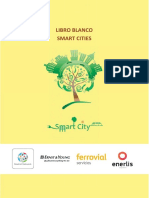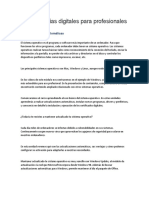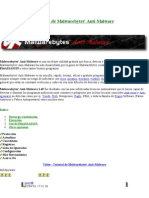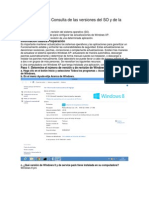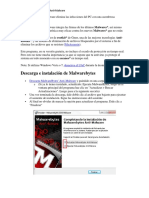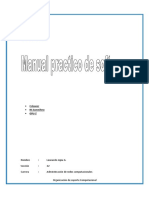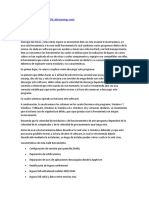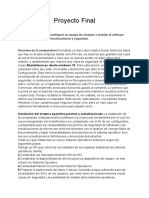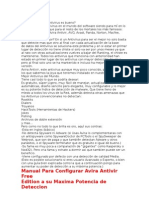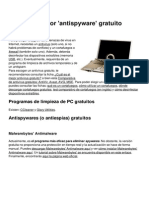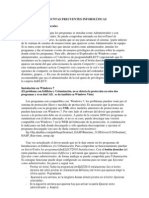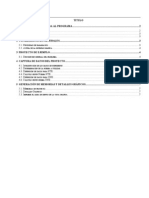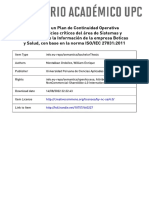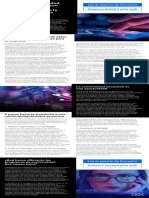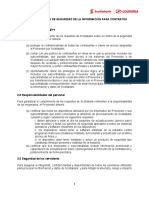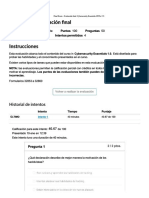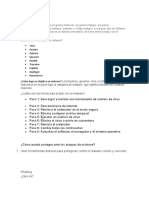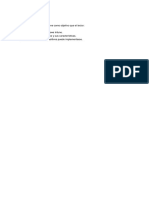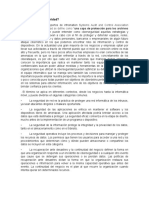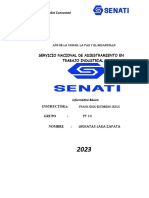Documentos de Académico
Documentos de Profesional
Documentos de Cultura
Retroalimentación: Premium (Es Decir, Con Todas Sus Características Habilitadas y Funcionales) Por 14 Días
Cargado por
Ricardo Andres Palacios Mendizabal0 calificaciones0% encontró este documento útil (0 votos)
5 vistas18 páginasTítulo original
6061
Derechos de autor
© © All Rights Reserved
Formatos disponibles
PDF, TXT o lea en línea desde Scribd
Compartir este documento
Compartir o incrustar documentos
¿Le pareció útil este documento?
¿Este contenido es inapropiado?
Denunciar este documentoCopyright:
© All Rights Reserved
Formatos disponibles
Descargue como PDF, TXT o lea en línea desde Scribd
0 calificaciones0% encontró este documento útil (0 votos)
5 vistas18 páginasRetroalimentación: Premium (Es Decir, Con Todas Sus Características Habilitadas y Funcionales) Por 14 Días
Cargado por
Ricardo Andres Palacios MendizabalCopyright:
© All Rights Reserved
Formatos disponibles
Descargue como PDF, TXT o lea en línea desde Scribd
Está en la página 1de 18
RETROALIMENTACIÓN
La instalación de un antivirus como el Windows Defender o alguno de terceras
partes como Avast, normalmente protege al equipo haciendo escaneos de virus en
tiempo real. Pero las funciones avanzadas de protección antimalware, o bien puede que
no las posean (por ejemplo Windows Defender), o suelen estar reservadas para las
versiones pagas de dichos programas (por ejemplo Avast). En esta situación se puede
recurrir a un software cuya principal función sea la detección de malware en sentido
general, y complementar la función del antivirus instalado en el computador.
En esta actividad, se solicita que instales el software Malwarebytes, el cual es un
excelente antivirus (antimalware). Malwarebytes se instala por defecto con una versión
Premium (es decir, con todas sus características habilitadas y funcionales) por 14 días.
Después de este período de tiempo, las funciones premium se desactivan y sólo quedan
funcionalidades básicas. Contrario a Avast, las funciones básicas de Malwarebytes son
las relacionadas con la detección de diversas clases de malware (excluyendo virus), y la
función de detección y reparación de archivos en tiempo real debido a virus, es una
característica Premium. Por esta razón, ambos programas pueden convivir de manera
adecuada en un mismo computador, en otras palabras, se complementan.
Te invitamos a ejecutar las siguientes actividades en la máquina virtual con el
Sistema Operativo Windows 10 que hemos definido en VirtualBox.
1. Dirígete en el navegador Web a la página de Malwarebytes
(https://es.malwarebytes.com/).
https://es.malwarebytes.com
Descarga Gratuita
2. Para descargar el programa, serás redirigido a una página de descarga de
software muy popular.
¿Cuál es el nombre de dicha página?
La página es: https://download.cnet.com
Presiona la opción Descargar Ahora.
3. Aparecerá un cuadro de diálogo para que guardes el instalador del programa.
¿Cuál es el tamaño del programa instalador?
76,3 MB
¿Qué característica particular observas en el nombre del instalador?
Hay un conjunto extenso de números
¿Para qué crees que existe esa característica identificada en la pregunta
anterior? Sirven para identificar de manera exacta la versión del programa que
está siendo instalada.
Presiona Guardar archivo.
4. Cuando finalice la descarga, busca el archivo del instalador y ejecútalo
5. ¿Aparece algún mensaje particular?
Sí, un mensaje que pregunta si se quiere permitir que la aplicación haga cambios
en el dispositivo.
¿A qué se debe ese mensaje?
Al Control de Cuentas de Usuario - UAC
¿Qué debes hacer en este caso?
Dado que el editor comprobado es Malwarebytes Corporation, la empresa del
software que deseamos instalar, podemos instalarlo sin problemas. Presionamos
la opción Sí.
6. Selecciona el idioma en que se ejecutará el instalador y la aplicación. Continúa
con el proceso de instalación.
7. Si deseas realizar la instalación con los parámetros por defecto, presiona el
botón Confirmar e instalar.
Paso optativo: En caso de que desees configurar el directorio en dónde instalar el
programa, y si se creará o no un ícono en el escritorio, presiona Opciones
avanzadas.
8. Una vez que presiones el botón Confirmar e instalar, el programa procederá a
realizar la instalación de malwarebytes.
Si deseas cancelar en este momento la instalación ¿Qué deberías hacer?
Presionar el botón Cancelar.
9. ¿Qué debes hacer una vez finalizada la instalación?
Presionar el botón finalizar.
10. Al iniciar la aplicación malwarebytes por primera vez, aparece un mensaje de
bienvenida. Para comenzar a usar el programa, se debe presionar el botón
Empiece ahora.
¿Qué conclusión importante puedes obtener del mensaje de bienvenida?
Que al finalizar el período de 14 días, el programa solamente funcionará con sus
características antimalware.
11. Si desearas realizar una revisión general del computador.
¿Qué opción deberías invocar?
Seleccionar Analizar ahora
12. Navega el panel izquierdo, sobre Analizar.
¿Qué tipo de análisis puedes realizar?
Análisis de amenazas, Análisis personalizado, Análisis rápido
¿En general, cuál es preferible?
Análisis de amenazas
13. Posiciónate sobre el panel izquierdo en la opción de Cuarentena.
¿Qué información debería aparecer allí?
Los archivos maliciosos que ha encontrado el programa malwarebytes.
14. Posiciónate sobre el panel izquierdo en la opción de Configuración, sobre la
pestaña Aplicación.
¿Qué opciones de esta pantalla consideras importantes que estén
activadas?
El software siempre debe estar actualizado, por esto es conveniente que
“Descargar e instalar automáticamente actualizaciones de componentes de
aplicaciones“ y “Notificarme cuando estén disponibles actualizaciones de la
versión completa” estén activados.
15. Posiciónate sobre el panel izquierdo en la opción de Configuración, sobre la
pestaña Protección. Tú tienes la sospecha de que tu computador está
comportándose de manera anómala, y pudiera estar siendo accedido por un
atacante.
¿De este menú, qué opción activarías para el análisis?
Análisis en busca de rootkits.
16. Posiciónate sobre el panel izquierdo en la opción de Configuración, sobre la
pestaña Programación de Análisis.
¿Para qué crees que es útil este menú?
Para agregar nuevos análisis programados en el computador, indicando la fecha o
periodicidad del mismo, así como qué va a analizarse.
17. Posiciónate sobre el panel izquierdo en la opción de Configuración, sobre la
pestaña Exclusiones.
¿Para qué crees que es útil este menú? Para excluir de los análisis, archivos o
carpetas que por conocimiento previo sabemos que no son software malicioso,
pero que debido a los patrones de reconocimiento del software malwarebytes, son
clasificados como malware.
¡Felicitaciones! Has realizado con éxito la configuración del computador
para fortalecerlo ante posibles ataques de virus o software malicioso.
También podría gustarte
- Competencias Digitales para ProfesionalesDocumento103 páginasCompetencias Digitales para ProfesionalesJuan Segura63% (8)
- Programación Java - Una Guía para Principiantes para Aprender Java Paso a PasoDe EverandProgramación Java - Una Guía para Principiantes para Aprender Java Paso a PasoCalificación: 3 de 5 estrellas3/5 (7)
- Plan de Contingencia InformaticoDocumento26 páginasPlan de Contingencia Informaticoericson_dayisAún no hay calificaciones
- Libro Blanco Smart CitiesDocumento113 páginasLibro Blanco Smart Citiesfrenape591177Aún no hay calificaciones
- Seguridad de La Información Libro PDFDocumento376 páginasSeguridad de La Información Libro PDFWalterCastroSilvaAún no hay calificaciones
- Instala Avast: Guía paso a pasoDocumento18 páginasInstala Avast: Guía paso a pasoAbiAún no hay calificaciones
- Caso TargetDocumento16 páginasCaso TargetJennifer Barreto100% (3)
- Ciberseguridadlogitek Ley - PIC PSO PPE WPDocumento4 páginasCiberseguridadlogitek Ley - PIC PSO PPE WPDARWIN OMAR ALULEMA FLORESAún no hay calificaciones
- MODULO 1. Uso Básico Del Sistema OperativoDocumento7 páginasMODULO 1. Uso Básico Del Sistema OperativoCèsar SeguraAún no hay calificaciones
- Iso Iec 27032 2023Documento12 páginasIso Iec 27032 2023oscar.tecnologia47Aún no hay calificaciones
- Manual de MalwarebytesDocumento32 páginasManual de Malwarebytespsrve696Aún no hay calificaciones
- PRACTICA N 6 y 7Documento4 páginasPRACTICA N 6 y 7Cris DrijaAún no hay calificaciones
- Posibles Causas de Error en El Servicio de CopiasDocumento13 páginasPosibles Causas de Error en El Servicio de CopiasJose AbelleiraAún no hay calificaciones
- Manual de Dr. Web CureitDocumento34 páginasManual de Dr. Web CureitjuasilvAún no hay calificaciones
- Manual de MalwarebytesDocumento19 páginasManual de MalwarebytesOmar AlmonteAún no hay calificaciones
- Mantenimiento de software de tercerosDocumento18 páginasMantenimiento de software de terceroschapucheitooAún no hay calificaciones
- Laboratorio 2 Sistemas OperativosDocumento11 páginasLaboratorio 2 Sistemas OperativosAlejandroSantamarìaGarzònAún no hay calificaciones
- Pasos para Actualizar Tu LaptopDocumento6 páginasPasos para Actualizar Tu LaptopanaAún no hay calificaciones
- Instalacion de SofwareDocumento7 páginasInstalacion de SofwareEmanuel PerezAún no hay calificaciones
- Tutorial de MalwareBytesDocumento5 páginasTutorial de MalwareBytesSFPAún no hay calificaciones
- Elaboracion y Configuracion de SoftwareDocumento4 páginasElaboracion y Configuracion de Softwarexapam22331Aún no hay calificaciones
- Antivirus guíaDocumento4 páginasAntivirus guíaStiven Rafael Rodriguez GutierrezAún no hay calificaciones
- Folleto Guia - Mantenimiento de Software BásicoDocumento22 páginasFolleto Guia - Mantenimiento de Software BásicoAndres EncaladaAún no hay calificaciones
- Algunos Pasos en Caso de Fallas de SoftwareDocumento4 páginasAlgunos Pasos en Caso de Fallas de SoftwareSergio FiguerasAún no hay calificaciones
- Manual de Malwarebytes AntiDocumento4 páginasManual de Malwarebytes AntiTato HillsAún no hay calificaciones
- Once Consejos para Solucionar Problemas de SoftwareDocumento6 páginasOnce Consejos para Solucionar Problemas de Softwarerodriguez1987Aún no hay calificaciones
- Manual AvastDocumento20 páginasManual Avasterica_jaqueAún no hay calificaciones
- Como Eliminar Virus de Forma Manual y AutomáticaDocumento2 páginasComo Eliminar Virus de Forma Manual y AutomáticaFabricio BravoAún no hay calificaciones
- Ejercicios de seguridad web y antivirus Windows Defender CCleanerDocumento17 páginasEjercicios de seguridad web y antivirus Windows Defender CCleanerMíke Yan QiAún no hay calificaciones
- Optimizar TeoriaDocumento21 páginasOptimizar TeoriaJosue RuizAún no hay calificaciones
- Mantenimiento Básico de Tu PCDocumento7 páginasMantenimiento Básico de Tu PCdaphneprez.25Aún no hay calificaciones
- Manual de SoftwareDocumento61 páginasManual de SoftwaremiguelAún no hay calificaciones
- Mantenimiento A SoftwareDocumento6 páginasMantenimiento A SoftwareEduardo HernandezAún no hay calificaciones
- Bypass Multi HerramientaDocumento2 páginasBypass Multi HerramientaGerardo FuentesAún no hay calificaciones
- En El Mundo de Las Herramientas AntiDocumento5 páginasEn El Mundo de Las Herramientas Antisantyale13Aún no hay calificaciones
- BRIGITTE GISELA REYNA OCHOA - Proyecto Final, Equipo de CómputoDocumento4 páginasBRIGITTE GISELA REYNA OCHOA - Proyecto Final, Equipo de CómputoBrigitte ReynaAún no hay calificaciones
- Como Instalar Un AntivirusDocumento3 páginasComo Instalar Un AntivirusRolando Arraya MéridaAún no hay calificaciones
- Instalación de Programas de UtileriaDocumento12 páginasInstalación de Programas de UtileriaDante AyalaAún no hay calificaciones
- Eliminar .MADODocumento12 páginasEliminar .MADOSantiago Luis GomezAún no hay calificaciones
- Manual Configuracion AVIRADocumento5 páginasManual Configuracion AVIRAROBER536Aún no hay calificaciones
- Competencias Digitales para ProfesionalesDocumento8 páginasCompetencias Digitales para ProfesionalesLeonela Azcona OliveraAún no hay calificaciones
- Elimina Win32:Somoto-J PUP en 5 pasosDocumento15 páginasElimina Win32:Somoto-J PUP en 5 pasosHenrry ChaparroAún no hay calificaciones
- Clasificacion y Manejo de AntivirusDocumento20 páginasClasificacion y Manejo de AntivirusChoco M PazAún no hay calificaciones
- Formulación de Las Actividades de AprendizajeDocumento10 páginasFormulación de Las Actividades de Aprendizajekimberly gomezAún no hay calificaciones
- T. P. InvestigarDocumento13 páginasT. P. Investigarjorge6daniel6vilaAún no hay calificaciones
- Cual Es El Mejor Antispyware GratuitoDocumento8 páginasCual Es El Mejor Antispyware GratuitoMerchemclAún no hay calificaciones
- ¿Qué Es PDappexe ¿Como Arreglarlo (Guía Completa)Documento5 páginas¿Qué Es PDappexe ¿Como Arreglarlo (Guía Completa)Fernando Gustavo LorenzoAún no hay calificaciones
- TEMA Actualización Del Sistema OperativoDocumento16 páginasTEMA Actualización Del Sistema Operativoyotersa76Aún no hay calificaciones
- Configura SO AvanzadasDocumento18 páginasConfigura SO AvanzadasCristina OlivaresAún no hay calificaciones
- Avast - Antivirus PDFDocumento20 páginasAvast - Antivirus PDFLuis Garcia HerreroAún no hay calificaciones
- Guía de Detección y Eliminación de Malwares 2014Documento8 páginasGuía de Detección y Eliminación de Malwares 2014Jesus AcostaAún no hay calificaciones
- Unidad 3 ArquitecturaDocumento12 páginasUnidad 3 ArquitecturasantiagoAún no hay calificaciones
- Elimina virus PC 7 pasosDocumento9 páginasElimina virus PC 7 pasosAngelAún no hay calificaciones
- Manual Instalacion DmelectDocumento9 páginasManual Instalacion DmelectSergio Galera ParraAún no hay calificaciones
- Como desinstalar correctamente un antivirusDocumento10 páginasComo desinstalar correctamente un antivirusLibra Tolen SanAún no hay calificaciones
- Bloquear Acceso A InternetDocumento21 páginasBloquear Acceso A InternetwhiteAún no hay calificaciones
- Competencias Digitales para ProfesionalesDocumento23 páginasCompetencias Digitales para ProfesionalesPauli BruscoAún no hay calificaciones
- Mant Prev SoftDocumento5 páginasMant Prev SoftAdolfo LunaAún no hay calificaciones
- Calculos PararrayosDocumento7 páginasCalculos Pararrayospedropin100% (1)
- CombofixDocumento16 páginasCombofixanaAún no hay calificaciones
- PAwinDocumento12 páginasPAwinReynaldo PadillaAún no hay calificaciones
- McAfee InstruccionesDocumento23 páginasMcAfee InstruccionesFer NandoAún no hay calificaciones
- Avast 5.0 Free Gua de Inicio RpidoDocumento16 páginasAvast 5.0 Free Gua de Inicio Rpidomarjo94Aún no hay calificaciones
- Manual de Revo UninstallerDocumento43 páginasManual de Revo Uninstallerathos_2587Aún no hay calificaciones
- Este título es conciso y captura la idea central del documento de diagnosticar problemas comunes en equipos de cómputoDocumento14 páginasEste título es conciso y captura la idea central del documento de diagnosticar problemas comunes en equipos de cómputoL'orena P'uertoAún no hay calificaciones
- Resolución de averías lógicas en equipos microinformáticos. IFCT0309De EverandResolución de averías lógicas en equipos microinformáticos. IFCT0309Aún no hay calificaciones
- Milla_CIDocumento319 páginasMilla_CIRicardo Andres Palacios MendizabalAún no hay calificaciones
- Montalban OWDocumento237 páginasMontalban OWCarlos LeonardoAún no hay calificaciones
- Correa SR PDFDocumento122 páginasCorrea SR PDFJorge LamasAún no hay calificaciones
- Rodríguez GADocumento119 páginasRodríguez GARicardo Andres Palacios MendizabalAún no hay calificaciones
- Retroalimentación: Allí Almacenados!Documento8 páginasRetroalimentación: Allí Almacenados!Ricardo Andres Palacios MendizabalAún no hay calificaciones
- Instalación 7-Zip compresión archivosDocumento11 páginasInstalación 7-Zip compresión archivosRicardo Andres Palacios MendizabalAún no hay calificaciones
- RETROALIMENTACIÓN SOBRE RESPALDO DEL REGISTRO DE WINDOWSDocumento5 páginasRETROALIMENTACIÓN SOBRE RESPALDO DEL REGISTRO DE WINDOWSRicardo Andres Palacios MendizabalAún no hay calificaciones
- Whitepaper DTP Key To Security EsDocumento5 páginasWhitepaper DTP Key To Security EsRicardo Andres Palacios MendizabalAún no hay calificaciones
- 611 Es Link 14023814COESDocumento1 página611 Es Link 14023814COESRicardo Andres Palacios MendizabalAún no hay calificaciones
- Clausulas Seguridad de La InformacionDocumento5 páginasClausulas Seguridad de La InformacionDIEGO QUINTEROAún no hay calificaciones
- SINU-153 - Actividad Entregable - 01Documento6 páginasSINU-153 - Actividad Entregable - 01Luis Cusy RicciAún no hay calificaciones
- Autoevaluación Comercio y Marketing ElectrónicoDocumento20 páginasAutoevaluación Comercio y Marketing ElectrónicoDiego AlfaroAún no hay calificaciones
- Unidad 1 PDFDocumento58 páginasUnidad 1 PDFJessica Millan MorcilloAún no hay calificaciones
- Investigacion Seguridad de La InformaciónDocumento23 páginasInvestigacion Seguridad de La InformaciónJhony HernándezAún no hay calificaciones
- Investigacion de MalwareDocumento19 páginasInvestigacion de MalwareSINDY MARISELA MERAZ TURCIOSAún no hay calificaciones
- (Una de Tantas) Examen Cybersecurity EssentialsDocumento64 páginas(Una de Tantas) Examen Cybersecurity EssentialsJuan Lopez Jr.Aún no hay calificaciones
- Requisitos Mínimos para Instalar Windows 7Documento13 páginasRequisitos Mínimos para Instalar Windows 7Franks Ronald Silva UrrutiaAún no hay calificaciones
- Ciudadania DigitalDocumento2 páginasCiudadania DigitalCarlos RodríguezAún no hay calificaciones
- Peter - Las Revelaciones de Hacking TeamDocumento21 páginasPeter - Las Revelaciones de Hacking Teamprperez2009Aún no hay calificaciones
- Protocolo de InvestigacionDocumento21 páginasProtocolo de InvestigacionAmazel RomantAún no hay calificaciones
- Actividad 1 - Seguridad en InternetDocumento5 páginasActividad 1 - Seguridad en InternetAlejandro Roces FernándezAún no hay calificaciones
- Gestión móviles y PCs con IntuneDocumento12 páginasGestión móviles y PCs con IntuneFrankz Roque Mescco0% (1)
- Clasificacion y Metodos de Propagacion de VirusDocumento27 páginasClasificacion y Metodos de Propagacion de VirusemersonblasAún no hay calificaciones
- Blog Ciberseguridad-1Documento5 páginasBlog Ciberseguridad-1Daniel JigoAún no hay calificaciones
- Jara Zapata Jhonatan Sesion 2 InformaticaDocumento7 páginasJara Zapata Jhonatan Sesion 2 Informaticajarajhonatan89Aún no hay calificaciones
- UNIDAD IV VirusDocumento23 páginasUNIDAD IV VirusolivvskaAún no hay calificaciones
- Tema - 7 Tipos Delictivos IDocumento38 páginasTema - 7 Tipos Delictivos IcenepaAún no hay calificaciones
- Curriculo CyberOps Cap #1Documento17 páginasCurriculo CyberOps Cap #1Cristian Javier100% (1)
- FireWalls Armando Orera Gracia Infor - Pro 2012 COLGARDocumento81 páginasFireWalls Armando Orera Gracia Infor - Pro 2012 COLGARMauricioAún no hay calificaciones
- 01 AmenazasDocumento18 páginas01 AmenazasStevens SimancaAún no hay calificaciones
- Virus y Antivirus PDFDocumento24 páginasVirus y Antivirus PDFSkarly CvAún no hay calificaciones
- TIC II - Aspectos teóricos de seguridad informáticaDocumento19 páginasTIC II - Aspectos teóricos de seguridad informáticaGerman MendezAún no hay calificaciones
- Ciberseguridad & CiberdefensaDocumento59 páginasCiberseguridad & CiberdefensaJairo UparellaAún no hay calificaciones
- Globalprotect EspDocumento5 páginasGlobalprotect EspAlvaro CamañoAún no hay calificaciones
- Análisis de Los Delitos Informáticos en Venezuela25Documento5 páginasAnálisis de Los Delitos Informáticos en Venezuela25oneddy chirinosAún no hay calificaciones