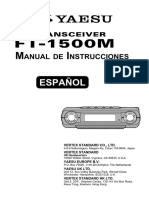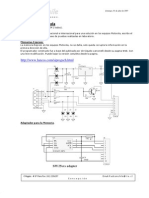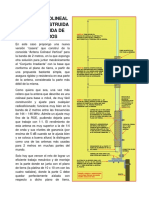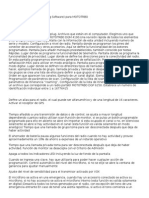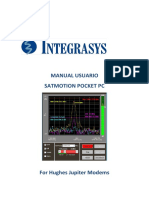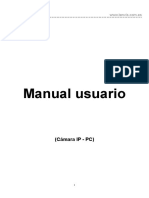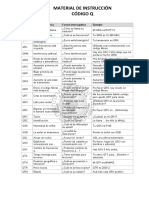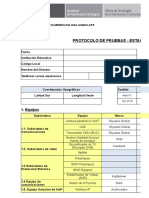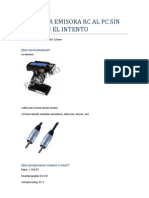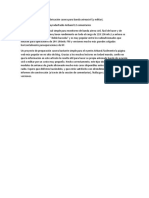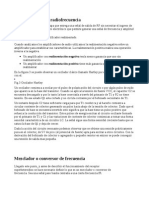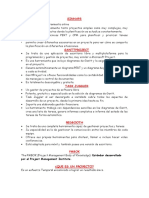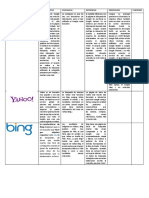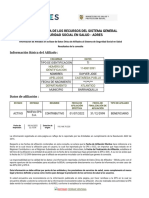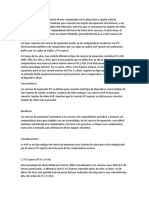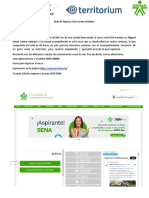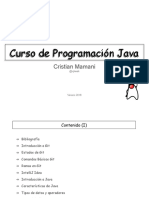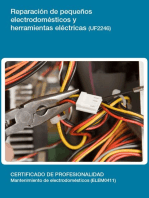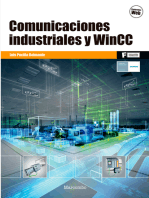Documentos de Académico
Documentos de Profesional
Documentos de Cultura
Pi Star Config Castellano 2.23
Cargado por
CA2PMO Alejandro Ponce MarinTítulo original
Derechos de autor
Formatos disponibles
Compartir este documento
Compartir o incrustar documentos
¿Le pareció útil este documento?
¿Este contenido es inapropiado?
Denunciar este documentoCopyright:
Formatos disponibles
Pi Star Config Castellano 2.23
Cargado por
CA2PMO Alejandro Ponce MarinCopyright:
Formatos disponibles
Guía de Configuración
Mini Manual del Software
¿Nuevo usuario de bich@?
¿Tienes una pregunta y no encuentras respuesta?
Consulta este documento...
A la vista de las dificultades para re/configurar, personalizar y/o ajustar la
configuración de este software, aquí tienes una pequeña guía (mini manual) que
esperamos te ayude en los primeros pasos para que puedas familiarizarte con este
software.
© Redacción EA3W, EA3BIL y EA3IK para la
Federació Catalana de Radioaficionats
V 2.23 –30/03/2021
NOTA © ®:
Andy Taylor (MW0MWZ) 2014-2021.
ircDDBGateway Dashboard by Hans-J. Barthen (DL5DI),
MMDVMDash developed by Kim Huebel (DG9VH)
By © Copyright FCR, 2021 Pàg. 1 de 24
Nomenclaturas utilizadas...
El denominado ‘‘Bitxo’,“Trasto”,‘‘Pote’’, “Zarigüeya”... según la zona y oficialmente conocido como
HotSpot, en adelante HS es, el conjunto de una Raspberry Pi-Zero W con un módem MMDVM
basado en STM32 y ADF7021, todo ello montado dentro de una pequeña caja metálica o plástica
que se alimenta a 5v. por el conector más alejado de la antena y conectado a Internet vía WiFi de
casa, del móvil...
Usando un adaptador USB Micro<>ETH, podrás conectarlo con cable.
(Nota: Si tienes más de un adaptador en tu LAN, comprueba que NO tengan la misma MAC).
La denominada ‘‘Bitxa’’ es un HS, pero con una Raspberry Pi 2B/3B/3b+/4b como a base y el mismo
módem ó un DVMega. En este caso, el conjunto (sin pantalla) es monta habitualmente dentro de
la caja de plástico original para Raspi. Este HS además de vía WiFi, se puede conectar a red con
cable ethernet, LAN, igual que un ordenador normal y con el mismo tipo de cable.
La denominada ”Tauro”, es un HS con un módem DUAL (dos frecuencias una para TX y otra para
RX) sea cual sea la Raspberry que se use y puede, o no, tener pantalla OLED ó Nextion. (En la
foto de portada con pantalla Nextion de 2,4” en horizontal a “caballo” de la tapa de una Raspi 3B).
Sea cual sea el tipo, un HS permite mantener QSO en los modos configurados, independientemente
de si hay ( disponible / no ocupado ) un nodo* de ese modo en tu zona geográfica, siempre que
puedas proporcionarle acceso a Internet.
*NODO: Todo aquel equipo que nos permite acceder a alguna red de Voz Digital (DV), sea Repetidor, DMO, HS...
ÍNDICE DEL CONTENIDO
Operaciones previas
Acceder al Software
Configuración:
Inicial
Básica
Servicios
DMR
C4FM-FUSION
WiFi
Password Pi-Star
Password Auto AP
Copia de Seguridad
Añadir pantalla Nextion
Instalación
Personalización
Configuración par Expertos
USAR UN HS ES FÁCIL...
By © Copyright FCR, 2021 Pàg. 2 de 24
Operaciones previas en la primera puesta en marcha:
Si tu HS no tiene una uSD con el software Pi-Star (imagen) ya cargada, puedes obtenerla en la web
oficial de Pi-Star: http://www.pistar.uk/downloads/
Con un ordenador ó dispositivo que acepte la uSD (directamente o con un adaptador)...
Localiza y descarga Pi-Star_RPi_Vxxx (recomendable la versión más alta y/o reciente).
La imagen (dentro del fichero.zip) se debe descomprimir y el fichero IMG es el que se ha de poner
en una uSD de al menos 2Gb (4Gb clase 10 recomendable) con el software Win32DiskImager,
balenaEtcher ó ApplePi-Baker v2, disponibles en las siguientes direcciones:
https://sourceforge.net/projects/win32diskimager/
https://www.balena.io/etcher/
ApplePi-Baker v2 para Apple, ha de obtenerse en su portal de software.
O con cualquier otro programa similar.
Si no usas cable LAN, además has de configurar la WiFi en tu HS para tu red.
Sí..., Aunque la uSD ya tuviese Pi-Star pre-caregado
Visita la web http://www.pistar.uk/wifi_builder.php y cumpliméntala:
NOTA:
Presta atención y escribe CORRECTAMENTE los datos, mayúsculas, minúsculas, números, símbolos...
SSID el nombre de tu red WiFi. (Sea la de casa, la del móvil o la del hotel de vacaciones...)
PSK el password de la red y click en el botón “ENVIAR” (Submit)
Esto crea un archivo de nombre wpa_supplicant.conf que la web te descarga y que has de poner
en la raíz de la uSD (unidad BOOT) que ya tinga el software Pi-Star para tu HS
Muestra del web:
Ya tienes la uSD lista para el HS. Pon la uSD en la ranura de la Raspi y alimenta el HS...
Ahora, has de configurar a tu gusto y necesidades.
El primer arranque es un poco más lento que lo será habitualmente por DOS razones:
-Pi-Star comprueba la partición Linux donde “vive”, ocupa el máximo posible en la uSD, caso contrario se redimensiona
-La configuración WiFi proporcionada por wpa_supplicant.conf, ha de pasarse al fichero correspondiente de Linux.
El tiempo aproximado de estas operaciones depende de la Raspi y la uSD, con ZERO es aprox 2minuts, con 3B+ poco
más de 35 segundos, probado con uSD de 16 ó 32 Gb clase 10.
En el primer arranque, la pantalla OLED ó Nextion no muestra nada...
(¡No se ha averiado!) Se ha de configurar Pi-Star pare que funcione. Más adelante lo harás.
By © Copyright FCR, 2021 Pàg. 3 de 24
Acceder al Software:
La gestión de Pi-Star se hace desde cualquier ordenador sobremesa, portátil o tablet con el
navegador* de Internet que tenga el dispositivo, accediendo a:
http://pi-star
Te pedirá el nombre de usuario: pi-star y password: raspberry , valores por defecto.
Se explica cómo cambiarlos AQUI.
Los usuarios de Mac y teléfonos móviles, deberán usar la dirección: http://pi-star.local
La primera vez que arranca Pi-Star (si no está preconfigurado o con Copia de Seguridad insertada) verás:
... y 10 segundos después, esto:
By © Copyright FCR, 2021 Pàg. 4 de 24
Configuración Inicial:
En la sección Control Software se debe indicar si quieres configurar como Repetidor DStar o usar
un módem SIMPLEX (misma frecuencia de RX y TX) ó DUAL (Dos frecuencias, full dúplex).
• HostName, el nombre que usarás para el sistema (p.ej.: bitxo, tauro, simplex, dual, dmo...) Esta
será el que deberás escribir en el navegador para acceder al HS. Obligatoriamente minúsculas,
sin acentos, sin letras fuera del alfabeto Ingles y sin espacios. http://bitxo, http://tauro, etc…
• Indicativo de Node, tu indicativo.
• CCS7/DMR ID, tu número ID DMR. Sin añadidos. En caso de no tener ID puedes pedirlo AQUI
• Frecuencia RX/TX, QRG para trabajar vía RF entre el HS y tus equipos, sea en VHF o UHF,
respetando los Planes de Banda de la IARU y, teniendo en cuenta que:
La antena que trae de serie el MMDVM es de UHF, y NO se puede usar en VHF.
Para funcionar en VHF se ha de añadir una bobina microscópica al chip ADF7021. Más información aquí.
• Latitud y Longitud, has de poner los datos de posición de tu casa en formato decimal. Puedes
extraerlos de la web https://es.aprs.fi/ configurando las preferencias el formato de unidades y
tiempo de coordenadas en Grados Decimales y situando el cursor sobre tu casa.
• Radio/Tipo módem, selecciona el tipo de placa módem.
Habitualmente SMT32-DVM/MMDVM_HS – Raspberry Pi Hat (GPIO).
Ya sea SIMPLEX ó DUAL, este tipo de módem se usa la misma opción.
• Node Tipo, si pones Private sólo podrás usar el HS con la misma ID DMR con que lo configures,
en caso de querer usar otra/s IDs has de poner Public.
Más adelante verás cómo limitar las IDs que podrán usarlo.
• Host APRS, Nodo APRS al que se conecta el sistema para enviar las tramas APRS.
• Zona Horaria, Zona horaria que usará como hora local el HS.
• Idioma, Será el idioma que use la interface web del HS. Atención, DESACTIVA la TRADUCCIÓN
automática del navegador para evitar “parpadeos” en la visualización de la web.
Click “Aplicar” para hacer efectivos los parámetros y poder acceder al resto de la configuración.
Cuando vuelva a estar disponible, verás la pantalla siguiente:
Configuración Básica:
Pantalla de Configuración Básica:
Ahora tienes la opción de configurar los tipos de transmisión que usará el HS i
el tipo de pantalla (si es que tienes/quieres usarla).
By © Copyright FCR, 2021 Pàg. 5 de 24
Configuración de MMDVMHost:
Tienes 5 opciones básicas, escoge la/s que necesites.
1.- Modo DMR, es el de las redes DMR+ y BrandMeister.
2.- Modo D-Star, es el sistema digital de Icom.
3.- Modo YSF, es el modo digital Fusion de Yaesu. C4FM.
4.- Modo P25, estándar de comunicaciones digitales equivalente a TETRA.
5.- Modo NXDN es el sistema digital de Kenwood.
Además, hay una serie de “CrossModes” que permiten usar equipos de un tipo para comunicar con usuarios
de otro tipo vía sus redes correspondientes.
La primera parte del nombre: El tipo de señal en RF
La segunda parte del nombre: La red con la que te podrás comunicar.
Las opciones disponibles en la fecha de redacción de este manual (30 Marzo 2021 Pi-Star v.4.1.4. 08Feb2021) son:
CROSSMODE RF RED
YSF2DMR YSF DMR
NOTA: Los CrossMode NO se pueden usar si activamos el
YSF2NXDN YSF NXDN modo “original” del grupo anterior. (RF)
YSF2P25 YSF P25 P.Ej.: NO podrás activar modo YSF y el CrossMode DMR2YSF.
DMR2YSF DMR YSF Motivo: Cuando el HS recibe señal desde Internet no sabrá qué
hacer, si enviarla a RF o al CrossMode.
DMR2NXDN DMR NXDN
MMDVM Tipo Display, si quieres que funcione el display “incorporado” de 0,96” has de configurar
como tipo OLED 3 en port AMA0. Si quieres ahorrar energía, puedes dejar tipo en NONE.
NOTA:
Antes de seguir, comprueba el Tipo de Módem pues suele desaparecer la primera vez que se selecciona.
En caso necesario deberás volver a seleccionar el valor correcto y volver a “Aplicar”
LIMITACIÓN DE USUARIOS QUE PUEDEN ACCEDER VÍA RF.
Desde la versión 4.1.4 de inicios de Marzo 2021, si configuras el HS como PUBLIC, aparece un aviso en la parte
superior de la pantalla de configuración como este:
Para limitar el permiso de acceso al HS vía RF, se pueden incluir las ID DMR autorizadas en la casilla,
DMR Access List, poniendo una COMA entre los números de ID autorizados
Esto hace que;
No aparezca el aviso y
Aquellos que no estén en la llista no puedan hablar vía éste HS. (Evidentemente, si escuchar)
By © Copyright FCR, 2021 Pàg. 6 de 24
Configuración de Servicios:
DMR
Sea cual sea tu elección de configuración...
Se aconseja NO usar Código de Color DMR: 1 para evitar bucles y/o colisiones de nodos.
No tengas prisa, piensa dónde quieres acceder y escoge la configuración adecuada:
-BrandMeister (BM) Únicamente? Haz Opción 1 únicamente
-DMR+ ¿Únicamete? Haz Opción 2 únicamente.
¿También con BM ? Haz Opción 3 únicamente.
-¿ XLX ? Añade Opción 4. (Sólo disponible conjuntamente a DMR+ & BM)
Opción 1:
Master DMR: BM_2141_Spain
APLICAR
Opción 2:
Master DMR: DMR+_IPSC2-Catalunya
APLICAR
Opción 3:
Master DMR: DMR Gateway
APLICAR
Master BrandMeister: BM_2141_Spain
Master DMR+: DMR+_IPSC2-Catalunya
APLICAR
Opción 4:
Master XLX: XLX_714
APLICAR
Para poder usar de Red BrandMeister, has de estar registrado en su DashBoard.
Si no lo estás aún, puedes registrarte AQUI.
Una vez confirmado el registro, tendrás acceso a las funcionalidades de BM.
Accede a BM brandmeister.network
Haz click en SELFCARE de la columna izquierda.
Activa la opción Hotspot Security
En la casilla justo debajo, escribe la misma contraseña que usas para acceder a BM.
NOTA: NO uses caracteres fuera de los “Americanos”, es decir, ni Ç, ni Ñ, ni acentos, ni espacios...
Haz click en SAVE.
By © Copyright FCR, 2021 Pàg. 7 de 24
YSF (Yaesu System Fusion C4FM)
Si tienes equipo YSF puedes activar esta opción más arriba y después de APLICAR, aquí configurar
el servidor que quieres trabajar. En Servidor APRS puedes configurar el servidor por el que enviar
las tramas de información YSF en APRS.
Ejemplo de configuración para YSF (C4FM / Fusion) y NXDN.
Acceder a Fusion desde DMR para quien no disponga de equipo YSF y quiere utilizar esa red.
Es necesario seleccionar “DMR Gateway” como MASTER DMR de la configuración DMR y
Aplicar antes de poder configurar este CrossMode.
Cuando el HS vuelva a tener la configuración disponible, has de activar la opción (DMR2YSF ó
DMR2NXDN) si quieres usar estos sistemas desde DMR y configurar un canal con el TG adecuado,
p.ej.: TG 7095623, es decir añadir el 7x al número de reflector/nodo, en este caso el 95623 para
operar en DMR y acceder a la red YSF. Más info en: www.pistar.uk/ysf_reflectors.php ,
www.pistar.uk/fcs_reflectors.php y www.pistar.uk/nxdn_reflectors.php
By © Copyright FCR, 2021 Pàg. 8 de 24
Configuración de WiFi:
Puesto que ya accede pasaremos a “añadir redes adicionales”.
En la sección Configuración WiFi, haz Click en: Configure Wifi.
Aparece esto:
Click: Scan for Networks y pasados 10 segundos verás:
Click SELECT a la izquierda de aquella que quieres añadir y verás:
Introduce el password de la red y haz click en Save (and connect).
En caso de no tener “al alcance” la red, puedes usar Add Network con un proceso idéntico.
By © Copyright FCR, 2021 Pàg. 9 de 24
Cambio de password de acceso:
En la pantalla de Configuración, en su parte inferior encuentras...
Aquí puedes cambiar el password de acceso al sistema.
Atención, este cambio también afecta al acceso via web y SSH.
Cambio de password del auto AP WiFi:
Cuando el HS no llega a conectarse a ninguna red LAN ó WiFi definida (o no en tiene ninguna) y
después de pasado 1 minuto, él CREA una red para que puedas acceder y configurarlo.
El nombre de la red coincidirá con el “HostName” que tinga el sistema, pi-star, bitxo, tauro...
Dado que esta red tiene un password por defecto y públicamente conocido, se han dado casos de
ataques a algunos nodos per esta vía.
Esta opción permite cambiar este password por defecto de acceso a esta WiFi y personalizarlo
para que no se pueda acceder si no se conoce.
Copia de Seguridad de la configuración
Puedes Hacer/Restaurar copia de seguridad del HS desde aquí.
Muy útil si has de reinstalar, crear un duplicado o hacer un cambio de versión que fuerce rehacer
la uSD.
Si pulsas la flecha verde hacia ABAJO se guardará en el ordenador la información de la
configuración del HS en un fichero ZIP.
Si quieres recuperar una copia previa, click en Seleccionar un Fichero, busca el fichero ZIP y
pulsa la flecha verde hacia ARRIBA pare recuperar la configuración seleccionada.
Pare “insertar” la copia en una uSD “rehecha”, sólo necesitas poner una copia del ZIP en la raíz
de BOOT (Sin extraer nada del contenido) y arrancar el HS con esa uSD.
Igual que harías con el wpa_suppplicant.info de la WiFi.
By © Copyright FCR, 2021 Pàg. 10 de 24
Instalación de pantalla Nextion
Las Nextion pueden ser una bona opción para hacer visible la información de la actividad del HS.
Hay formatos desde 2,4” hasta 10,1”.
Más detalles en: https://www.itead.cc/display/nextion.html
Para usarla has de “programarla” con un “esquema” gráfico y... Quizá personalizarla.
Cómo conectar:
- Conecta la pantalla así:
Atención a la “inversión” de señales TX/RX de pantalla vs MMDVM. Van “cruzados”.
Si no quieres personalizar, busca un fichero .tft para tu medida y tipo y sigue desde el paso 6
de la siguiente sección en adelante.
Actualización de información (21 Marzo 2021)... Sobre Nextion/s en “remoto”:
Sí, se pueden poner “remotamente” de manera que NO esté/n en el mismo sitio que el HS.
Para más detalles, puedes consultar este documento: NEXTION.
ATENCIÓN.
En casi todas las explicaciones que verás sobre los módulos bluetooth HC’05 y HC-06,
hay un ERROR GRAVE en la explicación sobre CÓMO CONECTAR el cableado.
Estas adaptaciones se han de hacer a las señales que LLEGAN a los módulos “HC” sea desde
el MMDVM o la Nextion. Es decir, TX del MMDVM al HC y TX de Nextion al HC.
Estos módulos trabajan con alimentación a 5v y señales a 3,3V no a 5V, es decir qué;
La señal (no la alimentación) de ENTRADA (RX) al módulo ha de adaptarse.
Caso de no hacerlo, el módulo HC puede acabar AVARIADO. (por experiencia, 3 han “muerto”...).
Es fácil, mira el esquema y verás que no has de ser ingeniero aeroespacial ni neurocirujano:
Foto de les dos resistencias junto a un
adaptador uSD-SD para comparar
medidas. No necesitas lupa.
Las resistencias, pueden ser de 1/8w o
hasta 1/16w.
Las señales de “salida” (TX) de los HC, NO han de adaptarse, MMDVM y Nextion aceptan 3.3v.
By © Copyright FCR, 2021 Pàg. 11 de 24
Proceso de personalización:
Si quieres “meterte”, has de:
1. Descargar el software necesario: (versión actual 1.61.2)
https://nextion.itead.cc/resources/download/nextion-editor/
2. Descargar “imagen” HMI base: (Hay muchos sitios con ficheros, estos son algunos)
https://www.facebook.com/groups/Nextion/files/
https://github.com/PD0DIB/Nextion_HAM-radio-screens/tree/master/MODEL%208
3. Personalizar. (Los datos son SÓLO informativos y no afectan a red ni radio)
4. Compilar
NOTA:
Observa el recuadro Output, si hay texto en ROJO es que, hay errores que harán que NO se genere el
fichero necesario para la pantalla (Output Size 0 bytes). Corrige los errores y vuelve a compilar.
5. Click en menú FILE,
Opción: TFT File Output.
Selecciona carpeta y nombre de fichero de destino y
Click en OUTPUT. Esto genera el fichero .tft que necesitas para la pantalla.
6. *Guarda/Copia en una uSD (de menos de 32Gb) con formato FAT32.
Sólo puede haber UN fichero .tft en la uSD.
7. Con la pantalla sin alimentación, pon la uSD e la ranura que tiene la pantalla.
8. Alimenta la pantalla, comprueba que la actualización se carga y acaba.
9. Retira la alimentación a la pantalla.
10. Saca la uSD de la pantalla.
11. Vuelve a alimentar la pantalla y comprueba que funciona ( y que te gusta)
By © Copyright FCR, 2021 Pàg. 12 de 24
Usar un HotSpot:
Para configurar los equipos (Radios), crea uno o varios canales asociados al HS en lo que la QRG y color
ha de coincidir con las configuraciones antes expuestas, y... Si el HS es SIMPLEX el slot será siempre el 2;
Si optaste por una configuración DMR multi-red, tendrás que crear un canal con TG-21460 para BM 21460,
otro con TG-8 para DMR Plus, uno más con TG-6 para XLX.
Si configuras el HS sólo para DMR Plus, su canal ha de ser con TG-9.
NOTAS de información observada durante el uso del HS:
1.- La WiFi hemos detectado que es bastante sorda, es importante tener valores de cobertura elevados.
Parámetros de poca calidaa de WiFi 43/70 y Signal Level de -67 dBm.
Mejores valores, el Link Quality es de 70/70 y Signal Level de -32 dBm.
Una recomendación es quitar la tapa superior para refrigerar mejor y aumentar señal de WiFi, ya
que tiene la antena interior, se puede hacer una modificación per poner una antena exterior y que
se explica en: https://www.briandorey.com/post/Raspberry-Pi-Zero-W-external-antenna-mod
Es importante tener buena señal para que funcione bien el sistema. Revisa las soldaduras del
conector de antena.
Otro dato importante observado es el aumento de temperatura de la CPU. Si en invierno ya
trabaja a 45º en verano puede sobrecalentarse, deberías instalar un disipador en la CPU.
Hemo visto que en transmisiones prolongadas sube fácilmente por encima de los 40ºC y pasa de
color verde a amarillo al llegar a los 50ºC, a los 65ºC la casilla se pone ROJA.
Si no hay opción de refrigeración, piensa en apagarlo un rato antes de que sea muy tarde...
By © Copyright FCR, 2021 Pàg. 13 de 24
Esta información sólo está disponible en el Panel ADMINISTRAR.
Muestra del Panel del Control, donde puedes ver el tráfico y estado del HS:
Si NO tienes informada la BM KEY, la pantalla Administrar será la misma que Panel de Control.
Como puedes ver, hay acceso a añadir y quitar, TG Fijos y/o Dinámicos, Reflectores y hasta “Cortar el QSO en curso”.
Funcionalidades que, en un momento dado pueden ser útiles, pero si no sabes qué estás haciendo, mejor no usarlas.
ENLACES DE INTERÉS:
Grupo de DMR y Fusion en Facebook
Página en Facebook de Digigrup-EA3
Twitter de EA3URO
Cómo configurar el codeplug
By © Copyright FCR, 2021 Pàg. 14 de 24
IMAGENES DE REFERENCIA y/o INFORMATIVAS:
Modem MMDMV con pantalla Oled, base de antena RF no instalada.
Éste en concreto es la “Réplica china del ZUMSpot RPi Zero”
NOTA: NO podrías actualizar el firmware per faltar el conector al GPIO de la zona de los LEDs.
Raspberry PI-Zero.W H. La CPU es el chip GRANDE centro-izquierda.
El puerto micro USB “central” es SÓLO DATOS,
el de la derecha es para ALIMENTACIÓN
Si pones esta placa a una caja metálica;
Vigila que la parte inferior de los pines del GPIO no toque la caja.
By © Copyright FCR, 2021 Pàg. 15 de 24
‘‘Trasto’’, ‘‘Bitxo’’ o ‘‘Pot’’ HOTSPOTS Bitxa con ventilador
Las “pantallitas” son pantallas OLED de 0.96”... Si has de comprarla, PRESTA ATENCIÓN al
patillaje (pinout). Ha de ser el siguiente:
VCC, GNC, SCL, SDA Esta NO SIRVE,
PINS VCC/GND INTERCAMBIADOS
By © Copyright FCR, 2021 Pàg. 16 de 24
Configuración Experta
ATENCIÓN !!!!
Los cambios que hagas aquí pueden afectar MUY NEGATIVAMENTE el funcionamiento del HS.
Por tanto, ve con cuidado y por favor, en caso de duda NO hagas ninguna MODIFICACIÓN.
Esta sección contiene los siguientes apartados (Que no es todo lo que se puede hacer ):
MMDVM
Wifi Config
SSH Access
Reflectors Fusion
BM API Key
By © Copyright FCR, 2021 Pàg. 17 de 24
Configuración Experta MMDVM:
De esta sección nos interesan los campos:
RXOffset ,
TXOffset y
DMRTXLevel
RXOffset y TXOffset deben tener el valor que indique nuestro módem (adhesivo).
Un valor erróneo puede hacer que recibas, pero no puedas emitir o viceversa o ninguna de ellas.
DMRTXLevel debe tener un valor de 54...56 para radios MD380/90, 2017 y algunos AnyTone.
By © Copyright FCR, 2021 Pàg. 18 de 24
Configuración Experta Wifi Config:
Ejemplo de varias redes WiFi configuradas:
El orden al intentar conectar a cada red lo indica el número detrás de priority.
Más bajo, más tarde.
By © Copyright FCR, 2021 Pàg. 19 de 24
Configuración Experta SSH Access:
Has de escribir el Username y password
(Los mismos valores que usaste la primera vez o los que hayas introducido)
Cuando escribes el password, no salen ni asteriscos, ni nada de nada... Es normal.
Esto es un TERMINAL DE LINUX...
Hay TODO UN MUNDO de cosas que hacer y destrozar...
Se pueden hacer muchas cosas, pero quizá la más interesante es; Actualizar el software del
MODEM sin tener que desmontar nada de su sitio de trabajo normal.
VIDEO: https://youtu.be/gwKgOiBcSxQ?t=104
By © Copyright FCR, 2021 Pàg. 20 de 24
Configuración “regional” (aka: locales):
Para ajustar la configuración y que algunos parámetros tengan el formato al que estás
acostumbrado, como p.ej. la fecha que muestra la pantalla Nextion, se ha de reconfigurar el S.O.
en el apartado “locales” con ello haces que adopte el formato “DD/MM/AAAA” en lugar del británico
“MM/DD/AAAA”
Has de acceder a SSH. Recuerda, usuario y password habituales.
Ejecuta la orden: sudo dpkg-reconfigure locales
Acepta el aviso y aparecerá una lista de disponibles.
Busca (es_ES), preferiblemente
con codificación UTF-8 haz servir
los cursores arriba/abajo para
moverte en la lista y pulsa la barra
espaciadora para seleccionar.
Se recomienda no eliminar el
inglés de Reine Unido y USA,
aunque es una opción personal.
Pulsa enter para continuar.
Selecciona el idioma predeterminado de
entre los que hay (es_ES.UTF-8) y pulsa
enter. Se generarán los “locales”.
Ahora ya tienes la “configuración regional, aka: locales” en el “formato propio”.
By © Copyright FCR, 2021 Pàg. 21 de 24
Reflectores Fusion:
Cómo actualizar los reflectores Fusion YSF manualmente en Pi-Star:
Accede a SSH: una vez introducido el usuario y password, sigue estas órdenes:
1.- rpi-rw
2.- cd /
3.- cd etc
4.- sudo nano crontab
5.- añade esta línea al final:
*/5 * * * * wget -O /usr/local/etc/YSFHosts.txt http://register.ysfreflector.de/export_csv.php
6.- pulsa control+x y YES para guardar
Cada 5 minutos se actualizará automáticamente.
BM TGs FIJOS (desde el DashBoard de BM)
Haz Click en My Hotspots, en la columna izquierda,
Baja a la parte final de la web para ver este cuadro:
Escribe en la casilla izquierda el TG que quieres
fijar por defecto y pulsa la flecha hacia la derecha
para que el TG quede en el cuadro de la derecha.
Así no “pierdes el TG por Time Out”.
BM API KEY:
La BM API KEY, (API KEY en Pi-Star), sirve para poder hacer las operaciones de des/conexión
de TGs fijos i/o Dinámicos (Bajo Demanda) y QSOs de la red BM desde el HS.
La gestión se hará en la sección BrandMeister Manager de la pantalla Administración del HS.
Para obtener la API KEY, debes hacer lo siguiente:
Una vez has accedido al DashBoard de BM...
En la ventana emergente, escribe un nombre de referencia, p.ej.: MI_API_KEY_BM
Click OK.
By © Copyright FCR, 2021 Pàg. 22 de 24
Se abre una ventana emergente con la API KEY en DOS formatos:
TEXT y QR
Abre un fichero de texto en el ordenador y PEGA el texto copiado
Guarda ese fichero en LUGAR SEGURO, pues la ventana con esa API KEY
NO SE PUEDE VOLVER A VISUALIZAR NUNCA MÁS UNA VEZ CERRADA.
Esta API KEY se ha de poner en la casilla API KEY del HS en:
http://pi-star/admin/expert/fulledit_bmapikey.php
Hay una explicación muy buena de W1MSG en:
https://youtu.be/9GGtTQdZN8w
NOTAS TÉCNICAS:
El firmware del “Hat” MMDVM STM32 se puede actualizar desde SSH. Pero necesita tener el conector del GPIO cerca
de los LEDs. (Ver foto del módem en la página 15)- Algunos módems DUAL necesitan además un PUENTE (JP1) puesto.
Según hemos podido ver, los nuevos MMDVMs ya vienen con conector y FW v1.4.6 cargado, que és válida aunque no
sea la última versión disponible, 1.5.2, en la fecha de redacción de este manual.
Si no lo tienes actualizado, sigue estos pasos:
Accede a: http://pi-star/admin/expert/ssh_access.php
Login: pi-star
Password: raspeberry (o el nuevo que hayas puesto si lo has cambiado en “remote”)
Escribe una de las siguientes ordenes según corresponda:
Para MMDVM SIMPLEX: sudo pistar-mmdvmhshatflash hs_hat
Para MMDVM DUAL: sudo pistar-mmdvmhshatflash hs_dual_hat
Pulsa ENTER para comenzar el proceso de actualización.
Espera...
Al acabar, mira si hay algún mensaje de error para saber si ha hecho correctamente la actualización.
Pulsa ENTER para reiniciar el HS. (Haya hecho bien o mal la actualización)
Más información a: https://www.toshen.com/ke0fhs/pi-star-notes.htm
• Los módems adquiridos últimamente vienen con RX y TX “Offset” de valor 0.
Estos valores están asociados a la deriva del oscilador TXCO del ADF7021.( de 14.4756 ó 12.2880 Mhz )
En caso que tu equipo no consiga comunicarse con el HS, quizá necesites ajustarlos.
Para ajustar, se ha de acceder a http://pi-star/admin/expert/edit_mmdvmhost.php e introducir valores en RX Offset
y TXOffset de la secció MODEM. Comenzando por 50 y en incrementos de 50 hasta que el HS te reciba.
Si alcanzas valor más allá de 1600 sin éxito, vuelve a comenzar con valores NEGATIVOS.
Con esto deberá funcionar correctamente.
Más información en: http://jumbospot17.blogspot.com.es/2018/03/how-to-set-rxoffset-or-txoffset.html
By © Copyright FCR, 2021 Pàg. 23 de 24
By © Copyright FCR, 2021 Pàg. 24 de 24
También podría gustarte
- Manual de Instrucciones Yaesu FT 1500m SpanishDocumento60 páginasManual de Instrucciones Yaesu FT 1500m SpanishAriel Giraldes100% (7)
- Yaesu FC 757 at ManualDocumento33 páginasYaesu FC 757 at ManualJavier ErasoAún no hay calificaciones
- Calculadora de Antena YagiDocumento2 páginasCalculadora de Antena Yagiagero100% (1)
- FT 817 SpanishDocumento90 páginasFT 817 Spanishrmc1976Aún no hay calificaciones
- Configuración de Un Repetidor Utilizando Equipos Tait Modelo TB 7100Documento5 páginasConfiguración de Un Repetidor Utilizando Equipos Tait Modelo TB 7100jjullianAún no hay calificaciones
- Interfaces VOZ Control PTT Por Puerto USB hk3gbcDocumento6 páginasInterfaces VOZ Control PTT Por Puerto USB hk3gbcJacqueline Brown100% (1)
- Motorola EepromDocumento8 páginasMotorola EepromDaniel Aguila OjedaAún no hay calificaciones
- Antena Colineal 2 Metros Luis Enrique Estrada Hernandez Co2bkDocumento4 páginasAntena Colineal 2 Metros Luis Enrique Estrada Hernandez Co2bkJuan Sánchez MorenoAún no hay calificaciones
- 08 Equipo Laboratorio PDFDocumento23 páginas08 Equipo Laboratorio PDFPedro BancayanAún no hay calificaciones
- Manual HRDDocumento83 páginasManual HRDchousa100% (1)
- Manual Pioneer CastellanoDocumento24 páginasManual Pioneer CastellanoVictor BencivengoAún no hay calificaciones
- GuiaCHIRP1 0 PDFDocumento8 páginasGuiaCHIRP1 0 PDFdjstinkyAún no hay calificaciones
- TK 2402Documento2 páginasTK 2402Ismael JrcAún no hay calificaciones
- Manual de Usuario Baofeng Uv 3rDocumento18 páginasManual de Usuario Baofeng Uv 3rFrancisco ArgüellesAún no hay calificaciones
- DJ X2000 Ar 8200MK3Documento5 páginasDJ X2000 Ar 8200MK3proybandAún no hay calificaciones
- DS 160-2003Documento69 páginasDS 160-2003ventas.juguetes9100% (1)
- Manual Español Ham Radio de LuxDocumento22 páginasManual Español Ham Radio de LuxJordiAún no hay calificaciones
- Programa MototrboDocumento9 páginasPrograma MototrboHernán ÁlvarezAún no hay calificaciones
- DuplexorDocumento9 páginasDuplexorAlex SuquilloAún no hay calificaciones
- PTBM Pll02aDocumento4 páginasPTBM Pll02aMaygualidaRojasAún no hay calificaciones
- ActivadorpararepetidoreDocumento5 páginasActivadorpararepetidoreMartin GallardoAún no hay calificaciones
- Curso KicadDocumento16 páginasCurso KicadBacinicaAún no hay calificaciones
- Instalación y Configuración ML PTDocumento27 páginasInstalación y Configuración ML PTGrover David Perez HuancaAún no hay calificaciones
- Códigos Q Usados Normalmente Por Los RadioaficionadosDocumento2 páginasCódigos Q Usados Normalmente Por Los Radioaficionados,JORGE PÈREZAún no hay calificaciones
- Instructivo Configuración RCST Viasat 01Documento4 páginasInstructivo Configuración RCST Viasat 01Andrew MortonAún no hay calificaciones
- Agc PDFDocumento3 páginasAgc PDFLaura Sacaba100% (1)
- Manual Detallado Cámara TENVISDocumento29 páginasManual Detallado Cámara TENVISneogurbAún no hay calificaciones
- Código QDocumento1 páginaCódigo QH. Jonathan GuambiAún no hay calificaciones
- Protocolos de Pruebas Instalacion Vsat 2017 TrasladosDocumento8 páginasProtocolos de Pruebas Instalacion Vsat 2017 TrasladosIvan Hermilio Mera IbarguenAún no hay calificaciones
- Realizacion Del PCB Con Emulsion Fotosensible NegativaDocumento9 páginasRealizacion Del PCB Con Emulsion Fotosensible NegativaFederico HeineAún no hay calificaciones
- 2026 MPXH MpiDocumento56 páginas2026 MPXH MpiJorge Paredes100% (1)
- Manual Procedimiento Baofeng UV-5RDocumento9 páginasManual Procedimiento Baofeng UV-5ReltrotaAún no hay calificaciones
- Conectar Emisora RC Al PC Sin Morir en El IntentoDocumento7 páginasConectar Emisora RC Al PC Sin Morir en El IntentodidacrodriguezrodirguezAún no hay calificaciones
- Motorola EepromDocumento8 páginasMotorola EepromElectronicenter SeguridadAún no hay calificaciones
- Reparando El Firmware de Nuestro Receptor Con JTAGDocumento6 páginasReparando El Firmware de Nuestro Receptor Con JTAGMarino Javier Rivera Castro100% (1)
- Amplificadores Lineales para BLU - Lucio Moreno Quintana (1977)Documento189 páginasAmplificadores Lineales para BLU - Lucio Moreno Quintana (1977)navegante20002003Aún no hay calificaciones
- CQ Radio - 333Documento52 páginasCQ Radio - 333Josue PazAún no hay calificaciones
- Troubleshooting Basico Antena Seatel 4009Documento2 páginasTroubleshooting Basico Antena Seatel 4009Jean-Franco AcostaAún no hay calificaciones
- Uso de Amplificador Usando MOSFETDocumento4 páginasUso de Amplificador Usando MOSFETRamón Alfredo AmadoAún no hay calificaciones
- Actualizar TocomSat DUO HD MiniDocumento23 páginasActualizar TocomSat DUO HD MiniDamian Delferro50% (2)
- Super VFOESPDocumento26 páginasSuper VFOESPJuan Marcelo Rodriguez Pereyra100% (1)
- Configurar Enlaces E1 en Cisco 2800 SeriesDocumento5 páginasConfigurar Enlaces E1 en Cisco 2800 SeriesJuan Carlos Rosales MontesAún no hay calificaciones
- Puertos Io Pic16f628aDocumento1 páginaPuertos Io Pic16f628aRoger Reynaldo Guachalla NarvaezAún no hay calificaciones
- Antena Dipolo Coaxial de Fabricación Casera para Banda AéreacivilDocumento3 páginasAntena Dipolo Coaxial de Fabricación Casera para Banda AéreacivilLuis Dionisio Carretero100% (1)
- TV Satelital Libre FtaDocumento16 páginasTV Satelital Libre FtaJesus HughesAún no hay calificaciones
- CL-Link FreeDMR v1.10Documento5 páginasCL-Link FreeDMR v1.10herAún no hay calificaciones
- Como Construir Un Balun UnunDocumento3 páginasComo Construir Un Balun UnunAnyelo Minier100% (1)
- Manual Config Modem Shiron Cambio de Polaridad y BUC IdirectDocumento11 páginasManual Config Modem Shiron Cambio de Polaridad y BUC IdirectWilder Arbey Reapira Rubiano100% (1)
- HDX Video Movie SpanishDocumento89 páginasHDX Video Movie SpanishDaniel RosalesAún no hay calificaciones
- Central Electrónica Micro Ri: Jumper para Anular Barrera IRDocumento8 páginasCentral Electrónica Micro Ri: Jumper para Anular Barrera IRLuis SaraviaAún no hay calificaciones
- MAN - 10026489 - 05 (Spa)Documento42 páginasMAN - 10026489 - 05 (Spa)Damian ManziniAún no hay calificaciones
- RADIOCOMUNICACIONDocumento4 páginasRADIOCOMUNICACIONANGEL OSORIO ACOSTAAún no hay calificaciones
- Simple Antena Vertical para 40 MetrosDocumento2 páginasSimple Antena Vertical para 40 MetrosRoberto DominguezAún no hay calificaciones
- Em 250 DacDocumento100 páginasEm 250 DacSegundo Willan TP100% (1)
- Etapas de Radio AMDocumento13 páginasEtapas de Radio AMKarl Heins BuddeAún no hay calificaciones
- Manual de Servicio Detallados Pro5150EliteDocumento124 páginasManual de Servicio Detallados Pro5150EliteEnrique Salcedo VargasAún no hay calificaciones
- Configurando Una Red WiFi Con D-Link DIRDocumento109 páginasConfigurando Una Red WiFi Con D-Link DIRJose Luis ZIMICAún no hay calificaciones
- Configuracion de Red Con DIR-600Documento56 páginasConfiguracion de Red Con DIR-600Ariel MelladoAún no hay calificaciones
- Xbee - Electroensaimada DIY, Raspberry Pi, ArduinoDocumento6 páginasXbee - Electroensaimada DIY, Raspberry Pi, Arduinojomka4Aún no hay calificaciones
- Manuales Wifi Arris tg862 PDFDocumento13 páginasManuales Wifi Arris tg862 PDFAndresAún no hay calificaciones
- ETAP Sistemas de CuadrosDocumento2 páginasETAP Sistemas de Cuadrosdbogantesg9710Aún no hay calificaciones
- TRAKTOR 3 LE Manual SpanishDocumento67 páginasTRAKTOR 3 LE Manual SpanishPedro TorroméAún no hay calificaciones
- Sinnaps: Por El Project Management InstituteDocumento3 páginasSinnaps: Por El Project Management InstituteJavier CercadoAún no hay calificaciones
- Serial y C++Documento10 páginasSerial y C++Alex Julian Dorado RodriguezAún no hay calificaciones
- Práctica en Clase Fundamentos Técnicos Lección 3Documento20 páginasPráctica en Clase Fundamentos Técnicos Lección 3adrian calvoAún no hay calificaciones
- Cuadro ComparativoDocumento1 páginaCuadro ComparativoLeonel Ricardo Hernandez Marin40% (5)
- Https Aplicaciones - Adres.gov - Co Bdua Internet Pages RespuestaConsulta - Aspx TokenId GnQ4PTMjlUKLpNJD0jWkOADocumento2 páginasHttps Aplicaciones - Adres.gov - Co Bdua Internet Pages RespuestaConsulta - Aspx TokenId GnQ4PTMjlUKLpNJD0jWkOAJurleidys Mishelle CastellanosAún no hay calificaciones
- TDR Internet de Alumnos 2020Documento3 páginasTDR Internet de Alumnos 2020Kevin Arnold GUTIERREZ MEZAAún no hay calificaciones
- Estructuras de ControlDocumento16 páginasEstructuras de ControlEduardo GarciaAún no hay calificaciones
- Ranuras de ExpansionDocumento2 páginasRanuras de ExpansionKatherine HidalgoAún no hay calificaciones
- Guia de Ingreso 2023Documento4 páginasGuia de Ingreso 2023Recepcion ConsolcargoAún no hay calificaciones
- Tema 1. Aspectos Avanzados Sobre Redes en Entornos Móviles y VirtualizadosDocumento36 páginasTema 1. Aspectos Avanzados Sobre Redes en Entornos Móviles y VirtualizadosYagami LigthAún no hay calificaciones
- Presentación OrangeDocumento24 páginasPresentación OrangeSarita SagredoAún no hay calificaciones
- Administración de RedesDocumento23 páginasAdministración de RedesNoé Huerta MacíasAún no hay calificaciones
- Escaner - Vulnerabilidades - python-SAMUEL GOMEZ FERNANDEZDocumento2 páginasEscaner - Vulnerabilidades - python-SAMUEL GOMEZ FERNANDEZs4muAún no hay calificaciones
- Versiones de Chrome OsDocumento5 páginasVersiones de Chrome OsDanMasAún no hay calificaciones
- Folleto para EditarDocumento2 páginasFolleto para EditarLaura MancillaAún no hay calificaciones
- PMOInformatica Plantilla de Plan de Pruebas de SoftwareDocumento15 páginasPMOInformatica Plantilla de Plan de Pruebas de SoftwareTiare SanchezAún no hay calificaciones
- Crud Laravel Vue 2.0Documento59 páginasCrud Laravel Vue 2.0Sergio KastroAún no hay calificaciones
- Curso de Programación JavaDocumento157 páginasCurso de Programación JavaMiguel LopezAún no hay calificaciones
- Practica 11Documento2 páginasPractica 11carla informaticaAún no hay calificaciones
- ARGIS ManualDocumento37 páginasARGIS ManualMari_1312Aún no hay calificaciones
- Cuadro Comparativo Entre Los Sistemas OperativosDocumento2 páginasCuadro Comparativo Entre Los Sistemas OperativosOsnaider PachecoAún no hay calificaciones
- Flujo de Comunicación U400Documento2 páginasFlujo de Comunicación U400Paul Espinoza HerreraAún no hay calificaciones
- Superbloque en LinuxDocumento20 páginasSuperbloque en LinuxKrlos SolísAún no hay calificaciones
- Cronología de La InformáticaDocumento13 páginasCronología de La InformáticasocarratsAún no hay calificaciones
- Mecatronica 2Documento14 páginasMecatronica 2Patricia MorenoAún no hay calificaciones
- Actividad 3 Desglosada GTIE EATICE C1 2019 G02Documento2 páginasActividad 3 Desglosada GTIE EATICE C1 2019 G02Andrés Felipe González GaleanoAún no hay calificaciones
- Algoritmo de Búsqueda de Cadenas Aho-CorasickDocumento3 páginasAlgoritmo de Búsqueda de Cadenas Aho-CorasicksenorwebAún no hay calificaciones
- Mapa Conceptual Control de CalidadDocumento6 páginasMapa Conceptual Control de Calidadjonathan gonzalezAún no hay calificaciones
- Guía de cálculo y diseño de conductos para ventilación y climatizaciónDe EverandGuía de cálculo y diseño de conductos para ventilación y climatizaciónCalificación: 5 de 5 estrellas5/5 (1)
- Clics contra la humanidad: Libertad y resistencia en la era de la distracción tecnológicaDe EverandClics contra la humanidad: Libertad y resistencia en la era de la distracción tecnológicaCalificación: 4.5 de 5 estrellas4.5/5 (117)
- Influencia. La psicología de la persuasiónDe EverandInfluencia. La psicología de la persuasiónCalificación: 4.5 de 5 estrellas4.5/5 (14)
- 7 tendencias digitales que cambiarán el mundoDe Everand7 tendencias digitales que cambiarán el mundoCalificación: 4.5 de 5 estrellas4.5/5 (87)
- Excel para principiantes: Aprenda a utilizar Excel 2016, incluyendo una introducción a fórmulas, funciones, gráficos, cuadros, macros, modelado, informes, estadísticas, Excel Power Query y másDe EverandExcel para principiantes: Aprenda a utilizar Excel 2016, incluyendo una introducción a fórmulas, funciones, gráficos, cuadros, macros, modelado, informes, estadísticas, Excel Power Query y másCalificación: 2.5 de 5 estrellas2.5/5 (3)
- Guía para la crianza en un mundo digital: Cómo educar para un uso sano y seguro de la tecnologíaDe EverandGuía para la crianza en un mundo digital: Cómo educar para un uso sano y seguro de la tecnologíaCalificación: 3.5 de 5 estrellas3.5/5 (2)
- EL PLAN DE MARKETING EN 4 PASOS. Estrategias y pasos clave para redactar un plan de marketing eficaz.De EverandEL PLAN DE MARKETING EN 4 PASOS. Estrategias y pasos clave para redactar un plan de marketing eficaz.Calificación: 4 de 5 estrellas4/5 (51)
- UF2246 - Reparación de pequeños electrodomésticos y herramientas eléctricasDe EverandUF2246 - Reparación de pequeños electrodomésticos y herramientas eléctricasCalificación: 2.5 de 5 estrellas2.5/5 (3)
- Excel 2021 y 365 Paso a Paso: Paso a PasoDe EverandExcel 2021 y 365 Paso a Paso: Paso a PasoCalificación: 5 de 5 estrellas5/5 (12)
- Excel y SQL de la mano: Trabajo con bases de datos en Excel de forma eficienteDe EverandExcel y SQL de la mano: Trabajo con bases de datos en Excel de forma eficienteCalificación: 1 de 5 estrellas1/5 (1)
- Comunicaciones industriales y WinCCDe EverandComunicaciones industriales y WinCCCalificación: 5 de 5 estrellas5/5 (4)
- Lógica de programación: Solucionario en pseudocódigo – Ejercicios resueltosDe EverandLógica de programación: Solucionario en pseudocódigo – Ejercicios resueltosCalificación: 3.5 de 5 estrellas3.5/5 (7)
- Inteligencia artificial: Análisis de datos e innovación para principiantesDe EverandInteligencia artificial: Análisis de datos e innovación para principiantesCalificación: 4 de 5 estrellas4/5 (3)
- LAS VELAS JAPONESAS DE UNA FORMA SENCILLA. La guía de introducción a las velas japonesas y a las estrategias de análisis técnico más eficaces.De EverandLAS VELAS JAPONESAS DE UNA FORMA SENCILLA. La guía de introducción a las velas japonesas y a las estrategias de análisis técnico más eficaces.Calificación: 4.5 de 5 estrellas4.5/5 (54)
- La psicología del trading de una forma sencilla: Cómo aplicar las estrategias psicológicas y las actitudes de los comerciantes ganadores para operar con éxito en línea.De EverandLa psicología del trading de una forma sencilla: Cómo aplicar las estrategias psicológicas y las actitudes de los comerciantes ganadores para operar con éxito en línea.Calificación: 4.5 de 5 estrellas4.5/5 (3)
- 100 circuitos de shields para arduino (español)De Everand100 circuitos de shields para arduino (español)Calificación: 3.5 de 5 estrellas3.5/5 (3)
- Todo Sobre Tecnología Blockchain: La Guía Definitiva Para Principiantes Sobre Monederos BlockchainDe EverandTodo Sobre Tecnología Blockchain: La Guía Definitiva Para Principiantes Sobre Monederos BlockchainAún no hay calificaciones
- Manual Técnico del Automóvil - Diccionario Ilustrado de las Nuevas TecnologíasDe EverandManual Técnico del Automóvil - Diccionario Ilustrado de las Nuevas TecnologíasCalificación: 4.5 de 5 estrellas4.5/5 (14)
- UF0349: ATENCIÓN AL CLIENTE EN EL PROCESO COMERCIAL (ADGG0208) (ADGD0308)De EverandUF0349: ATENCIÓN AL CLIENTE EN EL PROCESO COMERCIAL (ADGG0208) (ADGD0308)Calificación: 2 de 5 estrellas2/5 (1)
- Breve Manual Redacción Informe TécnicoDe EverandBreve Manual Redacción Informe TécnicoCalificación: 3.5 de 5 estrellas3.5/5 (13)
- El mito de la inteligencia artificial: Por qué las máquinas no pueden pensar como nosotros lo hacemosDe EverandEl mito de la inteligencia artificial: Por qué las máquinas no pueden pensar como nosotros lo hacemosCalificación: 5 de 5 estrellas5/5 (2)
- Design Thinking para principiantes: La innovación como factor para el éxito empresarialDe EverandDesign Thinking para principiantes: La innovación como factor para el éxito empresarialCalificación: 4.5 de 5 estrellas4.5/5 (10)
- Machine Learning y Deep Learning: Usando Python, Scikit y KerasDe EverandMachine Learning y Deep Learning: Usando Python, Scikit y KerasAún no hay calificaciones
- ¿Cómo piensan las máquinas?: Inteligencia artificial para humanosDe Everand¿Cómo piensan las máquinas?: Inteligencia artificial para humanosCalificación: 5 de 5 estrellas5/5 (1)
- Curso básico de Python: La guía para principiantes para una introducción en la programación con PythonDe EverandCurso básico de Python: La guía para principiantes para una introducción en la programación con PythonAún no hay calificaciones
- El trading de opciones de una forma sencilla: La guía introductoria al trading de opciones y a las principales estrategias de beneficios.De EverandEl trading de opciones de una forma sencilla: La guía introductoria al trading de opciones y a las principales estrategias de beneficios.Calificación: 5 de 5 estrellas5/5 (1)