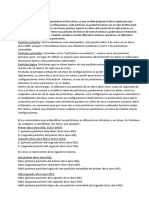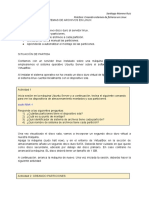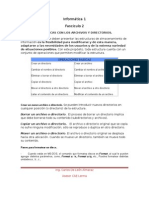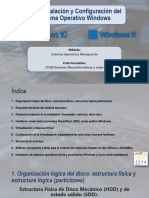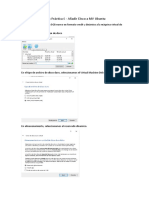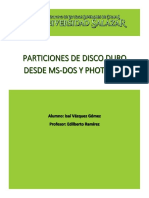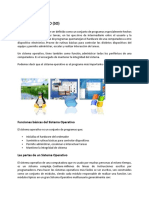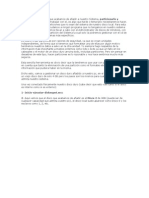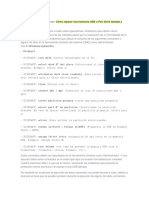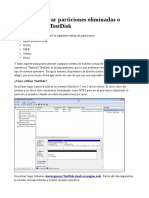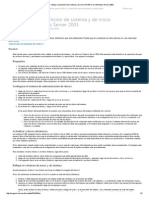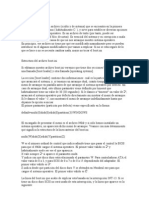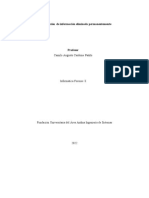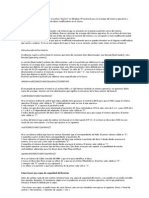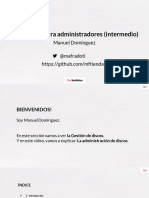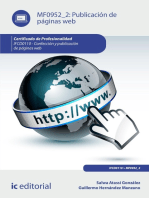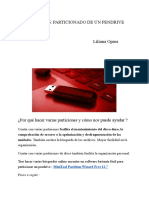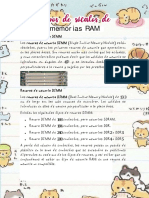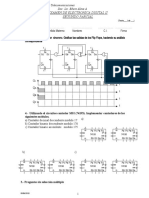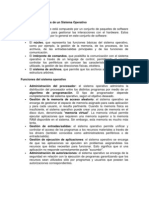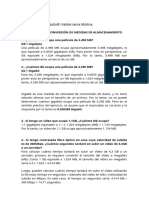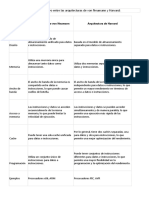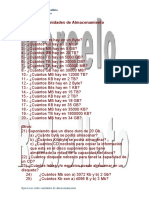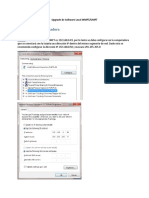Documentos de Académico
Documentos de Profesional
Documentos de Cultura
Actividad 7. Operar Sobre MBR
Cargado por
Liliana Oprea0 calificaciones0% encontró este documento útil (0 votos)
120 vistas21 páginasEl documento describe cómo crear particiones primarias y lógicas en un disco duro virtual usando las herramientas de administración de discos de Windows. También explica cómo realizar una copia de seguridad del Master Boot Record (MBR) usando MBRWizard y cómo visualizar el contenido del MBR tanto en hexadecimal como en una tabla de particiones. Finalmente, muestra cómo corromper y restaurar el MBR usando la copia de seguridad.
Descripción original:
Título original
ACTIVIDAD 7. OPERAR SOBRE MBR
Derechos de autor
© © All Rights Reserved
Formatos disponibles
PDF, TXT o lea en línea desde Scribd
Compartir este documento
Compartir o incrustar documentos
¿Le pareció útil este documento?
¿Este contenido es inapropiado?
Denunciar este documentoEl documento describe cómo crear particiones primarias y lógicas en un disco duro virtual usando las herramientas de administración de discos de Windows. También explica cómo realizar una copia de seguridad del Master Boot Record (MBR) usando MBRWizard y cómo visualizar el contenido del MBR tanto en hexadecimal como en una tabla de particiones. Finalmente, muestra cómo corromper y restaurar el MBR usando la copia de seguridad.
Copyright:
© All Rights Reserved
Formatos disponibles
Descargue como PDF, TXT o lea en línea desde Scribd
0 calificaciones0% encontró este documento útil (0 votos)
120 vistas21 páginasActividad 7. Operar Sobre MBR
Cargado por
Liliana OpreaEl documento describe cómo crear particiones primarias y lógicas en un disco duro virtual usando las herramientas de administración de discos de Windows. También explica cómo realizar una copia de seguridad del Master Boot Record (MBR) usando MBRWizard y cómo visualizar el contenido del MBR tanto en hexadecimal como en una tabla de particiones. Finalmente, muestra cómo corromper y restaurar el MBR usando la copia de seguridad.
Copyright:
© All Rights Reserved
Formatos disponibles
Descargue como PDF, TXT o lea en línea desde Scribd
Está en la página 1de 21
ACTIVIDAD 7.
OPERAR SOBRE MBR
Liliana Oprea
Se pide:
1.- Realizar 2 particiones primarias y 2 lógicas en tu disco duro.
(Máquina virtual).
2.- Descargar la aplicación MBRWizard o similar, que permite realizar
diferentes operaciones con el MBR.
3.- Visualiza las diferentes entradas presentes en el MBR. Analiza el
resultado visualizado.
4.- Realiza una copia de seguridad del contenido del MBR y,
posteriormente, visualízalo.
5.- Copia en un archivo la información relativa a las particiones y
estructura de tu disco duro.
6.- Corrompe el MBR e intenta restarurarlo a través de la copia de
seguridad que has hecho anteriormente. (Opcional)
Se tendrá en cuenta la presentación.
Se han de tomar capturas explicativas.
Nos situamos en el escritorio y accedemos a la herramienta de gestión
de unidades de almacenamiento que nos ofrecen los sistemas
Windows.
-Nos vamos a Inicio y damos clic derecha a Este equipo y accedemos a
Administrar.
Creamos las particiones
Particionamos el disco duro (VDI, porque estamos utilizando la máquina
virtual VirtualBox).
Al acceder al sistema por primera vez y sin que este haya sido utilizado
previamente, el sistema nos preguntará por esta conversión.
Automáticamente salta la opción de administrar el disco lógico, le damos
a Aceptar
Nos encontramos en la siguiente pantalla -aquí podemos ver todos los
discos conectados a nuestro equipo.
Hacemos clic derecha sobre el disco no asignado y seleccionamos
Nuevo volumen simple
Vamos a crear las particiones primarias : las 2 de 8GB.
-seleccionamos el tamaño
y la letra.
-por defecto el sistema asigna la siguiente letra libre.
A continuación debemos definir el sistema de archivos a formatear en la
unidad, una etiqueta de volumen :
-ya tenemos creada nuestra partición.
seguimos los mismos pasos con la segunda partición.
Creando las particiones (extendida y lógica)
-debemos crear primero una partición extendida, puesto que no pueden
existir particiones lógicas sin la existencia de esta.
Haremos uso de la herramienta Disk Part(Diskpart es una herramienta de
administración y gestión de discos duros desde donde puedes listar
discos, volúmenes y particiones, asignar o modificar letras a cada unidad
de almacenamiento e incluso la posibilidad de crear, borrar y editar
distintas particiones).
la podemos ejecutar escribiendo su nombre desde el símbolo del
sistema (cmd) o desde PowerShell:
el orden list disk nos enseña un listado de los discos que tenemos
actualmente disponibles en nuestro sistema.
Nuestro disco es el 1.
Para seleccionarlo : select disk n (siendo n el número del disco a
seleccionar).
A continuación crearemos una partición extendida de 14000 MB (o lo
que es lo mismo, 14 GB) mediante la orden create partition extended
size=n.
-las 2 particiones lógicas a crear de 8000 MB y 5000MB
con la orden create partition logic size=n
Veremos el resultado con la orden list part
a continuación vamos a seleccionar cada partición lógica que hemos
creado y con la orden assign letter=X (X = cualquier letra, excepto las
que ya están en uso) asignamos una letra a cada partición.
- con la orden format fs=X (siendo X cualquier sistema de archivos
soportado por Windows) procedemos a formatear nuestras
particiones.
Podremos ver que las particiones tendrán un color distinto
(verde=extended, azul claro=logical)
MBR Backup
-nos permite hacer copias de seguridad del MBR de cualquier disco que
lo tenga,muestra el contenido en hexadecimal
Nos permite guardar el MBR, imprimirlo, restaurarlo y ver la tabla de
particiones.
MBRdownload
Si hacemos click en View Partition Table, obtendremos un análisis
vamos a realizar una copia de seguridad de nuestro MBR
-clic sobre Save MBR
se crea un archivo con notación MBR_fecha_de_creación.bin
para poder visualizar el contenido de nuestra copia utilizamos :
https://binvis.io
hacemos clic en Open File y seleccionamos nuestro archivo para poder
visualizarlo,nos muestra lo siguiente:
Bibliografía
diskpart | Microsoft Learn
La megaguía de los formatos: en qué sistema de archivos formatear un
USB o disco duro según el uso que vas a darle (xataka.com)
How to Backup Master Boot Record (MBR) in Windows 11/10/8/7
(ubackup.com)
Disk Partitioning | MBR vs GPT | Explained - YouTube
Analyzing Master Boot Record for Forensic Investigations - DocsLib
También podría gustarte
- Recuperar y Particionar HDD Contra EscrituraDocumento21 páginasRecuperar y Particionar HDD Contra EscrituraJesus AlfanoAún no hay calificaciones
- Cómo Utilizar Diskpart para Gestionar Particiones de Disco DuroDocumento14 páginasCómo Utilizar Diskpart para Gestionar Particiones de Disco DuroMíchelAún no hay calificaciones
- Trabajo Practico 1 ISODocumento15 páginasTrabajo Practico 1 ISOBruno GorositoAún no hay calificaciones
- UNIDAD PRÁCTICA - Montaje de Sistema de Ficheros en LinuxDocumento10 páginasUNIDAD PRÁCTICA - Montaje de Sistema de Ficheros en LinuxCandela Otero MuleroAún no hay calificaciones
- UNIDAD PRÁCTICA - Montaje de Sistema de Ficheros en LinuxDocumento10 páginasUNIDAD PRÁCTICA - Montaje de Sistema de Ficheros en LinuxCandela Otero MuleroAún no hay calificaciones
- UNIDAD PRÁCTICA - Montaje de Sistema de Ficheros en LinuxDocumento11 páginasUNIDAD PRÁCTICA - Montaje de Sistema de Ficheros en LinuxCandela Otero MuleroAún no hay calificaciones
- Discos y Particiones en Windows 7Documento8 páginasDiscos y Particiones en Windows 7Sandra MarreroAún no hay calificaciones
- Instalar Desde CeroDocumento42 páginasInstalar Desde Ceroapi-3705286Aún no hay calificaciones
- El Disco Duro Es El Lugar Físico en El Cual El Ordenador Almacena Los DatosDocumento3 páginasEl Disco Duro Es El Lugar Físico en El Cual El Ordenador Almacena Los DatosrodrigoAún no hay calificaciones
- Como Hacer RAID Por Software en Windows 7Documento18 páginasComo Hacer RAID Por Software en Windows 7Luis Alberto InfanteAún no hay calificaciones
- Como Administrar Los Discos DurosDocumento22 páginasComo Administrar Los Discos DurosWILLIAMAún no hay calificaciones
- 4.2 Particiones UbuntuserverDocumento11 páginas4.2 Particiones UbuntuserverCandela Otero MuleroAún no hay calificaciones
- 4.2 Particiones UbuntuserverDocumento11 páginas4.2 Particiones UbuntuserverCandela Otero MuleroAún no hay calificaciones
- Las Particiones en Un Disco DuroDocumento6 páginasLas Particiones en Un Disco Duromaarina.gurriaAún no hay calificaciones
- Practica 03Documento4 páginasPractica 03ana merida martinAún no hay calificaciones
- Reparar PendrivesDocumento11 páginasReparar PendrivesLuis PargaAún no hay calificaciones
- Manual DiskpartDocumento6 páginasManual Diskpartlimber carrascoAún no hay calificaciones
- 104 - Dispositivos, Sistema de Archivos Linux y Jerarquía en El Sistema de Ficheros PDFDocumento109 páginas104 - Dispositivos, Sistema de Archivos Linux y Jerarquía en El Sistema de Ficheros PDFjuanfdominguezAún no hay calificaciones
- Preguntas Sobre Configuracion de Sistema OperativoDocumento7 páginasPreguntas Sobre Configuracion de Sistema OperativomadridistadeclaradoAún no hay calificaciones
- Informática 1 Fasciculo 2Documento27 páginasInformática 1 Fasciculo 2CarlosDLEAún no hay calificaciones
- Como Crear Particiones y Dar Formato A Los Discos Duros en WindowsDocumento150 páginasComo Crear Particiones y Dar Formato A Los Discos Duros en WindowsAlejandro Huarachi TitoAún no hay calificaciones
- BooteoDocumento40 páginasBooteoJuan Matias AcuñaAún no hay calificaciones
- Guia - Práctica3 - Instalación y Configuración de Windows 7Documento49 páginasGuia - Práctica3 - Instalación y Configuración de Windows 7Daniel CornejoAún no hay calificaciones
- Carlos Particion de HDD para Procedimientos de Arranque Múltiple 17 - 08 - 2018Documento4 páginasCarlos Particion de HDD para Procedimientos de Arranque Múltiple 17 - 08 - 2018Fabry AguirreAún no hay calificaciones
- UT2 Instalacion y Configuracion Del Sistema Opera 231227 023244Documento92 páginasUT2 Instalacion y Configuracion Del Sistema Opera 231227 023244ambusangarAún no hay calificaciones
- Recuperaci N de Informaci N Eliminada PermanentementeDocumento23 páginasRecuperaci N de Informaci N Eliminada PermanentementeFabio RubioAún no hay calificaciones
- UD4: Práctica 6 - Añadir Disco A MV UbuntuDocumento6 páginasUD4: Práctica 6 - Añadir Disco A MV UbuntuJuan Andrés Gaspar MaldonadoAún no hay calificaciones
- Comando Diskpart PDFDocumento10 páginasComando Diskpart PDFCarlos AlfaroAún no hay calificaciones
- UD3 - 2 - DiskpartDocumento9 páginasUD3 - 2 - DiskpartauriAún no hay calificaciones
- Tipos de ParticionesDocumento22 páginasTipos de ParticionesDiego Alejandro Ortiz SuárezAún no hay calificaciones
- Reparar Discos Duros Con Hirens Boot CDDocumento13 páginasReparar Discos Duros Con Hirens Boot CDanon_8802440890% (1)
- ParticionesDocumento13 páginasParticionesExynozAún no hay calificaciones
- La Biblia Del HDD (Vol. 2)Documento57 páginasLa Biblia Del HDD (Vol. 2)Henry GomezAún no hay calificaciones
- Dar Formato A HDD No AsignadoDocumento12 páginasDar Formato A HDD No AsignadoMax ImperioAún no hay calificaciones
- Administrador de Discos y ParticionesDocumento12 páginasAdministrador de Discos y ParticionesgduAún no hay calificaciones
- Formatear Con CMDDocumento5 páginasFormatear Con CMDRene SalasAún no hay calificaciones
- Particiones Disco Con WindowsDocumento9 páginasParticiones Disco Con Windowsxacote5019Aún no hay calificaciones
- Recuperar Particiones Eliminadas o Borradas Con TestDiskDocumento6 páginasRecuperar Particiones Eliminadas o Borradas Con TestDiskFranco Torrez GaleanoAún no hay calificaciones
- Configuración de Servidores EspejoDocumento11 páginasConfiguración de Servidores EspejoYeison LopezAún no hay calificaciones
- Cómo Reflejar La Partición de Sistema y de Inicio (RAID1) en Windows Server 2003Documento2 páginasCómo Reflejar La Partición de Sistema y de Inicio (RAID1) en Windows Server 2003Jose Antonio Garduño PachecoAún no hay calificaciones
- Qué Es El BootDocumento12 páginasQué Es El BootSamuel Quan Kiu MelgarAún no hay calificaciones
- Actividad Eje 2 Informatica Forense 2Documento19 páginasActividad Eje 2 Informatica Forense 2jhon hernandezAún no hay calificaciones
- Herramientas de Hirens BootDocumento28 páginasHerramientas de Hirens BootLeonardo Llanos PradaAún no hay calificaciones
- Boot IniDocumento7 páginasBoot IniTommy TorresAún no hay calificaciones
- Qué Es Una Particíon Del Disco DuroDocumento9 páginasQué Es Una Particíon Del Disco DuroMrPrecissionAún no hay calificaciones
- Disk PartDocumento7 páginasDisk PartJuan MsAún no hay calificaciones
- Como Instalar Varios Sistemas Operativos en Un DiscoduroDocumento16 páginasComo Instalar Varios Sistemas Operativos en Un DiscoduroJuan KamiloAún no hay calificaciones
- Formateo de Un Disco DuroDocumento4 páginasFormateo de Un Disco DuroAlejandra Pliego PozasAún no hay calificaciones
- Actividad Eje 2 Informatica Forense 2Documento21 páginasActividad Eje 2 Informatica Forense 2Fabio RubioAún no hay calificaciones
- Diskpart Guía Completa para Usar Los Comandos de Diskpart en WindowsDocumento21 páginasDiskpart Guía Completa para Usar Los Comandos de Diskpart en Windowsjose oscar arenas nuñezAún no hay calificaciones
- Luis Bustamante Iris SI05 Tarea1Documento15 páginasLuis Bustamante Iris SI05 Tarea1Iris Luis BustamanteAún no hay calificaciones
- Propiedades Del Archivo Boot - INIDocumento18 páginasPropiedades Del Archivo Boot - INIJess AJAún no hay calificaciones
- 2 5 1 Sistemas de ArchivosDocumento33 páginas2 5 1 Sistemas de ArchivosnicokskksAún no hay calificaciones
- Cómo Solucionar Los Errores en El CMD Al FormatearDocumento6 páginasCómo Solucionar Los Errores en El CMD Al FormatearJ.A García ChoqueAún no hay calificaciones
- Practica Raid0 Raid1 IsmaelDoNascimento SEINDocumento21 páginasPractica Raid0 Raid1 IsmaelDoNascimento SEINismaelgonzaleslimaAún no hay calificaciones
- ASIR FH03 Contenidos 22 VIDocumento92 páginasASIR FH03 Contenidos 22 VIJnXAún no hay calificaciones
- 3.1-Gestion de DiscosDocumento24 páginas3.1-Gestion de DiscosMister ComedyAún no hay calificaciones
- Linux y Sus Particiones BásicoDocumento5 páginasLinux y Sus Particiones BásicoAlexander BalvinAún no hay calificaciones
- Cómo Recuperar Particiones Borradas o Eliminadas Con TestdiskDocumento7 páginasCómo Recuperar Particiones Borradas o Eliminadas Con TestdiskJulio Vicente CruzAún no hay calificaciones
- Tarea 6Documento13 páginasTarea 6Liliana OpreaAún no hay calificaciones
- Infografía Material Escolar Craft BeigeDocumento1 páginaInfografía Material Escolar Craft BeigeLiliana OpreaAún no hay calificaciones
- Carpetas CompartidasDocumento39 páginasCarpetas CompartidasLiliana OpreaAún no hay calificaciones
- De MBR A GPTDocumento22 páginasDe MBR A GPTLiliana OpreaAún no hay calificaciones
- Memorias RAMDocumento3 páginasMemorias RAMariana camachoAún no hay calificaciones
- EXaDigII-2doP 08 06 10Documento2 páginasEXaDigII-2doP 08 06 10jhonAún no hay calificaciones
- Clase 1 - IntroduccionDocumento15 páginasClase 1 - Introduccionalicarr hezzAún no hay calificaciones
- Sistemas OperativosDocumento35 páginasSistemas OperativosDiego LopezAún no hay calificaciones
- Elementos Principales de Un Sistema OperativoDocumento3 páginasElementos Principales de Un Sistema OperativoFrancys García50% (10)
- Elaborar Un Informe Detallado Sobre Las Acciones A Realizar para La Recuperación de Datos Ante Un Desastre Ocurrido en Un Disco DuroDocumento10 páginasElaborar Un Informe Detallado Sobre Las Acciones A Realizar para La Recuperación de Datos Ante Un Desastre Ocurrido en Un Disco DuroLeo NavarroAún no hay calificaciones
- Curso de PLC PDFDocumento106 páginasCurso de PLC PDFRicardo Martín ManiscottiAún no hay calificaciones
- Valderrama - TIN-S-MA-1-1 VAN20Documento4 páginasValderrama - TIN-S-MA-1-1 VAN20AngeloAún no hay calificaciones
- Primera Entrega Sistemas Digitales y EnsambladoresDocumento4 páginasPrimera Entrega Sistemas Digitales y EnsambladoresDavid MuniveAún no hay calificaciones
- Articulo Memoria PrincipalDocumento7 páginasArticulo Memoria PrincipalEric Santiago Joya AlvarezAún no hay calificaciones
- Manual Organo PDFDocumento168 páginasManual Organo PDFRG Medina100% (1)
- Aquí Hay Un Cuadro Comparativo Entre Las Arquitecturas de Von Neumann y HarvardDocumento2 páginasAquí Hay Un Cuadro Comparativo Entre Las Arquitecturas de Von Neumann y HarvardUzziel Toledo IzquierdoAún no hay calificaciones
- Generaciones de Las ComputadorasDocumento3 páginasGeneraciones de Las ComputadorasGabriela AvilésAún no hay calificaciones
- Crear Estructura de ProgramaDocumento7 páginasCrear Estructura de ProgramaEmilio BonnetAún no hay calificaciones
- 4ta Memoria ComputadorDocumento27 páginas4ta Memoria ComputadorChristina BuchananAún no hay calificaciones
- 5 Paralelismo Entre ConsultasDocumento1 página5 Paralelismo Entre ConsultasEvaGlzAún no hay calificaciones
- CQ 5310laDocumento2 páginasCQ 5310laHP_PSGAún no hay calificaciones
- Práctica2 3Documento4 páginasPráctica2 3alextarazaga42Aún no hay calificaciones
- Administración de La MemoriaDocumento12 páginasAdministración de La MemoriaNapo El Mas MejorAún no hay calificaciones
- Ejercicios de Unidades de AlmacenamientoDocumento2 páginasEjercicios de Unidades de Almacenamientosistemascur50% (2)
- 5to. Electrónica - Reparación de Computadoras IDocumento1 página5to. Electrónica - Reparación de Computadoras ILupita Motta TobíasAún no hay calificaciones
- Guia 1 - CFCDocumento17 páginasGuia 1 - CFCOLMER CLAUDIO VILLENA LEONAún no hay calificaciones
- Microsd WikiDocumento3 páginasMicrosd WikiJorge CárdenasAún no hay calificaciones
- Upgrade de Software UMTS, LTEDocumento16 páginasUpgrade de Software UMTS, LTEsantiago30101987Aún no hay calificaciones
- Tarea 6 Fabian ForeroDocumento5 páginasTarea 6 Fabian Forerobriggyd rojasAún no hay calificaciones
- Microprocesadores 2Documento12 páginasMicroprocesadores 2Gustavo QuevedoAún no hay calificaciones
- Comando en LinuxDocumento3 páginasComando en LinuxPedro Jose Suarez ChavezAún no hay calificaciones
- Tarea de SoftwareDocumento10 páginasTarea de SoftwareSantiaguez MónicaAún no hay calificaciones
- Guia Informatica 1ro PrepaDocumento6 páginasGuia Informatica 1ro PrepaGabyAún no hay calificaciones
- Dispositivos de Almacenamiento (Tarea)Documento3 páginasDispositivos de Almacenamiento (Tarea)Joselid SHAún no hay calificaciones