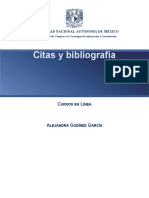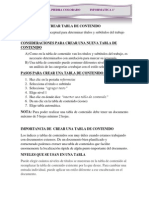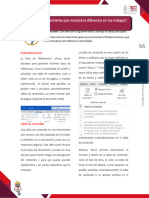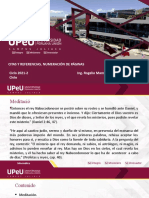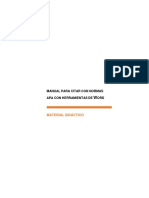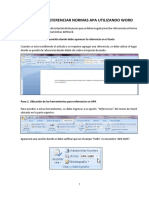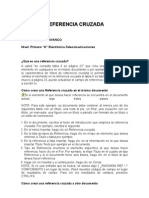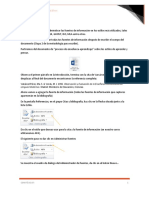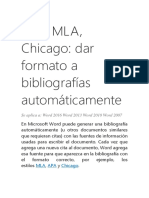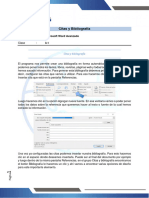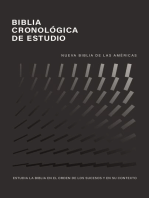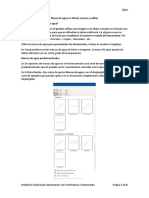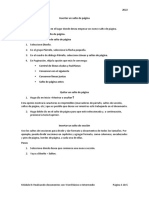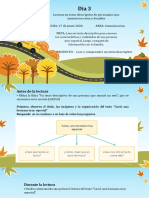Documentos de Académico
Documentos de Profesional
Documentos de Cultura
Administrar Fuentes, Citas y Bibliografía
Administrar Fuentes, Citas y Bibliografía
Cargado por
Roy Dante Castillo VenturaTítulo original
Derechos de autor
Formatos disponibles
Compartir este documento
Compartir o incrustar documentos
¿Le pareció útil este documento?
¿Este contenido es inapropiado?
Denunciar este documentoCopyright:
Formatos disponibles
Administrar Fuentes, Citas y Bibliografía
Administrar Fuentes, Citas y Bibliografía
Cargado por
Roy Dante Castillo VenturaCopyright:
Formatos disponibles
CENFOTIC 2023
Administrar las fuentes
En la pestaña Referencias, pulse el botón Administrar fuentes del grupo Citas y bibliografía.
En pantalla aparece el cuadro de diálogo Administrador de fuentes. En el cuadro de
Lista general se visualiza la lista de fuentes creadas en Word, mientras que en el cuadro Lista
actual se visualiza la lista de fuentes del documento activo. Se muestra una Vista previa de la
fuente seleccionada en el apartado situado en la parte inferior del cuadro de diálogo.
En el cuadro Lista actual, las fuentes citadas aparecen con una muesca y los marcadores de
posición van precedidos por un signo de interrogación. Cuando una fuente no va precedida ni
por una muesca ni por un signo de interrogación, significa que dicha fuente no se ha citado en
el documento. Sin embargo, si la fuente forma parte del cuadro lista actual, se integrará en la
bibliografía.
Modifique, si fuese necesario, el orden de clasificación de las fuentes de los cuadros Lista
general y Lista actual: abra la lista situada en la parte superior derecha del cuadro de diálogo y
haga clic en la opción que corresponda al tipo de orden deseado; de forma predeterminada,
las listas se clasifican por autor.
Para buscar una fuente, haga clic en la casilla Buscar y escriba el nombre de la fuente: la
búsqueda se efectúa en los dos cuadros y empieza cuando se escribe la primera letra.
Para poder ver de nuevo todas las fuentes, elimine el contenido de la casilla Buscar.
Insertar una nueva cita
Una cita es el texto que se muestra a la derecha de una oración o de la expresión citada en el
documento. Normalmente, al insertar una nueva cita, se crea una nueva fuente. Sin embargo,
veremos cómo una misma fuente puede ser usada para distintas citas.
Sitúe el punto de inserción en el lugar en el que se insertará la nueva cita y haga clic en la
pestaña Referencias.
Módulo III: Realizando documentos con Word Básico e Intermedio Página 1 de 3
CENFOTIC 2023
Abra la lista Estilo del grupo Citas y bibliografía y haga clic en la opción correspondiente al
estilo de cita que desea utilizar.
Los campos (zonas en las que se escriben las informaciones vinculadas a la fuente: para un
libro, dispondrá de los campos Autor, Título, Año, etc.) asociados a la fuente pueden cambiar
en función del estilo que se selecciona.
Haga clic en el botón Insertar cita del grupo Citas y bibliografía.
Si el documento contiene citas, las fuentes de estas citas se muestran en la parte superior de la
lista.
Realice las siguientes acciones:
• Para crear una cita utilizando una fuente existente, haga clic en la fuente que desee de
la parte superior de la lista.
• Para agregar una cita creando una nueva fuente y aportar las informaciones
pertenecientes a esta fuente, haga clic en la opción Agregar nueva fuente.
Insertar Bibliografía
Una vez que se tiene agregadas las fuentes que has leído o consultado. Ahora para ir finalizado
el trabajo se debe acceder a la opción bibliografía.
Pasos:
1. Ubicarse en la hoja donde se va insertar la bibliografía.
2. Ir a la ficha Referencias.
3. Ubicar citas y bibliografía.
Módulo III: Realizando documentos con Word Básico e Intermedio Página 2 de 3
CENFOTIC 2023
4. Se debe dar clic en la parte de bibliografía y elegir un modelo.
Referencias:
https://juanjobote.com/como-hacer-una-bibliografia-en-word-facilmente-bibliografia-apa/
https://publicaciones.uclm.es/manual-de-como-crear-citas-bibliograficas-en-word/
https://www.ediciones-
eni.com/open/mediabook.aspx?idR=3e8f1aa8fa82b0aa9f540af31751a6f1
https://www.ediciones-
eni.com/open/mediabook.aspx?idR=d79c1f2b85aca27be544361db72de405
Módulo III: Realizando documentos con Word Básico e Intermedio Página 3 de 3
También podría gustarte
- Paso 3 Indice APADocumento14 páginasPaso 3 Indice APAasistenterrhhmfAún no hay calificaciones
- Informe Referencias y CorrespondenciasDocumento8 páginasInforme Referencias y CorrespondenciasCrish JampierAún no hay calificaciones
- Referencias WordDocumento5 páginasReferencias WordAliceAún no hay calificaciones
- Citas de WordDocumento7 páginasCitas de WordJenny CeronAún no hay calificaciones
- Citas y BibliografiasDocumento4 páginasCitas y BibliografiasÁngel Chavéz ChavarríaAún no hay calificaciones
- Agregar Una Cita y Crear Una BibliografíaDocumento6 páginasAgregar Una Cita y Crear Una BibliografíadiegoAún no hay calificaciones
- Indices, Bibliografias, Citas Bibliograficas y Notas de PieDocumento8 páginasIndices, Bibliografias, Citas Bibliograficas y Notas de PieCristian GarcíaAún no hay calificaciones
- Crear BibliografiaDocumento4 páginasCrear BibliografiaFaridd YJeniffer SánchezAún no hay calificaciones
- Crear Citas y Bibliografia en Word2010Documento3 páginasCrear Citas y Bibliografia en Word2010Mariel JimenezAún no hay calificaciones
- Crear Una BibliografíaDocumento14 páginasCrear Una BibliografíaGiovana Esquivel TinocoAún no hay calificaciones
- 06-2manual Referencias y Bibliografia 2013 - v2Documento17 páginas06-2manual Referencias y Bibliografia 2013 - v2yudel yader ́Peñas RojasAún no hay calificaciones
- Folleto Word 4Documento16 páginasFolleto Word 4ah3617761Aún no hay calificaciones
- 06-2manual Referencias y Bibliografia 2013 - v2Documento17 páginas06-2manual Referencias y Bibliografia 2013 - v2Fabi CastilloAún no hay calificaciones
- Notas Al Pie-Citas y BibliografíaDocumento12 páginasNotas Al Pie-Citas y BibliografíaGioviAlavaSoAún no hay calificaciones
- Insertar y Hacer Referencia A CitasDocumento4 páginasInsertar y Hacer Referencia A Citasnaval1879Aún no hay calificaciones
- Citas y Bibliografía Formato APA en WORDDocumento4 páginasCitas y Bibliografía Formato APA en WORDErika FonsecaAún no hay calificaciones
- Práctica Formato ApaDocumento4 páginasPráctica Formato ApaMa harba OgnoletnomAún no hay calificaciones
- Actividad 3.2. TareaDocumento4 páginasActividad 3.2. TareaAmbar Arlenis Hernadez FerminAún no hay calificaciones
- Diferentes Tablas de ContenidoDocumento18 páginasDiferentes Tablas de Contenidomiosotis almanzarAún no hay calificaciones
- REFERENCIASDocumento12 páginasREFERENCIASKatty NuñezAún no hay calificaciones
- Microsoft Word. Ingenieria Civil PARTE 3Documento31 páginasMicrosoft Word. Ingenieria Civil PARTE 3luisAún no hay calificaciones
- Normas APA-agregar Citas en WordDocumento5 páginasNormas APA-agregar Citas en WordMayi PuelinaAún no hay calificaciones
- Citas BibliografiaDocumento8 páginasCitas BibliografiaAmigo RaroAún no hay calificaciones
- Como Citar en Word Con APADocumento2 páginasComo Citar en Word Con APAMauricio Ceppi Agrofenix SantiagoAún no hay calificaciones
- Como Realizar Egrafias, Referencias BibliograficasDocumento9 páginasComo Realizar Egrafias, Referencias BibliograficasrosalinaAún no hay calificaciones
- 2021-Trabajar Las Referencias y Bibliografía Normas APA Con Microsoft WordDocumento12 páginas2021-Trabajar Las Referencias y Bibliografía Normas APA Con Microsoft WordMaria Eugenia VelisAún no hay calificaciones
- Examen Final - Castillo AndrésDocumento8 páginasExamen Final - Castillo AndrésCN SeguridadAún no hay calificaciones
- Pestaña de ReferenciasDocumento24 páginasPestaña de ReferenciasBelen BedoyaAún no hay calificaciones
- Crear Documentos ProfesionalesDocumento8 páginasCrear Documentos ProfesionalesVhfvjAún no hay calificaciones
- Tabla de Contenido y BibliografiaDocumento5 páginasTabla de Contenido y BibliografiaLuxcesytha PiedraAún no hay calificaciones
- Clase 23 OctDocumento10 páginasClase 23 OctLesliAún no hay calificaciones
- Sesión 10. Citas y Referencias y Numeración de PáginaDocumento23 páginasSesión 10. Citas y Referencias y Numeración de PáginaPedro Layme TiconaAún no hay calificaciones
- APA WordDocumento13 páginasAPA WordDacraft manAún no hay calificaciones
- 18 Clase Separata Word 10Documento5 páginas18 Clase Separata Word 10MARV02Aún no hay calificaciones
- Referencias, Citas y BibliografíaDocumento7 páginasReferencias, Citas y BibliografíaCami ChipantizaAún no hay calificaciones
- Como Citar en Formato Apa Desde Word: Bibliografía, Haga Clic en La Flecha Situada JuntoDocumento1 páginaComo Citar en Formato Apa Desde Word: Bibliografía, Haga Clic en La Flecha Situada JuntoJorge Sergio Alducin ChalchiAún no hay calificaciones
- Uso Del Gestor de Referencia de WordDocumento12 páginasUso Del Gestor de Referencia de Wordwildelg1Aún no hay calificaciones
- Guía para Referenciar Normas APA Utilizando Word PDFDocumento7 páginasGuía para Referenciar Normas APA Utilizando Word PDFnracso777Aún no hay calificaciones
- Guía para Referenciar Normas APA Utilizando Word PDFDocumento7 páginasGuía para Referenciar Normas APA Utilizando Word PDFavicci12Aún no hay calificaciones
- Uso Del Gestor de Referencia de WordDocumento12 páginasUso Del Gestor de Referencia de Wordwildelg1Aún no hay calificaciones
- Referenciar Normas APADocumento6 páginasReferenciar Normas APAneilhurtadocasancaAún no hay calificaciones
- Qué Es Una Referencia CruzadaDocumento2 páginasQué Es Una Referencia Cruzadabelentt100% (9)
- Como Crear Un Indice Automaticamente en WordDocumento13 páginasComo Crear Un Indice Automaticamente en Wordroberto_rcastaAún no hay calificaciones
- Gestion Tarea 2Documento3 páginasGestion Tarea 2JOSE EMMANUEL MARIN DE LA CRUZAún no hay calificaciones
- Citas y Referencias BibliograficasDocumento3 páginasCitas y Referencias BibliograficasRosa MarinAún no hay calificaciones
- Citas y Fuentes BibliograficasDocumento5 páginasCitas y Fuentes BibliograficasCinthya EsparzaAún no hay calificaciones
- 2020 Citas Bibliográficas en WordDocumento2 páginas2020 Citas Bibliográficas en WordCarla Yelixa Garnica MenecesAún no hay calificaciones
- Uso Del Gestor de Referencia de WordDocumento12 páginasUso Del Gestor de Referencia de WordJose GutierrzAún no hay calificaciones
- Usando Cinta Referencias en WordDocumento11 páginasUsando Cinta Referencias en WordRosa Elena Zarraga SalinasAún no hay calificaciones
- 2 Mendeley .... DefinicionDocumento10 páginas2 Mendeley .... DefinicionMargoth Alvarez MirabalAún no hay calificaciones
- Manual EndNoteDocumento8 páginasManual EndNoteanon_811025521Aún no hay calificaciones
- Referencias Bibliograficas Con Word - 1Documento9 páginasReferencias Bibliograficas Con Word - 1Julio Rodriguez RodriguezAún no hay calificaciones
- Presentación Equipo 5Documento16 páginasPresentación Equipo 5Dany PichAún no hay calificaciones
- Estilo de Referencias en WordDocumento5 páginasEstilo de Referencias en WordHelenAún no hay calificaciones
- Creación Apa RefeDocumento3 páginasCreación Apa RefeHELLEN NATALIA CIFUENTES COLOPAún no hay calificaciones
- Creacion de BibliografiaDocumento2 páginasCreacion de BibliografiaAnonymous Cm3q6mtjAAún no hay calificaciones
- Referencias Word2007Documento6 páginasReferencias Word2007Nadia cruz aparicioAún no hay calificaciones
- 3.1 Citas y BibliografiaDocumento2 páginas3.1 Citas y Bibliografianiliancanales84Aún no hay calificaciones
- Cómo citar y referenciar autores en textos académicos universitariosDe EverandCómo citar y referenciar autores en textos académicos universitariosCalificación: 5 de 5 estrellas5/5 (1)
- NBLA, Biblia Cronológica de Estudio, Interior a Cuatro ColoresDe EverandNBLA, Biblia Cronológica de Estudio, Interior a Cuatro ColoresCalificación: 4 de 5 estrellas4/5 (25)
- Marca de Agua, Color de Página y BordesDocumento6 páginasMarca de Agua, Color de Página y BordesKaren Bondy MacuriAún no hay calificaciones
- Insertar Secciones, Saltos, Encabezados, Pie de Página y NumeracionesDocumento5 páginasInsertar Secciones, Saltos, Encabezados, Pie de Página y NumeracionesKaren Bondy MacuriAún no hay calificaciones
- Encabezado y Pie de Página en PowerPointDocumento3 páginasEncabezado y Pie de Página en PowerPointKaren Bondy MacuriAún no hay calificaciones
- Eliminación de Documentos ArchivísticosDocumento53 páginasEliminación de Documentos ArchivísticosKaren Bondy MacuriAún no hay calificaciones
- Semana 11-Dia 3Documento5 páginasSemana 11-Dia 3Karen Bondy MacuriAún no hay calificaciones
- Arbol de DecisionDocumento5 páginasArbol de DecisionKaren Bondy MacuriAún no hay calificaciones
- Taller de Expresion EscritaDocumento15 páginasTaller de Expresion EscritaKaren Bondy MacuriAún no hay calificaciones
- GMAIL CompletoDocumento33 páginasGMAIL CompletoKaren Bondy MacuriAún no hay calificaciones