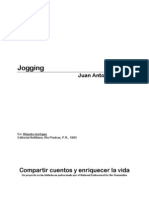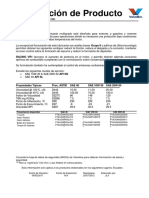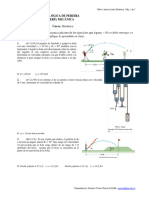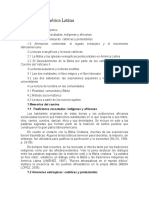Documentos de Académico
Documentos de Profesional
Documentos de Cultura
Como Realizar Un Bloque Con Atributos en AutoCad
Cargado por
Wagner CuberoDerechos de autor
Formatos disponibles
Compartir este documento
Compartir o incrustar documentos
¿Le pareció útil este documento?
¿Este contenido es inapropiado?
Denunciar este documentoCopyright:
Formatos disponibles
Como Realizar Un Bloque Con Atributos en AutoCad
Cargado por
Wagner CuberoCopyright:
Formatos disponibles
Universidad de Costa Rica Escuela de Ingeniera Elctrica Diseo Elctrico Industrial I IE-1071 Manual: Block con Atributos en Auto
CAD Creado por: Jeffrie Gonzlez Alfaro A52404 Profesor: Ing. Peter Zeledn Mndez 2011-02-01
Como realizar un block con atributos en Auto CAD.
Nota: Realizado con Auto CAD 2006 en ingls.
Antes que nada, es importante saber que es un block en Auto CAD. Un block de Auto CAD es una herramienta muy til que nos permite tener a la mano una biblioteca de dibujos prefabricados de smbolos elctricos, figuras arquitectnicas, tipos de rotulacin, cajetines, entre muchas otras cosas para ser utilizados en planos o dibujos, y no tener que estar hacindolos cada vez que se realiza un plano nuevo. Adems tiene la ventaja de que si se necesita modificar algo del block, con solo modificar uno de los block que se estn utilizando, todos los block que se hayan insertado sern actualizados, por ejemplo, si se hace un block de un tomacorriente, y al insertarlo en un plano y colocar todos los tomacorrientes del plano insertando el block del tomacorriente, si a la hora de imprimir el dibujo nos damos cuenta que los tomas se ven muy grandes o muy pequeos, se puede editar el block y reducirlo de tamao, y se actualizaran todos los tomacorrientes que se colocaron en el plano. Ya conociendo un poco de la importancia del block, primero vamos a comenzar explicando como se hace un block. Paso 1: Realice el dibujo que quiere crear como block, no se preocupe si mas adelante se da cuenta de que a su dibujo le falto algo, los block se pueden editar. Como ejemplo vamos a crear un tomacorriente como block
Paso 2: Ya con el dibujo del tomacorriente realizado, procedemos a convertirlo en un block, en Auto CAD se puede llamar a los comandos mediante tres formas, escribiendo el comando, buscando el comando en la barra de mens, o mediante la barra de herramientas de block. Comando: Wblock, abreviatura. W Existe otro comando que permite hacer block, que es bmake, la desventaja de este, es que solo se puede utilizar en el dibujo que se creo y no en otros dibujos, por lo tanto para crear nuestra biblioteca de smbolos es mejor utilizar Wblock. Cuando se activa el comando, debe aparecer el siguiente cuadro de dilogo con las diferentes opciones a elegir para crear el block.
Paso 3: Elegir las caractersticas de nuestro block. En Source, se debe elegir que es lo que se quiere crear como block, si se quiere remplazar un block ya existente se le da la opcin block, si se quiere crear como block todo el dibujo que se tiene en ese momento en el Model, se selecciona Entire drawing, y el caso mas habitual si se quiere crear como block un objeto especifico se selecciona Objects. Para nuestro caso se selecciono Objects. Luego en la seccin de base point, se selecciona el punto de referencia del block, este punto es el que, a la hora de insertar nuestro block, este punto elegido quedara sujeto a la punta de la flecha del mouse, por lo tanto se recomienda elegir un punto estratgico, ejemplo si el dibujo es
circular puede ser el centro del circulo o sobre su circunferencia, si es un polgono sobre un vrtice o a la mitad de una lnea, el fin es que nos quede cmodo a la hora de colocar sobre nuestro plano o dibujo, si no se elige un punto por default el punto se coloca sobre el origen y a la hora de insertarlo va a dar problemas para colocarlo de una forma correcta. Para seleccionar este punto se le da click sobre el tem Pick Point, en ese momento se desaparece el cuadro de dialogo y se selecciona el punto sobre el dibujo con el mouse, inmediatamente regresamos al cuadro de dialogo. Tambin si se conoce el punto en sistemas de coordenadas, X, Y, Z, se puede escribir directamente en los espacios destinados para este fin. En la opcin Objects, se tienen tres opciones, retain si se quiere mantener el dibujo original despus de creado el block, Convert to block si el dibujo original se quiere convertir en un block despus de crear el block y Delete from drawing si queremos que el dibujo original sea borrado despus de crear el block. En el tem Select Objects se selecciona el dibujo que se quiere crear el block, se debe tener cuidado de verificar que se seleccionaron todas la partes del dibujo. Luego de seleccionar el dibujo inmediatamente regresamos al cuadro de dialogo. En la opcin Destination se selecciona donde queremos guardar nuestro block y el nombre que se le va a dar, por default viene new block.dwg, para nuestro ejemplo lo vamos a llamar Toma 0,3m.dwg. Y en Insert Units, se le dan las unidades a preferencia, para nuestro ejemplo se le va a dar la opcin milmetros, debido a que trabajamos en milmetros, Para nuestro caso, en base point se va a elegir el punto medio del crculo del toma, y en Objects se va a elegir Convert to block para que el dibujo original del toma, luego de crear el block, sea tambin un block. Y en Select Objects seleccionaremos el toma que habamos creado antes. As se debe ver la caja de dilogo despus de seleccionar el dibujo y darle click.
Le damos OK, y hemos creado un block de un toma para nuestra biblioteca.
Luego de creado el block, se debe mostrar en la esquina superior izquierda una vista previa de nuestro block. Ahora se dar un ejemplo de cmo insertar un block. Paso 1: Llamar el comando para insertar block, se puede hacer mediante tres formas. Comando: Insert. Abreviatura: i Mediante la barra de Men:
Mediante la barra Draw:
Al seleccionar cualquier de las tres formas aparece la siguiente caja de dialogo:
Paso 2: Seleccionar las caractersticas de insercin. Name: nos vamos a la carpeta donde guardamos nuestro block y lo seleccionamos. Insertion Point: Se le puede asignar un punto conocido donde insertar el block, la opcin Specify On-Screen, si se activa, quiere decir que en la pantalla de fomar manual se especifica las caractersticas de insercin de nuestro block, si no se activa tomas los valores que traen por default que son los que se muestran en la figura. Scale: Se le puede dar un factor de ampliacin (>1) o reduccin (<1) tanto en X, Y y Z. Rotation: Se le puede dar un ngulo de Rotacin, tomando como referencia, la colocacin de la figura que se muestra en la vista previa. Block Units: muestra las unidades en la cual fue creada el block. Explode: Si se selecciona Explode, explotamos el dibujo, o sea se inserta como dibujo normal y no como un block. Le damos OK y tenemos nuestro block listo en nuestra pantalla. Como es un block todas sus partes se comportan como un solo dibujo, cualquier sector del block que sea seleccionado, marcara el dibujo completo.
Ya con nuestro block creado, se proceder a darle atributos de texto, para que cuando insertemos nuestro block el nos solicite que introduzcamos la informacin que se requiere la cual se mostrar en el plano. Por ejemplo, en un plano nuestro tomacorriente puede llevar a la par mucha informacin representativa como muestra la siguiente figura:
Para no estar introduciendo texto y acomodando este texto en el toma, cada vez que se inserta un toma diferente, se le asignan atributos de texto para que estos aparezcan de forma automtica cuando se inserte el block, adems esta informacin puede ser modificada despus simplemente dndole doble click sobre el block. Paso 1: Tomamos nuestro block ya insertado, lo seleccionamos y le damos click derecho sobre l y seleccionamos block editor.
Esto nos enva al editor de block: Aqu se puede modificar el dibujo que habamos hecho antes de crearlo en block, esta pantalla se maneja igual que si estuviramos en el Model, aqu tambin se le pueden asignar los atributos de texto.
Paso 2: Seleccionamos la etiqueta llamada Define attribute y esta nos desplegar la siguiente ventana:
Paso 3: Le agregamos los atributos de texto a nuestro block. En esta ventana nos importa nicamente las opciones Attribute y Text Options. En Attribute tenemos tres opciones: 1. Tag: Va a ser el nombre de la etiqueta, por ejemplo, altura, tensin elctrica, marca. Lo que se indique en Tag, no debe tener contener espacios. 2. Prompt: Es lo que, cuando insertemos el block, nos va a solicitar la informacin. Ejemplo; Indique la marca o Tensin nominal. 3. Value: Es el valor por default en el caso de que no se le de ningn valor cuando nos pregunte Prompt al insertar el Block, este valor por default se colocara automticamente. Si no se escribe nada en este espacio, en caso de no escribir ningn valor cuando Prompt lo solicite, este quedar en blanco. 4. En Text Options se le dar las caractersticas que queramos para el Texto que vamos a introducir, estas caractersticas tambin se pueden modificar despus de haber insertado el Block. En nuestro caso se va a realizar una etiqueta que nos pregunte la designacin del tomacorriente en el circuito general, indicado como C #, para indicar el numero de circuito. Para este caso, se le va a asignar a Tag, el valor de C. A Prompt se le asignara la notacin Circuito # Y a Value por default se le asignar C2 (Es preferible dejarlo en blanco si no se conoce el valor que se le quiere dar, y modificarlo despus en el dibujo del plano). La ventana de dilogo nos queda de la siguiente manera:
Paso 4: Cuando se selecciona OK, se debe colocar la etiquete donde mas nos conviene. Como recomendacin, para cuando se hacen planos elctricos y el texto de los bloques pueden quedar atravesando paredes u otros elementos a la hora de colocarlos en el plano, se recomienda hacer en un mismo block etiquetas iguales pero que nos indiquen en que posicin quedar el texto, as a la hora de insertar el block, podemos escoger cual es la posicin del texto que menos estorba al dibujo actual. Si se realiza esta recomendacin es necesario que el espacio de Value quede limpio, de lo contrario aunque se escoja la posicin siempre en el dibujo nos mostrar todas las etiquetas. A continuacin se muestra el toma con una etiqueta, colocada bajo el tomacorriente:
En la siguiente figura se muestra el tomacorriente con varias etiquetas para un mismo atributo, para poder escoger distintas posiciones:
Se realizaron 4 etiquetas diferentes, colocando en el Tag la posicin de cada una, es importante y fundamental escribir en el Prompt la informacin de la posicin de la etiqueta, debido a que a la hora de insertar el block es la nica forma de saber en cual posicin la vamos a dar el valor al atributo, por lo tanto en el Define attribute, las etiquetas deben quedar algo por ejemplo, de esta forma:
Paso 5: Cuando hemos terminado de crear nuestras etiquetas, debemos salvar en el mismo block o salvar como un block nuevo. Y luego cerrar el Block editor.
Guardar block
Guardar como un block nuevo
Cerrar el editor de Block
Ya tenemos nuestro block con atributos listo. A partir de este momento, cada vez que insertemos este block, nos va a solicitar la informacin propia del block y la informacin que le hemos asignado a cada etiqueta. Como ejemplo, asumamos que tenemos una pared de una casa en el plano, la pared se encuentra a la derecha y van a salir lneas de trayectoria del circuito por arriba y por abajo, por lo tanto nos conviene que la etiqueta este a la izquierda. El tomacorriente pertenece al circuito# 5 del tablero general. La informacin se ingresa de la siguiente manera Punto de insercin en el dibujo:
Etiqueta Abajo:
Etiqueta Izquierda:
Etiqueta Arriba:
Etiqueta Derecha:
Resultado Final:
Si se desea modificar algn dato, simplemente se le da doble click sobre el block, y aparece la siguiente tabla con todos los atributos, la cual se puede modificar:
También podría gustarte
- Manual de Operaciones RSW - Olga PDFDocumento55 páginasManual de Operaciones RSW - Olga PDFEDRUG83% (6)
- JoggingDocumento27 páginasJogginglastspectral0% (1)
- 4204 - Completo - Modelos y Teorias Psicol - TemporettiDocumento40 páginas4204 - Completo - Modelos y Teorias Psicol - TemporettiJose Torres100% (1)
- Semiologia Cardiovascular - Angina.dolor TorácicoDocumento33 páginasSemiologia Cardiovascular - Angina.dolor TorácicoReviereAún no hay calificaciones
- Examen Unidad 1 E Commerce FFODocumento5 páginasExamen Unidad 1 E Commerce FFOFRANKLIN FERNANDEZ0% (1)
- Labio LeporinoDocumento2 páginasLabio LeporinoNILDA LAZARO LAZARTEAún no hay calificaciones
- Examen ApaDocumento12 páginasExamen ApaJavier SanchezAún no hay calificaciones
- Ensayo de PsicoanalisisDocumento4 páginasEnsayo de PsicoanalisisFederico RolandiAún no hay calificaciones
- Definición de Divorcio SeminarioDocumento2 páginasDefinición de Divorcio SeminarioAlejandra RodasAún no hay calificaciones
- Racing VR1Documento1 páginaRacing VR1Luis Junior Romero AraucoAún no hay calificaciones
- ACFrOgCK 3kJSRds4AHj-XLyfeEuSTA5-UTNtL4hlqB2DgpSMz5tbrPKTvyQsKUi3ncBtl4dswnY5ikUyEujXztg WSGG-Q Ss02 Aaj4M183c3 FfUSKu1FEA2qdFADocumento7 páginasACFrOgCK 3kJSRds4AHj-XLyfeEuSTA5-UTNtL4hlqB2DgpSMz5tbrPKTvyQsKUi3ncBtl4dswnY5ikUyEujXztg WSGG-Q Ss02 Aaj4M183c3 FfUSKu1FEA2qdFAJuan Sebastian Lobato NavarreteAún no hay calificaciones
- La Biblia en América LatinaDocumento9 páginasLa Biblia en América LatinaJuanita CarrascoAún no hay calificaciones
- Pan de Tuna PDFDocumento125 páginasPan de Tuna PDFMary Trini Coari CoilaAún no hay calificaciones
- Veterinaria Atoxoplasmosis OMarinDocumento2 páginasVeterinaria Atoxoplasmosis OMarinlobo20110% (1)
- Informe AvanceDocumento2 páginasInforme AvancebarbaraAún no hay calificaciones
- Proyecto Carro SolarDocumento33 páginasProyecto Carro SolaryvanAún no hay calificaciones
- EVALUACIÓN FORMATIVA INICIAL DIAGNÓSTICA, INTRODUCCIÓN A LA PSICOPEDAGOGÍA, Año 2022.Documento4 páginasEVALUACIÓN FORMATIVA INICIAL DIAGNÓSTICA, INTRODUCCIÓN A LA PSICOPEDAGOGÍA, Año 2022.María José VegaAún no hay calificaciones
- La AsertividadDocumento15 páginasLa AsertividadVanessa GómezAún no hay calificaciones
- Cálculo-Índice Grupo AASHTODocumento3 páginasCálculo-Índice Grupo AASHTOJosue Ezequiel Mejia CarlosAún no hay calificaciones
- HojaVida IngenieroMecánicoDocumento14 páginasHojaVida IngenieroMecánicoMauricio PerezAún no hay calificaciones
- Glosario Minero Final 29-05-2015 GGGDocumento17 páginasGlosario Minero Final 29-05-2015 GGGJonathan Pier Linarez LaizaAún no hay calificaciones
- 04 - Taller 4 Periodo 3 - Juvenal Cortes - Fisica Basica - 10° - Jun 22 2021Documento4 páginas04 - Taller 4 Periodo 3 - Juvenal Cortes - Fisica Basica - 10° - Jun 22 2021LEANDRO ORTIZ TABARESAún no hay calificaciones
- Resumen PISOS PORCELANATOSDocumento3 páginasResumen PISOS PORCELANATOSreychistrian huamani chateAún no hay calificaciones
- Análisis FODADocumento7 páginasAnálisis FODAJudingInternacional0% (1)
- LITERATURADocumento4 páginasLITERATURAHelena Sophie Volz OportoAún no hay calificaciones
- C Automatas ProgramablesDocumento23 páginasC Automatas ProgramablesEduardo Marcelo RecobaAún no hay calificaciones
- 3 El Lenguaje en La MedicinaDocumento4 páginas3 El Lenguaje en La MedicinaDerrardja YounesAún no hay calificaciones
- Copia de FICHA DE SEGURIDAD GRANALLA ECOLOGICADocumento3 páginasCopia de FICHA DE SEGURIDAD GRANALLA ECOLOGICAIgnacio OneilAún no hay calificaciones
- Sikatard - 450 PeDocumento2 páginasSikatard - 450 PeJorge ChoqueAún no hay calificaciones
- Energía Geotérmica, Feria de CienciasDocumento15 páginasEnergía Geotérmica, Feria de CienciasLorely QuesadaAún no hay calificaciones