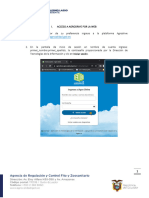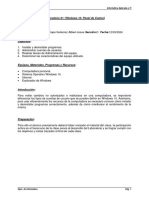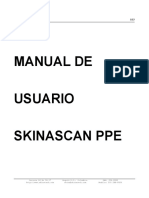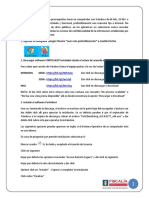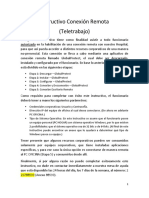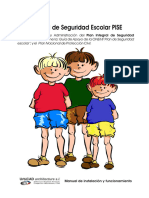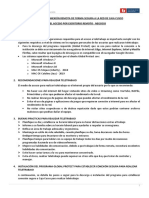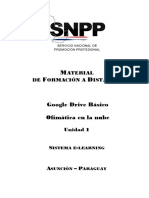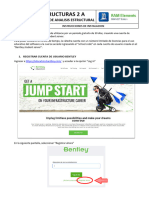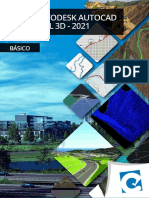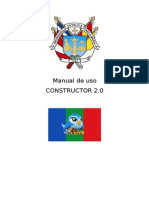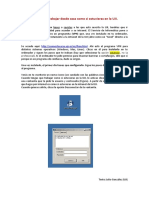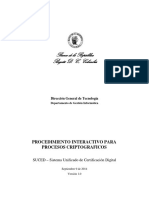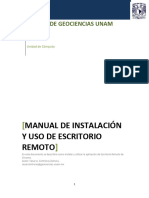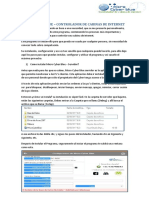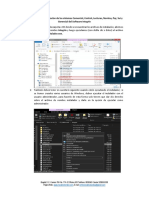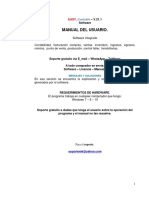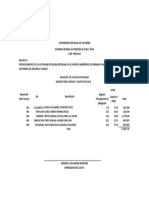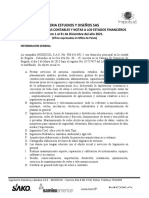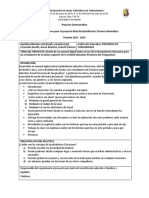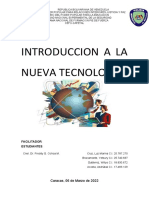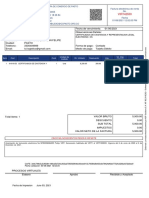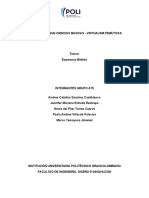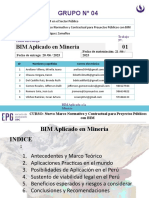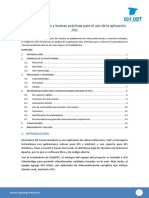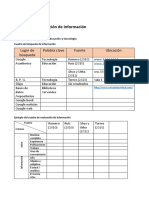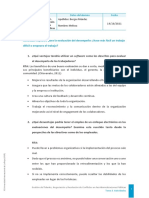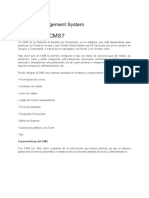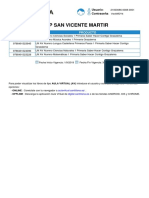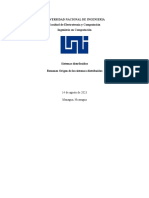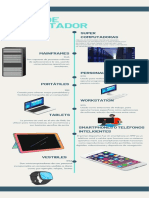Documentos de Académico
Documentos de Profesional
Documentos de Cultura
Guia Acceso Quipu - Core y Web - VP
Cargado por
jlarciniegasr0 calificaciones0% encontró este documento útil (0 votos)
8 vistas9 páginasTítulo original
GUIA ACCESO QUIPU - CORE Y WEB_VP
Derechos de autor
© © All Rights Reserved
Formatos disponibles
PDF, TXT o lea en línea desde Scribd
Compartir este documento
Compartir o incrustar documentos
¿Le pareció útil este documento?
¿Este contenido es inapropiado?
Denunciar este documentoCopyright:
© All Rights Reserved
Formatos disponibles
Descargue como PDF, TXT o lea en línea desde Scribd
0 calificaciones0% encontró este documento útil (0 votos)
8 vistas9 páginasGuia Acceso Quipu - Core y Web - VP
Cargado por
jlarciniegasrCopyright:
© All Rights Reserved
Formatos disponibles
Descargue como PDF, TXT o lea en línea desde Scribd
Está en la página 1de 9
GUIA DE ACCESO A QUIPU COMPONENTES CORE Y WEB
7/01/2022
A. ACCESO A COMPONENTES WEB:
El acceso a los componentes WEB: Central de Pagos, Activos Fijos,
Banco Proveedores, Central Presupuesto y Aprobación Digita, será a
través del Portal Financiero dispuesto en la siguiente URL, que puede
ejecutada desde su navegador:
https://portalfinancierocloud.unal.edu.co/
B. ACCESO A QUIPU-BASE UNIFICADA A TRAVEES DEL
ESCRITORIO REMOTO
Esta guía la puede seguir en el video, dispuesto en el siguiente
enlace:
http://18.211.62.87/tutorial/tutorial.html
PASOS A SEGUIR:
1. Conectarse desde su equipo al Escritorio Remoto:
a. Para poder establecer la Conexión a Escritorio remoto de un
equipo en destino, se presiona la tecla Windows + R, y se digita el
comando “mstsc” y posteriormente se selecciona “Aceptar”
[ Página 1 de 9 ] P ROYE CTO
Bogotá D. C., Colombia
dned@unal.edu.co DE NA CIÓ N
| Dirección Nacional de Estrategia Digital
b. Digitar la siguiente dirección en el campo “Equipo”, de la máquina
a tomar remotamente: remote.quipu.prod.unal.nuvu.cc,
seguidamente dar clic en el botón Conectar.
Ingresar los datos del usuario(login) en MAYUSUCULA, teniendo
en cuenta que este es el mismo que tiene creado para acceder a
QUIPU y la clave por defecto es el mismo usuario(login) EN
MAYUSUCUAL, seguidamente, dar clic en el botón Aceptar
Ejemplo: Usuario: MMARTINEZRI
Clave: MMARTINEZRI
[ Página 2 de 9 ] P ROYE CTO
Bogotá D. C., Colombia
dned@unal.edu.co DE NA CIÓ N
| Dirección Nacional de Estrategia Digital
Nota: En caso de que el sistema traiga por defecto como usuario
alguna de sus otras cuentas de correo creadas, por favor ir al vinculo
“más opciones” y validar que en el campo usuario este su código de
usuario QUIPU (login), si no está digitarlo y darle aceptar para luego
digitar la contraseña que es el mismo usuario QUIPU, Recuerde todo
en mayúscula.
c. Dar clic en el botón Si, en la ventana de Conexión a Escritorio
remoto
2. Descargar el instalador que crea el icono de acceso al SGF-
QUIPU:
a. Si usted NO es usuario de “tesorería – delegado” quien
revisa documentos en Central de pagos, copiar el siguiente
link en el navegador (Google, Explorer) de su escritorio
remoto y dar click para descargar el archivo, que aparece
en parte inferior de su pantalla para descargar el cual
queda guardado en su carpeta de descargas:
[ Página 3 de 9 ] P ROYE CTO
Bogotá D. C., Colombia
dned@unal.edu.co DE NA CIÓ N
| Dirección Nacional de Estrategia Digital
https://unal-prod-instaladores.s3.amazonaws.com/init_instalador_basic.zip
b. Si usted SI es usuario de “tesorería – delegado” quien
revisa documentos en Central de pagos, copiar el siguiente
link en el navegador (Google, Explorer) de su escritorio
remoto y dar click para descargar el archivo, el cual queda
guardado en su carpeta de descargas.
https://unal-prod-instaladores.s3.amazonaws.com/init_instalador.zip
[ Página 4 de 9 ] P ROYE CTO
Bogotá D. C., Colombia
dned@unal.edu.co DE NA CIÓ N
| Dirección Nacional de Estrategia Digital
Los usuarios que tengan acceso a escritorios virtuales
usados para Portales Bancarios, inicialmente van a
trabajar QUIPU conectados desde el escritorio remoto, es
decir que todas las operaciones o transacciones de QUIPU,
se harán por el escritorio remoto y las operaciones de
portales bancarios se harán en el escritorio virtual.
3. Extraer el instalador del icono de QUIPU y descargarlo:
Una vez se ha dado click en la URL, en la parte inferior quedo el
archivo comprimido “init_instalador_basic” para los usuarios que
NO son de Tesorería y el archivo “init_instalador “para usuarios
de Tesorería, sobre el cual dan click para abrir automáticamente
la ubicación donde quedo guardado el archivo comprimido.
Los pasos para descargar el icono son:
• Ubicar el archivo “init_instalador” o “init_instalador_basic”
según corresponda, que esta comprimido en la ruta que
abrió el sistema y sobre el dar doble-click.
Este archivo estará en la ruta: “C:\Users\ ’login de usuario’
\descargas”
• Al abrir la carpeta debe dar doble click en el archivo
“Instalador_incial” y selecciona la opción “extraer todo”
[ Página 5 de 9 ] P ROYE CTO
Bogotá D. C., Colombia
dned@unal.edu.co DE NA CIÓ N
| Dirección Nacional de Estrategia Digital
• El sistema les confirma que en la misma carpeta extraerá
el archivo a ejecutar. Dar click en el botón “Extraer”.
• Una vez se ha descomprimido el archivo, dar doble click en
la carpeta “init_instalador” .
• Selecciona el archivo “instalador _inicial”, da sobre el
doble click, para que el sistema abra una venta de
advertencia que se genera con esta acción, seleccione el
vínculo “más información” y presiona el botón “Run
Anyway”
[ Página 6 de 9 ] P ROYE CTO
Bogotá D. C., Colombia
dned@unal.edu.co DE NA CIÓ N
| Dirección Nacional de Estrategia Digital
• posteriormente el sistema genera la siguiente ventana que
se cierra automáticamente, si esta no se cierra por favor
cerrarla al igual que todas las ventanas.
4. Acceder al SGF-QUIPU
Una vez ejecuta la acción anterior, el instalador deja en el escritorio
de su escritorio remoto el icono de acceso a QUIPU, con el que usted
ingresara con su usuario y contraseña habitual que tiene creado en la
base unificada.
Al Dar click sobre el icono de QUIPU, el sistema traerá la si-
guiente pantalla de advertencia, a la que le confirmará que
abre la aplicación (Open).
[ Página 7 de 9 ] P ROYE CTO
Bogotá D. C., Colombia
dned@unal.edu.co DE NA CIÓ N
| Dirección Nacional de Estrategia Digital
Es importa aclarar que de aquí en adelante usted ingresará al
escritorio remoto, no tendrá que volver a ejecutar el instalador, solo
acceder a través del icono dispuesto en el escritorio de su escritorio
remoto.
Al finalizar y terminar la sesión de trabajo en QUIPU, dar click en la “X
(cerrar) “de la pestaña del escritorio remoto
NOTA IMPORTANTE:
Si presenta alguna dificultad para acceder al escritorio remoto o instalar el acceso
a QUIPU en su escritorio remoto, por favor comunicarse a la Mesa de Ayuda en sus
canales dispuestos para la atención a usuarios:
• Correo electrónico: mesadeayuda@unal.edu.co
• Línea de atención: 316 5000 Ext: 81000
• Herramienta Aranda Service Desk :
(https://gestion tic.unal.edu.co/USDKV8/#/login/)
[ Página 8 de 9 ] P ROYE CTO
Bogotá D. C., Colombia
dned@unal.edu.co DE NA CIÓ N
| Dirección Nacional de Estrategia Digital
INFORMACIO GENERAL DE LA MIGRACION QUIPU A LA NUBE
[ Página 9 de 9 ] P ROYE CTO
Bogotá D. C., Colombia
dned@unal.edu.co DE NA CIÓ N
También podría gustarte
- Manual nextcloud_V2Documento11 páginasManual nextcloud_V2David AtarihuanaAún no hay calificaciones
- U10 2021 CONTASOLDocumento16 páginasU10 2021 CONTASOLnuriaAún no hay calificaciones
- L01 Windows 10 - Panel de controlDocumento13 páginasL01 Windows 10 - Panel de controlalbieriaqperuAún no hay calificaciones
- Manual SkinaScan PPEDocumento13 páginasManual SkinaScan PPEluisrincon782165Aún no hay calificaciones
- Actualizacion Procedimiento Instalacion Chileatiende 2021 Mayo 3Documento36 páginasActualizacion Procedimiento Instalacion Chileatiende 2021 Mayo 3jguzman1982Aún no hay calificaciones
- Instructivo Instalacion Software Acceso Remoto FGN PDFDocumento5 páginasInstructivo Instalacion Software Acceso Remoto FGN PDFYOLANDA TRUJILLO100% (1)
- Reinstalar SiigoDocumento16 páginasReinstalar SiigoINGLIBERTO -INOSAL-Aún no hay calificaciones
- Guía IESFACIL de Usuario para El Acceso Remoto Por ARU EducativoDocumento9 páginasGuía IESFACIL de Usuario para El Acceso Remoto Por ARU EducativomiguelAún no hay calificaciones
- Jclic - Guia - EducaDocumento34 páginasJclic - Guia - EducaAnonymous DPesucAún no hay calificaciones
- Instructivo Conexión Remota - Enlace GTD 2Documento15 páginasInstructivo Conexión Remota - Enlace GTD 2Rene A. Soto AlvarezAún no hay calificaciones
- Manual de Usuario Instalacion GlobalProtect 2022Documento15 páginasManual de Usuario Instalacion GlobalProtect 2022davidfbaronaAún no hay calificaciones
- Configura SO AvanzadasDocumento18 páginasConfigura SO AvanzadasCristina OlivaresAún no hay calificaciones
- Manual para Cliente VPN GlobalProtect de Palo Alto para WindowsDocumento11 páginasManual para Cliente VPN GlobalProtect de Palo Alto para WindowsLuis Paniagua JimenezAún no hay calificaciones
- FORTICLIENT V 1.1 Guia de Descarga, Instalacion y Uso PDFDocumento48 páginasFORTICLIENT V 1.1 Guia de Descarga, Instalacion y Uso PDFAnderson Orozco0% (2)
- Instalador de Liquidador de BonosDocumento13 páginasInstalador de Liquidador de BonosRodriguez SaraAún no hay calificaciones
- Procedimiento Instalación MS ProjectDocumento4 páginasProcedimiento Instalación MS ProjectvelozorobertoAún no hay calificaciones
- Manual Descarga AutodeskDocumento7 páginasManual Descarga AutodeskAndrea MoralesAún no hay calificaciones
- M-18 - Manual PISEDocumento17 páginasM-18 - Manual PISECRISTHIAN URZUAAún no hay calificaciones
- Manual de instalación y configuración VPN Citrix en WindowsDocumento9 páginasManual de instalación y configuración VPN Citrix en WindowsCarlos BarbiéAún no hay calificaciones
- Guía para Descargar Software Desde Microsoft Azure (2191)Documento14 páginasGuía para Descargar Software Desde Microsoft Azure (2191)Andrea VásquezAún no hay calificaciones
- Manual Intisign 2.0Documento27 páginasManual Intisign 2.0Andrés TenorioAún no hay calificaciones
- Guia de Instalacion AUDITOR-IMCPDocumento5 páginasGuia de Instalacion AUDITOR-IMCPfranciscoAún no hay calificaciones
- L01 Windows 10 - Panel de ControlDocumento9 páginasL01 Windows 10 - Panel de ControlNicolás Eduardo Sumire durandAún no hay calificaciones
- Externas.: Optimizar HDDDocumento20 páginasExternas.: Optimizar HDDJUAN MELECIOAún no hay calificaciones
- Manual Conexion VPN PaloAlto - Negocio RegionesDocumento9 páginasManual Conexion VPN PaloAlto - Negocio RegionesLalocura PaucarAún no hay calificaciones
- Captura de Pantalla 2023-04-17 A La(s) 19.32.59Documento15 páginasCaptura de Pantalla 2023-04-17 A La(s) 19.32.59Sam SHAún no hay calificaciones
- 3.unidad 1 La NubeDocumento10 páginas3.unidad 1 La NubeNaida Carolina Godoy BáezAún no hay calificaciones
- Conexión remota segura Caja CuscoDocumento9 páginasConexión remota segura Caja CuscoLalocura PaucarAún no hay calificaciones
- Forticlinet Es SN MacDocumento9 páginasForticlinet Es SN MacJav BarriosAún no hay calificaciones
- Manual de Usuario VPN - IBKDocumento18 páginasManual de Usuario VPN - IBKRoberto MechanAún no hay calificaciones
- Instalacion RAMDocumento9 páginasInstalacion RAMVerónica MercadoAún no hay calificaciones
- Manual de Usuario de Asistencia TecnicaDocumento3 páginasManual de Usuario de Asistencia TecnicametalrivernetAún no hay calificaciones
- 2-Presentacion de Psicoclinic - Con VideoDocumento26 páginas2-Presentacion de Psicoclinic - Con VideoCristian Fernando CerquandAún no hay calificaciones
- 00 Civil 3d Bas Sesión 1 Manual Ma20210308Documento61 páginas00 Civil 3d Bas Sesión 1 Manual Ma20210308joselitoAún no hay calificaciones
- Act Recup 6-Vii-EptDocumento3 páginasAct Recup 6-Vii-EptLESLY JAZMIN RAMIREZ VEGAAún no hay calificaciones
- Instala Office 365 MacDocumento15 páginasInstala Office 365 MacShark ExpressAún no hay calificaciones
- VPN 2022Documento12 páginasVPN 2022MauricioPrietoAún no hay calificaciones
- Cómo crear actividades con ConstructorDocumento50 páginasCómo crear actividades con ConstructorCarlos Alberto Alcocer SalasdAún no hay calificaciones
- Instructivo Descarga de Software Por Internet50Documento10 páginasInstructivo Descarga de Software Por Internet50Pulve CarolinaAún no hay calificaciones
- Trabajo Final IsDocumento9 páginasTrabajo Final IsPaola InsuastyAún no hay calificaciones
- Trabajar desde casa como si estuvieras en la UJI con VPNDocumento1 páginaTrabajar desde casa como si estuvieras en la UJI con VPNCristian Rubio-Quintanilla AlcaláAún no hay calificaciones
- Instalación y Configuración de ForticlientDocumento13 páginasInstalación y Configuración de ForticlientHamilton ForeroAún no hay calificaciones
- SUCED - Procedimiento Interactivo para Procesos Criptograficos-DCVDocumento37 páginasSUCED - Procedimiento Interactivo para Procesos Criptograficos-DCVcarlosAún no hay calificaciones
- Manual Uso de Escritorio Remoto CGEO - 1Documento16 páginasManual Uso de Escritorio Remoto CGEO - 1murykbv2005Aún no hay calificaciones
- Micro Cyber Blue ManualDocumento6 páginasMicro Cyber Blue ManualJenny GonzalezAún no hay calificaciones
- Taller HADWARE Y SOFTWARE PDFDocumento12 páginasTaller HADWARE Y SOFTWARE PDFViviana Paola Martinez BorjaAún no hay calificaciones
- Manual Chasqui CC 19 PDFDocumento20 páginasManual Chasqui CC 19 PDFFhercho LaskanoAún no hay calificaciones
- Todotoken 2 AcaDocumento10 páginasTodotoken 2 AcaMaxi SAún no hay calificaciones
- Llenado CoaDocumento107 páginasLlenado CoaUPVMYazAún no hay calificaciones
- Instalación Sistemas IntegrinDocumento7 páginasInstalación Sistemas IntegrinWilliam Carrasco MantillaAún no hay calificaciones
- Manual Alumno - Instalador Control ExamenDocumento9 páginasManual Alumno - Instalador Control ExamenOSCO NEYRA LEIBNIZAún no hay calificaciones
- Manual de Uso de Adobe Connect - Defensa TFM / TFGDocumento14 páginasManual de Uso de Adobe Connect - Defensa TFM / TFGAntonioAún no hay calificaciones
- Inducción Docunet WebDocumento11 páginasInducción Docunet WebJacki CasanovaAún no hay calificaciones
- Tareas Tema 3Documento16 páginasTareas Tema 3Carlos DaríoAún no hay calificaciones
- Instalacion de Civil 3d 2017Documento9 páginasInstalacion de Civil 3d 2017José Manuel MárquezAún no hay calificaciones
- Manual Easy Contable v.21.1Documento89 páginasManual Easy Contable v.21.1Christian RiboldiAún no hay calificaciones
- Manual Usuario Basico Orfeo PDFDocumento19 páginasManual Usuario Basico Orfeo PDFFrancisco RamírezAún no hay calificaciones
- InformeDocumento11 páginasInformeOscar GirónAún no hay calificaciones
- COO - 4 - FT - Modificar - Usuarios - Quipu - V3 OlgaDocumento1 páginaCOO - 4 - FT - Modificar - Usuarios - Quipu - V3 OlgajlarciniegasrAún no hay calificaciones
- COO - 4 - FT - Modificar - Usuarios - Quipu - V3 OlgaDocumento1 páginaCOO - 4 - FT - Modificar - Usuarios - Quipu - V3 OlgajlarciniegasrAún no hay calificaciones
- U.FT.12.011.027 Solicitud Traslado de BienesDocumento1 páginaU.FT.12.011.027 Solicitud Traslado de BienesjlarciniegasrAún no hay calificaciones
- HR 01 Manual Proyecto Pesca - AvancesDocumento1 páginaHR 01 Manual Proyecto Pesca - AvancesjlarciniegasrAún no hay calificaciones
- Estados de ResultadosDocumento11 páginasEstados de ResultadosjlarciniegasrAún no hay calificaciones
- Fichas de CargoDocumento5 páginasFichas de CargojlarciniegasrAún no hay calificaciones
- SeñalesDocumento2 páginasSeñalesjlarciniegasrAún no hay calificaciones
- Formato Aprobacion de TemaDocumento2 páginasFormato Aprobacion de TemaJosip SanchezAún no hay calificaciones
- Brochure RioDocumento2 páginasBrochure Riosonico999Aún no hay calificaciones
- Ciberataques ActDocumento17 páginasCiberataques ActMaryori DíazAún no hay calificaciones
- Innovacion y Tecnologia Educativa ForoDocumento4 páginasInnovacion y Tecnologia Educativa ForoERIKAAún no hay calificaciones
- Cursos y Habilidades ProfesionalesDocumento2 páginasCursos y Habilidades ProfesionalesAstrid VillamizarAún no hay calificaciones
- PDF 08912800050262100118217000000 A 636Documento1 páginaPDF 08912800050262100118217000000 A 636Theendercraft29Aún no hay calificaciones
- Guia 1 NOUNSDocumento4 páginasGuia 1 NOUNSJuan PerezAún no hay calificaciones
- Comparto 'Consolidado de Matemáticas Semana 5' ContigoDocumento26 páginasComparto 'Consolidado de Matemáticas Semana 5' ContigoCatalina SanchezAún no hay calificaciones
- 2636-04-01-Bim en La MineriaDocumento18 páginas2636-04-01-Bim en La MineriaKaren LisbethAún no hay calificaciones
- CASO1 ImprimirDocumento27 páginasCASO1 ImprimirJessy Oropeza0% (1)
- Recomendaciones para un uso seguro de JitsiDocumento14 páginasRecomendaciones para un uso seguro de Jitsimontejo7783Aún no hay calificaciones
- Búsqueda y Evaluación de InformaciónDocumento4 páginasBúsqueda y Evaluación de Informaciónluis perniaAún no hay calificaciones
- FlattenDocumento2 páginasFlattenItalo Sauñe AriasAún no hay calificaciones
- Software para La Evaluación Del DesempeñoDocumento3 páginasSoftware para La Evaluación Del Desempeñomelissa burgos mendezAún no hay calificaciones
- Content Management SystemDocumento4 páginasContent Management SystemGERMAN RODRIGUEZ CARDENASAún no hay calificaciones
- Datos Maestros PPDocumento6 páginasDatos Maestros PPCarlos Alberto Márquez OrozcoAún no hay calificaciones
- Ilovepdf MergedDocumento17 páginasIlovepdf MergedPablo Martinez ArteagaAún no hay calificaciones
- Ataque Cibernético Mundial - EnsayoDocumento5 páginasAtaque Cibernético Mundial - Ensayoluz heibarAún no hay calificaciones
- ACTIVIDAD 9 - Caracteristicas Sistemas OperativosDocumento5 páginasACTIVIDAD 9 - Caracteristicas Sistemas OperativosELKIN SANTIAGO LOZADA TRUJILLOAún no hay calificaciones
- Libros S. Vicente MartirDocumento6 páginasLibros S. Vicente Martiricervera1971Aún no hay calificaciones
- Origen y Conceptos Claves de Los Sistemas DistribuidosDocumento4 páginasOrigen y Conceptos Claves de Los Sistemas DistribuidosCursos uniAún no hay calificaciones
- Solucionplc5ladder 7 13Documento7 páginasSolucionplc5ladder 7 13Juan Manuel Tachi Tabares100% (1)
- TRÍPTICODocumento2 páginasTRÍPTICOAna Lucía Gaytán LópezAún no hay calificaciones
- 08 - Dibujo de Objetos Con Lineas MultiplesDocumento6 páginas08 - Dibujo de Objetos Con Lineas MultiplesMilton EspinozaAún no hay calificaciones
- Presupuesto HidrosagarraDocumento5 páginasPresupuesto HidrosagarraMarco ArevaloAún no hay calificaciones
- OdometríaDocumento20 páginasOdometríaEnriqueAún no hay calificaciones
- Tipos de ComputadoraDocumento1 páginaTipos de ComputadoraJosue Daniel González100% (1)
- Modelado de eventos discretosDocumento10 páginasModelado de eventos discretosNayeli ItzelAún no hay calificaciones
- Enfoque de Sistemas Vs Organización TradicionalDocumento2 páginasEnfoque de Sistemas Vs Organización TradicionalabigailcriolloAún no hay calificaciones
- UNIDAD2Documento15 páginasUNIDAD2Susy PonceAún no hay calificaciones