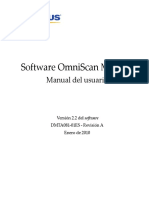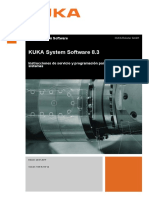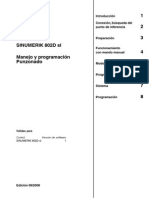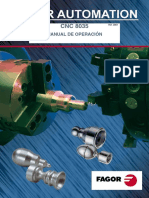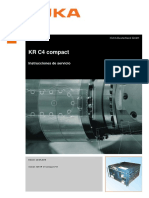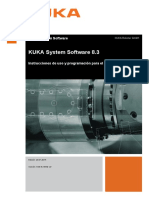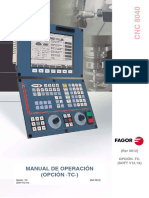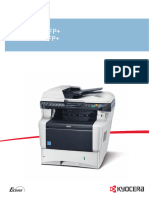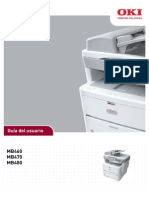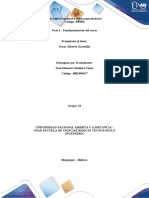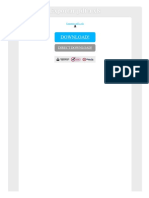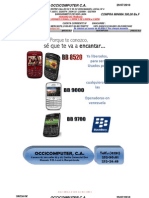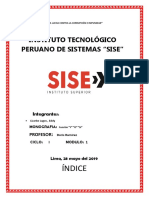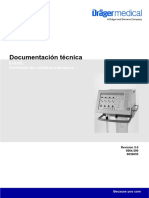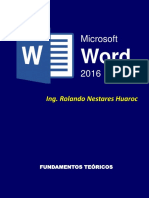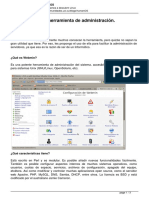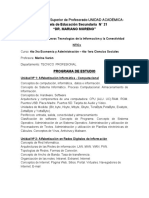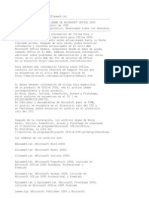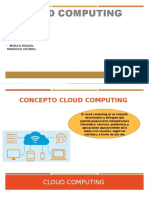Documentos de Académico
Documentos de Profesional
Documentos de Cultura
Bizhub-Pro-950 Ug Print Operations Es 1-1-1
Cargado por
Alex CahuayaTítulo original
Derechos de autor
Formatos disponibles
Compartir este documento
Compartir o incrustar documentos
¿Le pareció útil este documento?
¿Este contenido es inapropiado?
Denunciar este documentoCopyright:
Formatos disponibles
Bizhub-Pro-950 Ug Print Operations Es 1-1-1
Cargado por
Alex CahuayaCopyright:
Formatos disponibles
Manual del operador
Manual del operador
Operaciones de impresión
Konica Minolta © 2009 Konica Minolta
Business Solutions Europe GmbH Business Solutions Europe GmbH
Europaallee 17 All rights reserved. Printed in Germany.
30855 Langenhagen • Germany
Tel.: +49 (0) 511 74 04-0
Fax: +49 (0) 511 74 10 50 *9961095003*
www.konicaminolta.eu *9961095003*
.
Contenido
1 Introducción
1.1 Marcas comerciales y copyrights.................................................................................................. 1-4
1.2 Partes del Manual de usuario......................................................................................................... 1-6
1.3 Información sobre este manual ..................................................................................................... 1-7
1.4 Abreviaturas de los productos....................................................................................................... 1-8
1.5 Explicación de las convenciones de este manual........................................................................ 1-9
1.6 CONTRATO DE LICENCIA DE SOFTWARE................................................................................. 1-11
2 Descripción general
2.1 Controlador de impresora .............................................................................................................. 2-4
2.2 Composición de un producto......................................................................................................... 2-5
2.2.1 Memoria ............................................................................................................................................ 2-5
2.2.2 Otras opciones .................................................................................................................................. 2-5
2.3 Conexiones del controlador de imagen ........................................................................................ 2-6
2.3.1 Conexión Ethernet............................................................................................................................. 2-6
2.3.2 Conexión USB................................................................................................................................... 2-6
2.4 Especificaciones del producto....................................................................................................... 2-7
2.4.1 Condiciones restrictivas .................................................................................................................... 2-8
3 Instalación del controlador de impresora (Windows) (Instalación manual
utilizando el Asistente para agregar impresora)
3.1 Sistema operativo compatible ....................................................................................................... 3-3
3.2 Windows Vista ................................................................................................................................. 3-4
3.2.1 Conexión de red (Port9100/LPR/SMB) ............................................................................................. 3-4
3.2.2 Conexión de red (IPP o IPPS) ........................................................................................................... 3-6
3.2.3 Conexión de red (Impresión por servicio web).................................................................................. 3-7
3.2.4 Conexión local................................................................................................................................... 3-9
3.3 Windows XP/Server 2003.............................................................................................................. 3-10
3.3.1 Conexión de red (LPR/Port9100) .................................................................................................... 3-10
3.3.2 Conexión de red (SMB) ................................................................................................................... 3-11
3.3.3 Conexión de red (IPP o IPPS) ......................................................................................................... 3-13
3.3.4 Conexión local................................................................................................................................. 3-15
3.4 Windows 2000................................................................................................................................ 3-16
3.4.1 Conexión de red (LPR/Port9100) .................................................................................................... 3-16
3.4.2 Conexión de red (SMB) ................................................................................................................... 3-17
3.4.3 Conexión de red (IPP o IPPS) ......................................................................................................... 3-18
3.4.4 Conexión local................................................................................................................................. 3-20
3.5 Impresión de una página de prueba............................................................................................ 3-21
4 Instalación del controlador de impresora (Macintosh)
4.1 Sistema operativo compatible ....................................................................................................... 4-3
4.2 Macintosh OS X (10.3/10.4/10.5) .................................................................................................... 4-4
4.2.1 Instalación del controlador de impresora.......................................................................................... 4-4
4.2.2 Selección y conexión de la impresora (OS 10.3/10.4) ...................................................................... 4-4
4.2.3 Selección y conexión de la impresora (OS 10.5) .............................................................................. 4-8
4.3 Impresión de una página de prueba............................................................................................ 4-11
bizhub PRO 950 Contenido-1
5 Instalación del controlador de impresora
5.1 Eliminación manual del controlador de impresora ...................................................................... 5-3
5.1.1 Desinstalación manual....................................................................................................................... 5-3
5.2 Macintosh ......................................................................................................................................... 5-5
5.2.1 Con Macintosh OS X (v10.3/v10.4) ................................................................................................... 5-5
5.2.2 Con Macintosh OS X (v10.5) ............................................................................................................. 5-5
6 Impresión básica y otras funciones
6.1 Método básico de impresión .......................................................................................................... 6-3
6.2 Funciones varias .............................................................................................................................. 6-5
6.2.1 Para configurar los elementos relativos al papel............................................................................... 6-5
6.2.2 Para configurar la bandeja del papel................................................................................................. 6-7
6.2.3 Para imprimir varias copias ............................................................................................................... 6-9
6.2.4 Para imprimir varias páginas ........................................................................................................... 6-11
6.2.5 Para configurar la portada, la contraportada, una hoja insertada y una portada más gruesa ........ 6-14
6.2.6 Para configurar el acabado ............................................................................................................. 6-16
6.2.7 Para configurar una marca de agua ................................................................................................ 6-18
6.2.8 Para configurar una imagen y sombra ............................................................................................ 6-20
6.2.9 Para configurar los elementos relativos a la fuente......................................................................... 6-22
6.2.10 Comprobación de la configuración del controlador de impresora.................................................. 6-22
6.2.11 Cómo se guarda y se repite un trabajo de impresión ..................................................................... 6-23
7 Configuración del controlador de impresora PCL (Windows)
7.1 La pantalla Propiedades ................................................................................................................. 7-3
7.1.1 Pantalla Propiedades......................................................................................................................... 7-3
7.2 Los botones...................................................................................................................................... 7-4
7.3 Combinación de funciones ............................................................................................................. 7-5
7.4 Ficha General ................................................................................................................................... 7-6
7.5 Ficha Compartir ............................................................................................................................... 7-7
7.6 Ficha Puertos ................................................................................................................................... 7-8
7.7 Ficha Opciones avanzadas ............................................................................................................. 7-9
7.8 Ficha Administración del color..................................................................................................... 7-10
7.9 Ficha Configurar ............................................................................................................................ 7-11
7.10 Ficha Configuración ...................................................................................................................... 7-13
7.11 Ficha Básico................................................................................................................................... 7-15
7.12 Ficha Diseño................................................................................................................................... 7-26
7.13 Ficha Finalizar ................................................................................................................................ 7-33
7.14 Ficha Modo portada ...................................................................................................................... 7-38
7.15 Ficha Sello/Composición .............................................................................................................. 7-44
7.16 Ficha Calidad ................................................................................................................................. 7-50
7.17 Ficha Otros ..................................................................................................................................... 7-53
7.18 Config. favorita............................................................................................................................... 7-54
7.19 Área de la representación de la imagen...................................................................................... 7-56
8 Configuración del controlador de impresora PPD PostScript (Windows)
8.1 La pantalla Propiedades ................................................................................................................. 8-3
8.1.1 Pantalla Propiedades......................................................................................................................... 8-3
8.2 Los botones...................................................................................................................................... 8-4
8.3 Combinación de funciones ............................................................................................................. 8-5
8.4 Ficha General ................................................................................................................................... 8-6
8.5 Ficha Compartir ............................................................................................................................... 8-7
8.6 Ficha Puertos ................................................................................................................................... 8-8
8.7 Ficha Opciones avanzadas ............................................................................................................. 8-9
Contenido-2 bizhub PRO 950
8.8 Ficha Seguridad............................................................................................................................. 8-11
8.9 Ficha Configuración del dispositivo ............................................................................................ 8-12
8.10 Ficha Presentación........................................................................................................................ 8-15
8.11 Ficha Papel/Calidad ...................................................................................................................... 8-17
8.12 Pantalla Opciones avanzadas ...................................................................................................... 8-18
9 Configuración del controlador de impresora PPD PostScript (Mac OS X)
9.1 La pantalla Mac OS X...................................................................................................................... 9-3
9.2 Atributos de la página (pantalla Configurar página) .................................................................... 9-6
9.3 Tamaño de papel personalizado (pantalla Configurar página) ................................................... 9-8
9.4 Copias y páginas (pantalla Imprimir) ............................................................................................. 9-9
9.5 Disposición (pantalla Imprimir) .................................................................................................... 9-10
9.6 Alimentador de papel (pantalla Imprimir).................................................................................... 9-11
9.7 Instalación (pantalla Imprimir)...................................................................................................... 9-12
9.8 Imagen/Diseño (pantalla Imprimir) .............................................................................................. 9-15
9.9 Terminación (pantalla Imprimir) ................................................................................................... 9-18
9.10 Seguridad (pantalla Imprimir)....................................................................................................... 9-23
9.11 Información de la impresora ........................................................................................................ 9-27
10 Solución de problemas
10.1 Solución de problemas básicos................................................................................................... 10-3
10.2 Problemas generales al imprimir ................................................................................................. 10-4
10.3 Problemas generales de PostScript ............................................................................................ 10-6
10.4 Verificación del estado de los trabajos incompletos................................................................. 10-7
11 Fuentes
11.1 Lista de fuentes (PCL)................................................................................................................... 11-3
11.2 Lista de fuentes (PostScript) ........................................................................................................ 11-6
11.3 Fuentes de pantalla..................................................................................................................... 11-10
11.4 Utilidad para administración de fuentes ................................................................................... 11-12
12 Utilidades
12.1 PageScope Web Connection ....................................................................................................... 12-3
12.1.1 Características generales de PageScope Web Connection ........................................................... 12-4
12.1.2 Inicio del PageScope Web Connection........................................................................................... 12-5
12.1.3 Imprimir un informe ....................................................................................................................... 12-19
12.1.4 Realizar una impresión directa ...................................................................................................... 12-20
12.2 NetWare........................................................................................................................................ 12-21
12.3 Impresión en UNIX a través de TCP/IP ..................................................................................... 12-24
12.4 Utilidad ToneCurve...................................................................................................................... 12-30
13 Apéndice
13.1 Procedimiento de instalación con Linux..................................................................................... 13-3
13.2 Glosario .......................................................................................................................................... 13-7
13.3 Software License List ................................................................................................................. 13-11
14 Índice
bizhub PRO 950 Contenido-3
Contenido-4 bizhub PRO 950
1 Introducción
Introducción
1
1 Introducción
Le agradecemos que haya comprado el sistema bizhub PRO 950.
El Manual de usuario describe los procedimientos de uso y las precauciones que se deben tomar a la hora
de utilizar el sistema bizhub PRO 950 para no correr ningún riesgo y sacarle el máximo provecho. Le
recomendamos que tenga este manual de usuario a mano para poder consultarlo cómodamente en cualquier
momento.
bizhub PRO 950 es una copiadora provista de función de controlador de imagen que permite imprimir
directamente desde cualquier ordenador con sistema operativo Windows. Además, usando un controlador
PostScript opcional, es posible imprimir también desde ordenadores Macintosh. También puede utilizarse la
copiadora como impresora de red.
Para utilizar como impresora en red
Copiadora
Controlador de imagen
Para utilizar una copiadora como
si fuera una impresora local
bizhub PRO 950 1-3
Introducción
1
1.1 Marcas comerciales y copyrights
KONICA MINOLTA, el logotipo de KONICA MINOLTA y The essentials of imaging son marcas registradas de
KONICA MINOLTA HOLDINGS, INC.
bizhub, bizhub PRO y PageScope son marcas registradas de KONICA MINOLTA BUSINESS
TECHNOLOGIES, INC.
SOFHA es una marca registrada de SOFHA GmbH Corporation en Estados Unidos, Japón y otros países.
Citrix, MetaFrame y MetaFrameXP son marcas registradas o marcas comerciales de Citrix Systems, Inc. en
Estados Unidos y otros países.
Acerca del miembro de la tecnología Citrix
KONICA MINOLTA BUSINESS TECHNOLOGIES, Inc. es miembro de la tecnología Citrix.
Microsoft, MS y MS-DOS son marcas registradas de Microsoft Corporation en Estados Unidos.
IBM es una marca registrada de IBM Corporation.
WindowsTM es una marca comercial de Microsoft Corporation.
HP y PCL son marcas registradas de Hewlett-Packard Company.
Agfa Microtype es una marca registrada de Agfa Corporation.
PEERLESS es una marca registrada de PEERLESS SYSTEMS CORPORATION.
Apple, Macintosh y Mac son marcas registradas o marcas comerciales de Apple Computer, Inc.
Adobe, el logotipo de Adobe, Acrobat, el logotipo de Acrobat, PostScript y el logotipo de PostScript son
marcas comerciales registradas o marcas comerciales de Adobe Systems Inc. en Estados Unidos y en otros
países.
RC4® es una marca registrada o una marca comercial de RSA Security Inc. en Estados Unidos o en otros
países.
RSA® es una marca comercial registrada o una marca comercial de RSA Security Inc. RSA BSAFE® es una
marca comercial registrada o una marca comercial de RSA Security Inc. en Estados Unidos y en otros países.
Información acerca de la licencia
Este producto incluye software criptográfico RSA BSAFE de RSA Security
Inc.
El resto de nombres de compañías y productos mencionados en este
manual de usuario son marcas registradas o marcas comerciales de las
sociedades correspondientes.
COPYRIGHT © 2008 Konica Minolta Business Technologies, Inc. Todos
los derechos reservados.
Copyright © 2004 Adobe Systems Incorporated. Todos los derechos
reservados.
COPYRIGHT SOFHA GmbH, Berlin, Germany, es titular del copyright de
este controlador de impresora.
Acerca de las patentes
Adobe® PostScriptR está protegido por patentes en Estados Unidos y en otros países.
Fuentes integradas
El controlador de imagen es compatible con el lenguaje PCL5e/6 (un clon de HP PCL) y contiene las
80 fuentes integradas de Agfa Microtype. Si desea ver una lista completa, consulte la sección "Fuentes" en
la página 11-3.
Si se incluye la opción de kit de PostScript, el controlador de imagen es compatible también con Adobe
PostScript 3 (PS3) y contiene las 136 fuentes integradas de Adobe. Si desea ver una lista completa, consulte
la sección "Fuentes" en la página 11-3.
1-4 bizhub PRO 950
Introducción
1
2
Nota
El uso o copia de este manual de usuario, ya sea en su totalidad o en parte, sin el debido permiso está
prohibido.
KONICA MINOLTA BUSINESS TECHNOLOGIES, INC. no tendrá ninguna responsabilidad por los
efectos ocasionados por la utilización del sistema de impresión y de este Manual de usuario.
La información incluida en este manual puede sufrir cambios sin previo aviso.
KONICA MINOLTA BUSINESS TECHNOLOGIES, INC. mantiene el copyright de este controlador de
impresora.
bizhub PRO 950 1-5
Introducción
1
1.2 Partes del Manual de usuario
Esta máquina se suministra con los siguientes manuales del operador.
Manual del operador - Operaciones de copia
En este manual se describe el diagrama de la máquina y las operaciones de copia.
Consulte en este manual la información sobre seguridad, conexión y desconexión de la máquina, suministro
de papel, tratamiento de problemas como los atascos de papel y la función de copia que tiene la máquina.
Manual del operador - Referencia Administrador POD
Este manual le ofrece información detallada sobre la administración de la máquina y cómo se puede
personalizar de acuerdo con su uso habitual.
Consulte en este manual las operaciones de instalación y administración de la máquina, tales como el
registro del papel de copia, la configuración de la bandeja y la configuración de red.
Manual del operador - Operaciones de escáner de red
En este manual se describe el manejo de la función de escáner de red que está incluida como equipamiento
estándar de la máquina.
Consulte en este manual la información completa sobre el almacenamiento o la lectura de datos (escanear
disco duro, escanear a e-mail, escanear a FTP, escanear a SMB).
Manual del operador - Seguridad
En este manual se describen las funciones de seguridad.
Consulte en este manual cómo se utiliza el modo Seguridad mejorada y los detalles de funcionamiento de la
máquina en el modo Seguridad mejorada.
Manual del operador - Operaciones de impresión <Este libro>
Este manual describe el manejo de la función de impresora que está incluida como equipamiento de la
máquina.
Consulte este manual si desea saber cómo utilizar el controlador PCL, el controlador de Adobe PS y
PageScope Web Connection en modo usuario.
Manual del operador - Plug-in Driver
Este manual describe el manejo de la función de impresora que está incluida como equipamiento de la
máquina.
Consulte en este manual cómo se utiliza el controlador de plugin en modo usuario.
1-6 bizhub PRO 950
Introducción
1
1.3 Información sobre este manual
Este documento describe cómo se utiliza el sistema bizhub PRO 950 desde varios ordenadores y redes
como si fuera una impresora.
En este manual se da por sentado que usted está familiarizado con el funcionamiento básico de su sistema
operativo y la copiadora KONICA MINOLTA.
La copiadora KONICA MINOLTA se distribuye con su propio manual de usuario. Consulte dicho manual
cuando sea necesario.
Para obtener más información sobre el funcionamiento de Windows 2000/XP/Vista/Server 2003 y Mac OS,
consulte los manuales de cada uno de dichos sistemas operativos. Para ver instrucciones sobre el uso de
cualquier aplicación, consulte el manual de uso proporcionado con cada aplicación.
Este manual está compuesto de los siguientes capítulos y apéndices.
Capítulo Descripción
Capítulo "1 Introducción" Este capítulo explica el sistema de notas utilizado en este manual.
Capítulo "2 Descripción general" Este capítulo contiene una presentación general del controlador de
imagen y las especificaciones de producto que le corresponden.
Capítulo "3 Instalación del controlador de En este capítulo se describe cómo instalar el controlador de impresora
impresora (Windows) (Instalación manual para imprimir localmente en ordenadores con sistema operativo
utilizando el Asistente para agregar impre- Windows.
sora)"
Capítulo "4 Instalación del controlador de En este capítulo se describe cómo instalar el controlador de impresora
impresora (Macintosh)" para imprimir en red en ordenadores con sistema operativo Windows
o Mac OS.
Capítulo "5 Instalación del controlador de Este capítulo describe cómo se actualiza el controlador de impresora.
impresora"
Capítulo "6 Impresión básica y otras funcio- En este capítulo se describen varias funciones del controlador de
nes" imagen.
Capítulo "7 Configuración del controlador Este capítulo describe la configuración del controlador de impresora
de impresora PCL (Windows)" PCL6 en ordenadores que tienen instalado Windows.
Capítulo "8 Configuración del controlador En este capítulo se describe la configuración opcional del controlador
de impresora PPD PostScript (Windows)" de impresora PostScript PPD en ordenadores que funcionan con
Windows.
Capítulo "9 Configuración del controlador En este capítulo se describe la configuración opcional del controlador
de impresora PPD PostScript (Mac OS X)" de impresora PostScript PPD en ordenadores Macintosh (Mac OS X).
Capítulo "10 Solución de problemas" Este capítulo describe cómo solucionar problemas relacionados con
el uso del controlador de impresora.
Capítulo "11 Fuentes" En este capítulo se enumeran las fuentes de impresora integradas que
se incluyen con el controlador de imagen.
Capítulo "12 Utilidades" Este capítulo describe cómo se usa la utilidad incluida en el CD de
software del usuario.
Capítulo "13 Apéndice" Este capítulo enumera y describe los términos técnicos utilizados en
este manual.
bizhub PRO 950 1-7
Introducción
1
1.4 Abreviaturas de los productos
En este manual se utilizan las siguientes abreviaturas.
Elemento Abreviatura
Controlador de imagen Controlador de imagen
Opción de PS-504 PostScript3 Opción PS3
Impresora/copiadora bizhub PRO 950 Copiadora (o máquina propiamente dicha)
Un sistema de impresión que combina los productos anteriormente Sistema de impresión
mencionados (1), (2), (3) y (4)
Windows 2000 Professional/Server Windows 2000
(Service Pack 3 o posterior)
Microsoft Windows XP Professional/Server Windows XP
(Service Pack 3 o posterior)
Microsoft Windows Vista Windows Vista
Microsoft Windows Server 2003 (Normal) Server 2003
Mac OS X v10.3x - v10.5x Mac OS X
Sistemas operativos anteriores Windows 2000/XP/Vista
Windows 2000/XP/Vista/Server 2003
Mac OS X
1-8 bizhub PRO 950
Introducción
1
1.5 Explicación de las convenciones de este manual
Las marcas y formatos de texto utilizados en este manual se describen a continuación.
Advertencias de seguridad
6 PELIGRO
Si no se siguen las instrucciones marcadas de esta forma, pueden producirse lesiones muy graves o
la muerte debido a la corriente eléctrica
% Cumpla todos los avisos de peligro para evitar daños personales.
7 ATENCIÓN
Si el usuario no sigue las instrucciones señaladas de esta manera, podría sufrir daños personales o
daños materiales graves.
% Cumpla todos los avisos de advertencia para evitar daños personales y garantizar la seguridad durante
el uso de la máquina.
7 PRECAUCIÓN
Si el usuario no sigue las instrucciones señaladas de esta manera, podría sufrir daños personales o
daños materiales leves.
% Vigile todas las precauciones para prevenir lesiones y garantizar un uso seguro de la máquina.
Serie de acciones
1 El número 1 formateado de esta manera indica el primer paso
de una secuencia de acciones.
2 Los siguientes números formateados así indican los
siguientes pasos de la secuencia de acciones. Una ilustración insertada
aquí indica qué operaciones
El texto formateado con este estilo proporciona ayuda
? adicional.
deben realizarse.
% El texto formateado con este estilo describe la acción que
asegurará la obtención de los resultados deseados.
Sugerencias
2
Nota
El texto resaltado de esta manera contiene información útil y sugerencias para garantizar la seguridad
al utilizar la máquina.
2
Aviso
El texto marcado de esta forma contiene información que se debe recordar y tener presente.
!
Detalles
El texto marcado de esta forma contiene referencias a otras secciones donde la información está más
detallada.
bizhub PRO 950 1-9
Introducción
1
Marcas de texto especiales
Tecla [Stop]
Los nombres de las teclas del panel de control aparecen escritos según se muestra arriba.
AJUSTE DE LA MÁQUINA
El texto de la pantalla aparece escrito de esta.
2
Nota
Las ilustraciones de la máquina que se muestran en este manual pueden variar en función de la
configuración del equipo.
1-10 bizhub PRO 950
Introducción
1
1.6 CONTRATO DE LICENCIA DE SOFTWARE
CONTRATO DE LICENCIA DE SOFTWARE
Este paquete se compone de los elementos que se indican a continuación, suministrados por Konica Minolta
Business Technologies, Inc. (KMBT): el software incluido como parte del sistema de impresión, los datos de
diseño legibles por ordenador codificados digitalmente en un formato especial y de forma codificada
("programas de fuentes"), otro software utilizado junto con el software de impresión ("software de servidor"),
y documentación explicativa relacionada ("documentación"). El término "software" se utilizará para describir
el software de impresión, los programas de fuentes y/o el software de servidor, así como para incluir cual-
quier actualización, versión modificada, adición o copia del software.
Por el presente contrato, se concede la licencia del software de conformidad con las siguientes condiciones.
KMBT le concede una sublicencia no exclusiva para utilizar el software y la documentación a cambio de la
aceptación de lo siguiente:
1. Se autoriza el uso del software de impresión y los programas de fuentes para imagen correspondientes
en los dispositivos de salida objeto de la licencia y sólo para fines internos.
2. Además de para aquellos fines previstos en la licencia para programas de fuentes recogida en la
Sección 1 ("software de impresión"), puede utilizar los programas de fuentes Roman para reproducir
espesores, estilos y versiones de letras, números, caracteres y símbolos ("tipos de letra") en su pantalla
o monitor y para fines internos.
3. Puede hacer una copia de seguridad del software de servidor, siempre que no la instale o utilice en
ningún ordenador. A pesar de las limitaciones anteriores, puede instalar el software de servidor en
todos los ordenadores que desee únicamente si se va a utilizar con uno o más sistemas de impresión
que funcionen con el software de impresión.
4. El licenciatario puede ceder todos los derechos e intereses relativos al software y la documentación
que se derivan del presente contrato a un cesionario ("cesionario"), siempre que le transfiera todas las
copias del software y la documentación, y que el cesionario acceda a obligarse de conformidad con
los términos y condiciones del presente contrato.
5. Por el presente, Ud. se compromete a no modificar, adaptar o traducir el software y la documentación.
6. Asimismo, se abstendrá de alterar, descomponer, desencriptar, aplicar ingeniería inversa o
descompilar el software.
7. KMBT y el otorgante de la licencia se reservan la titularidad y la propiedad del software y la
documentación y de cualquier reproducción de los mismos.
8. Las marcas registradas se utilizarán de acuerdo con la práctica aceptada, también en lo relativo a la
identificación del nombre del propietario de la marca. Las marcas registradas sólo pueden utilizarse
para identificar material impreso generado por el software. El uso de cualquier marca registrada no le
confiere el derecho de propiedad de la misma.
9. Se prohíbe expresamente el alquiler, la cesión, la sublicencia, el préstamo o la transferencia de
versiones o copias del software que el licenciatario no utilice o del software contenido en cualquier
medio no utilizado, salvo como parte de la transferencia permanente de todo el software y la
documentación, como se ha descrito anteriormente.
10. EN NINGÚN CASO KMBT O EL OTORGANTE DE LA LICENCIA ASUMIRÁN RESPONSABILIDAD
ALGUNA POR DAÑOS EMERGENTES, INCIDENTALES, INDIRECTOS, PUNITIVOS O ESPECIALES,
INCLUIDOS BENEFICIOS O AHORROS PERDIDOS, AUNQUE KMBT HAYA SIDO ADVERTIDA DE LA
POSIBILIDAD DE DICHOS DAÑOS, NI POR CUALQUIER RECLAMACIÓN DE TERCEROS. KMBT Y EL
OTORGANTE DE LA LICENCIA NO OFRECEN NINGUNA GARANTÍA EXPLÍCITA O IMPLÍCITA
RELACIONADA CON EL SOFTWARE, INCLUIDAS, AUNQUE NO DE FORMA EXCLUYENTE, LAS
GARANTÍAS TÁCITAS DE COMERCIABILIDAD, ADECUACIÓN PARA FINES CONCRETOS,
TITULARIDAD Y NO INCUMPLIMIENTO DE LOS DERECHOS DE TERCEROS. ALGUNOS ESTADOS O
JURISDICCIONES NO PERMITEN LA EXCLUSIÓN O LIMITACIÓN DE LOS DAÑOS INCIDENTALES,
EMERGENTES O ESPECIALES, POR LO QUE PUEDE QUE LAS LIMITACIONES DESCRITAS EN EL
PÁRRAFO ANTERIOR NO SEAN APLICABLES EN SU CASO.
11. Aviso para los usuarios finales del gobierno: el software es un "artículo comercial", como se define el
término en el punto 48 C.F.R.2.101 y consiste en un "software informático comercial" y una
"documentación de software informático comercial", con el sentido que se da a estos términos en el
punto 48 C.F.R. 12.212. De acuerdo con lo establecido en los puntos 48 C.F.R. 12.212 y 48 C.F.R.
227.7202-1 a 227.7202-4, todos los usuarios finales del gobierno de los EE. UU. adquieren el software
únicamente con los derechos aquí establecidos.
12. Por el presente Ud. acepta no exportar el software de ninguna manera que implique una violación de
la legislación y la normativa aplicable en relación con el control de exportaciones de cualquier país.
bizhub PRO 950 1-11
Introducción
1
CONTRATO DE LICENCIA DE SOFTWARE
Este paquete se compone de los elementos que se indican a continuación, suministrados por Konica Minolta
Business Technologies, Inc. (KMBT): el software incluido como parte del sistema de impresión ("software de
impresión"), los datos de diseño legibles por ordenador codificados digitalmente en un formato especial y
de forma codificada ("programas de fuentes"), otro software utilizado junto con el software de impresión
("software de servidor"), y documentación explicativa relacionada ("documentación").
El término "software" se utilizará para describir el software de impresión, los programas de fuentes y/o el
software de servidor, así como para incluir cualquier actualización, versión modificada, adición o copia del
software.
El presente documento es un acuerdo de licencia y no un contrato de compraventa. El software se licencia
al licenciatario (sea éste persona física o jurídica) bajo las condiciones del presente acuerdo.
KMBT le concede una sublicencia no exclusiva para utilizar el software y la documentación a cambio de la
aceptación de lo siguiente:
1. El licenciatario puede usar el software y los programas de fuentes que lo acompañan únicamente para
sus fines de negocio internos.
2. Además de para aquellos fines previstos en la licencia para programas de fuentes recogida en la
Sección 1, puede utilizar los programas de fuentes Roman para reproducir espesores, estilos y
versiones de letras, números, caracteres y símbolos ("tipos de letra") en su pantalla o monitor y para
fines internos.
3. Puede hacer una copia de seguridad del software de servidor, siempre que no la instale o utilice en
ningún ordenador. A pesar de las limitaciones anteriores, puede instalar el software de servidor en
todos los ordenadores que desee únicamente si se va a utilizar con uno o más sistemas de impresión
que funcionen con el software de impresión.
4. El licenciatario puede ceder todos los derechos e intereses relativos al software y la documentación
que se derivan del presente contrato a un cesionario ("cesionario"), siempre que le transfiera todas las
copias del software y la documentación, y que el cesionario acceda a obligarse de conformidad con
los términos y condiciones del presente contrato.
5. Por el presente, Ud. se compromete a no modificar, adaptar o traducir el software y la documentación.
6. Asimismo, se abstendrá de alterar, descomponer, desencriptar, aplicar ingeniería inversa o
descompilar el software.
7. KMBT y los otorgantes de la licencia se reservan la titularidad y la propiedad del software y la
documentación y de cualquier reproducción de los mismos.
8. Se prohíbe expresamente el alquiler, la cesión, la sublicencia, el préstamo o la transferencia de
versiones o copias del software que el licenciatario no utilice o del software contenido en cualquier
medio no utilizado, salvo como parte de la transferencia permanente de todo el software y la
documentación, como se ha descrito anteriormente.
9. EN NINGÚN CASO KMBT O EL OTORGANTE DE LA LICENCIA ASUMIRÁN RESPONSABILIDAD
ALGUNA POR DAÑOS EMERGENTES, INCIDENTALES, INDIRECTOS, PUNITIVOS O ESPECIALES,
INCLUIDOS BENEFICIOS O AHORROS PERDIDOS, AUNQUE KMBT HAYA SIDO ADVERTIDA DE LA
POSIBILIDAD DE DICHOS DAÑOS, NI POR CUALQUIER RECLAMACIÓN DE TERCEROS. KMBT Y EL
OTORGANTE DE LA LICENCIA NO OFRECEN NINGUNA GARANTÍA EXPLÍCITA O IMPLÍCITA
RELACIONADA CON EL SOFTWARE, INCLUIDAS, AUNQUE NO DE FORMA EXCLUYENTE, LAS
GARANTÍAS TÁCITAS DE COMERCIABILIDAD, ADECUACIÓN PARA FINES CONCRETOS,
TITULARIDAD Y NO INCUMPLIMIENTO DE LOS DERECHOS DE TERCEROS. ALGUNOS ESTADOS O
JURISDICCIONES NO PERMITEN LA EXCLUSIÓN O LIMITACIÓN DE LOS DAÑOS INCIDENTALES,
EMERGENTES O ESPECIALES, POR LO QUE PUEDE QUE LAS LIMITACIONES DESCRITAS EN EL
PÁRRAFO ANTERIOR NO SEAN APLICABLES EN SU CASO.
10. Aviso para los usuarios finales del gobierno: el software es un "artículo comercial", como se define el
término en el punto 48 C.F.R.2.101 y consiste en un "software informático comercial" y una
"documentación de software informático comercial", con el sentido que se da a estos términos en el
punto 48 C.F.R. 12.212. De acuerdo con lo establecido en los puntos 48 C.F.R. 12.212 y 48 C.F.R.
227.7202-1 a 227.7202-4, todos los usuarios finales del gobierno de los EE. UU. adquieren el software
únicamente con los derechos aquí establecidos.
11. Por el presente Ud. acepta no exportar el software de ninguna manera que implique una violación de
la legislación y la normativa aplicable en relación con el control de exportaciones de cualquier país.
12. TERCERA PARTE BENEFICIARIA: se notifica al licenciatario que AdobeR Systems Incorporated, a
Delaware corporation, con domicilio en 345 Park Avenue, San Jose, CA 95110-2704, es una tercera
parte beneficiaria del presente acuerdo de licencia en la medida en que el acuerdo contiene cláusulas
relativas al uso por el licenciatario del software, los programas de fuentes y los tipos de letra. Estas
disposiciones se establecen expresamente en beneficio de Adobe y son ejecutables por parte de
Adobe, además de KMBT.
1-12 bizhub PRO 950
2 Descripción general
Descripción general
2
2 Descripción general
La función de controlador de imagen permite a la copiadora conectarse con ordenadores y redes para su
uso como impresora.
Copiadora
bizhub PRO 950 2-3
Descripción general
2
2.1 Controlador de impresora
Este sistema de impresión está equipado con las funciones de impresora PCL y PostScript3 (plugin
PostScript PPD/PS, opcional).
Para utilizar este sistema de impresión es necesario instalar un controlador de impresora en un ordenador.
Controlador de impresora Sistema operativo compatible
Controlador de impresora PCL Windows 2000/XP/Vista/Server 2003
Controlador de impresora PostScript PPD Windows 2000/XP/Vista/Server 2003
(requiere kit de PostScript opcional) Mac OS X v10.3x - v10.5x
• Para conocer el modo de obtener el controlador Linux
de impresora PostScript PPD opcional, diríjase a
su servicio de asistencia técnica.
Controlador de plugin PS Windows 2000/XP/Vista/Server 2003
Mac OS X
2
Nota
Para obtener más información acerca de la instalación del controlador de impresora, consulte
"Instalación del controlador de impresora (Windows) (Instalación manual utilizando el Asistente para
agregar impresora)" en la página 3-3 y "Instalación del controlador de impresora (Macintosh)" en la
página 4-3.
Para obtener más información acerca del controlador de plugin, consulte el "Manual del operador
(Controlador de plugin PostScript3)".
2-4 bizhub PRO 950
Descripción general
2
2.2 Composición de un producto
El controlador de imagen está provisto de un puerto de red compatible con Ethernet y un puerto USB
(USB 2.0).
2.2.1 Memoria
El controlador de imagen está equipado de modo predeterminado con 2 GB de memoria.
2.2.2 Otras opciones
Las siguientes opciones instaladas en la impresora le permiten utilizar una serie de funciones.
- La opción Origen del papel (LU-407/LU-408) permite seleccionar la bandeja 4.
- Si se instala la unidad de acabado (FS-528/FS-611), es posible usar las funciones "Grapar", "Centrar
grapa y plegar (sólo FS-611)" y "Plegado múltiple por la mitad/Plegado multicarta (sólo FS-611)".
- Si se instala el kit de perforación (PK-503/PK-504/PK-505), es posible usar las funciones de perforado.
- La instalación del Alimentador de portada (PI-506) permite seleccionar la función "Portada PI".
- La opción de la Unidad de perforación de plegado en Z (ZU-607) permite seleccionar las funciones
"Perforar" y "Plegar".
- La opción de la Unidad de Corte (TU-502) permite seleccionar la función "Centrar grapa y plegar +
Recortar".
2
Nota
La correcta instalación de varias opciones integradas en la copiadora en el controlador de impresora
le permite utilizar una serie de funciones de impresión compartidas con la copiadora.
bizhub PRO 950 2-5
Descripción general
2
2.3 Conexiones del controlador de imagen
Puede usarse la copiadora como impresora conectando el controlador de imagen a un ordenador (por medio
de una conexión USB) o una red (por medio de una conexión Ethernet).
2.3.1 Conexión Ethernet
También puede conectar la copiadora a ordenadores compatibles con Ethernet.
La conexión Ethernet ofrece varias alternativas. Con cualquiera de ellas, debe configurarse el controlador de
impresora en cada ordenador después de configurar la red (por ejemplo, las opciones de TCP/IP) para el
controlador de imagen o los ordenadores.
Los siguientes modelos de impresión son algunos ejemplos.
- Impresión SMB, impresión lpr/lpd, impresión directa, impresión por Raw (puerto 9100, puede ajustarse
para un máximo de 6 puertos), impresión por servicio web
- Modo de impresión en el que se usa AppleTalk, Bonjour de Macintosh
(Se requerirá un kit de expansión opcional de PS.)
- Impresión IPP o Internet Printing Protocol (protocolo de impresión en Internet)
- Impresión en la que se utiliza Novell Netware
2.3.2 Conexión USB
La interfaz USB puede conectarse a un ordenador.
2-6 bizhub PRO 950
Descripción general
2
2.4 Especificaciones del producto
Elemento Especificaciones
Tipo Tipo de caja integrada para la impresora/copiadora KONICA MINOLTA
Resolución Sistema de 600 x 600 ppp
impresión
Resolución de 200 ppp/300 ppp/400 ppp/600 ppp
escáner
Gradación binaria
Área de Estándar Margen 2,8 mm (izquierda, derecha, arriba y abajo sin variación)
impresión
Papel especial Ancho: 100-303 mm
Longitud: 140-460 mm
Número de hojas impresas De 1 a 9.999
Velocidad de impresión continua 95 ppm (A4, 8,5 x 11)/(600 x 600 ppp)
Lenguaje de descripción de página • PCL5e/6
• PostScript 3
Entornos operativos MetaFrame Las operaciones de este controlador de impresora sólo se comprueban en los
siguientes entornos.
• Sistema operativo de servidor:
Windows 2000 Advanced Server/Windows 2003 Enterprise Server
• MetaFrame:
Citrix® MetaFrame XP® Presentation Server, Feature Release 3 Citrix®
MetaFrame® Presentation Server 3.0
• Sistema operativo del cliente:
Windows 2000/Windows XP
• ICAClient:
ICA32bit
Para operaciones en configuraciones distintas a las anteriores, póngase en
contacto con su representante de servicios.
Controlador de impresora • Controlador de impresora para Windows 2000/XP/Vista/Server 2003
• Controlador de impresora PS para Windows (requiere kit de expansión de
PS opcional)
• Controlador de impresora PS para Mac OS X (requiere kit de expansión de
PS opcional)
• Controlador de impresora PS para Linux (requiere kit de expansión de PS
opcional)
Protocolos TCP/IP, IPX/SPX, EtherTalk
Sistemas operativos compatibles Novell NetWare (3.x, 4.x-6), Windows 2000, Windows XP/Vista/Server 2003,
(NOS) Mac OS X v10.3x - v10.5x
Múltiples protocolos Selección automática
Método de impresión Impresión SMB (TCP/IP)/LPD/LPR (TCP/IP)/RAW (puerto 9100, puede ajustar-
se para un máximo de 6 puertos) /IPP (TCP/IP), impresión por servicio web
(TCP/IP), Bonjour (TCP/IP), Pserver (IPX/SPX)/NPrinter/RPrinter
(IPX/SPX)/AppleTalk (EtherTalk), plugin EMS, pasarela PageScope NDPS
Explorador web compatible Se recomienda Microsoft Internet Explorer 6 o posterior* (JavaScript activado)
Mozilla FireFox 1.0 o posterior
(JavaScript activado, cookies activadas)
Netscape Navigator 7.02 o posterior (JavaScript activado, cookies activadas)
Flash Player versión 7.0 o posterior (en caso de visualizarse en forma Flash)
* Si se utiliza la versión 5.5 de Internet Explorer es necesario instalar Microsoft
XML Parser (MSXML) 3.X.
Papel Igual que la de la copiadora
Tipo de papel Igual que la de la copiadora
CPU Pentium M 2,0 GHz (velocidad de acceso a memoria 533 MHz)
Memoria del sistema 2 GB
Alimentación Procede de la máquina propiamente dicha
Interfaz de red Ethernet (1000BASE-T/100Base-TX/10Base-T)
Temperatura Igual que la de la copiadora
Humedad Igual que la de la copiadora
bizhub PRO 950 2-7
Descripción general
2
2.4.1 Condiciones restrictivas
Aunque la función del temporizador semanal de la máquina propiamente dicha está disponible en el modo
Impresora, la corriente no se corta hasta que se han extraído todos los datos guardados en la memoria de
imágenes.
2
Nota
Las especificaciones pueden cambiar sin previo aviso.
2-8 bizhub PRO 950
3 Instalación del controlador de
impresora (Windows)
(Instalación manual utilizando
el Asistente para agregar
impresora)
Instalación del controlador de impresora (Windows) (Instalación manual utilizando el Asistente para agregar impresora)
3
3 Instalación del controlador de impresora (Windows)
(Instalación manual utilizando el Asistente para agregar
impresora)
Aquí se explica cómo instalar un controlador de impresora de Windows utilizando la función adicional de una
impresora estándar de Windows, sin utilizar un programa de instalación para un ordenador compatible con
Windows.
3.1 Sistema operativo compatible
El controlador de impresora se puede utilizar en los siguientes sistemas operativos:
Windows Controlador de impresora
Windows Vista • "Windows Vista" en la página 3-4
Windows XP/Server 2003 • "Windows XP/Server 2003" en la página 3-10
Windows 2000 • "Windows 2000" en la página 3-16
El CD Driver contiene el controlador de impresora PCL y el CD PS Driver contiene el controlador de impresora
PPD PostScript.
bizhub PRO 950 3-3
Instalación del controlador de impresora (Windows) (Instalación manual utilizando el Asistente para agregar impresora)
3
3.2 Windows Vista
3.2.1 Conexión de red (Port9100/LPR/SMB)
Con Windows Vista se puede realizar una instalación buscando una impresora en la red o creando un puerto
de impresora.
Configuración TCP/IP para esta máquina
Especifique la dirección IP en la pantalla Configuración TCP/IP de esta máquina.
Para obtener información sobre cómo se especifica la dirección IP de esta máquina, consulte el Manual del
operador [Referencia Administrador POD].
Configuración del número de puerto RAW para la copiadora
Para usar la impresión Port9100, active el número de puerto RAW (el ajuste predeterminado es 9100) en la
pantalla Configuración TCP/IP de la copiadora.
Para obtener información sobre cómo se especifica el número de puerto RAW de esta máquina, consulte el
Manual del operador [Referencia Administrador POD].
Configuración LPD para la copiadora
Para usar la impresión LPD, actívela en "Configuración LPD" de la copiadora.
Para obtener información sobre la configuración LPD de esta máquina, consulte el Manual del operador
[Referencia Administrador POD].
Instalación del controlador de impresora utilizando el Asistente para agregar impresora
0 Sólo el administrador del sistema o el administrador de la impresora debidamente cualificados
deberían realizar la instalación.
1 Introduzca el "CD Driver o el CD PS Driver" en la unidad de CD-ROM.
2 Haga clic en [Inicio] - [Panel de control].
3 Haga clic en [Hardware y sonido] y, a continuación, en [Impresoras].
– Si se muestra la vista clásica del panel de control, haga doble clic en "Impresoras".
4 Haga clic en [Agregar una impresora].
5 Seleccione [Agregar una impresora de red, inalámbrica o Bluetooth].
6 Seleccione esta máquina en la lista y, a continuación, haga clic en el botón [Aceptar].
– Si usa el LPR/Port9100, seleccione la impresora que tiene su dirección IP.
– Si usa una conexión SMB, seleccione la impresora que tiene su "\\Nombre NetBIOS\Nombre
servicio de impresión".
– Es posible que se tarde un poco en terminar la búsqueda en toda la lista de impresoras.
7 Haga clic en [Utilizar disco].
8 Haga clic en [Examinar].
9 Especifique la carpeta del CD Driver o del CD PS Driver que contiene el controlador de impresora que
usted busca y, a continuación, haga clic en el botón [Abrir].
– Seleccione el controlador de impresora (PCL, PPD PostScript) que desee utilizar.
10 Haga clic en [Aceptar].
Aparece una ventana con una lista de impresoras.
11 Haga clic en [Siguiente].
12 Siga las instrucciones que aparecen en la pantalla.
– Si aparece el cuadro de diálogo de Prueba del logotipo de Windows o Firma digital, haga clic en el
botón [Continuar] o [Sí].
3-4 bizhub PRO 950
Instalación del controlador de impresora (Windows) (Instalación manual utilizando el Asistente para agregar impresora)
3
13 Haga clic en [Finalizar].
14 Al finalizar la instalación, asegúrese de que el icono de la impresora que ha instalado aparece en la
ventana Impresoras.
15 Extraiga el CD-ROM.
Este es el último paso de la instalación del controlador de impresora.
Instalación del controlador de impresora creando un puerto mediante el Asistente para agregar
impresora
1 Inserte el CD Driver en la unidad de CD-ROM del ordenador.
2 Haga clic en [Inicio] y, a continuación, en "Panel de control".
3 En "Hardware y sonido", haga clic en "Impresora".
– Si se muestra la vista clásica del panel de control, haga doble clic en "Impresoras".
Aparece la ventana Impresoras.
4 Haga clic en "Agregar una impresora" desde la barra de herramientas.
Aparece la ventana Agregar impresora.
5 Haga clic en "Agregar una impresora local".
Se abre el cuadro de diálogo Seleccionar un puerto de impresora.
6 Haga clic en "Crear un nuevo puerto" y seleccione el tipo de puerto.
– Si usa una conexión LPR/Port9100, seleccione "Puerto TCP/IP estándar".
– Si usa una conexión SMB, seleccione "Puerto local".
7 Haga clic en [Siguiente].
8 Especifique la dirección IP y el puerto.
– Si usa una conexión LPR/Port9100, seleccione "Dispositivo TCP/IP" y escriba la dirección IP.
– Si usa una conexión SMB, escriba el "\\Nombre NetBIOS\Nombre servicio de impresión" en la
casilla "Escriba un nombre de puerto".
– Introduzca el mismo nombre de NetBIOS y el mismo nombre de servicio de impresión que los que
aparecen en "Config. impresión" en la pantalla Configuración SMB de la copiadora.
9 Haga clic en el botón [Siguiente].
– Si aparece el cuadro de diálogo que solicita información de puerto adicional, continúe con el
paso 10.
– Si aparece el cuadro de diálogo para instalar el controlador de impresora, continúe con el paso 13.
10 Seleccione "Personalizado" y, a continuación, haga clic en el botón [Ajustes].
11 Cambie la configuración según el puerto y, a continuación, haga clic en [OK].
– Para la conexión LPR, seleccione "LPR" y escriba "Imprimir" en la casilla "Nombre cola".
– Para la conexión Port9100, seleccione "RAW" y escriba el número de puerto RAW (el ajuste
predeterminado es 9100) en el campo "Número de puerto".
– La información que se introduce aquí distingue entre mayúsculas y minúsculas.
12 Haga clic en [Siguiente].
Aparece el cuadro de diálogo para instalar el controlador de impresora.
13 Haga clic en [Utilizar disco].
14 Haga clic en [Examinar].
15 Especifique la carpeta del CD-ROM que contiene el controlador de impresora que usted busca y, a
continuación, haga clic en [Abrir].
– Seleccione el controlador de impresora (PCL, PPD PostScript) que desee utilizar.
bizhub PRO 950 3-5
Instalación del controlador de impresora (Windows) (Instalación manual utilizando el Asistente para agregar impresora)
3
16 Haga clic en [Aceptar].
Se abrirá una lista de "Impresoras".
17 Haga clic en [Siguiente].
18 Siga las instrucciones que aparecen en la pantalla.
– Si aparece la ventana Control de cuentas de usuario, haga clic en el botón [Continuar].
– Si aparece el cuadro de diálogo Comprobar el fabricante de Seguridad de Windows, haga clic en
"Instalar este software de controlador de todas formas".
19 Haga clic en [Finalizar].
20 Al finalizar la instalación, asegúrese de que el icono de la impresora que ha instalado aparece en la
ventana Impresoras.
21 Extraiga el CD-ROM.
Este es el último paso de la instalación del controlador de impresora.
3.2.2 Conexión de red (IPP o IPPS)
Para la impresión IPP configure un puerto durante la instalación de un controlador de impresora.
Configuración TCP/IP para esta máquina
Especifique la dirección IP en la pantalla Configuración TCP/IP de esta máquina.
Para obtener información sobre cómo se especifica la dirección IP de esta máquina, consulte el Manual del
operador [Referencia Administrador POD].
Configuración IPP de la copiadora
Active la impresión IPP en la pantalla "Configuración IPP" de la copiadora.
Para usar la impresión IPPS, el certificado debe estar registrado en esta máquina. Para obtener más
información, consulte el Manual del operador [Referencia Administrador POD].
Instalación del controlador de impresora utilizando el Asistente para agregar impresora
0 Sólo el administrador del sistema o el administrador de la impresora debidamente cualificados
deberían realizar la instalación.
1 Inserte el CD Driver en la unidad de CD-ROM del ordenador.
2 Haga clic en [Inicio] y, a continuación, en "Panel de control".
3 En "Hardware y sonido", haga clic en "Impresora".
– Si se muestra la vista clásica del panel de control, haga doble clic en "Impresoras".
Aparece la ventana Impresoras.
4 Haga clic en "Agregar una impresora" desde la barra de herramientas.
Aparece la ventana Agregar impresora.
5 Haga clic en "Agregar una impresora de red, inalámbrica o Bluetooth".
Las impresoras conectadas se detectarán.
6 En la ventana donde aparecen los resultados de la búsqueda, haga clic en "No aparece la impresora
que necesito".
7 En la casilla "Seleccionar una impresora compartida por nombre", introduzca la URL de la copiadora
en el siguiente formato y, a continuación, haga clic en el botón [Siguiente].
– http:// <dirección_IP_de_la_máquina>/ipp Ejemplo: Si la dirección IP de la copiadora es
192.168.1.20, escriba http://192.168.1.20/ipp.
– Cuando especifique el uso de la impresión IPP, introduzca "https:// <nombre
host>.<nombre.dominio>/ipp". La ventana de confirmación de nombre de usuario y contraseña
puede aparecer durante la instalación.
3-6 bizhub PRO 950
Instalación del controlador de impresora (Windows) (Instalación manual utilizando el Asistente para agregar impresora)
3
8 Haga clic en [Utilizar disco].
9 Haga clic en [Examinar].
10 Especifique la carpeta del CD Driver o del CD PS Driver que contiene el controlador de impresora que
usted busca y, a continuación, haga clic en [Abrir].
– Seleccione el controlador de impresora (PCL, PPD PostScript) que desee utilizar.
11 Haga clic en [Aceptar].
Se abrirá una lista de "Impresoras".
12 Haga clic en [Siguiente].
13 Siga las instrucciones que aparecen en la pantalla.
– Si aparece la ventana "Control de cuentas de usuario", haga clic en [Continuar].
14 Haga clic en [Finalizar].
15 Al finalizar la instalación, asegúrese de que el icono de la impresora que ha instalado aparece en la
ventana Impresoras.
16 Extraiga el CD-ROM.
Este es el último paso de la instalación del controlador de impresora.
3.2.3 Conexión de red (Impresión por servicio web)
En Windows Vista, se pueden ubicar e instalar impresoras compatibles con la impresión por servicio web.
Configuración TCP/IP para esta máquina
Especifique la dirección IP en la pantalla Configuración TCP/IP de esta máquina.
Para obtener información sobre cómo se especifica la dirección IP de esta máquina, consulte el Manual del
operador [Referencia Administrador POD].
Configuración del servicio web para la copiadora
Active la impresión a través del servicio web en "Configuración servicio web" de la copiadora.
Para obtener información sobre cómo se configura el servicio web de esta máquina, consulte el Manual del
operador [Referencia Administrador POD].
Instalar una impresora desde la ventana de la red
0 Sólo el administrador del sistema o el administrador de la impresora debidamente cualificados
deberían realizar la instalación.
1 Conecte la alimentación de la máquina mientras está conectada a la red.
– Para permitir que se detecten las impresoras durante la instalación, la máquina debe estar
conectada a la red.
2 Para usar la impresión por servicio web, compruebe que la opción "Detección de redes" está activada
en "Centro de redes y recursos compartidos" en el ordenador.
3 Inserte el CD Driver en la unidad de CD-ROM del ordenador.
4 Haga clic en el botón [Inicio] y después en "Red".
Aparece la ventana Red, que muestra los ordenadores y dispositivos de la red.
5 Seleccione el nombre de dispositivo de la copiadora y, a continuación, haga clic en "Instalar" en la
barra de herramientas.
Se encontrará la impresora compatible con la impresión por servicio web y, a continuación, aparecerá
el cuadro de diálogo del Asistente para hardware nuevo encontrado.
6 Haga clic en [Ubicar e instalar este software de controlador (recomendado)].
Aparece una pantalla para confirmar el método de búsqueda.
bizhub PRO 950 3-7
Instalación del controlador de impresora (Windows) (Instalación manual utilizando el Asistente para agregar impresora)
3
7 Haga clic en [No buscar en línea].
8 Haga clic en [Buscar software de controlador en mi equipo (avanzado)].
9 Haga clic en [Examinar].
10 Especifique la carpeta del CD Driver o del CD PS Driver que contiene el controlador de impresora que
usted busca y, a continuación, haga clic en [Abrir].
– Seleccione el controlador de impresora (PCL, PPD PostScript) que desee utilizar.
11 Haga clic en [Aceptar].
Se abrirá una lista de "Impresoras".
12 Haga clic en [Siguiente].
13 Siga las instrucciones que aparecen en la pantalla.
– Si aparece la ventana "Control de cuentas de usuario", haga clic en [Continuar].
14 Haga clic en [Finalizar].
15 Al finalizar la instalación, asegúrese de que el icono de la impresora que ha instalado aparece en la
ventana Impresoras.
16 Extraiga el CD-ROM.
Este es el último paso de la instalación del controlador de impresora.
Especificar una dirección IP en [Agregar una impresora] para instalar un controlador de impresora
0 Sólo el administrador del sistema o el administrador de la impresora debidamente cualificados
deberían realizar la instalación.
1 Conecte la alimentación de la máquina mientras está conectada a la red.
– Para permitir que se detecten las impresoras durante la instalación, la máquina debe estar
conectada a la red.
2 Para usar la impresión por servicio web, compruebe que la opción "Detección de redes" está activada
en "Centro de redes y recursos compartidos" en el ordenador.
3 Inserte el CD Driver en la unidad de CD-ROM del ordenador.
4 Haga clic en [Inicio] y, a continuación, en "Panel de control".
5 En "Hardware y sonido", haga clic en "Impresora".
– Si se muestra la vista clásica del panel de control, haga doble clic en "Impresoras".
Aparece la ventana Impresoras.
6 Haga clic en "Agregar una impresora" desde la barra de herramientas.
Aparece la ventana Agregar impresora.
7 Haga clic en [Agregar una impresora local].
8 Haga clic en [Crear un nuevo puerto].
– Seleccione [Estándar TCP/IP].
9 Haga clic en [Siguiente].
10 Seleccione [Dispositivo de servicios Web] e introduzca la dirección IP.
– Se busca una impresora compatible con la impresión por servicio web de la dirección IP introducida
y, a continuación, aparece el cuadro de diálogo Asistente para hardware nuevo encontrado.
11 Haga clic en [Ubicar e instalar este software de controlador (recomendado)].
3-8 bizhub PRO 950
Instalación del controlador de impresora (Windows) (Instalación manual utilizando el Asistente para agregar impresora)
3
12 Haga clic en [No buscar en línea].
13 Haga clic en [Buscar software de controlador en mi equipo (avanzado)].
14 Haga clic en [Examinar].
15 Especifique la carpeta del CD Driver o del CD PS Driver que contiene el controlador de impresora que
usted busca y, a continuación, haga clic en [Abrir].
– Seleccione el controlador de impresora (PCL, PPD PostScript) que desee utilizar.
16 Haga clic en [Aceptar].
Se abrirá una lista de "Impresoras".
17 Haga clic en [Siguiente].
18 Siga las instrucciones que aparecen en la pantalla.
– Si aparece la ventana "Control de cuentas de usuario", haga clic en [Continuar].
19 Haga clic en [Finalizar].
20 Al finalizar la instalación, asegúrese de que el icono de la impresora que ha instalado aparece en la
ventana Impresoras.
21 Extraiga el CD-ROM.
Este es el último paso de la instalación del controlador de impresora.
3.2.4 Conexión local
Cuando esta máquina se conecta a través de un puerto USB, el controlador de impresora se puede instalar
con Plug and Play.
1 Conecte la copiadora a un ordenador con un cable USB y, a continuación, encienda el ordenador.
2 Encienda la copiadora mediante el interruptor principal.
– Aparece el cuadro de diálogo Asistente para hardware nuevo encontrado.
– Si el cuadro de diálogo Asistente para hardware nuevo encontrado no aparece, apague la
copiadora y, a continuación, vuelva a encenderla.
– Cuando la apague y la encienda de nuevo, espere al menos 10 segundos antes de volver a
encenderla. De lo contrario, es posible que la máquina no funcione correctamente.
3 Introduzca el "CD Driver o el CD PS Driver" en la unidad de CD-ROM.
4 Haga clic en "Ubicar e instalar este software de controlador (recomendado)".
– Si aparece el cuadro de diálogo de Windows para conectarse a Windows Update, seleccione "NO".
5 En "Buscar el controlador más adecuado en estas ubicaciones", seleccione "Incluir esta ubicación en
la búsqueda" y, a continuación, haga clic en [Examinar].
6 Especifique la carpeta del CD Driver o del CD PS Driver que contiene el controlador de impresora que
usted busca y, a continuación, haga clic en [Abrir].
– Seleccione el controlador de impresora (PCL, PPD PostScript) que desee utilizar.
7 Haga clic en [Siguiente] y siga las instrucciones que aparezcan en la pantalla.
– Si aparece la ventana "Control de cuentas de usuario", haga clic en [Continuar].
8 Haga clic en [Finalizar].
9 Al finalizar la instalación, asegúrese de que el icono de la impresora que ha instalado aparece en la
ventana Impresoras.
10 Extraiga el CD-ROM.
Este es el último paso de la instalación del controlador de impresora.
bizhub PRO 950 3-9
Instalación del controlador de impresora (Windows) (Instalación manual utilizando el Asistente para agregar impresora)
3
3.3 Windows XP/Server 2003
3.3.1 Conexión de red (LPR/Port9100)
Cuando use la impresión LPR/Port9100, especifique el puerto durante el proceso de instalación del
controlador de impresora.
Configuración TCP/IP para esta máquina
Especifique la dirección IP en la pantalla Configuración TCP/IP de esta máquina.
Para obtener información sobre cómo se especifica la dirección IP de esta máquina, consulte el Manual del
operador [Referencia Administrador POD].
Configuración del número de puerto RAW para la copiadora
Para usar la impresión Port9100, active el número de puerto RAW (el ajuste predeterminado es 9100) en la
pantalla Configuración TCP/IP de la copiadora.
Para obtener información sobre cómo se especifica el número de puerto RAW de esta máquina, consulte el
Manual del operador [Referencia Administrador POD].
Configuración LPD para la copiadora
Para usar la impresión LPD, actívela en "Configuración LPD" de la copiadora.
Para obtener información sobre la configuración LPD de esta máquina, consulte el Manual del operador
[Referencia Administrador POD].
Instalación del controlador de impresora utilizando el Asistente para agregar impresora
0 Sólo el administrador del sistema o el administrador de la impresora debidamente cualificados
deberían realizar la instalación.
1 Inserte el CD Driver en la unidad de CD-ROM del ordenador.
2 Haga clic en el botón [Inicio] y, a continuación, en "Impresoras y faxes".
– Si en el menú Inicio no aparece "Impresoras y faxes", abra el panel de control del menú Inicio,
seleccione "Impresoras y otra hardware" y, a continuación, seleccione "Impresoras y faxes".
3 En Windows XP, haga clic en "Agregar una impresora" en el menú "Tareas de impresión".
– En Windows Server 2003, haga doble clic en el icono "Agregar impresora".
Se abrirá la pantalla del Asistente para agregar impresora.
4 Haga clic en [Siguiente].
5 Seleccione "Impresora local conectada a este equipo" y, a continuación, haga clic en [Siguiente].
– Desactive la casilla de verificación "Detectar e instalar mi impresora Plug and Play automática-
mente".
6 Haga clic en "Crear un nuevo puerto" y seleccione "Puerto TCP/IP estándar" en "Tipo de puerto:".
7 Haga clic en [Siguiente].
Se abrirá la pantalla del Asistente para agregar puerto de impresora estándar TCP/IP.
8 Haga clic en [Siguiente].
9 En el campo "Nombre de la impresora o Dirección IP", escriba la dirección IP de esta máquina y, a
continuación, haga clic en [Siguiente].
– Si aparece el cuadro de diálogo que solicita información de puerto adicional, continúe con el
paso 10.
– Si aparece el cuadro de diálogo Finalizar, vaya al paso 13.
10 Seleccione "Personalizado" y, a continuación, haga clic en [Configuración].
3-10 bizhub PRO 950
Instalación del controlador de impresora (Windows) (Instalación manual utilizando el Asistente para agregar impresora)
3
11 Cambie la configuración según el puerto y, a continuación, haga clic en [Aceptar].
– Para la conexión LPR, seleccione "LPR" y escriba "Imprimir" en la casilla "Nombre cola".
– Para la conexión Port9100, seleccione "RAW" y escriba el número de puerto RAW (el ajuste
predeterminado es 9100) en el campo "Número de puerto".
– La información que se introduce aquí distingue entre mayúsculas y minúsculas.
12 Haga clic en [Siguiente].
13 Haga clic en [Finalizar].
Se abrirá la pantalla del Asistente para agregar impresora.
14 Haga clic en [Utilizar disco].
15 Haga clic en [Examinar].
16 Especifique la carpeta del CD Driver o del CD PS Driver que contiene el controlador de impresora que
usted busca y, a continuación, haga clic en [Abrir].
– Seleccione el controlador de impresora (PCL, PPD PostScript) que desee utilizar.
17 Haga clic en [Aceptar].
Se abrirá una lista de "Impresoras".
18 Haga clic en [Siguiente].
19 Siga las instrucciones que aparecen en la pantalla.
– Si aparece la ventana "Control de cuentas de usuario", haga clic en [Continuar].
20 Haga clic en [Finalizar].
21 Al finalizar la instalación, asegúrese de que el icono de la impresora que ha instalado aparece en la
ventana Impresoras y faxes.
22 Extraiga el CD-ROM.
Este es el último paso de la instalación del controlador de impresora.
3.3.2 Conexión de red (SMB)
Si usa la impresión SMB, indique el puerto especificando la impresora durante el proceso de instalación
del controlador de impresora. Las impresoras pueden especificarse buscando impresoras en la red o
introduciendo el nombre de la impresora.
Configuración TCP/IP para esta máquina
Especifique la dirección IP en la pantalla Configuración TCP/IP de esta máquina.
Para obtener información sobre cómo se especifica la dirección IP de esta máquina, consulte el Manual del
operador [Referencia Administrador POD].
Configuración SMB para la copiadora
En "Config. Impresión" de la pantalla Configuración SMB de la copiadora, especifique el nombre de
NetBIOS, el nombre del servicio de impresión y el grupo de trabajo.
Para obtener información sobre la configuración SMB de esta máquina, consulte el Manual del operador
[Referencia Administrador POD].
bizhub PRO 950 3-11
Instalación del controlador de impresora (Windows) (Instalación manual utilizando el Asistente para agregar impresora)
3
Instalación del controlador de impresora especificando impresoras mediante el Asistente para
agregar impresora
0 Sólo el administrador del sistema o el administrador de la impresora debidamente cualificados
deberían realizar la instalación.
1 Inserte el CD Driver en la unidad de CD-ROM del ordenador.
2 Haga clic en el botón [Inicio] y, a continuación, en "Impresoras y faxes".
– Si en el menú Inicio no aparece "Impresoras y faxes", abra el panel de control del menú Inicio,
seleccione "Impresoras y otra hardware" y, a continuación, seleccione "Impresoras y faxes".
3 En Windows XP, haga clic en "Agregar una impresora" en el menú "Tareas de impresión".
– En Windows Server 2003, haga doble clic en el icono "Agregar impresora".
Se abrirá la pantalla del Asistente para agregar impresora.
4 Haga clic en [Siguiente].
5 Seleccione "Impresora local conectada a este equipo" y, a continuación, haga clic en [Siguiente].
– Desactive la casilla de verificación "Detectar e instalar mi impresora Plug and Play automática-
mente".
6 Haga clic en "Crear un nuevo puerto" y seleccione "Puerto local" para "Tipo de puerto:"
7 En la casilla "Escriba un nombre de puerto", introduzca "\\Nombre NetBIOS\Nombre servicio de
impresión".
8 Haga clic en [Aceptar].
Se abrirá la pantalla del Asistente para agregar impresora.
9 Haga clic en [Utilizar disco].
10 Haga clic en [Examinar].
11 Especifique la carpeta del CD Driver o del CD PS Driver que contiene el controlador de impresora que
usted busca y, a continuación, haga clic en [Abrir].
– Seleccione el controlador de impresora (PCL, PPD PostScript) que desee utilizar.
12 Haga clic en [Aceptar].
Se abrirá una lista de "Impresoras".
13 Haga clic en [Siguiente].
14 Siga las instrucciones que aparecen en la pantalla.
– Si aparece la ventana "Control de cuentas de usuario", haga clic en [Continuar].
15 Haga clic en [Finalizar].
16 Al finalizar la instalación, asegúrese de que el icono de la impresora que ha instalado aparece en la
ventana Impresoras y faxes.
17 Extraiga el CD-ROM.
Este es el último paso de la instalación del controlador de impresora.
3-12 bizhub PRO 950
Instalación del controlador de impresora (Windows) (Instalación manual utilizando el Asistente para agregar impresora)
3
3.3.3 Conexión de red (IPP o IPPS)
En la impresión IPP, indique el número de puerto durante el proceso de instalación del controlador de
impresora.
Configuración TCP/IP para esta máquina
Especifique la dirección IP en la pantalla Configuración TCP/IP de esta máquina.
Para obtener información sobre cómo se especifica la dirección IP de esta máquina, consulte el Manual del
operador [Referencia Administrador POD].
Configuración IPP para la copiadora
Active la impresión IPP en la pantalla "Configuración IPP" de la copiadora.
Para usar la impresión IPPS, el certificado debe estar registrado en esta máquina. Para obtener más
información, consulte el Manual del operador [Referencia Administrador POD].
Instalación del controlador de impresora utilizando el Asistente para agregar impresora
0 Sólo el administrador del sistema o el administrador de la impresora debidamente cualificados
deberían realizar la instalación.
1 Inserte el CD Driver en la unidad de CD-ROM del ordenador.
2 Haga clic en el botón [Inicio] y, a continuación, en "Impresoras y faxes".
– Si en el menú Inicio no aparece "Impresoras y faxes", abra el panel de control desde el menú Inicio,
seleccione "Impresoras y otro hardware" y, a continuación, haga clic en "Impresoras y faxes".
3 En Windows XP, haga clic en "Agregar una impresora" en el menú "Tareas de impresión".
– En Windows Server 2003, haga doble clic en el icono "Agregar impresora".
Se abrirá la pantalla del Asistente para agregar impresora.
4 Haga clic en [Siguiente].
5 En el cuadro de diálogo Impresora local o de red, seleccione "Impresora de red" y, a continuación, haga
clic en [Siguiente].
6 En el cuadro de diálogo para especificar una impresora, seleccione "Conectarse a una impresora en
Internet o en su red doméstica u organización".
7 En el campo "URL", escriba la URL de la copiadora con el formato siguiente y, a continuación, haga
clic en [Siguiente].
– http://<dirección_IP_de_la_máquina>/ipp Ejemplo: Si la dirección IP de la copiadora es
192.168.1.20, escriba http://192.168.1.20/ipp.
– Cuando configure la copiadora para la impresión IPPS, introduzca
"https://<dirección_IP_de_la_máquina>/ipp". La pantalla para confirmar el nombre de usuario y la
contraseña aparece durante la instalación.
8 Haga clic en [Utilizar disco].
9 Haga clic en [Examinar].
10 Especifique la carpeta del CD Driver o del CD PS Driver que contiene el controlador de impresora que
usted busca y, a continuación, haga clic en [Abrir].
– Seleccione el controlador de impresora (PCL, PPD PostScript) que desee utilizar.
11 Haga clic en [Aceptar].
Se abrirá una lista de "Impresoras".
12 Haga clic en [Siguiente].
13 Siga las instrucciones que aparecen en la pantalla.
– Si aparece la ventana "Control de cuentas de usuario", haga clic en [Continuar].
bizhub PRO 950 3-13
Instalación del controlador de impresora (Windows) (Instalación manual utilizando el Asistente para agregar impresora)
3
14 Haga clic en [Finalizar].
15 Al finalizar la instalación, asegúrese de que el icono de la impresora que ha instalado aparece en la
ventana Impresoras y faxes.
16 Extraiga el CD-ROM.
Este es el último paso de la instalación del controlador de impresora.
3-14 bizhub PRO 950
Instalación del controlador de impresora (Windows) (Instalación manual utilizando el Asistente para agregar impresora)
3
3.3.4 Conexión local
Cuando esta máquina se conecta a través de un puerto USB, el controlador de impresora se puede instalar
con Plug and Play.
1 Conecte la copiadora a un ordenador con un cable USB y, a continuación, encienda el ordenador.
2 Encienda la copiadora mediante el interruptor principal.
– Aparece el cuadro de diálogo Asistente para hardware nuevo encontrado.
– Si no se inicia el Asistente para hardware nuevo encontrado, apague la copiadora y, a continuación,
vuelva a encenderla. Cuando la apague y la encienda de nuevo, espere al menos 10 segundos
antes de volver a encenderla. De lo contrario, es posible que la máquina no funcione correctamente.
3 Inserte el CD Driver en la unidad de CD-ROM del ordenador.
4 Seleccione "Instalar desde una lista o ubicación específica (avanzado)" y, a continuación, haga clic en
[Siguiente].
– Si aparece el cuadro de diálogo de Windows para conectarse a Windows Update, seleccione "NO".
5 En "Buscar el controlador más adecuado en estas ubicaciones", seleccione "Incluir esta ubicación en
la búsqueda" y, a continuación, haga clic en [Examinar].
6 Especifique la carpeta del CD Driver o del CD PS Driver que contiene el controlador de impresora que
usted busca y, a continuación, haga clic en [Abrir].
– Seleccione el controlador de impresora (PCL, PPD PostScript) que desee utilizar.
7 Haga clic en [Siguiente] y siga las instrucciones que aparezcan en la pantalla.
– Si aparece la ventana "Control de cuentas de usuario", haga clic en [Continuar].
8 Haga clic en [Finalizar].
9 Al finalizar la instalación, asegúrese de que el icono de la impresora que ha instalado aparece en la
ventana Impresoras y faxes.
10 Extraiga el CD-ROM.
Este es el último paso de la instalación del controlador de impresora.
bizhub PRO 950 3-15
Instalación del controlador de impresora (Windows) (Instalación manual utilizando el Asistente para agregar impresora)
3
3.4 Windows 2000
3.4.1 Conexión de red (LPR/Port9100)
Cuando use la impresión LPR/Port9100, especifique el puerto durante el proceso de instalación del
controlador de impresora.
Configuración TCP/IP para esta máquina
Especifique la dirección IP en la pantalla Configuración TCP/IP de la máquina.
Para obtener información sobre cómo se especifica la dirección IP de esta máquina, consulte el Manual del
operador [Referencia Administrador POD].
Configuración del número de puerto RAW para la copiadora
Para usar la impresión Port9100, active el número de puerto RAW (el ajuste predeterminado es 9100) en la
pantalla Configuración TCP/IP de la copiadora.
Para obtener información sobre cómo se especifica el número de puerto RAW de esta máquina, consulte el
Manual del operador [Referencia Administrador POD].
Configuración LPD para la copiadora
Para usar la impresión LPD, actívela en la pantalla Configuración LPD de la copiadora.
Para obtener información sobre la configuración LPD de esta máquina, consulte el Manual del operador
[Referencia Administrador POD].
Instalación del controlador de impresora utilizando el Asistente para agregar impresora
0 Sólo el administrador del sistema o el administrador de la impresora debidamente cualificados
deberían realizar la instalación.
1 Inserte el CD Driver en la unidad de CD-ROM del ordenador.
2 Haga clic en el botón [Inicio], seleccione "Configuración" y, a continuación, haga clic en "Impresoras".
3 Haga doble clic en "Agregar impresora".
– Se abrirá la pantalla del Asistente para agregar impresora.
4 Haga clic en [Siguiente].
5 En el cuadro de diálogo para especificar el método de conexión, seleccione "Impresora local" y, a
continuación, haga clic en [Siguiente].
– Desactive la casilla de verificación "Detectar e instalar mi impresora Plug and Play automática-
mente".
Se abre el cuadro de diálogo Seleccionar un puerto de impresora.
6 Haga clic en "Crear un nuevo puerto" y seleccione "Puerto TCP/IP estándar" en "Tipo de puerto:".
7 Haga clic en [Siguiente].
– Se abrirá la pantalla del Asistente para agregar puerto de impresora estándar TCP/IP.
8 Haga clic en [Siguiente].
9 En el campo "Nombre de la impresora o dirección IP", escriba la dirección IP de esta máquina y, a
continuación, haga clic en [Siguiente].
– Si aparece el cuadro de diálogo que solicita información de puerto adicional, continúe con el
paso 10.
– Si aparece el cuadro de diálogo Finalizar, vaya al paso 13.
10 Seleccione "Personalizado" y, a continuación, haga clic en [Configuración].
3-16 bizhub PRO 950
Instalación del controlador de impresora (Windows) (Instalación manual utilizando el Asistente para agregar impresora)
3
11 Cambie la configuración según el puerto y, a continuación, haga clic en [Aceptar].
– Para la conexión Port9100, seleccione "RAW" y escriba el número de puerto RAW (el ajuste
predeterminado es 9100) en el campo "Número de puerto".
– Para la conexión LPR, seleccione "LPR" y escriba "Impresión" en la casilla "Nombre de cola".
– La información que se introduce aquí distingue entre mayúsculas y minúsculas.
12 Haga clic en [Siguiente].
13 Haga clic en [Finalizar].
Se abrirá la pantalla del Asistente para agregar impresora.
14 Haga clic en [Utilizar disco].
15 Haga clic en [Examinar].
16 Especifique la carpeta del CD Driver o del CD PS Driver que contiene el controlador de impresora que
usted busca y, a continuación, haga clic en [Abrir].
– Seleccione el controlador de impresora (PCL, PPD PostScript) que desee utilizar.
17 Haga clic en [Aceptar].
Se abrirá una lista de "Impresoras".
18 Haga clic en [Siguiente].
19 Siga las instrucciones que aparecen en la pantalla.
– Si aparece la ventana "Control de cuentas de usuario", haga clic en [Continuar].
20 Haga clic en [Finalizar].
21 Al finalizar la instalación, asegúrese de que el icono de la impresora que ha instalado aparece en la
ventana Impresoras.
22 Extraiga el CD-ROM.
Este es el último paso de la instalación del controlador de impresora.
3.4.2 Conexión de red (SMB)
Si usa la impresión SMB, indique el puerto especificando la impresora durante el proceso de instalación del
controlador de impresora.
Configuración TCP/IP para esta máquina
Especifique la dirección IP en la pantalla Configuración TCP/IP de la máquina.
Para obtener información sobre cómo se especifica la dirección IP de esta máquina, consulte el Manual del
operador [Referencia Administrador POD].
Configuración SMB para la copiadora
En "Config. Impresión" de la pantalla Configuración SMB de la copiadora, especifique el nombre de
NetBIOS, el nombre del servicio de impresión y el grupo de trabajo.
Para obtener información sobre la configuración SMB de esta máquina, consulte el Manual del operador
[Referencia Administrador POD].
Instalación del controlador de impresora utilizando el Asistente para agregar impresora
0 Sólo el administrador del sistema o el administrador de la impresora debidamente cualificados
deberían realizar la instalación.
1 Inserte el CD Driver en la unidad de CD-ROM del ordenador.
2 Haga clic en el botón [Inicio], seleccione "Configuración" y, a continuación, haga clic en "Impresoras".
3 Haga doble clic en "Agregar impresora".
– Se abrirá la pantalla del Asistente para agregar impresora.
bizhub PRO 950 3-17
Instalación del controlador de impresora (Windows) (Instalación manual utilizando el Asistente para agregar impresora)
3
4 Haga clic en [Siguiente].
5 En el cuadro de diálogo para especificar el método de conexión, seleccione "Impresora local" y, a
continuación, haga clic en [Siguiente].
– Desactive la casilla de verificación "Detectar e instalar mi impresora Plug and Play automática-
mente".
Se abre el cuadro de diálogo Seleccionar un puerto de impresora.
6 Haga clic en "Crear un nuevo puerto" y seleccione "Puerto TCP/IP estándar" en "Tipo de puerto:".
7 Haga clic en [Siguiente].
– Se abrirá la pantalla del Asistente para agregar puerto de impresora estándar TCP/IP.
8 Haga clic en [Siguiente].
9 En la casilla "Nombre de puerto", introduzca "\\Nombre NetBIOS\Nombre servicio de impresión".
10 Pulse [Abrir].
11 Haga clic en [Utilizar disco].
12 Haga clic en [Examinar].
13 Especifique la carpeta del CD Driver o del CD PS Driver que contiene el controlador de impresora que
usted busca y, a continuación, haga clic en [Abrir].
– Seleccione el controlador de impresora (PCL, PPD PostScript) que desee utilizar.
14 Haga clic en [Aceptar].
Se abrirá una lista de "Impresoras".
15 Haga clic en [Siguiente].
16 Siga las instrucciones que aparecen en la pantalla.
– Si aparece la ventana "Control de cuentas de usuario", haga clic en [Continuar].
17 Haga clic en [Finalizar].
18 Al finalizar la instalación, asegúrese de que el icono de la impresora que ha instalado aparece en la
ventana Impresoras.
19 Extraiga el CD-ROM.
Este es el último paso de la instalación del controlador de impresora.
3.4.3 Conexión de red (IPP o IPPS)
En la impresión IPP, especifique la configuración de red antes de instalar el controlador de impresora.
Configuración TCP/IP para esta máquina
Especifique la dirección IP de esta máquina.
Para obtener información sobre cómo se especifica la dirección IP de esta máquina, consulte el Manual del
operador [Referencia Administrador POD].
Configuración IPP para la copiadora
Active la impresión IPP en la pantalla "Configuración IPP" de la copiadora.
Para obtener información sobre la configuración IPP de esta máquina, consulte el Manual del operador
[Referencia Administrador POD].
3-18 bizhub PRO 950
Instalación del controlador de impresora (Windows) (Instalación manual utilizando el Asistente para agregar impresora)
3
Instalación del controlador de impresora utilizando el Asistente para agregar impresora
0 Sólo el administrador del sistema o el administrador de la impresora debidamente cualificados
deberían realizar la instalación.
1 Inserte el CD Driver en la unidad de CD-ROM del ordenador.
2 Haga clic en el botón [Inicio], seleccione "Configuración" y, a continuación, haga clic en "Impresoras".
3 Haga doble clic en "Agregar impresora".
– Se abrirá la pantalla del Asistente para agregar impresora.
4 Haga clic en [Siguiente].
5 En el cuadro de diálogo Impresora local o de red, seleccione "Impresora de red" y, a continuación, haga
clic en [Siguiente].
6 En el cuadro de diálogo Ubique su impresora, seleccione "Conectar con una impresora en Internet o
en la intranet de su organización".
7 En el campo "URL", escriba la URL de la copiadora con el formato siguiente y, a continuación, haga
clic en [Siguiente].
– http://<dirección_IP_de_la_máquina>/ipp Ejemplo: Si la dirección IP de la copiadora es
192.168.1.20, escriba http://192.168.1.20/ipp.
– Cuando configure la copiadora para la impresión IPPS, introduzca
"https://<dirección_IP_de_la_máquina>/ipp". La pantalla para confirmar el nombre de usuario y la
contraseña aparece durante la instalación.
8 Cuando aparezca el cuadro de diálogo de confirmación, haga clic en [Aceptar].
9 Haga clic en [Utilizar disco].
10 Haga clic en [Examinar].
11 Especifique la carpeta del CD Driver o del CD PS Driver que contiene el controlador de impresora que
usted busca y, a continuación, haga clic en [Abrir].
– Seleccione el controlador de impresora (PCL, PPD PostScript) que desee utilizar.
12 Haga clic en [Aceptar].
Se abrirá una lista de "Impresoras".
13 Haga clic en [Aceptar].
14 Siga las instrucciones que aparecen en la pantalla.
– Si aparece la ventana "Control de cuentas de usuario", haga clic en [Continuar].
15 Haga clic en [Finalizar].
16 Al finalizar la instalación, asegúrese de que el icono de la impresora que ha instalado aparece en la
ventana Impresoras.
17 Extraiga el CD-ROM.
Este es el último paso de la instalación del controlador de impresora.
bizhub PRO 950 3-19
Instalación del controlador de impresora (Windows) (Instalación manual utilizando el Asistente para agregar impresora)
3
3.4.4 Conexión local
Cuando esta máquina se conecta a través de un puerto USB, el controlador de impresora se puede instalar
con Plug and Play.
1 Conecte la copiadora a un ordenador con un cable USB y, a continuación, encienda el ordenador.
2 Encienda la copiadora mediante el interruptor principal.
– Aparece el cuadro de diálogo Asistente para hardware nuevo encontrado.
– Si no se inicia el Asistente para hardware nuevo encontrado, apague la copiadora y, a continuación,
vuelva a encenderla. Cuando la apague y la encienda de nuevo, espere al menos 10 segundos
antes de volver a encenderla. De lo contrario, es posible que la máquina no funcione correctamente.
3 Inserte el CD Driver en la unidad de CD-ROM del ordenador.
4 Seleccione "Buscar un controlador adecuado para mi dispositivo (recomendado)" y, a continuación,
haga clic en [Siguiente].
5 Seleccione "Especificar una ubicación" y, a continuación, haga clic en [Siguiente].
6 Especifique la carpeta del CD Driver o del CD PS Driver que contiene el controlador de impresora que
usted busca y, a continuación, haga clic en [Abrir].
– Seleccione el controlador de impresora (PCL, PPD PostScript) que desee utilizar.
7 Haga clic en [Aceptar] y siga las instrucciones que aparezcan en la pantalla.
– Si aparece la ventana "Control de cuentas de usuario", haga clic en [Continuar].
8 Haga clic en [Finalizar].
9 Al finalizar la instalación, asegúrese de que el icono de la impresora que ha instalado aparece en la
ventana Impresoras.
10 Extraiga el CD-ROM.
Este es el último paso de la instalación del controlador de impresora.
3-20 bizhub PRO 950
Instalación del controlador de impresora (Windows) (Instalación manual utilizando el Asistente para agregar impresora)
3
3.5 Impresión de una página de prueba
Puede asegurarse de que el controlador de impresora está correctamente instalado imprimiendo la página
de prueba que viene con Windows.
Para imprimir la página de prueba
1 Seleccione [Inicio] - [Panel de control] - [Impresoras].
– En el caso de Windows XP/Server 2003, seleccione [Inicio] - [Impresoras y faxes].
– En el caso de Windows 2000, seleccione [Inicio] - [Configuración] - [Impresoras].
2 Haga clic con el botón derecho sobre el icono de la impresora que aparece en la ventana [Impresoras].
A continuación, seleccione [Propiedades].
– La ventana de las propiedades podría ser diferente en cada sistema operativo.
– La forma de abrir la ventana [Propiedades] depende del sistema operativo. Consulte la sección "La
pantalla Propiedades" en la página 7-3 para obtener más información sobre la ventana
[Propiedades].
Aparece el cuadro de diálogo [Propiedades de KONICA MINOLTA 950 PCL].
3 Seleccione la pestaña [General] del cuadro de diálogo [KONICA MINOLTA 950 PCL Properties] y haga
clic en [Imprimir página de prueba].
Se imprime la página de prueba y aparece la ventana de confirmación.
4 Verifique que se ha imprimido correctamente. A continuación, haga clic en [Sí].
La impresión de la página de prueba ha terminado.
2
Nota
Si no se ha impreso correctamente, verifique el estado de este sistema de impresión.
bizhub PRO 950 3-21
Instalación del controlador de impresora (Windows) (Instalación manual utilizando el Asistente para agregar impresora)
3
3-22 bizhub PRO 950
4 Instalación del controlador de
impresora (Macintosh)
Instalación del controlador de impresora (Macintosh)
4
4 Instalación del controlador de impresora (Macintosh)
4.1 Sistema operativo compatible
El controlador de impresora se puede utilizar en los siguientes sistemas operativos:
Windows Controlador de impresora
Mac OS X • "Macintosh OS X (10.3/10.4/10.5)" en la página 4-4
El CD PS Driver contiene el controlador de impresora PPD PostScript.
bizhub PRO 950 4-3
Instalación del controlador de impresora (Macintosh)
4
4.2 Macintosh OS X (10.3/10.4/10.5)
4.2.1 Instalación del controlador de impresora
1 Inicie el ordenador Macintosh.
2 Inserte el CD PS Driver en la unidad de CD-ROM del ordenador.
3 Seleccione la carpeta especificada según el controlador de impresora que se usará.
– Copie el archivo del controlador para la versión Mac OS en el escritorio.
– OS X 10.3 - 10.4: KONICAMINOLTA_950_103.pkg
– OS X 10.5: KONICAMINOLTA_950_105.pkg
– Y para OS 10.5, utilice un archivo guardado en la carpeta [A4] o en la carpeta [Letter] en función del
entorno del dispositivo.
– A continuación se describen las diferencias entre [A4] y [Letter]. No obstante, no existe ninguna
diferencia en lo que se refiere a funciones.
– Tamaño de papel en el que se imprime cuando se produce un error de PS.
– Tamaño de papel al que se cambia automáticamente y en el que se imprime cuando se selecciona
un tamaño de papel personalizado que excede los límites.
– Tamaño de papel en el que se imprime para solucionar un mensaje de límite de línea mostrado por
el sistema operativo.
4 Haga doble clic en el archivo copiado en su escritorio.
– Haga clic en el botón [Continue] y siga las instrucciones de la pantalla hasta que aparezca el cuadro
de diálogo Instalación simple.
– Escriba el nombre y la contraseña del administrador que se solicitan. Si no conoce el nombre y la
contraseña del administrador, contacte con el administrador de red.
5 En el cuadro de diálogo Easy Install, haga clic en [Install].
6 Haga clic en [Close].
Este es el último paso de la instalación del controlador de impresora.
4.2.2 Selección y conexión de la impresora (OS 10.3/10.4)
En OS 10.3/10.4, esta máquina se puede conectar con Bonjour (Rendezvous), AppleTalk, LPR (LPD) o IPP.
Después de especificar la configuración de red de la copiadora, la impresión se activa seleccionando esta
máquina como impresora en la "Printer Setup Utility".
Consulte la sección "Selección y conexión de la impresora (OS 10.5)" en la página 4-8 para obtener más
información sobre Mac OS 10.5.
Configuración de las opciones de Bonjour
Para utilizar la configuración Bonjour, actívela en la copiadora e introduzca el nombre Bonjour. Para obtener
información sobre cómo se especifica la configuración Bonjour de esta máquina, consulte el Manual del
operador [Referencia Administrador POD].
Añadir una impresora
1 Seleccione "HDD" - "Applications" - "Utility" donde se instaló el controlador y haga doble clic en
"Utilidad de configuración de impresora" para abrirlo.
2 Cuando aparezca el cuadro de diálogo Add Printer, haga clic en [Add]. Cuando aparezca la lista de
impresoras, haga clic en [Add].
3 En Mac OS 10.4, en la lista "Printer Name", seleccione el nombre del modelo deseado y la conexión
(Bonjour).
– Con OS 10.3, seleccione [Rendezvous] como método de conexión y, a continuación, seleccione
entre las impresoras detectadas el nombre de aquella que tenga intención de utilizar.
4 Seleccione "KONICA MINOLTA" en "Print Using", seleccione el modelo deseado en la lista de modelos
y, a continuación, haga clic en [Add].
– Si la impresora seleccionada está en la lista de impresoras, el procedimiento de configuración se
termina aquí.
4-4 bizhub PRO 950
Instalación del controlador de impresora (Macintosh)
4
Configuración de las opciones de AppleTalk
Active AppleTalk en "AppleTalk Setting" e introduzca el nombre de la impresora. Para obtener información
sobre la configuración de AppleTalk de esta máquina, consulte el Manual del operador [Administrador de
red].
Configuración de AppleTalk para el ordenador
1 En el menú "Apple", seleccione "System Preferences".
2 Haga clic en el icono "Red".
3 En "Show", seleccione "Built-in Ethernet".
4 Haga clic en la pestaña AppleTalk y, a continuación, seleccione la casilla de verificación "Make
AppleTalk Active".
5 Haga clic en el botón de cerrar en la esquina superior izquierda del cuadro de diálogo.
– Cuando aparezca el mensaje "Apply configuration changes?", haga clic en [Apply].
Añadir una impresora
1 Seleccione "HDD" - "Applications" - "Utility" donde se instaló el controlador y haga doble clic en
"Printer Setup Utility" para abrirlo.
2 Cuando aparezca el cuadro de diálogo Añadir impresora, haga clic en [Add]. Cuando aparezca la lista
de impresoras, haga clic en [Add].
Las impresoras conectadas se detectarán.
3 En Mac OS 10.4, en la lista "Printer Name", seleccione el nombre del modelo deseado y la conexión
(AppleTalk).
– Con OS 10.3, seleccione [AppleTalk] como método de conexión y, a continuación, seleccione entre
las impresoras detectadas el nombre de aquella que tenga intención de utilizar.
4 Seleccione "KONICA MINOLTA" en "Print Using", seleccione el modelo deseado en la lista de modelos
y, a continuación, haga clic en [Add].
– Si la impresora seleccionada está en la lista de impresoras, el procedimiento de configuración se
termina aquí.
Configuración LPR
Configuración TCP/IP para esta máquina:
Especifique la dirección IP de esta máquina.
Configuración LPD para la copiadora:
Para usar la impresión LPD, actívela en la pantalla Configuración LPD de la copiadora.
Para obtener información sobre la dirección IP y la configuración LPD de esta máquina, consulte el Manual
del operador [Referencia Administrador POD].
Configuración TCP/IP para el ordenador
1 En el menú "Apple", seleccione "System Preferences".
2 Haga clic en el icono "Red".
3 En "Show", seleccione "Built-in Ethernet".
4 Haga clic en la ficha TCP/IP.
5 En "Configure", seleccione los elementos según la configuración de red a la que está conectado el
ordenador Macintosh y, a continuación, introduzca la dirección IP y la máscara de subred.
6 Haga clic en el botón de cerrar en la esquina superior izquierda del cuadro de diálogo.
– Cuando aparezca el mensaje "Apply configuration changes?", haga clic en [Apply].
bizhub PRO 950 4-5
Instalación del controlador de impresora (Macintosh)
4
Añadir una impresora
1 Seleccione "HDD" - "Applications" - "Utility" donde se instaló el controlador y haga doble clic en
"Printer Setup Utility" para abrirlo.
2 Cuando aparezca el cuadro de diálogo Add Printer, haga clic en [Add]. Cuando aparezca la lista de
impresoras, haga clic en [Add].
3 Haga clic en [IP Printer(Printing)].
4 En Mac OS 10.4, en "Protocol" seleccione "LPD".
– En OS 10.3, en "Printer Type", seleccione "LPD/LPR".
5 En "Address", introduzca la dirección IP de la máquina.
6 Seleccione "KONICA MINOLTA" en "Print Using", seleccione el modelo deseado en la lista de modelos
y, a continuación, haga clic en [Add].
– Si la impresora seleccionada está en la lista de impresoras, el procedimiento de configuración se
termina aquí.
Configuración IPP
Configuración TCP/IP para esta máquina:
Especifique la dirección IP de esta máquina.
Configuración IPP para la copiadora:
Active la impresión IPP en la pantalla Configuración IPP de la copiadora.
Para obtener información sobre la dirección IP y la configuración IPP de esta máquina, consulte el Manual
del operador [Referencia Administrador POD].
Configuración TCP/IP para el ordenador
1 En el menú "Apple", seleccione "System Preferences".
2 Haga clic en el icono "Red".
3 En "Show", seleccione "Built-in Ethernet".
4 Haga clic en la ficha TCP/IP.
5 En "Configure", seleccione los elementos según la configuración de red a la que está conectado el
ordenador Macintosh y, a continuación, introduzca la dirección IP y la máscara de subred.
6 Haga clic en el botón de cerrar en la esquina superior izquierda del cuadro de diálogo.
– Cuando aparezca el mensaje "Apply configuration changes?", haga clic en [Apply].
Añadir una impresora
1 Seleccione "HDD" - "Applications" - "Utility" donde se instaló el controlador y haga doble clic en
"Printer Setup Utility" para abrirlo.
2 Cuando aparezca el cuadro de diálogo Add Printer, haga clic en [Add]. Cuando aparezca la lista de
impresoras, haga clic en [Add].
3 Haga clic en [IP printer(Printing)].
4 Con Mac OS 10.4, en "Protocol" seleccione "IPP".
– Con OS 10.3, en "Printer Type" seleccione "Internet Printing Protocol".
5 En "Address", introduzca la dirección IP de la máquina.
– Con OS 10.4, introduzca la dirección "ipp" en [Queue].
4-6 bizhub PRO 950
Instalación del controlador de impresora (Macintosh)
4
6 Seleccione "KONICA MINOLTA" en "Print Using", seleccione el modelo deseado en la lista de modelos
y, a continuación, haga clic en [Add].
– Si la impresora seleccionada está en la lista de impresoras, el procedimiento de configuración se
termina aquí.
bizhub PRO 950 4-7
Instalación del controlador de impresora (Macintosh)
4
4.2.3 Selección y conexión de la impresora (OS 10.5)
En OS 10.5, esta máquina se puede conectar con Bonjour, AppleTalk, LPR (LPD) o IPP.
Después de especificar la configuración de red de la copiadora, se activará la impresión si se selecciona esta
máquina como impresora en la "Printer Setup Utility".
Configuración de las opciones de Bonjour
Para utilizar la configuración Bonjour, actívela en la copiadora e introduzca el nombre Bonjour. Para obtener
información sobre cómo se especifica la configuración Bonjour de esta máquina, consulte el Manual del
operador [Referencia Administrador POD].
Añadir una impresora
1 En el menú "Apple", seleccione "System Preferences".
2 Seleccione [Print & Fax].
3 Haga clic en [+], disponible en la parte inferior izquierda de la pantalla.
4 Cuando se detecte una impresora conectada, seleccione su nombre y una conexión (Bonjour) en la
pestaña [Default].
5 Tras seleccionar [Select a driver to use] en [Print Using] en la parte inferior de la pantalla, seleccione
[KONICA MINOLTA 950 PS(P)] en la lista y, a continuación, haga clic en [Add].
– Introducir [KONICA MINOLTA] en el cuadro de texto permite buscar fácilmente un controlador.
6 Cuando aparezca [Installable Options] en la pantalla, seleccione una opción disponible en la copiadora
y, a continuación, haga clic en [Continue].
– También es posible ajustar una opción igual que con las pestañas [Options and Supplies] - [Driver],
seleccionando el nombre de la impresora que interesa en la ventana [Print & Fax].
7 La configuración termina con el registro en [Print & Fax].
Configuración de las opciones de AppleTalk
Active AppleTalk en "AppleTalk Setting" e introduzca el nombre de la impresora. Para obtener información
sobre la configuración de AppleTalk de la copiadora, consulte el Manual del operador [Referencia
Administrador POD].
Configuración de AppleTalk para el ordenador
1 En el menú "Apple", seleccione "System Preferences".
2 Haga clic en el icono "Red".
3 En "Show", seleccione "Built-in Ethernet".
4 Haga clic en la pestaña AppleTalk y seleccione la casilla de verificación "Make AppleTalk Active".
5 Haga clic en [OK].
6 Haga clic en [Apply].
7 Haga clic en el botón de cerrar en la esquina superior izquierda del cuadro de diálogo.
– Cuando aparezca el mensaje "This service has unsaved changes", haga clic en [Apply].
4-8 bizhub PRO 950
Instalación del controlador de impresora (Macintosh)
4
Añadir una impresora
1 En el menú "Apple", seleccione "System Preferences".
2 Seleccione [Print & Fax].
3 Haga clic en [+], disponible en la parte inferior izquierda de la pantalla.
4 Cuando se detecte una impresora conectada, seleccione su nombre y una conexión (AppleTalk) en la
pestaña [Default].
– La configuración también se puede realizar desde la pestaña [AppleTalk]. Seleccione el nombre de
la impresora que desee utilizar entre los nombres de impresoras detectadas que aparecen en la
pantalla.
5 Tras seleccionar [Select a driver to use] en [Imprimir con] en la parte inferior de la pantalla, seleccione
[KONICA MINOLTA 950 PS(P)] en la lista y, a continuación, haga clic en [Add].
– Introducir [KONICA MINOLTA] en el cuadro de texto permite buscar fácilmente un controlador.
6 Cuando aparezca [Installable Options] en la pantalla, seleccione una opción disponible en la copiadora
y, a continuación, haga clic en [Continue].
– También es posible ajustar una opción igual que con las pestañas [Options and Supplies] - [Driver],
seleccionando el nombre de la impresora que interesa en la ventana [Print & Fax].
7 La configuración termina con el registro en [Print & Fax].
Configuración LPR
Configuración TCP/IP para esta máquina:
Especifique la dirección IP de esta máquina.
Configuración LPD para la copiadora:
Para usar la impresión LPD, actívela en la pantalla Configuración LPD de la copiadora.
Para obtener información sobre la dirección IP y la configuración LPD de esta máquina, consulte el Manual
del operador [Referencia Administrador POD].
Configuración TCP/IP para el ordenador
1 En el menú "Apple", seleccione "System Preferences".
2 Haga clic en el icono "Red".
3 En "Show", seleccione "Built-in Ethernet".
– Si es necesario, configure una dirección IP y una máscara de subred.
– Hacer clic en [Advaced] también permite configurar una dirección IP desde la pestaña [TCP/IP].
4 Haga clic en [Apply].
5 Haga clic en el botón de cerrar en la esquina superior izquierda del cuadro de diálogo.
– Cuando aparezca el mensaje "This service has unsaved changes", haga clic en [Apply].
bizhub PRO 950 4-9
Instalación del controlador de impresora (Macintosh)
4
Añadir una impresora
1 En el menú "Apple", seleccione "System Preferences".
2 Seleccione [Print & Fax].
3 Haga clic en [+], disponible en la parte inferior izquierda de la pantalla.
4 Haga clic en la pestaña [IP] para configurar el [Protocol] en [LPD (Line Printer Daemon) (Demonio de
impresión en línea)].
5 Introduzca la dirección IP del dispositivo de salida en [Address].
6 Tras seleccionar [Select a driver to use] en [Print using] en la parte inferior de la pantalla, seleccione
[KONICA MINOLTA 950 PS(P)] en la lista y haga clic en [Add].
– Introducir [KONICA MINOLTA] en el cuadro de texto permite buscar fácilmente un controlador.
7 Cuando aparezca [Installable Options] en la pantalla, seleccione una opción disponible en la copiadora
y, a continuación, haga clic en [Continue].
– También es posible ajustar una opción igual que con las pestañas [Options and Supplies] - [Driver],
seleccionando el nombre de la impresora que interesa en la ventana [Print & Fax].
8 La configuración termina con el registro en [Print & Fax].
Configuración IPP
Configuración TCP/IP para esta máquina:
Especifique la dirección IP de esta máquina.
Configuración IPP para la copiadora:
Active la impresión IPP en la pantalla Configuración IPP de la copiadora.
Para obtener información sobre la dirección IP y la configuración IPP de esta máquina, consulte el Manual
del operador [Referencia Administrador POD].
Configuración TCP/IP para el ordenador
1 En el menú "Apple", seleccione "System Preferences".
2 Haga clic en el icono "Red".
3 En "Show", seleccione "Built-in Ethernet".
– Si es necesario, configure una dirección IP y una máscara de subred.
– Hacer clic en [Advanced] también permite configurar una dirección IP desde la pestaña [TCP/IP].
4 Haga clic en [Apply].
5 Haga clic en el botón de cerrar disponible en la esquina superior izquierda de la ventana.
– Cuando aparezca el mensaje "This service has unsaved changes", haga clic en [Apply].
4-10 bizhub PRO 950
Instalación del controlador de impresora (Macintosh)
4
Añadir una impresora
1 En el menú "Apple", seleccione "System Preferences".
2 Seleccione [Print & Fax].
3 Haga clic en [+], disponible en la parte inferior izquierda de la pantalla.
4 Haga clic en la pestaña [IP] para configurar el [Protocol] en [IPP(Internet Printing Protocol) (Protocolo
de impresión en Internet)].
5 Introduzca la dirección IP del dispositivo de salida en [Address].
6 Introduzca la dirección "ipp" en [Queue].
7 Tras seleccionar [Select a driver to use] en [Print using] en la parte inferior de la pantalla, seleccione
[KONICA MINOLTA 950 PS(P)] en la lista y, a continuación, haga clic en [Add].
– Introducir [KONICA MINOLTA] en el cuadro de texto permite buscar fácilmente un controlador.
8 Cuando aparezca [Installable Options] en la pantalla, seleccione una opción disponible en la copiadora
y, a continuación, haga clic en [Continue].
– También es posible ajustar una opción igual que con las pestañas [Options and Supplies] - [Driver],
seleccionando el nombre de la impresora que interesa en la ventana [Print & Fax].
9 La configuración termina con el registro en [Print & Fax].
4.3 Impresión de una página de prueba
Puede asegurarse de que el controlador de impresora está correctamente instalado imprimiendo la página
de prueba que viene con Windows.
Macintosh
Macintosh no tiene una función para imprimir una página de prueba estándar.
1 Haga doble clic en el archivo [ReadMe.txt] disponible en el CD User Software.
2 A continuación, seleccione [Print...] en el menú [File] y asegúrese de que se imprime correctamente.
bizhub PRO 950 4-11
Instalación del controlador de impresora (Macintosh)
4
4-12 bizhub PRO 950
5 Instalación del controlador de
impresora
Instalación del controlador de impresora
5
5 Instalación del controlador de impresora
Cuando sea necesario eliminar un controlador de impresora para volver a instalarlo, siga el procedimiento
explicado a continuación.
5.1 Eliminación manual del controlador de impresora
El procedimiento de eliminación manual del controlador de impresora depende del tipo de controlador y del
sistema operativo que se esté ejecutando en el ordenador.
5.1.1 Desinstalación manual
1 Abra la ventana Impresoras o la ventana Impresoras y faxes.
2 Seleccione el icono de la impresora que desea eliminar.
3 Pulse la tecla [Suprimir] en el teclado del ordenador para eliminar el controlador de impresora.
4 Siga las instrucciones que aparecen en la pantalla.
– Cuando el controlador se ha eliminado, el icono desaparece de la ventana Impresoras o la ventana
Impresoras y faxes.
– Si aparece la ventana Control de cuentas de usuario, haga clic en [Continuar].
5 Haga clic en "Propiedades del servidor".
– En Windows 2000/XP/Server 2003, haga clic en el menú "Archivo" y, a continuación, seleccione
"Propiedades del servidor".
– En Windows Vista, haga clic con el botón derecho en el espacio de la ventana Impresoras,
seleccione "Ejecutar como administrador" y haga clic en "Propiedades del servidor".
6 Haga clic en la ficha Controlador.
7 Seleccione el controlador de impresora que desee eliminar de la lista "Controladores de impresora
instalados" y, a continuación, haga clic en [Quitar].
– En Windows 2000/XP/Server 2003, continúe con el paso 9.
– En Windows Vista, continúe con el paso 8.
8 Seleccione "Quitar el controlador y el paquete de controladores" en la pantalla de confirmación de la
eliminación y, a continuación, haga clic en [Aceptar].
9 Haga clic en [Sí] en la pantalla de confirmación de la eliminación.
– En Windows Vista, cuando aparezca la pantalla adicional de confirmación de la eliminación, haga
clic en el botón [Eliminar].
10 Cierre la pantalla abierta y reinicie el ordenador.
– Asegúrese de reiniciar el ordenador.
– Este es el último paso de la desinstalación del controlador de impresora.
bizhub PRO 950 5-3
Instalación del controlador de impresora
5
2
Nota
Aunque el controlador de impresora se elimine con el método descrito anteriormente, el archivo de
información del modelo permanecerá en el ordenador si este tiene instalado Windows 2000/XP/Server
2003. Por tanto, es posible que el controlador no se sobrescriba al reinstalar la misma versión del
controlador de impresora. En este caso, elimine los siguientes archivos.
"C: \WINDOWS\system32\spool\drivers\w32x86"
En el caso de un sistema operativo de 64 bits, "C: \WINDOWS\system32\spool\drivers\x64"
Cuando compruebe las carpetas y encuentre una carpeta del modelo en cuestión, elimínela. Sin
embargo, si se han instalado varios controladores, incluidos el controlador de Konica Minolta y el
controlador PostScript Konica Minolta, se eliminará la información del modelo de todos los
controladores. Si hay otros controladores, no elimine la carpeta.
"C: "Borre "oem*.inf" y "oem*.PNF" en la carpeta "\WINDOWS\inf" (el asterisco "*" en el nombre del
archivo indica un número, que varía según el entorno del ordenador).
Antes de eliminar los archivos, abra el archivo INF, compruebe que el nombre del modelo se encuentra
en las últimas líneas y compruebe que el archivo del modelo correspondiente está disponible. El
archivo PNF tiene el mismo número que el archivo INF.
En Windows Vista, cuando se ha eliminado un archivo con "Quitar el controlador y el paquete de
controladores", esta operación no es necesaria.
5-4 bizhub PRO 950
Instalación del controlador de impresora
5
5.2 Macintosh
Si es necesario eliminar el controlador de impresora, por ejemplo, para instalarlo de nuevo, siga el
procedimiento siguiente para eliminarlo.
5.2.1 Con Macintosh OS X (v10.3/v10.4)
1 Abra [Printer Setup Utility] (o [Printr Center]) desde "Applications" - "Utilities" en "Hard Disk".
2 Seleccione el nombre de la impresora que desee eliminar y, a continuación, haga clic en [Delete].
Se procederá a desinstalar la impresora seleccionada.
3 Cierre la lista de impresoras.
4 Arrastre este archivo desde "Library" - "Printers" - "PPDs" - "Contents" - "Resources" - "en.lproj" del
"Hard Disk", hasta el icono "Papelera".
– "KONICA MINOLTA 950.gz"
5 Borre los archivos innecesarios de "Library" - "Printers".
– Arrastre la carpeta "950" desde "Library" - "Printers" - "KONICA MINOLTA" hasta el icono
"Papelera".
6 Reinicie el equipo.
– Este es el último paso de la desinstalación del controlador de impresora.
5.2.2 Con Macintosh OS X (v10.5)
Con Macintosh OS X (v10.3/v10.4)
1 En el menú "Apple", seleccione System Preferences.
2 Seleccione el icono [Print & Fax].
3 Seleccione el nombre de la impresora que desee borrar y, a continuación, haga clic en el botón Delete
[-] de la parte inferior izquierda del cuadro de diálogo.
4 Cuando aparezca el mensaje de confirmación, haga clic en el botón [OK]. Se procederá a desinstalar
la impresora seleccionada.
5 Haga clic en el botón [x] de cierre disponible en la esquina superior izquierda del cuadro de diálogo
[Print & Fax].
– El siguiente procedimiento no es necesario. Está destinado a los que deseen eliminar archivos
innecesarios.
6 Arrastre el archivo [KONICAMINOLTA950.gz], ubicado en [Library] - [Printers] - [PPDs] - [Contents] -
[Resources] del disco duro, hasta el icono [Papelera].
7 Arrastre la carpeta [950], ubicada en [Library] - [Printers] - [KONICAMINOLTA], hasta el icono
[Papelera].
8 Arrastre el archivo [KONICAMINOLTA_950_105.pkg], ubicado en [Library] - [Receipts], hasta el icono
[Papelera].
9 Reinicie el equipo.
Este es el último paso de la desinstalación del controlador de impresora.
bizhub PRO 950 5-5
Instalación del controlador de impresora
5
5-6 bizhub PRO 950
6 Impresión básica y otras
funciones
Impresión básica y otras funciones
6
6 Impresión básica y otras funciones
Este capítulo describe el método básico de impresión desde una aplicación y varias funciones.
6.1 Método básico de impresión
Método básico de impresión (Windows)
A continuación se explican los métodos básicos de impresión desde un ordenador que tenga instalado
Windows.
Para estas explicaciones se ha utilizado Windows XP.
1 Seleccione [Imprimir] en el menú [Archivo] de una aplicación.
– El nombre de la orden puede variar de una aplicación a otra.
Aparece el cuadro de diálogo [Imprimir].
2 Seleccione la impresora en el menú desplegable que aparece junto a [Nombre].
3 Haga clic en [Preferencias] para configurar los detalles si es necesario.
4 Haga clic en [Aceptar] cuando acabe de configurar las propiedades.
La pantalla vuelve al cuadro de diálogo [Imprimir].
bizhub PRO 950 6-3
Impresión básica y otras funciones
6
5 Haga clic en [Imprimir].
El controlador de imagen recibe y procesa el trabajo de impresión que usted ha enviado desde su
ordenador.
2
Nota
Consulte la sección "Configuración del controlador de impresora PCL (Windows)" en la página 7-3,
"Configuración del controlador de impresora PPD PostScript (Windows)" en la página 8-3 para obtener
más información sobre los ajustes de impresión.
Método básico de impresión (Mac OS X)
A continuación se explican los métodos básicos de impresión desde un ordenador que tenga instalado
Mac OS X.
1 Seleccione [File] - [Print] en la aplicación.
– El nombre de la orden puede variar de una aplicación a otra.
2 Asegúrese de que selecciona el nombre de una impresora compatible en la lista [Printer].
– Consulte la sección "Configuración del controlador de impresora PPD PostScript (Mac OS X)" en la
página 9-3 para obtener más información sobre los ajustes de impresión.
3 Haga clic en [Print].
El controlador de imagen recibe y procesa el trabajo de impresión que usted ha enviado desde su
ordenador.
6-4 bizhub PRO 950
Impresión básica y otras funciones
6
6.2 Funciones varias
En esta sección se presentan distintas funciones de la impresora. En la página indicada en la columna
[Consulte] encontrará más información acerca del método de ajuste de cada función.
6.2.1 Para configurar los elementos relativos al papel
El tamaño del papel, su orientación y otros parámetros pueden configurarse como se indica a continuación.
Para configurar la orientación
Seleccione la orientación del papel de salida "Portrait" u "Landscape".
Sistema operativo Controlador de Consulte
impresora
Windows KONICA MINOLTA PCL "Ficha Básico" en la página 7-15
PPD PostScript "Ficha Presentación" en la página 8-15
Mac OS X PPD PostScript "Atributos de la página (pantalla Configurar página)" en la
página 9-6
Vertical Horizontal
Para configurar el tamaño del papel de salida
Se pueden configurar varios tamaños.
Sistema operativo Controlador de Consulte
impresora
Windows KONICA MINOLTA PCL "Ficha Básico" en la página 7-15
PPD PostScript "Pantalla Opciones avanzadas" en la página 8-18
Mac OS X PPD PostScript "Atributos de la página (pantalla Configurar página)" en la
página 9-6
Para configurar el tipo de papel
Se pueden configurar varios tipos de papel de salida.
Sistema operativo Controlador de Consulte
impresora
Windows KONICA MINOLTA PCL "Ficha Básico" en la página 7-15
PPD PostScript "Ficha Papel/Calidad" en la página 8-17
Mac OS X PPD PostScript "Instalación (pantalla Imprimir)" en la página 9-12
Para configurar el color del papel
Puede imprimir en un papel de color especificando el color deseado en el controlador de impresora.
Sistema operativo Controlador de Consulte
impresora
Windows KONICA MINOLTA PCL "Ficha Básico" en la página 7-15
PPD PostScript "Pantalla Opciones avanzadas" en la página 8-18
Mac OS X PPD PostScript "Instalación (pantalla Imprimir)" en la página 9-12
bizhub PRO 950 6-5
Impresión básica y otras funciones
6
Para configurar el papel perforado
Puede imprimir en un papel perforado especificando el papel deseado en el controlador de impresora.
Sistema operativo Controlador de Consulte
impresora
Windows KONICA MINOLTA PCL "Ficha Básico" en la página 7-15
PPD PostScript "Pantalla Opciones avanzadas" en la página 8-18
Mac OS X PPD PostScript "Instalación (pantalla Imprimir)" en la página 9-12
Para ampliar o reducir la imagen utilizando un porcentaje específico
Puede especificar un porcentaje de ampliación o reducción.
Sistema operativo Controlador de Consulte
impresora
Windows KONICA MINOLTA PCL "Ficha Básico" en la página 7-15
PPD PostScript "Pantalla Opciones avanzadas" en la página 8-18
Mac OS X PPD PostScript "Atributos de la página (pantalla Configurar página)" en la
página 9-6
Ampliación
Documento
Reducción
Para configurar los márgenes
Puede establecer los márgenes del papel de salida.
Sistema operativo Controlador de Consulte
impresora
Mac OS X PPD PostScript "Tamaño de papel personalizado (pantalla Configurar pá-
gina)" en la página 9-8
Margen
6-6 bizhub PRO 950
Impresión básica y otras funciones
6
6.2.2 Para configurar la bandeja del papel
En el caso de bandejas como la de alimentación y la de salida del papel, se pueden configurar los siguientes
elementos.
Para configurar la unidad de origen del papel
Puede hacer que el controlador de impresora reconozca una unidad opcional de origen del papel.
Sistema operativo Controlador de Consulte
impresora
Windows KONICA MINOLTA PCL "Ficha Configurar" en la página 7-11
PPD PostScript "Ficha Configuración del dispositivo" en la página 8-12
Mac OS X PPD PostScript "Información de la impresora" en la página 9-27
Origen del papel
Para configurar la bandeja de alimentación de papel
Puede seleccionar cualquiera de las bandejas de alimentación de papel incluidas en la lista.
Sistema operativo Controlador de Consulte
impresora
Windows KONICA MINOLTA PCL "Ficha Básico" en la página 7-15
PPD PostScript "Ficha Configuración del dispositivo" en la página 8-12
Mac OS X PPD PostScript "Alimentador de papel (pantalla Imprimir)" en la
página 9-11
Bandeja de de alimentación de papel
bizhub PRO 950 6-7
Impresión básica y otras funciones
6
Para configurar la unidad de acabado
Puede hacer que el controlador de impresora reconozca una unidad opcional de acabado.
Sistema operativo Controlador de Consulte
impresora
Windows KONICA MINOLTA PCL "Ficha Configurar" en la página 7-11
PPD PostScript "Ficha Configuración del dispositivo" en la página 8-12
Mac OS X PPD PostScript "Información de la impresora" en la página 9-27
Unidad de acabado
Para configurar la bandeja de salida
Puede seleccionar cualquiera de las bandejas de salida incluidas en la lista.
Sistema operativo Controlador de Consulte
impresora
Windows KONICA MINOLTA PCL "Ficha Finalizar" en la página 7-33
PPD PostScript "Pantalla Opciones avanzadas" en la página 8-18
Mac OS X PPD PostScript "Terminación (pantalla Imprimir)" en la página 9-18
Bandeja de salida
2
Nota
La posición de la bandeja de salida depende de la unidad opcional.
6-8 bizhub PRO 950
Impresión básica y otras funciones
6
6.2.3 Para imprimir varias copias
Para imprimir varias veces una hoja, utilice el método siguiente.
Para establecer el número de copias que desea imprimir
En la pantalla [Properties] puede establecer el número de copias que desea imprimir.
Sistema operativo Controlador de Consulte
impresora
Windows KONICA MINOLTA PCL "Ficha Básico" en la página 7-15
PPD PostScript "Pantalla Opciones avanzadas" en la página 8-18
Mac OS X PPD PostScript "Copias y páginas (pantalla Imprimir)" en la página 9-9
Para imprimir juegos (Intercalar)
Este sistema de impresión le permite imprimir varios juegos del mismo grupo de hojas.
Puede imprimir un primer juego de todas las hojas, luego un segundo juego de todas las hojas y así
sucesivamente.
Sistema operativo Controlador de Consulte
impresora
Windows KONICA MINOLTA PCL "Ficha Básico" en la página 7-15
PPD PostScript "Pantalla Opciones avanzadas" en la página 8-18
Mac OS X PPD PostScript "Copias y páginas (pantalla Imprimir)" en la página 9-9
Para imprimir desde dos máquinas
Mediante este sistema de impresión, puede realizar impresiones en dos máquinas copiadoras.
Sistema operativo Controlador de Consulte
impresora
Windows KONICA MINOLTA PCL "Ficha Finalizar" en la página 7-33
PPD PostScript "Pantalla Opciones avanzadas" en la página 8-18
Mac OS X PPD PostScript "Terminación (pantalla Imprimir)" en la página 9-18
Copiadora secundaria
Copiadora principal
bizhub PRO 950 6-9
Impresión básica y otras funciones
6
Para imprimir hoja por hoja colectivamente
Este sistema le permite imprimir hoja por hoja colectivamente.
Puede imprimir el número necesario de copias de la primera hoja, después el número necesario de copias
de la segunda hoja, de la tercera, etc.
Sistema operativo Controlador de Consulte
impresora
Windows KONICA MINOLTA PCL "Ficha Básico" en la página 7-15
PPD PostScript "Pantalla Opciones avanzadas" en la página 8-18
Mac OS X PPD PostScript "Copias y páginas (pantalla Imprimir)" en la página 9-9
Para separar los distintos juegos de hojas impresas (Separación)
Cuando imprima varios juegos, podrá desplazar la posición de salida de cada uno hacia delante y hacia atrás.
Sistema operativo Controlador de Consulte
impresora
Windows KONICA MINOLTA PCL "Ficha Básico" en la página 7-15
PPD PostScript "Pantalla Opciones avanzadas" en la página 8-18
Mac OS X PPD PostScript "Terminación (pantalla Imprimir)" en la página 9-18
Copias separadas
6-10 bizhub PRO 950
Impresión básica y otras funciones
6
6.2.4 Para imprimir varias páginas
Cuando imprima un documento de varias páginas, podrá configurar los elementos siguientes.
Para imprimir en ambas caras de una hoja
Permite imprimir páginas múltiples continuadas a dos caras.
Sistema operativo Controlador de Consulte
impresora
Windows KONICA MINOLTA PCL "Ficha Diseño" en la página 7-26
PPD PostScript "Pantalla Opciones avanzadas" en la página 8-18
Mac OS X PPD PostScript "Terminación (pantalla Imprimir)" en la página 9-18
Doble cara/ Doble cara/ Doble cara/
Encuadernación Encuadernado Encuadernación
ida arriba dcha
Para imprimir un documento de varias páginas en una sola hoja
(Asignación/disposición de las páginas)
Puede imprimir un documento de 2, 4, 6, 9 o 16 páginas en una sola hoja.
Sistema operativo Controlador de Consulte
impresora
Windows KONICA MINOLTA PCL "Ficha Diseño" en la página 7-26
PPD PostScript "Ficha Presentación" en la página 8-15
Mac OS X PPD PostScript "Disposición (pantalla Imprimir)" en la página 9-10
2 en 1 4 en 1 6 en 1
9 en 1 16 en 1
bizhub PRO 950 6-11
Impresión básica y otras funciones
6
Para imprimir 2 páginas en una sola hoja de papel el doble de grande: (Combinación (sin reducción))
Puede imprimir un documento de 2 páginas en una sola hoja de papel el doble de grande que el papel
seleccionado en la bandeja de salida.
Sistema operativo Controlador de Consulte
impresora
Windows KONICA MINOLTA PCL "Ficha Diseño" en la página 7-26
PPD PostScript "Pantalla Opciones avanzadas" en la página 8-18
Mac OS X PPD PostScript "Imagen/Diseño (pantalla Imprimir)" en la página 9-15
2 en 1 2 en 1 Repetir Repetir 2 invertido
Para imprimir un folleto doblado por la mitad (Folleto)
Puede imprimir las hojas de tal manera que al doblarlas se conviertan en un folleto.
Sistema operativo Controlador de Consulte
impresora
Windows KONICA MINOLTA PCL "Ficha Diseño" en la página 7-26
PPD PostScript "Pantalla Opciones avanzadas" en la página 8-18
Mac OS X PPD PostScript "Imagen/Diseño (pantalla Imprimir)" en la página 9-15
Para imprimir una determinada página en el anverso de una hoja (Capítulo)
Puede imprimir una determinada página en el anverso de una hoja. Esta característica resulta especialmente
útil al imprimir en ambas caras del papel.
Sistema operativo Controlador de Consulte
impresora
Windows KONICA MINOLTA PCL "Ficha Diseño" en la página 7-26
1.ª página de un capítulo
6-12 bizhub PRO 950
Impresión básica y otras funciones
6
Para imprimir páginas que queden hacia arriba (Hacia arriba)
Al imprimir varias hojas, éstas salen con la cara impresa hacia arriba.
Sistema operativo Controlador de Consulte
impresora
Windows KONICA MINOLTA PCL "Ficha Finalizar" en la página 7-33
PPD PostScript "Pantalla Opciones avanzadas" en la página 8-18
Mac OS X PPD PostScript "Terminación (pantalla Imprimir)" en la página 9-18
Hacia abajo Hacia arriba
Para no imprimir una hoja en blanco
Puede decidir no imprimir las hojas en blanco que haya en el documento.
Sistema operativo Controlador de Consulte
impresora
Windows KONICA MINOLTA PCL "Ficha Diseño" en la página 7-26
bizhub PRO 950 6-13
Impresión básica y otras funciones
6
6.2.5 Para configurar la portada, la contraportada, una hoja insertada y una portada más
gruesa
Además de las hojas que desea imprimir, puede configurar una portada, una contraportada, una hoja
insertada y una portada más gruesa.
Para configurar la portada
Puede seleccionar un papel distinto para imprimir la portada.
Sistema operativo Controlador de Consulte
impresora
Windows KONICA MINOLTA PCL "Ficha Modo portada" en la página 7-38
PPD PostScript "Pantalla Opciones avanzadas" en la página 8-18
Mac OS X PPD PostScript "Instalación (pantalla Imprimir)" en la página 9-12
Portada Portada
- En blanco - Impresa
Para configurar la contraportada
Puede seleccionar un papel distinto para imprimir la contraportada.
Sistema operativo Controlador de Consulte
impresora
Windows KONICA MINOLTA PCL "Ficha Modo portada" en la página 7-38
PPD PostScript "Pantalla Opciones avanzadas" en la página 8-18
Mac OS X PPD PostScript "Instalación (pantalla Imprimir)" en la página 9-12
Cubierta última Cubierta última
- En blanco - Impresa
6-14 bizhub PRO 950
Impresión básica y otras funciones
6
Para configurar una hoja insertada
Puede insertar una hoja en blanco o impresa de un papel distinto al de las otras hojas impresas.
Sistema operativo Controlador de Consulte
impresora
Windows KONICA MINOLTA PCL "Ficha Modo portada" en la página 7-38
Hoja Hoja
insertada - Blanco insertada - Impresa
Para configurar una portada más gruesa
Puede seleccionar un papel más grueso para la portada.
Sistema operativo Controlador de Consulte
impresora
Windows KONICA MINOLTA PCL "Ficha Modo portada" en la página 7-38
PPD PostScript "Pantalla Opciones avanzadas" en la página 8-18
Mac OS X PPD PostScript "Instalación (pantalla Imprimir)" en la página 9-12
Alimentador de portada
Para configurar papel de fichas
Puede imprimir en papel para fichas. Puede configurar el texto, la posición de la pestaña y el número de
pestañas.
Sistema operativo Controlador de Consulte
impresora
Windows KONICA MINOLTA PCL "Ficha Modo portada" en la página 7-38
bizhub PRO 950 6-15
Impresión básica y otras funciones
6
6.2.6 Para configurar el acabado
Se pueden usar varias funciones de acabado: grapar, perforar, encuadernar y plegar las hojas impresas para
formar un libro.
Para grapar las hojas
Puede grapar las hojas impresas.
Sistema operativo Controlador de Consulte
impresora
Windows KONICA MINOLTA PCL "Ficha Finalizar" en la página 7-33
PPD PostScript "Pantalla Opciones avanzadas" en la página 8-18
Mac OS X PPD PostScript "Terminación (pantalla Imprimir)" en la página 9-18
Para configurar la unidad de perforación
Puede hacer que el controlador de impresora reconozca una unidad opcional de perforación.
Para usar la unidad de perforación, hay que configurar esta función previamente.
Sistema operativo Controlador de Consulte
impresora
Windows KONICA MINOLTA PCL "Ficha Configurar" en la página 7-11
PPD PostScript "Ficha Configuración del dispositivo" en la página 8-12
Mac OS X PPD PostScript "Información de la impresora" en la página 9-27
Unidad de perforación
6-16 bizhub PRO 950
Impresión básica y otras funciones
6
Para configurar la perforación
Puede seleccionar 2 o 3 (4) orificios en el papel de salida.
Sistema operativo Controlador de Consulte
impresora
Windows KONICA MINOLTA PCL "Ficha Finalizar" en la página 7-33
PPD PostScript "Pantalla Opciones avanzadas" en la página 8-18
Mac OS X PPD PostScript "Terminación (pantalla Imprimir)" en la página 9-18
Para ajustar la posición de impresión en el papel (Desplazamiento de imagen)
Puede ajustar la posición de impresión de los documentos en el papel de salida.
Sistema operativo Controlador de Consulte
impresora
Windows KONICA MINOLTA PCL "Ficha Diseño" en la página 7-26
PPD PostScript "Pantalla Opciones avanzadas" en la página 8-18
Mac OS X PPD PostScript "Imagen/Diseño (pantalla Imprimir)" en la página 9-15
Para configurar el plegado, el cosido y el recorte
Puede configurar la máquina de manera que pliegue las hojas impresas por el centro para encuadernarlas
por el centro, o que las pliegue dos veces en forma de Z, o que las pliegue tres veces, y que las corte.
Sistema operativo Controlador de Consulte
impresora
Windows KONICA MINOLTA PCL "Ficha Finalizar" en la página 7-33
PPD PostScript "Pantalla Opciones avanzadas" en la página 8-18
Mac OS X PPD PostScript "Terminación (pantalla Imprimir)" en la página 9-18
bizhub PRO 950 6-17
Impresión básica y otras funciones
6
6.2.7 Para configurar una marca de agua
Puede imprimir una marca de agua o una superposición en el papel de salida.
Para crear una superposición
Puede diseñar una superposición e imprimirla en el papel de salida.
Sistema operativo Controlador de Consulte
impresora
Windows KONICA MINOLTA PCL "Ficha Sello/Composición" en la página 7-44
Para imprimir una superposición
Puede seleccionar una superposición e imprimirla en el papel de salida.
Sistema operativo Controlador de Consulte
impresora
Windows KONICA MINOLTA PCL "Ficha Sello/Composición" en la página 7-44
Para crear una nueva marca de agua
Puede crear una nueva marca de agua e imprimirla en el papel de salida.
Sistema operativo Controlador de Consulte
impresora
Windows KONICA MINOLTA PCL "Ficha Sello/Composición" en la página 7-44
6-18 bizhub PRO 950
Impresión básica y otras funciones
6
Para imprimir una marca de agua
Permite establecer un carácter transparente y que se imprima en el papel de salida.
Sistema operativo Controlador de Consulte
impresora
Windows KONICA MINOLTA PCL "Ficha Sello/Composición" en la página 7-44
Para imprimir la fecha y la hora
Puede imprimir la fecha y la hora en todas las hojas o sólo en la primera.
Sistema operativo Controlador de Consulte
impresora
Windows KONICA MINOLTA PCL "Ficha Sello/Composición" en la página 7-44
PPD PostScript "Pantalla Opciones avanzadas" en la página 8-18
Mac OS X PPD PostScript "Imagen/Diseño (pantalla Imprimir)" en la página 9-15
Para imprimir el número de página
Puede imprimir los números de las páginas. Tiene la opción de especificar en qué páginas se van a imprimir
los números de página, en qué página va a empezar la numeración, y cuál va a ser el número inicial.
Sistema operativo Controlador de Consulte
impresora
Windows KONICA MINOLTA PCL "Ficha Sello/Composición" en la página 7-44
Para configurar la numeración
Puede incluir el número de copia en la hoja impresa.
Sistema operativo Controlador de Consulte
impresora
Windows KONICA MINOLTA PCL "Ficha Sello/Composición" en la página 7-44
bizhub PRO 950 6-19
Impresión básica y otras funciones
6
6.2.8 Para configurar una imagen y sombra
Cuando imprima una imagen, podrá configurar la densidad de la impresión y un método para procesar los
datos gráficos.
Para imprimir con negro
Para que la impresión quede nítida, puede imprimir en negro texto, líneas y figuras que en el original están
coloreados.
Sistema operativo Controlador de Consulte
impresora
Windows KONICA MINOLTA PCL "Ficha Calidad" en la página 7-50
Para establecer el modelo de impresión
Puede elegir entre "fino" o "grueso".
Sistema operativo Controlador de Consulte
impresora
Windows KONICA MINOLTA PCL "Ficha Calidad" en la página 7-50
Para imprimir un borrador
Imprime a baja densidad, lo que es adecuado para documentos en borrador.
Sistema operativo Controlador de Consulte
impresora
Windows KONICA MINOLTA PCL "Ficha Calidad" en la página 7-50
Para establecer la densidad de impresión
Puede determinar la densidad de la impresión.
Sistema operativo Controlador de Consulte
impresora
Windows KONICA MINOLTA PCL "Ficha Calidad" en la página 7-50
Estándar Luz
6-20 bizhub PRO 950
Impresión básica y otras funciones
6
Para ahorrar tóner
Puede ahorrar tóner controlando la densidad de impresión.
Sistema operativo Controlador de Consulte
impresora
Windows KONICA MINOLTA PCL "Ficha Calidad" en la página 7-50
PPD PostScript "Pantalla Opciones avanzadas" en la página 8-18
Mac OS X PPD PostScript "Imagen/Diseño (pantalla Imprimir)" en la página 9-15
Normal Ahorro de tóner Borrador
Para imprimir nítidamente una sección curva (Suavizado)
Imprime de forma suavizada las partes curvas de imágenes y caracteres.
Sistema operativo Controlador de Consulte
impresora
Windows KONICA MINOLTA PCL "Ficha Calidad" en la página 7-50
PPD PostScript "Pantalla Opciones avanzadas" en la página 8-18
Mac OS X PPD PostScript "Imagen/Diseño (pantalla Imprimir)" en la página 9-15
Suavizado
bizhub PRO 950 6-21
Impresión básica y otras funciones
6
6.2.9 Para configurar los elementos relativos a la fuente
Se pueden configurar los elementos relativos a las fuentes de la impresora, la fuente TrueType y las fuentes
PostScript.
Para imprimir sin usar las fuentes de la impresora
Puede configurar la impresión de manera que no se utilicen las fuentes de la impresora.
Sistema operativo Controlador de Consulte
impresora
Windows KONICA MINOLTA PCL "Ficha Calidad" en la página 7-50
Para configurar la sustitución de las fuentes (Configuración de sustitución de fuentes)
Aquí puede seleccionar las fuentes de la impresora con las que desea sustituir la fuente TrueType resaltada.
Sistema operativo Controlador de Consulte
impresora
Windows KONICA MINOLTA PCL "Ficha Calidad" en la página 7-50
Para configurar el formato de la fuente que se va a descargar (Descargar formatos de fuente)
Puede seleccionar el formato de fuente que se va a descargar a la impresora (Contorno o mapa de bits).
Sistema operativo Controlador de Consulte
impresora
Windows KONICA MINOLTA PCL "Ficha Calidad" en la página 7-50
6.2.10 Comprobación de la configuración del controlador de impresora
Antes de imprimir, puede comprobar la configuración y realizar una prueba.
Para comprobar la configuración antes de imprimir (Modo de espera)
Antes de imprimir, puede comprobar la configuración en el panel de control.
Sistema operativo Controlador de Consulte
impresora
Windows KONICA MINOLTA PCL "Ficha Básico" en la página 7-15
PPD PostScript "Pantalla Opciones avanzadas" en la página 8-18
Mac OS X PPD PostScript "Seguridad (pantalla Imprimir)" en la página 9-23
Para comprobar la configuración antes de imprimir (Impresión de prueba)
Puede imprimir una prueba y comprobar la configuración de la impresión en el panel de control.
Sistema operativo Controlador de Consulte
impresora
Windows KONICA MINOLTA PCL "Ficha Básico" en la página 7-15
PPD PostScript "Pantalla Opciones avanzadas" en la página 8-18
Mac OS X PPD PostScript "Seguridad (pantalla Imprimir)" en la página 9-23
Para comprobar la versión del controlador de impresora
Cuando utilice este sistema de impresión, podrá comprobar la versión del controlador de impresora en la
pantalla [Properties].
Sistema operativo Controlador de Consulte
impresora
Windows KONICA MINOLTA PCL "Ficha Otros" en la página 7-53
6-22 bizhub PRO 950
Impresión básica y otras funciones
6
6.2.11 Cómo se guarda y se repite un trabajo de impresión
Puede guardar un trabajo de impresión en el disco duro de este sistema de impresión y repetirlo cuando sea
necesario.
Para guardar e imprimir un trabajo de impresión (Guardar en Buzón de Usuario/Guardar en Buzón de
Usuario e Imprimir)
Puede guardar un trabajo de impresión en el disco duro de este sistema de impresión y repetirlo cuando sea
necesario.
Sistema operativo Controlador de Consulte
impresora
Windows KONICA MINOLTA PCL "Ficha Básico" en la página 7-15
Mac OS X PPD PostScript "Seguridad (pantalla Imprimir)" en la página 9-23
Para proteger los trabajos de impresión con una contraseña (Impresión segura)
Cuando imprima un documento confidencial, podrá proteger el trabajo de impresión con una contraseña.
Sistema operativo Controlador de Consulte
impresora
Windows KONICA MINOLTA PCL "Ficha Básico" en la página 7-15
Mac OS X PPD PostScript "Seguridad (pantalla Imprimir)" en la página 9-23
bizhub PRO 950 6-23
Impresión básica y otras funciones
6
6-24 bizhub PRO 950
7 Configuración del controlador
de impresora PCL (Windows)
Configuración del controlador de impresora PCL (Windows)
7
7 Configuración del controlador de impresora PCL
(Windows)
Este capítulo describe cómo se configura el controlador de impresora PCL. En la pantalla Propiedades tiene
a su disposición las opciones de configuración.
7.1 La pantalla Propiedades
En este capítulo se explica la configuración del controlador de impresora PCL en la ventana Propiedades de
Windows Vista.
El procedimiento para abrir la pantalla Propiedades depende del sistema operativo.
Sistema operativo Método
Windows 2000 Seleccione [Inicio] - [Configuración] - [Impresoras] para abrir la carpeta [Impreso-
ras], haga clic con el botón derecho en el icono de la impresora y seleccione [Pro-
piedades].
Windows XP/Server 2003 Seleccione [Inicio] - [Impresoras y faxes] para abrir la carpeta [Impresoras y faxes],
haga clic con el botón derecho en el icono de la impresora y seleccione [Propie-
dades].
Windows Vista Seleccione [Inicio] - [Panel de control] - [Impresoras] para abrir la carpeta [Impre-
soras], haga clic con el botón derecho del ratón en el icono de la impresora y
seleccione [Propiedades].
La forma de abrir la pantalla de preferencias de impresión depende del sistema operativo que se esté
usando:
Sistema operativo Método
Windows 2000 Seleccione [Inicio] - [Configuración] - [Impresoras] para abrir la carpeta [Impreso-
ras], haga clic con el botón derecho en el icono de la impresora y seleccione [Pre-
ferencias de impresión].
Windows XP/Server 2003 Seleccione [Inicio] - [Impresoras y faxes] para abrir la carpeta [Impresoras y faxes],
haga clic con el botón derecho en el icono de la impresora y seleccione [Preferen-
cias de impresión].
Windows Vista Seleccione [Inicio] - [Panel de control] - [Impresoras] para abrir la carpeta [Impre-
soras], haga clic con el botón derecho del ratón en el icono de la impresora y
seleccione [Preferencias de impresión].
7.1.1 Pantalla Propiedades
Hay dos formas de seleccionar o cambiar la configuración a través del controlador de impresora:
Cómo se configuran las opciones de la ventana Propiedades de la ventana Impresoras
La configuración establecida en la ventana [Propiedades] de la carpeta [Impresoras] se aplica a todo lo que
se imprima, independientemente de la aplicación.
Procedimiento para configurar la impresión desde una aplicación
Se pueden realizar ajustes en el cuadro de diálogo de impresión indicado seleccionando el comando de
impresión de la aplicación. En este caso la configuración es efectiva sólo cuando se está utilizando la
aplicación.
2
Nota
En este capítulo se describe la utilización de la ventana Impresora de Windows Vista. La pantalla de
propiedades que se muestra al seleccionar al orden Imprimir de una aplicación puede variar de una
aplicación a otra.
bizhub PRO 950 7-3
Configuración del controlador de impresora PCL (Windows)
7
7.2 Los botones
Los botones comunes a todas las fichas de la pantalla [Propiedades] se muestran a continuación.
Botón Función
Aceptar Al hacer clic en [Aceptar] se guardan todos los ajustes y se cierra la pantalla de propiedades.
Cancelar Al hacer clic en [Cancelar] se cancelan todos los ajustes y se cierra la pantalla de propiedades.
Aplicar Cuando se hace clic en [Aplicar] se guarda la configuración de la ficha actual. Este botón re-
sulta útil para configurar otras opciones de otras pestañas dejando registrada la configuración
de la pestaña abierta antes de pasar a cualquier otra.
Ayuda Al hacer clic en [Ayuda] aparece la información de ayuda. Asimismo, cuando se hace clic con
el botón derecho del ratón en un elemento, aparece la opción [Ayuda] y, si se hace clic en esa
palabra, aparece información sobre dicho elemento.
7-4 bizhub PRO 950
Configuración del controlador de impresora PCL (Windows)
7
7.3 Combinación de funciones
Cuando seleccione una función que causa un conflicto con otra función ya configurada, aparecerá el
mensaje reproducido abajo.
Este es un mensaje para decidir qué configuración se debe desactivar. Cuando aparezca este mensaje, haga
clic en [Aceptar].
bizhub PRO 950 7-5
Configuración del controlador de impresora PCL (Windows)
7
7.4 Ficha General
Permite imprimir una página de prueba.
!
Detalles
El procedimiento para abrir la pantalla Propiedades depende del sistema operativo. Consulte "La
pantalla Propiedades" en la página 7-3 para saber cómo abrir la pantalla Propiedades.
Ubicación
Presenta el nombre del lugar donde se encuentra la impresora. Por ejemplo, "2.ª planta", "Habitación 101",
"Sección ABC", etc.
Comentario
Presenta información sobre la impresora. Por ejemplo, "Usuario: equipo de documentación",
"Mantenimiento: 123-456-789", etc.
Preferencias de impresión
Da acceso a la pantalla de propiedades de la impresora seleccionada. En esta pantalla puede cambiar la
configuración del controlador de impresora.
Imprimir página de prueba
Imprime una página de prueba de Windows. Puede imprimir una página de prueba sin utilizar ninguna
aplicación.
2
Nota
Si desea más información, consulte el manual de Windows.
7-6 bizhub PRO 950
Configuración del controlador de impresora PCL (Windows)
7
7.5 Ficha Compartir
Permite compartir la configuración de una impresora.
!
Detalles
El procedimiento para abrir la pantalla Propiedades depende del sistema operativo. Consulte "La
pantalla Propiedades" en la página 7-3 para saber cómo abrir la pantalla Propiedades.
Mediante la ficha [Compartir] puede poner la impresora a disposición de los usuarios de una red.
2
Nota
Si desea más información, consulte el manual de Windows.
bizhub PRO 950 7-7
Configuración del controlador de impresora PCL (Windows)
7
7.6 Ficha Puertos
Permite configurar los puertos.
!
Detalles
El procedimiento para abrir la pantalla Propiedades depende del sistema operativo. Consulte "La
pantalla Propiedades" en la página 7-3 para saber cómo abrir la pantalla Propiedades.
Agregar puerto
Con este botón puede agregar un nuevo puerto para un monitor de puerto de un distribuidor concreto,
impresoras TCP/IP o Unix (con el puerto LPR), etc.
Eliminar puerto
Permite borrar el puerto que haya seleccionado en la lista superior.
Configurar puerto
Con este botón puede configurar el puerto que haya seleccionado en la lista superior.
Habilitar la cola de la impresora
Permite imprimir en dos o más dispositivos de impresión idénticos utilizando una impresora lógica.
2
Nota
Si desea más información, consulte el manual de Windows.
7-8 bizhub PRO 950
Configuración del controlador de impresora PCL (Windows)
7
7.7 Ficha Opciones avanzadas
Permite configurar controladores, las horas de disponibilidad de la impresora y la cola de impresión.
!
Detalles
El procedimiento para abrir la pantalla Propiedades depende del sistema operativo. Consulte
"La pantalla Propiedades" en la página 7-3 para saber cómo abrir la pantalla Propiedades.
Siempre disponible/Disponible desde
Estas opciones permiten establecer cuántas horas va a estar disponible la impresora. Puede elegir entre
dejarla disponible las 24 horas del día o entre unas horas determinadas.
Prioridad
Permite establecer la prioridad de la configuración actual.
Controlador
Muestra el nombre del controlador de impresora que hay instalado.
Controlador nuevo
Haga clic aquí para instalar un nuevo controlador o una versión actualizada del existente.
Imprimir utilizando la cola para que el programa termine más rápido
Coloca los documentos en la cola de impresión antes de empezar a imprimirlos.
Imprimir directamente en la impresora
Permite imprimir los documentos directamente sin colocarlos en la cola de impresión.
Dejar pendientes documentos no coincidentes
Permite dejar pendiente el documento que no coincida con la configuración de la impresora.
Imprimir primero los documentos de la cola de impresión
Permite imprimir el documento de la cola de impresión independientemente de una configuración prioritaria.
Conservar los documentos después de su impresión
Permite conservar los datos de la cola de impresión correspondientes a los documentos que ya ha
imprimido.
Habilitar características de impresión avanzadas
Permite habilitar las características de impresión avanzadas.
2
Nota
Si desea más información, consulte el manual de Windows.
bizhub PRO 950 7-9
Configuración del controlador de impresora PCL (Windows)
7
7.8 Ficha Administración del color
Permite configurar la administración del color.
!
Detalles
El procedimiento para abrir la pantalla Propiedades depende del sistema operativo. Consulte "La
pantalla Propiedades" en la página 7-3 para saber cómo abrir la pantalla Propiedades.
No se utiliza en este sistema de impresión.
7-10 bizhub PRO 950
Configuración del controlador de impresora PCL (Windows)
7
7.9 Ficha Configurar
Permite configurar las opciones de la impresora.
!
Detalles
El procedimiento para abrir la pantalla Propiedades depende del sistema operativo. Consulte "La
pantalla Propiedades" en la página 7-3 para saber cómo abrir la pantalla Propiedades.
Opciones dispositivo - Origen del papel
Las funciones de esta máquina se pueden usar desde el controlador de impresora si se especifican las
opciones instaladas, la función de autenticación de usuario y la función de seguimiento de cuenta.
Elemento Opciones disponibles
Origen del papel Ninguna/LU-407/LU-408
Unidad de acabado Ninguna/FS-528/FS-611
Unidad de perforación Ninguna/PK-503/PK-504/PK-505(2/3 orificios)/PK-505(2/4 orificios)
Alimentador de portada Ninguno/PI-506
Unidad de perforación de Ninguna/ZU-607(2 orificios)/ZU-607(2/3 orificios)/ZU-607(2/4 orificios)
plegado en Z
Unidad de Corte Ninguna/TU-502
Autenticación Desactivado/Dispositivo
Seguimiento de volumen Desactivado/Activado
(E.K.C.)
2
Nota
Seleccione las opciones disponibles en "Opciones dispositivo".
Configuración del tipo de papel
Indica el tipo de papel específico para cada bandeja.
Haga clic en el botón [Ajuste bandeja de papel] para definir los ajustes para cada bandeja de papel.
Obtener información disp.
Establezca comunicación con la copiadora para leer el estado de la opción del controlador y la bandeja de
papel.
2
Nota
Si no se puede conectar con la copiadora ni establecer comunicación con ella, no se puede utilizar la
función [Obtener información disp.].
bizhub PRO 950 7-11
Configuración del controlador de impresora PCL (Windows)
7
Obtener configuración
Especifica las condiciones del destino de conexión para ejecutar Obtener información disp.
Herramientas de software
Permite iniciar las herramientas de software como PageScope Web Connection.
7-12 bizhub PRO 950
Configuración del controlador de impresora PCL (Windows)
7
7.10 Ficha Configuración
Permite configurar la impresora.
!
Detalles
El procedimiento para abrir la pantalla Propiedades depende del sistema operativo. Consulte "La
pantalla Propiedades" en la página 7-3 para saber cómo abrir la pantalla Propiedades.
Cola de impresión EMF
Seleccione esta casilla de verificación si se requiere un archivo meta (EMF) de cola de impresión para usar
en su propio entorno del sistema.
Usar prop. servidor impresión
Permite utilizar el papel que se ha añadido en [Propiedades del servidor] de la carpeta de la impresora.
Seguridad mejorada
Si activa la función [Seguridad mejorada], ya no podrá introducir nada más en el campo de la contraseña
para las siguientes funciones, de manera que no se pueda transmitir la contraseña desde el controlador
de impresora al sistema de impresión a través de la red:
- Impresión segura (página 7-20)
- Autenticación/Seguimiento de volumen (E.K.C.) (página 7-25)
Para imprimir con estas funciones debe introducir la contraseña en el panel de control de la copiadora
después de transmitir los datos que desee imprimir. Para obtener más información, consulte el "Manual
del operador (Seguridad)".
Diálogo emergente de autent. al imp.
Muestra el cuadro de diálogo Autentificación/Seguimiento de volumen (E.C.K.) cuando en un trabajo de
impresión se especifica que se debe introducir un nombre de usuario o un nombre de departamento.
Solución para impresión segura
Marque la casilla cuando en la ficha Básico se haya fijado la Impresión segura como método de salida.
Mostrar el diálogo Config. en impresión segura
Muestra el cuadro de diálogo Configuración de usuario cuando está activada la impresión segura.
bizhub PRO 950 7-13
Configuración del controlador de impresora PCL (Windows)
7
Guardar tamaño personal.
Guarda los tamaños personalizados de papel.
Obtener información disp.
Establezca comunicación con la copiadora para leer el tamaño personalizado que se ha registrado y
mostrarla en la lista.
7-14 bizhub PRO 950
Configuración del controlador de impresora PCL (Windows)
7
7.11 Ficha Básico
Permite configurar los aspectos básicos de la impresora.
!
Detalles
El procedimiento para abrir la pantalla Preferencias de impresión depende del sistema operativo.
Consulte la sección "La pantalla Propiedades" en la página 7-3 sobre cómo se abre la pantalla
"Preferencias de impresión".
Papel - Orientación
Permite seleccionar la orientación de salida del papel en [Vertical] o [Apaisado].
El valor predeterminado es [Vertical].
Papel - Tamaño del original
Le permite seleccionar el tamaño del original en la lista que aparece al hacer clic en [,].
Tamaños de documento seleccionables
A3
A4
A5
A6
B4
B5
B6
ISO-B4
ISO-B5
ISO-B6
8K
16K
Postal
11 x 17
9 x 11
8 1/2 x 14
8 1/2 x 13
8 1/2 x 11
8 x 13
8 1/4 x 13
bizhub PRO 950 7-15
Configuración del controlador de impresora PCL (Windows)
7
Tamaños de documento seleccionables
8 1/8 x 13 1/4
5 1/2 x 8 1/2
SRA4
A3 W
A4 W
A5 W
B4 W
B5 W
ISO-B4 W
ISO-B5 W
11 x 17 W
8 1/2 x 11 W
5 1/2 x 8 1/2 W
A4 Tab
8 1/2 x 11 Tab
Tamaño person
2
Nota
Cuando se selecciona la opción [Tamaño person], se puede ajustar y registrar el tamaño del original.
Papel - Tamaño del papel
Le permite seleccionar el tamaño del papel en la lista que aparece al hacer clic en [,].
Tamaños de documento seleccionables
Igual que el tamaño del original
Tamaño del original x 2
A3
A4
A5
A6
B4
B5
B6
ISO-B4
ISO-B5
ISO-B6
8K
16K
Postal
11 x 17
9 x 11
8 1/2 x 14
8 1/2 x 13
8 1/2 x 11
8 x 13
8 1/4 x 13
8 1/8 x 13 1/4
7-16 bizhub PRO 950
Configuración del controlador de impresora PCL (Windows)
7
Tamaños de documento seleccionables
5 1/2 x 8 1/2
SRA4
A3 W
A4 W
A5 W
B4 W
B5 W
ISO-B4 W
ISO-B5 W
11 x 17 W
8 1/2 x 11 W
5 1/2 x 8 1/2 W
A4 Tab
8 1/2 x 11 Tab
Tamaño person
El valor predeterminado es Igual que el tamaño del original.
Configuración de tamaño personalizado
Cuando se selecciona [Tamaño person] en [Tamaño del original] o en [Tamaño papel], aparece el cuadro de
diálogo [Config de tamaño personalizado].
Elemento Función
Ancho Ajuste el ancho del tamaño personalizado que haya seleccionado en la lista
(100-314 mm).
Longitud Ajuste la longitud del tamaño personalizado que haya seleccionado en la lista para la
bandeja en uso (140-460 mm).
Unidad Permite seleccionar las unidades para definir [Ancho] y [Longitud].
Completo
El documento se imprime sin dejar margen en el lateral izquierdo del papel. Normalmente, al utilizar una
impresora para imprimir, la impresión se efectúa dejando un margen en el lateral izquierdo del papel. Al
configurar esta función se puede imprimir un original en papel que ocupe toda la página.
Zoom
Imprima especificando un porcentaje de ampliación o reducción entre 25% y 400%.
[Zoom] no se puede configurar en los casos siguientes:
- Se selecciona [Igual que tamaño del original] en [Básico]-[Tamaño de salida]
- Está disponible [Combinación] en la ficha [Funciones especiales]
bizhub PRO 950 7-17
Configuración del controlador de impresora PCL (Windows)
7
Bandeja de papel
Seleccione y ajuste una de las bandejas de papel de la lista. Cuando elija [Auto], la impresora seleccionará y
utilizará automáticamente una bandeja de papel adecuada.
Bandeja de alimentación Tamaños de papel que se pueden usar.
De Bandeja 1 a Bandeja 3 A3/A4/A5/A6/B4/B5/B6/ISO-B4/ISO-B5/ISO-B6/8K/16K/Postal japonesa/11 x 17/
9 x 11/8 1/2 x 14/8 1/2 x 13/8 1/2 x 11/8 x 13/8 1/4 x 13/8 1/8 x 13 1/4/
Bandeja 4 (LU-403/LU-404), 5 1/2 x 8 1/2/SRA4/A3W/A4W/A5W/B4W/B5W/ISO-B4W/ISO-B5W/11 x 17W/
Band. entr. manual 8 1/2 x 11W/5 1/2 x 8 1/2W/Pestaña A4/8 1/Pestaña 2 x 11/Tamaño personalizado
Tipo de papel (Nombre papel)
Elija entre utilizar la configuración predeterminada o el nombre registrado en la información del nombre del
papel.
Tipo de papel predeterminado
Se pueden configurar varios tipos de papel de salida.
Tipo de papel
Tipos de papel disponibles.
Sin configuración
Papel normal
Fino Opción para imprimir papel fino, por ejemplo papel de memorándum.
Usuario Opción para imprimir el papel establecido por el usuario en la copiadora.
Con relieve Se utiliza cuando se imprime en papel con relieve.
Inserción en blanco Se utiliza para imprimir papel en blanco, como en portadas.
7-18 bizhub PRO 950
Configuración del controlador de impresora PCL (Windows)
7
Color del papel
Permite establecer varios colores de papel como papel de salida, como se muestra a continuación.
- Sin configuración
- Blanco
- Claro
- Amarillo
- Rosa
- Azul
- Verde
Peso del papel
Permite elegir entre varios pesos del papel de salida, especificados a continuación.
Sin configuración, 40-49 g/m2, 50-61 g/m2, 62-71 g/m2, 72-80 g/m2, 81-91 g/m2, 92-105 g/m2, 106-130
g/m2, 13-161 g/m2, 162-216 g/m2, 217-244 g/m2 y 245-300 g/m2
El peso 245-300 g/m2 no se puede configurar en los siguientes casos:
- Cuando [Origen del papel] no está disponible en el cuadro de diálogo [Configurar].
Papel perforado
Permite establecer si el papel de salida está perforado.
Actualizar nombre del papel
Se actualiza la información del nombre del papel registrada en la copiadora.
Actualizar Nombre - Obtener información disp.
Establezca comunicación con la copiadora para leer la información sobre el nombre del papel que se ha
registrado y mostrarla en la lista.
Método de salida - Impresión
Permite establecer el método de impresión normal.
bizhub PRO 950 7-19
Configuración del controlador de impresora PCL (Windows)
7
Método de salida - Impresión segura
Se utiliza cuando se imprimen documentos muy confidenciales.
Si selecciona la opción Impresión segura, la impresión no se iniciará hasta que introduzca la Id. de impresión
segura y la contraseña en el panel de control de la copiadora.
0 La [Impresión segura] no se puede activar en los siguientes casos:
0 Cuando la [Operación en tándem] está disponible en la pestaña [Finalizar].
1 Abra el archivo que desea imprimir y seleccione [Archivo] - [Imprimir] en la aplicación.
2 Haga clic en [Preferencias] para abrir la ventana [Preferencias de impresión].
3 Seleccione [Impresión segura] en [Método de salida].
Aparece la pantalla [Configuración de usuario].
4 Introduzca los datos [Id. impresión segura] y [Contraseña].
– Id. impresión segura: introduzca el nombre de buzón confidencial.
– Contraseña: introduzca la contraseña.
5 Haga clic en [Aceptar].
7-20 bizhub PRO 950
Configuración del controlador de impresora PCL (Windows)
7
6 Haga clic en [Aceptar] para cerrar la pantalla [Preferencias de impresión].
7 Haga clic en [Imprimir] para realizar la impresión desde la aplicación.
8 Seleccione [RECUPERAR] en el panel táctil de la copiadora.
9 Pulse [Carp.protegida].
10 Seleccione una casilla y pulse [OK].
Aparece la pantalla de introducción de contraseña.
11 Introduzca la [Contraseña].
12 Pulse [OK] para cerrar la pantalla de introducción de contraseña.
13 Seleccione el archivo que se desea imprimir y pulse [>>>].
14 Seleccione [Automático] y pulse [OK].
El archivo se imprime de forma confidencial.
!
Detalles
Para confirmar la configuración de la impresión confidencial, seleccione [Espera] o [Prueba] y pulse
[OK].
Si desea obtener más información, consulte el "Manual de usuario (Operaciones de escáner de red)".
bizhub PRO 950 7-21
Configuración del controlador de impresora PCL (Windows)
7
Método de salida - Guard. en cuadro usu./Guard. en usu. e impr
Se puede almacenar el trabajo de impresión como datos de imagen en el disco duro interno de la copiadora
para recuperarlo cuando sea necesario. Para imprimir utilice los mandos del panel de control.
0 Si desea más información sobre cómo se utiliza el panel de control, consulte el Manual del operador
[Escáner de red].
0 La opción [Guard. en cuadro de usu.] no se puede utilizar en los siguientes casos:
0 Cuando la [Operación en tándem] está disponible en la pestaña [Finalizar].
1 Abra el archivo que desea imprimir y seleccione [Archivo] - [Imprimir] en la aplicación.
2 Haga clic en [Preferencias] para abrir la ventana [Preferencias de impresión].
3 Seleccione [Guard. en cuadro de usu.] o [Guard. en usu. e impr] en [Método de salida].
– Si selecciona [Guard. en cuadro de usu.] el trabajo de impresión queda guardado en el disco duro
interno.
– Al seleccionar [Guard. en usu. e impr] el trabajo de impresión se almacena en el disco duro y se
imprime una copia.
4 Introduzca [Nombre de archivo] y [Núm. cuadro usuario], y haga clic en [OK].
5 Haga clic en [Aceptar] para cerrar la pantalla [Preferencias de impresión].
6 Haga clic en [Imprimir] para realizar la impresión desde la aplicación.
7-22 bizhub PRO 950
Configuración del controlador de impresora PCL (Windows)
7
Salida - Método de salida - Modo de espera/Impresión de prueba
Permite imprimir una prueba y revisar la configuración actual desde el panel de control de la copiadora. Esta
opción es muy útil para cuando hay que imprimir un documento muy extenso, que incluya, por ejemplo,
varias series de páginas.
1 Abra el archivo que desea imprimir y seleccione [Archivo] - [Imprimir] en la aplicación.
2 Haga clic en [Preferencias] para abrir la ventana [Preferencias de impresión].
3 Seleccione [Modo de espera] o [Impresión de prueba] en [Método de salida].
4 Haga clic en [Aceptar] para cerrar la pantalla [Preferencias de impresión].
5 Haga clic en [Imprimir] para realizar la impresión desde la aplicación.
– Al seleccionar [Modo de espera], se detiene la impresión.
– Cuando se selecciona [Impresión de prueba], la máquina sólo imprime un juego y se detiene.
En el panel de control de la copiadora se abrirá la pantalla Modo Chequeo.
6 En el caso de [Prueba e impresión], la pestaña [EQUIPO] parpadea a la derecha sobre la pantalla del
panel táctil de la copiadora. Haga clic en la pestaña [EQUIPO].
En el panel de control de la copiadora aparece la pantalla Modo Chequeo.
7 Confirme la configuración establecida.
– Si no desea cambiar esta configuración, pase al paso 10.
8 Si es necesario, seleccione un elemento y pulse [Cambiar].
9 Pulse [Aceptar].
Aparecerá de nuevo la pantalla Modo Chequeo.
10 Pulse [INICIO] para reanudar el trabajo de impresión.
bizhub PRO 950 7-23
Configuración del controlador de impresora PCL (Windows)
7
Configuración de usuario
Para la [Impresión segura]/[Guard. en cuadro usu.] se efectúa una configuración de usuario.
- Id. impresión segura: introduzca el identificador de impresión segura.
- Contraseña: introduzca la contraseña.
- Nombre de archivo: introduzca un nombre de archivo cuando guarde un archivo en la carpeta.
- Núm. cuadro usuario: introduzca el número de la carpeta en la que vaya a guardar el trabajo.
7-24 bizhub PRO 950
Configuración del controlador de impresora PCL (Windows)
7
Autenticación/Seguimiento de volumen
Sirve para establecer el modo Autenticación de usuario/Seguimiento de volumen.
!
Detalles
Póngase en contacto con su administrador si desea más información sobre esta función.
Autenticación
Usuario público Seleccione esta opción cuando acceda al controlador de imagen como usuario
público.
Usuario destinatario Seleccione esta opción cuando acceda al controlador de imagen como usuario
destinatario.
Nombre del usuario Escriba el nombre del usuario destinatario cuando se seleccione [Usuario destinata-
rio].
Contraseña Escriba la contraseña del usuario destinatario cuando se seleccione [Usuario destina-
tario].
Seguimiento de volumen (E.K.C.)
Nombre del departamento Permite introducir el nombre del departamento.
Contraseña Introduzca la contraseña.
!
Detalles
Consulte el "Manual de usuario Operaciones de copia" si necesita más información acerca de la
autenticación de usuario y el seguimiento de volumen.
Copias
Le permite seleccionar el número de copias que desea imprimir.
Intercalar
Permite imprimir las hojas agrupadas en juegos.
Separación
Sólo con la unidad de acabado instalada, se selecciona para desplazar la posición siguiente de cada juego
de impresión hacia adelante y hacia atrás cuando se imprimen varios juegos de copias.
bizhub PRO 950 7-25
Configuración del controlador de impresora PCL (Windows)
7
7.12 Ficha Diseño
Permite configurar el diseño de la impresora.
!
Detalles
El procedimiento para abrir la pantalla Preferencias de impresión depende del sistema operativo.
Consulte la sección "La pantalla Propiedades" en la página 7-3 sobre cómo se abre la pantalla
"Preferencias de impresión".
Combinación
Permite imprimir varias páginas en una sola hoja de papel. La página que ha sido asignada se reduce si se
selecciona "N en 1" y se amplía si se selecciona "N x N".
2 en 1 4 en 1 6 en 1
9 en 1 16 en 1
2x2 3x3 4x4
7-26 bizhub PRO 950
Configuración del controlador de impresora PCL (Windows)
7
Detalles de combinación
Cuando se hace clic en [Detalles de combinación] aparece el cuadro de diálogo [Detalles de combinación].
Elemento Función
Combinación Permite seleccionar el número de páginas que se van a imprimir en una sola hoja.
Orden de diseño Permite seleccionar el orden en el que se van a imprimir las páginas.
Límite Le permite dibujar un marco o una línea para delimitar las páginas.
Superposición línea ancho Al seleccionar "N x N" queda disponible "Superposición línea ancho".
bizhub PRO 950 7-27
Configuración del controlador de impresora PCL (Windows)
7
Imposición
Se puede elegir [2 en 1], [2 repetición] o [2 repetición-inversión] para imprimir dos páginas en una sola hoja
de papel. Los datos de dos páginas se imprimen en una sola hoja de papel el doble de grande que el tamaño
seleccionado.
Ejemplo: 2 papeles de tamaño A4 se imprimen conjuntamente en 1 papel de tamaño A3.
2 en1
2 repetición
2 repetición-inversión (Izq.)
2 repetición-inversión (Der.)
La opción [Imposición] no se puede utilizar en los siguientes casos:
- Cuando el [Capítulo] está disponible en la pestaña [Diseño]
- Cuando la opción [Omitir páginas en blanco] está seleccionada en la pestaña [Diseño]
Omitir páginas en blanco
Sirve para no imprimir las páginas en blanco del documento original.
2
Aviso
Puede que se impriman páginas en blanco a pesar de haber activado esta opción, depende de los
datos del documento.
No se puede configurar [Omitir páginas en blanco] en los casos siguientes:
- La opción [Combinación] está disponible en la pestaña [Diseño].
7-28 bizhub PRO 950
Configuración del controlador de impresora PCL (Windows)
7
Capítulo
Con el controlador de impresora PCL, imprima una página concreta de manera que salga en el anverso de
una hoja cuando esté imprimiendo con la función [2 caras] o [Folleto].
Se pueden introducir varios números de página. Al introducir varios números de página, utilice comas para
separarlos como en el ejemplo siguiente: [2,4,6]. Se puede especificar un intervalo con un guión, como en el
ejemplo siguiente: [6-10].
Impresión dúplex normal
Una página especificada
Impresión dúplex editada por la función Capítulo. Si una página
especificada como página inicial de un capítulo sale en el reverso
de una hoja, inserte una hoja en blanco para que la página
especificada pase a imprimirse en el anverso de la siguiente hoja.
El ejemplo es un documento plegado por el borde largo, pero la impresión
a 2 caras también puede hacerse con documentos plegados por el borde corto.
Impresión normal de un panfleto
Ejemplo: la página 4 es la
página inicial de un capítulo.
Impresión de un panfleto al editar los capítulos
Si una página especificada como página inicial de un capítulo
no sale en el lado frontal, se inserta una hoja en blanco y la
página especificada pasa al lado frontal de la hoja siguiente.
Se imprime la página 1
Este es el lado frontal
Una página especificada
No se puede configurar [Capítulo] en los casos siguientes:
- La opción [1cara] se selecciona en la pestaña [Diseño] - [Tipo de impresión].
- Cuando la casilla de verificación [Plegar] está marcada en la pestaña [Finalizar].
Configuración de la posición de impresión
Cuando se selecciona [Config. de la posición de impresión], aparece el cuadro de diálogo [Config. de la
posición de impresión].
Elemento Función
Izquierda Permite imprimir en la parte izquierda del papel.
Centro Imprime en la parte central del papel.
Derecha Permite imprimir en la parte derecha del papel.
bizhub PRO 950 7-29
Configuración del controlador de impresora PCL (Windows)
7
Tipo de impresión
Permite elegir el tipo de impresión entre 1 cara, 2 caras y Folleto.
1 cara permite imprimir en una cara del papel.
2 caras permite imprimir en ambas caras del papel.
"Folleto" sirve para imprimir en ambas caras de una hoja de papel y plegarlas. Folleto imprime en el orden
en el que aparecen las hojas dobladas en el original cuando se juntan al final.
Encuadernado con adhesivo
Seleccione esta opción cuando realice encuadernados con adhesivos.
La opción [Encuadernado con adhesivo] no se puede utilizar en los siguientes casos:
- Cuando se selecciona cualquier otra opción que no sea [2 caras] en la pestaña [Diseño] - [Tipo de
impresión].
Posición de encuadernado
Aquí puede establecer la posición del encuadernado para el documento que va a imprimir. La posición
seleccionada aquí determinará la posición de la grapa y de los orificios, y servirá de base para el
desplazamiento de imagen.
Margen para encuadernación
Desplaza la posición de impresión de acuerdo con el margen que se va a definir en el cuadro de diálogo
[Ajuste margen encuader.].
Elemento Función
Lado frontal Permite establecer el margen del lado frontal.
Lado posterior Permite establecer el margen del lado posterior.
El mismo valor para los Permite utilizar el mismo margen para los lados frontal y posterior.
lados frontal y posterior
Modo de desplazamiento Permite seleccionar el modo de desplazamiento. [Desplaz. en paralelo] mueve la
imagen en un plano paralelo. [Reducción automática] mueve la imagen en un plano pa-
ralelo y la reduce para poder imprimirla entera.
7-30 bizhub PRO 950
Configuración del controlador de impresora PCL (Windows)
7
Desplazamiento de imagen
Permite ajustar los detalles de la posición de impresión para el papel de salida.
Ejemplo: cuando la posición se desplaza 100 unidades a la derecha y 300 hacia abajo. (Unidad: 0,1 mm)
Desplazado hacia abajo
unos 30 mm
Desplazado hacia la derecha
unos 10 mm
Configuración de desplazamiento de imagen
Cuando se hace clic en este botón, aparece el diálogo [Configuración de desplazamiento de imagen].
Elemento Función
Configuración de Permite especificar si el desplazamiento de la imagen se realiza teniendo en cuenta la
desplazamiento configuración del controlador o la de la impresora.
Unidad Seleccione las unidades.
Lado frontal Permite establecer el desplazamiento del lado frontal.
Lado posterior Permite establecer el desplazamiento del lado posterior.
Desplaz.Cuadernillo La función [Desplaz.Cuadernillo] permite ir desplazando la imagen impresa hacia el ex-
terior a medida que avanzan las hojas, de acuerdo con el grosor que se haya configu-
rado para el [Folleto].
El mismo valor para los Permite establecer que el desplazamiento del lado posterior sea el mismo que el del
lados frontal y posterior lado frontal.
bizhub PRO 950 7-31
Configuración del controlador de impresora PCL (Windows)
7
Desplazamiento de imagen de tabulación
Permite ajustar el desplazamiento de una imagen que se va a imprimir en papel separador.
Marque la casilla [Desplazamiento imag. Pestaña] y haga clic en [PESTAÑA Config. desplaz.imagen] para
mostrar la ventana [PESTAÑA Config. desplaz.imagen]. Y ajuste el desplazamiento en esta ventana.
7-32 bizhub PRO 950
Configuración del controlador de impresora PCL (Windows)
7
7.13 Ficha Finalizar
Permite configurar las funciones especiales del controlador de imagen.
!
Detalles
El procedimiento para abrir la pantalla Preferencias de impresión depende del sistema operativo.
Consulte la sección "La pantalla Propiedades" en la página 7-3 sobre cómo se abre la pantalla
"Preferencias de impresión".
bizhub PRO 950 7-33
Configuración del controlador de impresora PCL (Windows)
7
Grapar
Puede grapar las hojas impresas. También puede ajustar el número de grapas y sus posiciones.
La posición cambiará en función del ajuste del campo [Posición de encuadernado].
1 grapa/Encuadernado izquierda 1 grapa/Encuadernado derecha
(Vertical) (Vertical)
2 grapas/Encuadernado izquierda 2 grapas/Encuadernado derecha
(Vertical) (Vertical)
1 grapa/Encuadernado superior 2 grapas/Encuadernado superior
(Vertical) (Vertical)
[Grapar] no se puede configurar en los casos siguientes:
- Cuando la [Unidad de acabado] no está disponible en la pestaña [Configurar].
- Cuando se ha seleccionado [Folleto] en la pestaña [Diseño] - [Tipo de impresión].
Centrar grapa y plegar
Permite grapar las hojas de papel de salida por el centro y doblarlas por la mitad.
No se puede configurar [Centrar grapa y plegar] en los casos siguientes:
- Cuando la [FS-611] no está disponible en la pestaña [Configurar].
7-34 bizhub PRO 950
Configuración del controlador de impresora PCL (Windows)
7
Perforar
Se puede especificar que el papel de salida se perfore con 2, 3 ó 4 orificios.
La posición varía dependiendo de la configuración del campo [Posición de encuadernado].
2 orificios/Encuadernado izquierda 2 orificios/Encuadernado derecha
(Vertical) (Vertical)
2 orificios/Encuadernado izquierda 2 orificios/Encuadernado derecha
(Apaisado) (Apaisado)
2 orificios/Encuadernado superior 2 orificios/Encuadernado superior
(Vertical) (Apaisado)
No se puede configurar [Perforar] en los casos siguientes:
- Cuando la [Unidad de perforación] o la [Unidad de perforación de plegado en Z] no está disponible en
la pestaña [Configurar].
- Cuando se ha seleccionado [Folleto] en la ficha [Instalación ] - [Tipo de impresión].
bizhub PRO 950 7-35
Configuración del controlador de impresora PCL (Windows)
7
Plegado
Se puede elegir entre varios tipos de plegado.
Elemento Descripción
Plegado múltiple por la mitad
Plegado interior multicarta
Plegado exterior multicarta
Plegado en Z
No se puede configurar [Plegado] en los casos siguientes:
- Cuando el [Capítulo] está disponible en la pestaña [Diseño]
La función de [Plegado] está disponible cuando está instalada la siguiente unidad.
Elemento Unidad de perforación de FS-611
plegado en Z
Plegado múltiple por la mitad o
Plegado multicarta (interior/exterior) o
Plegado en Z o
Recortar
Corta los bordes del papel de salida.
No se puede configurar [Recortar] en los casos siguientes:
- Cuando la [Unidad de Corte] no está disponible en la pestaña [Configurar].
Dividir salida
Repite el grapado para el número de páginas especificado.
La opción [Dividir salida] no se puede utilizar en los siguientes casos:
- Cuando [Grapar] no está disponible en la pestaña [Finalizar].
Páginas por sección
Al seleccionar [Dividir salida], se puede establecer el número de páginas a las que se aplicará la función de
repetición.
Bandeja de salida
Permite definir [Valor pred], [Bandeja principal] o [Bandeja auxiliar] como [Bandeja de salida].
No se pueden configurar en los casos siguientes:
- Para [Bandeja auxiliar] debe estar seleccionada la unidad de acabado en la pestaña [Configurar],
respectivamente.
- Cuando [Grapar] está disponible en la pestaña [Finalizar], las únicas opciones que se pueden utilizar
son [Valor pred] y [Bandeja principal].
Orden de salida
Permite cambiar el orden de salida.
[Hacia abajo] sirve para que el papel salga con la cara impresa hacia abajo.
[Hacia arriba] sirve para que el papel salga con la cara impresa hacia arriba.
"(1 a N)" significa que el papel empieza a salir por la primera página.
"(N a 1)" significa que las hojas saldrán de la última a la primera en orden descendente.
7-36 bizhub PRO 950
Configuración del controlador de impresora PCL (Windows)
7
Operación en tándem
Si se utilizan dos sistemas de impresión (una copiadora principal y otra secundaria), es posible imprimir en
los dos al mismo tiempo en las mismas condiciones. Si desea imprimir un gran número de copias, este modo
le permite reducir el tiempo necesario para completar el trabajo.
Cuando una o las dos copiadoras están equipadas con un controlador de imagen, se puede imprimir en
tándem. Cuando ambas copiadoras están equipadas con un controlador de imagen, la copiadora que recibe
la instrucción de imprimir el trabajo funciona como principal y la otra como secundaria.
Para poder realizar la impresión en tándem, las impresoras deberán estar conectadas de uno de los modos
descritos a continuación.
- Conexión directa mediante un cable cruzado. En este caso, las funciones de red no se pueden utilizar.
- Conexión mediante un cable directo a través de HUB.
2
Nota
Utilice un cable cruzado o un cable directo de categoría superior al tipo 5.
La impresión en tándem deberá configurarla únicamente su representante de servicio autorizado.
Consulte el "Manual del operador (Referencia Administrador POD)" para obtener más información
sobre el modo tándem.
Copiadora secundaria
Copiadora principal
El modo en tándem no se puede configurar en los casos siguientes:
- Cuando está seleccionada la [Intercalación de transparencias].
- Cuando está activada la [Seguridad mejorada].
bizhub PRO 950 7-37
Configuración del controlador de impresora PCL (Windows)
7
7.14 Ficha Modo portada
Se pueden seleccionar varias configuraciones de portada, como por ejemplo hojas de portada, de
contraportada y de portada PI. También tiene a su disposición las opciones Capítulo y Configuración
por página.
!
Detalles
El procedimiento para abrir la pantalla Preferencias de impresión depende del sistema operativo.
Consulte la sección "La pantalla Propiedades" en la página 7-3 sobre cómo se abre la pantalla
"Preferencias de impresión".
Portada
Permite elegir un tipo de portada.
- Cuando se selecciona [En Blanco], se inserta una hoja en blanco delante de la primera página.
- Cuando se selecciona [Imprimir] la primera página del documento se imprime con la hoja especificada
como portada.
Portada Portada Portada
- Desact. - En blanco - Impresa
La [Portada] no se puede utilizar en los siguientes casos:
- Cuando la opción [Intercalar] no está disponible en la pestaña [Básico].
Bandeja para la página de portada
Le permite especificar la bandeja de salida para la página de portada.
Tipo de papel (Nombre papel)
Elija entre utilizar la configuración predeterminada o el nombre registrado en la información del nombre del
papel.
7-38 bizhub PRO 950
Configuración del controlador de impresora PCL (Windows)
7
Contraportada
Permite elegir un tipo de contraportada.
- Cuando se selecciona [En Blanco], se inserta una hoja en blanco detrás de la última página.
- Cuando se selecciona [Imprimir], la última página del documento se imprime con la hoja especificada
como contraportada.
Cubierta última Cubierta última Cubierta última
- Desact. - En blanco - Impresa
Bandeja contraportada
Permite especificar la bandeja de papel para la contraportada.
Tipo de papel (Nombre papel)
Elija entre utilizar la configuración predeterminada o el nombre registrado en la información del nombre del
papel.
Configuración/página
Permite configurar las páginas especificadas para cambiar las opciones [Tipo de impresión], [Origen del
papel] y/o [Grapar], así como utilizar la función Papel separador.
Configuración/página - Lista
Cada configuración por página puede guardarse en forma de lista.
Posteriormente se puede seleccionar el nombre de la lista en una lista.
Configuración/página - Editar lista
Permite modificar una configuración por página.
Cuando seleccione una configuración por página en la lista y haga clic en este botón, aparecerá el diálogo
[Configuración por página].
bizhub PRO 950 7-39
Configuración del controlador de impresora PCL (Windows)
7
Configuración por página - Editar nombre de lista
Permite cambiar el nombre de la lista.
Al hacer clic en este botón, aparece el cuadro de diálogo [Editar nombre de lista].
Configuración por página - Configuración de grapado
Permite utilizar grapas en la configuración por página.
Cuando se hace clic en este botón, aparece el diálogo [Configuración de grapado].
7-40 bizhub PRO 950
Configuración del controlador de impresora PCL (Windows)
7
Configuración por página - Añadir
Cuando haga clic en este botón podrá agregar una configuración para cada página.
Elemento Función
Número de página Le permite introducir el número de página (del 1 al 9999) que usted desee. Se pueden
introducir varios números de página. Al introducir varios números de página, utilice co-
mas para separarlos como en este ejemplo: [2,4,6]. Se puede especificar un intervalo
con un guión, como en este ejemplo: [6-10.] En el caso de [Número de página] se pue-
de especificar hasta el 100.
Tipo de impresión Como tipo de impresión de la configuración por página especifique [Insertar hoja blan-
ca], [Imprimir (1 cara)] o [Imprimir (2 cara)].
Separador Seleccione [Tab1] o [Tab2] cuando utilice la función Papel separador. No la podrá sel-
eccionar cuando haya seleccionado [Igual que el cuerpo] para configurar la [Bandeja
papel] en el cuadro de diálogo [Configuración por página].
Bandeja papel Permite seleccionar la bandeja de alimentación de papel que se desea usar en Confi-
guración por página.
Al seleccionar [Igual que el cuerpo] se configura la misma bandeja que en [Bandeja pa-
pel] en la pestaña [Básico].
Tipo de papel Al utilizar [Configuración por página] se especifica la información del nombre del papel
(Nombre papel) que está relacionada con la bandeja de papel.
Grapar Permite especificar si se van a grapar las hojas en la Configuración por página. Cuan-
do se selecciona [Igual que el cuerpo], la configuración es la misma que en [Grapar]
en la pestaña [Finalizar].
Finalizar grapado Indica la última página que se debe grapar.
Posición del tabulador Permite seleccionar la posición en el tabulador.
Texto tabulado Permite introducir el texto que se desea imprimir en el papel tabulado.
Detalles de texto tabulado Cuando se hace clic en este botón, aparece el diálogo [Detalles de texto tabulado]. Se
puede configurar la orientación, la posición, el nombre, el tipo y el tamaño de fuente.
Texto tabulado Define la orientación y la posición del tex-
to tabulado.
Configuración de fuente Define la fuente, el estilo y el tamaño para
el texto tabulado.
bizhub PRO 950 7-41
Configuración del controlador de impresora PCL (Windows)
7
Configuración por página - Borrar
Borra la configuración por página.
Cuando se ha seleccionado Configuración por página de la lista y se hace clic sobre este botón la
configuración seleccionada se borra.
Configuración por página - Configuración de papel tabulado
Al hacer clic en [Config. papel tabulado], se abre la pantalla [Config. papel tabulado].
En la pantalla [Config. papel tabulado], se pueden establecer los caracteres de encabezado y otros datos
para la hoja tabulada.
Elemento Función
Pestaña Lista de papel Se especifica el orden del papel separador que se haya configurado.
Papel - Tamaño Seleccione el tamaño de papel tabulado.
Número de tabulaciones Sirve para seleccionar el número de pestañas.
Ajuste de posición - Define el espacio que queda por encima de la primera pestaña.
Espacio anterior
Ajuste de posición - Define el espacio que queda por debajo de la última pestaña.
Espacio posterior
Ajuste de posición - Define el espacio entre las pestañas.
Separación
Ajuste de posición - Define la posición del texto en las pestañas.
Posición del texto
Portada desde la unidad de inserción posterior
Permite imprimir una portada en una hoja de papel de la Bandeja 1 PI o de la Bandeja 2 PI.
La [Cubierta frontal PI] no se puede utilizar en los siguientes casos:
- Cuando el [Alimentador de portada] no está seleccionado en la pestaña [Configurar].
Contraportada desde la unidad de inserción posterior
Permite imprimir una contraportada en una hoja de papel de la Bandeja 1 PI o de la Bandeja 2 PI.
La [Contraportada PI] no se puede utilizar en los siguientes casos:
- Cuando el [Alimentador de portada] no está seleccionado en la pestaña [Configurar].
7-42 bizhub PRO 950
Configuración del controlador de impresora PCL (Windows)
7
Intercalación de transparencias
Márquelo cuando utilice transparencias.
Elemento Función
En Blanco Esta opción se utiliza cuando se inserta una hoja en blanco tras la hoja transparente.
Impreso Esta opción se utiliza cuando se inserta una hoja impresa tras la hoja transparente.
Intercalar bandeja Se utiliza para seleccionar la bandeja de papel para Intercalación de transparencias.
2
Nota
Es posible seleccionar el ajuste Transparencia para la bandeja de entrada manual.
bizhub PRO 950 7-43
Configuración del controlador de impresora PCL (Windows)
7
7.15 Ficha Sello/Composición
En esta ficha se pueden configurar marcas de agua.
!
Detalles
El procedimiento para abrir la pantalla Preferencias de impresión depende del sistema operativo.
Consulte la sección "La pantalla Propiedades" en la página 7-3 sobre cómo se abre la pantalla
"Preferencias de impresión".
Marca de agua
Cuando esta casilla está marcada, la función de las marcas de agua está disponible. Puede seleccionar el
tipo de marca de agua.
Marca de agua - Editar
Al hacer clic en [Editar], aparece la pantalla [Marca de agua].
Agregar
Al hacer clic en [Agregar], aparece un espacio en blanco en el recuadro [Marca de agua actual].
Introduzca el nombre de la marca de agua en el campo [Nombre de marca de agua] y el texto de la nueva
marca en el campo [Texto de marca de agua]; el texto aparecerá en el campo [Marca de agua actual].
Borrar
Haga clic aquí para borrar la marca de agua actual.
Nombre de marca de agua
Introduzca el nombre de la marca de agua.
7-44 bizhub PRO 950
Configuración del controlador de impresora PCL (Windows)
7
Texto de la marca de agua
Seleccione en la lista el texto que desee imprimir como marca de agua.
Nombre fuente
Al hacer clic en [,] aparece una lista en la que se puede seleccionar sólo una fuente para cada marca de
agua.
Tamaño
Haga clic en [,] o [+] y seleccione un tamaño de punto para la fuente que desee utilizar en su marca de agua
o introduzca el tamaño directamente con el teclado.
Estilo
Puede seleccionar uno de los estilos de la lista que aparece al hacer clic en [,].
- Cuando se selecciona [Normal], se aplica un formato normal al texto de marca de agua que esté
seleccionado.
- Cuando se selecciona [Negrita], el texto de marca de agua que esté seleccionado aparece en negrita.
- Cuando se selecciona [Cursiva], el texto de marca de agua que esté seleccionado aparece en cursiva.
- Cuando se selecciona [Negrita cursiva], el texto de marca de agua que esté seleccionado aparece en
cursiva y en negrita.
Marco
Permite aplicar un marco a la fuente de la marca de agua.
Densidad
Puede controlar la "densidad" del texto de la marca de agua con este control deslizante. Si lo desliza hacia
la derecha, la "densidad" de la marca de aumentará y aparecerá más oscura. Si lo mueve hacia la izquierda,
la marca aparecerá más clara.
Transparente
Permite imprimir la marca de agua encima del texto del documento. El texto impreso debajo de la marca de
agua estará atenuado.
Marca de agua - Sólo 1.ª página
Permite imprimir la marca de agua únicamente en la primera página del documento.
Repetir
Se establece una configuración cuando se repite el modelo de la marca de agua.
Posición
Permite controlar la posición de la marca de agua en la página impresa mediante el control deslizante
horizontal.
Centro
Permite volver a colocar la marca de agua actual en el centro de la hoja de papel.
Ángulo
Permite controlar el ángulo de "inclinación" de la marca de agua haciendo clic en [,] o tecleando un número
en el cuadro de texto, de -90 grados a 90 grados.
Compartir
La configuración de la marca de agua se comparte con otros ordenadores.
bizhub PRO 950 7-45
Configuración del controlador de impresora PCL (Windows)
7
Crear archivo superposición
Para crear superposiciones, siga el procedimiento siguiente.
1 Cree una superposición con la aplicación que esté usando.
2 Seleccione [Imprimir] en el menú [Archivo].
El menú seleccionado depende de la aplicación que se utilice.
3 Seleccione [KONICA MINOLTA 950 PCL].
4 Haga clic en [Preferencias].
5 Haga clic en la pestaña [Sello/Composición].
6 Seleccione [Crear archivo superposición].
7 Haga clic en [Aceptar].
La ventana [Preferencias de impresión] se cierra.
8 Haga clic en [Imprimir].
9 Especifique la ubicación en la que desee guardar el archivo de superposición.
10 Introduzca el nombre del archivo en el campo [Nombre de archivo] y haga clic en [Guardar].
– Utilice la extensión ".KFO".
7-46 bizhub PRO 950
Configuración del controlador de impresora PCL (Windows)
7
Procedimiento para la impresión de superposición
Cuando imprima superposiciones, siga el procedimiento siguiente.
1 Seleccione [Imprimir] en el menú [Archivo].
El menú seleccionado depende de la aplicación que se utilice.
2 Seleccione [KONICA MINOLTA 950 PCL].
3 Haga clic en [Preferencias].
4 Haga clic en la pestaña [Sello/Composición].
5 Haga clic en [Imprimir en superpos.] y seleccione en la lista el archivo que desee imprimir.
– Haga clic en [Editar] y configure un método de impresión para configurar el método de impresión
de la superposición.
6 Haga clic en [Aceptar].
La ventana [Preferencias de impresión] se cierra.
7 Haga clic en [Imprimir].
– Desactive la casilla de verificación [Imprimir en superpos.] una vez terminado el trabajo de
impresión.
El documento se imprime sobre los datos de superposición.
bizhub PRO 950 7-47
Configuración del controlador de impresora PCL (Windows)
7
Fecha/Hora
Haga clic en [Editar] para especificar las páginas en las que se va a imprimir la fecha y la hora.
Elemento Función
Todas las páginas Se imprime la fecha y la hora en todas las páginas.
Sólo 1.ª página La fecha y la hora sólo se imprimen en la primera página.
Número de página
Haga clic en [Editar] para especificar las páginas en las que se va a imprimir el número de página.
Elemento Función
Todas las páginas Se imprime el número de página en todas las páginas.
Sin cubierta frontal El número de página no se imprime en la portada.
Sin cub. fron. o post. El número de página no se imprime en la portada ni en la contraportada.
Número de página - Página inicial
Permite especificar la primera página en la que se deben imprimir los números de página.
Número de página - Número inicial
Permite especificar el número de página inicial a partir del cual se desea imprimir.
7-48 bizhub PRO 950
Configuración del controlador de impresora PCL (Windows)
7
Grabar número de distribución
Haga clic en [Editar] para especificar el tipo de número que se va a imprimir.
Grabar número de distribución - Tipo
Se pude escoger entre [Sello] y [Marca de agua].
Grabar número de distribución - Páginas para imprimir
Permite especificar las páginas en las que se desea imprimir el número de copia.
Se pude escoger entre [Todas las páginas] y [Sólo 1.ª página].
Grabar número de distribución - Numero inicial
Permite especificar el primer número de distribución que se va a imprimir.
bizhub PRO 950 7-49
Configuración del controlador de impresora PCL (Windows)
7
7.16 Ficha Calidad
En esta ficha puede configurar los medios tonos, el brillo y el contraste.
!
Detalles
El procedimiento para abrir la pantalla Preferencias de impresión depende del sistema operativo.
Consulte la sección "La pantalla Propiedades" en la página 7-3 sobre cómo se abre la pantalla
"Preferencias de impresión".
Suavizado
Cuando se utiliza este sistema la sección curva de las imágenes y los caracteres se imprime suavizada.
Suavizado
- El [Tipo 1] es adecuado para imprimir las líneas diagonales de gráficos y caracteres normales.
- El [Tipo 2] es adecuado para imprimir las secciones curvas de caracteres normales.
- El [Tipo 3] es adecuado para imprimir las secciones curvas de escrituras ornamentales y caracteres
finos.
- Cuando la casilla de verificación no está marcada no se realiza ninguna operación de suavizado.
Ahorro de tóner
Ahorra el consumo de tóner mediante el control de la densidad de impresión.
Imprimir borrador
Imprime a baja densidad, lo que es adecuado para documentos en borrador.
7-50 bizhub PRO 950
Configuración del controlador de impresora PCL (Windows)
7
Ajuste de la calidad
La densidad de la impresión se puede ajustar deslizando la barra de control.
Resolución
Seleccione [600dpi (Normal)] o [600dpi (Calidad alta)] en la lista.
Modelo - Grueso
La opción [Grueso] permite imprimir una imagen sin detalles (algoritmo de interpolación).
Modelo - Fino
La opción [Fino] permite imprimir una imagen con detalle (difusión de errores).
Imprimir con negro - El texto sólo
Marcando la casilla [El texto sólo] se pueden imprimir claramente en negro los caracteres coloreados.
Imprimir con negro - Texto y gráficos
Al marcar la opción [Texto y gráficos] podrá imprimir claramente en negro caracteres, líneas y gráficos
coloreados.
Imprimir con negro - Todos
Al marcar la opción [Todos] imprimirá claramente en negro todos los objetos, incluidas las imágenes, excepto
las áreas blancas, por ejemplo una foto.
Configuración de fuente
En esta ficha puede configurar las fuentes.
Descargar formatos de fuente
Puede seleccionar el formato de fuente que se va a descargar a la impresora (Contorno o mapa de bits).
bizhub PRO 950 7-51
Configuración del controlador de impresora PCL (Windows)
7
Utilice fuente de impresora
Este sistema de impresión permite sustituir las fuentes TrueType por fuentes de la impresora durante la
impresión. También se puede transmitir información detallada relativa a la sustitución de fuentes.
2
Aviso
Las fuentes TrueType utilizadas en la pantalla de Windows son enviadas directamente a la impresora
por cada dato de fuente necesario durante una impresión normal. Por lo tanto, la impresión quedará tal
y como se ve en la pantalla.
Cuando se utilizan las fuentes de la impresora (las que contiene la impresora), se pueden enviar a la
impresora sólo códigos de caracteres, lo que permite una impresión más rápida. En este caso, puede
que la impresión no quede tal y como se ve en la pantalla. Ahora bien, dado que se envían menos datos
a la impresora, la velocidad de impresión es superior.
Utilice fuente de impresora - Tabla de sustitución de fuentes TrueType
Esta tabla muestra la configuración de sustitución de las fuentes True Type por las fuentes integradas en la
impresora.
Utilice fuente de impresora - Configuración de sustitución de fuentes
Aquí puede seleccionar las fuentes de la impresora con las que desea sustituir la fuente TrueType resaltada.
7-52 bizhub PRO 950
Configuración del controlador de impresora PCL (Windows)
7
7.17 Ficha Otros
Permite configurar las otras funciones del controlador de imagen.
!
Detalles
El procedimiento para abrir la pantalla Preferencias de impresión depende del sistema operativo.
Consulte la sección "La pantalla Propiedades" en la página 7-3 sobre cómo se abre la pantalla
"Preferencias de impresión".
Control de trabajos en Excel
Cuando se imprimen varias hojas de Microsoft Excel a la vez con diferente configuración de página, es
posible que las hojas se separen en trabajos de una hoja según los datos que contengan. Cuando esta
función está seleccionada, la separación de trabajos se minimiza.
2
Nota
Las opciones "Control de trabajos en Excel" y "Eliminar fondo blanco" no están disponibles con
Windows XP Professional, Windows Vista o Windows Server 2003 (todas ellas ediciones de 64 bits).
"Control de trabajos en Excel" sólo se puede cambiar cuando el diálogo de configuración del
controlador de impresora aparece en la ventana "Impresoras" ("Impresoras y faxes" en Windows
XP/Server 2003).
Eliminar fondo blanco
Cuando se imprime un archivo de superposición encima de datos de Microsoft PowerPoint, se eliminan las
áreas blancas para que el fondo blanco de los datos del PowerPoint no oculten el archivo de superposición.
Cuando esta opción está desactivada, el fondo no se quita y se imprime como está en los datos originales.
2
Nota
Las funciones "Eliminar fondo blanco" y "Soporte línea fina" sólo afectan al controlador PCL.
Soporte línea fina
Imprima las líneas extra finas del documento.
Comprobar ver. controlador
Presenta la versión del controlador de impresora en uso.
bizhub PRO 950 7-53
Configuración del controlador de impresora PCL (Windows)
7
7.18 Config. favorita
Es posible guardar la configuración del controlador de impresora para recuperarla cuando se requiera.
Para guardar la configuración
Se puede guardar la configuración actual siguiendo este procedimiento:
1 Haga clic en [Agregar].
2 Introduzca el nombre con el que desee guardarla y, a continuación, seleccione la casilla de verificación
[Icono] y, si es necesario, la casilla [Compartir].
– La selección de la casilla de verificación [Icono] permite elegir uno de los iconos de la lista para
utilizarlo.
– La selección de la casilla de verificación [Compartir] permite compartir la configuración que se va a
guardar.
3 Haga clic en [Aceptar].
La configuración queda guardada y el nombre introducido aparece en la lista Config. favorita.
Para recuperar una configuración guardada
La configuración guardada se puede recuperar cuando se requiera.
1 Haga clic en el menú [Config. favorita].
2 Seleccione la configuración de la lista que desee restaurar.
7-54 bizhub PRO 950
Configuración del controlador de impresora PCL (Windows)
7
Para importar el archivo de la configuración
El archivo de la configuración se puede importar siguiendo este procedimiento:
1 Haga clic en [Editar] en Config. favorita.
2 Haga clic en [Importar], seleccione el archivo de la [Config. favorita] (extensión: KFS) que desee
importar y, a continuación, haga clic en [Abrir].
Para exportar el archivo de la configuración
El archivo de la configuración se puede exportar siguiendo este procedimiento:
1 Haga clic en [Editar] en Config. favorita.
2 Seleccione el archivo de la lista que desee exportar, haga clic en [Exportar], especifique la ubicación
en la que desee guardar el archivo y, a continuación, haga clic en [Guardar] (extensión: KFS).
Para eliminar el archivo de la configuración
El archivo de la configuración se puede eliminar siguiendo este procedimiento:
1 Haga clic en [Editar] en Config. favorita.
2 Seleccione el archivo de la lista que desee eliminar y haga clic en [Borrar].
3 Haga clic en [Sí].
bizhub PRO 950 7-55
Configuración del controlador de impresora PCL (Windows)
7
7.19 Área de la representación de la imagen
Es posible verificar la configuración del controlador de impresora y el estado de la unidad opcional.
Para comprobar el estado de la unidad opcional
El estado de la unidad opcional se puede comprobar en la imagen.
% Haga clic en [Vista Impresora].
7-56 bizhub PRO 950
Configuración del controlador de impresora PCL (Windows)
7
Representación de la imagen
La configuración de las distintas funciones aparece indicada en el área donde está representada la imagen.
Las siguientes tablas incluyen ejemplos de imágenes.
Representación de la imagen Funciones configuradas Ejemplo de imagen
Representación del papel • Zoom
• N-up
• 2en1/Folleto
• Grapar/Perforar
• Dúplex
Representación de la impresora • Unidad principal de la co-
piadora/Opción
• Origen del papel
• Bandeja de salida
Iconos • Portada/Página de portada/
Página de contraportada/
Configuración por página
• Marca de agua
• Impresión segura
• Desplazamiento de imagen
!
Detalles
Consulte la AYUDA para obtener más información sobre los iconos.
bizhub PRO 950 7-57
Configuración del controlador de impresora PCL (Windows)
7
7-58 bizhub PRO 950
8 Configuración del controlador
de impresora PPD PostScript
(Windows)
Configuración del controlador de impresora PPD PostScript (Windows)
8
8 Configuración del controlador de impresora PPD
PostScript (Windows)
Este capítulo describe cómo se configura el controlador de impresora PPD PostScript. En la pantalla
Propiedades tiene a su disposición las opciones de configuración.
8.1 La pantalla Propiedades
En este capítulo se explica la configuración del controlador de impresora PPD en la ventana Propiedades de
Windows Vista.
El procedimiento para abrir la pantalla Propiedades depende del sistema operativo.
Sistema operativo Método
Windows 2000 Seleccione [Inicio] - [Configuración] - [Impresoras] para abrir la carpeta [Impreso-
ras], haga clic con el botón derecho en el icono de la impresora y seleccione [Pro-
piedades].
Windows XP/Server 2003 Seleccione [Inicio] - [Impresoras y faxes] para abrir la carpeta [Impresoras y faxes],
haga clic con el botón derecho en el icono de la impresora y seleccione [Propie-
dades].
Windows Vista Seleccione [Inicio] - [Panel de control] - [Impresoras] para abrir la carpeta [Impre-
soras], haga clic con el botón derecho del ratón en el icono de la impresora y se-
leccione [Propiedades].
La forma de abrir la pantalla de preferencias de impresión depende del sistema operativo que se esté
usando:
Sistema operativo Método
Windows 2000 Seleccione [Inicio] - [Configuración] - [Impresoras] para abrir la carpeta [Impreso-
ras], haga clic con el botón derecho en el icono de la impresora y seleccione [Pre-
ferencias de impresión].
Windows XP/Server 2003 Seleccione [Inicio] - [Impresoras y faxes] para abrir la carpeta [Impresoras y faxes],
haga clic con el botón derecho en el icono de la impresora y seleccione [Preferen-
cias de impresión].
Windows Vista Seleccione [Inicio] - [Panel de control] - [Impresoras] para abrir la carpeta [Impre-
soras], haga clic con el botón derecho del ratón en el icono de la impresora y se-
leccione [Preferencias de impresión].
8.1.1 Pantalla Propiedades
Hay dos formas de seleccionar o cambiar la configuración a través del controlador de impresora:
Cómo se configuran las opciones de la ventana Propiedades de la ventana Impresoras
La configuración establecida en la ventana [Propiedades] de la carpeta [Impresoras] se aplica a todo lo que
se imprima, independientemente de la aplicación.
Procedimiento para configurar la impresión desde una aplicación
Se pueden realizar ajustes en el cuadro de diálogo de impresión indicado seleccionando el comando de
impresión de la aplicación. En este caso la configuración es efectiva sólo cuando se está utilizando la
aplicación.
2
Nota
En este capítulo se describe la utilización de la ventana Impresora de Windows Vista. La pantalla de
propiedades que se muestra al seleccionar al orden Imprimir de una aplicación puede variar de una
aplicación a otra.
bizhub PRO 950 8-3
Configuración del controlador de impresora PPD PostScript (Windows)
8
8.2 Los botones
Los botones comunes a todas las fichas de la pantalla [Propiedades] se muestran a continuación.
Botón Función
Aceptar Al hacer clic en [Aceptar] se guardan todos los ajustes y se cierra la pantalla de propiedades.
Cancelar Al hacer clic en [Cancelar] se cancelan todos los ajustes y se cierra la pantalla de propiedades.
Aplicar Cuando se hace clic en [Aplicar] se guarda la configuración de la ficha actual. Este botón re-
sulta útil para configurar otras opciones de otras pestañas dejando registrada la configuración
de la pestaña abierta antes de pasar a cualquier otra.
8-4 bizhub PRO 950
Configuración del controlador de impresora PPD PostScript (Windows)
8
8.3 Combinación de funciones
Cuando se selecciona una función que provoca un conflicto entre configuraciones ya establecidas,
aparecerá el siguiente mensaje:
Aquí podrá decidir si restaura la función anterior o conserva la actual. Cuando aparezca este mensaje,
seleccione [Resolver todos los conflictos de forma automática] o [Yo mismo resolveré el conflicto]. Si
selecciona [Resolver todos los conflictos de forma automática], el ajuste anterior quedará desactivado.
bizhub PRO 950 8-5
Configuración del controlador de impresora PPD PostScript (Windows)
8
8.4 Ficha General
Permite imprimir una página de prueba.
!
Detalles
El procedimiento para abrir la pantalla Propiedades depende del sistema operativo. Consulte "La
pantalla Propiedades" en la página 8-3 para saber cómo abrir la pantalla Propiedades.
Ubicación
Permite introducir el nombre del lugar en el que se encuentra la impresora. Por ejemplo, "2.ª planta",
"Habitación 101", "Sección ABC", etc.
Comentario
Presenta información sobre la impresora. Por ejemplo, "Usuario: equipo de documentación",
"Mantenimiento: 123-456-789", etc.
Preferencias de impresión
Da acceso a la pantalla de propiedades de la impresora seleccionada. En esta pantalla puede cambiar la
configuración del controlador de impresora.
Imprimir página de prueba
Imprime una página de prueba de Windows. Puede imprimir una página de prueba sin utilizar ninguna
aplicación.
2
Nota
Si desea más información, consulte el manual de Windows.
8-6 bizhub PRO 950
Configuración del controlador de impresora PPD PostScript (Windows)
8
8.5 Ficha Compartir
Permite compartir la configuración de una impresora.
!
Detalles
El procedimiento para abrir la pantalla Propiedades depende del sistema operativo. Consulte "La
pantalla Propiedades" en la página 8-3 para saber cómo abrir la pantalla Propiedades.
Mediante la ficha [Compartir] puede poner la impresora a disposición de los usuarios de una red.
2
Nota
Si desea más información, consulte el manual de Windows.
bizhub PRO 950 8-7
Configuración del controlador de impresora PPD PostScript (Windows)
8
8.6 Ficha Puertos
Permite configurar los puertos.
!
Detalles
El procedimiento para abrir la pantalla Propiedades depende del sistema operativo. Consulte "La
pantalla Propiedades" en la página 8-3 para saber cómo abrir la pantalla Propiedades.
Agregar puerto
Con este botón puede agregar un nuevo puerto para un monitor de puerto de un distribuidor concreto,
impresoras TCP/IP o Unix (con el puerto LPR), etc.
Eliminar puerto
Permite borrar el puerto que haya seleccionado en la lista superior.
Configurar puerto
Con este botón puede configurar el puerto que haya seleccionado en la lista superior.
Habilitar compatibilidad bidireccional
Muestra la información de estado del dispositivo de impresión.
Habilitar la cola de la impresora
Permite imprimir en dos o más dispositivos de impresión idénticos utilizando una impresora lógica.
2
Nota
Si desea más información, consulte el manual de Windows.
8-8 bizhub PRO 950
Configuración del controlador de impresora PPD PostScript (Windows)
8
8.7 Ficha Opciones avanzadas
Permite configurar controladores, las horas de disponibilidad de la impresora y la cola de impresión.
!
Detalles
El procedimiento para abrir la pantalla Propiedades depende del sistema operativo. Consulte "La
pantalla Propiedades" en la página 8-3 para saber cómo abrir la pantalla Propiedades.
Siempre disponible/Disponible desde
Estas opciones permiten establecer cuántas horas va a estar disponible la impresora. Puede elegir entre
dejarla disponible las 24 horas del día o entre unas horas determinadas.
Prioridad
Permite establecer la prioridad de la configuración actual.
Controlador
Muestra el nombre del controlador de impresora que hay instalado.
Controlador nuevo
Haga clic aquí para instalar un nuevo controlador o una versión actualizada del existente.
Imprimir utilizando la cola para que el programa termine más rápido
Coloca los documentos en la cola de impresión antes de empezar a imprimirlos.
Imprimir directamente en la impresora
Permite imprimir los documentos directamente sin colocarlos en la cola de impresión.
Dejar pendientes documentos no coincidentes
Permite dejar pendiente el documento que no coincida con la configuración de la impresora.
Imprimir primero los documentos de la cola de impresión
Permite imprimir el documento de la cola de impresión independientemente de una configuración prioritaria.
Conservar los documentos después de su impresión
Permite conservar los datos de la cola de impresión correspondientes a los documentos que ya ha
imprimido.
bizhub PRO 950 8-9
Configuración del controlador de impresora PPD PostScript (Windows)
8
Habilitar características de impresión avanzadas
Permite habilitar las características de impresión avanzadas.
2
Nota
Si desea más información, consulte el manual de Windows.
8-10 bizhub PRO 950
Configuración del controlador de impresora PPD PostScript (Windows)
8
8.8 Ficha Seguridad
Permite configurar los parámetros de seguridad.
!
Detalles
El procedimiento para abrir la pantalla Propiedades depende del sistema operativo. Consulte "La
pantalla Propiedades" en la página 8-3 para saber cómo abrir la pantalla Propiedades.
2
Nota
Para obtener más información acerca de la ficha Seguridad, consulte el manual de Windows.
bizhub PRO 950 8-11
Configuración del controlador de impresora PPD PostScript (Windows)
8
8.9 Ficha Configuración del dispositivo
En esta ficha se pueden configurar las opciones de PostScript y las de la impresora.
!
Detalles
El procedimiento para abrir la pantalla Propiedades depende del sistema operativo. Consulte "La
pantalla Propiedades" en la página 8-3 para saber cómo abrir la pantalla Propiedades.
Formato a asignación de bandeja
Permite seleccionar el tamaño del papel de todas las bandejas.
Tamaños de documento seleccionables
No disponible
16K
8 1/2 x 13
8 1/4 x 13
8 1/8 x 13 1/4
8K
8 x 13
9 x 11
A3
A3 Wide
A4
A4 Tab
A4 Wide
A5
A5 Wide
A6
ISO-B4
ISO-B4W
ISO-B5
ISO-B5W
ISO-B6
Postal
JIS-B4
8-12 bizhub PRO 950
Configuración del controlador de impresora PPD PostScript (Windows)
8
Tamaños de documento seleccionables
JIS-B4W
JIS-B5
JIS-B5W
JIS-B6
Legal
Letter
Letter Tab
Letter Wide
SRA4
Statement
Statement Wide
Tabloid
Tabloid Wide
Tabla de sustitución de fuentes
Permite sustituir las fuentes TrueType por fuentes de la impresora o "Don't Substitute".
Memoria Postscript disponible
Esto indica la memoria PostScript disponible. Para obtener más información, consulte el manual de usuario
de Adobe PS.
Protocolo de salida
Aquí puede seleccionar el protocolo de salida. Para obtener más información, consulte el manual de usuario
de Adobe PS.
Enviar Ctrl+D antes de cada trabajo
Aquí puede decidir si desea enviar una señal [Ctrl+D] a la impresora como notificación después del trabajo
de impresión o no. Para obtener más información, consulte el manual de usuario de Adobe PS.
Enviar Ctrl+D después de cada trabajo
Aquí puede decidir si desea enviar una señal [Ctrl+D] a la impresora como notificación después del trabajo
de impresión o no. Para obtener más información, consulte el manual de usuario de Adobe PS.
Convertir texto gris en PostScript gris
Define si se convierte el texto en gris del documento en PostScript gris. Consulte el manual de usuario de
Adobe PS.
Convertir gráficos grises en PostScript gris
Define si se convierten los gráficos en gris del documento en PostScript gris. Consulte el manual de usuario
de Adobe PS.
Añadir el símbolo del euro a las fuentes PostScript
Define si se añade el símbolo del euro a la fuente PostScript. Consulte el manual de usuario de Adobe PS.
Tiempo de espera del trabajo
Permite especificar un tiempo máximo de espera (en segundos) para que la impresora complete un
determinado trabajo de impresión. Para obtener más información, consulte el manual de usuario de Adobe
PostScript 3.
Tiempo de espera
Aquí se especifica el tiempo máximo (en segundos) que la impresora esperará a recibir los datos de
impresión desde el ordenador durante el proceso de impresión. Para obtener más información, consulte el
manual de usuario de Adobe PS.
bizhub PRO 950 8-13
Configuración del controlador de impresora PPD PostScript (Windows)
8
Tamaño mín. de fuente para descargar como contorno
Aquí se especifica el tamaño mínimo de fuente que se va a descargar como contorno. Para obtener más
información, consulte el manual de usuario de Adobe PS.
Tamaño máx. de fuente para descargar como mapa de bits
Aquí se especifica el tamaño máximo de fuente que se va a descargar como mapa de bits. Para obtener más
información, consulte el manual de usuario de Adobe PS.
Opciones instalables
En este sistema de impresión se pueden instalar las siguientes opciones.
Elemento Opciones disponibles
Origen del papel Ninguna/LU-407/LU-408
Unidad de acabado Ninguna/FS-528/FS-611
Alimentador de portada Ninguno/PI-506
Unidad de perforación de Ninguna/PK-503/PK-504/PK-505(2/3 orificios)/PK-505(2/4 orificios)/
plegado en Z ZU-607 (2 orificios)/ZU-607(2/3 orificios)/ZU-607(2/4 orificios)
Unidad de recorte Ninguna/TU-502
8-14 bizhub PRO 950
Configuración del controlador de impresora PPD PostScript (Windows)
8
8.10 Ficha Presentación
En esta ficha se puede configurar la presentación.
!
Detalles
El procedimiento para abrir la pantalla Preferencias de impresión depende del sistema operativo.
Consulte la sección "La pantalla Propiedades" en la página 8-3 sobre cómo se abre la pantalla
"Preferencias de impresión".
Orientación
Permite establecer la orientación del papel de salida en [Vertical], [Apaisado] u [Rotated Landscape].
Orden de las páginas
Le permite seleccionar el orden de salida.
[Ascendente] sirve para que las hojas salgan de la primera a la última página.
[Back to Front] sirve para que las hojas salgan de la última a la primera página.
Páginas por hoja
Imprime documentos de 1, 2, 4, 6, 9 ó 16 páginas en una única hoja. Las páginas se reducen
automáticamente para que quepan en el área de impresión del papel de salida.
2 en 1 4 en 1 6 en 1
9 en 1 16 en 1
bizhub PRO 950 8-15
Configuración del controlador de impresora PPD PostScript (Windows)
8
Opciones avanzadas
Abre la pantalla [Opciones avanzadas de KONICA MINOLTA 950 PS(P)]. Para obtener más información,
consulte la sección "Pantalla Opciones avanzadas" en la página 8-18.
8-16 bizhub PRO 950
Configuración del controlador de impresora PPD PostScript (Windows)
8
8.11 Ficha Papel/Calidad
En esta ficha puede configurar el papel y la calidad de la impresión.
!
Detalles
El procedimiento para abrir la pantalla Preferencias de impresión depende del sistema operativo.
Consulte la sección "La pantalla Propiedades" en la página 8-3 sobre cómo se abre la pantalla
"Preferencias de impresión".
Origen del papel
Seleccione y ajuste una de las bandejas de papel de la lista. Si se selecciona [Selección automática], la
impresora seleccionará y utilizará automáticamente una bandeja de papel adecuada.
Bandeja de alimentación Tamaños de papel que se pueden usar.
De Bandeja 1 a Bandeja 3 16K, 8 1/2x13, 8 1/4x13, 8 1/8x13 1/4, 8K, 8x13, 9x11, A3, A3 Wide, A4, Pestaña A4,
A4 Wide, A5, A5 Wide, A6, ISO-B4, ISO-B4W, ISO-B5, ISO-B5W, ISO-B6, Postal ja-
Bandeja 4 (LU-407/LU-408), ponesa, JIS-B4, JIS-B4W, JIS-B5, JIS-B5W, JIS-B6, Legal, Letter, Letter Tab, Letter
alimentación manual Wide, Tamaño de página personalizado PostScript, SRA4, Statement, Statement
Wide, Tabloid, Tabloid Wide
Medio
Permite seleccionar el tipo de papel de la bandeja de salida entre los disponibles en la lista siguiente.
Tipos de papel disponibles.
Sin configuración
Papel normal
Fino Opción para imprimir papel fino, por ejemplo papel de memorándum.
Con relieve Se utiliza cuando se imprime en papel con relieve.
Inserción en blanco Se utiliza para imprimir papel en blanco, como en portadas.
Usuario Opción para imprimir el papel establecido por el usuario en la copiadora.
Opciones avanzadas
Abre la pantalla [Opciones avanzadas de KONICA MINOLTA 950 PS(P)]. Para obtener más información,
consulte la sección "Pantalla Opciones avanzadas" en la página 8-18.
bizhub PRO 950 8-17
Configuración del controlador de impresora PPD PostScript (Windows)
8
8.12 Pantalla Opciones avanzadas
Permite realizar una configuración avanzada de la impresora.
!
Detalles
El procedimiento para abrir la pantalla Preferencias de impresión depende del sistema operativo.
Consulte la sección "La pantalla Propiedades" en la página 8-3 sobre cómo se abre la pantalla
"Preferencias de impresión".
Papel/Salida - Tamaño del papel
Le permite seleccionar el tamaño del papel en la lista que aparece al hacer clic en [,].
Tamaños de documento seleccionables
16K
8 1/2x13
8 1/4x13
8 1/8x13 1/4
8K
8x13
9x11
A3
A3 Wide
A4
A4 Tab
A4 Wide
A5
A5 Wide
A6
ISO-B4
ISO-B4W
ISO-B5
ISO-B5W
ISO-B6
Postal
JIS-B4
JIS-B4W
JIS-B5
8-18 bizhub PRO 950
Configuración del controlador de impresora PPD PostScript (Windows)
8
Tamaños de documento seleccionables
JIS-B5W
JIS-B6
Legal
Letter
Letter Tab
Letter Wide
Tamaño de página personalizado PostScript
SRA4
Statement
Statement Wide
Tabloid
Tabloid Wide
2
Nota
El papel con la palabra "Wide" después del tamaño del documento representa "papel ancho".
Gráfico - Escala
Le permite ampliar o reducir la impresión en un porcentaje comprendido entre el 1% y el 1000%.
Gráfico - Fuente TrueType
Permite sustituir las fuentes de la impresora por la fuente True Type o descargarla como fuente transferible.
Opciones de documento - Características avanzadas de impresión
Consulte el manual de usuario de Adobe PS.
Opciones de documento - Opciones PostScript
Consulte el manual de usuario de Adobe PS.
Opciones de documento - Características de la impresora
Separación
Cuando imprima varias series de páginas, la posición de salida de las copias cambia cada vez que se
imprime una serie.
Copias separadas
Configuración de la posición de impresión
Le permite seleccionar la posición para imprimir. [Izquierda] imprime en la parte izquierda del papel. [Centro]
imprime en el centro del papel. [Derecha] imprime en la parte derecha del papel.
bizhub PRO 950 8-19
Configuración del controlador de impresora PPD PostScript (Windows)
8
Peso del papel
Permite elegir entre varios pesos del papel de salida, especificados a continuación.
Sin configuración., 40-49 g/m2, 50-61 g/m2, 62-71 g/m2, 72-80 g/m2, 81-91 g/m2, 92-105 g/m2, 106-130
g/m2, 13-161 g/m2, 162-216 g/m2, 217-244 g/m2 y 245-300 g/m2
El peso 245-300 g/m2 no se puede configurar en los siguientes casos:
- Cuando la opción [Origen del papel] no está disponible en la pestaña [Configuración del dispositivo].
Color
Seleccione los colores del papel de la bandeja de salida entre los disponibles en la lista siguiente.
- Sin configuración
- Blanco
- Claro
- Amarillo
- Rosa
- Azul
- Verde
Perforado
Le permite establecer si el papel de salida va a ser perforado o no.
Bandeja de salida
Le permite seleccionar la bandeja de salida.
No se puede configurar [Bandeja de salida] en los casos siguientes:
- Cuando la opción disponible no está seleccionada en la ficha [Configuración del dispositivo].
- Cuando [Grapar] está disponible, las únicas opciones que se pueden configurar son [Valor pred] y
[Bandeja principal].
Hacia arriba/abajo
Le permite seleccionar el orden de salida.
[Hacia abajo] sirve para que el papel salga con la cara impresa hacia abajo.
[Hacia arriba] sirve para que el papel salga con la cara impresa hacia arriba.
Na1
Seleccione el orden en el que se van a imprimir los documentos.
[1 aN] sirve para empezar por la primera hoja.
[N a1] sirve para empezar por la primera hoja.
Posición de encuadernado
Aquí puede establecer la posición del encuadernado para el documento que va a imprimir. La posición
seleccionada aquí determinará la posición de la grapa y de los orificios, y servirá de base para el
desplazamiento de imagen.
Tipo de impresión
Permite imprimir documentos en ambas caras de una hoja de papel.
8-20 bizhub PRO 950
Configuración del controlador de impresora PPD PostScript (Windows)
8
Imposición
Puede imprimir un documento de 2 páginas en una sola hoja de papel el doble de grande que el papel
seleccionado en la bandeja de salida.
Ejemplo: 2 papeles de tamaño A4 se imprimen conjuntamente en 1 papel de tamaño A3.
2 en 1 Folleto
2repetición
2 repetición-inversión (Izq.)
2 repetición-inversión (Der.)
bizhub PRO 950 8-21
Configuración del controlador de impresora PPD PostScript (Windows)
8
Grapar
Le permite grapar el papel de salida. También puede ajustar el número de grapas y sus posiciones.
La posición cambiará en función del ajuste del campo [Posición de encuadernado].
1 grapa/Encuadernado izquierda 1 grapa/Encuadernado derecha
(Vertical) (Vertical)
2 grapas/Encuadernado izquierda 2 grapas/Encuadernado derecha
(Vertical) (Vertical)
1 grapa/Encuadernado superior 2 grapas/Encuadernado superior
(Vertical) (Vertical)
[Grapar] no se puede configurar en los casos siguientes:
- Cuando la [Unidad de acabado] no está disponible en la pestaña [Configuración del dispositivo] -
[Opciones instalables]
- Cuando ni la opción [Valor pred] ni la opción [Bandeja principal] están seleccionadas en [Bandeja de
salida].
- Si se ha seleccionado cualquier opción excepto [Plegado en Z] en el campo [Plegado].
8-22 bizhub PRO 950
Configuración del controlador de impresora PPD PostScript (Windows)
8
Perforar
Se puede especificar que el papel de salida se perfore con 2, 3 ó 4 orificios.
La posición varía dependiendo de la configuración del campo [Posición de encuadernado].
2 orificios/Encuadernado izquierda 2 orificios/Encuadernado derecha
(Vertical) (Vertical)
2 orificios/Encuadernado izquierda 2 orificios/Encuadernado derecha
(Apaisado) (Apaisado)
2 orificios/Encuadernado superior 2 orificios/Encuadernado superior
(Vertical) (Apaisado)
No se puede configurar [Perforar] en los casos siguientes:
- Cuando [Unidad de perforación de plegado en Z] no está disponible en la ficha [Configuración del
dispositivo] - [Opciones instalables]
- Si se ha seleccionado cualquier opción excepto [Plegado en Z] en el campo [Plegado].
bizhub PRO 950 8-23
Configuración del controlador de impresora PPD PostScript (Windows)
8
Plegado
Se puede elegir entre varios tipos de plegado.
Elemento Descripción
Plegado en Z
Centrar grapa y plegar
Plegado interior multicarta
Plegado exterior multicarta
Plegado múltiple por la mitad
No se puede configurar [Plegado] en los casos siguientes:
- Cuando se ha seleccionado cualquier elemento que no sea [Desact.] para las funciones [Grapar],
[Perforar], sólo se puede seleccionar [Plegado en Z].
- Cuando se selecciona cualquier elemento excepto [Desact.] para la [Portada], la [Contraportada], la
[Cubierta frontal PI] y la [Contraportada PI].
La función de [Plegado] está disponible cuando está instalada la siguiente unidad.
Elemento Unidad de perforación de FS-611
plegado en Z
Plegado en Z o
Plegado multicarta (interior/exterior) o
Plegado múltiple por la mitad o
Desplazamiento de imagen
Permite ajustar los detalles de la posición de impresión para el papel de salida.
Ejemplo: cuando la posición se desplaza 100 unidades a la derecha y 300 hacia abajo. (Unidad: 0,1 mm)
Desplazado hacia abajo
unos 30 mm
Desplazado hacia la derecha
unos 10 mm
8-24 bizhub PRO 950
Configuración del controlador de impresora PPD PostScript (Windows)
8
Portada
Permite elegir un tipo de portada.
Cuando se selecciona [En Blanco], se inserta una hoja en blanco delante de la primera página.
Cuando se selecciona [Imprimir] la primera página del documento se imprime con la hoja especificada como
portada.
Portada Portada Portada
- Desact. - En blanco - Impresa
La [Portada] no se puede utilizar en los siguientes casos:
- Cuando se ha seleccionado cualquier otra opción que no sea [Desact.] o [Plegado en Z] en el campo
[Plegado].
Bandeja para la página de portada
Le permite especificar la bandeja de salida para la página de portada.
Contraportada
Permite elegir un tipo de contraportada.
Cuando se selecciona [En Blanco], se inserta una hoja en blanco detrás de la última página.
Cuando se selecciona [Imprimir], la última página del documento se imprime con la hoja especificada como
contraportada.
Cubierta última Cubierta última Cubierta última
- Desact. - En blanco - Impresa
No se puede configurar [Página de contraportada] en los casos siguientes:
- Cuando se ha seleccionado cualquier otra opción que no sea [Desact.] o [Plegado en Z] en el campo
[Plegado].
Bandeja para la página de contraportada
Permite especificar la bandeja de papel para la contraportada.
bizhub PRO 950 8-25
Configuración del controlador de impresora PPD PostScript (Windows)
8
Bandeja para la cubierta frontal PI
Permite imprimir una portada en una hoja de papel de la [Bandeja 1 PI] o de la [Bandeja 2 PI].
No se puede configurar [Cubierta frontal PI] en los casos siguientes:
- Cuando [Alimentador de portada] no está seleccionado en la ficha [Configuración del dispositivo] -
[Opciones instalables]
- Si se ha seleccionado cualquier opción excepto [Desact.] en el campo [Plegado].
Bandeja para la contraportada PI
Permite imprimir una contraportada en una hoja de papel de la [Bandeja 1 PI] o de la [Bandeja 2 PI].
No se puede configurar [Contraportada PI] en los casos siguientes:
- Cuando [Alimentador de portada] no está seleccionado en la ficha [Configuración del dispositivo] -
[Opciones instalables]
- Si se ha seleccionado cualquier opción excepto [Desact.] en el campo [Plegado].
Intercalación de transparencias
Seleccione este elemento si utiliza papel para intercalación de transparencias.
Seleccione [Imprimir] o [En Blanco].
Elemento Función
Imprimir Esta opción se utiliza cuando se inserta una hoja impresa tras la hoja transparente.
En Blanco Esta opción se utiliza cuando se inserta una hoja en blanco tras la hoja transparente.
Intercalar bandeja
Se utiliza para seleccionar la bandeja de papel para Intercalación de transparencias.
No se puede configurar Bandeja de papel (Intercalación de transparencias) en los casos siguientes:
- Cuando [Origen del papel] no está seleccionado en la ficha [Configuración del dispositivo] - [Opciones
instalables]
Modo de espera
Esta opción imprime una prueba de impresión y le permite comprobar la configuración establecida en el
panel de control de la copiadora. Esta opción es muy útil para cuando hay que imprimir un documento muy
extenso, que incluya, por ejemplo, varias series de páginas.
1 Abra el archivo que desea imprimir y seleccione [Archivo] - [Imprimir] en la aplicación.
2 Haga clic en [Preferencias] para abrir la ventana [Preferencias de impreción] y, a continuación, haga clic
en [Opciones avanzadas].
3 Haga clic en [t] junto a [Modo de espera] para desplegar la lista. A continuación seleccione [Modo de
espera] o [Prueba e impresión] y haga clic en [Aceptar] para cerrar la pantalla [Opciones avanzadas].
– Seleccione [Modo de espera] para esperar a comprobar la configuración actual desde el panel de
funcionamiento antes de imprimir el documento.
8-26 bizhub PRO 950
Configuración del controlador de impresora PPD PostScript (Windows)
8
– Seleccione [Prueba e impresión] para imprimir una copia como muestra para comprobar la salida y
la configuración actual desde el panel de control de la copiadora.
4 Haga clic en [Aceptar] para cerrar la pantalla [Preferencias de impreción].
5 Haga clic en [Imprimir] para realizar la impresión desde la aplicación.
– Cuando se selecciona [Modo de espera], se detiene la impresión.
– Cuando se selecciona [Prueba e impresión], se imprime un solo juego de hojas y el proceso se
detiene.
En el panel de control de la copiadora se abrirá la pantalla Modo Chequeo.
6 En el caso de [Prueba e impresión], la pestaña [EQUIPO] parpadea a la derecha sobre la pantalla del
panel táctil de la copiadora. Haga clic en la pestaña [EQUIPO].
En el panel de control de la copiadora aparece la pantalla Modo Chequeo.
7 Confirme la configuración establecida.
– Si no desea cambiar esta configuración, pase al paso 10.
8 Si es necesario, seleccione un elemento y pulse [Cambiar].
9 Pulse [Aceptar].
Aparecerá de nuevo la pantalla Modo Chequeo.
10 Pulse [INICIO] para reanudar el trabajo de impresión.
Suavizado
Cuando se utiliza este sistema la sección curva de las imágenes y los caracteres se imprime suavizada.
Suavizado
- El [Tipo 1] es adecuado para imprimir las líneas diagonales de gráficos y caracteres normales.
- El [Tipo 2] es adecuado para imprimir las secciones curvas de caracteres normales.
- El [Tipo 3] es adecuado para imprimir las secciones curvas de escrituras ornamentales y caracteres
finos.
- Cuando se selecciona [Desact.], no se aplica ninguna operación de suavizado.
bizhub PRO 950 8-27
Configuración del controlador de impresora PPD PostScript (Windows)
8
Densidad de impresión
Le permite seleccionar la densidad de impresión.
Elemento Densidad de Descripción
impresión
Normal 100% Impresión con densidad normal.
1 102% Le permite ajustar la densidad de impresión manteniendo una buena
calidad.
-1 98%
-2 96%
-3 90%
-4 80%
-5 70%
Ahorro de tóner 95% Reducir el consumo de tóner.
Imprimir borrador 90% Todos los datos excepto los caracteres se imprimen sin precisión.
Fecha/Hora
Especifique las hojas en las que desea imprimir la fecha y la hora.
Elemento Función
Todas las páginas Se imprime la fecha y la hora en todas las páginas.
Sólo 1.ª página La fecha y la hora sólo se imprimen en la primera página.
8-28 bizhub PRO 950
Configuración del controlador de impresora PPD PostScript (Windows)
8
Operación en tándem
Si se utilizan dos sistemas de impresión (una copiadora principal y otra secundaria), es posible imprimir en
los dos al mismo tiempo en las mismas condiciones. Si desea imprimir un gran número de copias, este modo
le permite reducir el tiempo necesario para completar el trabajo.
Cuando una o las dos copiadoras están equipadas con un controlador de imagen, se puede imprimir en
tándem. Cuando ambas copiadoras están equipadas con un controlador de imagen, la copiadora que recibe
la instrucción de imprimir el trabajo funciona como principal y la otra como secundaria.
Para poder realizar la impresión en tándem, las impresoras deberán estar conectadas de uno de los modos
descritos a continuación.
- Conexión directa mediante un cable cruzado. En este caso, las funciones de red no se pueden utilizar.
- Conexión mediante un cable directo a través de HUB.
2
Nota
Utilice un cable cruzado o un cable directo de categoría superior al tipo 5.
La impresión en tándem deberá configurarla únicamente su representante de servicio autorizado.
Consulte el "Manual del operador (Referencia Administrador POD)" para obtener más información
sobre la Operación en tándem.
Copiadora secundaria
Copiadora principal
El modo en tándem no se puede configurar en los casos siguientes:
- Cuando está seleccionada la opción [Intercalación de transparencias].
bizhub PRO 950 8-29
Configuración del controlador de impresora PPD PostScript (Windows)
8
8-30 bizhub PRO 950
9 Configuración del controlador
de impresora PPD PostScript
(Mac OS X)
Configuración del controlador de impresora PPD PostScript (Mac OS X)
9
9 Configuración del controlador de impresora PPD
PostScript (Mac OS X)
En este capítulo se describe el procedimiento para configurar el controlador de impresora de PPD PostScript
usando Mac OS X.
9.1 La pantalla Mac OS X
En Mac OS X, el controlador de impresora se configura a través de las pantallas [Printer Info], [Page Setup]
e [Print].
A continuación se detalla el procedimiento para abrir la pantalla de Mac OS X.
El método para abrir la ventana [Printer Info] (v10.3/v10.4)
1 Haga doble clic en [Applications] - [Utilities] - [Printer Setup Utility] desde el disco duro del sistema.
Aparece la pantalla de la [Printer List].
2 Seleccione la impresora y luego seleccione [Show Info] en el menú Impresoras.
– Se abrirá la pantalla [Printer Info].
bizhub PRO 950 9-3
Configuración del controlador de impresora PPD PostScript (Mac OS X)
9
El método para abrir la ventana [Printer Info] (v10.5)
1 En el menú "Apple", seleccione "System Preferences".
2 Seleccione [Print & Fax].
3 Seleccione la impresora y haga clic en [Options & Supplies].
4 Seleccione [Driver].
– Se abrirá la pantalla [Printer Info].
Procedimiento para abrir la pantalla [Page Setup]
1 Abra el archivo que desea imprimir.
2 Seleccione [Page Setup] del menú Archivo.
– Se abrirá la pantalla [Page Setup].
9-4 bizhub PRO 950
Configuración del controlador de impresora PPD PostScript (Mac OS X)
9
Procedimiento para abrir la pantalla [Print]
1 Abra el archivo que desea imprimir.
2 Seleccione [Print] en el menú Archivo.
– Aparece la pantalla [Print].
!
Detalles
Para imprimir, haga clic en [Print].
Si hace clic en [Save As PDF], se creará un archivo PDF. Si selecciona [Save As] en el menú emergente
[Presets], podrá guardar la configuración establecida en la pantalla [Print].
bizhub PRO 950 9-5
Configuración del controlador de impresora PPD PostScript (Mac OS X)
9
9.2 Atributos de la página (pantalla Configurar página)
Seleccione [Page Attributes] en el menú emergente [Settings] de la pantalla [Page Setup].
!
Detalles
Consulte "Procedimiento para abrir la pantalla [Page Setup]" en la página 9-4.
Formato para
Le permite seleccionar la impresora que desea utilizar.
Tamaño de papel
Le permite seleccionar el tamaño del papel según la siguiente lista.
Tamaños de documento seleccionables
A3
A4
A5
A6
ISO-B4
ISO-B5
ISO-B6
SRA4
11 x 17
9 x 11
8 1/2 x 14
8 1/2 x 11
5 1/2 x 8 1/2
8 x 13
8 1/2 x 13
8 1/4 x 13
8 1/8 x 13 1/4
8K
16K
Postcardl
A3W
A4W
9-6 bizhub PRO 950
Configuración del controlador de impresora PPD PostScript (Mac OS X)
9
Tamaños de documento seleccionables
A5W
JIS-B4W
JIS-B5W
ISO-B4W
ISO-B5W
11 x 17Wl
8 1/2 x 11W
5 1/2 x 8 1/2W
8 1/2 x 11 Tab
2
Nota
Si selecciona [Custom], podrá establecer y registrar un tamaño de papel específico.
Dependiendo de qué funciones haya activadas no se podrá seleccionar un tamaño de papel específico.
Si desea más información, consulte el texto explicativo de cada función.
Orientación
Le permite establecer la orientación del papel de salida.
Escala
Permite imprimir especificando la proporción de ampliación o reducción desde el 25% al 400%.
No se puede configurar [Scale] en los casos siguientes:
- Cuando la función [Pages per Sheet] tenga definido un valor que no sea [1].
bizhub PRO 950 9-7
Configuración del controlador de impresora PPD PostScript (Mac OS X)
9
9.3 Tamaño de papel personalizado (pantalla Configurar página)
Seleccione [Custom Paper Size] en el menú emergente [Settings] (OS 10.3/10.4) o seleccione [Custom Size]
en el menú emergente [Paper Size] de la ventana [Page Setup].
En el caso de OS v10.3/v10.4
En el caso de OS v10.5
!
Detalles
Consulte "Procedimiento para abrir la pantalla [Page Setup]" en la página 9-4.
Nuevo
Le permite registrar un nuevo tamaño de papel personalizado.
En el caso de OS v10.5, haga clic en [+] para crear el tamaño de página personalizado.
Tamaño de papel
Le permite establecer la altura y la anchura del papel de salida.
Márgenes de la impresora
Le permite establecer los márgenes del papel de salida.
9-8 bizhub PRO 950
Configuración del controlador de impresora PPD PostScript (Mac OS X)
9
9.4 Copias y páginas (pantalla Imprimir)
Seleccione [Copies & Pages] en el menú emergente de la pantalla [Print].
!
Detalles
Consulte "Procedimiento para abrir la pantalla [Print]" en la página 9-5.
Copias
Le permite seleccionar el número de copias que desea imprimir.
Intercaladas
Cuando vaya a imprimir varias series de páginas, esta función le permite imprimir el número establecido de
copias de la primera página, después de la segunda página, la tercera página, etc.
Páginas
Le permite seleccionar la página que desea imprimir.
Elemento Función
All Imprime todas las páginas del documento.
From [ ] To [ ] Permite introducir el número de página inicial y el número de página final. Si sólo desea
imprimir una página, escriba el mismo número en los dos cuadros.
bizhub PRO 950 9-9
Configuración del controlador de impresora PPD PostScript (Mac OS X)
9
9.5 Disposición (pantalla Imprimir)
Seleccione [Layout] en el menú emergente de la pantalla [Print].
!
Detalles
Consulte "Procedimiento para abrir la pantalla [Print]" en la página 9-5.
Páginas por hoja
Le permite imprimir un documento de 2 páginas, 4 páginas, 6 páginas, 9 páginas o 16 páginas en una única
página. Las páginas seleccionadas para imprimir se reducen automáticamente para cubrir el espacio de
impresión disponible en el papel de salida.
2 en 1 4 en 1 6 en 1
9 en 1 16 en 1
Orientación
Le permite seleccionar la dirección de las páginas que se van a imprimir en una única hoja.
Borde
Le permite dibujar un marco o una línea para delimitar las páginas.
9-10 bizhub PRO 950
Configuración del controlador de impresora PPD PostScript (Mac OS X)
9
9.6 Alimentador de papel (pantalla Imprimir)
Seleccione [Duplex] en el menú emergente de la pantalla [Print].
!
Detalles
Consulte "Procedimiento para abrir la pantalla [Print]" en la página 9-5.
Alimentador de papel
Le permite seleccionar el origen del papel.
- Todas las páginas desde: Imprime todas las páginas desde la misma bandeja. Seleccione la bandeja
en el cuadro de la derecha.
- La primera página desde: Imprime la primera página desde la bandeja indicada en el cuadro de arriba
y el resto de páginas desde la bandeja indicada en el cuadro de abajo.
!
Detalles
Si decide utilizar [Auto Select], se elegirá automáticamente una bandeja de alimentación de papel. La
bandeja elegida contendrá el papel especificado en [Page Attributes].
bizhub PRO 950 9-11
Configuración del controlador de impresora PPD PostScript (Mac OS X)
9
9.7 Instalación (pantalla Imprimir)
Seleccione [Setup] en el menú emergente de la pantalla [Print].
!
Detalles
Consulte "Procedimiento para abrir la pantalla [Print]" en la página 9-5.
Tipo de papel
Le permite establecer distintos tamaños de papel para el papel de salida.
Tipos de papel disponibles.
No Setting
Plain Paper
Fine Opción para imprimir papel fino, por ejemplo papel de memorándum.
Embossed Se utiliza cuando se imprime en papel con relieve.
Blank Insert Se utiliza para imprimir papel en blanco, como en portadas.
User Opción para imprimir el papel establecido por el usuario en la copiadora.
Peso del papel
Permite elegir entre varios pesos del papel de salida, especificados a continuación.
No Setting, 40-49 g/m2, 50-61 g/m2, 62-71 g/m2, 72-80 g/m2, 81-91 g/m2 y 92-105 g/m2, 106-130 g/m2,
13-161 g/m2, 162-216 g/m2, 217-244 g/m2 y 245-300 g/m2
El peso 245-300 g/m2 no se puede configurar en los siguientes casos:
- Cuando [Paper Source] no está disponible en el cuadro de diálogo [Printer Info].
Color del papel
Le permite seleccionar el color del papel de salida según las siguientes opciones:
- Sin configuración
- Blanco
- Claro
- Amarillo
- Rosa
- Azul
- Verde
9-12 bizhub PRO 950
Configuración del controlador de impresora PPD PostScript (Mac OS X)
9
Papel perforado
Le permite establecer si el papel de salida va a ser perforado o no.
Portada
Le permite configurar una portada para la que se va a utilizar papel que no es para texto.
Portada Portada Portada
- Desact. - En blanco - Impresa
La [Front Cover] no se puede configurar en los siguientes casos:
- Cuando la opción [Collated] no se encuentra disponible en [Print] - [Copies & Pages]
- Cuando se selecciona la opción [Pages per Sheets] en [Print] - [Layout]
Bandeja para la página de portada
Le permite especificar la bandeja de salida para la página de portada.
Contraportada
Le permite configurar una contraportada para la que se va a utilizar papel que no es para texto.
Cubierta última Cubierta última Cubierta última
- Desact. - En blanco - Impresa
La [Back Cover] no se puede configurar en los siguientes casos:
- Cuando la opción [Collated] no se encuentra disponible en [Print] - [Copies & Pages]
- Cuando se selecciona la opción [Pages per Sheets] en [Print] - [Layout]
Bandeja para la página de contraportada
Permite especificar la bandeja de papel para la contraportada.
Bandeja para la cubierta frontal PI
Permite especificar una portada que recibe el papel de la [PI Tray 1] o la [PI Tray 2].
bizhub PRO 950 9-13
Configuración del controlador de impresora PPD PostScript (Mac OS X)
9
Bandeja para la contraportada PI
Permite especificar una contraportada que recibe el papel de la [PI Tray 1] o la [PI Tray 2].
Ni la [PI Front Cover Tray] ni la [PI Back Cover Tray] se pueden configurar en los siguientes casos:
- Cuando se ha seleccionado la opción [None] en [Cover Sheet Feeder] de la pantalla [Printer Info].
Intercalación de transparencias
Seleccione esta opción cuando va a utilizar [Transparency Interleave] como papel. Puede seleccionar [Blank]
o [Printed].
Intercalar bandeja
Seleccione esta opción cuando tenga que utilizar la bandeja de alimentación de papel para la [Transparency
Interleave].
La opción [Interleave Tray] no se puede configurar en los siguientes casos:
- No se ha seleccionado la opción [Transparency Interleave] en la pantalla [Setup].
9-14 bizhub PRO 950
Configuración del controlador de impresora PPD PostScript (Mac OS X)
9
9.8 Imagen/Diseño (pantalla Imprimir)
Seleccione [Image/Layout] en el menú emergente de la pantalla [Print].
!
Detalles
Consulte "Procedimiento para abrir la pantalla [Print]" en la página 9-5.
Imposición
Imprime un documento de 2 páginas en un único papel el doble de grande que los documentos originales.
Ejemplo: 2 papeles de tamaño A4 se imprimen conjuntamente en 1 papel de tamaño A3.
2 en 1 Folleto
2 repetición
2 repetición-inversión (Izq.)
2 repetición-inversión (Der.)
No se puede configurar [2in1] ni [2 repeat] en los casos siguientes:
- Cuando se selecciona cualquier elemento excepto [Off] para la [Front Cover], la [Back Cover], la
[PI Front Cover Tray] o la [PI Back Cover Tray] en [Print] - [Setup].
bizhub PRO 950 9-15
Configuración del controlador de impresora PPD PostScript (Mac OS X)
9
Desplazamiento de imagen
Permite ajustar los detalles de la posición de impresión para el papel de salida.
Ejemplo: cuando la posición se desplaza 100 unidades a la derecha y 300 hacia abajo. (Unidad: 0,1 mm)
Desplazado hacia abajo
unos 30 mm
Desplazado hacia la derecha
unos 10 mm
Configuración de la posición de impresión
Le permite seleccionar la posición para imprimir. [Left] imprime en la parte izquierda del papel. [Center]
imprime en el centro del papel. [Right] imprime en la parte derecha del papel.
Fecha/Hora
Le permite especificar las hojas en las que desea imprimir la fecha y la hora.
Elemento Función
All Pages Se imprime la fecha y la hora en todas las páginas.
1st Page Only La fecha y la hora sólo se imprimen en la primera página.
Resolución
Muestra la resolución de la impresora (600 ppp).
Densidad de impresión
Le permite seleccionar la densidad de impresión.
Elemento Densidad de Descripción
impresión
Normal 100% Impresión con densidad normal.
1 102% Le permite ajustar la densidad de impresión manteniendo una buena
calidad.
-1 98%
-2 96%
-3 90%
-4 80%
-5 70%
Toner Save 95% Reducir el consumo de tóner.
Draft Print 90% Todos los datos excepto los caracteres se imprimen sin precisión.
9-16 bizhub PRO 950
Configuración del controlador de impresora PPD PostScript (Mac OS X)
9
Suavizado
Imprime de forma suavizada las partes curvas de imágenes y caracteres.
Suavizado
- El [Type 1] es adecuado para imprimir las líneas diagonales de gráficos y caracteres normales.
- El [Type 2] es adecuado para imprimir las secciones curvas de caracteres normales.
- El [Type 3] es adecuado para imprimir las secciones curvas de escrituras ornamentales y caracteres
finos.
- Cuando se selecciona [Off], no se aplica ninguna operación de suavizado.
bizhub PRO 950 9-17
Configuración del controlador de impresora PPD PostScript (Mac OS X)
9
9.9 Terminación (pantalla Imprimir)
Seleccione [Finishing] en el menú emergente de la pantalla [Print].
!
Detalles
Consulte "Procedimiento para abrir la pantalla [Print]" en la página 9-5.
Intercalar
Cuando vaya a imprimir varias series de páginas, esta función le permite imprimir el número establecido de
copias de la primera página, después de la segunda página, la tercera página, etc.
Separación
Cuando imprima varias series de páginas, la posición de salida de las copias cambia cada vez que se
imprime una serie.
No se puede configurar [Offset] en los casos siguientes:
- Cuando las opciones [Japanese Post Card] o [Custom] están seleccionadas en [Page Setup] - [Paper
Size].
- Cuando la unidad de acabado no está disponible.
9-18 bizhub PRO 950
Configuración del controlador de impresora PPD PostScript (Mac OS X)
9
Operación en tándem
Si se utilizan dos sistemas de impresión (una copiadora principal y otra secundaria), es posible imprimir en
los dos al mismo tiempo en las mismas condiciones. Si desea imprimir un gran número de copias, este modo
le permite reducir el tiempo necesario para completar el trabajo.
Cuando una o las dos copiadoras están equipadas con un controlador de imagen, se puede imprimir en
tándem. Cuando ambas copiadoras están equipadas con un controlador de imagen, la copiadora que recibe
la instrucción de imprimir el trabajo funciona como principal y la otra como secundaria.
Para poder realizar la impresión en tándem, las impresoras deberán estar conectadas de uno de los modos
descritos a continuación.
- Conexión directa mediante un cable cruzado. En este caso, las funciones de red no se pueden utilizar.
- Conexión mediante un cable directo a través de HUB.
2
Nota
Utilice un cable cruzado o un cable directo de categoría superior al tipo 5.
La impresión en tándem deberá configurarla únicamente su representante de servicio autorizado.
Consulte el "Manual del operador (Referencia Administrador POD)" para obtener más información
sobre la Operación en tándem.
Copiadora secundaria
Copiadora principal
El modo en tándem no se puede configurar en los casos siguientes:
- Cuando está seleccionada la opción [Transparency Interleave].
- Cuando está activada la [Enhanced Security].
Bandeja de salida
Le permite seleccionar la bandeja de salida.
No se pueden configurar en los casos siguientes:
- Las opciones que no estén definidas en la pantalla [Printer Info] no se podrán configurar.
- Cuando [Staple] está disponible, las únicas opciones que se pueden configurar son [Default] y [Main
Tray].
Hacia arriba/Abajo
Le permite seleccionar el orden de salida.
- [Face Down] sirve para que el papel salga con la cara impresa hacia abajo.
- [Face Up] sirve para que el papel salga con la cara impresa hacia arriba.
Na1
[1 to N] significa que el papel empieza a salir por la primera página.
[N to 1] significa que las hojas saldrán de la última a la primera en orden descendente.
bizhub PRO 950 9-19
Configuración del controlador de impresora PPD PostScript (Mac OS X)
9
Posición de encuadernado
Aquí puede establecer la posición del encuadernado para el documento que va a imprimir. La posición
seleccionada aquí determinará la posición de la grapa y de los orificios, y servirá de base para el
desplazamiento de imagen.
Dúplex
Permite imprimir páginas múltiples continuadas a dos caras.
Grapar
Le permite grapar el papel de salida. También puede ajustar el número de grapas y sus posiciones.
1 grapa/Encuadernado izquierda 1 grapa/Encuadernado derecha
(Vertical) (Vertical)
2 grapas/Encuadernado izquierda 2 grapas/Encuadernado derecha
(Vertical) (Vertical)
1 grapa/Encuadernado superior 2 grapas/Encuadernado superior
(Vertical) (Vertical)
[Staple] no se puede configurar en los casos siguientes:
- Cuando [Finisher] no está disponible en [Printer Info] - [Installable Options].
- Si se ha seleccionado cualquier opción excepto [Z-Fold] para [Fold].
9-20 bizhub PRO 950
Configuración del controlador de impresora PPD PostScript (Mac OS X)
9
Perforar
Le permite seleccionar, antes de imprimir, la opción de perforar el papel de salida.
2 orificios/Encuadernado izquierda 2 orificios/Encuadernado derecha
(Vertical) (Vertical)
2 orificios/Encuadernado izquierda 2 orificios/Encuadernado derecha
(Apaisado) (Apaisado)
2 orificios/Encuadernado superior 2 orificios/Encuadernado superior
(Vertical) (Apaisado)
No se puede configurar [Hole-Punch] en los casos siguientes:
- Cuando [Punch Z-Fold Unit] no está disponible en [Printer Info] - [Installable Options].
- Cuando se ha seleccionado [Post Card], [Wide paper (W)] o [Custom] en [Page Setup] - [Paper Size].
- Si se ha seleccionado cualquier opción excepto [Z-Fold] para [Fold].
bizhub PRO 950 9-21
Configuración del controlador de impresora PPD PostScript (Mac OS X)
9
Plegado
Se puede elegir entre varios tipos de plegado.
Elemento Descripción
Plegado en Z
Centrar grapa y plegar
Plegado interior multicarta
Plegado exterior multicarta
Plegado múltiple por la mitad
No se puede configurar [Fold] en los casos siguientes:
- Cuando se ha seleccionado cualquier elemento que no sea [Off] para las funciones [Staple], [Hole-
Punch], sólo se puede seleccionar [Z-Fold].
- Cuando se selecciona cualquier elemento excepto [Off] para la [Front Cover], la [Back Cover], la
[PI Front Cover Tray] y la [PI Back Cover Tray].
La función de [Fold] está disponible cuando está instalada la siguiente unidad.
Elemento Unidad de perforación de FS-611
plegado en Z
Z-Fold o
Multi-Letter Fold (In/Out) o
Multi-Half Fold o
9-22 bizhub PRO 950
Configuración del controlador de impresora PPD PostScript (Mac OS X)
9
9.10 Seguridad (pantalla Imprimir)
Seleccione [Security] en el menú emergente de la pantalla [Print].
!
Detalles
Consulte "Procedimiento para abrir la pantalla [Print]" en la página 9-5.
Método de salida - Desact.
Permite establecer el método de impresión normal.
Método de salida - Impresión segura
Se utiliza cuando se imprimen documentos muy confidenciales.
Si selecciona la opción Impresión segura, la impresión no se iniciará hasta que introduzca la Id. de impresión
segura y la contraseña en el panel de control de la copiadora.
0 La [Secure Print] no se puede activar en los siguientes casos:
0 Cuando la [Tandem Mode] está disponible en la ventana [Finishing].
1 Abra el archivo que desea imprimir y seleccione [File] - [Print] en la aplicación.
2 Seleccione [Security] en el menú emergente.
3 Seleccione [Secure Print] en [Output Method].
El campo [Secure Print Settings] se activará entonces.
4 Introduzca los datos [Secure Print ID] y [Password].
– Secure Print ID: introduzca el nombre de buzón confidencial.
– Password: introduzca la contraseña.
5 Haga clic en [Print] para realizar la impresión desde la aplicación.
6 Pulse [RECUPERAR] en el panel táctil de la copiadora.
bizhub PRO 950 9-23
Configuración del controlador de impresora PPD PostScript (Mac OS X)
9
7 Pulse [Carp.protegida].
8 Seleccione una casilla y pulse [OK].
Se abrirá la pantalla para introducir la contraseña.
9 Introduzca la [Contraseña].
10 Pulse [OK] para cerrar la pantalla de introducción de contraseña.
11 Seleccione el archivo que se desea imprimir y pulse [>>>].
12 Seleccione [Automático] y pulse [OK].
A continuación se imprimirá el archivo confidencial.
!
Detalles
Para confirmar la configuración de la impresión confidencial, seleccione [Espera] o [Prueba] y pulse
[OK].
Si desea obtener más información, consulte el "Manual de usuario (Operaciones de escáner de red)".
Salida - Método de salida - Guardar en Buzón de Usuario/Guardar en Buzón de Usuario e imprimir
Se puede almacenar el trabajo de impresión como datos de imagen en el disco duro interno de la copiadora
para recuperarlo cuando sea necesario. Para imprimir utilice los mandos del panel de control.
0 Si desea más información sobre cómo se utiliza el panel de control, consulte el Manual del operador
[Operaciones de escáner de red].
0 La opción [Save in User Box] no se puede utilizar en los siguientes casos:
0 Cuando la [Tandem Mode] está disponible en la ventana [Finishing].
1 Abra el archivo que desea imprimir y seleccione [File] - [Print] en la aplicación.
2 Seleccione [Security] en el menú emergente.
3 Seleccione [Save in User Box] o [Save in User Box and Print] en el [Output Method].
– Si selecciona [Save in User Box] el trabajo de impresión queda guardado en el disco duro interno.
– Si selecciona [Save in User Box and Print] el trabajo de impresión se almacena en el disco duro y
se imprime una copia.
Se activará el campo [Save in User Box Settings].
4 Introduzca el [File Name] y el [User Box Number] y haga clic en [Print] para imprimir desde la aplicación.
9-24 bizhub PRO 950
Configuración del controlador de impresora PPD PostScript (Mac OS X)
9
Salida - Método de salida - Modo de espera/Prueba e impresión
Esta opción imprime una prueba de impresión y le permite comprobar la configuración establecida en el
panel de control de la copiadora. Esta opción es muy útil para cuando hay que imprimir un documento muy
extenso, que incluya, por ejemplo, varias series de páginas.
1 Abra el archivo que desea imprimir y seleccione [File] - [Print] en la aplicación.
2 Seleccione [Security] en el menú emergente.
3 Seleccione [Wait Mode] o [Proof and Print] en el [Output Method].
4 Haga clic en [Print] para realizar la impresión desde la aplicación.
– Cuando se selecciona [Wait Mode], se detiene la impresión.
– Cuando se selecciona [Proof and Print], se imprime sólo una parte de las hojas y el proceso se
detiene.
En el panel de control de la copiadora se abrirá la pantalla Modo Chequeo.
5 En el caso de [Proof and Print], la pestaña [EQUIPO] parpadea a la derecha sobre la pantalla del panel
táctil de la copiadora. Haga clic en la pestaña [EQUIPO].
En el panel de control de la copiadora aparece la pantalla Modo Chequeo.
6 Confirme la configuración establecida.
– Si no desea cambiar esta configuración, pase al paso 9.
7 Si es necesario, seleccione un elemento y pulse [Cambiar].
8 Pulse [OK].
Aparecerá de nuevo la pantalla Modo Chequeo.
9 Pulse [INICIO] para reanudar el trabajo de impresión.
Autenticación/Seguimiento de volumen
Sirve para establecer el modo Autenticación de usuario/Seguimiento de volumen.
!
Detalles
Póngase en contacto con su administrador si desea más información sobre esta función.
Autenticación
Permite seleccionar el modo de autenticación de usuario.
Elemento Función
Public User Seleccione esta opción cuando acceda al controlador de imagen como usuario
público.
Recipient User Seleccione esta opción cuando acceda al controlador de imagen como usuario
registrado.
User Name Escriba el nombre del usuario registrado cuando se seleccione [Recipient User].
Password Escriba la contraseña del usuario registrado cuando se seleccione [Recipient User].
bizhub PRO 950 9-25
Configuración del controlador de impresora PPD PostScript (Mac OS X)
9
Seguimiento de volumen
Sirve para seleccionar el modo de seguimiento de volumen.
Elemento Función
Department Name Permite introducir el nombre del departamento.
Password Introduzca la contraseña.
Seguridad mejorada
Si activa la función [Enhanced Security], ya no podrá introducir nada más en el campo de la contraseña
para las siguientes funciones, de manera que no se pueda transmitir la contraseña desde el controlador
de impresora al sistema de impresión a través de la red:
- Impresión segura (página 9-23)
- Autenticación/Seguimiento de volumen (E.K.C.) (página 9-25)
Para imprimir con estas funciones debe introducir la contraseña en el panel de control de la copiadora
después de transmitir los datos que desee imprimir. Para obtener más información, consulte el "Manual
del operador (Seguridad)".
9-26 bizhub PRO 950
Configuración del controlador de impresora PPD PostScript (Mac OS X)
9
9.11 Información de la impresora
Es posible confirmar la información de la impresora en la pantalla [Lista de impresoras].
!
Detalles
Consulte "El método para abrir la ventana [Printer Info] (v10.3/v10.4)" en la página 9-3.
Origen del papel
Le permite seleccionar el origen del papel desde un dispositivo instalado.
Unidad de acabado
Le permite seleccionar una unidad de acabado instalada.
Alimentador de portada
Le permite seleccionar un alimentador de portada instalado.
Unidad de perforación de plegado en Z
Le permite seleccionar una unidad de perforación de plegado en Z instalada.
Unidad de recorte
Le permite seleccionar una unidad de recorte instalada.
bizhub PRO 950 9-27
Configuración del controlador de impresora PPD PostScript (Mac OS X)
9
9-28 bizhub PRO 950
10 Solución de problemas
Solución de problemas
10
10 Solución de problemas
En este capítulo se describe cómo solucionar los problemas que puedan surgir con el controlador de imagen.
10.1 Solución de problemas básicos
Esta sección proporciona soluciones a los problemas más básicos. Si no consigue resolver el problema con
estos procedimientos, póngase en contacto con su representante de asistencia técnica de Konica Minolta.
En primer lugar, le recomendamos comprobar las siguientes causas habituales de problemas
1 Compruebe que llega corriente eléctrica al cuerpo principal de la impresora (copiadora), a los
ordenadores y a las conexiones por cable.
2 Consulte la pantalla táctil LCD del cuerpo principal de la impresora para ver si se indica la causa del
problema.
3 Imprima la página de configuración con el comando [Imprimir Página de configuración] desde [Tipo de
informe], que se encuentra en la sección [Controlador] del modo Utilidades de la copiadora y verifique
que la configuración es correcta.
– Consulte la sección "Impresión de una página de prueba" en la página 3-21 para obtener más
información sobre la página de prueba.
4 Consulte el estado actual del controlador de imagen.
– Verifique el estado actual de la LCD del panel de control.
– Pulse [Lista de trabajos] en el panel táctil de la copiadora para verificar el estado del trabajo.
Mientras el trabajo de impresión se está procesando o está en espera para imprimirse
Windows:
El estado actual se indica en el cuadro de diálogo que se abre al hacer doble clic en [Inicio] - [Impresoras y
faxes] - sistema de impresión que se está utilizando en ese momento.
Macintosh:
El estado actual se indica en el cuadro de diálogo que se abre al hacer doble clic desde el escritorio en el
icono de la impresora que se está utilizando en ese momento.
bizhub PRO 950 10-3
Solución de problemas
10
10.2 Problemas generales al imprimir
El controlador de imagen no responde al comando de impresión.
1 Verifique que se ha seleccionado la impresora correcta.
– La impresora que se va a utilizar debe estar seleccionada en Windows antes de empezar a imprimir.
2 Compruebe que el interruptor de corriente de la copiadora está en la posición de encendido.
3 Imprima la página de prueba desde Windows o Macintosh.
– Si no puede imprimir un trabajo desde una aplicación pero puede imprimir la página de prueba,
contacte con un administrador del sistema o con el representante de asistencia técnica.
4 Si aparece el mensaje "Error", verifique que el panel de control está en modo copiar y no en modo
escanear.
Únicamente puede seleccionar la opción [Plain paper] en [Media]
1 Para el controlador PCL6, seleccione [Restore Defaults] en la ficha [Paper] o en la ficha [Cover] para
restablecer los valores predeterminados.
2 Seleccione un valor de [Paper Source] que no sea [Auto].
Aparece un mensaje solicitando un tamaño de papel que usted no ha seleccionado
1 Cancele el trabajo para cambiar el tamaño del papel en el cuadro de diálogo "Page (Paper) Setup" de
su aplicación.
2 Seleccione el tamaño deseado en la parte del panel de control donde se muestran los diferentes
tamaños del papel y después pulse [INICIO]. La máquina empezará a imprimir con el papel de salida
seleccionado.
No puede imprimir la página de prueba
1 Consulte la LCD del panel de control del cuerpo principal de la impresora.
– Si aparece el mensaje "Preparada para copiar" en la pantalla LCD, vaya al paso 3.
– Si aparece un mensaje de diagnóstico o de error en la LCD, consulte el manual de funcionamiento
del cuerpo principal de la impresora (copiadora).
– Si la LCD está en blanco, vaya al Paso 2.
2 Pulse [ACT./DESACT. AHORRO DE ENERGÍA] en el panel de control.
– Si el cuerpo principal de la impresora está en el modo Ahorro de energía, pulse este botón para que
la LCD se active.
3 Intente hacer una copia.
– Si es posible realizar una copia, vaya al Paso 4.
4 Desconecte la copiadora y espere 10 segundos, luego reiníciela. Imprima otra vez la página de prueba
una vez que el controlador de imagen esté preparado.
– Póngase en contacto con su representante de asistencia técnica de Konica Minolta si no puede
imprimir la página de prueba después de llevar a cabo todas estas acciones.
La configuración de impresión de un trabajo no se corresponde con el resultado de la impresión
% Verifique que no se ha modificado la configuración de la impresora.
10-4 bizhub PRO 950
Solución de problemas
10
No se puede seleccionar [2-Sided]
1 Para el controlador de impresora PCL, haga clic en [Restore Defaults] de la ficha [Setup] y en la ficha
[Per Page Setting], y reestablezca el estado predeterminado.
2 Compruebe que no esté seleccionado un valor distinto de [Custom Size] o [Japanese Post Card] en
[Output Tray].
3 Compruebe que el [Paper Type] seleccionado no es [Transparency Interleaving (Blank Sheet)] ni
[Transparency Interleaving (Printed)].
4 Para el controlador de impresora PCL, compruebe que la configuración de [Print type] no sea [Booklet].
bizhub PRO 950 10-5
Solución de problemas
10
10.3 Problemas generales de PostScript
Problema Respuesta
Si aparece un mensaje de error de Puede buscar en [http://support.adobe.com/devsup/devsup.nsf/main.html]
PostScript.
Si aparece un mensaje de error de Puede ser que haya conexiones sueltas en el sistema de impresión. Comprue-
PostScript al intentar imprimir desde be todas las conexiones.
cualquiera de los ordenadores utili-
zados.
Si aparece un mensaje de error de Puede que haya errores en la aplicación. Intente imprimir un archivo sencillo
PostScript al intentar imprimir desde de prueba. Si esto tampoco es posible, vuelva a instalar dicha aplicación.
una aplicación determinada.
Si aparece un mensaje de error de Es posible que la configuración de impresión del archivo esté equivocada, que
PostScript al intentar imprimir desde los gráficos contenidos en el archivo estén dañados, o que el archivo conten-
un archivo determinado. ga elementos dañinos.
Busque una configuración de impresión que no cause ningún mensaje de error
de PostScript, e intente imprimir. Si esto tampoco es posible, guarde el archi-
vo como si fuera un archivo nuevo.
No se pueden descargar las fuen- Puede ser que la opción [Cola de Impresión] esté en la posición [Activado] en
tes. el menú de configuración de la impresora del panel de control de la copiadora.
Cambie la configuración de la [Cola de Impresión] a [Desactivado], desconec-
te la copiadora, espere 10 segundos o más, vuelva a conectarla, y luego vuel-
va a intentar descargar las fuentes.
Para más información sobre el procedimiento para descargar fuentes, consul-
te el Manual de usuario que se distribuye con las fuentes.
El papel de tamaño variable no se Es posible que la dirección en la que se ha cargado el papel de tamaño varia-
imprime correctamente (Macintosh). ble no sea correcta.
Gire la dirección del papel unos 90 grados e intente imprimir de nuevo des-
pués de cambiar la configuración del controlador y la de la copiadora de
acuerdo a la nueva especificación.
10-6 bizhub PRO 950
Solución de problemas
10
10.4 Verificación del estado de los trabajos incompletos
Si los trabajos de impresión no se imprimen, puede verificar su estado en la pantalla Lista de trabajos
incompletos.
Para abrir la pantalla Lista de trabajos incompletos
1 Pulse [LISTA TRABAJ.] en el panel LCD.
2 Pulse [Incompleto].
3 Verifique el estado de los trabajos incompletos.
!
Detalles
Si desea más información sobre la lista de trabajos, póngase en contacto con su administrador de
sistemas.
bizhub PRO 950 10-7
Solución de problemas
10
10-8 bizhub PRO 950
11 Fuentes
Fuentes
11
11 Fuentes
En este capítulo se describen las fuentes.
11.1 Lista de fuentes (PCL)
bizhub PRO 950 11-3
Fuentes
11
11-4 bizhub PRO 950
Fuentes
11
bizhub PRO 950 11-5
Fuentes
11
11.2 Lista de fuentes (PostScript)
11-6 bizhub PRO 950
Fuentes
11
bizhub PRO 950 11-7
Fuentes
11
11-8 bizhub PRO 950
Fuentes
11
bizhub PRO 950 11-9
Fuentes
11
11.3 Fuentes de pantalla
El CD-ROM adjunto contiene otras fuentes TrueType adicionales a las fuentes estándar de Windows, como
fuentes de pantalla.
Si instala las fuentes de pantalla en su equipo, dispondrá de un entorno WYSIWYG para las fuentes de
impresora y las fuentes TrueType. Como consecuencia también podrían mejorar las prestaciones de
impresión.
Procedimiento de instalación de la fuente True type (Windows 2000/XP/Vista/Server 2003)
1 Seleccione [Inicio] - [Panel de control].
– En el caso de Windows 2000, seleccione [Inicio] - [Configuración] - [Panel de control].
2 Haga doble clic en el icono [Fuentes].
– Si utiliza Windows Vista, haga clic en [Apariencia y personalización] y después en [Fuentes] en la
parte [Vea también].
– Si utiliza Windows XP/Server 2003, haga clic en [Apariencia y temas] y después haga clic en
[Fuentes] en la parte [Vea también].
Aparecerá la pantalla [Fuentes].
3 Haga clic con el botón derecho del ratón en la carpeta [Fuentes].
– En el caso de Windows 2000/XP/Server 2003, seleccione el menú [Archivo].
4 Seleccione [Instalar nueva fuente].
Aparecerá el diálogo [Agregar fuentes].
5 Seleccione la fuente que desee agregar de la carpeta [\ScreenFont] del CD Driver o de la carpeta
[\Screen Fonts\TrueType] del CD PS Driver.
6 Marque la casilla de verificación [Copiar fuentes a la carpeta Fonts].
7 Haga clic en [Aceptar].
Las fuentes PostScript Tipo 1 están guardadas en el CD PS Driver.
Las fuentes PostScript Type 1 tienen el mismo diseño que las fuentes internas de la impresora. Se
recomienda instalar estas fuentes para que la apariencia de los textos en el monitor se corresponda con la
impresión cuando se utilicen las fuentes de la impresora.
Para ver una lista de los tipos de fuentes disponibles, consulte la sección "Lista de fuentes (PostScript)" en
la página 11-6.
Para obtener más información sobre la instalación de fuentes de pantalla, consulte el archivo ReadMe en la
carpeta Mac o la carpeta Windows del "CD PS Driver." El "CD PS Driver" incluye dos archivos ReadMe, uno
en la carpeta Mac y otro en la carpeta Windows. Se distinguen así:
ReadmeE.txt en la carpeta Windows
Readme(E) en la carpeta Mac
11-10 bizhub PRO 950
Fuentes
11
Procedimiento de instalación de las fuentes de pantalla
Cómo se instalan las fuentes PostScript Tipo 1 en Windows 2000/XP/Vista/Server 2003
Windows 2000/XP/Vista/Server 2003 es compatible con las fuentes PostScript Tipo 1 a nivel de sistema igual
que las fuentes TrueType. No es necesario instalar ATM.
1 Seleccione [Inicio] - [Panel de control].
– En el caso de Windows 2000, seleccione [Inicio] - [Configuración] - [Panel de control].
2 Haga doble clic en el icono [Fuentes].
3 Haga clic con el botón derecho del ratón en la carpeta [Fuentes] y seleccione [Instalar nueva fuente].
– En el caso de Windows 2000/XP/Server 2003, seleccione [Instalar nueva fuente] en el menú
[Archivo].
4 En el panel de [carpetas] de la parte inferior izquierda, busque la carpeta "\Screen fonts\Type 1 Fonts"
del "CD PS Driver".
5 Haga clic en [Seleccionar todo].
6 Haga clic en [Aceptar].
bizhub PRO 950 11-11
Fuentes
11
11.4 Utilidad para administración de fuentes
Puede utilizar la "Utilidad para administración de fuentes" con el fin de agregar la fuente PCL y la fuente
PostScript al controlador de imagen, o con el fin de eliminarlas.
Para obtener más información, consulte el Manual del operador guardado en el CD-ROM PAGESCOPE
UTILITIES [Utilidad para administración de fuentes].
11-12 bizhub PRO 950
12 Utilidades
Utilidades
12
12 Utilidades
Este capítulo describe el uso de distintas utilidades del sistema.
12.1 PageScope Web Connection
Puede acceder a PageScope Web Connection a través del navegador.
2
Nota
En este capítulo se describe la función que pueden utilizar usuarios del controlador de imagen que no
tengan permisos de administrador. Para obtener información sobre las funciones de la copiadora
utilizadas por el administrador, consulte el "Manual del operador (Referencia Administrador POD)".
Cuando la [Seguridad mejorada] está activada no se puede utilizar la función PageScope Web
Connection. Cuando la [Seguridad mejorada] está activada y se desactiva, la función PageScope Web
Connection sigue sin estar disponible, en [Desact.].
Para activar la función PageScope Web Connection, póngase en contacto con su administrador.
bizhub PRO 950 12-3
Utilidades
12
12.1.1 Características generales de PageScope Web Connection
Esta sección describe de forma general las características de PageScope Web Connection. El administrador
del controlador de imagen puede cambiar la configuración del controlador de imagen con esta herramienta.
Los usuarios normales pueden ver el estado del controlador de imagen, pero no pueden cambiar la
configuración. Este capítulo describe las funciones disponibles para los usuarios generales.
Información sobre el estado del controlador
Mediante PageScope Web Connection se puede ver el estado del controlador de imagen.
La información disponible sobre el estado del controlador se clasifica de la siguiente manera:
- Info sobre dispositivo - Resumen de configuración
- Info sobre dispositivo - Opción
- Info sobre dispositivo - Consumibles
- Info sobre dispositivo - Contador
- Ayuda en línea
- Información de configuración de red
- Información de configuración de impresión - Configuración predeterminada
- Información de configuración de impresión - Información de fuente
- Información de configuración de impresión - Lista de macros
- Información de configuración de impresión - Configuración PCL
- Información de configuración de impresión - Configuración PS
- Información de configuración de impresión - Configuración de TIFF
- Tareas actuales
- Historial de tareas
Informes disponibles
Puede imprimir los siguientes tipos de informe:
- Lista de fuentes PS
- Página de demostración de PS
- Lista de fuentes PCL
- Página de demostración de PCL
- Config de lista
Hacer una impresión directa
Mediante PageScope Web Connection se puede realizar una impresión directa.
12-4 bizhub PRO 950
Utilidades
12
12.1.2 Inicio del PageScope Web Connection
Cómo se inicia PageScope Web Connection
Puede acceder a PageScope Web Connection a través del navegador.
1 Abra su navegador.
2 Introduzca la dirección IP del controlador de imagen en el campo [Dirección] y pulse la tecla
[Intro]/[Retorno].
Aparecerá la pantalla inicial de PageScope Web Connection.
!
Detalles
Póngase en contacto con su administrador para averiguar la dirección IP del controlador de imagen.
Mostrar el estado de las variables
Info sobre dispositivo - Resumen de configuración
1 Haga clic en [Información] en la parte superior.
Aparece la página [Información].
2 Haga clic en [Info sobre dispositivo] en el menú de la izquierda.
Se abrirá la página [Info sobre dispositivo].
3 Haga clic en [Resumen de configuración] en el submenú.
Aparece la página [Resumen de configuración].
bizhub PRO 950 12-5
Utilidades
12
Info sobre dispositivo - Opción
1 Haga clic en [Información] en la parte superior.
Aparece la página [Información].
2 Haga clic en [Info sobre dispositivo] en el menú de la izquierda.
Se abrirá la página [Info sobre dispositivo].
3 Haga clic en [Opción] en el submenú.
Aparece la página [Opción].
12-6 bizhub PRO 950
Utilidades
12
Info sobre dispositivo - Consumibles
1 Haga clic en [Información] en la parte superior.
Aparece la página [Información].
2 Haga clic en [Info sobre dispositivo] en el menú de la izquierda.
Se abrirá la página [Info sobre dispositivo].
3 Haga clic en [Consumibles] en este submenú.
Se abrirá la página [Consumibles].
bizhub PRO 950 12-7
Utilidades
12
Info sobre dispositivo - Contador
1 Haga clic en [Información] en la parte superior.
Aparece la página [Información].
2 Haga clic en [Info sobre dispositivo] en el menú de la izquierda.
Se abrirá la página [Info sobre dispositivo].
3 Haga clic en [Contador] en el submenú.
Aparece la página [Contador].
12-8 bizhub PRO 950
Utilidades
12
Info sobre dispositivo - Ayuda en línea
1 Haga clic en [Información] en la parte superior.
Aparece la página [Información].
2 Haga clic en [Ayuda en línea] en el menú de la izquierda.
Se abrirá la página [Ayuda en línea].
bizhub PRO 950 12-9
Utilidades
12
Info sobre dispositivo - Información de configuración de red
1 Haga clic en [Información] en la parte superior.
Aparece la página [Información].
2 Haga clic en [Información de configuración de red] en el menú de la izquierda.
Aparece la página [Información de configuración de red].
12-10 bizhub PRO 950
Utilidades
12
Información de configuración de impresión - Configuración predeterminada
1 Haga clic en [Información] en la parte superior.
Aparece la página [Información].
2 Haga clic en [Información de configuración de impresión] en el menú de la izquierda.
Aparece la página [Información de configuración de impresión].
3 Haga clic en [Configura. predeterminada] en el submenú.
Aparece la página [Configura. predeterminada].
bizhub PRO 950 12-11
Utilidades
12
Información de configuración de impresión - Información de fuente
1 Haga clic en [Información] en la parte superior.
Aparece la página [Información].
2 Haga clic en [Información de configuración de impresión] en el menú de la izquierda.
Aparece la página [Información de configuración de impresión].
3 Haga clic en [Información de fuente] en el submenú.
Aparece la página [Información de fuente].
12-12 bizhub PRO 950
Utilidades
12
Información de configuración de impresión - Lista de macros
1 Haga clic en [Información] en la parte superior.
Aparece la página [Información].
2 Haga clic en [Información de configuración de impresión] en el menú de la izquierda.
Aparece la página [Información de configuración de impresión].
3 Haga clic en [Lista de macros] en el submenú.
Aparece la página [Lista de macros].
bizhub PRO 950 12-13
Utilidades
12
Información de configuración de impresión - Configuración PCL
1 Haga clic en [Información] en la parte superior.
Aparece la página [Información].
2 Haga clic en [Información de configuración de impresión] en el menú de la izquierda.
Aparece la página [Información de configuración de impresión].
3 Haga clic en [Configuración PCL] en el submenú.
Aparece la página [Configuración PCL].
12-14 bizhub PRO 950
Utilidades
12
Información de configuración de impresión - Configuración PS
1 Haga clic en [Información] en la parte superior.
Aparece la página [Información].
2 Haga clic en [Información de configuración de impresión] en el menú de la izquierda.
Aparece la página [Información de configuración de impresión].
3 Haga clic en [Configuración PS] en el submenú.
Aparece la página [Configuración PS].
bizhub PRO 950 12-15
Utilidades
12
Información de configuración de impresión - Configuración de TIFF
1 Haga clic en [Información] en la parte superior.
Aparece la página [Información].
2 Haga clic en [Información de configuración de impresión] en el menú de la izquierda.
Aparece la página [Información de configuración de impresión].
3 Haga clic en [Configuración de TIFF] en el submenú.
Aparece la página [Configuración de TIFF].
12-16 bizhub PRO 950
Utilidades
12
Tareas actuales
1 Haga clic en [Trabajo] en la parte superior.
Se abrirá la página [Trabajo].
2 Haga clic en [Tareas actuales] en el menú de la izquierda.
Aparece la página [Tareas actuales].
3 Después de seleccionar [Impresión] o [Transmisión de escáner] en el menú desplegable de la parte
superior izquierda de la lista, haga clic en [Ir] para cambiar el contenido de la lista.
bizhub PRO 950 12-17
Utilidades
12
Historial de tareas
1 Haga clic en [Trabajo] en la parte superior.
Se abrirá la página [Trabajo].
2 Haga clic en [Historial de tareas] en el menú de la izquierda.
Aparece la página [Historial de tareas].
3 Después de seleccionar [Impresión] o [Transmisión de escáner] en el menú desplegable de la parte
superior izquierda de la lista, haga clic en [Ir] para cambiar el contenido de la lista.
12-18 bizhub PRO 950
Utilidades
12
12.1.3 Imprimir un informe
Cómo imprimir un informe
1 Haga clic en [Información] en la parte superior.
Aparece la página [Información].
2 Haga clic en [Información de impresión] en el menú de la izquierda.
Aparece la página [Información de impresión].
3 Seleccione el tipo de informe que desea imprimir.
4 Haga clic en [Imprimir].
El informe se imprimirá
2
Nota
Si desea obtener más información sobre los tipos de informe, consulte la sección "Informes
disponibles" en la página 12-4.
bizhub PRO 950 12-19
Utilidades
12
12.1.4 Realizar una impresión directa
Cómo se realiza una impresión directa
1 Haga clic en [Impresión directa] en la parte superior.
Aparece la página [Impresión directa].
2 Haga clic en [Examinar], seleccione el archivo que desee imprimir y haga clic en [Aceptar].
Se abrirá de nuevo la página [Impresión directa].
3 Haga clic en [Imprimir].
El archivo especificado se habrá imprimido directamente.
12-20 bizhub PRO 950
Utilidades
12
12.2 NetWare
Este sistema de impresión funciona con IPX/SPX (Intercambio de paquetes entre redes/Intercambio
secuencial de paquetes).
Esta sección incluye los pasos a seguir para configurar un servidor de archivos NetWare, un servidor de
impresión NetWare, y una cola de impresión NetWare.
El controlador de imagen es compatible con el entorno de sistema descrito abajo.
Versión de NetWare Protocolo Emulación Modo de servicio
NetWare 3.2 IPX Enlace PServidor/RImpresora
NetWare 4.x IPX NDS PServidor/NImpresora
NetWare 5.x IPX NDS PServidor
NetWare 6 TCP/IP NDPS(lpr)
Instalación de NetWare 3.x
Antes de instalar NetWare, es necesario definir el nombre del servidor de impresora, etc., en Utilidades Web.
El proceso de instalación de NetWare 3.x es el siguiente. Necesita autorización para ejecutar la instalación.
1 Inicie PCONSOLE y seleccione el servidor de archivos que desea utilizar.
– Consulte el manual de Novell NetWare si necesita información sobre la instalación de PCONSOLE.
2 Cree y asigne una cola de impresión.
3 Defina la tarjeta de interfaz de red que funciona como servidor de impresión.
4 Proceda con la lista de notificación o la contraseña.
5 Configure el servidor principal de archivos de forma apropiada.
Al terminar la instalación, desconecte el interruptor de alimentación principal del controlador de imagen y el
sistema principal de impresión y vuelva a conectarlo.
El cuerpo principal de la impresora imprimirá una página de estado incluyendo los servidores de archivos
equipados con un servidor de impresión y las colas de impresión alimentadas por los servidores de archivos.
2
Nota
Es necesario definir el servidor principal de archivos si la red está conectada a distintos dispositivos y
tiene más de un servidor de archivos. Debe utilizar PCONSOLE para configurar el servidor principal de
archivos.
Instalación de NetWare 4.x-6
Novell NetWare 4.x-6 tiene dos modalidades de funcionamiento, el modo Servicio de directorio de Netware
(NetWare Directory Service, NDS) y el modo Servicio de emulación de enlace (Bindery Emulation Service).
Ambos se ejecutan de forma simultánea. También es posible, sin embargo, configurar el servidor de
impresión para que opere sólo en el modo Emulación de enlace o en el modo NDS.
El servidor de impresión configurado para el modo NDS funciona también para los servidores de archivos de
versiones más antiguas que funcionan con enlace.
Si el modo NDS no se configura correctamente para el servidor de impresión y el modo Emulación de enlace
no está activado, el servidor de impresión será incapaz de encontrar el servidor de archivos y el protocolo
de Novell NetWare aparecerá como inactivo en la página de estado.
bizhub PRO 950 12-21
Utilidades
12
Información sobre la instalación
NDS
El modo NDS constituye una avance en la gestión de red con respecto a las versiones más antiguas de
NetWare. Su característica principal es que permite acceder y administrar todos los recursos de red.
Es imprescindible que todos los servidores 4.x-6 tengan cargado el modo NDS. Esto permite que todos los
servidores NetWare 4.x-6 sean un servicio de directorio, ya que dan acceso a objetos del directorio
identificados con un nombre propio, tales como impresoras, servidores de impresión y colas de impresión.
Por ejemplo, si dispone del permiso necesario puede crear un objeto denominado servidor de impresión; una
vez definido el contexto (o la ubicación) del objeto en la red, no es necesario instalar un servidor de impresión
en cada servidor de red.
NDS representa una solución de gestión de red inteligente para el entorno empresarial, gracias a su base de
datos en red única y compartida, y no repartida en sistemas físicos individuales. El resultado es un servidor
de impresión con un sistema de instalación y gestión de alto rendimiento.
Emulación de enlace
NetWare 4.x-6 permite que los servicios de impresión de las versiones 3.x y 4.x-6 sean compatibles gracias
a la emulación de enlace.
La Base de Información del Directorio (Directory Information Base, DIB) es un conjunto de información sobre
servidores y servicios, usuarios, impresoras, pasarelas, etc. Es una base de datos distribuida que permite
acceder a los recursos desde cualquier punto de la red, sea cual sea el servidor donde estén almacenados.
Las versiones de NetWare anteriores a la 4.x-6 contienen la misma información que la DIB, pero esta
información está almacenada en el servicio de enlace de NetWare. La DIB ha sido diseñada para aportar un
acceso más flexible, más seguro, y, una vez distribuida, para ser dividida en particiones.
El directorio dispone de una estructura donde el elemento principal es el objeto, en contraposición a la
estructura plana de archivos del servicio de enlace; además, el acceso se centra en la red, y no en los
servidores, como en el servicio de enlace.
El directorio es compatible con el servicio de enlace de Netware a través del modo de emulación de enlace.
Si la emulación de enlace está activada, el directorio atenderá las peticiones realizadas a través de
aplicaciones que necesiten un enlace como si existiera un enlace en el servidor NetWare al que se accede.
Tenga en cuenta que la información obtenida como respuesta a su petición puede no encontrarse en el
servidor, ya que el directorio es una base de datos distribuida y dividida en particiones. A pesar de que el
servidor NetWare 4.x-6 no es un servidor de enlace, las aplicaciones que necesiten un enlace no notarán la
diferencia.
Instalación de NDS
PageScope Web Connection
Consulte con su administrador de sistemas si necesita más información sobre PageScope Web Connection.
Novell NWADMIN
Novell NWADMIN (Administración de NetWare) sirve para crear objetos del árbol de directorios y de la cola
de impresión en el servidor de impresión, las impresoras, y el árbol.
La tarjeta de interfaz de red incorpora el dispositivo Plug-and-play para ser compatible con la utilidad de
administración de NetWare (NWADMIN), que facilita al administrador del NDS la gestión centralizada de los
servidores de impresión.
!
Detalles
Consulte el manual de Novell NetWare si necesita más información sobre el proceso de instalación con
NWADMIN.
12-22 bizhub PRO 950
Utilidades
12
PCONSOLE
Con NetWare puede utilizar PCONSOLE en vez de NWADMIN. PCONSOLE sirve para instalar información
estática relativa a los servidores de impresión, que reciben las colas de impresión y reciben información
cuando surge algún problema.
!
Detalles
Consulte el manual de Novell NetWare para más información sobre el proceso de instalación de NDS
con PCONSOLE.
Instalar la emulación de enlace
Verificar la existencia del contexto de enlace.
Antes de conectar el servidor de impresión (la tarjeta de interfaz de red) al servidor Novell NetWare 4.x-6 en
modo Enlace, debe verificar que el servidor NetWare contiene el contexto de enlace.
Si no dispone del contexto de enlace, el administrador de red tiene que modificar el archivo AUTOEXEC.NCF
para incluir la orden SET adecuado y reiniciar el servidor NetWare, o escribir la orden SET desde la línea de
comandos para realizar cambios.
Tenga en cuenta que cualquier orden escrita desde la línea de comandos es válido para ese momento, pero
que la modificación del archivo autoexec.ncf no entrará en funcionamiento hasta que se reinicie el sistema.
Instalación con PCONSOLE en modo Enlace.
Si el contexto de enlace está presente en el servidor de archivos, es posible configurar el servidor de
impresión con PCONSOLE.
!
Detalles
Consulte el manual de Novell NetWare si necesita más información sobre el proceso de instalación con
PCONSOLE.
En el modo Enlace, la contraseña del servidor de impresión tiene que estar compuesta por letras
mayúsculas.
bizhub PRO 950 12-23
Utilidades
12
12.3 Impresión en UNIX a través de TCP/IP
Esta sección explica el procedimiento para configurar la tarjeta de interfaz de red y su red para que operen
con el protocolo TCP/IP en distintos entornos UNIX. Se incluyen explicaciones específicas para los sistemas
UNIX más populares de los procedimientos de instalación y configuración.
La configuración TCP/IP de la tarjeta de interfaz de red también sirve para trabajar con colas de impresión
lpr en otros sistemas y con funcionalidades de gestor de impresión para transmitir trabajos de impresión de
borrador al puerto TCP/IP de la tarjeta de interfaz de red. Este es el puerto número 10001.
2
Nota
SNMP (Protocolo simple de gestión de red) es un protocolo simple de gestión de red. SNMP opera
gracias al agente MIB II (Management Information Base, Base de información de administración) con
la IP de la tarjeta de interfaz de red. Esto le permite utilizar MIB II para conseguir información del
sistema relativa a la tarjeta de interfaz de red.
La tarjeta de interfaz de red admite dos modalidades de impresión en UNIX a través de TCP/IP:
- Impresión desde el host; en este modo el demonio de impresión en línea se ejecuta en una o más de las
estaciones de trabajo y los datos se transmiten a la tarjeta de interfaz de red a través de un puerto TCP/IP.
- lpd desde la impresora donde el controlador de imagen aparece como host en el que se ejecuta un
demonio de impresión en línea.
Muchos sistemas operativos ofrecen ambas opciones.
En general, el lpd desde la impresora es más fácil de utilizar en sistemas BSD UNIX. Para ello, hace falta
modificar el archivo printcap después de configurar la IP de la tarjeta de interfaz de red. Algunos sistemas
UNIX System V presentan incompatibilidades con las impresoras remotas lpd, por lo que para estos sistemas
se recomienda usar el sistema lpd desde el host.
Cada modo de impresión presenta sus ventajas, así por ejemplo:
- El método de impresión desde el host permite imprimir el nombre de usuario y el nombre del archivo
en la página de encabezado; mientras que el método de impresión desde la impresora imprime en la
página de encabezado el nombre del host.
- El método residente en la impresora requiere configurar el controlador de imagen y la tarjeta de interfaz
de red una sola vez, cuando se instala la tarjeta de interfaz de red; mientras que el método residente en
el host requiere instalar un demonio de impresión en cada host con el que se quiera imprimir trabajos.
2
Nota
La tarjeta de interfaz de red también funciona con otros programas de gestión de la impresión/cola de
impresión residentes en el host que presentan una imagen de impresión al controlador de imagen a
través de un puerto TCP/IP.
Resumen de la configuración de impresión
Teniendo en cuenta la impresión a través de TCP/IP tanto desde el host como desde la impresora, la tarjeta
de interfaz de red es compatible con los siguientes sistemas:
- Todos los sistemas UNIX compatibles con lpd
- System V Rel. 4 (en plataformas 386)
- Solaris:
– Versión 1.1.3 (SunOS 4.1.3),
– Versión 2.3 (SunOS 5.3),
– Versión 2.4, y
– Versión 2
- HP-UX Series 700 y 800 Versión 9.01 y Versión 10
- IBM AIX Versión 3.2.5 y Versión 4.0
- SCO UNIX Versión 3.2
- AS400
2
Nota
Si los sistemas que utiliza no ejecutan lpd, consulte la sección "Instalar programas UNIX TCP/IP".
Los Programas UNIX-TCP/IP que se incluyen en el CD-ROM también proporcionan el código fuente
para que pueda recomponer el código del host y utilizarlo en otras plataformas System V.
12-24 bizhub PRO 950
Utilidades
12
Configurar la dirección IP de la tarjeta de interfaz de red
Independientemente del sistema de impresión seleccionado, hay que dotar a la tarjeta de interfaz de red de
una dirección IP y de los parámetros de ruta. Es posible configurar la dirección IP de la tarjeta de interfaz de
red siguiendo uno de estos procedimientos:
- Mediante DHCP (protocolo de configuración dinámica de host).
- Mediante las funcionalidades de arp y ping.
- Mediante BOOTP (protocolo de arranque-asignación).
- Mediante rarp (tipo de trama Ethernet II sólo).
- Mediante la orden arp, de MAP (Management Access Program), o de BOOTP Lite para Windows.
2
Nota
Los procedimientos que utilizan BOOTP, rarp, o arp y ping se pueden utilizar únicamente cuando la
tarjeta de interfaz de red está en su estado predeterminado (cuando no se ha introducido ninguna
información de IP).
Según el tipo, es posible que haya que proporcionar la dirección Mac de la tarjeta de interfaz de red. La
dirección MAC es un código de 12 caracteres que se imprime en la página de estado cada vez que se
encienden el controlador de imagen y el sistema principal de impresión.
Una vez que la tarjeta de interfaz de red tenga una dirección IP, recurra a la utilidad MAP o a otra utilidad
específica (para Windows o Macintosh) y modifique la dirección IP, la máscara de subred y la puerta de
enlace predeterminada.
Impresión a través de lpd en UNIX
La impresión lpd integra el demonio de impresión en línea estándar de UNIX y permite imprimir en una
red TCP/IP sin tener que instalar ningún software en su estación de trabajo; los filtros y las páginas de
encabezado se procesan desde la tarjeta de interfaz de red.
La impresión remota utiliza las mismas órdenes (lpr, lpq, lpc) que la impresión local.
El proceso comienza cuando la orden lpr localiza la impresora en un sistema remoto remitiéndose a la
variable rm (sistema remoto) del archivo /etc/printcap para esa impresora.
lpr envía el trabajo de impresión a la impresora remota notificándoselo al lpd del sistema remoto y enviando
el archivo de datos al sistema remoto (junto con el archivo de control, que contiene información para manejar
el trabajo).
El lpd desde la impresora filtra los datos e imprime el trabajo de acuerdo a la información contenida en el
archivo de control y en su propio archivo printcap.
El lpd de la tarjeta de interfaz de red reconoce el formato de emulación de una impresora determinada y filtra
los datos, si es posible, para que el trabajo se imprima en la impresora especificada.
Puede indicar al lpd de la tarjeta de interfaz de red el tipo de controlador de imagen al que está acoplado
siguiendo cualquiera de estos métodos:
- Aceptando la configuración del puerto predeterminada (PCL, PostScript u otra), o
- Cambiando las emulaciones indicadas a través de un navegador estándar basado en IP.
Las secciones siguientes describen los procedimientos de configuración de la impresión lpd específicos para
distintos sistemas.
bizhub PRO 950 12-25
Utilidades
12
Configurar una impresora BSD remota para usar la impresión lpd
Para configurar una impresora remota en el host y que se puedan enviar trabajos a la tarjeta de interfaz de
red a través del lpd de la impresora, debe crear una entrada en el archivo /etc/printcap de su host para cada
una de las impresoras que vaya a utilizar. Siga estos pasos:
1 Abra el archivo /etc/printcap.
– Cree una entrada designando la tarjeta de interfaz de red como host remoto y PRINT como el
nombre de la impresora remota. Ejemplo de una entrada típica de printcap:
– <nombre_impresora>\ (por ejemplo, lprprinter)
:lp=:\
:rm=<host_remoto>:\ (por ejemplo, mismo nombre que en /etc/hosts)
:rp=PRINT
:sd=/usr/spool/lpd/<nombre_impresora>:
(por ejemplo, directorio de spool o cola de impresión donde se van a colocar el archivo de datos y
el archivo de control)
Esta entrada enviará los trabajos a la cola de impresión /usr/spool/lpd/<nombre_impresora> de la
impresora designada en <nombre_impresora> y estos trabajos se imprimirán en PRINT (la conexión
interna de la impresora) correspondiente a la tarjeta de interfaz de red designada en <host_remoto>.
2 Crear el directorio de cola de impresión. Por ejemplo, escriba lo siguiente:
– mkdir /usr/spool/lpd/<nombre_impresora>
3 Para imprimir a través del gestor de impresión, utilice la orden lpr. Tipo:
– lpr-P <nombre_impresora> < nombre_archivo>
– Se ha realizado la instalación y la prueba. Todo está listo para comenzar a imprimir.
Configurar una impresora remota AIX versión 3.2.5 para usar la impresión lpd
Siga este procedimiento para configurar una impresora remota en el host y que se puedan enviar trabajos a
la tarjeta de interfaz de red a través del lpd de la tarjeta de interfaz de red.
1 Escriba en la línea de comandos:
#smit spooler <cr>
2 Cuando se abra una pantalla, seleccione [Manage Remote Printers].
3 Cuando se abra un menú, seleccione [Client Services].
4 Cuando se abra otro menú, seleccione [Remote Printer Queues].
5 Cuando se abra otro menú, seleccione [Add a Remote Queue].
6 Cuando se abra una pantalla, cambie los valores mostrados para configurar la tarjeta de interfaz de red.
– Los valores que se indican son los valores predeterminados. Tiene que sustituir los valores
indicados en los campos "short form filter" y "long form filter" por los valores que se muestran en
esta tabla.
7 Cuando haya rellenado todos los campos, pulse Intro.
Ya puede imprimir.
Parámetros solicitados Ejemplo Descripción de los datos
Nombre de la cola de impresión impresora1 nombre de la impresora local
que se añade
Sistema host de destino de los impresionrapida Nombre de host de la IP de la tarjeta
trabajos de interfaz de red
Filtro de forma corta /usr/lpd/bsdshort Valor solicitado
Filtro de forma larga /usr/lpd/bsdlong Valor solicitado
Nombre de la cola de impresión PRINT Tarjeta de interfaz de red
de la impresora remota
Nombre del dispositivo a añadir impresora1 Nombre de la cola de impresión local
12-26 bizhub PRO 950
Utilidades
12
Configuración para un sistema AIX 4.0
Siga estos pasos para instalar la tarjeta de interfaz de red en un sistema AIX 4.0:
1 Ponga en funcionamiento SMIT Printer.
2 Seleccione [Print Spooling].
3 Seleccione [Add a Print Queue].
4 Seleccione [Remote].
5 Utilice [Standard Processing].
6 Defina el nombre de la cola de impresión.
7 Introduzca la dirección de host de la tarjeta de interfaz de red de la impresora remota.
8 Escriba [PRINT] como nombre de la cola de impresión del sistema remoto.
9 Añada una descripción (opcional).
10 Pulse [Enter] para activar los cambios.
– Se ha completado la instalación. Realice una prueba con la impresora ejecutando esta orden:
– lp -d<nombre_cola> <nombre_archivo>
Configurar una impresora remota HP-UX para usar la impresión lpd
Aquí se describe el procedimiento para configurar una impresora remota en el host y que se puedan enviar
trabajos a la tarjeta de interfaz de red a través del lpd de la tarjeta de interfaz de red. Siga estos pasos:
1 Escriba en la línea de comandos:
– sam
2 Cuando se abra una pantalla, seleccione [Printer/Plotter Manager].
3 Cuando se abra el menú, seleccione [List printer and plotters].
4 Cuando se abra la lista, seleccione [Actions] en la barra del título.
5 Seleccione en el menú desplegable [Add Remote Printer].
6 Cuando se abra la pantalla, introduzca los valores correspondientes para configurar la tarjeta de
interfaz de red.
7 En la parte inferior de la pantalla, marque la opción [Remote Printer is on BSD system] de las tres
opciones disponibles.
8 Haga clic en [OK].
9 Haga una llamada ping para verificar la conectividad de la unidad. Tipo:
– ping <dirección IP de la tarjeta de interfaz de red>
10 El comando ping debería confirmar la dirección IP con el mensaje:
– <dirección IP de la tarjeta de interfaz de red> is alive
11 Una vez confirmada la conectividad, podrá proceder a imprimir.
bizhub PRO 950 12-27
Utilidades
12
Ver el siguiente ejemplo.
Parámetros solicitados Ejemplo Descripción de los datos
Nombre de la impresora miimpresora Nombre que se utiliza con la orden lp
Nombre del sistema remoto impresionrapida Nombre de host de la tarjeta de
interfaz de red como en /etc/hosts
Nombre de impresora remota PRINT Nombre de la cola de impresión lpd
Configurar un sistema AS/400 para usar la impresión lpd
Cuando se trabaja con la descripción de cola de impresión (WORKOUTQD), es necesario completar varios
campos con información de la tarjeta de interfaz de red para que ésta funcione correctamente como
impresora remota.
Siga estos pasos para configurar la tarjeta de interfaz de red y que pueda funcionar como impresora remota:
1 Cuando le sea solicitado introducir información sobre el sistema remoto, escriba INTNETADR para que
AS/400 identifique el dispositivo como una dirección IP.
2 El puerto es [PRINT].
3 El tipo de conexión es [IP].
4 La dirección de Internet es la dirección IP de la tarjeta de interfaz de red.
5 El tipo de destino es [OTHER].
6 Si se le pregunta si desea transformar SCS a ASCII, escriba YES (Sí) y AS/400 realizará la traducción
de los caracteres.
7 El tipo y el modelo correspondientes al fabricante deben ser el controlador de impresión que acompaña
al controlador de imagen.
Configurar una impresora remota SCO UNIX para usar la impresión lpd
Siga este procedimiento para configurar una impresora remota en el host y que se puedan enviar trabajos a
la tarjeta de interfaz de red a través del lpd.
1 En la línea de comandos escriba la orden mkdev rlp.
– No puede ejecutar mkdev rlp dos veces. Si desea configurar varias impresoras, utilice la orden
rlpconf.
2 Aparecerán una serie de preguntas. Responda así (en negrita):
– Introduzca el nombre de la impresora: lprprinter1
– ¿lprprinter1 es una impresora remota o local? R
– Introduzca el nombre de host remoto: lprprinter
– Confirme que la información introducida es correcta: Y
– Confirme la conexión anterior como
– valor predeterminado: Y
– Introduzca otro nombre de impresora o salga: Q
3 Si es necesario, detenga y reinicie el demonio remoto.
4 Utilizando el editor de línea que prefiera, abra el archivo /etc/printcap y cambie la:
entrada rp= a PRINT.
12-28 bizhub PRO 950
Utilidades
12
Configurar los sistemas System V Release 4 y Solaris 2.X para usar la impresión lpd
Si su sistema reconoce la orden LPSYSTEM no necesita instalar el software específico para el host de Konica
Minolta. Como alternativa puede utilizar Admintool si es compatible con su sistema.
Instalar LPSYSTEM
Ejecute este procedimiento desde Bourne Shell.
Escriba SH y después pulse Enter para acceder al programa Bourne Shell.
Siga estos pasos para instalar LPSYSTEM:
1 lpsystem -t bsd < nombre de host del servidor de impresión en el archivo /etc/hosts >
2 lpadmin -p <nombre impresora local> -s <nombre de host remoto o dirección IP>
– El sistema puede pedirle la dirección IP en vez del nombre del host remoto.
3 Activar <nombre de impresora local>
4 Acepte <nombre de impresora local>
5 Imprimir en Linux
bizhub PRO 950 12-29
Utilidades
12
12.4 Utilidad ToneCurve
La utilidad ToneCurve permite ajustar el brillo y contraste del documento que se va a imprimir. La curva de
tono que se ha registrado también puede ser utilizada por otros ordenadores de la misma red.
2
Nota
La curva de tono que ha creado la utilidad ToneCurve y se ha registrado con el controlador de imagen
sólo puede ser seleccionada por el controlador del plugin PPD que se vaya a utilizar para imprimir.
Para obtener más información sobre la utilidad ToneCurve, consulte el archivo de ayuda.
Abajo se describe el diagrama de flujo correspondiente al funcionamiento de la utilidad ToneCurve.
1 Inicio de la utilidad ToneCurve.
2 Selección de una impresora.
– Cuando se utilice un patrón de pruebas que ha sido registrado:
Seleccione un patrón de pruebas registrado en la lista desplegable.
– Cuando se utilice arbitrariamente cualquier patrón de pruebas:
haga clic en [Add (Agregar)] para seleccionar un archivo (exclusivamente archivos PS y PDF).
(Se puede registrar un máximo de 10 archivos).
3 Ajuste de la utilidad ToneCurve.
– Los ajustes se pueden hacer arrastrando y colocando el cursor con el ratón o moviendo el control
deslizante.
4 Verificación de la salida mediante el patrón de pruebas.
– Haga clic en [Print (Imprimir)] en la pantalla Configuración de impresión.
– Ajuste otra vez la curva de tono si es necesario.
5 Almacenamiento de la curva de tono y la configuración predeterminada de la misma. (Almacenada en
el controlador de imagen).
Configuración terminada.
6 La configuración se realiza con la curva de tono de la [pestaña Pantalla] del controlador del plugin PPD
para imprimir.
2
Nota
No se puede añadir archivos de más de 10 páginas al patrón de pruebas.
12-30 bizhub PRO 950
Utilidades
12
Ventana principal de la utilidad ToneCurve
- Haga clic en [Add (Agregar)] y seleccione el archivo que desee añadir al patrón de pruebas.
- Para ajustar la curva de tono, deslice el control deslizante del [Brightness (Brillo)]/[Contrast (Contraste)]
o arrastre y coloque el cursor con el ratón en el punto de ajuste del área de la curva de tono.
- Haga clic en [Save (Guardar)] para conservar la configuración de la curva de tono.
- La opción [Keep 100% Density for Text (Para textos, mantenga el 100% de densidad)] sólo se activa
cuando el valor de salida de la curva de tono está ajustado por debajo del 100%. Cuando la opción
[Keep 100% Density for Text (Para textos, mantenga el 100% de densidad)] no esté activada, tome
nota de la densidad de los caracteres.
Ventana Configuración de impresión
- Al hacer clic en [Print Settings (Configuración de impresión)] con la curva de tono ajustada se muestra
la ventana de la configuración de la impresión. En esta ventana se realiza la configuración de la pantalla
y de la impresión.
- Al hacer clic en [Print (Imprimir)] se puede imprimir una prueba.
- Al hacer clic en [Default Setting (Configuración predeterminada)] se puede especificar la curva de tono
y la pantalla que se van a utilizar por defecto. Eso simplifica la configuración en el controlador del plugin
PPD.
- Puesto que al activar la opción [Use CIE Color (Usar color CIE)] se inicia un proceso de conversión de
colores a través del espacio de color XYZ, se puede aumentar el nivel de degradado, aunque la
impresión tarde más.
bizhub PRO 950 12-31
Utilidades
12
12-32 bizhub PRO 950
13 Apéndice
Apéndice
13
13 Apéndice
13.1 Procedimiento de instalación con Linux
Entornos de comprobación de funcionamiento (en diciembre de 2008)
Se están comprobando los siguientes entornos de funcionamiento.
Elemento Descripción
Sistemas operativos Red Hat Linux 9.0, SuSE Linux 8.2
CUPS Versión 1.1.22 o 1.2.0
Conexión del equipo y la impresora Conexión USB, conexión paralela, conexión de red (AppSocket/
HP JetDirect, IPP, LPD/LPR)
RAM Más de la recomendación del SO (se recomienda 128 MB o más)
Espacio disponible en el disco duro 256 MB o más
!
Detalles
En este capítulo se describe el procedimiento de instalación con Linux. Consulte "Configuración del
controlador de impresora PPD PostScript (Windows)" en la página 8-3 para obtener información sobre
la función de impresión.
En este capítulo se ofrecen, a modo de ejemplo, descripciones de las operaciones para Red Hat 9.0.
Cuando utilice Linux, tenga en cuenta que el uso debe realizarse bajo la propia responsabilidad del
cliente. No asumiremos ninguna responsabilidad por daños que puedan haber sido causados como
resultado del uso de Linux por parte del cliente.
Para que el archivo PPD se lea en el CUPS
0 Antes de proceder a instalar, asegúrese de haber salido de todas las aplicaciones que se estén
ejecutando.
0 Se requieren privilegios de raíz para instalar el archivo ppd.
1 Copie el archivo ppd (KO950UX.ppd) en la carpeta "/usr/share/cups/model/" del equipo.
– Para adquirir el controlador PPD para Linux, póngase en contacto con el servicio de asistencia
técnica.
– Si desea información sobre el procedimiento de impresión desde OpenOffice, consulte "Ejemplo
con OpenOffice o Star Suite" en la página 13-5.
2 En el menú principal, seleccione System Tools y después Terminal.
3 Lea en el CUPS el archivo PPD que se ha copiado. Reinicie el CUPS.
– Por ejemplo: introduzca "/etc/init.d/cups restart".
– El siguiente comando puede estar disponible según el método que se usó para realizar la
instalación.
– /etc/re.d/init.d/cups restart
– /sbin/init.d/cups restart
– "killall-HUP cupsd"
bizhub PRO 950 13-3
Apéndice
13
Añadir la impresora
0 Después de copiar el archivo PPD, asegúrese de reiniciar el CUPS.
1 Inicie el explorador Web.
2 Introduzca la URL "http://localhost:631" y, a continuación, haga clic en [Administrar impresoras].
Aparece la página web de administración de CUPS.
3 Haga clic en [Add Printer (Agregar impresora)].
Aparece una ventana emergente.
4 Introduzca el nombre del usuario y la contraseña para usar privilegios de raíz y, a continuación, haga
clic en [OK (Aceptar)].
5 Introduzca el nombre de la impresora, la ubicación y la descripción, si es necesario, y, a continuación,
haga clic en [Continue (Continuar)].
6 Seleccione un puerto de dispositivo de la lista de dispositivos y, a continuación, haga clic en [Continue].
– Si se trata de impresión IPP, seleccione el protocolo de impresión por Internet (ipp).
Para el URI del dispositivo, introduzca "ipp://192.168.1.190/ipp"
– Si se trata de impresión LPD, seleccione un host o una impresora LPD/LPR.
Para el URI del dispositivo, introduzca "lpd://192.168.1.190/lp"
Introduzca el URI de la siguiente forma: socket://<IP de impresora o nombre de host de
impresora>[:puerto]
Ejemplo:
Con IP de impresora - socket://192.168.1.190:9100
Con nombre de host de impresora - socket://Nombredehost:9100
El nombre de host puede sustituirse por la dirección IP y el puerto es opcional.
– Si se trata de impresión USB,
seleccione la impresora USB n.º 1 (KONICA MINOLTA 950PS(P)).
Si no aparece, reinicie el equipo.
– Si se trata de impresión paralela,
seleccione el puerto paralelo n.º 1.
7 Haga clic en [Continue].
8 Seleccione "KONICA MINOLTA" y haga clic en [Continue].
9 Seleccione "KONICA MINOLTA 950PS(P)" y, a continuación, haga clic en [Continue].
Configuración del controlador de impresora
Visualización de la página de configuración
1 Inicie el explorador Web.
2 Introduzca la URL "http://localhost:631" y, a continuación, haga clic en [Manage Printers (Administrar
impresoras)].
Aparece la ventana Impresora en localhost.localdomain.
3 Haga clic en [Configure Printer (Configurar impresora)].
Aparece la página de configuración del controlador de impresora.
13-4 bizhub PRO 950
Apéndice
13
Ejemplo con OpenOffice o Star Suite
0 Los tamaños de papel compatibles con la bizhub PRO 950 puede que no aparezcan cuando se usa
OpenOffice. En ese caso, siga el procedimiento descrito a continuación. Sin embargo, el procedimiento
aquí descrito se aplica cuando OpenOffice 1.0.2 se usa en RedHat9 y es posible que el procedimiento
y el funcionamiento aquí descritos sean diferentes según la versión del SO que se utilice.
1 En el menú principal, seleccione [Office] y, a continuación, [OpenOffice.org Printer Setup
(Configuración de la impresora OpenOffice.org)].
Aparecerá el cuadro de diálogo de administración de la impresora.
2 Haga clic en [New Printer (Impresora nueva)].
Aparecerá el cuadro de diálogo para agregar impresora.
3 Compruebe que se ha seleccionado Agregar una impresora y, a continuación, haga clic en [Next
(Siguiente)].
– Según la aplicación que se utilice, es posible que el botón aparezca en gris.
Aparecerá una lista de selección de impresoras.
4 Haga clic en [Import (Importar)].
Aparecerá el cuadro de diálogo de instalación de controladores.
5 Introduzca /usr/share/cups/model/en el directorio de controladores y, a continuación, haga clic en
[Browse (Examinar)].
6 Haga clic en [Select (Seleccionar)] en las ventanas de selección de ruta.
7 En la selección de controladores, seleccione "KONICA MINOLTA 950 OpenOffice PPD".
8 Haga clic en [OK (Aceptar)].
9 Seleccione "KONICA MINOLTA 950 OpenOffice PPD" (KO950opn.ppd) y, a continuación, haga clic en
[Next (Siguiente)].
10 En la línea de comandos, introduzca "lpr -P" seguido del nombre de la impresora agregada en primer
lugar y, a continuación, haga clic en Next (Siguiente).
11 Cambie el nombre de la impresora.
12 Haga clic en [Finish (Finalizar)]. Volverá a aparecer el cuadro de diálogo de administración de la
impresora.
13 Haga clic en [Close (Cerrar)].
14 En el menú principal, seleccione [Office] y luego [OpenOffice.org Writer (Writer de OpenOffice.org)].
15 Haga clic en [Print (Imprimir)] en el menú Archivo.
Se abre el cuadro de diálogo Imprimir.
16 Seleccione el nombre de la impresora especificada en la configuración de impresora de OpenOffice.
17 Haga clic en [OK (Aceptar)].
bizhub PRO 950 13-5
Apéndice
13
Comprobación de trabajos de impresión
Puede comprobar el estado de los trabajos de impresión desde un explorador web.
1 Inicie el explorador Web.
2 Introduzca la URL "http://localhost:631".
Aparece la página web de administración de CUPS.
3 Haga clic en [Manage Jobs (Administrar trabajos)].
Aparecerá una lista de los trabajos de impresión activos.
!
Detalles
Para comprobar el estado de los trabajos de impresión completados, haga clic en [Show Complete
Jobs (Mostrar trabajos completados)].
Consulte "Pantalla Opciones avanzadas" en la página 8-18 para obtener más información sobre las
"Opciones de acabado".
13-6 bizhub PRO 950
Apéndice
13
13.2 Glosario
Elemento Descripción
10BASE-T/100BASE-TX/ Tipos de especificaciones que cumplen el estándar de la red Ethernet.
1000BASE-T Se utilizan cables compuestos de dos alambres de cobre aislados.
Las comunicaciones se realizan a 10 Mb por segundo con 10Base-T, 100 Mb
por segundo con 100Base-TX y 1.000 Mb por segundo con 1000Base-T.
AppleTalk Término general para definir los protocolos de red desarrollados por Apple.
bit Abreviatura de los términos Binary Digit (dígito binario). Unidad mínima de información
(es decir, de volumen de datos) con la que trabaja un ordenador, una impresora, etc.
Transmite información combinando los valores 0 y 1.
BMP Abreviatura de Bitmap (mapa de bits). Un formato de archivo que sirve para guardar
imágenes *extensión; .bmp).
Se utiliza generalmente en Windows. Puede designar desde imágenes en blanco y ne-
gro (1 bit) hasta imágenes en color verdadero (16.777.216 colores). Su característica
principal es que la imagen se guardar sin comprimir.
Bonjour Tecnología de red de Macintosh para detectar de forma automática dispositivos co-
nectados a la red y para configuraciones específicas. Anteriormente se llamaba "Ren-
dezvous"; el nombre ha cambiado a "Bonjour" con el paquete Mac OS X v10.4.
BOOTP Abreviatura de BOOTstrap Protocol (Protocolo de Arranque-Asignación). Este proto-
colo sirve para que una máquina cliente en la red TCP/IP lea automáticamente la con-
figuración de red de un servidor.
Actualmente, sin embargo, se utiliza mayoritariamente el protocolo DHCP, que es una
versión parcialmente mejorada del BOOTP.
Buffer de impresora Área de memoria utilizada temporalmente para el procesamiento de datos de trabajos
de impresión.
Cliente Un ordenador que utiliza servicios proporcionados por distintos servidores a través de
una red.
Cola de impresión Sistema de software que memoriza un trabajo de impresión almacenado en la cola de
impresión.
Contraste La diferencia entre las áreas claras y oscuras de una imagen (la diferencia entre clari-
dad y oscuridad).
Una imagen con una pequeña diferencia entre claro y oscuro se denomina "imagen de
bajo contraste", mientras que una imagen con una gran diferencia se denomina "ima-
gen de alto contraste".
Controlador Software que actúa como intermediario entre el ordenador y los periféricos.
Controlador de impresora Software que funciona como intermediario entre el ordenador y la impresora.
Densidad Cifra que expresa la profundidad de una imagen.
Desinstalar Consiste en borrar el software instalado.
DHCP Abreviatura de Dynamic Host Configuration Protocol (Protocolo de configuración di-
námica de host).
Este protocolo sirve para que una máquina cliente en la red TCP/IP lea automática-
mente la configuración de red de un servidor.
Si se controla las direcciones IP de los clientes DHCP junto con el servidor DHCP, se
puede construir fácilmente una red sin repetir direcciones.
Dirección IP Un código (una dirección) que identifica a un dispositivo en Internet. Está compuesto
por 4 series de cifras de un máximo de 3 dígitos, por ejemplo 192.168.1.10. Todos los
ordenadores y demás dispositivos conectados a Internet tienen una dirección IP.
Dirección Mac MAC, abreviatura de Media Access Control (Control de acceso al medio). Un número
de identificación propio de cada tarjeta Ethernet que se utiliza para transmitir datos en-
tre las tarjetas. La dirección Mac está compuesta por 48 bits; los primeros 24 bits for-
man un número identificativo de cada fabricante, que es distribuido y controlado por
el IEEE; los últimos 24 bits forman un número asignado por cada fabricante a las tar-
jetas.
Disco duro Dispositivo de almacenamiento de datos.
Mantiene almacenados los datos aunque el dispositivo esté desconectado.
DNS Abreviatura de Domain Name System (sistema de nombres de dominios).
Un sistema que asigna un nombre de host a una dirección IP en una red. Los usuarios
pueden utilizar el nombre de host para acceder a otro ordenador de la red en vez de
la dirección IP, que es difícil de recordar y de distinguir.
EPS Abreviatura de Encapsulated PostScript (PostScript encapsulado). Un formato de ar-
chivos de gráficos (extensión; .eps). Puede contener imágenes tanto de alta como de
baja resolución. Las imágenes de baja resolución pueden editarse en la pantalla a gran
velocidad. A la hora de imprimir, los mejores resultados se obtienen con las imágenes
de alta resolución.
bizhub PRO 950 13-7
Apéndice
13
Elemento Descripción
Escala de grises Método para representar imágenes monocromáticas utilizando únicamente las grada-
ciones del blanco al negro.
Escanear Durante la lectura con el escáner, la imagen se lee moviendo los sensores de imagen
ordenados en fila.
La dirección en la que se mueven los sensores de imágenes recibe el nombre de prin-
cipal dirección de escaneado y la dirección en la que los sensores se ordenan en fila
recibe el nombre de dirección de escaneado vertical.
Ethernet Estándar de red de área local.
Extensión Un sufijo que se añade al nombre de un archivo para distinguir el método seguido para
guardar el archivo.
Se indica con terminaciones tipo ".bmp", ".hog", etc.
FTP Abreviatura de File Transfer Protocol (Protocolo de transferencia de ficheros). Este
protocolo sirve para transferir archivos en una red TCP/IP como Internet, intranet, etc.
Fuente de contorno Fuente que representa los caracteres utilizando líneas rectas o curvas.
Al aumentar el tamaño de los caracteres no se pierde resolución y, además, se pueden
ver en pantalla.
Fuente de mapa de bits Fuente que representa un carácter con un conjunto de puntos.
Al aumentar el tamaño de los caracteres se pierde resolución.
Fuente de pantalla Fuente que representa caracteres o símbolos en pantallas CRT y otros monitores.
Gamma Valor que representa la diferencia entre una señal de entrada y la señal de salida que
produce. Se utiliza en pantallas, escáneres, impresoras y otros periféricos gráficos.
Gradación Representa los niveles de luz y sombra de una imagen.
Una gradación alta significa que los cambios de densidad están representados de for-
ma progresiva.
GSS-SPNEGO/Simple/ Formularios de autenticación que se utilizan al iniciar una sesión con un servidor
Digest MD5 LDAP. Los formularios de autenticación de los servidores LDAP varían en función del
servidor y de su configuración, y se utiliza el que sea más adecuado: GSS-SPENEGO,
Simple o Direct MD5.
HTTP Abreviatura de HyperText Transfer Protocol (Protocolo de transferencia de hipertexto).
Este protocolo sirve para transmitir datos entre un servidor web y un cliente (navega-
dor web, etc.). Este protocolo permite intercambiar archivos de imágenes, voz, anima-
ciones, etc. y archivos de texto; en la transferencia se incluye también otro tipo de
información, como la forma de los archivos.
Impresora compartida Una impresora conectada en red a un servidor y configurada de forma que puedan uti-
lizarla varios ordenadores.
Impresora local Una impresora conectada al puerto paralelo o USB de un ordenador.
Imprimir trabajo Orden de imprimir transmitida de un PC a un dispositivo de impresión.
Instalar Añadir un hardware, un sistema operativo, una aplicación, un controlador de impreso-
ra, etc. a un ordenador.
Interfaz paralela Método de transferencia de datos que permite enviar o recibir varias señales al mismo
tiempo.
En muchos casos, remite al IEEE1284 para conectar la impresora.
IPP Abreviatura de Internet Printing Protocol (Protocolo de impresión por Internet). Este
protocolo administra el envío y la recepción de trabajos de impresión y controla los
dispositivos de impresión a través de Internet u otra red TCP/IP. Los trabajos se pue-
den enviar por Internet a una impresora remota para imprimirlos.
IPX/SPX Abreviatura de Internetwork Packet eXchange/Sequenced Packet eXchange (Inter-
cambio de paquetes entre redes/Intercambio secuencial de paquetes). Este protocolo
ha sido desarrollado por Novel y se utiliza normalmente en el entorno NetWare.
LAN Abreviatura de Local Area Network (Red de área local). Este tipo de red conecta orde-
nadores que están en la misma planta, en el mismo edificio, en un edificio cercano,
etc.
LPR/LPD Abreviatura de Line Printer Request/Line Printer Daemon (Orden de impresión/Demo-
nio de impresión en línea).
Sistema de impresión a través de red de WindowsNT o UNIX. Los trabajos de impre-
sión de Windows o UNIX se pueden enviar a una impresora en red utilizando el proto-
colo TCP/IP.
Margen Espacio en blanco en la parte superior, inferior, derecha o izquierda de una impresión.
Máscara de subred Valores que dividen la red TCP/IP en otras redes más pequeñas (subredes).
Se utiliza para identificar el número de bits de alto orden de una dirección IP que co-
rresponde a la dirección de red.
13-8 bizhub PRO 950
Apéndice
13
Elemento Descripción
Medio tono Método para representar la gradación de cada parte de una imagen a través de puntos
blancos o negros de distintos tamaños.
Memoria Es una unidad donde se guardan datos de forma temporal.
En algunas memorias los datos se borran cuando se desconecta el dispositivo; en
otras los datos se mantienen.
Navegador web Software que sirve para acceder a páginas web. Internet Explorer, Netscape Naviga-
tor, etc. son navegadores.
NDPS Abreviatura de Novell Distributed Print Services (Servicios de impresión distribuidos
por Novell). Este servicio representa una solución de alta calidad para el entorno NDS.
NDPS es un servidor de impresión que simplifica y automatiza funciones complicadas
de control de la impresora, tales como imprimir desde una impresora determinada,
descargar automáticamente nuevos controladores cuando se añade una nueva impre-
sora, etc. Además, permite gestionar de forma integral el entorno de red y las impre-
soras.
NetWare Sistema operativo de red desarrollado por Novel.
Este sistema utiliza NetWare IPX/SPX como protocolo de comunicación.
Nombre Cola Nombre que se da a cada dispositivo para poder imprimir en red.
Nombre de la cola Nombre lógico de la impresora que se requiere para la impresión LPD/LPR.
Nombre del host Nombre de un dispositivo en una red.
Número de líneas Número que representa la densidad de puntos que forman una imagen.
Número de puerto Número que sirve para distinguir cada puerto de comunicación que está en funciona-
miento en un ordenador en red. Un mismo puerto no puede utilizarse para varios pro-
cesos.
Pasarela Hardware o software que sirve de punto de conexión entre redes. No sólo conecta re-
des, sino que también convierte el formato, la dirección, el protocolo, etc. de los datos
según la red a los que se transmiten.
PDF Abreviatura de Portable Document Format (formato de documento portátil). Documen-
to electrónico (extensión; .pdf) en un formato basado en PostScript y que se puede
abrir utilizando Adobe Acrobat Reader, un software gratuito.
PDL Abreviatura de Page Description Language (lenguaje de descripción de página). Este
lenguaje divide la imagen a imprimir en unidades de página cuando envía información
a una impresora de página.
Peer to peer (P2P) Un tipo de red donde los dispositivos conectados pueden intercambiar datos sin uti-
lizar un servidor específico.
Perfil Un archivo con información sobre las características del color.
Los dispositivos de entrada y salida utilizan el perfil para reproducir los colores. Un ar-
chivo para un uso determinado que contiene una relación entre la entrada y la salida
de cada color primario.
Píxel Unidad mínima que forma una imagen.
Píxeles por pulgada Abreviatura, PPP. Unidad de resolución utilizada en impresoras, escáneres, etc.
Señala el número de píxeles que hay en una pulgada.
Plug and play Cuando se conecta un periférico a un PC, este mecanismo busca automáticamente
un controlador adecuado y lo activa.
PostScript Lenguaje que describe la composición de una página y que se utiliza generalmente
para impresiones que exigen una alta calidad; desarrollado por US Adobe.
PPD Abreviatura de PostScript Printer Description (descripción de impresora PostScript).
Un archivo que contiene información relativa a la impresora PostScript, tal como reso-
lución, tamaños del papel que se pueden utilizar, etc.
PPM Abreviatura de Páginas Por Minuto. Esta unidad sirve para indicar el número de hojas
que se pueden imprimir en un minuto.
Propiedad Transmite información sobre las características de un objeto.
Cuando se utiliza un controlador de impresora, la propiedad permite configurar varias
funciones.
La propiedad de un archivo proporciona información sobre las características del ar-
chivo.
Protocolo Normas que rigen la comunicación entre un ordenador y otro ordenador o entre un or-
denador y un periférico.
Puntos por pulgada Abreviatura, PPP. Unidad de resolución utilizada en impresoras, escáneres, etc.
Representa el número de puntos que hay en una pulgada.
Con un mayor número de puntos por pulgada se consigue una mejor resolución.
Recortar Consiste en cortar las partes de una imagen que no son necesarias y en cambiar los
bordes o el tamaño.
bizhub PRO 950 13-9
Apéndice
13
Elemento Descripción
Rendezvous Técnica que sirve para detectar los dispositivos que soportan Rendezvous en la red IP.
Apple empezó a utilizarla para el MacOS 10.2.
Resolución Regula la nitidez con la que se reproducen las imágenes o las impresiones.
RGB Abreviatura de Red, Green, and Blue (Rojo, Verde y Azul).
Colores primarios utilizados en monitores en color, etc. Todos los colores se crean
cambiando la proporción de brillo de estos colores.
Sistema operativo Abreviatura de Sistema Operativo. Software básico que controla el funcionamiento de
un ordenador. Windows, MacOS, y Unix son sistemas operativos.
SMTP Abreviatura de Simple Mail Transfer Protocol (Protocolo simple de transferencia de co-
rreo). Este protocolo sirve para enviar y recibir correos electrónicos.
SNMP Abreviatura de Simple Network Management Protocol (protocolo simple de gestión de
red). Este protocolo de control utiliza conexiones TCP/IP en un entorno de red.
SPOOL Abreviatura de Simultaneous Peripheral Operations On-Line (operaciones periféricas
simultáneas en línea).
En el dispositivo de salida de la impresora, los datos no se transmiten directamente a
la impresora sino que se almacenan temporalmente en otro lugar y desde allí se envían
más tarde conjuntamente a la impresora.
TCP/IP Abreviatura de Transmission Control Protocol/Internet Protocol (Protocolo de control
de la transmisión/Protocolo de Internet).
Es el protocolo estándar usado en Internet.
Las direcciones IP identifican cada dispositivo de la red.
TIFF Abreviatura de Tagged Image File Format (formato de archivo de imágenes etiqueta-
das).
Un formato de archivo que sirve para guardar imágenes (extensión; .tif).
En una imagen se pueden guardar varios tipos de información gráfica y la "etiqueta"
representa el tipo de datos.
TIFF de una página Archivo TIFF de una sola página.
Tipo de trama Una forma de comunicación que se utiliza en conexiones NetWare.
Sólo se pueden comunicar las tramas del mismo tipo.
Transparencia/OHP Una hoja transparente para el retroproyector. Se utiliza para presentaciones, etc.
TrueType Un tipo de fuente de contorno. Fue desarrollada por Apple y Microsoft y se utiliza en
Macintosh y Windows como la fuente de contorno estándar.
Se puede utilizar tanto para mostrar un documento como para imprimirlo.
TWAIN Estándar de interfaz que funciona entre el dispositivo de entrada de la imagen, por
ejemplo un escáner o una cámara digital, y las aplicaciones, por ejemplo un software
de diseño gráfico.
Para utilizar dispositivos que soportan TWAIN es necesario instalar un controlador de
TWAIN.
USB Abreviatura de Universal Serial Bus (serie universal).
Estándar de interfaz general que sirve para conectar un ordenador y un ratón, una im-
presora, etc.
Valores predeterminados Es el valor definido al inicio.
Es la configuración que se selecciona al conectar el interruptor de alimentación.
También es la configuración que se selecciona cuando se activa una función concreta.
Vista previa Esta función muestra la imagen procesada antes de imprimirla o escanearla.
13-10 bizhub PRO 950
Apéndice
13
13.3 Software License List
About License Granted to Each Software Component
The GPL, LGPL or other licenses have been granted for some of the software components included in this
product. Grateful acknowledgements are offered to the authors of that software as well as to members of the
community engaged in data management and other activities concerning the software.
The GPL/LGPL, described below, is designed to guarantee that users can receive the source code when
desired. For details, please visit our Web site:
http://konicaminolta.com/opensource/
As for our software components, we hope you understand that the source code is not provided since they
are not required to be open.
The following is a copy of the original text of the GPL, LGPL and other licenses granted for the software
components included in this product.
- strace license
- OpenSSL Statement
- iputils license
- Net-SNMP License
- krb5-Libs License
- expat License
- Unicode Terms of Use
- ipsec-tools License
- libtiff License
- ncurses License
- Sun J2SE License
- Apache License, Version 2.0
- jaxen.codehaus.org, Apache 'style' license
- jdom.org, Apache 'style' license
- saxpath.org, Apache-style license
- CIP4 License
- hdparm License
- zlib/libpng License
- libjpeg License
GNU GENERAL PUBLIC LICENSE
Version 1, February 1989
Copyright (C) 1989 Free Software Foundation, Inc.
51 Franklin St, Fifth Floor, Boston, MA 02110-1301 USA
Everyone is permitted to copy and distribute verbatim copies of this license document, but changing it is not
allowed.
Preamble
The license agreements of most software companies try to keep users at the mercy of those companies. By
contrast, our General Public License is intended to guarantee your freedom to share and change free
software--to make sure the software is free for all its users. The General Public License applies to the Free
Software Foundation's software and to any other program whose authors commit to using it.
You can use it for your programs, too.
When we speak of free software, we are referring to freedom, not price. Specifically, the General Public
License is designed to make sure that you have the freedom to give away or sell copies of free software, that
you receive source code or can get it if you want it, that you can change the software or use pieces of it in
new free programs; and that you know you can do these things.
To protect your rights, we need to make restrictions that forbid anyone to deny you these rights or to ask you
to surrender the rights.
These restrictions translate to certain responsibilities for you if you distribute copies of the software, or if you
modify it.
For example, if you distribute copies of a such a program, whether gratis or for a fee, you must give the
recipients all the rights that you have. You must make sure that they, too, receive or can get the source code.
And you must tell them their rights.
bizhub PRO 950 13-11
Apéndice
13
We protect your rights with two steps: (1) copyright the software, and
(2) offer you this license which gives you legal permission to copy, distribute and/or modify the software.
Also, for each author's protection and ours, we want to make certain that everyone understands that there is
no warranty for this free software. If the software is modified by someone else and passed on, we want its
recipients to know that what they have is not the original, so that any problems introduced by others will not
reflect on the original authors' reputations.
The precise terms and conditions for copying, distribution and modification follow.
GNU GENERAL PUBLIC LICENSE
TERMS AND CONDITIONS FOR COPYING, DISTRIBUTION AND MODIFICATION
0. This License Agreement applies to any program or other work which contains a notice placed by the
copyright holder saying it may be distributed under the terms of this General Public License. The "Program",
below, refers to any such program or work, and a "work based on the Program" means either the Program
or any work containing the Program or a portion of it, either verbatim or with modifications. Each licensee is
addressed as "you".
1. You may copy and distribute verbatim copies of the Program's source code as you receive it, in any
medium, provided that you conspicuously and appropriately publish on each copy an appropriate copyright
notice and disclaimer of warranty; keep intact all the notices that refer to this General Public License and to
the absence of any warranty; and give any other recipients of the Program a copy of this General Public
License along with the Program. You may charge a fee for the physical act of transferring a copy.
2. You may modify your copy or copies of the Program or any portion of it, and copy and distribute such
modifications under the terms of Paragraph 1 above, provided that you also do the following:
a) cause the modified files to carry prominent notices stating that you changed the files and the date of any
change; and
b) cause the whole of any work that you distribute or publish, that in whole or in part contains the Program
or any part thereof, either with or without modifications, to be licensed at no charge to all third parties under
the terms of this General Public License (except that you may choose to grant warranty protection to some
or all third parties, at your option).
c) If the modified program normally reads commands interactively when run, you must cause it, when started
running for such interactive use in the simplest and most usual way, to print or display an announcement
including an appropriate copyright notice and a notice that there is no warranty (or else, saying that you
provide a warranty) and that users may redistribute the program under these conditions, and telling the user
how to view a copy of this General
Public License.
d) You may charge a fee for the physical act of transferring a copy, and you may at your option offer warranty
protection in exchange for a fee.
Mere aggregation of another independent work with the Program (or its derivative) on a volume of a storage
or distribution medium does not bring the other work under the scope of these terms.
3. You may copy and distribute the Program (or a portion or derivative of it, under Paragraph 2) in object code
or executable form under the terms of Paragraphs 1 and 2 above provided that you also do one of the
following:
a) accompany it with the complete corresponding machine-readable source code, which must be distributed
under the terms of Paragraphs 1 and 2 above; or,
b) accompany it with a written offer, valid for at least three years, to give any third party free (except for a
nominal charge for the cost of distribution) a complete machine-readable copy of the corresponding source
code, to be distributed under the terms of Paragraphs 1 and 2 above; or,
c) accompany it with the information you received as to where the corresponding source code may be
obtained. (This alternative is allowed only for non commercial distribution and only if you received the
program in object code or executable form alone.)
Source code for a work means the preferred form of the work for making modifications to it. For an
executable file, complete source code means all the source code for all modules it contains; but, as a special
exception, it need not include source code for modules which are standard libraries that accompany the
operating system on which the executable file runs, or for standard header files or definitions files that
accompany that operating system.
4. You may not copy, modify, sublicense, distribute or transfer the Program except as expressly provided
under this General Public License.
13-12 bizhub PRO 950
Apéndice
13
Any attempt otherwise to copy, modify, sublicense, distribute or transfer the Program is void, and will
automatically terminate your rights to use the Program under this License. However, parties who have
received copies, or rights to use copies, from you under this General Public License will not have their
licenses terminated so long as such parties remain in full compliance.
5. By copying, distributing or modifying the Program (or any work based on the Program) you indicate your
acceptance of this license to do so, and all its terms and conditions.
6. Each time you redistribute the Program (or any work based on the Program), the recipient automatically
receives a license from the original licensor to copy, distribute or modify the Program subject to these terms
and conditions. You may not impose any further restrictions on the recipients' exercise of the rights granted
herein.
7. The Free Software Foundation may publish revised and/or new versions of the General Public License from
time to time. Such new versions will be similar in spirit to the present version, but may differ in detail to
address new problems or concerns.
Each version is given a distinguishing version number. If the Program specifies a version number of the
license which applies to it and "any later version", you have the option of following the terms and conditions
either of that version or of any later version published by the Free Software Foundation. If the Program does
not specify a version number of the license, you may choose any version ever published by the Free Software
Foundation.
8. If you wish to incorporate parts of the Program into other free programs whose distribution conditions are
different, write to the author to ask for permission. For software which is copyrighted by the Free Software
Foundation, write to the Free Software Foundation; we sometimes make exceptions for this. Our decision will
be guided by the two goals of preserving the free status of all derivatives of our free software and of
promoting the sharing and reuse of software generally.
NO WARRANTY
9. BECAUSE THE PROGRAM IS LICENSED FREE OF CHARGE, THERE IS NO WARRANTY FOR THE
PROGRAM, TO THE EXTENT PERMITTED BY APPLICABLE LAW. EXCEPT WHEN OTHERWISE STATED IN
WRITING THE COPYRIGHT HOLDERS AND/OR OTHER PARTIES PROVIDE THE PROGRAM "AS IS"
WITHOUT WARRANTY OF ANY KIND, EITHER EXPRESSED OR IMPLIED, INCLUDING, BUT NOT LIMITED
TO, THE IMPLIED WARRANTIES OF MERCHANTABILITY AND FITNESS FOR A PARTICULAR PURPOSE.
THE ENTIRE RISK AS TO THE QUALITY AND PERFORMANCE OF THE PROGRAM IS WITH YOU. SHOULD
THE PROGRAM PROVE DEFECTIVE, YOU ASSUME THE COST OF ALL NECESSARY SERVICING, REPAIR
OR CORRECTION.
10. IN NO EVENT UNLESS REQUIRED BY APPLICABLE LAW OR AGREED TO IN WRITING WILL ANY
COPYRIGHT HOLDER, OR ANY OTHER PARTY WHO MAY MODIFY AND/OR REDISTRIBUTE THE
PROGRAM AS PERMITTED ABOVE, BE LIABLE TO YOU FOR DAMAGES, INCLUDING ANY GENERAL,
SPECIAL, INCIDENTAL OR CONSEQUENTIAL DAMAGES ARISING OUT OF THE USE OR INABILITY TO
USE THE PROGRAM (INCLUDING BUT NOT LIMITED TO LOSS OF DATA OR DATA BEING RENDERED
INACCURATE OR LOSSES SUSTAINED BY YOU OR THIRD PARTIES OR A FAILURE OF THE PROGRAM
TO OPERATE WITH ANY OTHER PROGRAMS), EVEN IF SUCH HOLDER OR OTHER PARTY HAS BEEN
ADVISED OF THE POSSIBILITY OF SUCH DAMAGES.
END OF TERMS AND CONDITIONS
Appendix: How to Apply These Terms to Your New Programs
If you develop a new program, and you want it to be of the greatest possible use to humanity, the best way
to achieve this is to make it free software which everyone can redistribute and change under these terms.
To do so, attach the following notices to the program. It is safest to attach them to the start of each source
file to most effectively convey the exclusion of warranty; and each file should have at least the "copyright"
line and a pointer to where the full notice is found.
<one line to give the program's name and a brief idea of what it does.>
Copyright (C) 19yy <name of author>
This program is free software; you can redistribute it and/or modify it under the terms of the GNU General
Public License as published by the Free Software Foundation; either version 1, or (at your option) any later
version.
This program is distributed in the hope that it will be useful, but WITHOUT ANY WARRANTY; without even
the implied warranty of MERCHANTABILITY or FITNESS FOR A PARTICULAR PURPOSE. See the GNU
General Public License for more details.
You should have received a copy of the GNU General Public License along with this program; if not, write to
the Free Software Foundation, Inc., 51 Franklin Street, Fifth Floor, Boston MA 02110-1301 USA
bizhub PRO 950 13-13
Apéndice
13
Also add information on how to contact you by electronic and paper mail.
If the program is interactive, make it output a short notice like this when it starts in an interactive mode:
Gnomovision version 69, Copyright (C) 19xx name of author
Gnomovision comes with ABSOLUTELY NO WARRANTY; for details type 'show w'.
This is free software, and you are welcome to redistribute it under certain conditions; type 'show c' for details.
The hypothetical commands 'show w' and 'show c' should show the appropriate parts of the General Public
License. Of course, the commands you use may be called something other than 'show w' and 'show c'; they
could even be mouse-clicks or menu items--whatever suits your program.
You should also get your employer (if you work as a programmer) or your school, if any, to sign a "copyright
disclaimer" for the program, if necessary. Here a sample; alter the names:
Yoyodyne, Inc., hereby disclaims all copyright interest in the program 'Gnomovision' (a program to direct
compilers to make passes at assemblers) written by James Hacker.
<signature of Ty Coon>, 1 April 1989
Ty Coon, President of Vice
That's all there is to it!
GNU GENERAL PUBLIC LICENSE
Version 2, June 1991
Copyright (C) 1989, 1991 Free Software Foundation, Inc.,
51 Franklin Street, Fifth Floor, Boston, MA 02110-1301 USA
Everyone is permitted to copy and distribute verbatim copies of this license document, but changing it is not
allowed.
Preamble
The licenses for most software are designed to take away your freedom to share and change it. By contrast,
the GNU General Public License is intended to guarantee your freedom to share and change free software--
to make sure the software is free for all its users. This General Public License applies to most of the Free
Software Foundation's software and to any other program whose authors commit to using it. (Some other
Free Software Foundation software is covered by the GNU Lesser General Public License instead.) You can
apply it to your programs, too.
When we speak of free software, we are referring to freedom, not price. Our General Public Licenses are
designed to make sure that you have the freedom to distribute copies of free software (and charge for this
service if you wish), that you receive source code or can get it if you want it, that you can change the software
or use pieces of it in new free programs; and that you know you can do these things.
To protect your rights, we need to make restrictions that forbid anyone to deny you these rights or to ask you
to surrender the rights.
These restrictions translate to certain responsibilities for you if you distribute copies of the software, or if you
modify it.
For example, if you distribute copies of such a program, whether gratis or for a fee, you must give the
recipients all the rights that you have. You must make sure that they, too, receive or can get the source code.
And you must show them these terms so they know their rights.
We protect your rights with two steps: (1) copyright the software, and (2) offer you this license which gives
you legal permission to copy, distribute and/or modify the software.
Also, for each author's protection and ours, we want to make certain that everyone understands that there is
no warranty for this free software. If the software is modified by someone else and passed on, we want its
recipients to know that what they have is not the original, so that any problems introduced by others will not
reflect on the original authors' reputations.
Finally, any free program is threatened constantly by software patents. We wish to avoid the danger that
redistributors of a free program will individually obtain patent licenses, in effect making the program
proprietary. To prevent this, we have made it clear that any patent must be licensed for everyone's free use
or not licensed at all.
The precise terms and conditions for copying, distribution and modification follow.
13-14 bizhub PRO 950
Apéndice
13
GNU GENERAL PUBLIC LICENSE
TERMS AND CONDITIONS FOR COPYING, DISTRIBUTION AND MODIFICATION
0. This License applies to any program or other work which contains a notice placed by the copyright holder
saying it may be distributed under the terms of this General Public License. The "Program", below, refers to
any such program or work, and a "work based on the Program" means either the Program or any derivative
work under copyright law:
that is to say, a work containing the Program or a portion of it, either verbatim or with modifications and/or
translated into another language. (Hereinafter, translation is included without limitation in the term
"modification".) Each licensee is addressed as "you".
Activities other than copying, distribution and modification are not covered by this License; they are outside
its scope. The act of running the Program is not restricted, and the output from the Program is covered only
if its contents constitute a work based on the Program (independent of having been made by running the
Program).
Whether that is true depends on what the Program does.
1. You may copy and distribute verbatim copies of the Program's source code as you receive it, in any
medium, provided that you conspicuously and appropriately publish on each copy an appropriate copyright
notice and disclaimer of warranty; keep intact all the notices that refer to this License and to the absence of
any warranty; and give any other recipients of the Program a copy of this License along with the Program.
You may charge a fee for the physical act of transferring a copy, and you may at your option offer warranty
protection in exchange for a fee.
2. You may modify your copy or copies of the Program or any portion of it, thus forming a work based on the
Program, and copy and distribute such modifications or work under the terms of Section 1 above, provided
that you also meet all of these conditions:
a) You must cause the modified files to carry prominent notices stating that you changed the files and the
date of any change.
b) You must cause any work that you distribute or publish, that in whole or in part contains or is derived from
the Program or any part thereof, to be licensed as a whole at no charge to all third parties under the terms of
this License.
c) If the modified program normally reads commands interactively when run, you must cause it, when started
running for such interactive use in the most ordinary way, to print or display an announcement including an
appropriate copyright notice and a notice that there is no warranty (or else, saying that you provide a
warranty) and that users may redistribute the program under these conditions, and telling the user how to
view a copy of this License. (Exception: if the Program itself is interactive but does not normally print such an
announcement, your work based on the Program is not required to print an announcement.)
These requirements apply to the modified work as a whole. If identifiable sections of that work are not derived
from the Program, and can be reasonably considered independent and separate works in themselves, then
this License, and its terms, do not apply to those sections when you distribute them as separate works. But
when you distribute the same sections as part of a whole which is a work based on the Program, the
distribution of the whole must be on the terms of this License, whose permissions for other licensees extend
to the entire whole, and thus to each and every part regardless of who wrote it.
Thus, it is not the intent of this section to claim rights or contest your rights to work written entirely by you;
rather, the intent is to exercise the right to control the distribution of derivative or collective works based on
the Program.
In addition, mere aggregation of another work not based on the Program with the Program (or with a work
based on the Program) on a volume of a storage or distribution medium does not bring the other work under
the scope of this License.
3. You may copy and distribute the Program (or a work based on it, under Section 2) in object code or
executable form under the terms of Sections 1 and 2 above provided that you also do one of the following:
a) Accompany it with the complete corresponding machine-readable source code, which must be distributed
under the terms of Sections 1 and 2 above on a medium customarily used for software interchange; or,
b) Accompany it with a written offer, valid for at least three years, to give any third party, for a charge no more
than your cost of physically performing source distribution, a complete machine-readable copy of the
corresponding source code, to be distributed under the terms of Sections 1 and 2 above on a medium
customarily used for software interchange; or,
c) Accompany it with the information you received as to the offer to distribute corresponding source code.
(This alternative is allowed only for noncommercial distribution and only if you received the program in object
code or executable form with such an offer, in accord with Subsection b above.)
bizhub PRO 950 13-15
Apéndice
13
The source code for a work means the preferred form of the work for making modifications to it. For an
executable work, complete source code means all the source code for all modules it contains, plus any
associated interface definition files, plus the scripts used to control compilation and installation of the
executable. However, as a special exception, the source code distributed need not include anything that is
normally distributed (in either source or binary form) with the major components (compiler, kernel, and so on)
of the operating system on which the executable runs, unless that component itself accompanies the
executable.
If distribution of executable or object code is made by offering access to copy from a designated place, then
offering equivalent access to copy the source code from the same place counts as distribution of the source
code, even though third parties are not compelled to copy the source along with the object code.
4. You may not copy, modify, sublicense, or distribute the Program except as expressly provided under this
License. Any attempt otherwise to copy, modify, sublicense or distribute the Program is void, and will
automatically terminate your rights under this License.
However, parties who have received copies, or rights, from you under this License will not have their licenses
terminated so long as such parties remain in full compliance.
5. You are not required to accept this License, since you have not signed it. However, nothing else grants
you permission to modify or distribute the Program or its derivative works. These actions are prohibited by
law if you do not accept this License. Therefore, by modifying or distributing the Program (or any work based
on the Program), you indicate your acceptance of this License to do so, and all its terms and conditions for
copying, distributing or modifying the Program or works based on it.
6. Each time you redistribute the Program (or any work based on the Program), the recipient automatically
receives a license from the original licensor to copy, distribute or modify the Program subject to these terms
and conditions. You may not impose any further restrictions on the recipients' exercise of the rights granted
herein.
You are not responsible for enforcing compliance by third parties to this License.
7. If, as a consequence of a court judgment or allegation of patent infringement or for any other reason (not
limited to patent issues), conditions are imposed on you (whether by court order, agreement or otherwise)
that contradict the conditions of this License, they do not excuse you from the conditions of this License. If
you cannot distribute so as to satisfy simultaneously your obligations under this License and any other
pertinent obligations, then as a consequence you may not distribute the Program at all. For example, if a
patent license would not permit royalty-free redistribution of the Program by all those who receive copies
directly or indirectly through you, then the only way you could satisfy both it and this License would be to
refrain entirely from distribution of the Program.
If any portion of this section is held invalid or unenforceable under any particular circumstance, the balance
of the section is intended to apply and the section as a whole is intended to apply in other circumstances.
It is not the purpose of this section to induce you to infringe any patents or other property right claims or to
contest validity of any such claims; this section has the sole purpose of protecting the integrity of the free
software distribution system, which is implemented by public license practices. Many people have made
generous contributions to the wide range of software distributed through that system in reliance on
consistent application of that system; it is up to the author/donor to decide if he or she is willing to distribute
software through any other system and a licensee cannot impose that choice.
This section is intended to make thoroughly clear what is believed to be a consequence of the rest of this
License.
8. If the distribution and/or use of the Program is restricted in certain countries either by patents or by
copyrighted interfaces, the original copyright holder who places the Program under this License may add an
explicit geographical distribution limitation excluding those countries, so that distribution is permitted only in
or among countries not thus excluded. In such case, this License incorporates the limitation as if written in
the body of this License.
9. The Free Software Foundation may publish revised and/or new versions of the General Public License from
time to time. Such new versions will be similar in spirit to the present version, but may differ in detail to
address new problems or concerns.
Each version is given a distinguishing version number. If the Program specifies a version number of this
License which applies to it and "any later version", you have the option of following the terms and conditions
either of that version or of any later version published by the Free Software Foundation. If the Program does
not specify a version number of this License, you may choose any version ever published by the Free
Software Foundation.
13-16 bizhub PRO 950
Apéndice
13
10. If you wish to incorporate parts of the Program into other free programs whose distribution conditions are
different, write to the author to ask for permission. For software which is copyrighted by the Free Software
Foundation, write to the Free Software Foundation; we sometimes make exceptions for this. Our decision will
be guided by the two goals of preserving the free status of all derivatives of our free software and of
promoting the sharing and reuse of software generally.
NO WARRANTY
11. BECAUSE THE PROGRAM IS LICENSED FREE OF CHARGE, THERE IS NO WARRANTY FOR THE
PROGRAM, TO THE EXTENT PERMITTED BY APPLICABLE LAW. EXCEPT WHEN OTHERWISE STATED IN
WRITING THE COPYRIGHT HOLDERS AND/OR OTHER PARTIES PROVIDE THE PROGRAM "AS IS"
WITHOUT WARRANTY OF ANY KIND, EITHER EXPRESSED OR IMPLIED, INCLUDING, BUT NOT LIMITED
TO, THE IMPLIED WARRANTIES OF MERCHANTABILITY AND FITNESS FOR A PARTICULAR PURPOSE.
THE ENTIRE RISK AS TO THE QUALITY AND PERFORMANCE OF THE PROGRAM IS WITH YOU. SHOULD
THE PROGRAM PROVE DEFECTIVE, YOU ASSUME THE COST OF ALL NECESSARY SERVICING, REPAIR
OR CORRECTION.
12. IN NO EVENT UNLESS REQUIRED BY APPLICABLE LAW OR AGREED TO IN WRITING WILL ANY
COPYRIGHT HOLDER, OR ANY OTHER PARTY WHO MAY MODIFY AND/OR REDISTRIBUTE THE
PROGRAM AS PERMITTED ABOVE, BE LIABLE TO YOU FOR DAMAGES, INCLUDING ANY GENERAL,
SPECIAL, INCIDENTAL OR CONSEQUENTIAL DAMAGES ARISING OUT OF THE USE OR INABILITY TO
USE THE PROGRAM (INCLUDING BUT NOT LIMITED TO LOSS OF DATA OR DATA BEING RENDERED
INACCURATE OR LOSSES SUSTAINED BY YOU OR THIRD PARTIES OR A FAILURE OF THE PROGRAM
TO OPERATE WITH ANY OTHER PROGRAMS), EVEN IF SUCH HOLDER OR OTHER PARTY HAS BEEN
ADVISED OF THE POSSIBILITY OF SUCH DAMAGES.
END OF TERMS AND CONDITIONS
How to Apply These Terms to Your New Programs
If you develop a new program, and you want it to be of the greatest possible use to the public, the best way
to achieve this is to make it free software which everyone can redistribute and change under these terms.
To do so, attach the following notices to the program. It is safest to attach them to the start of each source
file to most effectively convey the exclusion of warranty; and each file should have at least the "copyright"
line and a pointer to where the full notice is found.
<one line to give the program's name and a brief idea of what it does.>
Copyright (C) <year> <name of author>
This program is free software; you can redistribute it and/or modify it under the terms of the GNU General
Public License as published by the Free Software Foundation; either version 2 of the License, or (at your
option) any later version.
This program is distributed in the hope that it will be useful, but WITHOUT ANY WARRANTY; without even
the implied warranty of MERCHANTABILITY or FITNESS FOR A PARTICULAR PURPOSE. See the GNU
General Public License for more details.
You should have received a copy of the GNU General Public License along with this program; if not, write to
the Free Software Foundation, Inc.,
51 Franklin Street, Fifth Floor, Boston, MA 02110-1301 USA.
Also add information on how to contact you by electronic and paper mail.
If the program is interactive, make it output a short notice like this when it starts in an interactive mode:
Gnomovision version 69, Copyright (C) year name of author
Gnomovision comes with ABSOLUTELY NO WARRANTY; for details type 'show w'.
This is free software, and you are welcome to redistribute it under certain conditions; type 'show c' for details.
The hypothetical commands 'show w' and 'show c' should show the appropriate parts of the General Public
License. Of course, the commands you use may be called something other than 'show w' and 'show c'; they
could even be mouse-clicks or menu items--whatever suits your program.
You should also get your employer (if you work as a programmer) or your school, if any, to sign a "copyright
disclaimer" for the program, if necessary. Here is a sample; alter the names:
Yoyodyne, Inc., hereby disclaims all copyright interest in the program 'Gnomovision' (which makes passes
at compilers) written by James Hacker.
<signature of Ty Coon>, 1 April 1989
Ty Coon, President of Vice
bizhub PRO 950 13-17
Apéndice
13
This General Public License does not permit incorporating your program into proprietary programs. If your
program is a subroutine library, you may consider it more useful to permit linking proprietary applications with
the library. If this is what you want to do, use the GNU Lesser General Public License instead of this License.
GNU LIBRARY GENERAL PUBLIC LICENSE
Version 2, June 1991
Copyright (C) 1991 Free Software Foundation, Inc.
51 Franklin Street, Fifth Floor, Boston, MA 02110-1301 USA
Everyone is permitted to copy and distribute verbatim copies of this license document, but changing it is not
allowed.
[This is the first released version of the library GPL. It is numbered 2 because it goes with version 2 of the
ordinary GPL.]
Preamble
The licenses for most software are designed to take away your freedom to share and change it. By contrast,
the GNU General Public Licenses are intended to guarantee your freedom to share and change free software
to make sure the software is free for all its users.
This license, the Library General Public License, applies to some specially designated Free Software
Foundation software, and to any other libraries whose authors decide to use it. You can use it for your
libraries, too.
When we speak of free software, we are referring to freedom, not price. Our General Public Licenses are
designed to make sure that you have the freedom to distribute copies of free software (and charge for this
service if you wish), that you receive source code or can get it if you want it, that you can change the software
or use pieces of it in new free programs; and that you know you can do these things.
To protect your rights, we need to make restrictions that forbid anyone to deny you these rights or to ask you
to surrender the rights.
These restrictions translate to certain responsibilities for you if you distribute copies of the library, or if you
modify it.
For example, if you distribute copies of the library, whether gratis or for a fee, you must give the recipients all
the rights that we gave you. You must make sure that they, too, receive or can get the source code. If you
link a program with the library, you must provide complete object files to the recipients so that they can relink
them with the library, after making changes to the library and recompiling it. And you must show them these
terms so they know their rights.
Our method of protecting your rights has two steps: (1) copyright the library, and (2) offer you this license
which gives you legal permission to copy, distribute and/or modify the library.
Also, for each distributor's protection, we want to make certain that everyone understands that there is no
warranty for this free library. If the library is modified by someone else and passed on, we want its recipients
to know that what they have is not the original version, so that any problems introduced by others will not
reflect on the original authors' reputations.
Finally, any free program is threatened constantly by software patents. We wish to avoid the danger that
companies distributing free software will individually obtain patent licenses, thus in effect transforming the
program into proprietary software. To prevent this, we have made it clear that any patent must be licensed
for everyone's free use or not licensed at all.
Most GNU software, including some libraries, is covered by the ordinary GNU General Public License, which
was designed for utility programs. This license, the GNU Library General Public License, applies to certain
designated libraries. This license is quite different from the ordinary one; be sure to read it in full, and don't
assume that anything in it is the same as in the ordinary license.
The reason we have a separate public license for some libraries is that they blur the distinction we usually
make between modifying or adding to a program and simply using it. Linking a program with a library, without
changing the library, is in some sense simply using the library, and is analogous to running a utility program
or application program. However, in a textual and legal sense, the linked executable is a combined work, a
derivative of the original library, and the ordinary General Public License treats it as such.
Because of this blurred distinction, using the ordinary General Public License for libraries did not effectively
promote software sharing, because most developers did not use the libraries. We concluded that weaker
conditions might promote sharing better.
13-18 bizhub PRO 950
Apéndice
13
However, unrestricted linking of non-free programs would deprive the users of those programs of all benefit
from the free status of the libraries themselves. This Library General Public License is intended to permit
developers of non-free programs to use free libraries, while preserving your freedom as a user of such
programs to change the free libraries that are incorporated in them. (We have not seen how to achieve this
as regards changes in header files, but we have achieved it as regards changes in the actual functions of the
Library.) The hope is that this will lead to faster development of free libraries.
The precise terms and conditions for copying, distribution and modification follow. Pay close attention to the
difference between a "work based on the library" and a "work that uses the library". The former contains code
derived from the library, while the latter only works together with the library.
Note that it is possible for a library to be covered by the ordinary General Public License rather than by this
special one.
GNU LIBRARY GENERAL PUBLIC LICENSE
TERMS AND CONDITIONS FOR COPYING, DISTRIBUTION AND MODIFICATION
0. This License Agreement applies to any software library which contains a notice placed by the copyright
holder or other authorized party saying it may be distributed under the terms of this Library General Public
License (also called "this License"). Each licensee is addressed as "you".
A "library" means a collection of software functions and/or data prepared so as to be conveniently linked with
application programs (which use some of those functions and data) to form executables.
The "Library", below, refers to any such software library or work which has been distributed under these
terms. A "work based on the Library" means either the Library or any derivative work under copyright law:
that is to say, a work containing the Library or a portion of it, either verbatim or with modifications and/or
translated straightforwardly into another language. (Hereinafter, translation is included without limitation in
the term "modification".)
"Source code" for a work means the preferred form of the work for making modifications to it. For a library,
complete source code means all the source code for all modules it contains, plus any associated interface
definition files, plus the scripts used to control compilation and installation of the library.
Activities other than copying, distribution and modification are not covered by this License; they are outside
its scope. The act of running a program using the Library is not restricted, and output from such a program
is covered only if its contents constitute a work based on the Library (independent of the use of the Library
in a tool for writing it). Whether that is true depends on what the Library does and what the program that uses
the Library does.
1. You may copy and distribute verbatim copies of the Library's complete source code as you receive it, in
any medium, provided that you conspicuously and appropriately publish on each copy an appropriate
copyright notice and disclaimer of warranty; keep intact all the notices that refer to this License and to the
absence of any warranty; and distribute a copy of this License along with the Library.
You may charge a fee for the physical act of transferring a copy, and you may at your option offer warranty
protection in exchange for a fee.
2. You may modify your copy or copies of the Library or any portion of it, thus forming a work based on the
Library, and copy and distribute such modifications or work under the terms of Section 1 above, provided
that you also meet all of these conditions:
a) The modified work must itself be a software library.
b) You must cause the files modified to carry prominent notices stating that you changed the files and the
date of any change.
c) You must cause the whole of the work to be licensed at no charge to all third parties under the terms of
this License.
d) If a facility in the modified Library refers to a function or a table of data to be supplied by an application
program that uses the facility, other than as an argument passed when the facility is invoked, then you must
make a good faith effort to ensure that, in the event an application does not supply such function or table,
the facility still operates, and performs whatever part of its purpose remains meaningful. (For example, a
function in a library to compute square roots has a purpose that is entirely well-defined independent of the
application. Therefore, Subsection 2d requires that any application-supplied function or table used by this
function must be optional: if the application does not supply it, the square root function must still compute
square roots.)
bizhub PRO 950 13-19
Apéndice
13
These requirements apply to the modified work as a whole. If identifiable sections of that work are not derived
from the Library, and can be reasonably considered independent and separate works in themselves, then this
License, and its terms, do not apply to those sections when you distribute them as separate works. But when
you distribute the same sections as part of a whole which is a work based on the Library, the distribution of
the whole must be on the terms of this License, whose permissions for other licensees extend to the entire
whole, and thus to each and every part regardless of who wrote it.
Thus, it is not the intent of this section to claim rights or contest your rights to work written entirely by you;
rather, the intent is to exercise the right to control the distribution of derivative or collective works based on
the Library.
In addition, mere aggregation of another work not based on the Library with the Library (or with a work based
on the Library) on a volume of a storage or distribution medium does not bring the other work under the scope
of this License.
3. You may opt to apply the terms of the ordinary GNU General Public License instead of this License to a
given copy of the Library. To do this, you must alter all the notices that refer to this License, so that they refer
to the ordinary GNU General Public License, version 2, instead of to this License. (If a newer version than
version 2 of the ordinary GNU General Public License has appeared, then you can specify that version instead
if you wish.) Do not make any other change in these notices.
Once this change is made in a given copy, it is irreversible for that copy, so the ordinary GNU General Public
License applies to all subsequent copies and derivative works made from that copy.
This option is useful when you wish to copy part of the code of the Library into a program that is not a library.
4. You may copy and distribute the Library (or a portion or derivative of it, under Section 2) in object code or
executable form under the terms of Sections 1 and 2 above provided that you accompany it with the
complete corresponding machine-readable source code, which must be distributed under the terms of
Sections 1 and 2 above on a medium customarily used for software interchange.
If distribution of object code is made by offering access to copy from a designated place, then offering
equivalent access to copy the source code from the same place satisfies the requirement to distribute the
source code, even though third parties are not compelled to copy the source along with the object code.
5. A program that contains no derivative of any portion of the Library, but is designed to work with the Library
by being compiled or linked with it, is called a "work that uses the Library". Such a work, in isolation, is not a
derivative work of the Library, and therefore falls outside the scope of this License.
However, linking a "work that uses the Library" with the Library creates an executable that is a derivative of
the Library (because it contains portions of the Library), rather than a "work that uses the library". The
executable is therefore covered by this License.
Section 6 states terms for distribution of such executables.
When a "work that uses the Library" uses material from a header file that is part of the Library, the object code
for the work may be a derivative work of the Library even though the source code is not.
Whether this is true is especially significant if the work can be linked without the Library, or if the work is itself
a library. The threshold for this to be true is not precisely defined by law.
If such an object file uses only numerical parameters, data structure layouts and accessors, and small macros
and small inline functions (ten lines or less in length), then the use of the object file is unrestricted, regardless
of whether it is legally a derivative work. (Executables containing this object code plus portions of the Library
will still fall under Section 6.)
Otherwise, if the work is a derivative of the Library, you may distribute the object code for the work under the
terms of Section 6.
Any executables containing that work also fall under Section 6, whether or not they are linked directly with
the Library itself.
6. As an exception to the Sections above, you may also compile or link a "work that uses the Library" with
the Library to produce a work containing portions of the Library, and distribute that work under terms of your
choice, provided that the terms permit modification of the work for the customer's own use and reverse
engineering for debugging such modifications.
You must give prominent notice with each copy of the work that the Library is used in it and that the Library
and its use are covered by this License. You must supply a copy of this License. If the work during execution
displays copyright notices, you must include the copyright notice for the Library among them, as well as a
reference directing the user to the copy of this License. Also, you must do one of these things:
13-20 bizhub PRO 950
Apéndice
13
a) Accompany the work with the complete corresponding machine-readable source code for the Library
including whatever changes were used in the work (which must be distributed under Sections 1 and 2 above);
and, if the work is an executable linked with the Library, with the complete machine-readable "work that uses
the Library", as object code and/or source code, so that the user can modify the Library and then relink to
produce a modified executable containing the modified Library. (It is understood that the user who changes
the contents of definitions files in the Library will not necessarily be able to recompile the application to use
the modified definitions.)
b) Accompany the work with a written offer, valid for at least three years, to give the same user the materials
specified in Subsection 6a, above, for a charge no more than the cost of performing this distribution.
c) If distribution of the work is made by offering access to copy from a designated place, offer equivalent
access to copy the above specified materials from the same place.
d) Verify that the user has already received a copy of these materials or that you have already sent this user
a copy.
For an executable, the required form of the "work that uses the Library" must include any data and utility
programs needed for reproducing the executable from it. However, as a special exception, the source code
distributed need not include anything that is normally distributed (in either source or binary form) with the
major components (compiler, kernel, and so on) of the operating system on which the executable runs, unless
that component itself accompanies the executable.
It may happen that this requirement contradicts the license restrictions of other proprietary libraries that do
not normally accompany the operating system. Such a contradiction means you cannot use both them and
the Library together in an executable that you distribute.
7. You may place library facilities that are a work based on the Library side-by-side in a single library together
with other library facilities not covered by this License, and distribute such a combined library, provided that
the separate distribution of the work based on the Library and of the other library facilities is otherwise
permitted, and provided that you do these two things:
a) Accompany the combined library with a copy of the same work based on the Library, uncombined with
any other library facilities. This must be distributed under the terms of the Sections above.
b) Give prominent notice with the combined library of the fact that part of it is a work based on the Library,
and explaining where to find the accompanying uncombined form of the same work.
8. You may not copy, modify, sublicense, link with, or distribute the Library except as expressly provided
under this License. Any attempt otherwise to copy, modify, sublicense, link with, or distribute the Library is
void, and will automatically terminate your rights under this License. However, parties who have received
copies, or rights, from you under this License will not have their licenses terminated so long as such parties
remain in full compliance.
9. You are not required to accept this License, since you have not signed it. However, nothing else grants
you permission to modify or distribute the Library or its derivative works. These actions are prohibited by law
if you do not accept this License. Therefore, by modifying or distributing the Library (or any work based on
the Library), you indicate your acceptance of this License to do so, and all its terms and conditions for
copying, distributing or modifying the Library or works based on it.
10. Each time you redistribute the Library (or any work based on the Library), the recipient automatically
receives a license from the original licensor to copy, distribute, link with or modify the Library subject to these
terms and conditions. You may not impose any further restrictions on the recipients' exercise of the rights
granted herein. You are not responsible for enforcing compliance by third parties to this License.
11. If, as a consequence of a court judgment or allegation of patent infringement or for any other reason (not
limited to patent issues), conditions are imposed on you (whether by court order, agreement or otherwise)
that contradict the conditions of this License, they do not excuse you from the conditions of this License. If
you cannot distribute so as to satisfy simultaneously your obligations under this License and any other
pertinent obligations, then as a consequence you may not distribute the Library at all. For example, if a patent
license would not permit royalty-free redistribution of the Library by all those who receive copies directly or
indirectly through you, then the only way you could satisfy both it and this License would be to refrain entirely
from distribution of the Library. If any portion of this section is held invalid or unenforceable under any
particular circumstance, the balance of the section is intended to apply, and the section as a whole is
intended to apply in other circumstances.
It is not the purpose of this section to induce you to infringe any patents or other property right claims or to
contest validity of any such claims; this section has the sole purpose of protecting the integrity of the free
software distribution system which is implemented by public license practices. Many people have made
generous contributions to the wide range of software distributed through that system in reliance on
consistent application of that system; it is up to the author/donor to decide if he or she is willing to distribute
software through any other system and a licensee cannot impose that choice. This section is intended to
make thoroughly clear what is believed to be a consequence of the rest of this License.
bizhub PRO 950 13-21
Apéndice
13
12. If the distribution and/or use of the Library is restricted in certain countries either by patents or by
copyrighted interfaces, the original copyright holder who places the Library under this License may add an
explicit geographical distribution limitation excluding those countries, so that distribution is permitted only in
or among countries not thus excluded. In such case, this License incorporates the limitation as if written in
the body of this License.
13. The Free Software Foundation may publish revised and/or new versions of the Library General Public
License from time to time.
Such new versions will be similar in spirit to the present version, but may differ in detail to address new
problems or concerns.
Each version is given a distinguishing version number. If the Library specifies a version number of this License
which applies to it and "any later version", you have the option of following the terms and conditions either
of that version or of any later version published by the Free Software Foundation. If the Library does not
specify a license version number, you may choose any version ever published by the Free Software
Foundation.
14. If you wish to incorporate parts of the Library into other free programs whose distribution conditions are
incompatible with these, write to the author to ask for permission. For software which is copyrighted by the
Free Software Foundation, write to the Free Software Foundation; we sometimes make exceptions for this.
Our decision will be guided by the two goals of preserving the free status of all derivatives of our free software
and of promoting the sharing and reuse of software generally.
NO WARRANTY
15. BECAUSE THE LIBRARY IS LICENSED FREE OF CHARGE, THERE IS NO WARRANTY FOR THE
LIBRARY, TO THE EXTENT PERMITTED BY APPLICABLE LAW. EXCEPT WHEN OTHERWISE STATED IN
WRITING THE COPYRIGHT HOLDERS AND/OR OTHER PARTIES PROVIDE THE LIBRARY "AS IS"
WITHOUT WARRANTY OF ANY KIND, EITHER EXPRESSED OR IMPLIED, INCLUDING, BUT NOT LIMITED
TO, THE IMPLIED WARRANTIES OF MERCHANTABILITY AND FITNESS FOR A PARTICULAR PURPOSE.
THE ENTIRE RISK AS TO THE QUALITY AND PERFORMANCE OF THE LIBRARY IS WITH YOU. SHOULD
THE LIBRARY PROVE DEFECTIVE, YOU ASSUME THE COST OF ALL NECESSARY SERVICING, REPAIR
OR CORRECTION.
16. IN NO EVENT UNLESS REQUIRED BY APPLICABLE LAW OR AGREED TO IN WRITING WILL ANY
COPYRIGHT HOLDER, OR ANY OTHER PARTY WHO MAY MODIFY AND/OR REDISTRIBUTE THE
LIBRARY AS PERMITTED ABOVE, BE LIABLE TO YOU FOR DAMAGES, INCLUDING ANY GENERAL,
SPECIAL, INCIDENTAL OR CONSEQUENTIAL DAMAGES ARISING OUT OF THE USE OR INABILITY TO
USE THE LIBRARY (INCLUDING BUT NOT LIMITED TO LOSS OF DATA OR DATA BEING RENDERED
INACCURATE OR LOSSES SUSTAINED BY YOU OR THIRD PARTIES OR A FAILURE OF THE LIBRARY TO
OPERATE WITH ANY OTHER SOFTWARE), EVEN IF SUCH HOLDER OR OTHER PARTY HAS BEEN
ADVISED OF THE POSSIBILITY OF SUCH DAMAGES.
END OF TERMS AND CONDITIONS
How to Apply These Terms to Your New Libraries
If you develop a new library, and you want it to be of the greatest possible use to the public, we recommend
making it free software that everyone can redistribute and change. You can do so by permitting redistribution
under these terms (or, alternatively, under the terms of the ordinary General Public License).
To apply these terms, attach the following notices to the library. It is safest to attach them to the start of each
source file to most effectively convey the exclusion of warranty; and each file should have at least the
"copyright" line and a pointer to where the full notice is found.
<one line to give the library's name and a brief idea of what it does.>
Copyright (C) <year> <name of author>
This library is free software; you can redistribute it and/or modify it under the terms of the GNU Library
General Public License as published by the Free Software Foundation; either version 2 of the License, or (at
your option) any later version.
This library is distributed in the hope that it will be useful, but WITHOUT ANY WARRANTY; without even the
implied warranty of MERCHANTABILITY or FITNESS FOR A PARTICULAR PURPOSE. See the GNU Library
General Public License for more details.
You should have received a copy of the GNU Library General Public License along with this library; if not,
write to the Free Foundation, Inc., 51 Franklin Street, Fifth Floor, Boston, MA 02110-1301 USA
Also add information on how to contact you by electronic and paper mail.
You should also get your employer (if you work as a programmer) or your school, if any, to sign a "copyright
disclaimer" for the library, if necessary. Here is a sample; alter the names:
13-22 bizhub PRO 950
Apéndice
13
Yoyodyne, Inc., hereby disclaims all copyright interest in the library 'Frob' (a library for tweaking knobs)
written by James Random Hacker.
<signature of Ty Coon>, 1 April 1990
Ty Coon, President of Vice
That's all there is to it!
GNU LESSER GENERAL PUBLIC LICENSE
Version 2.1, February 1999
Copyright (C) 1991, 1999 Free Software Foundation, Inc.
51 Franklin Street, Fifth Floor, Boston, MA 02110-1301 USA
Everyone is permitted to copy and distribute verbatim copies of this license document, but changing it is not
allowed.
[This is the first released version of the Lesser GPL. It also counts as the successor of the GNU Library Public
License, version 2, hence the version number 2.1.]
Preamble
The licenses for most software are designed to take away your freedom to share and change it. By contrast,
the GNU General Public Licenses are intended to guarantee your freedom to share and change free software
to make sure the software is free for all its users.
This license, the Lesser General Public License, applies to some specially designated software packages--
typically libraries--of the Free Software Foundation and other authors who decide to use it. You can use it
too, but we suggest you first think carefully about whether this license or the ordinary General Public License
is the better strategy to use in any particular case, based on the explanations below.
When we speak of free software, we are referring to freedom of use, not price. Our General Public Licenses
are designed to make sure that you have the freedom to distribute copies of free software (and charge for
this service if you wish); that you receive source code or can get it if you want it; that you can change the
software and use pieces of it in new free programs; and that you are informed that you can do these things.
To protect your rights, we need to make restrictions that forbid distributors to deny you these rights or to ask
you to surrender these rights. These restrictions translate to certain responsibilities for you if you distribute
copies of the library or if you modify it.
For example, if you distribute copies of the library, whether gratis or for a fee, you must give the recipients all
the rights that we gave you. You must make sure that they, too, receive or can get the source code. If you
link other code with the library, you must provide complete object files to the recipients, so that they can relink
them with the library after making changes to the library and recompiling it. And you must show them these
terms so they know their rights.
We protect your rights with a two-step method: (1) we copyright the library, and (2) we offer you this license,
which gives you legal permission to copy, distribute and/or modify the library.
To protect each distributor, we want to make it very clear that there is no warranty for the free library. Also,
if the library is modified by someone else and passed on, the recipients should know that what they have is
not the original version, so that the original author's reputation will not be affected by problems that might be
introduced by others.
Finally, software patents pose a constant threat to the existence of any free program. We wish to make sure
that a company cannot effectively restrict the users of a free program by obtaining a restrictive license from
a patent holder. Therefore, we insist that any patent license obtained for a version of the library must be
consistent with the full freedom of use specified in this license.
Most GNU software, including some libraries, is covered by the ordinary GNU General Public License. This
license, the GNU Lesser General Public License, applies to certain designated libraries, and is quite different
from the ordinary General Public License. We use this license for certain libraries in order to permit linking
those libraries into non-free programs.
When a program is linked with a library, whether statically or using a shared library, the combination of the
two is legally speaking a combined work, a derivative of the original library. The ordinary General Public
License therefore permits such linking only if the entire combination fits its criteria of freedom. The Lesser
General Public License permits more lax criteria for linking other code with the library.
We call this license the "Lesser" General Public License because it does Less to protect the user's freedom
than the ordinary General Public License. It also provides other free software developers Less of an
advantage over competing non-free programs. These disadvantages are the reason we use the ordinary
General Public License for many libraries. However, the Lesser license provides advantages in certain special
circumstances.
bizhub PRO 950 13-23
Apéndice
13
For example, on rare occasions, there may be a special need to encourage the widest possible use of a
certain library, so that it becomes a de-facto standard. To achieve this, non-free programs must be allowed
to use the library. A more frequent case is that a free library does the same job as widely used non-free
libraries. In this case, there is little to gain by limiting the free library to free software only, so we use the Lesser
General Public License.
In other cases, permission to use a particular library in non-free programs enables a greater number of people
to use a large body of free software. For example, permission to use the GNU C Library in non-free programs
enables many more people to use the whole GNU operating system, as well as its variant, the GNU/Linux
operating system.
Although the Lesser General Public License is Less protective of the users' freedom, it does ensure that the
user of a program that is linked with the Library has the freedom and the wherewithal to run that program
using a modified version of the Library.
The precise terms and conditions for copying, distribution and modification follow. Pay close attention to the
difference between a "work based on the library" and a "work that uses the library". The former contains code
derived from the library, whereas the latter must be combined with the library in order to run.
GNU LESSER GENERAL PUBLIC LICENSE
TERMS AND CONDITIONS FOR COPYING, DISTRIBUTION AND MODIFICATION
0. This License Agreement applies to any software library or other program which contains a notice placed
by the copyright holder or other authorized party saying it may be distributed under the terms of this Lesser
General Public License (also called "this License").
Each licensee is addressed as "you".
A "library" means a collection of software functions and/or data prepared so as to be conveniently linked with
application programs (which use some of those functions and data) to form executables.
The "Library", below, refers to any such software library or work which has been distributed under these
terms. A "work based on the Library" means either the Library or any derivative work under copyright law:
that is to say, a work containing the Library or a portion of it, either verbatim or with modifications and/or
translated straightforwardly into another language. (Hereinafter, translation is included without limitation in
the term "modification".)
"Source code" for a work means the preferred form of the work for making modifications to it. For a library,
complete source code means all the source code for all modules it contains, plus any associated interface
definition files, plus the scripts used to control compilation and installation of the library.
Activities other than copying, distribution and modification are not covered by this License; they are outside
its scope. The act of running a program using the Library is not restricted, and output from such a program
is covered only if its contents constitute a work based on the Library (independent of the use of the Library
in a tool for writing it). Whether that is true depends on what the Library does and what the program that uses
the Library does.
1. You may copy and distribute verbatim copies of the Library's complete source code as you receive it, in
any medium, provided that you conspicuously and appropriately publish on each copy an appropriate
copyright notice and disclaimer of warranty; keep intact all the notices that refer to this License and to the
absence of any warranty; and distribute a copy of this License along with the Library.
You may charge a fee for the physical act of transferring a copy, and you may at your option offer warranty
protection in exchange for a fee.
2. You may modify your copy or copies of the Library or any portion of it, thus forming a work based on the
Library, and copy and distribute such modifications or work under the terms of Section 1 above, provided
that you also meet all of these conditions:
a) The modified work must itself be a software library.
b) You must cause the files modified to carry prominent notices stating that you changed the files and the
date of any change.
c) You must cause the whole of the work to be licensed at no charge to all third parties under the terms of
this License.
d) If a facility in the modified Library refers to a function or a table of data to be supplied by an application
program that uses the facility, other than as an argument passed when the facility is invoked, then you must
make a good faith effort to ensure that, in the event an application does not supply such function or table,
the facility still operates, and performs whatever part of its purpose remains meaningful.
13-24 bizhub PRO 950
Apéndice
13
(For example, a function in a library to compute square roots has a purpose that is entirely well-defined
independent of the application. Therefore, Subsection 2d requires that any application-supplied function or
table used by this function must be optional: if the application does not supply it, the square root function
must still compute square roots.)
These requirements apply to the modified work as a whole. If identifiable sections of that work are not derived
from the Library, and can be reasonably considered independent and separate works in themselves, then this
License, and its terms, do not apply to those sections when you distribute them as separate works. But when
you distribute the same sections as part of a whole which is a work based on the Library, the distribution of
the whole must be on the terms of this License, whose permissions for other licensees extend to the entire
whole, and thus to each and every part regardless of who wrote it.
Thus, it is not the intent of this section to claim rights or contest your rights to work written entirely by you;
rather, the intent is to exercise the right to control the distribution of derivative or collective works based on
the Library.
In addition, mere aggregation of another work not based on the Library with the Library (or with a work based
on the Library) on a volume of a storage or distribution medium does not bring the other work under the scope
of this License.
3. You may opt to apply the terms of the ordinary GNU General Public License instead of this License to a
given copy of the Library. To do this, you must alter all the notices that refer to this License, so that they refer
to the ordinary GNU General Public License, version 2, instead of to this License. (If a newer version than
version 2 of the ordinary GNU General Public License has appeared, then you can specify that version instead
if you wish.) Do not make any other change in these notices.
Once this change is made in a given copy, it is irreversible for that copy, so the ordinary GNU General Public
License applies to all subsequent copies and derivative works made from that copy.
This option is useful when you wish to copy part of the code of the Library into a program that is not a library.
4. You may copy and distribute the Library (or a portion or derivative of it, under Section 2) in object code or
executable form under the terms of Sections 1 and 2 above provided that you accompany it with the
complete corresponding machine-readable source code, which must be distributed under the terms of
Sections 1 and 2 above on a medium customarily used for software interchange.
If distribution of object code is made by offering access to copy from a designated place, then offering
equivalent access to copy the source code from the same place satisfies the requirement to distribute the
source code, even though third parties are not compelled to copy the source along with the object code.
5. A program that contains no derivative of any portion of the Library, but is designed to work with the Library
by being compiled or linked with it, is called a "work that uses the Library". Such a work, in isolation, is not a
derivative work of the Library, and therefore falls outside the scope of this License.
However, linking a "work that uses the Library" with the Library creates an executable that is a derivative of
the Library (because it contains portions of the Library), rather than a "work that uses the library". The
executable is therefore covered by this License.
Section 6 states terms for distribution of such executables.
When a "work that uses the Library" uses material from a header file that is part of the Library, the object code
for the work may be a derivative work of the Library even though the source code is not.
Whether this is true is especially significant if the work can be linked without the Library, or if the work is itself
a library. The threshold for this to be true is not precisely defined by law.
If such an object file uses only numerical parameters, data structure layouts and accessors, and small macros
and small inline functions (ten lines or less in length), then the use of the object file is unrestricted, regardless
of whether it is legally a derivative work. (Executables containing this object code plus portions of the Library
will still fall under Section 6.)
Otherwise, if the work is a derivative of the Library, you may distribute the object code for the work under the
terms of Section 6.
Any executables containing that work also fall under Section 6, whether or not they are linked directly with
the Library itself.
6. As an exception to the Sections above, you may also combine or link a "work that uses the Library" with
the Library to produce a work containing portions of the Library, and distribute that work under terms of your
choice, provided that the terms permit modification of the work for the customer's own use and reverse
engineering for debugging such modifications. You must give prominent notice with each copy of the work
that the Library is used in it and that the Library and its use are covered by this License. You must supply a
copy of this License. If the work during execution displays copyright notices, you must include the copyright
notice for the Library among them, as well as a reference directing the user to the copy of this License. Also,
you must do one of these things:
bizhub PRO 950 13-25
Apéndice
13
a) Accompany the work with the complete corresponding machine-readable source code for the Library
including whatever changes were used in the work (which must be distributed under Sections 1 and 2 above);
and, if the work is an executable linked with the Library, with the complete machine-readable "work that uses
the Library", as object code and/or source code, so that the user can modify the Library and then relink to
produce a modified executable containing the modified Library. (It is understood that the user who changes
the contents of definitions files in the Library will not necessarily be able to recompile the application to use
the modified definitions.)
b) Use a suitable shared library mechanism for linking with the Library. A suitable mechanism is one that (1)
uses at run time a copy of the library already present on the user's computer system, rather than copying
library functions into the executable, and (2) will operate properly with a modified version of the library, if the
user installs one, as long as the modified version is interface-compatible with the version that the work was
made with.
c) Accompany the work with a written offer, valid for at least three years, to give the same user the materials
specified in Subsection 6a, above, for a charge no more than the cost of performing this distribution.
d) If distribution of the work is made by offering access to copy from a designated place, offer equivalent
access to copy the above specified materials from the same place.
e) Verify that the user has already received a copy of these materials or that you have already sent this user
a copy.
For an executable, the required form of the "work that uses the Library" must include any data and utility
programs needed for reproducing the executable from it. However, as a special exception, the materials to
be distributed need not include anything that is normally distributed (in either source or binary form) with the
major components (compiler, kernel, and so on) of the operating system on which the executable runs, unless
that component itself accompanies the executable.
It may happen that this requirement contradicts the license restrictions of other proprietary libraries that do
not normally accompany the operating system. Such a contradiction means you cannot use both them and
the Library together in an executable that you distribute.
7. You may place library facilities that are a work based on the Library side-by-side in a single library together
with other library facilities not covered by this License, and distribute such a combined library, provided that
the separate distribution of the work based on the Library and of the other library facilities is otherwise
permitted, and provided that you do these two things:
a) Accompany the combined library with a copy of the same work based on the Library, uncombined with
any other library facilities. This must be distributed under the terms of the Sections above.
b) Give prominent notice with the combined library of the fact that part of it is a work based on the Library,
and explaining where to find the accompanying uncombined form of the same work.
8. You may not copy, modify, sublicense, link with, or distribute the Library except as expressly provided
under this License. Any attempt otherwise to copy, modify, sublicense, link with, or distribute the Library is
void, and will automatically terminate your rights under this License. However, parties who have received
copies, or rights, from you under this License will not have their licenses terminated so long as such parties
remain in full compliance.
9. You are not required to accept this License, since you have not signed it. However, nothing else grants
you permission to modify or distribute the Library or its derivative works. These actions are prohibited by law
if you do not accept this License. Therefore, by modifying or distributing the Library (or any work based on
the Library), you indicate your acceptance of this License to do so, and all its terms and conditions for
copying, distributing or modifying the Library or works based on it.
10. Each time you redistribute the Library (or any work based on the Library), the recipient automatically
receives a license from the original licensor to copy, distribute, link with or modify the Library subject to these
terms and conditions. You may not impose any further restrictions on the recipients' exercise of the rights
granted herein.
You are not responsible for enforcing compliance by third parties with this License.
11. If, as a consequence of a court judgment or allegation of patent infringement or for any other reason (not
limited to patent issues), conditions are imposed on you (whether by court order, agreement or otherwise)
that contradict the conditions of this License, they do not excuse you from the conditions of this License. If
you cannot distribute so as to satisfy simultaneously your obligations under this License and any other
pertinent obligations, then as a consequence you may not distribute the Library at all. For example, if a patent
license would not permit royalty-free redistribution of the Library by all those who receive copies directly or
indirectly through you, then the only way you could satisfy both it and this License would be to refrain entirely
from distribution of the Library.
If any portion of this section is held invalid or unenforceable under any particular circumstance, the balance
of the section is intended to apply, and the section as a whole is intended to apply in other circumstances.
13-26 bizhub PRO 950
Apéndice
13
It is not the purpose of this section to induce you to infringe any patents or other property right claims or to
contest validity of any such claims; this section has the sole purpose of protecting the integrity of the free
software distribution system which is implemented by public license practices. Many people have made
generous contributions to the wide range of software distributed through that system in reliance on
consistent application of that system; it is up to the author/donor to decide if he or she is willing to distribute
software through any other system and a licensee cannot impose that choice.
This section is intended to make thoroughly clear what is believed to be a consequence of the rest of this
License.
12. If the distribution and/or use of the Library is restricted in certain countries either by patents or by
copyrighted interfaces, the original copyright holder who places the Library under this License may add an
explicit geographical distribution limitation excluding those countries, so that distribution is permitted only in
or among countries not thus excluded. In such case, this License incorporates the limitation as if written in
the body of this License.
13. The Free Software Foundation may publish revised and/or new versions of the Lesser General Public
License from time to time.
Such new versions will be similar in spirit to the present version, but may differ in detail to address new
problems or concerns.
Each version is given a distinguishing version number. If the Library specifies a version number of this License
which applies to it and "any later version", you have the option of following the terms and conditions either
of that version or of any later version published by the Free Software Foundation. If the Library does not
specify a license version number, you may choose any version ever published by the Free Software
Foundation.
14. If you wish to incorporate parts of the Library into other free programs whose distribution conditions are
incompatible with these, write to the author to ask for permission. For software which is copyrighted by the
Free Software Foundation, write to the Free Software Foundation; we sometimes make exceptions for this.
Our decision will be guided by the two goals of preserving the free status of all derivatives of our free software
and of promoting the sharing and reuse of software generally.
NO WARRANTY
15. BECAUSE THE LIBRARY IS LICENSED FREE OF CHARGE, THERE IS NO WARRANTY FOR THE
LIBRARY, TO THE EXTENT PERMITTED BY APPLICABLE LAW. EXCEPT WHEN OTHERWISE STATED IN
WRITING THE COPYRIGHT HOLDERS AND/OR OTHER PARTIES PROVIDE THE LIBRARY "AS IS"
WITHOUT WARRANTY OF ANY KIND, EITHER EXPRESSED OR IMPLIED, INCLUDING, BUT NOT LIMITED
TO, THE IMPLIED WARRANTIES OF MERCHANTABILITY AND FITNESS FOR A PARTICULAR PURPOSE.
THE ENTIRE RISK AS TO THE QUALITY AND PERFORMANCE OF THE LIBRARY IS WITH YOU. SHOULD
THE LIBRARY PROVE DEFECTIVE, YOU ASSUME THE COST OF ALL NECESSARY SERVICING, REPAIR
OR CORRECTION.
16. IN NO EVENT UNLESS REQUIRED BY APPLICABLE LAW OR AGREED TO IN WRITING WILL ANY
COPYRIGHT HOLDER, OR ANY OTHER PARTY WHO MAY MODIFY AND/OR REDISTRIBUTE THE
LIBRARY AS PERMITTED ABOVE, BE LIABLE TO YOU FOR DAMAGES, INCLUDING ANY GENERAL,
SPECIAL, INCIDENTAL OR CONSEQUENTIAL DAMAGES ARISING OUT OF THE USE OR INABILITY TO
USE THE LIBRARY (INCLUDING BUT NOT LIMITED TO LOSS OF DATA OR DATA BEING RENDERED
INACCURATE OR LOSSES SUSTAINED BY YOU OR THIRD PARTIES OR A FAILURE OF THE LIBRARY TO
OPERATE WITH ANY OTHER SOFTWARE), EVEN IF SUCH HOLDER OR OTHER PARTY HAS BEEN
ADVISED OF THE POSSIBILITY OF SUCH DAMAGES.
END OF TERMS AND CONDITIONS
How to Apply These Terms to Your New Libraries
If you develop a new library, and you want it to be of the greatest possible use to the public, we recommend
making it free software that everyone can redistribute and change. You can do so by permitting redistribution
under these terms (or, alternatively, under the terms of the ordinary General Public License).
To apply these terms, attach the following notices to the library. It is safest to attach them to the start of each
source file to most effectively convey the exclusion of warranty; and each file should have at least the
"copyright" line and a pointer to where the full notice is found.
<one line to give the library's name and a brief idea of what it does.>
Copyright (C) <year> <name of author>
This library is free software; you can redistribute it and/or modify it under the terms of the GNU Lesser General
Public License as published by the Free Software Foundation; either version 2.1 of the License, or (at your
option) any later version.
bizhub PRO 950 13-27
Apéndice
13
This library is distributed in the hope that it will be useful, but WITHOUT ANY WARRANTY; without even the
implied warranty of MERCHANTABILITY or FITNESS FOR A PARTICULAR PURPOSE. See the GNU Lesser
General Public License for more details.
You should have received a copy of the GNU Lesser General Public License along with this library; if not,
write to the Free Software Foundation, Inc., 51 Franklin Street, Fifth Floor, Boston, MA 02110-1301 USA
Also add information on how to contact you by electronic and paper mail.
You should also get your employer (if you work as a programmer) or your school, if any, to sign a "copyright
disclaimer" for the library, if necessary. Here is a sample; alter the names:
Yoyodyne, Inc., hereby disclaims all copyright interest in the library 'Frob' (a library for tweaking knobs)
written by James Random Hacker.
<signature of Ty Coon>, 1 April 1990
Ty Coon, President of Vice
That's all there is to it!
Strace license
Copyright (c) 1991, 1992 Paul Kranenburg <pk@cs.few.eur.nl>
Copyright (c) 1993 Branko Lankester <branko@hacktic.nl>
Copyright (c) 1993 Ulrich Pegelow <pegelow@moorea.uni-muenster.de>
Copyright (c) 1995, 1996 Michael Elizabeth Chastain <mec@duracef.shout.net>
Copyright (c) 1993, 1994, 1995, 1996 Rick Sladkey <jrs@world.std.com>
Copyright (C) 1998-2001 Wichert Akkerman <wakkerma@deephackmode.org>
All rights reserved.
Redistribution and use in source and binary forms, with or without modification, are permitted provided that
the following conditions are met:
1. Redistributions of source code must retain the above copyright notice, this list of conditions and the
following disclaimer.
2. Redistributions in binary form must reproduce the above copyright notice, this list of conditions and the
following disclaimer in the documentation and/or other materials provided with the distribution.
3. The name of the author may not be used to endorse or promote products derived from this software
without specific prior written permission.
THIS SOFTWARE IS PROVIDED BY THE AUTHOR "AS IS" AND ANY EXPRESS OR IMPLIED WARRANTIES,
INCLUDING, BUT NOT LIMITED TO, THE IMPLIED WARRANTIES OF MERCHANTABILITY AND FITNESS
FOR A PARTICULAR PURPOSE ARE DISCLAIMED. IN NO EVENT SHALL THE AUTHOR BE LIABLE FOR
ANY DIRECT, INDIRECT, INCIDENTAL, SPECIAL, EXEMPLARY, OR CONSEQUENTIAL DAMAGES
(INCLUDING, BUT NOT LIMITED TO, PROCUREMENT OF SUBSTITUTE GOODS OR SERVICES; LOSS OF
USE, DATA, OR PROFITS; OR BUSINESS INTERRUPTION) HOWEVER CAUSED AND ON ANY THEORY OF
LIABILITY, WHETHER IN CONTRACT, STRICT LIABILITY, OR TORT (INCLUDING NEGLIGENCE OR
OTHERWISE) ARISING IN ANY WAY OUT OF THE USE OF THIS SOFTWARE, EVEN IF ADVISED OF THE
POSSIBILITY OF SUCH DAMAGE. $Id: COPYRIGHT,v 1.3 2002/03/31 18:43:00 wichert Exp $
OpenSSL Statement
LICENSE ISSUES
The OpenSSL toolkit stays under a dual license, i.e. both the conditions of the OpenSSL License and the
original SSLeay license apply to the toolkit.
See below for the actual license texts. Actually both licenses are BSD-style Open Source licenses. In case of
any license issues related to OpenSSL please contact openssl-core@openssl.org.
OpenSSL License
Copyright (c) 1998-2005 The OpenSSL Project. All rights reserved.
Redistribution and use in source and binary forms, with or without modification, are permitted provided that
the following conditions are met:
1. Redistributions of source code must retain the above copyright notice, this list of conditions and the
following disclaimer.
2. Redistributions in binary form must reproduce the above copyright notice, this list of conditions and the
following disclaimer in the documentation and/or other materials provided with the distribution.
13-28 bizhub PRO 950
Apéndice
13
3. All advertising materials mentioning features or use of this software must display the following
acknowledgment:
"This product includes software developed by the OpenSSL Project for use in the OpenSSL Toolkit.
(http://www.openssl.org/)"
4. The names "OpenSSL Toolkit" and "OpenSSL Project" must not be used to endorse or promote products
derived from this software without prior written permission. For written permission, please contact openssl-
core@openssl.org.
5. Products derived from this software may not be called "OpenSSL" nor may "OpenSSL" appear in their
names without prior written permission of the OpenSSL Project.
6. Redistributions of any form whatsoever must retain the following acknowledgment:
"This product includes software developed by the OpenSSL Project for use in the OpenSSL Toolkit
(http://www.openssl.org/)"
THIS SOFTWARE IS PROVIDED BY THE OpenSSL PROJECT "AS IS" AND ANY EXPRESSED OR IMPLIED
WARRANTIES, INCLUDING, BUT NOT LIMITED TO, THE IMPLIED WARRANTIES OF MERCHANTABILITY
AND FITNESS FOR A PARTICULAR PURPOSE ARE DISCLAIMED. IN NO EVENT SHALL THE OpenSSL
PROJECT OR ITS CONTRIBUTORS BE LIABLE FOR ANY DIRECT, INDIRECT, INCIDENTAL, SPECIAL,
EXEMPLARY, OR CONSEQUENTIAL DAMAGES (INCLUDING, BUT NOT LIMITED TO, PROCUREMENT OF
SUBSTITUTE GOODS OR SERVICES; LOSS OF USE, DATA, OR PROFITS; OR BUSINESS INTERRUPTION)
HOWEVER CAUSED AND ON ANY THEORY OF LIABILITY, WHETHER IN CONTRACT, STRICT LIABILITY,
OR TORT (INCLUDING NEGLIGENCE OR OTHERWISE) ARISING IN ANY WAY OUT OF THE USE OF THIS
SOFTWARE, EVEN IF ADVISED OF THE POSSIBILITY OF SUCH DAMAGE.
This product includes cryptographic software written by Eric Young (eay@cryptsoft.com).
This product includes software written by Tim Hudson (tjh@cryptsoft.com).
Original SSLeay License
Copyright (C) 1995-1998 Eric Young (eay@cryptsoft.com)
All rights reserved.
This package is an SSL implementation written by Eric Young (eay@cryptsoft.com).
The implementation was written so as to conform with Netscapes SSL.
This library is free for commercial and non-commercial use as long as the following conditions are aheared
to. The following conditions apply to all code found in this distribution, be it the RC4, RSA, lhash, DES, etc.,
code; not just the SSL code. The SSL documentation included with this distribution is covered by the same
copyright terms except that the holder is Tim Hudson (tjh@cryptsoft.com).
Copyright remains Eric Young's, and as such any Copyright notices in the code are not to be removed.
If this package is used in a product, Eric Young should be given attribution as the author of the parts of the
library used.
This can be in the form of a textual message at program startup or in documentation (online or textual)
provided with the package.
Redistribution and use in source and binary forms, with or without modification, are permitted provided that
the following conditions are met:
1. Redistributions of source code must retain the copyright notice, this list of conditions and the following
disclaimer.
2. Redistributions in binary form must reproduce the above copyright notice, this list of conditions and the
following disclaimer in the documentation and/or other materials provided with the distribution.
3. All advertising materials mentioning features or use of this software must display the following
acknowledgement:
"This product includes cryptographic software written by Eric Young (eay@cryptsoft.com)"
The word 'cryptographic' can be left out if the rouines from the library being used are not cryptographic
related :-).
4. If you include any Windows specific code (or a derivative thereof) from the apps directory (application code)
you must include an acknowledgement:
"This product includes software written by Tim Hudson (tjh@cryptsoft.com)"
bizhub PRO 950 13-29
Apéndice
13
THIS SOFTWARE IS PROVIDED BY ERIC YOUNG "AS IS" AND ANY EXPRESS OR IMPLIED WARRANTIES,
INCLUDING, BUT NOT LIMITED TO, THE IMPLIED WARRANTIES OF MERCHANTABILITY AND FITNESS
FOR A PARTICULAR PURPOSE ARE DISCLAIMED. IN NO EVENT SHALL THE AUTHOR OR
CONTRIBUTORS BE LIABLE FOR ANY DIRECT, INDIRECT, INCIDENTAL, SPECIAL, EXEMPLARY, OR
CONSEQUENTIAL DAMAGES (INCLUDING, BUT NOT LIMITED TO, PROCUREMENT OF SUBSTITUTE
GOODS OR SERVICES; LOSS OF USE, DATA, OR PROFITS; OR BUSINESS INTERRUPTION) HOWEVER
CAUSED AND ON ANY THEORY OF LIABILITY, WHETHER IN CONTRACT, STRICT LIABILITY, OR TORT
(INCLUDING NEGLIGENCE OR OTHERWISE) ARISING IN ANY WAY OUT OF THE USE OF THIS
SOFTWARE, EVEN IF ADVISED OF THE POSSIBILITY OF SUCH DAMAGE.
The licence and distribution terms for any publically available version or derivative of this code cannot be
changed. i.e. this code cannot simply be copied and put under another distribution licence [including the
GNU Public Licence.]
Iputils license
Copyright (c) 1989 The Regents of the University of California.
All rights reserved.
This code is derived from software contributed to Berkeley by Mike Muuss.
Redistribution and use in source and binary forms, with or without modification, are permitted provided that
the following conditions are met:
1. Redistributions of source code must retain the above copyright notice, this list of conditions and the
following disclaimer.
2. Redistributions in binary form must reproduce the above copyright notice, this list of conditions and the
following disclaimer in the documentation and/or other materials provided with the distribution.
3. All advertising materials mentioning features or use of this software must display the following
acknowledgement:
This product includes software developed by the University of California, Berkeley and its contributors.
4. Neither the name of the University nor the names of its contributors may be used to endorse or promote
products derived from this software without specific prior written permission.
THIS SOFTWARE IS PROVIDED BY THE REGENTS AND CONTRIBUTORS "AS IS" AND ANY EXPRESS OR
IMPLIED WARRANTIES, INCLUDING, BUT NOT LIMITED TO, THE IMPLIED WARRANTIES OF
MERCHANTABILITY AND FITNESS FOR A PARTICULAR PURPOSE ARE DISCLAIMED. IN NO EVENT
SHALL THE REGENTS OR CONTRIBUTORS BE LIABLE FOR ANY DIRECT, INDIRECT, INCIDENTAL,
SPECIAL, EXEMPLARY, OR CONSEQUENTIAL DAMAGES (INCLUDING, BUT NOT LIMITED TO,
PROCUREMENT OF SUBSTITUTE GOODS OR SERVICES; LOSS OF USE, DATA, OR PROFITS; OR
BUSINESS INTERRUPTION) HOWEVER CAUSED AND ON ANY THEORY OF LIABILITY, WHETHER IN
CONTRACT, STRICT LIABILITY, OR TORT (INCLUDING NEGLIGENCE OR OTHERWISE) ARISING IN ANY
WAY OUT OF THE USE OF THIS SOFTWARE, EVEN IF ADVISED OF THE POSSIBILITY OF SUCH DAMAGE.
NetSNMP License
Part 1: CMU/UCD copyright notice: (BSD like)
Copyright 1989, 1991, 1992 by Carnegie Mellon University Derivative Work - 1996, 1998-2000
Copyright 1996, 1998-2000 The Regents of the University of California All Rights Reserved
Permission to use, copy, modify and distribute this software and its documentation for any purpose and
without fee is hereby granted, provided that the above copyright notice appears in all copies and that both
that copyright notice and this permission notice appear in supporting documentation, and that the name of
CMU and The Regents of the University of California not be used in advertising or publicity pertaining to
distribution of the software without specific written permission.
CMU AND THE REGENTS OF THE UNIVERSITY OF CALIFORNIA DISCLAIM ALL WARRANTIES WITH
REGARD TO THIS SOFTWARE, INCLUDING ALL IMPLIED WARRANTIES OF MERCHANTABILITY AND
FITNESS. IN NO EVENT SHALL CMU OR THE REGENTS OF THE UNIVERSITY OF CALIFORNIA BE LIABLE
FOR ANY SPECIAL, INDIRECT OR CONSEQUENTIAL DAMAGES OR ANY DAMAGES WHATSOEVER
RESULTING FROM THE LOSS OF USE, DATA OR PROFITS, WHETHER IN AN ACTION OF CONTRACT,
NEGLIGENCE OR OTHER TORTIOUS ACTION, ARISING OUT OF OR IN CONNECTION WITH THE USE OR
PERFORMANCE OF THIS SOFTWARE.
Part 2: Networks Associates Technology, Inc copyright notice (BSD)
Copyright (c) 2001-2003, Networks Associates Technology, Inc
All rights reserved.
13-30 bizhub PRO 950
Apéndice
13
Redistribution and use in source and binary forms, with or without modification, are permitted provided that
the following conditions are met:
Redistributions of source code must retain the above copyright notice, this list of conditions and the following
disclaimer.
Redistributions in binary form must reproduce the above copyright notice, this list of conditions and the
following disclaimer in the documentation and/or other materials provided with the distribution.
Neither the name of the Networks Associates Technology, Inc nor the names of its contributors may be used
to endorse or promote products derived from this software without specific prior written permission.
THIS SOFTWARE IS PROVIDED BY THE COPYRIGHT HOLDERS AND CONTRIBUTORS "AS IS" AND ANY
EXPRESS OR IMPLIED WARRANTIES, INCLUDING, BUT NOT LIMITED TO, THE IMPLIED WARRANTIES OF
MERCHANTABILITY AND FITNESS FOR A PARTICULAR PURPOSE ARE DISCLAIMED. IN NO EVENT
SHALL THE COPYRIGHT HOLDERS OR CONTRIBUTORS BE LIABLE FOR ANY DIRECT, INDIRECT,
INCIDENTAL, SPECIAL, EXEMPLARY, OR CONSEQUENTIAL DAMAGES (INCLUDING, BUT NOT LIMITED
TO, PROCUREMENT OF SUBSTITUTE GOODS OR SERVICES; LOSS OF USE, DATA, OR PROFITS; OR
BUSINESS INTERRUPTION) HOWEVER CAUSED AND ON ANY THEORY OF LIABILITY, WHETHER IN
CONTRACT, STRICT LIABILITY, OR TORT (INCLUDING NEGLIGENCE OR OTHERWISE) ARISING IN ANY
WAY OUT OF THE USE OF THIS SOFTWARE, EVEN IF ADVISED OF THE POSSIBILITY OF SUCH DAMAGE.
Part 3: Cambridge Broadband Ltd. copyright notice (BSD)
Portions of this code are copyright (c) 2001-2003, Cambridge Broadband Ltd.
All rights reserved.
Redistribution and use in source and binary forms, with or without modification, are permitted provided that
the following conditions are met:
Redistributions of source code must retain the above copyright notice, this list of conditions and the following
disclaimer.
Redistributions in binary form must reproduce the above copyright notice, this list of conditions and the
following disclaimer in the documentation and/or other materials provided with the distribution.
The name of Cambridge Broadband Ltd. may not be used to endorse or promote products derived from this
software without specific prior written permission.
THIS SOFTWARE IS PROVIDED BY THE COPYRIGHT HOLDER "AS IS" AND ANY EXPRESS OR IMPLIED
WARRANTIES, INCLUDING, BUT NOT LIMITED TO, THE IMPLIED WARRANTIES OF MERCHANTABILITY
AND FITNESS FOR A PARTICULAR PURPOSE ARE DISCLAIMED. IN NO EVENT SHALL THE COPYRIGHT
HOLDER BE LIABLE FOR ANY DIRECT, INDIRECT, INCIDENTAL, SPECIAL, EXEMPLARY, OR
CONSEQUENTIAL DAMAGES (INCLUDING, BUT NOT LIMITED TO, PROCUREMENT OF SUBSTITUTE
GOODS OR SERVICES; LOSS OF USE, DATA, OR PROFITS; OR BUSINESS INTERRUPTION) HOWEVER
CAUSED AND ON ANY THEORY OF LIABILITY, WHETHER IN CONTRACT, STRICT LIABILITY, OR TORT
(INCLUDING NEGLIGENCE OR OTHERWISE) ARISING IN ANY WAY OUT OF THE USE OF THIS
SOFTWARE, EVEN IF ADVISED OF THE POSSIBILITY OF SUCH DAMAGE.
Part 4: Sun Microsystems, Inc. copyright notice (BSD)
Copyright © 2003 Sun Microsystems, Inc., 4150 Network Circle, Santa Clara, California 95054, U.S.A. All
rights reserved.
Use is subject to license terms below.
This distribution may include materials developed by third parties.
Sun, Sun Microsystems, the Sun logo and Solaris are trademarks or registered trademarks of Sun
Microsystems, Inc. in the U.S. and other countries.
Redistribution and use in source and binary forms, with or without modification, are permitted provided that
the following conditions are met:
Redistributions of source code must retain the above copyright notice, this list of conditions and the following
disclaimer.
Redistributions in binary form must reproduce the above copyright notice, this list of conditions and the
following disclaimer in the documentation and/or other materials provided with the distribution.
Neither the name of the Sun Microsystems, Inc. nor the names of its contributors may be used to endorse or
promote products derived from this software without specific prior written permission.
bizhub PRO 950 13-31
Apéndice
13
THIS SOFTWARE IS PROVIDED BY THE COPYRIGHT HOLDERS AND CONTRIBUTORS "AS IS" AND ANY
EXPRESS OR IMPLIED WARRANTIES, INCLUDING, BUT NOT LIMITED TO, THE IMPLIED WARRANTIES OF
MERCHANTABILITY AND FITNESS FOR A PARTICULAR PURPOSE ARE DISCLAIMED. IN NO EVENT
SHALL THE COPYRIGHT HOLDERS OR CONTRIBUTORS BE LIABLE FOR ANY DIRECT, INDIRECT,
INCIDENTAL, SPECIAL, EXEMPLARY, OR CONSEQUENTIAL DAMAGES (INCLUDING, BUT NOT LIMITED
TO, PROCUREMENT OF SUBSTITUTE GOODS OR SERVICES; LOSS OF USE, DATA, OR PROFITS; OR
BUSINESS INTERRUPTION) HOWEVER CAUSED AND ON ANY THEORY OF LIABILITY, WHETHER IN
CONTRACT, STRICT LIABILITY, OR TORT (INCLUDING NEGLIGENCE OR OTHERWISE) ARISING IN ANY
WAY OUT OF THE USE OF THIS SOFTWARE, EVEN IF ADVISED OF THE POSSIBILITY OF SUCH DAMAGE.
Part 5: Sparta, Inc copyright notice (BSD)
Copyright (c) 2003-2004, Sparta, Inc All rights reserved.
Redistribution and use in source and binary forms, with or without modification, are permitted provided that
the following conditions are met:
Redistributions of source code must retain the above copyright notice, this list of conditions and the following
disclaimer.
Redistributions in binary form must reproduce the above copyright notice, this list of conditions and the
following disclaimer in the documentation and/or other materials provided with the distribution.
Neither the name of Sparta, Inc nor the names of its contributors may be used to endorse or promote
products derived from this software without specific prior written permission.
THIS SOFTWARE IS PROVIDED BY THE COPYRIGHT HOLDERS AND CONTRIBUTORS "AS IS" AND ANY
EXPRESS OR IMPLIED WARRANTIES, INCLUDING, BUT NOT LIMITED TO, THE IMPLIED WARRANTIES OF
MERCHANTABILITY AND FITNESS FOR A PARTICULAR PURPOSE ARE DISCLAIMED. IN NO EVENT
SHALL THE COPYRIGHT HOLDERS OR CONTRIBUTORS BE LIABLE FOR ANY DIRECT, INDIRECT,
INCIDENTAL, SPECIAL, EXEMPLARY, OR CONSEQUENTIAL DAMAGES (INCLUDING, BUT NOT LIMITED
TO, PROCUREMENT OF SUBSTITUTE GOODS OR SERVICES; LOSS OF USE, DATA, OR PROFITS; OR
BUSINESS INTERRUPTION) HOWEVER CAUSED AND ON ANY THEORY OF LIABILITY, WHETHER IN
CONTRACT, STRICT LIABILITY, OR TORT (INCLUDING NEGLIGENCE OR OTHERWISE) ARISING IN ANY
WAY OUT OF THE USE OF THIS SOFTWARE, EVEN IF ADVISED OF THE POSSIBILITY OF SUCH DAMAGE.
Part 6: Cisco/BUPTNIC copyright notice (BSD)
Copyright (c) 2004, Cisco, Inc and Information Network Center of Beijing University of Posts and
Telecommunications. All rights reserved.
Redistribution and use in source and binary forms, with or without modification, are permitted provided that
the following conditions are met:
Redistributions of source code must retain the above copyright notice, this list of conditions and the following
disclaimer.
Redistributions in binary form must reproduce the above copyright notice, this list of conditions and the
following disclaimer in the documentation and/or other materials provided with the distribution.
Neither the name of Cisco, Inc, Beijing University of Posts and Telecommunications, nor the names of their
contributors may be used to endorse or promote products derived from this software without specific prior
written permission.
THIS SOFTWARE IS PROVIDED BY THE COPYRIGHT HOLDERS AND CONTRIBUTORS "AS IS" AND ANY
EXPRESS OR IMPLIED WARRANTIES, INCLUDING, BUT NOT LIMITED TO, THE IMPLIED WARRANTIES OF
MERCHANTABILITY AND FITNESS FOR A PARTICULAR PURPOSE ARE DISCLAIMED. IN NO EVENT
SHALL THE COPYRIGHT HOLDERS OR CONTRIBUTORS BE LIABLE FOR ANY DIRECT, INDIRECT,
INCIDENTAL, SPECIAL, EXEMPLARY, OR CONSEQUENTIAL DAMAGES (INCLUDING, BUT NOT LIMITED
TO, PROCUREMENT OF SUBSTITUTE GOODS OR SERVICES; LOSS OF USE, DATA, OR PROFITS; OR
BUSINESS INTERRUPTION) HOWEVER CAUSED AND ON ANY THEORY OF LIABILITY, WHETHER IN
CONTRACT, STRICT LIABILITY, OR TORT (INCLUDING NEGLIGENCE OR OTHERWISE) ARISING IN ANY
WAY OUT OF THE USE OF THIS SOFTWARE, EVEN IF ADVISED OF THE POSSIBILITY OF SUCH DAMAGE.
krb5-Libs License
Copyright (C) 1985-2005 by the Massachusetts Institute of Technology. All rights reserved.
permission notice
13-32 bizhub PRO 950
Apéndice
13
WITHIN THAT CONSTRAINT, permission to use, copy, modify, and distribute this software and its
documentation for any purpose and without fee is hereby granted, provided that the above copyright notice
appear in all copies and that both that copyright notice and this permission notice appear in supporting
documentation, and that the name of M.I.T. not be used in advertising or publicity pertaining to distribution
of the software without specific, written prior permission. Furthermore if you modify this software you must
label your software as modified software and not distribute it in such a fashion that it might be confused with
the original MIT software.
M.I.T. makes no representations about the suitability of this software for any purpose. It is provided "as is"
without express or implied warranty.
THIS SOFTWARE IS PROVIDED "AS IS" AND WITHOUT ANY EXPRESS OR IMPLIED WARRANTIES,
INCLUDING, WITHOUT LIMITATION, THE IMPLIED WARRANTIES OF MERCHANTIBILITY AND FITNESS
FOR A PARTICULAR PURPOSE. THIS SOFTWARE IS NOT ORIGINAL MIT SOFTWARE, MODIFIED BY
KonicaMinolta Business Technologies Inc.,
expat License
Copyright (c) 1998, 1999, 2000 Thai Open Source Software Center Ltd and Clark Cooper
Copyright (c) 2001, 2002 Expat maintainers.
Permission is hereby granted, free of charge, to any person obtaining a copy of this software and associated
documentation files (the "Software"), to deal in the Software without restriction, including without limitation
the rights to use, copy, modify, merge, publish, distribute, sublicense, and/or sell copies of the Software, and
to permit persons to whom the Software is furnished to do so, subject to the following conditions:
The above copyright notice and this permission notice shall be included in all copies or substantial portions
of the Software.
THE SOFTWARE IS PROVIDED "AS IS", WITHOUT WARRANTY OF ANY KIND, EXPRESS OR IMPLIED,
INCLUDING BUT NOT LIMITED TO THE WARRANTIES OF MERCHANTABILITY, FITNESS FOR A
PARTICULAR PURPOSE AND NONINFRINGEMENT. IN NO EVENT SHALL THE AUTHORS OR COPYRIGHT
HOLDERS BE LIABLE FOR ANY CLAIM, DAMAGES OR OTHER LIABILITY, WHETHER IN AN ACTION OF
CONTRACT, TORT OR OTHERWISE, ARISING FROM, OUT OF OR IN CONNECTION WITH THE SOFTWARE
OR THE USE OR OTHER DEALINGS IN THE SOFTWARE. COPYING(expat)
Unicode Terms of Use
For the general privacy policy governing access to this site, see the Unicode Privacy Policy. For trademark
usage, see the Unicode ConsortiumR Trademarks and Logo Policy.
Notice to End User: Terms of Use
Carefully read the following legal agreement ("Agreement"). Use or copying of the software and/or codes
provided with this agreement (The "Software") constitutes your acceptance of these terms
A.Unicode Copyright.
1. Copyright c 1991-2008 Unicode, Inc. All rights reserved.
2. Certain documents and files on this website contain a legend indicating that "Modification is permitted."
Any person is hereby authorized, without fee, to modify such documents and files to create derivative works
conforming to the UnicodeR Standard, subject to Terms and Conditions herein.
3. Any person is hereby authorized, without fee, to view, use, reproduce, and distribute all documents and
files solely for informational purposes in the creation of products supporting the Unicode Standard, subject
to the Terms and Conditions herein.
4. Further specifications of rights and restrictions pertaining to the use of the particular set of data files known
as the "Unicode Character Database" can be found in Exhibit 1.
5. Each version of the Unicode Standard has further specifications of rights and restrictions of use. For the
book editions, these are found on the back of the title page. For the online edition, certain files (such as the
PDF files for book chapters and code charts) carry specific restrictions. All other files are covered under these
general Terms of Use. To request a permission to reproduce any part of the Unicode Standard, please
contact the Unicode Consortium.
6. No license is granted to "mirror" the Unicode website where a fee is charged for access to the "mirror" site.
7. Modification is not permitted with respect to this document. All copies of this document must be verbatim.
bizhub PRO 950 13-33
Apéndice
13
B. Restricted Rights Legend. Any technical data or software which is licensed to the United States of
America, its agencies and/or instrumentalities under this Agreement is commercial technical data or
commercial computer software developed exclusively at private expense as defined in FAR 2.101, or DFARS
252.227-7014 (June 1995), as applicable. For technical data, use, duplication, or disclosure by the
Government is subject to restrictions as set forth in DFARS 202.227-7015 Technical Data, Commercial and
Items (Nov 1995) and this Agreement. For Software, in accordance with FAR 12-212 or DFARS 227-7202, as
applicable, use, duplication or disclosure by the Government is subject to the restrictions set forth in this
Agreement.
C. Warranties and Disclaimers.
1. This publication and/or website may include technical or typographical errors or other inaccuracies.
Changes are periodically added to the information herein; these changes will be incorporated in new editions
of the publication and/or website. Unicode may make improvements and/or changes in the product(s) and/or
program(s) described in this publication and/or website at any time.
2. If this file has been purchased on magnetic or optical media from Unicode, Inc. the sole and exclusive
remedy for any claim will be exchange of the defective media within ninety (90) days of original purchase.
3. EXCEPT AS PROVIDED IN SECTION C.2, THIS PUBLICATION AND/OR SOFTWARE IS PROVIDED "AS
IS" WITHOUT WARRANTY OF ANY KIND EITHER EXPRESS, IMPLIED, OR STATUTORY, INCLUDING, BUT
NOT LIMITED TO, ANY WARRANTIES OF MERCHANTABILITY, FITNESS FOR A PARTICULAR PURPOSE,
OR NON-INFRINGEMENT. UNICODE AND ITS LICENSORS ASSUME NO RESPONSIBILITY FOR ERRORS
OR OMISSIONS IN THIS PUBLICATION AND/OR SOFTWARE OR OTHER DOCUMENTS WHICH ARE
REFERENCED BY OR LINKED TO THIS PUBLICATION OR THE UNICODE WEBSITE.
D. Waiver of Damages. In no event shall Unicode or its licensors be liable for any special, incidental, indirect
or consequential damages of any kind, or any damages whatsoever, whether or not Unicode was advised of
the possibility of the damage, including, without limitation, those resulting from the following: loss of use, data
or profits, in connection with the use, modification or distribution of this information or its derivatives.
E. Trademarks.
1. Unicode and the Unicode logo are registered trademarks of Unicode, Inc.
2. This site contains product names and corporate names of other companies. All product names and
company names and logos mentioned herein are the trademarks or registered trademarks of their respective
owners. Other products and corporate names mentioned herein which are trademarks of a third party are
used only for explanation and for the owners' benefit and with no intent to infringe.
3. Use of third party products or information referred to herein is at the userfs risk.
F. Miscellaneous.
1. Jurisdiction and Venue. This server is operated from a location in the State of California, United States of
America. Unicode makes no representation that the materials are appropriate for use in other locations. If you
access this server from other locations, you are responsible for compliance with local laws. This Agreement,
all use of this site and any claims and damages resulting from use of this site are governed solely by the laws
of the State of California without regard to any principles which would apply the laws of a different jurisdiction.
The user agrees that any disputes regarding this site shall be resolved solely in the courts located in Santa
Clara County, California. The user agrees said courts have personal jurisdiction and agree to waive any right
to transfer the dispute to any other forum.
2. Modification by Unicode Unicode shall have the right to modify this Agreement at any time by posting it to
this site. The user may not assign any part of this Agreement without Unicodefs prior written consent.
3. Taxes. The user agrees to pay any taxes arising from access to this website or use of the information
herein, except for those based on Unicodefs net income.
4. Severability. If any provision of this Agreement is declared invalid or unenforceable, the remaining
provisions of this Agreement shall remain in effect.
5. Entire Agreement. This Agreement constitutes the entire agreement between the parties.
________________________________________
EXHIBIT 1
UNICODE, INC. LICENSE AGREEMENT - DATA FILES AND SOFTWARE
Unicode Data Files include all data files under the directories http://www.unicode.org/Public/,
http://www.unicode.org/reports/, and http://www.unicode.org/cldr/data/. Unicode Software includes any
source code published in the Unicode Standard or under the directories http://www.unicode.org/Public/,
http://www.unicode.org/reports/, and http://www.unicode.org/cldr/data/.
13-34 bizhub PRO 950
Apéndice
13
NOTICE TO USER: Carefully read the following legal agreement. BY DOWNLOADING, INSTALLING,
COPYING OR OTHERWISE USING UNICODE INC.'S DATA FILES ("DATA FILES"), AND/OR SOFTWARE
("SOFTWARE"), YOU UNEQUIVOCALLY ACCEPT, AND AGREE TO BE BOUND BY, ALL OF THE TERMS
AND CONDITIONS OF THIS AGREEMENT. IF YOU DO NOT AGREE, DO NOT DOWNLOAD, INSTALL,
COPY, DISTRIBUTE OR USE THE DATA FILES OR SOFTWARE.
COPYRIGHT AND PERMISSION NOTICE
Copyright c 1991-2008 Unicode, Inc. All rights reserved. Distributed under the Terms of Use in
http://www.unicode.org/copyright.html.
Permission is hereby granted, free of charge, to any person obtaining a copy of the Unicode data files and
any associated documentation (the "Data Files") or Unicode software and any associated documentation (the
"Software") to deal in the Data Files or Software without restriction, including without limitation the rights to
use, copy, modify, merge, publish, distribute, and/or sell copies of the Data Files or Software, and to permit
persons to whom the Data Files or Software are furnished to do so, provided that (a) the above copyright
notice(s) and this permission notice appear with all copies of the Data Files or Software, (b) both the above
copyright notice(s) and this permission notice appear in associated documentation, and (c) there is clear
notice in each modified Data File or in the Software as well as in the documentation associated with the Data
File(s) or Software that the data or software has been modified.
THE DATA FILES AND SOFTWARE ARE PROVIDED "AS IS", WITHOUT WARRANTY OF ANY KIND,
EXPRESS OR IMPLIED, INCLUDING BUT NOT LIMITED TO THE WARRANTIES OF MERCHANTABILITY,
FITNESS FOR A PARTICULAR PURPOSE AND NONINFRINGEMENT OF THIRD PARTY RIGHTS. IN NO
EVENT SHALL THE COPYRIGHT HOLDER OR HOLDERS INCLUDED IN THIS NOTICE BE LIABLE FOR ANY
CLAIM, OR ANY SPECIAL INDIRECT OR CONSEQUENTIAL DAMAGES, OR ANY DAMAGES WHATSOEVER
RESULTING FROM LOSS OF USE, DATA OR PROFITS, WHETHER IN AN ACTION OF CONTRACT,
NEGLIGENCE OR OTHER TORTIOUS ACTION, ARISING OUT OF OR IN CONNECTION WITH THE USE OR
PERFORMANCE OF THE DATA FILES OR SOFTWARE.
Except as contained in this notice, the name of a copyright holder shall not be used in advertising or
otherwise to promote the sale, use or other dealings in these Data Files or Software without prior written
authorization of the copyright holder. Unicode and the Unicode logo are trademarks of Unicode, Inc., and
may be registered in some jurisdictions. All other trademarks and registered trademarks mentioned herein
are the property of their respective owners.
ipsec-tools License
Copyright (C) 1995, 1996, 1997, and 1998 WIDE Project.
All rights reserved.
Redistribution and use in source and binary forms, with or without modification, are permitted provided that
the following conditions are met:
1. Redistributions of source code must retain the above copyright notice, this list of conditions and the
following disclaimer.
2. Redistributions in binary form must reproduce the above copyright notice, this list of conditions and the
following disclaimer in the documentation and/or other materials provided with the distribution.
3. Neither the name of the project nor the names of its contributors may be used to endorse or promote
products derived from this software without specific prior written permission.
THIS SOFTWARE IS PROVIDED BY THE PROJECT AND CONTRIBUTORS "AS IS" AND ANY EXPRESS OR
IMPLIED WARRANTIES, INCLUDING, BUT NOT LIMITED TO, THE IMPLIED WARRANTIES OF
ERCHANTABILITY AND FITNESS FOR A PARTICULAR PURPOSE ARE DISCLAIMED. IN NO EVENT SHALL
THE PROJECT OR CONTRIBUTORS BE LIABLE FOR ANY DIRECT, INDIRECT, INCIDENTAL, SPECIAL,
EXEMPLARY, OR CONSEQUENTIAL DAMAGES (INCLUDING, BUT NOT LIMITED TO, PROCUREMENT OF
SUBSTITUTE GOODS OR SERVICES; LOSS OF USE, DATA, OR PROFITS; OR BUSINESS INTERRUPTION)
HOWEVER CAUSED AND ON ANY THEORY OF LIABILITY, WHETHER IN CONTRACT, STRICT LIABILITY,
OR TORT (INCLUDING NEGLIGENCE OR OTHERWISE) ARISING IN ANY WAY OUT OF THE USE OF THIS
SOFTWARE, EVEN IF ADVISED OF THE POSSIBILITY OF SUCH DAMAGE.
libtiff License
Copyright (c) 1988-1997 Sam Leffler
Copyright (c) 1991-1997 Silicon Graphics, Inc.
Permission to use, copy, modify, distribute, and sell this software and its documentation for any purpose is
hereby granted without fee, provided that (i) the above copyright notices and this permission notice appear
in all copies of the software and related documentation, and (ii) the names of Sam Leffler and Silicon Graphics
may not be used in any advertising or publicity relating to the software without the specific, prior written
permission of Sam Leffler and Silicon Graphics.
bizhub PRO 950 13-35
Apéndice
13
THE SOFTWARE IS PROVIDED "AS-IS" AND WITHOUT WARRANTY OF ANY KIND, EXPRESS, IMPLIED OR
OTHERWISE, INCLUDING WITHOUT LIMITATION, ANY WARRANTY OF MERCHANTABILITY OR FITNESS
FOR A PARTICULAR PURPOSE. IN NO EVENT SHALL SAM LEFFLER OR SILICON GRAPHICS BE LIABLE
FOR ANY SPECIAL, INCIDENTAL, INDIRECT OR CONSEQUENTIAL DAMAGES OF ANY KIND, OR ANY
DAMAGES WHATSOEVER RESULTING FROM LOSS OF USE, DATA OR PROFITS, WHETHER OR NOT
ADVISED OF THE POSSIBILITY OF DAMAGE, AND ON ANY THEORY OF LIABILITY, ARISING OUT OF OR
IN CONNECTION WITH THE USE OR PERFORMANCE OF THIS SOFTWARE.
ncurses License
-------------------------------------------------------------------------------
Copyright (c) 1998-2004,2006 Free Software Foundation, Inc.
Permission is hereby granted, free of charge, to any person obtaining a copy of this software and associated
documentation files (the "Software"), to deal in the Software without restriction, including without limitation
the rights to use, copy, modify, merge, publish, distribute, distribute with modifications, sublicense, and/or
sell copies of the Software, and to permit persons to whom the Software is furnished to do so, subject to the
following conditions:
The above copyright notice and this permission notice shall be included in all copies or substantial portions
of the Software.
THE SOFTWARE IS PROVIDED "AS IS", WITHOUT WARRANTY OF ANY KIND, EXPRESS OR IMPLIED,
INCLUDING BUT NOT LIMITED TO THE WARRANTIES OF MERCHANTABILITY, FITNESS FOR A
PARTICULAR PURPOSE AND NONINFRINGEMENT. IN NO EVENT SHALL THE ABOVE COPYRIGHT
HOLDERS BE LIABLE FOR ANY CLAIM, DAMAGES OR OTHER LIABILITY, WHETHER IN AN ACTION OF
CONTRACT, TORT OR OTHERWISE, ARISING FROM, OUT OF OR IN CONNECTION WITH THE SOFTWARE
OR THE USE OR OTHER DEALINGS IN THE SOFTWARE.
Except as contained in this notice, the name(s) of the above copyright holders shall not be used in advertising
or otherwise to promote the sale, use or other dealings in this Software without prior written authorization.
Sun J2SE License
Sun Microsystems, Inc. Binary Code License Agreement for the JAVA 2 PLATFORM STANDARD EDITION
RUNTIME ENVIRONMENT 5.0
SUN MICROSYSTEMS, INC. ("SUN") IS WILLING TO LICENSE THE SOFTWARE IDENTIFIED BELOW TO
YOU ONLY UPON THE CONDITION THAT YOU ACCEPT ALL OF THE TERMS CONTAINED IN THIS BINARY
CODE LICENSE AGREEMENT AND SUPPLEMENTAL LICENSE TERMS (COLLECTIVELY "AGREEMENT").
PLEASE READ THE AGREEMENT CAREFULLY. BY DOWNLOADING OR INSTALLING THIS SOFTWARE,
YOU ACCEPT THE TERMS OF THE AGREEMENT. INDICATE ACCEPTANCE BY SELECTING THE
"ACCEPT" BUTTON AT THE BOTTOM OF THE AGREEMENT. IF YOU ARE NOT WILLING TO BE BOUND
BY ALL THE TERMS, SELECT THE "DECLINE" BUTTON AT THE BOTTOM OF THE AGREEMENT AND THE
DOWNLOAD OR INSTALL PROCESS WILL NOT CONTINUE.
1. DEFINITIONS. "Software" means the identified above in binary form, any other machine readable materials
(including, but not limited to, libraries, source files, header files, and data files), any updates or error
corrections provided by Sun, and any user manuals, programming guides and other documentation provided
to you by Sun under this Agreement. "Programs" mean Java applets and applications intended to run on the
Java 2 Platform Standard Edition (J2SE platform) platform on Java-enabled general purpose desktop
computers and servers.
2. LICENSE TO USE. Subject to the terms and conditions of this Agreement, including, but not limited to the
Java Technology Restrictions of the Supplemental License Terms, Sun grants you a non-exclusive, non-
transferable, limited license without license fees to reproduce and use internally Software complete and
unmodified for the sole purpose of running Programs. Additional licenses for developers and/or publishers
are granted in the Supplemental License Terms.
3. RESTRICTIONS. Software is confidential and copyrighted. Title to Software and all associated intellectual
property rights is retained by Sun and/or its licensors. Unless enforcement is prohibited by applicable law,
you may not modify, decompile, or reverse engineer Software. You acknowledge that Licensed Software is
not designed or intended for use in the design, construction, operation or maintenance of any nuclear facility.
Sun Microsystems, Inc. disclaims any express or implied warranty of fitness for such uses. No right, title or
interest in or to any trademark, service mark, logo or trade name of Sun or its licensors is granted under this
Agreement. Additional restrictions for developers and/or publishers licenses are set forth in the Supplemental
License Terms.
13-36 bizhub PRO 950
Apéndice
13
4. LIMITED WARRANTY. Sun warrants to you that for a period of ninety (90) days from the date of purchase,
as evidenced by a copy of the receipt, the media on which Software is furnished (if any) will be free of defects
in materials and workmanship under normal use. Except for the foregoing, Software is provided "AS IS". Your
exclusive remedy and Sun's entire liability under this limited warranty will be at Sun's option to replace
Software media or refund the fee paid for Software. Any implied warranties on the Software are limited to 90
days. Some states do not allow limitations on duration of an implied warranty, so the above may not apply
to you. This limited warranty gives you specific legal rights. You may have others, which vary from state to
state.
5. DISCLAIMER OF WARRANTY. UNLESS SPECIFIED IN THIS AGREEMENT, ALL EXPRESS OR IMPLIED
CONDITIONS, REPRESENTATIONS AND WARRANTIES, INCLUDING ANY IMPLIED WARRANTY OF
MERCHANTABILITY, FITNESS FOR A PARTICULAR PURPOSE OR NON-INFRINGEMENT ARE
DISCLAIMED, EXCEPT TO THE EXTENT THAT THESE DISCLAIMERS ARE HELD TO BE LEGALLY INVALID.
6. LIMITATION OF LIABILITY. TO THE EXTENT NOT PROHIBITED BY LAW, IN NO EVENT WILL SUN OR ITS
LICENSORS BE LIABLE FOR ANY LOST REVENUE, PROFIT OR DATA, OR FOR SPECIAL, INDIRECT,
CONSEQUENTIAL, INCIDENTAL OR PUNITIVE DAMAGES, HOWEVER CAUSED REGARDLESS OF THE
THEORY OF LIABILITY, ARISING OUT OF OR RELATED TO THE USE OF OR INABILITY TO USE
SOFTWARE, EVEN IF SUN HAS BEEN ADVISED OF THE POSSIBILITY OF SUCH DAMAGES.
In no event will Sun's liability to you, whether in contract, tort (including negligence), or otherwise, exceed the
amount paid by you for Software under this Agreement. The foregoing limitations will apply even if the above
stated warranty fails of its essential purpose. Some states do not allow the exclusion of incidental or
consequential damages, so some of the terms above may not be applicable to you.
7. TERMINATION. This Agreement is effective until terminated. You may terminate this Agreement at any time
by destroying all copies of Software. This Agreement will terminate immediately without notice from Sun if
you fail to comply with any provision of this Agreement. Either party may terminate this Agreement
immediately should any Software become, or in either party's opinion be likely to become, the subject of a
claim of infringement of any intellectual property right. Upon Termination, you must destroy all copies of
Software.
8. EXPORT REGULATIONS. All Software and technical data delivered under this Agreement are subject to
US export control laws and may be subject to export or import regulations in other countries. You agree to
comply strictly with all such laws and regulations and acknowledge that you have the responsibility to obtain
such licenses to export, re-export, or import as may be required after delivery to you.
9. TRADEMARKS AND LOGOS. You acknowledge and agree as between you and Sun that Sun owns the
SUN, SOLARIS, JAVA, JINI, FORTE, and iPLANET trademarks and all SUN, SOLARIS, JAVA, JINI, FORTE,
and iPLANET-related trademarks, service marks, logos and other brand designations ("Sun Marks"), and you
agree to comply with the Sun Trademark and Logo Usage Requirements currently located at
http://www.sun.com/policies/trademarks. Any use you make of the Sun Marks inures to Sun's benefit.
10. U.S. GOVERNMENT RESTRICTED RIGHTS. If Software is being acquired by or on behalf of the U.S.
Government or by a U.S. Government prime contractor or subcontractor (at any tier), then the Government's
rights in Software and accompanying documentation will be only as set forth in this Agreement; this is in
accordance with 48 CFR 227.7201 through 227.7202-4 (for Department of Defense (DOD) acquisitions) and
with 48 CFR 2.101 and 12.212 (for non-DOD acquisitions).
11. GOVERNING LAW. Any action related to this Agreement will be governed by California law and controlling
U.S. federal law. No choice of law rules of any jurisdiction will apply.
12. SEVERABILITY. If any provision of this Agreement is held to be unenforceable, this Agreement will remain
in effect with the provision omitted, unless omission would frustrate the intent of the parties, in which case
this Agreement will immediately terminate.
13. INTEGRATION. This Agreement is the entire agreement between you and Sun relating to its subject
matter. It supersedes all prior or contemporaneous oral or written communications, proposals,
representations and warranties and prevails over any conflicting or additional terms of any quote, order,
acknowledgment, or other communication between the parties relating to its subject matter during the term
of this Agreement. No modification of this Agreement will be binding, unless in writing and signed by an
authorized representative of each party.
SUPPLEMENTAL LICENSE TERMS These Supplemental License Terms add to or modify the terms of the
Binary Code License Agreement. Capitalized terms not defined in these Supplemental Terms shall have the
same meanings ascribed to them in the Binary Code License Agreement. These Supplemental Terms shall
supersede any inconsistent or conflicting terms in the Binary Code License Agreement, or in any license
contained within the Software.
bizhub PRO 950 13-37
Apéndice
13
A. Software Internal Use and Development License Grant. Subject to the terms and conditions of this
Agreement and restrictions and exceptions set forth in the Software "README" file incorporated herein by
reference, including, but not limited to the Java Technology Restrictions of these Supplemental Terms, Sun
grants you a non-exclusive, non-transferable, limited license without fees to reproduce internally and use
internally the Software complete and unmodified for the purpose of designing, developing, and testing your
Programs.
B. License to Distribute Software. Subject to the terms and conditions of this Agreement and restrictions and
exceptions set forth in the Software README file, including, but not limited to the Java Technology
Restrictions of these Supplemental Terms, Sun grants you a non-exclusive, non-transferable, limited license
without fees to reproduce and distribute the Software, provided that (i) you distribute the Software complete
and unmodified and only bundled as part of, and for the sole purpose of running, your Programs, (ii) the
Programs add significant and primary functionality to the Software, (iii) you do not distribute additional
software intended to replace any component(s) of the Software, (iv) you do not remove or alter any proprietary
legends or notices contained in the Software, (v) you only distribute the Software subject to a license
agreement that protects Sun's interests consistent with the terms contained in this Agreement, and (vi) you
agree to defend and indemnify Sun and its licensors from and against any damages, costs, liabilities,
settlement amounts and/or expenses (including attorneys' fees) incurred in connection with any claim,
lawsuit or action by any third party that arises or results from the use or distribution of any and all Programs
and/or Software.
C. Java Technology Restrictions. You may not create, modify, or change the behavior of, or authorize your
licensees to create, modify, or change the behavior of, classes, interfaces, or subpackages that are in any
way identified as "java", "javax", "sun" or similar convention as specified by Sun in any naming convention
designation.
D. Source Code. Software may contain source code that, unless expressly licensed for other purposes, is
provided solely for reference purposes pursuant to the terms of this Agreement. Source code may not be
redistributed unless expressly provided for in this Agreement.
E. Third Party Code. Additional copyright notices and license terms applicable to portions of the Software are
set forth in the THIRDPARTYLICENSEREADME.txt file. In addition to any terms and conditions of any third
party opensource/freeware license identified in the THIRDPARTYLICENSEREADME.txt file, the disclaimer of
warranty and limitation of liability provisions in paragraphs 5 and 6 of the Binary Code License Agreement
shall apply to all Software in this distribution.
F. Termination for Infringement. Either party may terminate this Agreement immediately should any Software
become, or in either party's opinion be likely to become, the subject of a claim of infringement of any
intellectual property right.
G. Installation and Auto-Update. The Software's installation and auto-update processes transmit a limited
amount of data to Sun (or its service provider) about those specific processes to help Sun understand and
optimize them. Sun does not associate the data with personally identifiable information. You can find more
information about the data Sun collects at http://java.com/data/.
For inquiries please contact: Sun Microsystems, Inc., 4150 Network Circle, Santa Clara, California 95054,
U.S.A. (LFI#143333/Form ID#011801)
README
Java(TM) 2 Platform Standard Edition
Runtime Environment
Version 5.0
The J2SE(TM) Runtime Environment (JRE) is intended for software developers and vendors to redistribute
with their applications.
The J2SE Runtime Environment contains the Java virtual machine, runtime class libraries, and Java
application launcher that are necessary to run programs written in the Java programming language. It is not
a development environment and does not contain development tools such as compilers or debuggers. For
development tools, see the J2SE Development Kit.
========================================================
Deploying Applications with the J2SE Runtime Environment
========================================================
When you deploy an application written in the Java programming language, your software bundle will
probably consist of the following parts:
Your own class, resource, and data files.
A runtime environment.
13-38 bizhub PRO 950
Apéndice
13
An installation procedure or program.
You already have the first part, of course. The remainder of this document covers the other two parts. See
also the Notes for Developers page on the Java Software website:
http://java.sun.com/j2se/1.5.0/runtime.html
-----------------------------------------------------------------------
Runtime Environment
-----------------------------------------------------------------------
To run your application, a user needs the J2SE Runtime Environment, which is freely available from Sun. Or,
You can redistribute the J2SE Runtime Environment for free with your application, according to the terms of
the Runtime Environment's license.
The final step in the deployment process occurs when the software is installed on individual user system.
Installation consists of copying software onto the user's system, then configuring the user's system to
support that software. You should ensure that your installation procedure does not overwrite existing JRE
installations, as they may be required by other applications.
========================================================
Redistribution of the J2SE Runtime Environment
========================================================
--------------------------------------------------------
NOTE - The license for this software does not allow the redistribution of beta and other pre-release versions.
--------------------------------------------------------
Subject to the terms and conditions of the Software License Agreement and the obligations, restrictions, and
exceptions set forth below, You may reproduce and distribute the Software (and also portions of Software
identified below as Redistributable), provided that:
(a) you distribute the Software complete and unmodified and only bundled as part of Your applets and
applications ("Programs"),
(b) your Programs add significant and primary functionality to the Software,
(c) your Programs are only intended to run on Java-enabled general purpose desktop computers and servers,
(d) you distribute Software for the sole purpose of running your Programs,
(e) you do not distribute additional software intended to replace any component(s) of the Software,
(f) you do not remove or alter any proprietary legends or notices contained in or on the Software,
(g) you only distribute the Software subject to a license agreement that protects Sun's interests consistent
with the terms contained in this Agreement, and
(h) you agree to defend and indemnify Sun and its licensors from and against any damages, costs, liabilities,
settlement amounts and/or expenses (including attorneys' fees) incurred in connection with any claim,
lawsuit or action by any third party that arises or results from the use or distribution of any and all Programs
and/or Software.
The term "vendors" used here refers to licensees, developers, and independent software vendors (ISVs) who
license and distribute the J2SE Runtime Environment with their programs.
Vendors must follow the terms of the J2SE Runtime Environment Binary Code License agreement.
-----------------------------------------------------------------------
Required vs. Optional Files
-----------------------------------------------------------------------
The files that make up the J2SE Runtime Environment are divided into two categories: required and optional.
Optional files may be excluded from redistributions of the J2SE Runtime Environment at the licensee's
discretion.
The following section contains a list of the files and directories that may optionally be omitted from
redistributions with the J2SE Runtime Environment. All files not in these lists of optional files must be included
in redistributions of the runtime environment.
-----------------------------------------------------------------------
Optional Files and Directories
-----------------------------------------------------------------------
bizhub PRO 950 13-39
Apéndice
13
The following files may be optionally excluded from redistributions. These files are located in the
jre1.5.0_<version> directory, where <version> is the update version number. Solaris and Linux filenames and
separators are shown. Windows executables have the ".exe" suffix. Corresponding files with _g in name can
also be excluded.
lib/charsets.jar
Character conversion classes
lib/ext/sunjce_provider.jar - the SunJCE provider for Java Cryptography APIs
localedata.jar - contains many of the resources needed for non US English locales
ldapsec.jar - contains security features supported by the LDAP service provider
dnsns.jar - for the InetAddress wrapper of JNDI DNS provider
bin/rmid
Java RMI Activation System Daemon
bin/rmiregistry
Java Remote Object Registry
bin/tnameserv
Java IDL Name Server
bin/keytool
Key and Certificate Management Tool
bin/kinit
Used to obtain and cache Kerberos ticket-granting tickets
bin/klist
Kerberos display entries in credentials cache and keytab
bin/ktab
Kerberos key table manager
bin/policytool
Policy File Creation and Management Tool
bin/orbd
Object Request Broker Daemon
bin/servertool
Java IDL Server Tool
bin/javaws, lib/javaws/ and lib/javaws.jar
Java Web Start
When redistributing the JRE on Microsoft Windows as a private application runtime (not accessible by other
applications) with a custom launcher, the following files are also optional. These are libraries and executables
that are used for Java support in Internet Explorer and Mozilla family browsers; these files are not needed in
a private JRE redistribution.
bin/java.exe
bin/javaw.exe
bin/javaws.exe
bin/javacpl.exe
bin/jucheck.exe
bin/jusched.exe
bin/JavaWebStart.dll
bin/NPJPI*.dll (The filename changes in every release)
bin/NPJava11.dll
bin/NPJava12.dll
bin/NPJava13.dll
13-40 bizhub PRO 950
Apéndice
13
bin/NPJava14.dll
bin/NPJava32.dll
bin/NPOJI610.dll
bin/RegUtils.dll
bin/axbridge.dll
bin/deploy.dll
bin/jpicom32.dll
bin/jpicpl32.cpl
bin/jpiexp32.dll
bin/jpinscp.dll
bin/jpioji.dll
bin/jpishare.dll
lib/deploy.jar
lib/plugin.jar
lib/javaws.jar
lib/javaws/messages.properties
lib/javaws/messages_de.properties
lib/javaws/messages_es.properties
lib/javaws/messages_fr.properties
lib/javaws/messages_it.properties
lib/javaws/messages_ja.properties
lib/javaws/messages_ko.properties
lib/javaws/messages_sv.properties
lib/javaws/messages_zh_CN.properties
lib/javaws/messages_zh_HK.properties
lib/javaws/messages_zh_TW.properties
lib/javaws/miniSplash.jpg
-----------------------------------------------------------------------
Redistributable JDK(TM) Files
-----------------------------------------------------------------------
The limited set of files from the JDK listed below may be included in vendor redistributions of the J2SE
Runtime Environment. All paths are relative to the top-level directory of the JDK.
- jre/lib/cmm/PYCC.pf
Color profile. This file is required only if one wishes to convert between the PYCC color space and another
color space.
- All .ttf font files in the jre/lib/fonts directory. Note that the LucidaSansRegular.ttf font is already contained
in the J2SE Runtime Environment, so there is no need to bring that file over from the JDK.
- jre/lib/audio/soundbank.gm
This MIDI soundbank is present in the JDK, but it has been removed from the J2SE Runtime Environment in
order to reduce the size of the Runtime Environment's download bundle. However, a soundbank file is
necessary for MIDI playback, and therefore the JDK's soundbank.gm file may be included in redistributions
of the Runtime Environment at the vendor's discretion. Several versions of enhanced MIDI soundbanks are
available from the Java Sound web site: http://java.sun.com/products/java-media/sound/
These alternative soundbanks may be included in redistributions of the J2SE Runtime Environment.
- The javac bytecode compiler, consisting of the following files:
bin/javac [Solaris(TM) Operating System and Linux]
bin/sparcv9/javac [Solaris Operating System (SPARC(R) Platform Edition)]
bizhub PRO 950 13-41
Apéndice
13
bin/amd64/javac [Solaris Operating System (AMD)]
bin/javac.exe [Microsoft Windows]
lib/tools.jar [All platforms]
- The Annotation Processing Tool, consisting of the following files:
bin/apt [Solaris(TM) Operating System and Linux]
bin/sparcv9/apt [Solaris Operating System (SPARC(R) Platform Edition)]
bin/amd64/apt [Solaris Operating System (AMD)]
bin/apt.exe [Microsoft Windows]
- jre\bin\server\
On Microsoft Windows platforms, the JDK includes both the Java HotSpot Server VM and Java HotSpot
Client VM. However, the J2SE Runtime Environment for Microsoft Windows platforms includes only the Java
HotSpot Client VM. Those wishing to use the Java HotSpot Server VM with the J2SE Runtime Environment
may copy the JDK's jre\bin\server folder to a bin\server directory in the J2SE Runtime Environment. Software
vendors may redistribute the Java HotSpot Server VM with their redistributions of the J2SE Runtime
Environment.
-----------------------------------------------------------------------
Unlimited Strength Java Cryptography Extension
-----------------------------------------------------------------------
Due to import control restrictions for some countries, the Java Cryptography Extension (JCE) policy files
shipped with the J2SE Development Kit and the J2SE Runtime Environment allow strong but limited
cryptography to be used. These files are located at
<java-home>/lib/security/local_policy.jar
<java-home>/lib/security/US_export_policy.jar
where <java-home> is the jre directory of the JDK or the top-level directory of the J2SE Runtime Environment.
An unlimited strength version of these files indicating no restrictions on cryptographic strengths is available
on the JDK web site for those living in eligible countries. Those living in eligible countries may download the
unlimited strength version and replace the strong cryptography jar files with the unlimited strength files.
-----------------------------------------------------------------------
Endorsed Standards Override Mechanism
-----------------------------------------------------------------------
An endorsed standard is a Java API defined through a standards process other than the Java Community
Process(SM) (JCP(SM)). Because endorsed standards are defined outside the JCP, it is anticipated that such
standards will be revised between releases of the Java 2 Platform. In order to take advantage of new revisions
to endorsed standards, developers and software vendors may use the Endorsed Standards Override
Mechanism to provide newer versions of an endorsed standard than those included in the Java 2 Platform
as released by Sun Microsystems.
For more information on the Endorsed Standards Override Mechanism, including the list of platform
packages that it may be used to override, see http://java.sun.com/j2se/1.5.0/docs/guide/standards/
Classes in the packages listed on that web page may be replaced only by classes implementing a more
recent version of the API as defined by the appropriate standards body.
In addition to the packages listed in the document at the above URL, which are part of the Java 2 Platform
Standard Edition (J2SE(TM)) specification, redistributors of Sun's J2SE Reference Implementation are
allowed to override classes whose sole purpose is to implement the functionality provided by public APIs
defined in these Endorsed Standards packages.
Redistributors may also override classes in the org.w3c.dom.*packages, or other classes whose sole
purpose is to implement these APIs.
-----------------------------------------------------------------------
The cacerts Certificates File
-----------------------------------------------------------------------
Root CA certificates may be added to or removed from the J2SE certificate file located at <java-
home>/lib/security/cacerts.
13-42 bizhub PRO 950
Apéndice
13
For more information, see The cacerts Certificates File section in the keytool documentation at:
http://java.sun.com/j2se/1.5.0/docs/tooldocs/solaris/keytool.html#cacerts
-----------------------------------------------------------------------
Copyright 2007 Sun Microsystems, Inc., 4150 Network Circle, Santa Clara, California 95054, U.S.A.
All rights reserved.
DO NOT TRANSLATE OR LOCALIZE.
The following software may be included in this product: CS CodeViewer v1.0;
Use of any of this software is governed by the terms of the license below:
Copyright 1999 by CoolServlets.com.
Any errors or suggested improvements to this class can be reported as instructed on CoolServlets.com. We
hope you enjoy this program... your comments will encourage further development!
This software is distributed under the terms of the BSD License.
Redistribution and use in source and binary forms, with or without modification, are permitted provided that
the following conditions are met:
1. Redistributions of source code must retain the above copyright notice, this list of conditions and the
following disclaimer.
2. Redistributions in binary form must reproduce the above copyright notice, this list of conditions and the
following disclaimer in the documentation and/or other materials provided with the distribution.
Neither name of CoolServlets.com nor the names of its contributors may be used to endorse or promote
products derived from this software without specific prior written permission.
THIS SOFTWARE IS PROVIDED BY COOLSERVLETS.COM AND CONTRIBUTORS "AS IS" AND ANY
EXPRESS OR IMPLIED WARRANTIES, INCLUDING, BUT NOT LIMITED TO, THE IMPLIED WARRANTIES OF
MERCHANTABILITY AND FITNESS FOR A PARTICULAR PURPOSE ARE DISCLAIMED. IN NO EVENT
SHALL THE AUTHOR OR CONTRIBUTORS BE LIABLE FOR ANY DIRECT, INDIRECT, INCIDENTAL,
SPECIAL, EXEMPLARY, OR CONSEQUENTIAL DAMAGES (INCLUDING, BUT NOT LIMITED TO,
PROCUREMENT OF SUBSTITUTE GOODS OR SERVICES; LOSS OF USE, DATA, OR PROFITS; OR
BUSINESS INTERRUPTION) HOWEVER CAUSED AND ON ANY THEORY OF LIABILITY, WHETHER IN
CONTRACT, STRICT LIABILITY, OR TORT (INCLUDING NEGLIGENCE OR OTHERWISE) ARISING IN ANY
WAY OUT OF THE USE OF THIS SOFTWARE, EVEN IF ADVISED OF THE POSSIBILITY OF SUCH DAMAGE."
The following software may be included in this product:
Crimson v1.1.1; Use of any of this software is governed by the terms of the license below:
The Apache Software License, Version 1.1
Copyright (c) 1999-2000 The Apache Software Foundation. All rights reserved.
Redistribution and use in source and binary forms, with or without modification, are permitted provided that
the following conditions are met:
1. Redistributions of source code must retain the above copyright notice, this list of conditions and the
following disclaimer.
2. Redistributions in binary form must reproduce the above copyright notice, this list of conditions and the
following disclaimer in the documentation and/or other materials provided with the distribution.
3. The end-user documentation included with the redistribution, if any, must include the following
acknowledgment:
"This product includes software developed by the Apache Software Foundation (http://www.apache.org/)."
Alternately, this acknowledgment may appear in the software itself, if and wherever such third-party
acknowledgments normally appear.
4. The names "Crimson" and "Apache Software Foundation" must not be used to endorse or promote
products derived from this software without prior written permission. For written permission, please contact
apache@apache.org.
5. Products derived from this software may not be called "Apache", nor may "Apache" appear in their name,
without prior written permission of the Apache Software Foundation.
bizhub PRO 950 13-43
Apéndice
13
THIS SOFTWARE IS PROVIDED "AS IS" AND ANY EXPRESSED OR IMPLIED WARRANTIES, INCLUDING,
BUT NOT LIMITED TO, THE IMPLIED WARRANTIES OF MERCHANTABILITY AND FITNESS FOR A
PARTICULAR PURPOSE ARE DISCLAIMED. IN NO EVENT SHALL THE APACHE SOFTWARE FOUNDATION
OR ITS CONTRIBUTORS BE LIABLE FOR ANY DIRECT, INDIRECT, INCIDENTAL, SPECIAL, EXEMPLARY,
OR CONSEQUENTIAL DAMAGES (INCLUDING, BUT NOT LIMITED TO, PROCUREMENT OF SUBSTITUTE
GOODS OR SERVICES; LOSS OF USE, DATA, OR PROFITS; OR BUSINESS INTERRUPTION) HOWEVER
CAUSED AND ON ANY THEORY OF LIABILITY, WHETHER IN CONTRACT, STRICT LIABILITY, OR TORT
(INCLUDING NEGLIGENCE OR OTHERWISE) ARISING IN ANY WAY OUT OF THE USE OF THIS
SOFTWARE, EVEN IF ADVISED OF THE POSSIBILITY OF SUCH DAMAGE.
This software consists of voluntary contributions made by many individuals on behalf of the Apache Software
Foundation and was originally based on software copyright (c) 1999, International Business Machines, Inc.,
http://www.ibm.com. For more information on the Apache Software Foundation, please see
<http://www.apache.org/>.
The following software may be included in this product: Xalan J2;
Use of any of this software is governed by the terms of the license below:
Apache License
Version 2.0, January 2004
http://www.apache.org/licenses/
TERMS AND CONDITIONS FOR USE, REPRODUCTION, AND DISTRIBUTION
1. Definitions.
"License" shall mean the terms and conditions for use, reproduction, and distribution as defined by Sections
1 through 9 of this document.
"Licensor" shall mean the copyright owner or entity authorized by the copyright owner that is granting the
License.
"Legal Entity" shall mean the union of the acting entity and all other entities that control, are controlled by, or
are under common control with that entity. For the purposes of this definition, "control" means (i) the power,
direct or indirect, to cause the direction or management of such entity, whether by contract or otherwise, or
(ii) ownership of fifty percent (50%) or more of the outstanding shares, or (iii) beneficial ownership of such
entity.
"You" (or "Your") shall mean an individual or Legal Entity exercising permissions granted by this License.
"Source" form shall mean the preferred form for making modifications, including but not limited to software
source code, documentation source, and configuration files.
"Object" form shall mean any form resulting from mechanical transformation or translation of a Source form,
including but not limited to compiled object code, generated documentation, and conversions to other media
types.
"Work" shall mean the work of authorship, whether in Source or Object form, made available under the
License, as indicated by a copyright notice that is included in or attached to the work (an example is provided
in the Appendix below).
"Derivative Works" shall mean any work, whether in Source or Object form, that is based on (or derived from)
the Work and for which the editorial revisions, annotations, elaborations, or other modifications represent, as
a whole, an original work of authorship. For the purposes of this License, Derivative Works shall not include
works that remain separable from, or merely link (or bind by name) to the interfaces of, the Work and
Derivative Works thereof.
"Contribution" shall mean any work of authorship, including the original version of the Work and any
modifications or additions to that Work or Derivative Works thereof, that is intentionally submitted to Licensor
for inclusion in the Work by the copyright owner or by an individual or Legal Entity authorized to submit on
behalf of the copyright owner. For the purposes of this definition, "submitted" means any form of electronic,
verbal, or written communication sent to the Licensor or its representatives, including but not limited to
communication on electronic mailing lists, source code control systems, and issue tracking systems that are
managed by, or on behalf of, the Licensor for the purpose of discussing and improving the Work, but
excluding communication that is conspicuously marked or otherwise designated in writing by the copyright
owner as "Not a Contribution."
"Contributor" shall mean Licensor and any individual or Legal Entity on behalf of whom a Contribution has
been received by Licensor and subsequently incorporated within the Work.
13-44 bizhub PRO 950
Apéndice
13
2. Grant of Copyright License. Subject to the terms and conditions of this License, each Contributor hereby
grants to You a perpetual, worldwide, non-exclusive, no-charge, royalty-free, irrevocable copyright license
to reproduce, prepare Derivative Works of, publicly display, publicly perform, sublicense, and distribute the
Work and such Derivative Works in Source or Object form.
3. Grant of Patent License. Subject to the terms and conditions of this License, each Contributor hereby
grants to You a perpetual, worldwide, non-exclusive, no-charge, royalty-free, irrevocable (except as stated
in this section) patent license to make, have made, use, offer to sell, sell, import, and otherwise transfer the
Work, where such license applies only to those patent claims licensable by such Contributor that are
necessarily infringed by their Contribution(s) alone or by combination of their Contribution(s) with the Work to
which such Contribution(s) was submitted. If You institute patent litigation against any entity (including a
cross-claim or counterclaim in a lawsuit) alleging that the Work or a Contribution incorporated within the Work
constitutes direct or contributory patent infringement, then any patent licenses granted to You under this
License for that Work shall terminate as of the date such litigation is filed.
4. Redistribution. You may reproduce and distribute copies of the Work or Derivative Works thereof in any
medium, with or without modifications, and in Source or Object form, provided that You meet the following
conditions:
(a) You must give any other recipients of the Work or Derivative Works a copy of this License; and
(b) You must cause any modified files to carry prominent notices stating that You changed the files; and
(c) You must retain, in the Source form of any Derivative Works that You distribute, all copyright, patent,
trademark, and attribution notices from the Source form of the Work, excluding those notices that do not
pertain to any part of the Derivative Works; and
(d) If the Work includes a "NOTICE" text file as part of its distribution, then any Derivative Works that You
distribute must include a readable copy of the attribution notices contained within such NOTICE file,
excluding those notices that do not pertain to any part of the Derivative Works, in at least one of the following
places: within a NOTICE text file distributed as part of the Derivative Works; within the Source form or
documentation, if provided along with the Derivative Works; or, within a display generated by the Derivative
Works, if and wherever such third-party notices normally appear. The contents of the NOTICE file are for
informational purposes only and do not modify the License. You may add Your own attribution notices within
Derivative Works that You distribute, alongside or as an addendum to the NOTICE text from the Work,
provided that such additional attribution notices cannot be construed as modifying the License. You may add
Your own copyright statement to Your modifications and may provide additional or different license terms
and conditions for use, reproduction, or distribution of Your modifications, or for any such Derivative Works
as a whole, provided Your use, reproduction, and distribution of the Work otherwise complies with the
conditions stated in this License.
5. Submission of Contributions. Unless You explicitly state otherwise, any Contribution intentionally
submitted for inclusion in the Work by You to the Licensor shall be under the terms and conditions of this
License, without any additional terms or conditions. Notwithstanding the above, nothing herein shall
supersede or modify the terms of any separate license agreement you may have executed with Licensor
regarding such Contributions.
6. Trademarks. This License does not grant permission to use the trade names, trademarks, service marks,
or product names of the Licensor, except as required for reasonable and customary use in describing the
origin of the Work and reproducing the content of the NOTICE file.
7. Disclaimer of Warranty. Unless required by applicable law or agreed to in writing, Licensor provides the
Work (and each Contributor provides its Contributions) on an "AS IS" BASIS, WITHOUT WARRANTIES OR
CONDITIONS OF ANY KIND, either express or implied, including, without limitation, any warranties or
conditions of TITLE, NON-INFRINGEMENT, MERCHANTABILITY, or FITNESS FOR A PARTICULAR
PURPOSE. You are solely responsible for determining the appropriateness of using or redistributing the Work
and assume any risks associated with Your exercise of permissions under this License.
8. Limitation of Liability. In no event and under no legal theory, whether in tort (including negligence), contract,
or otherwise, unless required by applicable law (such as deliberate and grossly negligent acts) or agreed to
in writing, shall any Contributor be liable to You for damages, including any direct, indirect, special, incidental,
or consequential damages of any character arising as a result of this License or out of the use or inability to
use the Work (including but not limited to damages for loss of goodwill, work stoppage, computer failure or
malfunction, or any and all other commercial damages or losses), even if such Contributor has been advised
of the possibility of such damages.
9. Accepting Warranty or Additional Liability. While redistributing the Work or Derivative Works thereof, You
may choose to offer, and charge a fee for, acceptance of support, warranty, indemnity, or other liability
obligations and/or rights consistent with this License. However, in accepting such obligations, You may act
only on Your own behalf and on Your sole responsibility, not on behalf of any other Contributor, and only if
You agree to indemnify, defend, and hold each Contributor harmless for any liability incurred by, or claims
asserted against, such Contributor by reason of your accepting any such warranty or additional liability.
bizhub PRO 950 13-45
Apéndice
13
END OF TERMS AND CONDITIONS
APPENDIX: How to apply the Apache License to your work.
To apply the Apache License to your work, attach the following boilerplate notice, with the fields enclosed by
brackets "[]" replaced with your own identifying information. (Don't include the brackets!) The text should be
enclosed in the appropriate comment syntax for the file format. We also recommend that a file or class name
and description of purpose be included on the same "printed page" as the copyright notice for easier
identification within third-party archives.
Copyright [yyyy] [name of copyright owner]
Licensed under the Apache License, Version 2.0 (the "License"); you may not use this file except in
compliance with the License.
You may obtain a copy of the License at http://www.apache.org/licenses/LICENSE-2.0
Unless required by applicable law or agreed to in writing, software distributed under the License is distributed
on an "AS IS" BASIS, WITHOUT WARRANTIES OR CONDITIONS OF ANY KIND, either express or implied.
See the License for the specific language governing permissions and limitations under the License.
The following software may be included in this product: NSIS 1.0j;
Use of any of this software is governed by the terms of the license below:
Copyright (C) 1999-2000 Nullsoft, Inc.
This software is provided 'as-is', without any express or implied warranty.
In no event will the authors be held liable for any damages arising from the use of this software. Permission
is granted to anyone to use this software for any purpose, including commercial applications, and to alter it
and redistribute it freely, subject to the following restrictions:
1. The origin of this software must not be misrepresented; you must not claim that you wrote the original
software. If you use this software in a product, an acknowledgment in the product documentation would be
appreciated but is not required.
2. Altered source versions must be plainly marked as such, and must not be misrepresented as being the
original software.
3. This notice may not be removed or altered from any source distribution.
Justin Frankel justin@nullsoft.com"
Some Portions licensed from IBM are available at: http://oss.software.ibm.com/icu4j/
Portions Copyright Eastman Kodak Company 1992
Lucida is a registered trademark or trademark of Bigelow & Holmes in the U.S. and other countries.
Portions licensed from Taligent, Inc.
The following software may be included in this product: IAIK PKCS Wrapper;
Use of any of this software is governed by the terms of the license below:
Copyright (c) 2002 Graz University of Technology. All rights reserved.
Redistribution and use in source and binary forms, with or without modification, are permitted provided that
the following conditions are met:
1. Redistributions of source code must retain the above copyright notice, this list of conditions and the
following disclaimer.
2. Redistributions in binary form must reproduce the above copyright notice, this list of conditions and the
following disclaimer in the documentation and/or other materials provided with the distribution.
3. The end-user documentation included with the redistribution, if any, must include the following
acknowledgment:
"This product includes software developed by IAIK of Graz University of Technology."
Alternately, this acknowledgment may appear in the software itself, if and wherever such third-party
acknowledgments normally appear.
4. The names "Graz University of Technology" and "IAIK of Graz University of Technology" must not be used
to endorse or promote products derived from this software without prior written permission.
5. Products derived from this software may not be called "IAIK PKCS Wrapper", nor may "IAIK" appear in
their name, without prior written permission of Graz University of Technology.
13-46 bizhub PRO 950
Apéndice
13
THIS SOFTWARE IS PROVIDED "AS IS" AND ANY EXPRESSED OR IMPLIED WARRANTIES, INCLUDING,
BUT NOT LIMITED TO, THE IMPLIED WARRANTIES OF MERCHANTABILITY AND FITNESS FOR A
PARTICULAR PURPOSE ARE DISCLAIMED. IN NO EVENT SHALL THE LICENSOR BE LIABLE FOR ANY
DIRECT, INDIRECT, INCIDENTAL, SPECIAL, EXEMPLARY, OR CONSEQUENTIAL DAMAGES (INCLUDING,
BUT NOT LIMITED TO, PROCUREMENT OF SUBSTITUTE GOODS OR SERVICES; LOSS OF USE, DATA,
OR PROFITS; OR BUSINESS INTERRUPTION) HOWEVER CAUSED AND ON ANY THEORY OF LIABILITY,
WHETHER IN CONTRACT, STRICT LIABILITY, OR TORT (INCLUDING NEGLIGENCE OR OTHERWISE)
ARISING IN ANY WAY OUT OF THE USE OF THIS SOFTWARE, EVEN IF ADVISED OF THE POSSIBILITY OF
SUCH DAMAGE.
The following software may be included in this product:
Document Object Model (DOM) v. Level 3;
Use of any of this software is governed by the terms of the license below:
W3C
http://www.w3.org/Consortium/Legal/2002/copyright-software-20021231
This work (and included software, documentation such as READMEs, or other related items) is being
provided by the copyright holders under the following license. By obtaining, using and/or copying this work,
you (the licensee) agree that you have read, understood, and will comply with the following terms and
conditions.
Permission to copy, modify, and distribute this software and its documentation, with or without modification,
for any purpose and without fee or royalty is hereby granted, provided that you include the following on ALL
copies of the software and documentation or portions thereof, including modifications:
1. The full text of this NOTICE in a location viewable to users of the redistributed or derivative work.
2. Any pre-existing intellectual property disclaimers, notices, or terms and conditions. If none exist, the W3C
Software Short Notice should be included (hypertext is preferred, text is permitted) within the body of any
redistributed or derivative code.
3. Notice of any changes or modifications to the files, including the date changes were made. (We
recommend you provide URIs to the location from which the code is derived.)
THIS SOFTWARE AND DOCUMENTATION IS PROVIDED "AS IS," AND COPYRIGHT HOLDERS MAKE NO
REPRESENTATIONS OR WARRANTIES, EXPRESS OR IMPLIED, INCLUDING BUT NOT LIMITED TO,
WARRANTIES OF MERCHANTABILITY OR FITNESS FOR ANY PARTICULAR PURPOSE OR THAT THE USE
OF THE SOFTWARE OR DOCUMENTATION WILL NOT INFRINGE ANY THIRD PARTY PATENTS,
COPYRIGHTS, TRADEMARKS OR OTHER RIGHTS. COPYRIGHT HOLDERS WILL NOT BE LIABLE FOR
ANY DIRECT, INDIRECT, SPECIAL OR CONSEQUENTIAL DAMAGES ARISING OUT OF ANY USE OF THE
SOFTWARE OR DOCUMENTATION.
The name and trademarks of copyright holders may NOT be used in advertising or publicity pertaining to the
software without specific, written prior permission. Title to copyright in this software and any associated
documentation will at all times remain with copyright holders.
____________________________________
This formulation of W3C's notice and license became active on December 31 2002.
This version removes the copyright ownership notice such that this license can be used with materials other
than those owned by the W3C, reflects that ERCIM is now a host of the W3C, includes references to this
specific dated version of the license, and removes the ambiguous grant of "use". Otherwise, this version is
the same as the previous version and is written so as to preserve the Free Software Foundation's assessment
of GPL compatibility and OSI's certification under the Open Source Definition. Please see our Copyright FAQ
for common questions about using materials from our site, including specific terms and conditions for
packages like libwww, Amaya, and Jigsaw. Other questions about this notice can be directed to site-
policy@w3.org.
The following software may be included in this product: Xalan, Xerces;
Use of any of this software is governed by the terms of the license below:
The Apache Software License, Version 1.1
Copyright (c) 1999-2003 The Apache Software Foundation. All rights reserved.
Redistribution and use in source and binary forms, with or without modification, are permitted provided that
the following conditions are met:
1. Redistributions of source code must retain the above copyright notice, this list of conditions and the
following disclaimer.
bizhub PRO 950 13-47
Apéndice
13
2. Redistributions in binary form must reproduce the above copyright notice, this list of conditions and the
following disclaimer in the documentation and/or other materials provided with the distribution.
3. The end-user documentation included with the redistribution, if any, must include the following
acknowledgment:
"This product includes software developed by the Apache Software Foundation (http://www.apache.org/)."
Alternately, this acknowledgment may appear in the software itself, if and wherever such third-party
acknowledgments normally appear.
4. The names "Xerces" and "Apache Software Foundation" must not be used to endorse or promote products
derived from this software without prior written permission. For written permission, please contact
apache@apache.org.
5. Products derived from this software may not be called "Apache", nor may "Apache" appear in their name,
without prior written permission of the Apache Software Foundation.
THIS SOFTWARE IS PROVIDED "AS IS" AND ANY EXPRESSED OR IMPLIED WARRANTIES, INCLUDING,
BUT NOT LIMITED TO, THE IMPLIED WARRANTIES OF MERCHANTABILITY AND FITNESS FOR A
PARTICULAR PURPOSE ARE DISCLAIMED. IN NO EVENT SHALL THE APACHE SOFTWARE FOUNDATION
OR ITS CONTRIBUTORS BE LIABLE FOR ANY DIRECT, INDIRECT, INCIDENTAL, SPECIAL, EXEMPLARY,
OR CONSEQUENTIAL DAMAGES (INCLUDING, BUT NOT LIMITED TO, PROCUREMENT OF SUBSTITUTE
GOODS OR SERVICES; LOSS OF USE, DATA, OR PROFITS; OR BUSINESS INTERRUPTION) HOWEVER
CAUSED AND ON ANY THEORY OF LIABILITY, WHETHER IN CONTRACT, STRICT LIABILITY, OR TORT
(INCLUDING NEGLIGENCE OR OTHERWISE) ARISING IN ANY WAY OUT OF THE USE OF THIS
SOFTWARE, EVEN IF ADVISED OF THE POSSIBILITY OF SUCH DAMAGE.
This software consists of voluntary contributions made by many individuals on behalf of the Apache Software
Foundation and was originally based on software copyright (c) 1999, International Business Machines, Inc.,
http://www.ibm.com. For more information on the Apache Software Foundation, please see
The following software may be included in this product:
W3C XML Conformance Test Suites v. 20020606;
Use of any of this software is governed by the terms of the license below:
W3C
Copyright
(Massachusetts Institute of Technology, Institut National de Recherche en Informatique et en Automatique,
Keio University).
All Rights Reserved. http://www.w3.org/Consortium/Legal/
This W3C work (including software, documents, or other related items) is being provided by the copyright
holders under the following license. By obtaining, using and/or copying this work, you (the licensee) agree
that you have read, understood, and will comply with the following terms and conditions:
Permission to use, copy, modify, and distribute this software and its documentation, with or without
modification, for any purpose and without fee or royalty is hereby granted, provided that you include the
following on ALL copies of the software and documentation or portions thereof, including modifications, that
you make:
1. The full text of this NOTICE in a location viewable to users of the redistributed or derivative work.
2. Any pre-existing intellectual property disclaimers, notices, or terms and conditions. If none exist, a short
notice of the following form (hypertext is preferred, text is permitted) should be used within the body of any
redistributed or derivative code: "Copyright [$date-of-software] World Wide Web Consortium,
(Massachusetts Institute of Technology, Institut National de Recherche en Informatique et en Automatique,
Keio University).
All Rights Reserved. http://www.w3.org/Consortium/Legal/"
3. Notice of any changes or modifications to the W3C files, including the date changes were made. (We
recommend you provide URIs to the location from which the code is derived.)
THIS SOFTWARE AND DOCUMENTATION IS PROVIDED "AS IS," AND COPYRIGHT HOLDERS MAKE NO
REPRESENTATIONS OR WARRANTIES, EXPRESS OR IMPLIED, INCLUDING BUT NOT LIMITED TO,
WARRANTIES OF MERCHANTABILITY OR FITNESS FOR ANY PARTICULAR PURPOSE OR THAT THE USE
OF THE SOFTWARE OR DOCUMENTATION WILL NOT INFRINGE ANY THIRD PARTY PATENTS,
COPYRIGHTS, TRADEMARKS OR OTHER RIGHTS. COPYRIGHT HOLDERS WILL NOT BE LIABLE FOR
ANY DIRECT, INDIRECT, SPECIAL OR CONSEQUENTIAL DAMAGES ARISING OUT OF ANY USE OF THE
SOFTWARE OR DOCUMENTATION.
13-48 bizhub PRO 950
Apéndice
13
The name and trademarks of copyright holders may NOT be used in advertising or publicity pertaining to the
software without specific, written prior permission.
Title to copyright in this software and any associated documentation will at all times remain with copyright
holders.
This formulation of W3C's notice and license became active on August 14 1998 so as to improve
compatibility with GPL. This version ensures that W3C software licensing terms are no more restrictive than
GPL and consequently W3C software may be distributed in GPL packages. See the older formulation for the
policy prior to this date. Please see our Copyright FAQ for common questions about using materials from our
site, including specific terms and conditions for packages like libwww, Amaya, and Jigsaw. Other questions
about this notice can be directed to site-policy@w3.org.
The following software may be included in this product:
W3C XML Schema Test Collection v. 1.16.2;
Use of any of this software is governed by the terms of the license below:
W3C
Copyright
(Massachusetts Institute of Technology, Institut National de Recherche en Informatique et en Automatique,
Keio University).
All Rights Reserved. http://www.w3.org/Consortium/Legal/
Public documents on the W3C site are provided by the copyright holders under the following license. The
software or Document Type Definitions (DTDs) associated with W3C specifications are governed by the
Software Notice. By using and/or copying this document, or the W3C document from which this statement
is linked, you (the licensee) agree that you have read, understood, and will comply with the following terms
and conditions:
Permission to use, copy, and distribute the contents of this document, or the W3C document from which this
statement is linked, in any medium for any purpose and without fee or royalty is hereby granted, provided
that you include the following on ALL copies of the document, or portions thereof, that you use:
1. A link or URL to the original W3C document.
2. The pre-existing copyright notice of the original author, or if it doesn't exist, a notice of the form: "Copyright
[$date-of-document] World Wide Web Consortium, (Massachusetts Institute of Technology, Institut National
de Recherche en Informatique et en Automatique, Keio University).
All Rights Reserved. http://www.w3.org/Consortium/Legal/"
(Hypertext is preferred, but a textual representation is permitted.)
3. If it exists, the STATUS of the W3C document.
When space permits, inclusion of the full text of this NOTICE should be provided. We request that authorship
attribution be provided in any software, documents, or other items or products that you create pursuant to
the implementation of the contents of this document, or any portion thereof.
No right to create modifications or derivatives of W3C documents is granted pursuant to this license.
However, if additional requirements (documented in the Copyright FAQ) are satisfied, the right to create
modifications or derivatives is sometimes granted by the W3C to individuals complying with those
requirements.
THIS DOCUMENT IS PROVIDED "AS IS," AND COPYRIGHT HOLDERS MAKE NO REPRESENTATIONS OR
WARRANTIES, EXPRESS OR IMPLIED, INCLUDING, BUT NOT LIMITED TO, WARRANTIES OF
MERCHANTABILITY, FITNESS FOR A PARTICULAR PURPOSE, NON-INFRINGEMENT, OR TITLE; THAT
THE CONTENTS OF THE DOCUMENT ARE SUITABLE FOR ANY PURPOSE; NOR THAT THE
IMPLEMENTATION OF SUCH CONTENTS WILL NOT INFRINGE ANY THIRD PARTY PATENTS,
COPYRIGHTS, TRADEMARKS OR OTHER RIGHTS. COPYRIGHT HOLDERS WILL NOT BE LIABLE FOR
ANY DIRECT, INDIRECT, SPECIAL OR CONSEQUENTIAL DAMAGES ARISING OUT OF ANY USE OF THE
DOCUMENT OR THE PERFORMANCE OR IMPLEMENTATION OF THE CONTENTS THEREOF.
The name and trademarks of copyright holders may NOT be used in advertising or publicity pertaining to this
document or its contents without specific, written prior permission. Title to copyright in this document will at
all times remain with copyright holders.
This formulation of W3C's notice and license became active on April 05 1999 so as to account for the
treatment of DTDs, schema's and bindings. See the older formulation for the policy prior to this date. Please
see our Copyright FAQ for common questions about using materials from our site, including specific terms
and conditions for packages like libwww, Amaya, and Jigsaw. Other questions about this notice can be
directed to site-policy@w3.org.
bizhub PRO 950 13-49
Apéndice
13
webmaster
(last updated by reagle on 1999/04/99.)
The following software may be included in this product: Byte Code Engineering Library (BCEL) v. 5;
Use of any of this software is governed by the terms of the license below:
Apache Software License
The Apache Software License, Version 1.1
Copyright (c) 2001 The Apache Software Foundation. All rights reserved.
Redistribution and use in source and binary forms, with or without modification, are permitted provided that
the following conditions are met:
1. Redistributions of source code must retain the above copyright notice, this list of conditions and the
following disclaimer.
2. Redistributions in binary form must reproduce the above copyright notice, this list of conditions and the
following disclaimer in the documentation and/or other materials provided with the distribution.
3. The end-user documentation included with the redistribution, if any, must include the following
acknowledgment:
"This product includes software developed by the Apache Software Foundation (http://www.apache.org/)."
Alternately, this acknowledgment may appear in the software itself, if and wherever such third-party
acknowledgments normally appear.
4. The names "Apache" and "Apache Software Foundation" and "Apache BCEL" must not be used to
endorse or promote products derived from this software without prior written permission. For written
permission, please contact apache@apache.org.
5. Products derived from this software may not be called "Apache", "Apache BCEL", nor may "Apache"
appear in their name, without prior written permission of the Apache Software Foundation.
THIS SOFTWARE IS PROVIDED "AS IS" AND ANY EXPRESSED OR IMPLIED WARRANTIES, INCLUDING,
BUT NOT LIMITED TO, THE IMPLIED WARRANTIES OF MERCHANTABILITY AND FITNESS FOR A
PARTICULAR PURPOSE ARE DISCLAIMED. IN NO EVENT SHALL THE APACHE SOFTWARE FOUNDATION
OR ITS CONTRIBUTORS BE LIABLE FOR ANY DIRECT, INDIRECT, INCIDENTAL, SPECIAL, EXEMPLARY,
OR CONSEQUENTIAL DAMAGES (INCLUDING, BUT NOT LIMITED TO, PROCUREMENT OF SUBSTITUTE
GOODS OR SERVICES; LOSS OF USE, DATA, OR PROFITS; OR BUSINESS INTERRUPTION) HOWEVER
CAUSED AND ON ANY THEORY OF LIABILITY, WHETHER IN CONTRACT, STRICT LIABILITY, OR TORT
(INCLUDING NEGLIGENCE OR OTHERWISE) ARISING IN ANY WAY OUT OF THE USE OF THIS
SOFTWARE, EVEN IF ADVISED OF THE POSSIBILITY OF SUCH DAMAGE.
This software consists of voluntary contributions made by many individuals on behalf of the Apache Software
Foundation. For more information on the Apache Software Foundation, please see
The following software may be included in this product: Regexp, Regular Expression Package v. 1.2; Use of
any of this software is governed by the terms of the license below:
The Apache Software License, Version 1.1
Copyright (c) 2001 The Apache Software Foundation. All rights reserved.
Redistribution and use in source and binary forms, with or without modification, are permitted provided that
the following conditions are met:
1. Redistributions of source code must retain the above copyright notice, this list of conditions and the
following disclaimer.
2. Redistributions in binary form must reproduce the above copyright notice, this list of conditions and the
following disclaimer in the documentation and/or other materials provided with the distribution.
3. The end-user documentation included with the redistribution, if any, must include the following
acknowledgment:
"This product includes software developed by the Apache Software Foundation (http://www.apache.org/)."
Alternately, this acknowledgment may appear in the software itself, if and wherever such third-party
acknowledgments normally appear.
4. The names "Apache" and "Apache Software Foundation" and "Apache Turbine" must not be used to
endorse or promote products derived from this software without prior written permission. For written
permission, please contact apache@apache.org.
13-50 bizhub PRO 950
Apéndice
13
5. Products derived from this software may not be called "Apache", "Apache Turbine", nor may "Apache"
appear in their name, without prior written permission of the Apache Software Foundation.
THIS SOFTWARE IS PROVIDED "AS IS" AND ANY EXPRESSED OR IMPLIED WARRANTIES, INCLUDING,
BUT NOT LIMITED TO, THE IMPLIED WARRANTIES OF MERCHANTABILITY AND FITNESS FOR A
PARTICULAR PURPOSE ARE DISCLAIMED. IN NO EVENT SHALL THE APACHE SOFTWARE FOUNDATION
OR ITS CONTRIBUTORS BE LIABLE FOR ANY DIRECT, INDIRECT, INCIDENTAL, SPECIAL, EXEMPLARY,
OR CONSEQUENTIAL DAMAGES (INCLUDING, BUT NOT LIMITED TO, PROCUREMENT OF SUBSTITUTE
GOODS OR SERVICES; LOSS OF USE, DATA, OR PROFITS; OR BUSINESS INTERRUPTION) HOWEVER
CAUSED AND ON ANY THEORY OF LIABILITY, WHETHER IN CONTRACT, STRICT LIABILITY, OR TORT
(INCLUDING NEGLIGENCE OR OTHERWISE) ARISING IN ANY WAY OUT OF THE USE OF THIS
SOFTWARE, EVEN IF ADVISED OF THE POSSIBILITY OF SUCH DAMAGE.
====================================================================
This software consists of voluntary contributions made by many individuals on behalf of the Apache Software
Foundation. For more information on the Apache Software Foundation, please see http://www.apache.org.
The following software may be included in this product: CUP Parser
Generator for Java v. 0.10k;
Use of any of this software is governed by the terms of the license below:
CUP Parser Generator Copyright Notice, License, and Disclaimer
Copyright 1996-1999 by Scott Hudson, Frank Flannery, C. Scott Ananian
Permission to use, copy, modify, and distribute this software and its documentation for any purpose and
without fee is hereby granted, provided that the above copyright notice appear in all copies and that both the
copyright notice and this permission notice and warranty disclaimer appear in supporting documentation,
and that the names of the authors or their employers not be used in advertising or publicity pertaining to
distribution of the software without specific, written prior permission.
The authors and their employers disclaim all warranties with regard to this software, including all implied
warranties of merchantability and fitness. In no event shall the authors or their employers be liable for any
special, indirect or consequential damages or any damages whatsoever resulting from loss of use, data or
profits, whether in an action of contract, negligence or other tortious action, arising out of or in connection
with the use or performance of this software.
The following software may be included in this product: JLex:
A Lexical Analyzer Generator for Java v. 1.2.5; Use of any of this software is governed by the terms of the
license below:
JLEX COPYRIGHT NOTICE, LICENSE AND DISCLAIMER.
Copyright 1996-2003 by Elliot Joel Berk and C. Scott Ananian
Permission to use, copy, modify, and distribute this software and its documentation for any purpose and
without fee is hereby granted, provided that the above copyright notice appear in all copies and that both the
copyright notice and this permission notice and warranty disclaimer appear in supporting documentation,
and that the name of the authors or their employers not be used in advertising or publicity pertaining to
distribution of the software without specific, written prior permission.
The authors and their employers disclaim all warranties with regard to this software, including all implied
warranties of merchantability and fitness.
In no event shall the authors or their employers be liable for any special, indirect or consequential damages
or any damages whatsoever resulting from loss of use, data or profits, whether in an action of contract,
negligence or other tortious action, arising out of or in connection with the use or performance of this
software.
Java is a trademark of Sun Microsystems, Inc.
References to the Java programming language in relation to JLex are not meant to imply that Sun endorses
this product.
The following software may be included in this product: SAX v. 2.0.1;
Use of any of this software is governed by the terms of the license below:
Copyright Status
SAX is free!
In fact, it's not possible to own a license to SAX, since it's been placed in the public domain.
No Warranty
bizhub PRO 950 13-51
Apéndice
13
Because SAX is released to the public domain, there is no warranty for the design or for the software
implementation, to the extent permitted by applicable law. Except when otherwise stated in writing the
copyright holders and/or other parties provide SAX "as is" without warranty of any kind, either expressed or
implied, including, but not limited to, the implied warranties of merchantability and fitness for a particular
purpose.
The entire risk as to the quality and performance of SAX is with you.
Should SAX prove defective, you assume the cost of all necessary servicing, repair or correction. In no event
unless required by applicable law or agreed to in writing will any copyright holder, or any other party who may
modify and/or redistribute SAX, be liable to you for damages, including any general, special, incidental or
consequential damages arising out of the use or inability to use SAX (including but not limited to loss of data
or data being rendered inaccurate or losses sustained by you or third parties or a failure of the SAX to operate
with any other programs), even if such holder or other party has been advised of the possibility of such
damages.
Copyright Disclaimers
This page includes statements to that effect by David Megginson, who would have been able to claim
copyright for the original work.
SAX 1.0
Version 1.0 of the Simple API for XML (SAX), created collectively by the membership of the XML-DEV mailing
list, is hereby released into the public domain.
No one owns SAX: you may use it freely in both commercial and non-commercial applications, bundle it with
your software distribution, include it on a CD-ROM, list the source code in a book, mirror the documentation
at your own web site, or use it in any other way you see fit.
David Megginson, sax@megginson.com
1998-05-11
SAX 2.0
I hereby abandon any property rights to SAX 2.0 (the Simple API for XML), and release all of the SAX 2.0
source code, compiled code, and documentation contained in this distribution into the Public Domain. SAX
comes with NO WARRANTY or guarantee of fitness for any purpose.
David Megginson, david@megginson.com
2000-05-05
The following software may be included in this product: Cryptix;
Use of any of this software is governed by the terms of the license below:
Cryptix General License
Copyright © 1995-2003 The Cryptix Foundation Limited. All rights reserved.
Redistribution and use in source and binary forms, with or without modification, are permitted provided that
the following conditions are met:
1.Redistributions of source code must retain the copyright notice, this list of conditions and the following
disclaimer.
2.Redistributions in binary form must reproduce the above copyright notice, this list of conditions and the
following disclaimer in the documentation and/or other materials provided with the distribution.
THIS SOFTWARE IS PROVIDED BY THE CRYPTIX FOUNDATION LIMITED AND CONTRIBUTORS "AS IS"
AND ANY EXPRESS OR IMPLIED WARRANTIES, INCLUDING, BUT NOT LIMITED TO, THE IMPLIED
WARRANTIES OF MERCHANTABILITY AND FITNESS FOR A PARTICULAR PURPOSE ARE DISCLAIMED.
IN NO EVENT SHALL THE CRYPTIX FOUNDATION LIMITED OR CONTRIBUTORS BE LIABLE FOR ANY
DIRECT, INDIRECT, INCIDENTAL, SPECIAL, EXEMPLARY, OR CONSEQUENTIAL DAMAGES (INCLUDING,
BUT NOT LIMITED TO, PROCUREMENT OF SUBSTITUTE GOODS OR SERVICES; LOSS OF USE, DATA,
OR PROFITS; OR BUSINESS INTERRUPTION) HOWEVER CAUSED AND ON ANY THEORY OF LIABILITY,
WHETHER IN CONTRACT, STRICT LIABILITY, OR TORT (INCLUDING NEGLIGENCE OR OTHERWISE)
ARISING IN ANY WAY OUT OF THE USE OF THIS SOFTWARE, EVEN IF ADVISED OF THE POSSIBILITY OF
SUCH DAMAGE.
The licenses which follow do not apply to binary distributions of the software. They are applicable only to
source distributions.
The following software may be included in this product:
Common Unix Printing System API Libraries (CUPS API library);
13-52 bizhub PRO 950
Apéndice
13
Use of any of this software is governed by the terms of the license below:
GNU LIBRARY GENERAL PUBLIC LICENSE
TERMS AND CONDITIONS FOR COPYING, DISTRIBUTION AND MODIFICATION
0. This License Agreement applies to any software library which contains a notice placed by the copyright
holder or other authorized party saying it may be distributed under the terms of this Library General Public
License (also called "this License"). Each licensee is addressed as "you".
A "library" means a collection of software functions and/or data prepared so as to be conveniently linked with
application programs (which use some of those functions and data) to form executables. The "Library",
below, refers to any such software library or work which has been distributed under these terms. A "work
based on the Library" means either the Library or any derivative work under copyright law: that is to say, a
work containing the Library or a portion of it, either verbatim or with modifications and/or translated
straightforwardly into another language. (Hereinafter, translation is included without limitation in the term
"modification".)
"Source code" for a work means the preferred form of the work for making modifications to it. For a library,
complete source code means all the source code for all modules it contains, plus any associated interface
definition files, plus the scripts used to control compilation and installation of the library. Activities other than
copying, distribution and modification are not covered by this License; they are outside its scope. The act of
running a program using the Library is not restricted, and output from such a program is covered only if its
contents constitute a work based on the Library (independent of the use of the Library in a tool for writing it).
Whether that is true depends on what the Library does and what the program that uses the Library does.
1. You may copy and distribute verbatim copies of the Library's complete source code as you receive it, in
any medium, provided that you conspicuously and appropriately publish on each copy an appropriate
copyright notice and disclaimer of warranty; keep intact all the notices that refer to this License and to the
absence of any warranty; and distribute a copy of this License along with the Library.
You may charge a fee for the physical act of transferring a copy, and you may at your option offer warranty
protection in exchange for a fee.
2. You may modify your copy or copies of the Library or any portion of it, thus forming a work based on the
Library, and copy and distribute such modifications or work under the terms of Section 1above, provided that
you also meet all of these conditions:
a) The modified work must itself be a software library.
b) You must cause the files modified to carry prominent notices stating that you changed the files and the
date of any change.
c) You must cause the whole of the work to be licensed at no charge to all third parties under the terms of
this License.
d) If a facility in the modified Library refers to a function or a table of data to be supplied by an application
program that uses the facility, other than as an argument passed when the facility is invoked, then you must
make a good faith effort to ensure that, in the event an application does not supply such function or table,
the facility still operates, and performs whatever part of its purpose remains meaningful.
(For example, a function in a library to compute square roots has a purpose that is entirely well-defined
independent of the application. Therefore, Subsection 2d requires that any application-supplied function or
table used by this function must be optional: if the application does not supply it, the square root function
must still compute square roots.)
These requirements apply to the modified work as a whole. If identifiable sections of that work are not derived
from the Library, and can be reasonably considered independent and separate works in themselves, then this
License, and its terms, do not apply to those sections when you distribute them as separate works. But when
you distribute the same sections as part of a whole which is a work based on the Library, the distribution of
the whole must be on the terms of this License, whose permissions for other licensees extend to the entire
whole, and thus to each and every part regardless of who wrote it. Thus, it is not the intent of this section to
claim rights or contest your rights to work written entirely by you; rather, the intent is to exercise the right to
control the distribution of derivative or collective works based on the Library. In addition, mere aggregation
of another work not based on the Library with the Library (or with a work based on the Library) on a volume
of a storage or distribution medium does not bring the other work under the scope of this License.
3. You may opt to apply the terms of the ordinary GNU General Public License instead of this License to a
given copy of the Library. To do this, you must alter all the notices that refer to this License, so that they refer
to the ordinary GNU General Public License, version 2, instead of to this License. (If a newer version than
version 2 of the ordinary GNU General Public License has appeared, then you can specify that version instead
if you wish.) Do not make any other change in these notices. Once this change is made in a given copy, it is
irreversible for that copy, so the ordinary GNU General Public License applies to all subsequent copies and
derivative works made from that copy.
bizhub PRO 950 13-53
Apéndice
13
This option is useful when you wish to copy part of the code of the Library into a program that is not a library.
4. You may copy and distribute the Library (or a portion or derivative of it, under Section 2) in object code or
executable form under the terms of Sections 1 and 2 above provided that you accompany it with the
complete corresponding machine-readable source code, which must be distributed under the terms of
Sections 1 and 2 above on a medium customarily used for software interchange.
If distribution of object code is made by offering access to copy from a designated place, then offering
equivalent access to copy the source code from the same place satisfies the requirement to distribute the
source code, even though third parties are not compelled to copy the source along with the object code.
5. A program that contains no derivative of any portion of the Library, but is designed to work with the Library
by being compiled or linked with it, is called a "work that uses the Library". Such a work, in isolation, is not a
derivative work of the Library, and therefore falls outside the scope of this License.
However, linking a "work that uses the Library" with the Library creates an executable that is a derivative of
the Library (because it contains portions of the Library), rather than a "work that uses the library". The
executable is therefore covered by this License.
Section 6 states terms for distribution of such executables.
When a "work that uses the Library" uses material from a header file that is part of the Library, the object code
for the work may be a derivative work of the Library even though the source code is not.
Whether this is true is especially significant if the work can be linked without the Library, or if the work is itself
a library. The threshold for this to be true is not precisely defined by law.
If such an object file uses only numerical parameters, data structure layouts and accessors, and small macros
and small inline functions (ten lines or less in length), then the use of the object file is unrestricted, regardless
of whether it is legally a derivative work. (Executables containing this object code plus portions of the Library
will still fall under Section 6.)
Otherwise, if the work is a derivative of the Library, you may distribute the object code for the work under the
terms of Section 6.
Any executables containing that work also fall under Section 6, whether or not they are linked directly with
the Library itself.
6. As an exception to the Sections above, you may also compile or link a "work that uses the Library" with
the Library to produce a work containing portions of the Library, and distribute that work under terms of your
choice, provided that the terms permit modification of the work for the customer's own use and reverse
engineering for debugging such modifications.
You must give prominent notice with each copy of the work that the Library is used in it and that the Library
and its use are covered by this License. You must supply a copy of this License. If the work during execution
displays copyright notices, you must include the copyright notice for the Library among them, as well as a
reference directing the user to the copy of this License. Also, you must do one of these things:
a) Accompany the work with the complete corresponding machine-readable source code for the Library
including whatever changes were used in the work (which must be distributed under Sections 1 and 2 above);
and, if the work is an executable linked with the Library, with the complete machine-readable "work that uses
the Library", as object code and/or source code, so that the user can modify the Library and then relink to
produce a modified executable containing the modified Library. (It is understood that the user who changes
the contents of definitions files in the Library will not necessarily be able to recompile the application to use
the modified definitions.)
b) Accompany the work with a written offer, valid for at least three years, to give the same user the materials
specified in Subsection 6a, above, for a charge no more than the cost of performing this distribution.
c) If distribution of the work is made by offering access to copy from a designated place, offer equivalent
access to copy the above specified materials from the same place.
d) Verify that the user has already received a copy of these materials or that you have already sent this user
a copy.
For an executable, the required form of the "work that uses the Library" must include any data and utility
programs needed for reproducing the executable from it. However, as a special exception, the source code
distributed need not include anything that is normally distributed (in either source or binary form) with the
major components (compiler, kernel, and so on) of the operating system on which the executable runs, unless
that component itself accompanies the executable.
It may happen that this requirement contradicts the license restrictions of other proprietary libraries that do
not normally accompany the operating system. Such a contradiction means you cannot use both them and
the Library together in an executable that you distribute.
13-54 bizhub PRO 950
Apéndice
13
7. You may place library facilities that are a work based on the Library side-by-side in a single library together
with other library facilities not covered by this License, and distribute such a combined library, provided that
the separate distribution of the work based on the Library and of the other library facilities is otherwise
permitted, and provided that you do these two things:
a) Accompany the combined library with a copy of the same work based on the Library, uncombined with
any other library facilities. This must be distributed under the terms of the Sections above.
b) Give prominent notice with the combined library of the fact that part of it is a work based on the Library,
and explaining where to find the accompanying uncombined form of the same work.
8. You may not copy, modify, sublicense, link with, or distribute the Library except as expressly provided
under this License. Any attempt otherwise to copy, modify, sublicense, link with, or distribute the Library is
void, and will automatically terminate your rights under this License. However, parties who have received
copies, or rights, from you under this License will not have their licenses terminated so long as such parties
remain in full compliance.
9. You are not required to accept this License, since you have not signed it. However, nothing else grants
you permission to modify or distribute the Library or its derivative works. These actions are prohibited by law
if you do not accept this License. Therefore, by modifying or distributing the Library (or any work based on
the Library), you indicate your acceptance of this License to do so, and all its terms and conditions for
copying, distributing or modifying the Library or works based on it.
10. Each time you redistribute the Library (or any work based on the Library), the recipient automatically
receives a license from the original licensor to copy, distribute, link with or modify the Library subject to these
terms and conditions. You may not impose any further restrictions on the recipients' exercise of the rights
granted herein.
You are not responsible for enforcing compliance by third parties to this License.
11. If, as a consequence of a court judgment or allegation of patent infringement or for any other reason (not
limited to patent issues), conditions are imposed on you (whether by court order, agreement or otherwise)
that contradict the conditions of this License, they do not excuse you from the conditions of this License. If
you cannot distribute so as to satisfy simultaneously your obligations under this License and any other
pertinent obligations, then as a consequence you may not distribute the Library at all. For example, if a patent
license would not permit royalty-free redistribution of the Library by all those who receive copies directly or
indirectly through you, then the only way you could satisfy both it and this License would be to refrain entirely
from distribution of the Library.
If any portion of this section is held invalid or unenforceable under any particular circumstance, the balance
of the section is intended to apply, and the section as a whole is intended to apply in other circumstances. It
is not the purpose of this section to induce you to infringe any patents or other property right claims or to
contest validity of any such claims; this section has the sole purpose of protecting the integrity of the free
software distribution system which is implemented by public license practices. Many people have made
generous contributions to the wide range of software distributed through that system in reliance on
consistent application of that system; it is up to the author/donor to decide if he or she is willing to distribute
software through any other system and a licensee cannot impose that choice.
This section is intended to make thoroughly clear what is believed to be a consequence of the rest of this
License.
12. If the distribution and/or use of the Library is restricted in certain countries either by patents or by
copyrighted interfaces, the original copyright holder who places the Library under this License may add an
explicit geographical distribution limitation excluding those countries, so that distribution is permitted only in
or among countries not thus excluded. In such case, this License incorporates the limitation as if written in
the body of this License.
13. The Free Software Foundation may publish revised and/or new versions of the Library General Public
License from time to time. Such new versions will be similar in spirit to the present version, but may differ in
detail to address new problems or concerns.
Each version is given a distinguishing version number. If the Library specifies a version number of this License
which applies to it and "any later version", you have the option of following the terms and conditions either
of that version or of any later version published by the Free Software Foundation. If the Library does not
specify a license version number, you may choose any version ever published by the Free Software
Foundation.
14. If you wish to incorporate parts of the Library into other free programs whose distribution conditions are
incompatible with these, write to the author to ask for permission. For software which is copyrighted by the
Free Software Foundation, write to the Free Software Foundation; we sometimes make exceptions for this.
Our decision will be guided by the two goals of preserving the free status of all derivatives of our free software
and of promoting the sharing and reuse of software generally.
bizhub PRO 950 13-55
Apéndice
13
NO WARRANTY
15. BECAUSE THE LIBRARY IS LICENSED FREE OF CHARGE, THERE IS NO WARRANTY FOR THE
LIBRARY, TO THE EXTENT PERMITTED BY APPLICABLE LAW. EXCEPT WHEN OTHERWISE STATED IN
WRITING THE COPYRIGHT HOLDERS AND/OR OTHER PARTIES PROVIDE THE LIBRARY "AS IS"
WITHOUT WARRANTY OF ANY KIND, EITHER EXPRESSED OR IMPLIED, INCLUDING, BUT NOT LIMITED
TO, THE IMPLIED WARRANTIES OF MERCHANTABILITY AND FITNESS FOR A PARTICULAR PURPOSE.
THE ENTIRE RISK AS TO THE QUALITY AND PERFORMANCE OF THE LIBRARY IS WITH YOU. SHOULD
THE LIBRARY PROVE DEFECTIVE, YOU ASSUME THE COST OF ALL NECESSARY SERVICING, REPAIR
OR CORRECTION.
16. IN NO EVENT UNLESS REQUIRED BY APPLICABLE LAW OR AGREED TO IN WRITING WILL ANY
COPYRIGHT HOLDER, OR ANY OTHER PARTY WHO MAY MODIFY AND/OR REDISTRIBUTE THE
LIBRARY AS PERMITTED ABOVE, BE LIABLE TO YOU FOR DAMAGES, INCLUDING ANY GENERAL,
SPECIAL, INCIDENTAL OR CONSEQUENTIAL DAMAGES ARISING OUT OF THE USE OR INABILITY TO
USE THE LIBRARY (INCLUDING BUT NOT LIMITED TO LOSS OF DATA OR DATA BEING RENDERED
INACCURATE OR LOSSES SUSTAINED BY YOU OR THIRD PARTIES OR A FAILURE OF THE LIBRARY TO
OPERATE WITH ANY OTHER SOFTWARE), EVEN IF SUCH HOLDER OR OTHER PARTY HAS BEEN
ADVISED OF THE POSSIBILITY OF SUCH DAMAGES.
END OF TERMS AND CONDITIONS
The following software may be included in this product:
Mesa 3-D graphics library v. 5;
Use of any of this software is governed by the terms of the license below: core Mesa code include/GL/gl.h
Brian Paul Mesa GLX driver include/GL/glx.h Brian Paul Mesa Ext registry include/GL/glext.h SGI SGI Free B
include/GL/glxext.h
Mesa license:
The Mesa distribution consists of several components. Different copyrights and licenses apply to different
components. For example, GLUT is copyrighted by Mark Kilgard, some demo programs are copyrighted by
SGI, some of the Mesa device drivers are copyrighted by their authors. See below for a list of Mesa's
components and the copyright/license for each.
The core Mesa library is licensed according to the terms of the XFree86 copyright (an MIT-style license).
This allows integration with the XFree86/DRI project. Unless otherwise stated, the Mesa source code and
documentation is licensed as follows:
Copyright (C) 1999-2003 Brian Paul All Rights Reserved.
Permission is hereby granted, free of charge, to any person obtaining a copy of this software and associated
documentation files (the "Software"), to deal in the Software without restriction, including without limitation
the rights to use, copy, modify, merge, publish, distribute, sublicense, and/or sell copies of the Software, and
to permit persons to whom the Software is furnished to do so, subject to the following conditions:
The above copyright notice and this permission notice shall be included in all copies or substantial portions
of the Software.
THE SOFTWARE IS PROVIDED "AS IS", WITHOUT WARRANTY OF ANY KIND, EXPRESS OR IMPLIED,
INCLUDING BUT NOT LIMITED TO THE WARRANTIES OF MERCHANTABILITY, FITNESS FOR A
PARTICULAR PURPOSE AND NONINFRINGEMENT. IN NO EVENT SHALL BRIAN PAUL BE LIABLE FOR
ANY CLAIM, DAMAGES OR OTHER LIABILITY, WHETHER IN AN ACTION OF CONTRACT, TORT OR
OTHERWISE, ARISING FROM, OUT OF OR IN CONNECTION WITH THE SOFTWARE OR THE USE OR
OTHER DEALINGS IN THE SOFTWARE.
SGI Free Software License B: or is under common control with Recipient. For purposes of this definition,
"control" of an entity means (a) the power, direct or indirect, to direct or manage such entity, or (b) ownership
of fifty percent (50%) or more of the outstanding shares or beneficial ownership of such entity.
1.12. "Recipient Patents" means patent claims Licensable by a Recipient that are infringed by the use or sale
of Original Code or any Modifications provided by SGI, or any combination thereof.
1.13. "SGI" means Silicon Graphics, Inc.
1.14. "SGI Patents" means patent claims Licensable by SGI other than the Licensed Patents.
2. License Grant and Restrictions.
2.1. SGI License Grant. Subject to the terms of this License and any third party intellectual property claims,
for the duration of intellectual property protections inherent in the Original Code, SGI hereby grants Recipient
a worldwide, royalty-free, non-exclusive license, to do the following: (i) under copyrights Licensable by SGI,
to reproduce, distribute, create derivative
Apache License
13-56 bizhub PRO 950
Apéndice
13
Version 2.0, January 2004
http://www.apache.org/licenses/
TERMS AND CONDITIONS FOR USE, REPRODUCTION, AND DISTRIBUTION
1. Definitions.
"License" shall mean the terms and conditions for use, reproduction, and distribution as defined by Sections
1 through 9 of this document. "Licensor" shall mean the copyright owner or entity authorized by the copyright
owner that is granting the License.
"Legal Entity" shall mean the union of the acting entity and all other entities that control, are controlled by, or
are under common control with that entity. For the purposes of this definition, "control" means (i) the power,
direct or indirect, to cause the direction or management of such entity, whether by contract or otherwise, or
(ii) ownership of fifty percent (50%) or more of the outstanding shares, or (iii) beneficial ownership of such
entity.
"You" (or "Your") shall mean an individual or Legal Entity exercising permissions granted by this License.
"Source" form shall mean the preferred form for making modifications, including but not limited to software
source code, documentation source, and configuration files. "Object" form shall mean any form resulting
from mechanical transformation or translation of a Source form, including but not limited to compiled object
code, generated documentation, and conversions to other media types. "Work" shall mean the work of
authorship, whether in Source or Object form, made available under the License, as indicated by a copyright
notice that is included in or attached to the work (an example is provided in the Appendix below).
"Derivative Works" shall mean any work, whether in Source or Object form, that is based on (or derived from)
the Work and for which the editorial revisions, annotations, elaborations, or other modifications represent, as
a whole, an original work of authorship. For the purposes of this License, Derivative Works shall not include
works that remain separable from, or merely link (or bind by name) to the interfaces of, the Work and
Derivative Works thereof.
"Contribution" shall mean any work of authorship, including the original version of the Work and any
modifications or additions to that Work or Derivative Works thereof, that is intentionally submitted to Licensor
for inclusion in the Work by the copyright owner or by an individual or Legal Entity authorized to submit on
behalf of the copyright owner. For the purposes of this definition, "submitted" means any form of electronic,
verbal, or written communication sent to the Licensor or its representatives, including but not limited to
communication on electronic mailing lists, source code control systems, and issue tracking systems that are
managed by, or on behalf of, the Licensor for the purpose of discussing and improving the Work, but
excluding communication that is conspicuously marked or otherwise designated in writing by the copyright
owner as "Not a Contribution."
"Contributor" shall mean Licensor and any individual or Legal Entity on behalf of whom a Contribution has
been received by Licensor and subsequently incorporated within the Work.
2. Grant of Copyright License. Subject to the terms and conditions of this License, each Contributor hereby
grants to You a perpetual, worldwide, non-exclusive, no-charge, royalty-free, irrevocable copyright license
to reproduce, prepare Derivative Works of, publicly display, publicly perform, sublicense, and distribute the
Work and such Derivative Works in Source or Object form.
3. Grant of Patent License. Subject to the terms and conditions of this License, each Contributor hereby
grants to You a perpetual, worldwide, non-exclusive, no-charge, royalty-free, irrevocable (except as stated
in this section) patent license to make, have made, use, offer to sell, sell, import, and otherwise transfer the
Work, where such license applies only to those patent claims licensable by such Contributor that are
necessarily infringed by their Contribution(s) alone or by combination of their Contribution(s) with the Work to
which such Contribution(s) was submitted. If You institute patent litigation against any entity (including a
cross-claim or counterclaim in a lawsuit) alleging that the Work or a Contribution incorporated within the Work
constitutes direct or contributory patent infringement, then any patent licenses granted to You under this
License for that Work shall terminate as of the date such litigation is filed.
4. Redistribution. You may reproduce and distribute copies of the Work or Derivative Works thereof in any
medium, with or without modifications, and in Source or Object form, provided that You meet the following
conditions:
(a) You must give any other recipients of the Work or Derivative Works a copy of this License; and
(b) You must cause any modified files to carry prominent notices stating that You changed the files; and
(c) You must retain, in the Source form of any Derivative Works that You distribute, all copyright, patent,
trademark, and attribution notices from the Source form of the Work, excluding those notices that do not
pertain to any part of the Derivative Works; and
bizhub PRO 950 13-57
Apéndice
13
(d) If the Work includes a "NOTICE" text file as part of its distribution, then any Derivative Works that You
distribute must include a readable copy of the attribution notices contained within such NOTICE file,
excluding those notices that do not pertain to any part of the Derivative Works, in at least one of the following
places: within a NOTICE text file distributed as part of the Derivative Works; within the Source form or
documentation, if provided along with the Derivative Works; or, within a display generated by the Derivative
Works, if and wherever such third-party notices normally appear. The contents of the NOTICE file are for
informational purposes only and do not modify the License. You may add Your own attribution notices within
Derivative Works that You distribute, alongside or as an addendum to the NOTICE text from the Work,
provided that such additional attribution notices cannot be construed as modifying the License.
You may add Your own copyright statement to Your modifications and may provide additional or different
license terms and conditions for use, reproduction, or distribution of Your modifications, or for any such
Derivative Works as a whole, provided Your use, reproduction, and distribution of the Work otherwise
complies with the conditions stated in this License.
5. Submission of Contributions. Unless You explicitly state otherwise, any Contribution intentionally
submitted for inclusion in the Work by You to the Licensor shall be under the terms and conditions of this
License, without any additional terms or conditions. Notwithstanding the above, nothing herein shall
supersede or modify the terms of any separate license agreement you may have executed with Licensor
regarding such Contributions.
6. Trademarks. This License does not grant permission to use the trade names, trademarks, service marks,
or product names of the Licensor, except as required for reasonable and customary use in describing the
origin of the Work and reproducing the content of the NOTICE file.
7. Disclaimer of Warranty. Unless required by applicable law or agreed to in writing, Licensor provides the
Work (and each Contributor provides its Contributions) on an "AS IS" BASIS, WITHOUT WARRANTIES OR
CONDITIONS OF ANY KIND, either express or implied, including, without limitation, any warranties or
conditions of TITLE, NON-INFRINGEMENT, MERCHANTABILITY, or FITNESS FOR A PARTICULAR
PURPOSE. You are solely responsible for determining the appropriateness of using or redistributing the Work
and assume any risks associated with Your exercise of permissions under this License.
8. Limitation of Liability. In no event and under no legal theory, whether in tort (including negligence), contract,
or otherwise, unless required by applicable law (such as deliberate and grossly negligent acts) or agreed to
in writing, shall any Contributor be liable to You for damages, including any direct, indirect, special, incidental,
or consequential damages of any character arising as a result of this License or out of the use or inability to
use the Work (including but not limited to damages for loss of goodwill, work stoppage, computer failure or
malfunction, or any and all other commercial damages or losses), even if such Contributor has been advised
of the possibility of such damages.
9. Accepting Warranty or Additional Liability. While redistributing the Work or Derivative Works thereof, You
may choose to offer, and charge a fee for, acceptance of support, warranty, indemnity, or other liability
obligations and/or rights consistent with this License. However, in accepting such obligations, You may act
only on Your own behalf and on Your sole responsibility, not on behalf of any other Contributor, and only if
You agree to indemnify, defend, and hold each Contributor harmless for any liability incurred by, or claims
asserted against, such Contributor by reason of your accepting any such warranty or additional liability.
END OF TERMS AND CONDITIONS
APPENDIX: How to apply the Apache License to your work.
To apply the Apache License to your work, attach the following boilerplate notice, with the fields enclosed by
brackets "[]" replaced with your own identifying information. (Don't include the brackets!) The text should be
enclosed in the appropriate comment syntax for the file format. We also recommend that a file or class name
and description of purpose be included on the same "printed page" as the copyright notice for easier
identification within third-party archives.
Copyright [yyyy] [name of copyright owner]
Licensed under the Apache License, Version 2.0 (the "License"); you may not use this file except in
compliance with the License. You may obtain a copy of the License at
http://www.apache.org/licenses/LICENSE-2.0
Unless required by applicable law or agreed to in writing, software distributed under the License is distributed
on an "AS IS" BASIS, WITHOUT WARRANTIES OR CONDITIONS OF ANY KIND, either express or implied.
See the License for the specific language governing permissions and limitations under the License.
jaxen.codehaus.org, Apache 'style' license
$Id: LICENSE,v 1.3 2002/04/22 11:38:45 jstrachan Exp $
Copyright (C) 2000-2002 bob mcwhirter & James Strachan.
13-58 bizhub PRO 950
Apéndice
13
All rights reserved.
Redistribution and use in source and binary forms, with or without modification, are permitted provided that
the following conditions are met:
1. Redistributions of source code must retain the above copyright notice, this list of conditions, and the
following disclaimer.
2. Redistributions in binary form must reproduce the above copyright notice, this list of conditions, and the
disclaimer that follows these conditions in the documentation and/or other materials provided with the
distribution.
3. The name "Jaxen" must not be used to endorse or promote products derived from this software without
prior written permission. For written permission, please contact license@jaxen.org.
4. Products derived from this software may not be called "Jaxen", nor may "Jaxen" appear in their name,
without prior written permission from the Jaxen Project Management (pm@jaxen.org).
In addition, we request (but do not require) that you include in the end-user documentation provided with the
redistribution and/or in the software itself an acknowledgement equivalent to the following:
"This product includes software developed by the Jaxen Project (http://www.jaxen.org/)."
Alternatively, the acknowledgment may be graphical using the logos available at http://www.jaxen.org/
THIS SOFTWARE IS PROVIDED "AS IS" AND ANY EXPRESSED OR IMPLIED WARRANTIES, INCLUDING,
BUT NOT LIMITED TO, THE IMPLIED WARRANTIES OF MERCHANTABILITY AND FITNESS FOR A
PARTICULAR PURPOSE ARE DISCLAIMED. IN NO EVENT SHALL THE Jaxen AUTHORS OR THE PROJECT
CONTRIBUTORS BE LIABLE FOR ANY DIRECT, INDIRECT, INCIDENTAL, SPECIAL, EXEMPLARY, OR
CONSEQUENTIAL DAMAGES (INCLUDING, BUT NOT LIMITED TO, PROCUREMENT OF SUBSTITUTE
GOODS OR SERVICES; LOSS OF USE, DATA, OR PROFITS; OR BUSINESS INTERRUPTION) HOWEVER
CAUSED AND ON ANY THEORY OF LIABILITY, WHETHER IN CONTRACT, STRICT LIABILITY, OR TORT
(INCLUDING NEGLIGENCE OR OTHERWISE) ARISING IN ANY WAY OUT OF THE USE OF THIS
SOFTWARE, EVEN IF ADVISED OF THE POSSIBILITY OF SUCH DAMAGE.
This software consists of voluntary contributions made by many individuals on behalf of the Jaxen Project
and was originally created by bob mcwhirter <bob@werken.com> and James Strachan
<jstrachan@apache.org>. For more information on the Jaxen Project, please see <http://www.jaxen.org/>.
jdom.org, Apache 'style' license
$Id: LICENSE.txt,v 1.11 2004/02/06 09:32:57 jhunter Exp $
Copyright (C) 2000-2004 Jason Hunter & Brett McLaughlin.
All rights reserved.
Redistribution and use in source and binary forms, with or without modification, are permitted provided that
the following conditions are met:
1. Redistributions of source code must retain the above copyright notice, this list of conditions, and the
following disclaimer.
2. Redistributions in binary form must reproduce the above copyright notice, this list of conditions, and the
disclaimer that follows these conditions in the documentation and/or other materials provided with the
distribution.
3. The name "JDOM" must not be used to endorse or promote products derived from this software without
prior written permission. For written permission, please contact <request_AT_jdom_DOT_org>.
4. Products derived from this software may not be called "JDOM", nor may "JDOM" appear in their name,
without prior written permission from the JDOM Project Management <request_AT_jdom_DOT_org>.
In addition, we request (but do not require) that you include in the end-user documentation provided with the
redistribution and/or in the software itself an acknowledgement equivalent to the following:
"This product includes software developed by the JDOM Project (http://www.jdom.org/)."
Alternatively, the acknowledgment may be graphical using the logos available at
http://www.jdom.org/images/logos.
bizhub PRO 950 13-59
Apéndice
13
THIS SOFTWARE IS PROVIDED "AS IS" AND ANY EXPRESSED OR IMPLIED WARRANTIES, INCLUDING,
BUT NOT LIMITED TO, THE IMPLIED WARRANTIES OF MERCHANTABILITY AND FITNESS FOR A
PARTICULAR PURPOSE ARE DISCLAIMED. IN NO EVENT SHALL THE JDOM AUTHORS OR THE PROJECT
CONTRIBUTORS BE LIABLE FOR ANY DIRECT, INDIRECT, INCIDENTAL, SPECIAL, EXEMPLARY, OR
CONSEQUENTIAL DAMAGES (INCLUDING, BUT NOT LIMITED TO, PROCUREMENT OF SUBSTITUTE
GOODS OR SERVICES; LOSS OF USE, DATA, OR PROFITS; OR BUSINESS INTERRUPTION) HOWEVER
CAUSED AND ON ANY THEORY OF LIABILITY, WHETHER IN CONTRACT, STRICT LIABILITY, OR TORT
(INCLUDING NEGLIGENCE OR OTHERWISE) ARISING IN ANY WAY OUT OF THE USE OF THIS
SOFTWARE, EVEN IF ADVISED OF THE POSSIBILITY OF SUCH DAMAGE.
This software consists of voluntary contributions made by many individuals on behalf of the JDOM Project
and was originally created by Jason Hunter <jhunter_AT_jdom_DOT_org> and Brett McLaughlin
<brett_AT_jdom_DOT_org>. For more information on the JDOM Project, please see <http://www.jdom.org/>.
saxpath.org, Apache-style license
$Id: LICENSE,v 1.1 2002/04/26 17:43:56 jstrachan Exp $
Copyright (C) 2000-2002 werken digital.
All rights reserved.
Redistribution and use in source and binary forms, with or without modification, are permitted provided that
the following conditions are met:
1. Redistributions of source code must retain the above copyright notice, this list of conditions, and the
following disclaimer.
2. Redistributions in binary form must reproduce the above copyright notice, this list of conditions, and the
disclaimer that follows these conditions in the documentation and/or other materials provided with the
distribution.
3. The name "SAXPath" must not be used to endorse or promote products derived from this software without
prior written permission. For written permission, please contact license@saxpath.org.
4. Products derived from this software may not be called "SAXPath", nor may "SAXPath" appear in their
name, without prior written permission from the SAXPath Project Management (pm@saxpath.org).
In addition, we request (but do not require) that you include in the end-user documentation provided with the
redistribution and/or in the software itself an acknowledgement equivalent to the following:
"This product includes software developed by the SAXPath Project (http://www.saxpath.org/)."
Alternatively, the acknowledgment may be graphical using the logos available at http://www.saxpath.org/
THIS SOFTWARE IS PROVIDED "AS IS" AND ANY EXPRESSED OR IMPLIED WARRANTIES, INCLUDING,
BUT NOT LIMITED TO, THE IMPLIED WARRANTIES OF MERCHANTABILITY AND FITNESS FOR A
PARTICULAR PURPOSE ARE DISCLAIMED. IN NO EVENT SHALL THE SAXPath AUTHORS OR THE
PROJECT CONTRIBUTORS BE LIABLE FOR ANY DIRECT, INDIRECT, INCIDENTAL, SPECIAL,
EXEMPLARY, OR CONSEQUENTIAL DAMAGES (INCLUDING, BUT NOT LIMITED TO, PROCUREMENT OF
SUBSTITUTE GOODS OR SERVICES; LOSS OF USE, DATA, OR PROFITS; OR BUSINESS INTERRUPTION)
HOWEVER CAUSED AND ON ANY THEORY OF LIABILITY, WHETHER IN CONTRACT, STRICT LIABILITY,
OR TORT (INCLUDING NEGLIGENCE OR OTHERWISE) ARISING IN ANY WAY OUT OF THE USE OF THIS
SOFTWARE, EVEN IF ADVISED OF THE POSSIBILITY OF SUCH DAMAGE.
This software consists of voluntary contributions made by many individuals on behalf of the SAXPath Project
and was originally created by bob mcwhirter <bob@werken.com> and James Strachan
<jstrachan@apache.org>. For more information on the SAXPath Project, please see
<http://www.saxpath.org/>.
CIP4 Software License
Version 2.0 - June 15, 2006
Copyright (c) 2001-2006 The International Cooperation for the Integration of Processes in Prepress, Press
and Postpress (CIP4). All rights reserved.
PREAMBLE
This software license applies to all source code and compiled software products made available by
International Cooperation for the Integration of Process in Prepress, Press and Postpress (CIP4) association,
to include, but not limited to the C++ and Java Application Programming Interfaces (APIs), CheckJDF
application, JDF Schema, JDF Editor, Online Documentation for C++ API, the Alces application, the Elk
application, and any part or component thereof (hereinafter "CIP4 Software").
Redistribution and use in source and binary forms, with or without modification, are permitted provided that
the following conditions are met:
13-60 bizhub PRO 950
Apéndice
13
TERMS AND CONDITIONS FOR USE AND REDISTRIBUTIONS OF THE CIP4 SOFTWARE
1 USE AND REDISTRIBUTION
1.1 The CIP4 Software may only be copied, modified, sublicensed or distributed as expressly provided under
this license. Any other use or attempt to otherwise copy, modify, sublicense or distribute the CIP4 Software
is void and will automatically terminate licensee's rights under this license.
1.2 Redistributions of source code must retain this CIP4 Software License and the following copyright notice:
"Copyright (c) 2001-2006 The International Cooperation for the Integration of Processes in Prepress, Press
and Postpress (CIP4). All rights reserved."
1.3 Redistributions in binary form, with or without modifications, including compiled applications, must
reproduce this CIP4 Software License including the above copyright notice in the documentation and other
materials provided with the distribution. Redistributions containing modifications must include a prominent
modification notice stating that modifications have been made to the original CIP4 Software.
1.4 Any company that sells, markets, or attempts to sell software development kits or any development tools
that include the redistribution of CIP4 Software, in whole or in part, must make clear which files, applications
or components are derived from CIP4 sources and the license provided by such companies to their
customers, suppliers, and business partners must include this License in whole. Such customer, suppliers,
and business partners must acknowledge the terms of this License to the company providing said software
development kits or development tools and are subject to all terms herein, including the membership
requirement in paragraph 4 below.
2 DISCLAIMER OF WARRANTY
Licensee of the CIP4 Software expressly acknowledges and agrees that any use of the CIP4 Software is at
the sole and entire risk of the user. The CIP4 Software is provided "as is" without warranty, upgrades or
support of any kind. CIP4 expressly disclaims any expressed or implied warranties, including, but not limited
to, the implied warranties of merchantability, fitness for a particular purpose, and non-infringement of third
party rights. CIP4 does not warrant that the operation of the CIP4 Software will be error-free or that defects
in the CIP4 Software will be corrected.
3 LIMITATION OF LIABILITY
To the extent not prohibited by law, in no event shall CIP4, CIP4 trustees, directors, officers or employees,
or contributors to the CIP4 Software be liable for any direct, indirect, incidental, special, exemplary, or
consequential damages (including, but not limited to, procurement of substitute goods or services; loss of
use, data, or profits; or business interruption) however caused and on any theory of liability, whether in
contract, strict liability, or tort (including negligence or otherwise) arising in any way out of the use of the CIP4
Software, even if advised of the possibility of such damage.
4 CIP4 MEMBERSHIP REQUIREMENT
4.1 Any company that sells, markets or attempts to sell redistributed CIP4 Software for profit or fee, or
distributed as a free component of any commercial system or package, shall maintain either Full or Partner
CIP4 membership status and be a member in good standing. Any such company that fails to maintain its Full
or Partner membership status must cease selling, marketing, attempting to sell any products that redistribute
CIP4 Software, in whole or in part, and may only provide fixes, updates, or upgrades to customers with
installations if no portion of the updates, fixes or upgrades make use of the CIP4 Software.
4.2 Any affiliate company using a different name than the member that participates in the selling, marketing
or attempts to sell redistributed CIP4 Software for profit or fee must either maintain its own CIP4 Full or
Partner status membership as provided under paragraph 4.1 above, or the parent company, if it holds
majority ownership of both companies, shall maintain CIP4 Full or Partner status membership as provided
under paragraph 4.1 above.
4.3 Distributors, resellers, and integrators that sell products that include redistributed CIP4 Software, in whole
or in part, that are produced by a third party are exempt from the membership requirement in paragraph 4.1
above, provided that they do not provide any value-added programming or modifications to said products.
Any distributor, reseller, or integrator that sell products that include redistributed CIP4 Software, in whole or
in part, that are produced by a third party are NOT exempt from the membership requirement in paragraph
4.1 above if they make any value-added modifications or alter the said products via programming or any
method that changes the functionality of the CIP4 Software. Companies that are developing and testing
products that make use of CIP4 Software, in whole or in part, to include beta and alpha testing where testing
companies have not paid or committed to pay anything for the product being tested and under development
are also exempt from the membership requirements in paragraph 4.1 above until they begin to sell, market
or attempt to sell such products.
bizhub PRO 950 13-61
Apéndice
13
5 END USER DOCUMENTATION
The end-user documentation included with the redistribution containing CIP4 Software, if any, must include
the following acknowledgment:
"This product includes software developed by the The International Cooperation for the Integration of
Processes in Prepress, Press and Postpress (www.cip4.org)"
Alternately, this acknowledgment may appear in the software itself, if and wherever such third-party
acknowledgments normally appear.
6 USE OF CIP4 NAMES, TRADEMARKS, LOGOS, ICONS
6.1 The names "CIP4" and "The International Cooperation for the Integration of Processes in Prepress, Press
and Postpress" may be used by Full or Partner CIP4 members in good standing to promote products that
are JDF-enabled.
6.2 This license does not grant any rights to use CIP4 and JDF trademarks, trade names logos, and icons.
The use of and JDF trademarks, trade names logos, and icons must be in accordance with CIP4's Guidelines
for Logo Usage as published on the CIP4 website.
6.3 CIP4 may audit the use by any licensee of the CIP4 Software, trademarks, logos, and icons to determine
compliance with these terms and conditions.
7 LICENSE VERSIONS
CIP4 retains the right to modify the terms applicable to the CIP4 Software under this CIP4 License. CIP4 may
at any given time publish revised and/or new versions of this CIP4 License. Each version will be given a
distinguishing version number and CIP4 Software that has been published under a particular version of this
License may be used either under the terms of the original version or any subsequent version of this License.
This software consists of voluntary contributions made by many individuals on behalf of the The International
Cooperation for the Integration of Processes in Prepress, Press and Postpress and was originally based on
software copyright (c) 1999-2001, Heidelberger Druckmaschinen AG and copyright (c) 1999-2001, Agfa-
Gevaert N.V.
For more information on The International Cooperation for the Integration of Processes in Prepress, Press
and Postpress, please see http://www.cip4.org.
hdparm
hdparm.c - Command line interface to get/set hard disk parameters
- by Mark Lord (C) 1994-2007 -- freely distributable
zlib/libpng License
The deflate format used by zlib was defined by Phil Katz. The deflate and zlib specifications were witten by
L. Peter Deutsch. Thanks to all the people who reported problems and suggestd various imporvements in
zlib; they are too numerous to cite here.
libjpeg
This software is based in part on the work of the independent JPEG Group
13-62 bizhub PRO 950
14 Índice
Índice
14
14 Índice
A P
Alimentador de papel 9-11 Pantalla Propiedades 7-3, 8-3
Papel perforado 7-19, 8-20
B Páginas por hoja 8-15
Bandeja de salida 9-19
Perforar 7-35, 8-23, 9-21
Borrado 7-36, 8-24, 9-22
Portada 7-38, 8-25, 9-13
C Portada desde la unidad de inserción posterior 7-42
Capítulo 7-29 Posición de encuadernado 7-30, 9-20
Centrar grapa y plegar 7-34 Prueba e impresión 7-23, 9-25
Color del papel 7-19, 8-20, 9-12 R
Configuración de papel tabulado 7-42
Representación de la impresora 7-56
Configuración por página 7-39
Convenciones del manual 1-9 S
Cubierta frontal PI 8-26 Separación 8-19
Cubierta última 7-39, 8-25, 9-13 Sistema operativo compatible 3-3, 4-3
Solución de problemas 10-3
D Suavizado 7-50, 8-27, 9-17
Densidad de impresión 8-28, 9-16
Descripción general 2-3 T
Desplazamiento de imagen 9-16 Tamaño de papel 8-18, 9-6
Tamaño del original 7-15
E Tipo de papel 9-12
Eliminación manual del controlador de impresora
5-3 Z
Especificaciones 2-7 Zoom 7-17
F
Fecha/Hora 7-48, 8-28
G
Grapar 7-34, 8-22, 9-20
Guardar en cuadro de usuario 7-22, 9-24
Guardar/Recuperar configuración 7-54
I
Imposición 8-21, 9-15
Impresión de una página de prueba 3-21
Impresión segura 7-20, 9-23
Intercalación de transparencias 7-43, 8-26
M
Marca de agua 7-44
Memoria 2-5
Modo de espera 7-23, 8-26, 9-25
N
Número de página 7-48
O
Opciones instalables 8-14
Origen del papel 7-11
bizhub PRO 950 14-3
Índice
14
14-4 bizhub PRO 950
También podría gustarte
- KUKA Programming 1Documento311 páginasKUKA Programming 1kolosux80% (5)
- MMe 8Documento2 páginasMMe 8Rubén50% (2)
- Usuario Opera SpanishDocumento320 páginasUsuario Opera SpanishZesar Lopez Amezcua100% (2)
- BA KR C4 Compact Es PDFDocumento131 páginasBA KR C4 Compact Es PDFLuisito Miguelito Erazo100% (2)
- DMTA081 01ES - A OmniScan - MXU M - v22 Usuario - (ES) PDFDocumento314 páginasDMTA081 01ES - A OmniScan - MXU M - v22 Usuario - (ES) PDFLuis Enrique López SalvadorAún no hay calificaciones
- KSS 83 SI EsDocumento501 páginasKSS 83 SI EsOscar Jiménez gilAún no hay calificaciones
- Konica Minolta Bizhub c220 Guia Del UsuarioDocumento324 páginasKonica Minolta Bizhub c220 Guia Del UsuarioAlejandro FloresAún no hay calificaciones
- Bizhub-Pro-950 Ug Network Scanner Operations Es 1-1-1Documento162 páginasBizhub-Pro-950 Ug Network Scanner Operations Es 1-1-1Alex CahuayaAún no hay calificaciones
- ECOSYSP7040cdn ESES PDFDocumento264 páginasECOSYSP7040cdn ESES PDFraquelAún no hay calificaciones
- Bizhub c652-c652ds-c552-c452 Ug Print Operations Es 2-1-1 PDFDocumento348 páginasBizhub c652-c652ds-c552-c452 Ug Print Operations Es 2-1-1 PDFIvis Fuentes Antezana0% (1)
- FS-6025MFP_6025MFPB_6030MFP_OG_ESDocumento375 páginasFS-6025MFP_6025MFPB_6030MFP_OG_ESlaureano vicente TolabaAún no hay calificaciones
- Catalogo Torno ChinoDocumento193 páginasCatalogo Torno ChinoCsar LepinAún no hay calificaciones
- MINOLTA Bizhub 4750Documento72 páginasMINOLTA Bizhub 4750Domenico DiSantiAún no hay calificaciones
- FI - Manual Fresadora SIEMENSDocumento202 páginasFI - Manual Fresadora SIEMENSmrchlAún no hay calificaciones
- Manual Taladro Fresador DM45 NCDocumento198 páginasManual Taladro Fresador DM45 NCsonylois0% (1)
- PunzonadoDocumento212 páginasPunzonadoHector LoperaAún no hay calificaciones
- Man 8035t OptDocumento218 páginasMan 8035t OptLindomar Alves da silvaAún no hay calificaciones
- 00c94250-000a-11e6-ad59-6cae8b4eb554Documento115 páginas00c94250-000a-11e6-ad59-6cae8b4eb554filojsAún no hay calificaciones
- Guia de Uso Fs-6525mfp 6530mfp Og EsDocumento385 páginasGuia de Uso Fs-6525mfp 6530mfp Og EsWarner Ochante RementeriaAún no hay calificaciones
- E94AxHE - Servo Drives 9400 HighLine (Firmware 01-37) - v1-6 - ESDocumento706 páginasE94AxHE - Servo Drives 9400 HighLine (Firmware 01-37) - v1-6 - ESYeissonLisboaAún no hay calificaciones
- TASKalfa2321 ESESDocumento281 páginasTASKalfa2321 ESESbalauniverseAún no hay calificaciones
- Manual Operación - KRC4 CompactDocumento137 páginasManual Operación - KRC4 Compactsergio acuñaAún no hay calificaciones
- WorkCentre 5019-5021 ESDocumento186 páginasWorkCentre 5019-5021 ESErnesto AntonioAún no hay calificaciones
- Herramienta de Monitoreo Turbocor Serie TT PDFDocumento91 páginasHerramienta de Monitoreo Turbocor Serie TT PDFwilliamAún no hay calificaciones
- Man 8035ts OptDocumento242 páginasMan 8035ts OptLindomar Alves da silvaAún no hay calificaciones
- Bizhub c652-c652ds-c552-c452 Ug Network Administrator Es 3-1-1Documento382 páginasBizhub c652-c652ds-c552-c452 Ug Network Administrator Es 3-1-1Antonio Carlos MottaAún no hay calificaciones
- Manual Display Comrpesor Kaeser SK25TDocumento190 páginasManual Display Comrpesor Kaeser SK25TMakustiAún no hay calificaciones
- APS-U3100 (Spanish)Documento67 páginasAPS-U3100 (Spanish)donyAún no hay calificaciones
- ECOSYS M2030dn PDFDocumento489 páginasECOSYS M2030dn PDFWalter Sequeira PorrasAún no hay calificaciones
- TASKalfa6002i ES 03 PDFDocumento665 páginasTASKalfa6002i ES 03 PDFreynerAún no hay calificaciones
- H018904-1.0 Basic-ESDocumento277 páginasH018904-1.0 Basic-ESAriel ArrayaAún no hay calificaciones
- Bizhub 423 363 283 223 Ug Network Administration Es 1 2 1Documento414 páginasBizhub 423 363 283 223 Ug Network Administration Es 1 2 1IvanHernandezAún no hay calificaciones
- Bizhub 423 363 283 223 Ug Network Administration Es 2 1 1Documento414 páginasBizhub 423 363 283 223 Ug Network Administration Es 2 1 1Elvira Mamani CorinaAún no hay calificaciones
- Bizhub c652-c652ds-c552-c452 Ug Print Operations Es 2-1-1 PDFDocumento348 páginasBizhub c652-c652ds-c552-c452 Ug Print Operations Es 2-1-1 PDFJhenny LuzAún no hay calificaciones
- Universal CMM Server User ManualDocumento39 páginasUniversal CMM Server User ManualSenthil KumarAún no hay calificaciones
- KUKA System SoftwareDocumento265 páginasKUKA System SoftwareRenato Vega VilchezAún no hay calificaciones
- KR c2 Edition05Documento59 páginasKR c2 Edition05alberto aguirreAún no hay calificaciones
- Metrodatos Red IC 2.0: 8.110.8193 Manual de SoftwareDocumento196 páginasMetrodatos Red IC 2.0: 8.110.8193 Manual de Software33Laura Paredes63Aún no hay calificaciones
- 02 HCNC Manual de Manipulación Del TornoDocumento96 páginas02 HCNC Manual de Manipulación Del TornoAlejandro OsorioAún no hay calificaciones
- TASKalfa 6052ci - ColorDocumento685 páginasTASKalfa 6052ci - ColorJuan Manuel Huerta GarcíaAún no hay calificaciones
- Man 8040tc OptDocumento186 páginasMan 8040tc OptfernandoAún no hay calificaciones
- KP GP-30TDocumento181 páginasKP GP-30TCarlos Gabriel EstergaardAún no hay calificaciones
- CL10 Evolution. Gu¡a de Instalaci N y Usuario. Xx10esDocumento151 páginasCL10 Evolution. Gu¡a de Instalaci N y Usuario. Xx10esandalucistasAún no hay calificaciones
- KST RoboTeam 31 EsDocumento100 páginasKST RoboTeam 31 EsGuztavo FernandezAún no hay calificaciones
- User Guide EsDocumento248 páginasUser Guide EsJorge Perez ChileAún no hay calificaciones
- FX300Documento44 páginasFX300Manuel CastroAún no hay calificaciones
- 3HAC021272 EsDocumento116 páginas3HAC021272 EsMajoideXAún no hay calificaciones
- Fax (X) 2321 ESESDocumento155 páginasFax (X) 2321 ESESbalauniverseAún no hay calificaciones
- Guia de UsuarioDocumento536 páginasGuia de UsuarioJuanJoséCánepaAún no hay calificaciones
- Ecosysm4132idn EsDocumento533 páginasEcosysm4132idn EsglobalcentermddAún no hay calificaciones
- FS-3040MFP+ FS-3140MFP+ Og EsDocumento448 páginasFS-3040MFP+ FS-3140MFP+ Og EsJose Javier JaramilloAún no hay calificaciones
- KUKA Programming 1Documento116 páginasKUKA Programming 1saul100% (3)
- Ecosysm8130cidn EsDocumento538 páginasEcosysm8130cidn Escarlos torresAún no hay calificaciones
- Bizhub 754e/654e: Guía RápidaDocumento170 páginasBizhub 754e/654e: Guía RápidaDARKDEVIL0007Aún no hay calificaciones
- BA AtmoCONTROL ES D30368Documento49 páginasBA AtmoCONTROL ES D30368Chacho GuzmanAún no hay calificaciones
- DrufelCNC STB4100 Manual SPDocumento58 páginasDrufelCNC STB4100 Manual SPJoe Pañol RmzAún no hay calificaciones
- Oki MB470Documento145 páginasOki MB470alevibroAún no hay calificaciones
- GPlus PCL6 Driver V230 IG ESDocumento77 páginasGPlus PCL6 Driver V230 IG ESservice compuAún no hay calificaciones
- KNX. Domótica e Inmótica: Guía Práctica para el instaladorDe EverandKNX. Domótica e Inmótica: Guía Práctica para el instaladorCalificación: 5 de 5 estrellas5/5 (1)
- DIAL Examen Final Extraordinaria 2022 SolucionesDocumento18 páginasDIAL Examen Final Extraordinaria 2022 SolucionesAlejandro Barragán RuizAún no hay calificaciones
- FT Huawei P9 Lite 2017 040917 PDFDocumento2 páginasFT Huawei P9 Lite 2017 040917 PDFOrgl OrgllAún no hay calificaciones
- 6.2 Comprueba Tu AprendizajeDocumento2 páginas6.2 Comprueba Tu AprendizajeZakaria BakkaliAún no hay calificaciones
- Laboratorio08 ImpresorasDocumento7 páginasLaboratorio08 ImpresorasAlvaro Cangalaya CuadradoAún no hay calificaciones
- Lab 06 Circuitos Digitales UNMSMDocumento10 páginasLab 06 Circuitos Digitales UNMSMDianaAún no hay calificaciones
- Paso 1 - GrupoDocumento17 páginasPaso 1 - GrupoJose M CaballeroAún no hay calificaciones
- Conversión binario a decimal y viceversaDocumento3 páginasConversión binario a decimal y viceversaRONY JOAQUIN RAMIREZ VELASQUEZAún no hay calificaciones
- PMSD-416 FormatoalumnotrabajofinalDocumento21 páginasPMSD-416 Formatoalumnotrabajofinaljfran nvarro ch100% (2)
- Exportar PDF ADocumento2 páginasExportar PDF AScottAún no hay calificaciones
- Estructuras SecuencialesDocumento12 páginasEstructuras SecuencialesJuvenal Quispe SernaAún no hay calificaciones
- Lista Formato 2Documento6 páginasLista Formato 2Delvis TordozaAún no hay calificaciones
- Monografia Ecxel y o SiDocumento14 páginasMonografia Ecxel y o SiEddy Lizarbe LagosAún no hay calificaciones
- Encriptar y Desencriptar Secciones Del Web - ConfigDocumento2 páginasEncriptar y Desencriptar Secciones Del Web - ConfigjhonedwardAún no hay calificaciones
- Evita XL Docu Tec PDFDocumento103 páginasEvita XL Docu Tec PDFYrvin Emanuel BusnegoAún no hay calificaciones
- Lexmark E260Documento140 páginasLexmark E260eoganseAún no hay calificaciones
- El Libro Blanco de WhatsappDocumento11 páginasEl Libro Blanco de WhatsappLuis Mora Vela100% (1)
- Sistema de Gestión de Bases de Datos RelacionalesDocumento3 páginasSistema de Gestión de Bases de Datos RelacionalesSebastian PalaciosAún no hay calificaciones
- Ficha de ExploraciónDocumento39 páginasFicha de ExploraciónlombardiAún no hay calificaciones
- Webmin Potente Herramienta de AdministracionDocumento3 páginasWebmin Potente Herramienta de AdministracionEdgarP.NashAún no hay calificaciones
- Eit315 - Inglés Aplicado A Ti IDocumento46 páginasEit315 - Inglés Aplicado A Ti IHANDYINFOAIEP100% (1)
- UD7.1 Reparacion de EquiposDocumento11 páginasUD7.1 Reparacion de EquiposLucas Alonso SantiagoAún no hay calificaciones
- 4-Preguntas FrecuentesDocumento13 páginas4-Preguntas FrecuentesGabi GonzalezAún no hay calificaciones
- Breve Hisoria de La MecanografiaDocumento1 páginaBreve Hisoria de La MecanografiaDayanAlexanderUrrutiaRamosAún no hay calificaciones
- PROGRAMA NTICx 4° 3° ECO - 4° 1° SOCDocumento3 páginasPROGRAMA NTICx 4° 3° ECO - 4° 1° SOCMlc CarterasAún no hay calificaciones
- Lab03 Modelo OSIDocumento8 páginasLab03 Modelo OSIjdelacruz010480Aún no hay calificaciones
- ITN - Module - 7 EspañolDocumento39 páginasITN - Module - 7 EspañolRONNY DIAZ0% (1)
- Of Lea Me 9Documento13 páginasOf Lea Me 9Kike HetfieldAún no hay calificaciones
- Sistema de Informacion GerencialDocumento7 páginasSistema de Informacion GerencialMaria EscolarAún no hay calificaciones
- Manual (Muy Completo) de Logo TortugaDocumento330 páginasManual (Muy Completo) de Logo TortugaEric Enrique Orellana BadillaAún no hay calificaciones