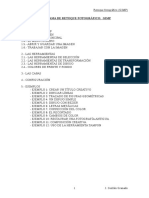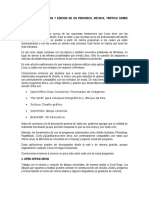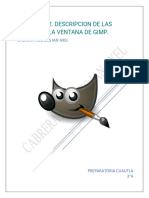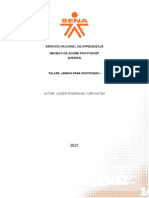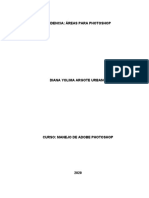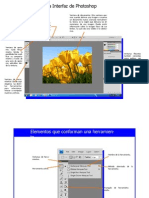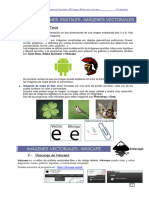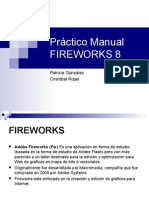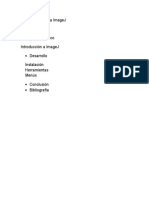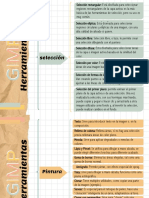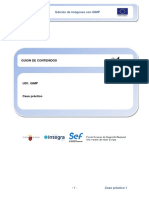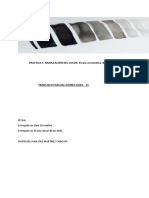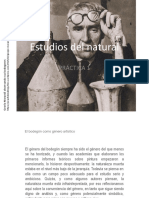Documentos de Académico
Documentos de Profesional
Documentos de Cultura
06 UD1-Resumen
Cargado por
Francisco pascual Gómez sales0 calificaciones0% encontró este documento útil (0 votos)
19 vistas6 páginasTítulo original
06.UD1-Resumen
Derechos de autor
© © All Rights Reserved
Formatos disponibles
PDF, TXT o lea en línea desde Scribd
Compartir este documento
Compartir o incrustar documentos
¿Le pareció útil este documento?
¿Este contenido es inapropiado?
Denunciar este documentoCopyright:
© All Rights Reserved
Formatos disponibles
Descargue como PDF, TXT o lea en línea desde Scribd
0 calificaciones0% encontró este documento útil (0 votos)
19 vistas6 páginas06 UD1-Resumen
Cargado por
Francisco pascual Gómez salesCopyright:
© All Rights Reserved
Formatos disponibles
Descargue como PDF, TXT o lea en línea desde Scribd
Está en la página 1de 6
Edición de imágenes con GIMP
Edición de imágenes con GIMP
UD1. Introducción a GIMP.
Resumen
-1- Resumen Unidad 1
Edición de imágenes con GIMP
RESUMEN
Capítulo 1: Introducción a GIMP. Entorno.
GIMP es un editor de imagen gratuito el cual podemos descargar e
instalar sin ningún tipo de costo.
Desde el menú preferencias y dentro de este en la opción de temas
podemos configurar el modo de visualización de la aplicación.
Desde el menú preferencias y dentro de este en la opción de tema
de iconos podemos modificar el modo en que se visualizan los
iconos de la aplicación.
El espacio de trabajo, aparte del menú de rigor se divide en diálogos
empotrables, los cuales podemos mostrar u ocultar según nuestras
necesidades.
-2- Resumen Unidad 1
Edición de imágenes con GIMP
RESUMEN
Capítulo 2: Espacio de trabajo. D. empotrables.
Desde el menú “Archivo” podemos hacer las operaciones estándar
asociadas a este tipo de menú, como crear documentos nuevos,
abrir, guardar, etc…
Desde el menú “Editar” podemos hacer operaciones tales como
deshacer, rehacer, copiar, pegar, pegar como, etc…
El menú “Seleccionar” permite trabajar con selecciones, donde
podemos seleccionar todo el lienzo, desactivar la selección realizada
o invertirla, entre otras operaciones.
Desde el menú “Vista” podemos ampliar o reducir la imagen, realizar
volteados o incluso mostrar guías y rejillas.
En el menú “Imagen” podemos realizar distintos tipos de
transformaciones, modificar el tamaño del lienzo o de la imagen,
cambiar el modo de color, etc...
El menú “Capa” permite realizar operaciones estándar con capas,
como crear nuevas capas, duplicar capas existentes o eliminarlas
entre otras operaciones.
El menú “Colores” nos permite modificar y trabajar con los detalles
de color de las imágenes, como brillo, tono, saturación, temperatura,
etc…
-3- Resumen Unidad 1
Edición de imágenes con GIMP
RESUMEN
Capítulo 2: Espacio de trabajo. D. empotrables.
En el menú “Herramientas” se encuentran englobadas todas las
herramientas que podemos encontrar en las cajas de herramienta de
la aplicación.
El menú “Filtros” proporciona efectos sobre las imágenes agrupados
en tipo como son: “Difuminar”, “Distorsiones”, “Artísticos” y
“Decorativos entre otros.
Disponemos de herramientas de selección, que están compuestas
por las herramientas de “Selección de rectángulos”, “Selección
elíptica”, “Selección libre”, “Selección difusa” y “Selección por
color”. Cada una de ellas con sus opciones
Las herramientas de pintura, las podemos dividir en herramientas
de brocha y herramientas de color
Destacamos las herramientas de “Lápiz”, “Pincel”, “Borrador” y
“Clonado”.
Las herramientas de color nos ayudan a pintar el área de trabajo o
seleccionar un color determinado. Las más utilizadas son la
herramienta “Recoge-color”, “Relleno”, “Degradado” y
“Selección de color”. Todas ellas disponen de opciones de
configuración
-4- Resumen Unidad 1
Edición de imágenes con GIMP
RESUMEN
Capítulo 2: Espacio de trabajo. D. empotrables.
Las herramientas de transformación modifican la presentación de
la imagen o de un elemento de la imagen, selección o capa,
destacamos las herramientas “Mover”, “Recorte”, “Rotación”,
“Escalado” y “Volteo”.
La herramienta de texto permite crear y editar capas de texto.
También dispone de panel de “Diálogo Tipografías” con un listado
de las fuentes instaladas en el sistema operativo.
La herramienta de rutas permite crear y editar un tipo de curvas
complejas llamadas Bézier, que le dan una funcionalidad parecida al
lazo para seleccionar, pero tienen toda la adaptabilidad de las curvas
vectoriales.
-5- Resumen Unidad 1
Edición de imágenes con GIMP
RESUMEN
Capítulo 3: Trabajo con Capas
Todos los trabajaos en GIMP han de estar estructurados mediante
capas, las capas admiten operaciones básicas como mover, ocultar,
mostrar, agrupar, renombrar o modificar su opacidad entre otras.
Es fundamental tener claro, qué capa tenemos seleccionada antes de
realiza cualquier operación sobre ella.
Para que una capa admita transparencia debemos añadirle un canal
Alfa.
Es frecuente crear grupo de capas, de este modo podemos mantener
capas agrupadas en aquellas composiciones que requieran de
muchas capas.
La herramienta “Selección difusa” selecciona una región contigua
basándose en el color
-6- Resumen Unidad 1
También podría gustarte
- Practica 2Documento7 páginasPractica 2Crea Cursos MXAún no hay calificaciones
- Manual PhotoshopDocumento19 páginasManual PhotoshopAníbal AristoAún no hay calificaciones
- Manual Inskape Tomo III PDFDocumento11 páginasManual Inskape Tomo III PDFScofield MichaelAún no hay calificaciones
- Programa de Retoque Fotografico GimpDocumento28 páginasPrograma de Retoque Fotografico GimpJoel TAún no hay calificaciones
- Practica 2Documento7 páginasPractica 2CYBER CLOUDAún no hay calificaciones
- Unidad II Elaboracion y Edicion de Un PeriodicoDocumento9 páginasUnidad II Elaboracion y Edicion de Un Periodicocarlos rodriguezAún no hay calificaciones
- Tutorial GIMP IES BellavistaDocumento20 páginasTutorial GIMP IES BellavistaIvan PizarroAún no hay calificaciones
- Unidad 1GIMPDocumento16 páginasUnidad 1GIMPGrisel GonzálezAún no hay calificaciones
- Adobe Photoshop - Área de Trabajo Taller #2Documento2 páginasAdobe Photoshop - Área de Trabajo Taller #2maafer anaconaAún no hay calificaciones
- Descripcion de Las Ventanas de GimpDocumento8 páginasDescripcion de Las Ventanas de GimpIan Axel CabreraAún no hay calificaciones
- PSD Clase 1 Introducción y Selección de ImagenesDocumento27 páginasPSD Clase 1 Introducción y Selección de ImagenesPekkTanAún no hay calificaciones
- 8 Curso de GIMP EsDocumento13 páginas8 Curso de GIMP EsEdu EspinozaAún no hay calificaciones
- Herramientas de DiseñoDocumento39 páginasHerramientas de DiseñoErick MartinezAún no hay calificaciones
- Comandos GIMPDocumento3 páginasComandos GIMPJose GimenezAún no hay calificaciones
- Photoshop HerramientasDocumento6 páginasPhotoshop Herramientasmanuel rodriguezAún no hay calificaciones
- Áreas de PhotoshopDocumento4 páginasÁreas de PhotoshopLaura Sofia Lasso PradaAún no hay calificaciones
- Manual The GimpDocumento28 páginasManual The GimpJesús DíazAún no hay calificaciones
- Evidencia, Áreas para PhotoshopDocumento10 páginasEvidencia, Áreas para PhotoshopDiana ArgoteAún no hay calificaciones
- Enunciado DIW05 TareaDocumento10 páginasEnunciado DIW05 TareaLara HTML5Aún no hay calificaciones
- Ept3-U2-S1-Guia 1Documento7 páginasEpt3-U2-S1-Guia 1Julio UscoAún no hay calificaciones
- GIMPDocumento8 páginasGIMPraul francisco avila medinaAún no hay calificaciones
- GIMP by Fernando Moreno (Moreno, Fernando)Documento164 páginasGIMP by Fernando Moreno (Moreno, Fernando)Luis ValdiviaAún no hay calificaciones
- Actividad de Aprendizaje N 1Documento3 páginasActividad de Aprendizaje N 1Dimar Acero GalloAún no hay calificaciones
- Tema 1 - Entorno de Trabajo en GIMPDocumento14 páginasTema 1 - Entorno de Trabajo en GIMPreynaldo93Aún no hay calificaciones
- Sesion 1Documento28 páginasSesion 1David MMAún no hay calificaciones
- Partes de La Interface de PhotoshopDocumento7 páginasPartes de La Interface de Photoshopj_alexandrog553100% (1)
- A1 Preferencias GimpDocumento17 páginasA1 Preferencias GimpGema ValentinAún no hay calificaciones
- Photoshop HerramientasDocumento4 páginasPhotoshop HerramientasManuel ParraAún no hay calificaciones
- Evidencia Areasde PhotoshopDocumento4 páginasEvidencia Areasde PhotoshopGómez KevinAún no hay calificaciones
- Apuntes de Photoshop Primer ParcialDocumento6 páginasApuntes de Photoshop Primer Parcialantonio_murguia4560Aún no hay calificaciones
- Unidad 1Documento14 páginasUnidad 1Antonio DiazAún no hay calificaciones
- Manejo de Adobe PhotoshopDocumento5 páginasManejo de Adobe PhotoshopAlejandra ReyesAún no hay calificaciones
- CUADERNILLO DE CURSO 05 - CompressedDocumento18 páginasCUADERNILLO DE CURSO 05 - CompressedSandy LuAún no hay calificaciones
- 5 Imagenes VectorialesDocumento8 páginas5 Imagenes Vectorialesdjs.15.2009Aún no hay calificaciones
- Resumen PhotoshopDocumento2 páginasResumen PhotoshopDudê Hernandez100% (1)
- 2019 C Photoshop v1Documento6 páginas2019 C Photoshop v1Quirian SamaniegoAún no hay calificaciones
- Fantastico y Sensacional Tutorial FIREWORKSDocumento30 páginasFantastico y Sensacional Tutorial FIREWORKSPatita Gonzalez100% (7)
- P1 Introducción A ImageJDocumento7 páginasP1 Introducción A ImageJemmanuel0guti0rrezAún no hay calificaciones
- Guia de Practicas PhotoshopDocumento19 páginasGuia de Practicas PhotoshopESTHER CONDORIAún no hay calificaciones
- Retoque Fotografico GIMPDocumento20 páginasRetoque Fotografico GIMPJorgeClmman100% (7)
- Guía de Uso de Aplicaciones en Power PointDocumento7 páginasGuía de Uso de Aplicaciones en Power PointvgoeckeAún no hay calificaciones
- Guia Rápida PhotoshopDocumento7 páginasGuia Rápida PhotoshopSegundo V.Aún no hay calificaciones
- Gimp-Actividades 1Documento4 páginasGimp-Actividades 1ovesatAún no hay calificaciones
- Manual PixlrDocumento18 páginasManual PixlrMarcos Fernando Sing RoblesAún no hay calificaciones
- A10 - GimpDocumento8 páginasA10 - GimpAndresAún no hay calificaciones
- Reconocimiento PhotoshopDocumento7 páginasReconocimiento PhotoshopHellman VidalAún no hay calificaciones
- +gimp Tutorial y Practicas SaDocumento23 páginas+gimp Tutorial y Practicas SaBelAún no hay calificaciones
- Principales Áreas y Beneficios de PhotoshopDocumento7 páginasPrincipales Áreas y Beneficios de PhotoshopAlejandro Rubio67% (9)
- GimpDocumento4 páginasGimpKarla Mia Mendoza CobAún no hay calificaciones
- Introducción Al PhotoshopDocumento28 páginasIntroducción Al Photoshopapi-3704929Aún no hay calificaciones
- Tema 1Documento8 páginasTema 1ANNA SANCHEZAún no hay calificaciones
- Tema 2: Hagamos Nuestro Propio Canal de Televisión.: 1. Retoque FotográficoDocumento24 páginasTema 2: Hagamos Nuestro Propio Canal de Televisión.: 1. Retoque Fotográficoapi-582708102Aún no hay calificaciones
- Interface y Componentes de 3DS Max 2024Documento9 páginasInterface y Componentes de 3DS Max 2024Rocio Isabel Benites LojaAún no hay calificaciones
- Curso GimpDocumento561 páginasCurso Gimpmi9uelon_950207929Aún no hay calificaciones
- Manejo PROFESIONALDocumento53 páginasManejo PROFESIONALMIRIAM GARCIAAún no hay calificaciones
- Aprender selecciones, capas y canales con Photoshop CS6De EverandAprender selecciones, capas y canales con Photoshop CS6Aún no hay calificaciones
- T5. Dimensión Psicológica y Significante Del Color. ContrastesDocumento22 páginasT5. Dimensión Psicológica y Significante Del Color. ContrastesFrancisco pascual Gómez salesAún no hay calificaciones
- UD1-Caso Practico GIMPDocumento17 páginasUD1-Caso Practico GIMPFrancisco pascual Gómez salesAún no hay calificaciones
- Historia de La FotografiaDocumento226 páginasHistoria de La FotografiaFrancisco pascual Gómez salesAún no hay calificaciones
- Practica 4 de ColorDocumento4 páginasPractica 4 de ColorFrancisco pascual Gómez salesAún no hay calificaciones
- Practica 1 21 - 22.pptx - 1Documento27 páginasPractica 1 21 - 22.pptx - 1Francisco pascual Gómez salesAún no hay calificaciones
- Biograf A Isidoro MedinaDocumento2 páginasBiograf A Isidoro MedinaFrancisco pascual Gómez salesAún no hay calificaciones