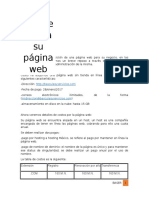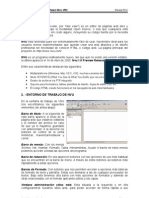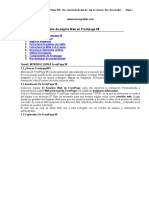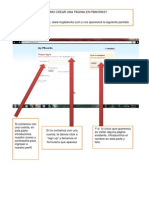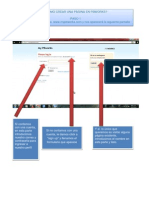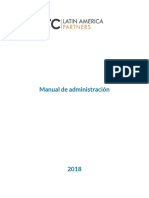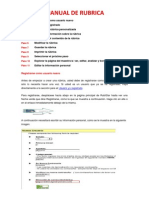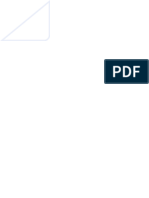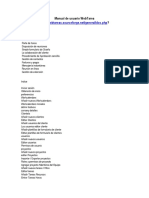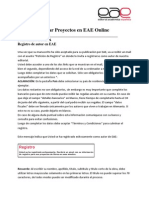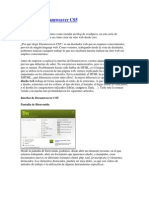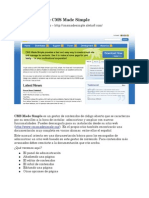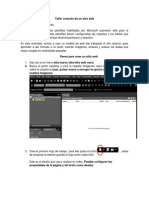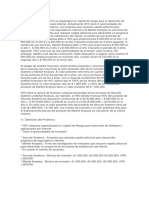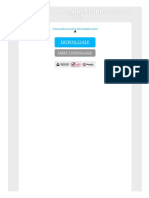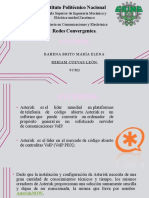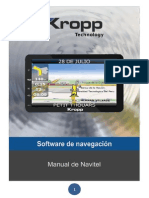Documentos de Académico
Documentos de Profesional
Documentos de Cultura
Manual Web
Cargado por
miguelTítulo original
Derechos de autor
Formatos disponibles
Compartir este documento
Compartir o incrustar documentos
¿Le pareció útil este documento?
¿Este contenido es inapropiado?
Denunciar este documentoCopyright:
Formatos disponibles
Manual Web
Cargado por
miguelCopyright:
Formatos disponibles
MANUAL PARA LA CONFIGURACIÓN Y
ADMINISTRACIÓN DE LAS WEBS BÁSICAS
ACTUALIZABLES
www.SUDOMINIO.com
En este manual se explicará cómo administrar los dominios de las
webs básicas actualizables del plan NovaPyme y crear cuentas de correo a
través de la gestión del dominio. También como modificar los textos o
imágenes de las webs a través del área de administración
**Este manual debió recibirlo personalizado con sus usuarios y claves de acceso una
vez que fue terminada su web. En caso de haberlo recibido o de haber perdido alguna clave o
usuario, por favor escribir a webs@sanjosesistemas.es, le remitiremos uno nuevo.
San José Sistemas de Proceso de Información S.L.L. Página 1
ÁREA DE ADMINISTRACIÓN
A través de esta área se pueden modificar los diferentes textos que
conforman la web (nosotros, servicios y contacto), así como cambiar las
imágenes y los comentarios acerca de las mismas.
Para acceder al área de administración, lo puede hacer a través de la
dirección https://www.sudominio.com
Acceso al área de administración
La primera ventana que se encontrará será la de login:
Deberá introducir sus datos de acceso.
*para el acceso al área de administración, ver apéndice de usuarios y
contraseñas (página 14).
San José Sistemas de Proceso de Información S.L.L. Página 2
Modificación de los textos de la web
Una vez dentro del área de administración podrá modificar los
textos de los tres bloques principales de la web:
Nosotros, Servicios y Contacto.
Para tal fin, podrá desplazarse por el menú superior del área de
administración y seleccionar el apartado que desee modificar:
Dentro de cada apartado encontrará un editor en el cual podrá
visualizar el texto actual que se encuentre en la web. Podrá modificarlo a
su antojo, usando la paleta de herramientas situada en la parte superior
del menú.
San José Sistemas de Proceso de Información S.L.L. Página 3
*nota: debido a una limitación del editor, no use comillas simples a la hora de escribir
(‘simples’), en su lugar use las dobles (“dobles”). Si no se producirá un error al guardar.
Las opciones de la paleta de herramientas que contiene el editor son las
siguientes:
Nueva página, borra el contenido actual y limpia la pantalla para empezar de nuevo
Vista previa, visualiza el texto escrito a pantalla completa
Seleccionar una plantilla de entre las existentes para la organización del texto
Corta el texto seleccionado y lo pega en el portapapeles
Pega el texto seleccionado al editor
Pega el texto contenido en el portapapeles al editor (con o sin formato)
Pega un texto con formato Word al editor
Imprime el contenido del editor
Deshace o rehace la acción más reciente
Busca una palabra o frase introducida en el texto del editor
Busca y reemplaza en el texto del editor por la palabra introducida
Selecciona todo el contenido del editor
Elimina el formato que contenga el texto seleccionado y lo deja con el formato por
defecto
Pone en negrita, cursiva, subrayado o tachado el texto seleccionado
Introduce en el texto un subíndice o un superíndice
Crea o elimina una lista numérica ordenada o una lista no ordenada por viñetas
Disminuye o aumenta la sangría de un párrafo
Establece la alineación de un párrafo de texto (a la derecha, centrado, a la izquierda o
justificado)
San José Sistemas de Proceso de Información S.L.L. Página 4
Crea, edita o elimina un hipervínculo hacia una dirección web
Inserta una tabla con las filas y columnas dadas
Inserta una línea horizontal que puede servir para la separación de textos, etc.
Inserta un emoticon en el texto en la posición en la que se encuentre el cursor
Inserta un carácter especial en la posición en la que se encuentre el cursor
Inserta un salto de página
Establece el estilo, formato, fuente y tamaño del texto seleccionado o que se usará a
partir de este momento.
Establece el color del texto seleccionado o que se usará a partir de este momento
Establece el color del fondo del texto seleccionado o que se usará a partir de este
momento
Una vez que se haya terminado de escribir y dar formato a los diferentes
textos que conforman la web, se pulsará sobre el botón para
guardar los cambios. De forma inmediata se actualizará en la página web.
San José Sistemas de Proceso de Información S.L.L. Página 5
Modificación de las imágenes de la web
Para el cambio en las imágenes y comentarios acerca de las mismas,
bastará con situarnos en la pestaña gestión de imágenes
En esta sección aparecerán cuatro apartados, uno por cada imagen
de la web. En cada uno de ellos se podrá subir una nueva imagen
buscando la ruta de la misma en nuestro ordenador a través del botón
. También podremos cambiar el comentario asociado a la
imagen.
Una vez seleccionada la imagen y escrito el comentario de la misma
de forma opcional, pulsaremos sobre el botón .
Una vez subida la nueva imagen. Esta se actualizará de forma
automática en la web.
*En caso de que en la web no se muestre la nueva imagen habrá que limpiar la caché
del navegador. Esto se puede hacer de forma directa con las teclas Control+R.
San José Sistemas de Proceso de Información S.L.L. Página 6
Notas acerca de las imágenes a subir:
Solo son soportadas las extensiones jpg o gif. La extensión debe
estar escrita en minúsculas
El tamaño máximo permitido por cada imagen es de 200KB
Para evitar de que la imagen pierda demasiada calidad al reescalarla
al tamaño que tendrá en la web, no se recomiendan imágenes de
tamaño superior a 800x600 píxeles.
San José Sistemas de Proceso de Información S.L.L. Página 7
Configuración del acceso
En caso de querer cambiar el usuario y contraseña para el acceso al
área de administración, se podrá hacer a través de la opción Cambiar
usuario/contraseña, presente en todas las páginas del área de
administración, debajo de Datos web.
Bastará con introducir el nuevo usuario y contraseña que deseemos
para el acceso al área de administración. Una vez que guardemos los
cambios pulsando sobre el botón , en el próximo acceso al
área se nos pedirán los nuevos datos.
San José Sistemas de Proceso de Información S.L.L. Página 8
GESTIÓN DEL DOMINIO
Creación de cuentas de correo
En el siguiente apartado se explicará como acceder a la gestión del
dominio y poder crear o modificar cuentas de correo electrónico.
El acceso al área de gestión del dominio se hará a través de:
https://www.sudominio.com:8443 *el número final indica el puerto a
través del cual se realiza la conexión
En la pantalla de login, deberemos introducir el usuario de conexión
y la contraseña.
*para el acceso a la gestión del dominio, ver apéndice de usuarios y contraseñas
(página 14).
Una vez en el interior del panel de administración del dominio,
elegiremos dentro del panel Herramientas, Crear cuenta de correo. (ver
imagen siguiente)
San José Sistemas de Proceso de Información S.L.L. Página 9
A continuación configuraremos la cuenta de correo:
San José Sistemas de Proceso de Información S.L.L. Página 10
Para confirmar la creación de la cuenta de correo, pulsaremos sobre el
botón .
*nota acerca del tamaño del buzón, el tamaño por defecto es de ≈12MB (12000KB). En
caso de querer un buzón de tamaño superior, por favor háganoslo saber a través de
webs@sanjosesistemas.es . El número máximo de cuentas de correo que se podrán
cera es de 10.
Modificar / eliminar cuentas de correo
En caso de querer modificar la cuenta de correo, y cambiar la clave
u otras preferencias, se puede hacer desde el menú principal de la gestión
del dominio. Para acceder al menú
principal pulsaremos sobre Inicio en el
menú azulado de la derecha.
Nos encontramos ahora en el
menú principal de la gestión del
dominio, donde se podrá hacer
cualquier cosa, crear base de datos,
administrar los archivos o ajustar los
DNS entre otras cosas. Nos centraremos
en lo que nos interesa la gestión del
correo.
Imagen: Menú principal, Gestión del dominio
San José Sistemas de Proceso de Información S.L.L. Página 11
Pulsaremos sobre Correo, y accederemos a la gestión del correo,
donde podremos crear, modificar o eliminar cuentas de correo.
Imagen: Nombres de Correo
En caso de querer eliminar una cuenta de correo, la marcaremos
como indica la imagen superior. Para confirmar la eliminación de la cuenta
o cuentas marcadas, pulsaremos sobre Eliminar selección.
En caso de querer gestionar una cuenta de correo, pincharemos
sobre su nombre tal y como indica la imagen superior.
Imagen: Preferencias de correo.
San José Sistemas de Proceso de Información S.L.L. Página 12
Acceso al correo
En caso de querer leer nuestro correo o enviar nuevos mensajes,
podríamos realizarlo a través del portal “Horde”, que permite hacerlo a
través de Internet sin necesidad de programas gestores de correo.
Pincharemos sobre Correo Web, en el panel Herramientas (ver imagen
preferencias de correo).
Imagen: Acceso a Correo Web
La imagen superior muestra el acceso al correo Web, donde
introduciremos nuestro nombre de usuario, que será el nombre de la
cuenta de correo (en este caso info, también valdría
info@sudominio.com) y la contraseña que hayamos configurado.
*para el acceso al correo, ver apéndice de contraseñas (página 14)
Para el acceso a Correo Web de forma directa:
https://webmail.sudominio.com
*en caso de querer acceder a nuestro correo desde algún programa gestor,
como ®Microsoft Outlook, o Mozilla Thunderbird podrá encontrar un manual
explicativo en la sección de descargas de www.sanjosesistemas.es
San José Sistemas de Proceso de Información S.L.L. Página 13
APÉNDICE DE USUARIOS Y CONTRASEÑAS
Área de administración
Usuario ?
Clave ?
Gestión del dominio
Usuario ?
Clave ?
Acceso al correo
Cuenta ?
Usuario ?
Clave ?
**Este manual debió recibirlo personalizado con sus usuarios y claves de acceso una
vez que fue terminada su web. En caso de haberlo recibido o de haber perdido alguna clave o
usuario, por favor escribir a webs@sanjosesistemas.es, le remitiremos uno nuevo.
*recomendamos no tocar otras opciones de configuración dentro de la gestión
del dominio que no sean las explicadas en este manual a menos que se sepa lo que se
está haciendo, ya que podría provocar que la página web dejase de funcionar. Para
cualquier consulta webs@sanjosesistemas.es
San José Sistemas de Proceso de Información S.L.L. Página 14
©San José Sistemas de Proceso de Información S.L.L.
Para cualquier consulta, sugerencia o duda webs@sanjosesistemas.es
San José Sistemas de Proceso de Información S.L.L. Página 15
También podría gustarte
- Manual de WeeblyDocumento17 páginasManual de WeeblypinkermanAún no hay calificaciones
- Practica5_WordPress1eraParteDocumento19 páginasPractica5_WordPress1eraParteyovanyAún no hay calificaciones
- Manual NVUDocumento7 páginasManual NVUTorres Silva PedroAún no hay calificaciones
- Instructivo Administrador Web 2.0Documento16 páginasInstructivo Administrador Web 2.0RynnardAún no hay calificaciones
- Curso Diseño Básico FrontPageDocumento16 páginasCurso Diseño Básico FrontPagedani jamAún no hay calificaciones
- 01 Guia para Crear Un Blog en WordpressDocumento41 páginas01 Guia para Crear Un Blog en WordpressjoseprofeinformaticaAún no hay calificaciones
- Manual de PbworksDocumento12 páginasManual de PbworksronaldbuchAún no hay calificaciones
- Manual de Como Crear Un PbworksDocumento12 páginasManual de Como Crear Un PbworksBrendaChapeta456Aún no hay calificaciones
- Manual TC Latam PDFDocumento32 páginasManual TC Latam PDFGreidy Sierra De ArcoAún no hay calificaciones
- Manual Del Editor HTML de MoodleDocumento11 páginasManual Del Editor HTML de MoodleJosue Garayar LopezAún no hay calificaciones
- Manual ActiwebDocumento26 páginasManual ActiwebdanielsolanoAún no hay calificaciones
- Crear portafolio en SitesDocumento7 páginasCrear portafolio en Sitesluis peña sánchezAún no hay calificaciones
- Raul Moreno Actividad 3Documento16 páginasRaul Moreno Actividad 3Raul MorenoAún no hay calificaciones
- Cuentas de Correo en Cpanel y Uso de Horde en WebmailDocumento33 páginasCuentas de Correo en Cpanel y Uso de Horde en WebmailYuri Sánchez100% (1)
- 2.1. Cómo Funciona WordpressDocumento38 páginas2.1. Cómo Funciona WordpressAdrianAún no hay calificaciones
- MS Word - Semana 2Documento16 páginasMS Word - Semana 2orlandobacaAún no hay calificaciones
- Trabajando Con RubricaDocumento9 páginasTrabajando Con RubricaMiluska Rivas HuertasAún no hay calificaciones
- Tutorial para Cambiar La ClaveDocumento4 páginasTutorial para Cambiar La ClaveEducarmAún no hay calificaciones
- Operaciones Básicas de Un Procesador de Texto 2Documento18 páginasOperaciones Básicas de Un Procesador de Texto 2Eduardo GutiérrezAún no hay calificaciones
- Pruebas DesarrolloDocumento17 páginasPruebas DesarrolloTorres FelipeAún no hay calificaciones
- Manual de Uso Del Administrador de Contenidos Sitios WebDocumento44 páginasManual de Uso Del Administrador de Contenidos Sitios WebGabriAún no hay calificaciones
- Expression Web – Guía de Inicio RápidoDocumento16 páginasExpression Web – Guía de Inicio RápidoJuan Noé Silupú OcasAún no hay calificaciones
- Manual de Blogger - Denisse GarcíaDocumento4 páginasManual de Blogger - Denisse GarcíaDenisse GarcíaAún no hay calificaciones
- Inserta insignia Mayflower en firma correoDocumento4 páginasInserta insignia Mayflower en firma correoFrancisco FigAún no hay calificaciones
- Blogger PDFDocumento8 páginasBlogger PDFOmar Yasmani Ordonez RuilovaAún no hay calificaciones
- Instalación y configuración de WordPressDocumento9 páginasInstalación y configuración de WordPressMoniie RubiioAún no hay calificaciones
- Acceso Webmail seguro https igo.com.mxDocumento7 páginasAcceso Webmail seguro https igo.com.mxperjudicaAún no hay calificaciones
- Dreamweaver ResumenDocumento5 páginasDreamweaver ResumenpamelaAún no hay calificaciones
- Taller de Google SitesDocumento5 páginasTaller de Google SitesRosa MaenzaAún no hay calificaciones
- Unidad 23 Paginas Web Con WordDocumento10 páginasUnidad 23 Paginas Web Con WordArkis Pacio RobertAún no hay calificaciones
- WP sesión 3Documento14 páginasWP sesión 307618152Aún no hay calificaciones
- Elementos y Herramientas Basicas Del Procesador de TextosDocumento26 páginasElementos y Herramientas Basicas Del Procesador de TextosRicardo ChávezAún no hay calificaciones
- Manual de Usuario WebTareaDocumento45 páginasManual de Usuario WebTareaAnonymous nLfQq9WEAún no hay calificaciones
- Instrucciones Del BlogDocumento8 páginasInstrucciones Del BlogAsociacion Mercedes MachadoAún no hay calificaciones
- Administrar Un Blog-Ever Lopez Galindo.Documento12 páginasAdministrar Un Blog-Ever Lopez Galindo.Ever Lopez GalindoAún no hay calificaciones
- Manual de DreamweaberDocumento63 páginasManual de Dreamweabersalai08128491Aún no hay calificaciones
- Cómo Crear Un Blog en Blogger (2023) PDFDocumento23 páginasCómo Crear Un Blog en Blogger (2023) PDFIgnacio LopezAún no hay calificaciones
- El Entorno de DreamweaverDocumento9 páginasEl Entorno de DreamweaverGrone Jordan Angel Apolinario CamposAún no hay calificaciones
- Manual EAEDocumento8 páginasManual EAEErick Galán CastroAún no hay calificaciones
- Interfaz de Dreamweaver CS5Documento29 páginasInterfaz de Dreamweaver CS5Zoyly QuiñonezAún no hay calificaciones
- Personalización Del BlogDocumento36 páginasPersonalización Del BlogLaura HernándezAún no hay calificaciones
- Unidad 3-Caso PrácticoDocumento7 páginasUnidad 3-Caso Prácticoestudioweb72Aún no hay calificaciones
- Encabezado y Pie de paginaIIDocumento12 páginasEncabezado y Pie de paginaIIConstructores De OrienteAún no hay calificaciones
- Introducción a Adobe Dreamweaver CS3Documento10 páginasIntroducción a Adobe Dreamweaver CS3willi274Aún no hay calificaciones
- Manual Basico Cms Made SimpleDocumento7 páginasManual Basico Cms Made SimpleAmparo MaríAún no hay calificaciones
- Manual Configuracion Correos Cpanel IsolperuDocumento10 páginasManual Configuracion Correos Cpanel IsolperuJose GarnierAún no hay calificaciones
- Word IntermedioDocumento21 páginasWord IntermedioYira BlancoAún no hay calificaciones
- Guia DreamweaverDocumento17 páginasGuia DreamweaverEnrique Moya Jr.0% (1)
- Creación de blogs con WordPressDocumento47 páginasCreación de blogs con WordPressFreddyCalustroAún no hay calificaciones
- Taller Creación de Un Sitio WebDocumento8 páginasTaller Creación de Un Sitio Webing.mais6367Aún no hay calificaciones
- Alinear El Texto en Una CeldaDocumento4 páginasAlinear El Texto en Una CeldajAún no hay calificaciones
- Educación Tecnológica - Módulo 2. Procesador de TextosDocumento30 páginasEducación Tecnológica - Módulo 2. Procesador de TextosKevin EnriquezAún no hay calificaciones
- Manual Paso A Paso para Hospedar Aplicación Web Genexus C enDocumento19 páginasManual Paso A Paso para Hospedar Aplicación Web Genexus C enIvan CarrilloAún no hay calificaciones
- Word p5Documento19 páginasWord p5gabo_neto2100Aún no hay calificaciones
- Manual FrontpageDocumento14 páginasManual FrontpageDanny Cifuentes EscobarAún no hay calificaciones
- Manual de Word y Excel Avanzados-1-10Documento10 páginasManual de Word y Excel Avanzados-1-10davidAún no hay calificaciones
- Manual Del Portafolio Del EstudianteDocumento6 páginasManual Del Portafolio Del EstudianteSAN FRANCISCO DE ASIS CHINCHAAún no hay calificaciones
- Excel para contadores y administradoresDe EverandExcel para contadores y administradoresCalificación: 1 de 5 estrellas1/5 (1)
- Analista de Proyectos BiDocumento17 páginasAnalista de Proyectos BiJoss LeSa100% (1)
- Análisis CFD modelo bolaDocumento15 páginasAnálisis CFD modelo bolaIgnacio DelgadoAún no hay calificaciones
- PracticaDocumento3 páginasPracticaJuan CastilloAún no hay calificaciones
- ProblemasDocumento8 páginasProblemasJJJ100% (1)
- PresentaciónDocumento13 páginasPresentaciónOscar Estevez SerranoAún no hay calificaciones
- Sistema Hotelero GábilosDocumento38 páginasSistema Hotelero GábilosGiu SotoAún no hay calificaciones
- FORMATO Mantenimiento PreventivosDocumento1 páginaFORMATO Mantenimiento PreventivossolintecAún no hay calificaciones
- Análisis NodalDocumento9 páginasAnálisis NodalalbertomoraoAún no hay calificaciones
- Como Copiar Un Archivo PDF Protegido A WordDocumento2 páginasComo Copiar Un Archivo PDF Protegido A WordMuhammadAún no hay calificaciones
- Cuadro Sinoptico en ExcelDocumento3 páginasCuadro Sinoptico en ExcelFabiola Rosario Ambrosio Reyes0% (2)
- SENA Técnico en Sistemas: Guía sobre el Sistema Operativo Windows XPDocumento46 páginasSENA Técnico en Sistemas: Guía sobre el Sistema Operativo Windows XPtatiana gonzalezAún no hay calificaciones
- Base de Datos para Proyectos de IoT 2Documento4 páginasBase de Datos para Proyectos de IoT 2Ricardo TPMAún no hay calificaciones
- Utel-Sistemas Operativos-Tarea Semana 5Documento5 páginasUtel-Sistemas Operativos-Tarea Semana 5Rodrigo Sandoval Durán33% (3)
- Configuración Asterisk Máquina VirtualDocumento89 páginasConfiguración Asterisk Máquina VirtualGodFatherGFAún no hay calificaciones
- Parcial Escenario 4 Gestion de La InformacionDocumento17 páginasParcial Escenario 4 Gestion de La InformacionMatias GómezAún no hay calificaciones
- Acceso Datos ADO NETDocumento11 páginasAcceso Datos ADO NETAlvaro ChangAún no hay calificaciones
- Filtros y Tablas DinamicasDocumento15 páginasFiltros y Tablas DinamicasIsaac Canon Ortega0% (1)
- Examen HTML Base WilmarDocumento5 páginasExamen HTML Base WilmarDaniel JimenezAún no hay calificaciones
- Practica 16Documento4 páginasPractica 16Jose Apaza CondoriAún no hay calificaciones
- Crea una aplicación Java para comunicarte con PICs vía USB usando JPICUSBDocumento19 páginasCrea una aplicación Java para comunicarte con PICs vía USB usando JPICUSBManuel ArîzaAún no hay calificaciones
- Resultados de La PreguntaDocumento4 páginasResultados de La Preguntacoste0326Aún no hay calificaciones
- Java Threads: An Introduction to Threads in JavaDocumento6 páginasJava Threads: An Introduction to Threads in JavaJose Maria Maximo CajinaAún no hay calificaciones
- 02-P600 - PCM600 - Introduction - PZ (Español)Documento19 páginas02-P600 - PCM600 - Introduction - PZ (Español)gonzalo fernandezAún no hay calificaciones
- CLASE1Documento14 páginasCLASE1Mei NFAún no hay calificaciones
- Red HatDocumento45 páginasRed HatAnonymous PryN3aS4iBAún no hay calificaciones
- Comandos Linux Importante PDFDocumento53 páginasComandos Linux Importante PDFjapmz1973Aún no hay calificaciones
- Robot Cartesiano Tres EjesDocumento46 páginasRobot Cartesiano Tres EjesEduardo VelazquezAún no hay calificaciones
- Manual Gps BerlinDocumento41 páginasManual Gps Berlinjacc009100% (1)
- Configuración de Servicios IV Tarea 6Documento5 páginasConfiguración de Servicios IV Tarea 6Felipe ConchaAún no hay calificaciones
- DIAGNOSTICODocumento5 páginasDIAGNOSTICOKimberlyn Piñeros HerreraAún no hay calificaciones