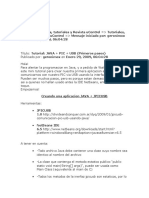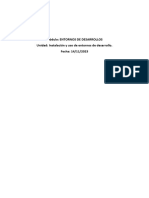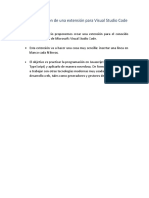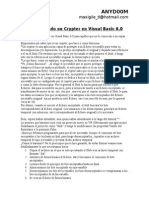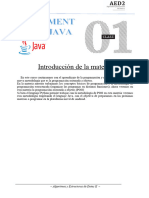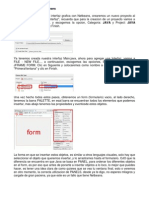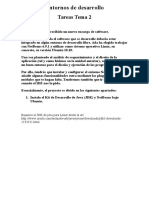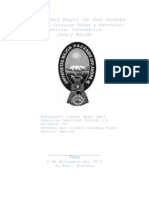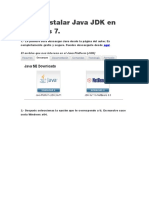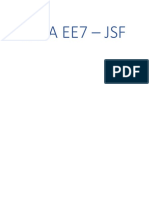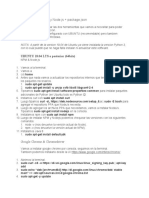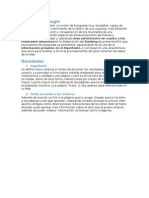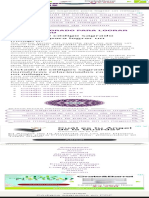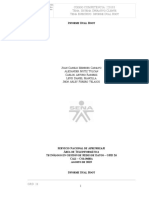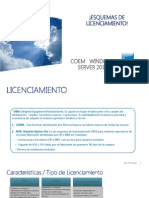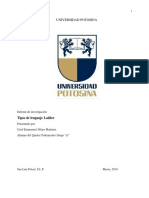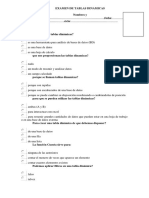Documentos de Académico
Documentos de Profesional
Documentos de Cultura
Tutorial Usb - Proteus
Cargado por
Manuel ArîzaDescripción original:
Título original
Derechos de autor
Formatos disponibles
Compartir este documento
Compartir o incrustar documentos
¿Le pareció útil este documento?
¿Este contenido es inapropiado?
Denunciar este documentoCopyright:
Formatos disponibles
Tutorial Usb - Proteus
Cargado por
Manuel ArîzaCopyright:
Formatos disponibles
Hola!
Para alentar la programacion en Java, y a pedido de Waldillo creo este mini tutorial para crear nuestra primera
aplicacion en Java y comunicarnos con nuestro PIC via USB usando la interfaz JPICUSB.
Pueden ser muchos pasos, pero es porque estan demasiado detallados, asi a quienes no hallan usado antes la IDE
Netbeans, entiendan al toque.
Empezemos!
Creando una aplicacion JAVA + JPICUSB
Herramientas:
JPICUSB 1.0 http://divideandconquer.com.ar/dyq/2009/01/jpicusb-comunicacion-pic-usb-usando-java/
NetBeans IDE 6.5
http://www.netbeans.org/downloads/start.html?platform=windows&lang=en&option=javase&version=6.5
A tener en cuenta:
-Todo archivo Java debe contener una clase cuyo nombre sea identico al nombre del archivo
-La clase que contenga el metodo estatico publico "public static void main(String[] args)", puede ser usada
como
Main Class (equivalente al main de C)
-Todos los metodos de la inerfaz jpicusb son estaticos, por lo que no es necesario crear una instancia de la
clase para utilizarlos.
Pasos a Seguir:
1_ Creamos una carpeta donde alojaremos nuestra aplicacion, en mi caso D:\jPicUSB_Test\
2_ Instalamos y Ejecutamos NetBeans IDE 6.5
3_ Creamos un nuevo Proyecto
o 3_1_ File -> New Project
o 3_2_ Choose Project
Esto nos presenta una ventana donde la IDE nos presenta que tipo de proyectos puede crear.
Despues de Leer la descripcion de los posibles proyectos, nos inclinamos sobre "Java Application" de la
categoria "Java"
o 3_2_ Name and Location
Aca proporcionamos la ubicacion y nombre de nuestro proyecto
Project Name: yo eleji JavaUSB
Project Location: D:\jPicUSB_Test\ la carpeta que creamos para alojar nuestro proyecto en el paso 1_
Nota: La IDE creara una carpeta D:\jPicUSB_Test\JavaUSB para alojar las fuentes de la aplicacion.
o 3_3_ Presionamos en Finish asi NetBeans crea el esqueleto para nuestro proyecto
4_ Extraemos jpicusb1.0.rar en nuestra carpeta D:\jPicUSB_Test\
Asi obtenemos el directorio D:\jPicUSB_Test\jpicusb1.0\ que contiene todas las librerias e interfaz para
poder comunicarnos con nuestro PIC
5_ Agregamos la libreria jpicusb a nuestro proyecto
o 5_1_ En el arbol de nuestro Proyecto, presionamos con el boton derecho sobre Libraries y elejimos la
opcion Add JAR/Folder.
o 5_2_ Elejimos el archivo jpicusb.jar ubicado en la carpeta que acabamos de extraer, en mi caso
D:\jPicUSB_Test\jpicusb1.0\jpicusb.jar
o 5_3_ Ahora podemos corroborar que la libreria esta ubicada en arbol de nuestro proyecto bajo el nodo
Libraries
Ahora nuestra aplicacion puede tomar 2 caminos diferentes.
Podemos escribir una aplicacion sin interfaz grafica (consola) o con interfaz grafica.
Si quisieramos hacer una aplicacion sin interfaz, hubieramos usado C, asi que nos decantamos en la
2da.
6_ Borramos el archivo Main.java porque no nos sirve.
o 6_1_ Boton derecho sobre Main.java -> Delete
7_ Creamos una interfaz con la JFC Swing
o 7_1_ Boton derecho sobre el paquete javausb que esta en "Source Packages" y nos dirijimos a New ->
Other...
o 7_2_ Nos dirijimos a la categoria "Swing GUI Forms"
o 7_3_ Y despues de leer las descripciones nos inclinamos sobre "JFrame Form"
o 7_4_ Rellenamos la informacion sobre el JFrame
Class Name: Principal
o 7_5_ Y listo, le damos en finish, y vemos como nos creo un nuevo archivo Principal.java
8_ Importamos la clase de la interfaz jpicusb. Esto lo hacemos en cada clase en la que vallamos a utilizar la
interfaz jpicusb.
o 8_1_ Editamos el archivo Principal.java dirijiendonos a la pestaa "Source"
o 8_2_ Debajo del texto "package javausb;" agregamos nuestro import (como un include de C) "import
jPicUsb.*;"
o 8_3_ Cambiamos la carpeta donde nuestro proyecto se ejecutara cuando probemos nuestra aplicacion
usando el IDE. Esto lo hacemos asi nuestra aplicacion encuentre el archivo jpicusb.dll
8_3_1_ Boton derecho sobre la raiz de nuestro proyecto "JavaUSB" y elejimos la opcion
Properties.
8_3_2_ Nos vamos a la seccion "Run" y en "Working Directory" elejimos la carpeta jpicusb1.0,
en mi caso D:\jPicUSB_Test\jpicusb1.0\
9_ Iniciamos el vinculo con la interfaz llamando su metodo load(), lo que nos habilitara llamar a cualquier
otro metodo. La llamada al metodo debe ser realizada solo una vez. Y puede ser llamada en cualquier lugar
del codigo.
o 9_1_ Buscamos el constructor de nuestra clase "public Principal()" y agregamos la linea "iface.load();"
10_ Agregamos un Boton y un TextBox (por fin esto da frutos)
o 10_1_ Nos dirijimos a la pestaa Design de Principal.java y en la paleta de componentes, elejimos
"Button" de la categoria "Swing Controls" y lo agregamos a nuestro JFrame
o 10_2_ Repetimos el paso anterior solo que ahora agregamos un Text Area. Luego de agregarlo,
podemos cambiarle el tamao.
o 10_3_ Cambiamos el texto de los componentes y la variable que los identifica.
Texto del Boton: Elejimos el boton, presionamos F2 y escribimos su Label, yo puse "Comando
FirmWare Version" a pesar de lo que se vea en la imagen (Boton) =P.
Variable: Apretamos con el boton derecho sobre el boton y elejimos "Change Variable Name"
Hacemos lo mismo para cambiar el nombre de la variable del "jTextArea1" a "texto".
No le cambiamos el texto que contiene porque es al vicio.
11_ Agregamos codigo el codigo que se ejecutara al presionar el boton.
Lo que haremos sera enviar el comando 99 al pic y el nos respondera con una adena de 6 bytes indicando la
version de su firmware.
o 11_1_ Hacemos doble click sobre el boton para que nos lleve a la porcion de codigo que se ejecutara al
hacerle click
o 11_2_ Agregamos el codigo necesario para que la respuesta del pic se escriba en el Cuadro de Texto
llamado "texto"
private void botonActionPerformed(java.awt.event.ActionEvent evt) {
//Creamos un arreglo de bytes de tamao 64
byte[] out = new byte[64];
//agregamos el comando 99 en el primer byte del arreglo
out[0] = 99;
//configuramos el vid_pid del dispositivo asi podemos usar las funciones "rapidas" de la interfaz
iface.set_vidpid("vid_04d8&pid_000b");
//configuramos la instancia del dispositivo asi podemos usar las funciones "rapidas" de la interfaz
iface.set_instance(0);
try {
//iface.WriteRead(byte[] salida, int writeout, int readin, long timeoutmsec)
//Parametro 1: arreglo de bytes con los datos a enviar (out)
//Parametro 2: cantidad de bytes del arreglo que se enviaran via usb (1)
//Parametro 3: cantidad de bytes que se esperan de respuesta via usb (6)
//Parametro 4: tiempo maximo que se esperara al dispositivo en el envio y la recepcion (1
segundo)
//Retorna: arreglo de bytes con la respuesta del dispositivo usb
byte[] respuesta = iface.QWriteRead(out, 1, 6, 1000);
//convertimos el arreglo de bytes recibido en una cadena con codificacion utf-8
String data_in = new String(respuesta, "utf-8");
//verificamos que se hallan recibido datos
if (data_in.length() == 0) {
texto.setText(texto.getText() + "No se recibieron datos\n");
} else {
texto.setText(texto.getText() + "Datos recibidos:" + data_in + "\n");
}
} catch (Exception ex) {
System.out.println("ERROR:" + ex.getMessage());
}
}
12_ Ejecutamos y probamos el codigo.
o 12_1_ Presionamos en el boton que tiene un Martillo, o presionamos F11 para compilar nuestro codigo.
o 12_2_ presionamos en el boton de Play, o presionamos F6 para ejecutar nuestro codigo recien
compilado.
Pero ahora, NetBeans nos avisa que no puede encontrar la Main Class que nuestro proyecto tenia, pues
en el paso 6 borramos el archivo Main.java que contienia el metodo estatico "public static void main()",
pero que no cunda el panico, porque NetBeans nos avisa que encontro otra clase que tiene dicho
metodo, y que puede ser usada como Main Class de la aplicacion, asi que le damos a OK para que la
configure como Main Class y listo.
13_ Tenemos nuestro proyecto corriendo...
Y vemos algunas screens.
o 13_1_ Si presionamos el boton cuando el usb no esta conectado:
o 13_2_ Si presionamos el boton luego de conectar el usb:
Bueno. Eso es todo.
Este es el primer tutorial extenso que escribo, asi que espero que se entienda y alguien se anime a seguirlo jeje.
Si tienen alguna duda las preguntas son bienvenidas.
Si les intereso el tema de programar en Java con las JFC Swing, en internet hay mucha pero mucha informacion al
respecto.
Y les recomiendo que intenten porque es realmente facil.
Si tienen conocimientos previos sobre programacion orientada a objetos, les sera mas facil todavia.
Saludos! Y bienvenidos al mundo Java =D
También podría gustarte
- Programación Java - Una Guía para Principiantes para Aprender Java Paso a PasoDe EverandProgramación Java - Una Guía para Principiantes para Aprender Java Paso a PasoCalificación: 3 de 5 estrellas3/5 (7)
- Tutorial Pic Usb JavaDocumento136 páginasTutorial Pic Usb Javafenix_master10Aún no hay calificaciones
- TutorialDocumento22 páginasTutorialhenry_suntaxi538Aún no hay calificaciones
- U ControlDocumento139 páginasU ControlJosé Andrés Manaure ChacónAún no hay calificaciones
- ApuntesjavaDocumento112 páginasApuntesjavaPepe Lopez DiazAún no hay calificaciones
- Libro Aprendizaje Javafx Con Netbeans y MysqlworkbenchDocumento223 páginasLibro Aprendizaje Javafx Con Netbeans y MysqlworkbenchjoseAún no hay calificaciones
- Conexión SQL SERVER & C# (Manual para principiantes)De EverandConexión SQL SERVER & C# (Manual para principiantes)Calificación: 1 de 5 estrellas1/5 (1)
- Tarea 02 Instalación y Uso de Entornos de Desarrollo EDDocumento29 páginasTarea 02 Instalación y Uso de Entornos de Desarrollo EDillyttAún no hay calificaciones
- Una Persona Deposita Hoy Al Banco Cierta Cantidad de Dinero Java PDG KLDocumento5 páginasUna Persona Deposita Hoy Al Banco Cierta Cantidad de Dinero Java PDG KLdescarga todoAún no hay calificaciones
- Guardar Datos de Un Jtable y Abrirlos en ExcelDocumento21 páginasGuardar Datos de Un Jtable y Abrirlos en ExcelNallely Hernandez MendezAún no hay calificaciones
- Crear Una Extensión para Visual Studio CodeDocumento10 páginasCrear Una Extensión para Visual Studio CodeCristian Domínguez100% (1)
- JAVADocumento118 páginasJAVALuis Saavedra100% (1)
- Apuntes de JavaDocumento4 páginasApuntes de JavaJorge Luis Villavicencio MezaAún no hay calificaciones
- Crear Applets Con NetbeansDocumento5 páginasCrear Applets Con NetbeansrelajadoAún no hay calificaciones
- Tarea 2 ETSDocumento7 páginasTarea 2 ETSaythami zacarias martin gelzAún no hay calificaciones
- 05 Bitacora Instalar Openxava 5Documento5 páginas05 Bitacora Instalar Openxava 5Miguel MiguelAún no hay calificaciones
- Lecciones JavaDocumento28 páginasLecciones JavaEnzo Piachello RiozoAún no hay calificaciones
- PR01 TareaDocumento11 páginasPR01 TareaClara PereaAún no hay calificaciones
- Tema 1b-Introducción NetbeansDocumento43 páginasTema 1b-Introducción NetbeansDavid Ruiz PulidoAún no hay calificaciones
- Material de Pseudo A JavaDocumento19 páginasMaterial de Pseudo A JavaZuLeika ALezones CamposAún no hay calificaciones
- Java SwingsDocumento38 páginasJava SwingsAnita Barboza SegoviaAún no hay calificaciones
- Texto de Programacion Visual JavaDocumento236 páginasTexto de Programacion Visual JavaAntony Atq100% (1)
- Para Trabajar RMI Con Netbeans Sin Presentar ErroresDocumento38 páginasPara Trabajar RMI Con Netbeans Sin Presentar ErroresCristian Escorcia EspitiaAún no hay calificaciones
- Practica 1Documento11 páginasPractica 1Ricardo RamirezAún no hay calificaciones
- Reduan Tema 67Documento22 páginasReduan Tema 67rkadmim503Aún no hay calificaciones
- Launch 4 JDocumento9 páginasLaunch 4 Jjj2_mm29930Aún no hay calificaciones
- Programando Un Crypter en Visual Basic 6Documento9 páginasProgramando Un Crypter en Visual Basic 6MarceloBritoAún no hay calificaciones
- Teoría - Programacion 2Documento300 páginasTeoría - Programacion 2Franco PetruccelliAún no hay calificaciones
- Herrera Segura Francisco Javier TEA01 TareaDocumento32 páginasHerrera Segura Francisco Javier TEA01 TareaFran MayAún no hay calificaciones
- Mi Primer Hola Mundo Desde 0Documento19 páginasMi Primer Hola Mundo Desde 0reka1010Aún no hay calificaciones
- Creación de Interfaz Gráfica en NetbeansDocumento4 páginasCreación de Interfaz Gráfica en NetbeansSteve ReyesAún no hay calificaciones
- Tutorial NetbeansDocumento147 páginasTutorial Netbeansf_noelAún no hay calificaciones
- Primera Interfaz Con NetbeansDocumento4 páginasPrimera Interfaz Con NetbeansEduardo S. Manzano ServinAún no hay calificaciones
- Entornos Desarrollo Tarea 2Documento19 páginasEntornos Desarrollo Tarea 2RaúlPuro100% (1)
- Netbeans Parte I PDFDocumento39 páginasNetbeans Parte I PDFLuisCantoralAún no hay calificaciones
- Creando Archivo Jar EjecutableDocumento4 páginasCreando Archivo Jar EjecutableIrvin Avimael Vargas BernalAún no hay calificaciones
- Arduino Con JavaDocumento13 páginasArduino Con JavaGustavo CircelliAún no hay calificaciones
- Java y MatlabDocumento12 páginasJava y MatlabSalud CartagoAún no hay calificaciones
- Invocar Programas Asm Desde Java Paso A Paso-05!30!09Documento9 páginasInvocar Programas Asm Desde Java Paso A Paso-05!30!09Jose Maria Romero GomezAún no hay calificaciones
- Guía Lab1 PDFDocumento20 páginasGuía Lab1 PDFYanina Andrea Huaroto CardenasAún no hay calificaciones
- JAVA JFreeChart TutorialDocumento57 páginasJAVA JFreeChart TutorialJuan Javier Nonay Gimeno0% (1)
- Cómo Instalar Java JDK en Windows 7Documento12 páginasCómo Instalar Java JDK en Windows 7andbapeAún no hay calificaciones
- Programando en Java Con Geany Bajo UbuntuDocumento14 páginasProgramando en Java Con Geany Bajo UbuntuEr MurazorAún no hay calificaciones
- Práctica de GitlabDocumento11 páginasPráctica de GitlabRamiro CorbalanAún no hay calificaciones
- PRG - Q02 1 Preparacion Del PCDocumento10 páginasPRG - Q02 1 Preparacion Del PCAlejandro HerreraAún no hay calificaciones
- Tutorial Básico de NetBeans para NovatosDocumento19 páginasTutorial Básico de NetBeans para NovatosJefferson ClementeAún no hay calificaciones
- Guía de Estudio BackendDocumento74 páginasGuía de Estudio BackendHernan Dario Diaz PeraltaAún no hay calificaciones
- Tutorial NetbeansDocumento147 páginasTutorial NetbeansagusAún no hay calificaciones
- Tutorial NetbeansDocumento147 páginasTutorial NetbeansLuis A. Argüello33% (3)
- INTRODUCCION Java EE7 JSFDocumento126 páginasINTRODUCCION Java EE7 JSFJosé Antonio AcostaAún no hay calificaciones
- Conectar Una Base de Datos en MySQL Con NetBeansDocumento5 páginasConectar Una Base de Datos en MySQL Con NetBeansHector BautistaAún no hay calificaciones
- ED T2 Practica2 NetbeansDocumento3 páginasED T2 Practica2 Netbeansyamiriyamiri9Aún no hay calificaciones
- Como Crear Archivos Ejecutables en Instalables en JavaDocumento16 páginasComo Crear Archivos Ejecutables en Instalables en JavaGerardo Rincón SaucedoAún no hay calificaciones
- ConclusionesDocumento9 páginasConclusionesadan enrriquesAún no hay calificaciones
- 08 0581 CS PDFDocumento308 páginas08 0581 CS PDFMynor SotoAún no hay calificaciones
- Resumen Big Table GoogleDocumento3 páginasResumen Big Table GoogleJorge Niso CaballeroAún no hay calificaciones
- UtilizaswdeaplicacionDocumento83 páginasUtilizaswdeaplicacionRicardo Guerra SandovalAún no hay calificaciones
- Informe Topografico Sbi HuarocondoDocumento42 páginasInforme Topografico Sbi Huarocondopercy rojas ccompiAún no hay calificaciones
- Soluciones Aproximadad de Ecuaciones No LinealesDocumento46 páginasSoluciones Aproximadad de Ecuaciones No LinealesMartina Solar50% (2)
- Código Sagrado para Lograr Un MilagroDocumento1 páginaCódigo Sagrado para Lograr Un MilagroCatherine Herrera100% (1)
- Importancia de Los Sistemas AdministrativosDocumento9 páginasImportancia de Los Sistemas AdministrativosClaude WhiteAún no hay calificaciones
- Evaluación Final - Revisión Del IntentoDocumento5 páginasEvaluación Final - Revisión Del Intentoalf gerd100% (2)
- Unidad IIDocumento6 páginasUnidad IIyamoarefiAún no hay calificaciones
- Elaboración de Los Diagramas Del Modelo de Dominio Del Proyecto. GA2-220501093-AA2-EV01Documento6 páginasElaboración de Los Diagramas Del Modelo de Dominio Del Proyecto. GA2-220501093-AA2-EV01cdfranco81Aún no hay calificaciones
- Documento Del Estado Del Arte de Un Simulador de RadarDocumento2 páginasDocumento Del Estado Del Arte de Un Simulador de RadarDavid GalanAún no hay calificaciones
- 3.2 MacrosDocumento7 páginas3.2 MacrosAdriana AguilarAún no hay calificaciones
- Geodesia Tarea 6 ErikDocumento3 páginasGeodesia Tarea 6 Erikerik ramirezAún no hay calificaciones
- Semana 8 Evaluacion Parcial Grupo TardeDocumento24 páginasSemana 8 Evaluacion Parcial Grupo TardeVictor Manuel Ruiz ZúñigaAún no hay calificaciones
- Actividad Evaluativa EJE 3Documento9 páginasActividad Evaluativa EJE 3Cristian CortesAún no hay calificaciones
- Pensum Ing. MecatrónicaDocumento2 páginasPensum Ing. MecatrónicaRenzo SanchezAún no hay calificaciones
- Ciencia Datos Phyton Modulo1 Unidad2Documento25 páginasCiencia Datos Phyton Modulo1 Unidad2WALYS VERA HERRERAAún no hay calificaciones
- 1 1 Taller - 1Documento7 páginas1 1 Taller - 1Valentina Vargas ZambranoAún no hay calificaciones
- El Lenguaje V+Documento23 páginasEl Lenguaje V+Victor Cardenas CuevasAún no hay calificaciones
- Los Misterios de ParisDocumento515 páginasLos Misterios de ParisJuana Jimenez RosarioAún no hay calificaciones
- Curso Matlab 1Documento16 páginasCurso Matlab 1anon_22914928Aún no hay calificaciones
- Tuto LoginDocumento9 páginasTuto LoginmariaAún no hay calificaciones
- Dual BootDocumento108 páginasDual BootLEVIS MANCILLAAún no hay calificaciones
- Microsoft LicenciamientoDocumento26 páginasMicrosoft Licenciamientoaldoman2010Aún no hay calificaciones
- ISO 27002 HospitalDocumento22 páginasISO 27002 HospitalThe Unknown100% (1)
- Manual en Español SqlmapDocumento73 páginasManual en Español Sqlmaphilbert69Aún no hay calificaciones
- Tipos de Lenguaje de ProgramaciónDocumento6 páginasTipos de Lenguaje de ProgramaciónUriel AlfaroAún no hay calificaciones
- 1tarea 2 Utilizando Herramientas de Comunicación en LíneaDocumento10 páginas1tarea 2 Utilizando Herramientas de Comunicación en LíneaAndres PulidoAún no hay calificaciones
- Infoseg 2010 - Manual de UsuarioDocumento54 páginasInfoseg 2010 - Manual de UsuarioCarmelo Zuil RebolloAún no hay calificaciones
- Examamen de Tablas DinamicasDocumento6 páginasExamamen de Tablas DinamicaselvisAún no hay calificaciones