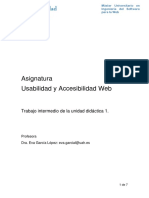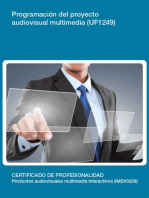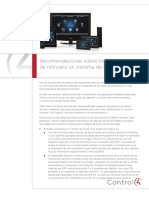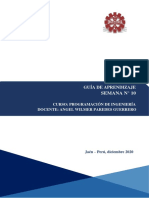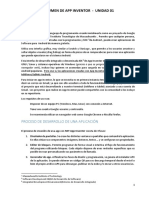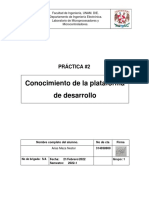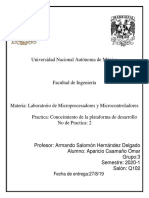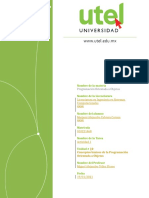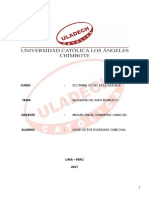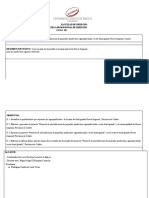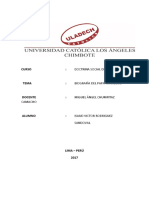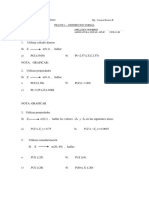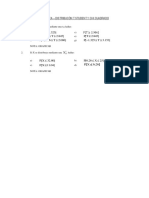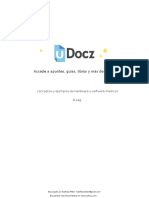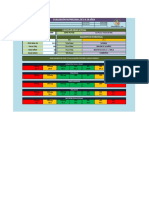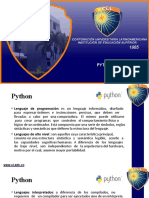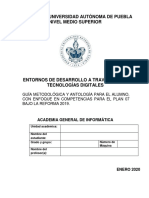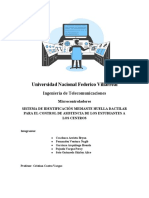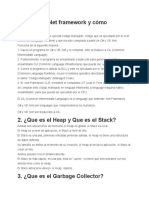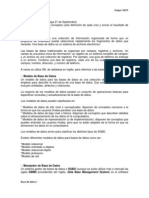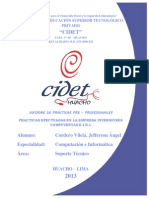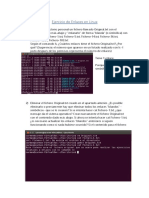Documentos de Académico
Documentos de Profesional
Documentos de Cultura
PDM-3 Primera Aplicacion
Cargado por
Jesus MovilesTítulo original
Derechos de autor
Formatos disponibles
Compartir este documento
Compartir o incrustar documentos
¿Le pareció útil este documento?
¿Este contenido es inapropiado?
Denunciar este documentoCopyright:
Formatos disponibles
PDM-3 Primera Aplicacion
Cargado por
Jesus MovilesCopyright:
Formatos disponibles
Programación en Dispositivos Móviles
Escuela Profesional de Ciencias de la Computación
Facultad de Ciencias
Universidad Nacional de Ingeniería
[Cod.: CC Curso: Programación en Dispositivos Móviles]
[Tema: Ejecutando nuestra primera aplicación]
[Prof.: José Manuel Castillo Cara]
Laboratorio dirigido 3
Ejecutando nuestra primera aplicación
Instrucciones:
1. Fecha de entrega será antes del domingo a las 23:59.
2. El formato de entrega será pdf. Utilizar letra clara y adecuada a un
documento técnico con tamaño 12 y márgenes superior e inferior de 3 cm y
laterales de 2,5 cm.
3. El laboratorio tendrá una puntuación sobre 20.
4. En el solucionario se deberá copiar los enunciados y dejarlos en negrita.
5. La primera hoja será para la portada que se especificará, el número de
laboratorio, nombre y apellidos de los integrantes, nombre de la asignatura
y el escudo de la UNI.
6. La segunda página será el índice. Donde se deberá tener en cuenta la
página de cada Actividad.
7. Las citas y extracciones realizadas de Internet se deberán especificar. No se
corregirá el laboratorio en caso de copiar y pegar fragmentos sin
especificar.
8. Se corregirá la claridad y exactitud de la pregunta, en ningún caso se
expondrán fundamentos no preguntados (mucho menos floro :-) de relleno),
además de la claridad del documento.
9. En las actividades realice capturas de pantalla para verificar su autoría.
Prof. Manuel Castillo 1/16 ECC-FC-UNI
Programación en Dispositivos Móviles
Escuela Profesional de Ciencias de la Computación
Facultad de Ciencias
Universidad Nacional de Ingeniería
Objetivos
Antes de comenzar a ver los elementos framework de aplicación de
Android para empezar a programar, vamos a familiarizarnos con nuestro
entorno de programación Android Studio. Este último punto tiene como
propósito entender nuestro entorno antes de ver una estructura de proyecto
real ejecutando antes una primera aplicación y ejecutándola en nuestra
máquina virtual.
Por tanto podemos resumir los siguientes objetivos:
• Saber crear un proyecto Android vacío.
• Saber elegir las versiones de Android para el proyecto.
• Conocer la estructura básica de un proyecto Android.
• Saber ejecutar una aplicación Android.
Contenidos
• Primera aplicación.
• Componentes de nuestra aplicación.
• Acelerador Intel.
• La clase Activity.
• Depuración y pruebas con Android Studio.
1. Primera aplicación
Para crear nuestra primera aplicación tenemos que arrancar el
entorno de programación.
Prof. Manuel Castillo 2/16 ECC-FC-UNI
Programación en Dispositivos Móviles
Escuela Profesional de Ciencias de la Computación
Facultad de Ciencias
Universidad Nacional de Ingeniería
Antes de ver en detalle recordemos como era la estructura de un
proyecto en Android Studio:
• Carpeta src: Archivo de código fuente, con el formato .java, y
actividades, ubicadas en el paquete java definido.
• Carpeta res: Almacena la mayor parte de recursos necesarios en
nuestra aplicación: imágenes, estilos, audios, etc. Contiene las
subcarpetas:
1. Drawable: archivos de imágenes renderizados por la capa de
interfaz de usuario. Son cuatro carpetas, cada una con gráficos a
diferentes resoluciones: hdpi, ldpi, mldpi, xldpi.
2. Layout: contiene el archivo activity_main.xml, que define la
interfaz de usuario y se crea por defecto con cada nuevo proyecto.
3. Menu: contiene archivos XML de los menús.
4. Values: contiene ficheros XML con parejas de constantes y sus
respectivos valores. Por ejemplo, el archivo strings.xml contiene
constantes de cadena con sus valores.
• AndroidManifest: Es un archivo muy importante que contiene detalles
como permisos para un correcto funcionamiento, niveles de API
soportados o cómo se empaquetará la aplicación.
Actividad 1
1. Crea un nuevo proyecto con los conceptos vistos en la teoría.
1. Teclea “PrimeraAplicacion” en el campo Application Name.
Android Studio y verifica que se crea una carpeta con este nombre.
Prof. Manuel Castillo 3/16 ECC-FC-UNI
Programación en Dispositivos Móviles
Escuela Profesional de Ciencias de la Computación
Facultad de Ciencias
Universidad Nacional de Ingeniería
2. Elige el nombre del paquete “Package Name” siguiendo el estilo de
Java conocido como convenio de dominio inverso:
com.example.manwest.primeraaplicacion
En primer lugar, el nombre de dominio garantiza que los nombres
de los paquetes sean únicos evitando colisiones de nombres entre
organizaciones. Además, este convenio garantiza que los paquetes
dentro de una misma organización quedan bien estructurados.
Hay que tener en cuenta que cada ‘.’ del nombre del paquete se
traducirá en un directorio. De este modo, los directorios se
organizarán de más general (‘com’ en nuestro caso) a más
particular (‘manwest’).
3. Elige un valor para Minimum SDK. Antes de darle a “Next” haz
click en “Help me choose”. Explica que ayuda tan importante nos
dá.
4. En la siguientes pantalla se pide los nombres para nuestro
proyecto. Apuntar cada nombre.
5. Le damos a finalizar y vemos nuestro proyecto. Según los
diferentes nombres puestos anteriormente localizarlos en nuestro
proyecto.
2. Ahora ya puedes ejecutar la aplicación en el emulador que creaste en
la tercer unidad. Para ello, selecciona tu proyecto “PrimeraAplicacion”
con el cursor en el “Package Explorer” (la ventana de la izquierda) y
pulsa el icono. Aparecerá el siguiente diálogo para que selecciones un
la máquina virtual.
Prof. Manuel Castillo 4/16 ECC-FC-UNI
Programación en Dispositivos Móviles
Escuela Profesional de Ciencias de la Computación
Facultad de Ciencias
Universidad Nacional de Ingeniería
2. Componentes de nuestra aplicación
Una vez que vemos que “PrimeraAplicación” se ejecuta correctamente
vamos a ver la estructura de componentes que tenemos en ella
identificándolos dentro de Android Studio.
Actividad 2
1. Antes de ver los componentes haga un pequeño resumen de la
estructura de proyecto que vimos en teoría con “PrimeraAplicacion”.
Seguramente tengas la visión de Packages cámbiela a Android para
verlos de forma muy resumida los ficheros.
2. AndroidManifest.xml: En la teoría hemos visto que este fichero
identifica el paquete principal y las actividades. Ábralo en el editor y
entienda su contenido.
Prof. Manuel Castillo 5/16 ECC-FC-UNI
Programación en Dispositivos Móviles
Escuela Profesional de Ciencias de la Computación
Facultad de Ciencias
Universidad Nacional de Ingeniería
3. Actividades: Desde la Actividad principal se carga el Layout o el
diseño.
1. Lo primero que vemos en nuestra clase principal Java es que hay
una herencia. Explique esa clase padre e identifique su paquete de
importación explicándolo también.
2. Un aspecto importante es el método setContentView. Este método
dibuja el fichero xml en pantalla. Identificar dónde se encuentra
este fichero en nuestro proyecto. Fijarse que en esa dirección se
encontrarán todas las interfaces gráficas.
3. Explicar los otros métodos que nos encontramos en dicho fichero.
4. Layout: en esta carpeta nos encontramos los xml que definen nuestra
interfaz gráfica de la aplicación.
1. En nuestra aplicación tenemos un Relative Layout. Explicar
brevemente dos layout más.
2. También hemos aprendido que toda variable string se encuentra
en su fichero. Verificar la ruta de estas variables.
3. Aunque ya lo veremos más adelante explicar los otros elementos
de este fichero que no se explicaron en teoría.
5. Strings: otro aspecto a entender es el fichero strings.xml. Cambia la
variable llamada en nuestro xml Activity y ejecute la aplicación.
Comenta los cambios.
3. Acelerador de Intel
Un aspecto importante a la hora mejorar la velocidad de arranque de
nuestra máquina virtual es la instalación del paquete en extras de “Intel x86
Prof. Manuel Castillo 6/16 ECC-FC-UNI
Programación en Dispositivos Móviles
Escuela Profesional de Ciencias de la Computación
Facultad de Ciencias
Universidad Nacional de Ingeniería
Emulator Accelerator”. Este paquete solamente está disponible para Mac y
Windows, Linux no lo necesita. Una vez descargado hay que instalarlo.
Actividad 3
1. Abra la carpeta física Android → SDK → Extras → Intel y dentro
podrá observar el archivo. Instálelo y verá que mejora notablemente
el arranque.
4. La clase Activity
Vamos a seguir viendo una primeras funcionalidades y asentar
conocimientos vistos sobre esta clase. Para ello seguimos trabajando en el
mismo proyecto.
Para ello vamos ver un avance de Instancias en Android. Aunque
vamos a verlo más adelante con más profundidad recordad que un Intent
sirve par pasar de una actividad a otra.
Actividad 4
1. A continuación vamos crear una segunda actividad. Para crearla
creamos una clase pública que herede de AppCompatActivity como
hemos estado estudiando hasta ahora. Hay que crearla donde está la
otra actividad, es decir, src → main → java → com.XXX.
Prof. Manuel Castillo 7/16 ECC-FC-UNI
Programación en Dispositivos Móviles
Escuela Profesional de Ciencias de la Computación
Facultad de Ciencias
Universidad Nacional de Ingeniería
2. Llamamos a nuestra clase “SegundaActividad”.
3. Para que sea considerada Actividad deberemos hacer que herede de
AppCompatActivity.
4. Acordarse de realizar la importación de la librería correspondiente.
5. Implementar el método onCreate copiándolo de la anterior clase.
6. Verificar que nos solicita la importación de la librería “Bundle”.
7. Cambiamos el nombre de la interfaz gráfica, llamándose ahora
“activity_segunda_actividad”. Comprobamos que nos aparece un error
y es porque no reconoce el Layout, es decir, no existe esta interfaz.
8. Copiamos y pegamos el archivo xml de Layout para crear nuestra
nueva interfaz.
9. En el archivo “activity_segunda_actividad.xml” cambiamos
“tools:context” por “.SegundaActividad”.
10. Cambiamos el mensaje que muestra el TextView. Para ello tendremos
que crear una nueva variable string y asignarle el nuevo valor en el
fichero “strings.xml”.
11. Una vez creada nuestra segunda actividad, recordad que se debe de
indicar en el archivo “AndroidManifest.xml”.
1. Escribir el siguiente código dentro de la etiqueta “application”.
<activity
android:name=".SegundaActividad"
android:label="@string/seg_actividad" >
</activity>
2. Vemos que nos aparece un error, eso es porque no hemos creado
dicho string. Procedemos a crearlo con, por ejemplo, el valor “Mi
segunda Actividad”
Prof. Manuel Castillo 8/16 ECC-FC-UNI
Programación en Dispositivos Móviles
Escuela Profesional de Ciencias de la Computación
Facultad de Ciencias
Universidad Nacional de Ingeniería
<string name="seg_actividad">Mi Segunda Actividad</string>
12. En la pestaña “Design” creamos un button en el fichero
“activity_primera_aplicación.xml” que es el xml que teníamos en un
primer momento. Para ello borramos el TextView de “Hello World!”.
13. Vemos como en la pestaña Text se ha creado el código de <Button>.
Además nos aparece una advertencia que es que tenemos que definir
dicho string. En esta ocasión vamos a cambiarlo a través de
“Properties” en la vista “Design”.
1. Pulsamos sobre Button y buscamos la propiedad “text”.
2. Hacemos click en los puntos suspensivos y luego en New Resource
→ New string value…
3. Le indicamos el nombre e identificador. En mi caso he puesto
“Pulsame”.
4. En la propiedad “onClick” vamos a poner nombre al método nuevo
al hacer click sobre “Púlsame”. En mi caso le he llamado “onClick”
5. En el fichero java “PrimeraAplicacion.java” añadimos el siguiente
método:
public void onClick(View view){
Intent intent = new Intent(this, SegundaActividad.class);
startActivity(intent);
finish();
}
6. Del código anterior explique cada línea su funcionalidad.
7. Importamos las clases que nos sugiere.
Prof. Manuel Castillo 9/16 ECC-FC-UNI
Programación en Dispositivos Móviles
Escuela Profesional de Ciencias de la Computación
Facultad de Ciencias
Universidad Nacional de Ingeniería
5. Depuración y pruebas con Android Studio
IMPORTANTE: Realizar esta actividad después del apartado
práctica.
5.1. Depuración con LogCat
Un aspecto muy importante en la programación es saber manejar
correctamente la depuración de nuestro código. Android Studio nos ofrece
LogCat. En la siguiente actividad vamos a trabajar este aspecto.
Lo primero que creamos es una aplicación con este aspecto como ya
hemos estado viendo.
Actividad 5
1. Una vez creado nuestra interfaz, le damos el valor
“conductaIncorrecta” a la propiedad onClick de Button.
2. Este método no existe de momento en el código Java.
3. Hacemos doble click en la vista diseño de nuestro Button y le damos
el valor id “botonQueFalla”.
Prof. Manuel Castillo 10/16 ECC-FC-UNI
Programación en Dispositivos Móviles
Escuela Profesional de Ciencias de la Computación
Facultad de Ciencias
Universidad Nacional de Ingeniería
4. Le damos a Run y vemos que se compiló correctamente aunque da
error al pulsar.
5. En la parte posterior abrimos el apartado “6: Android” y se activa la
herramienta LogCat.
6. Volvemos a hacer click y vemos lo que nos dice LogCat. Podemos
observar que nos mustra que hubo un “FATAL ERROR”. Transcribe
hasta aquí lo que nos muestra.
7. Cambiamos el valor de onClick por “informacion” donde en el código
java tendrá el siguiente código.
Public void informacion (View view){
Log.i(“mensaje”, “Hola amigo”);
8. Explicar la ejecución ahora y sobre todo los distintos niveles para
filtrar información que tenemos.
5.2. Depuración con el monitor de Android
Otra herramienta potente para depurar nuestras aplicaciones es el
monitor de Android que se encuentra donde vemos en la imagen.
Permite todos lo elementos que se pueden ver en nuestro dispositivos
de pruebas. Por tanto vemos los diferentes elementos que tiene.
Actividad 6
1. Ejecute la aplicación anterior de manera que esté su máquina virtual
activada.
Prof. Manuel Castillo 11/16 ECC-FC-UNI
Programación en Dispositivos Móviles
Escuela Profesional de Ciencias de la Computación
Facultad de Ciencias
Universidad Nacional de Ingeniería
2. Explique la importancia del icono para revisar toda la estructura de
archivos.
3. Explique la importancia del icono para revisar todos los hilos que se
están ejecutando.
4. Explique la importancia del icono para revisar el uso de memoria.
5. Explique la importancia del icono para revisar el uso de Internet.
6. Explique la importancia del icono para revisar la carga de trabajo.
7. Realice una llamada telefónica al equipo virtual.
8. Envíe un mensaje al dispositivo.
5.3. Publicación de una aplicación
Vamos a ver como es el proceso de publicación de una aplicación, por
lo que no cerramos dicha aplicación de este punto 5.
Actividad 7
1. Hacemos click derecho en la carpeta “build” y pulsamos “Show in
Explorer”. Vemos que muestra los archivos.
2. Abrimos build → output que es la carpeta que contiene los archivos
que se están ejecutando en el emulador.
3. Vemos una carpeta “apk” que es el ejecutable de Android. Explique los
archivos que nos aparecen.
4. Para publicar en la tienda de Android deberá estar firmada nuestra
aplicación.
5. En la Barra de Herramientas pulsamos “Build” y luego “Generate
Signed APK...” que vemos que nos produce una aplicación certificada.
Prof. Manuel Castillo 12/16 ECC-FC-UNI
Programación en Dispositivos Móviles
Escuela Profesional de Ciencias de la Computación
Facultad de Ciencias
Universidad Nacional de Ingeniería
6. Par ello creamos un nuevo certificado. Rellenes los datos de dicho
archivo.
7. Como estoy preparando mi aplicación para ser publicada voy a elegir
release. Explique los conceptos que aparecen.
8. Luego de unos minutos vemos que Gradle compila nuestro paquete
con nuestro certificado.
9. Ahora entramos en la carpeta app de nuestros archivos y vemos el
archivo “app-release.apk” que está listo para publicar.
10. Para publicar debemos entrar en la página de publicadores de Google
y entrar en la sección “Distribute” y luego Developer Console.
11. En este proceso recordemos que hay que pagar 25US$ que todavía no
vamos a pagar.
12. Una vez dentro se subiría nuestro archivo apk que acabamos de
generar.
Prof. Manuel Castillo 13/16 ECC-FC-UNI
Programación en Dispositivos Móviles
Escuela Profesional de Ciencias de la Computación
Facultad de Ciencias
Universidad Nacional de Ingeniería
Práctica
1. En la pestaña propiedades de nuestra vista diseño:
1. Cambiar el color de fondo de “Púlsame”. Exponga la propiedad y
como funcionan sus valores.
2. En la actividad del texto hacemos click en Properties y buscamos
size. De esta forma podemos buscar propiedades que tiene esa
palabra. Cambiamos el tamaño del texto con la propiedad
adecuada
3. Cambiamos también el color del texto.
4. Para cambiar el color de fondo tendremos que hacer click en
nuestro Layout de Component Tree y en Properties buscamos la
propiedad adecuada. Cambiamos el color.
2. En la vista diseño también podemos ver la apariencia de nuestro
dispositivo en vertical y horizontal, que se encuentra entre el
elemento que selecciona el dispositivo y “AppTheme”.
1. También podemos ver como quedan en múltiples dispositivos,
navegar por esta opción.
2. Donde está el icono Android en la misma pestaña podemos ver
como quedaría nuestra aplicación para diferentes versiones.
Inspeccionamos esta opción también.
3. En la última actividad hemos visto como crear una actividad con una
instancia. Teniendo esta actividad como referencia, realice los
siguientes pasos:
1. Cree un proyecto nuevo.
Prof. Manuel Castillo 14/16 ECC-FC-UNI
Programación en Dispositivos Móviles
Escuela Profesional de Ciencias de la Computación
Facultad de Ciencias
Universidad Nacional de Ingeniería
2. En la actividad principal cambie el fondo de pantalla y alguna
propiedad más.
3. Haz click derecho sobre la carpeta Layout y cree una nueva
actividad. Fijarse en la carpeta Java y en el archivo
“AndroidManifest.xml”. ¿Que ha ocurrido?
4. Volver a realizar una Instancia pero cambiando propiedades a los
elementos de cada actividad.
4. Otro aspecto importante es establecer diseños cuando la aplicación
está en vertical y horizontal. Buscamos el icono que se especifica en la
imagen y elegimos “Create Landscape Variation”
1. Vemos como ha creado un nuevo “Layout”. ¿Donde se ha creado
dicho “Layout”? Buscar la carpeta “layout-land”, de landscape.
También podemos observar que los xml se llaman igual, Android
se encargará de escogerlo según la rotación del equipo,
2. Damos a la propiedad Background y cambiamos el fondo en, por
ejemplo, System → holo_purple.
3. Con esto vemos que tiene una nueva variante para mi orientación
de pantalla.
Prof. Manuel Castillo 15/16 ECC-FC-UNI
Programación en Dispositivos Móviles
Escuela Profesional de Ciencias de la Computación
Facultad de Ciencias
Universidad Nacional de Ingeniería
4. En la misma vista diseño rotamos la vista previa. ¿Que nos
muestra?
Laboratorio 3: ejecutando nuestra primera aplicación – Programación de
Dispositivos Móviles - Escuela Profesional de Ciencias de la Computación -
Facultad de Ciencias - Universidad Nacional de Ingeniería por José Manuel
Castillo Cara se encuentra bajo una Licencia Creative Commons Atribución-
NoComercial 4.0 Internacional.
Prof. Manuel Castillo 16/16 ECC-FC-UNI
También podría gustarte
- Processing: Desarrollo de interfaces de usuario, aplicaciones de visión artificial e IoT para Arduino y ESP8266De EverandProcessing: Desarrollo de interfaces de usuario, aplicaciones de visión artificial e IoT para Arduino y ESP8266Calificación: 5 de 5 estrellas5/5 (1)
- Trabajo Intermedio UsabilidadDocumento7 páginasTrabajo Intermedio Usabilidadcarlos gonzalezAún no hay calificaciones
- Actividad 1 POODocumento43 páginasActividad 1 POOeli100% (6)
- UF1249 - Programación del proyecto audiovisual multimediaDe EverandUF1249 - Programación del proyecto audiovisual multimediaAún no hay calificaciones
- MANUAL: Manejo de Multímetro DigitalDocumento4 páginasMANUAL: Manejo de Multímetro DigitalRubensaiD67% (6)
- Caso de Estudio REDES IDocumento4 páginasCaso de Estudio REDES IFeli Mart Su50% (2)
- Topologia de Red PDFDocumento5 páginasTopologia de Red PDFFrank VillaAún no hay calificaciones
- PDM-2 Entorno de DesarrolloDocumento9 páginasPDM-2 Entorno de DesarrolloJesus MovilesAún no hay calificaciones
- PDM-1 IntroducciónDocumento8 páginasPDM-1 IntroducciónJesus MovilesAún no hay calificaciones
- DADM, U3, A4Inv, 8A, Jose Maria Hernandez MartinezDocumento16 páginasDADM, U3, A4Inv, 8A, Jose Maria Hernandez Martinezホセ・ マリア・ ヘルナンデスAún no hay calificaciones
- TM_L01_FundamentosDocumento10 páginasTM_L01_FundamentosFernando CardenasAún no hay calificaciones
- Tema 1 Presentacion e Introduccion Programacion VisualDocumento13 páginasTema 1 Presentacion e Introduccion Programacion VisualEnrique RozuAún no hay calificaciones
- Guía - Aprendizaje - PI - IC - 2020-II - SEM. 10 PDFDocumento15 páginasGuía - Aprendizaje - PI - IC - 2020-II - SEM. 10 PDFTeresa Sanchez VillanuevaAún no hay calificaciones
- Cti Fti U2 CDocumento35 páginasCti Fti U2 CVictor Castro PinAún no hay calificaciones
- Programación Visual StudioDocumento5 páginasProgramación Visual StudioJoris AcostaAún no hay calificaciones
- 02 - Componentes Android StudioDocumento44 páginas02 - Componentes Android StudioNatalia Andrea Mejia DiazAún no hay calificaciones
- (Infante, Carlos, Salazar) - Ip5Documento29 páginas(Infante, Carlos, Salazar) - Ip5jefcustodio8Aún no hay calificaciones
- Practica de Laboratorio Taller de Sistemas OperativosDocumento13 páginasPractica de Laboratorio Taller de Sistemas OperativosjossueAún no hay calificaciones
- Aporte Individual Fase 4 Planteamiento Del ProyectoDocumento13 páginasAporte Individual Fase 4 Planteamiento Del ProyectoSteven Zamora Sanchez100% (1)
- Dpmo U1 A2 GudgDocumento12 páginasDpmo U1 A2 GudgGuillermo DuranAún no hay calificaciones
- Resumen AppInventor 2BGUDocumento9 páginasResumen AppInventor 2BGUchristian pañiAún no hay calificaciones
- Unidad 3 Actividades de Aprendizaje Dpo2Documento6 páginasUnidad 3 Actividades de Aprendizaje Dpo2Samuel MiramontesAún no hay calificaciones
- Guia Android - UNJFSCDocumento47 páginasGuia Android - UNJFSCDeybis Calderón PascualAún no hay calificaciones
- Ap05 Lab DisarqsofDocumento12 páginasAp05 Lab DisarqsofadrianaAún no hay calificaciones
- Plan Clase Sesion 05Documento13 páginasPlan Clase Sesion 05Auxiliadora Vannessa Morales MorenoAún no hay calificaciones
- App Inventor TICDocumento15 páginasApp Inventor TICjuanavesAún no hay calificaciones
- Reporte de Practica - BibliotecAppDocumento11 páginasReporte de Practica - BibliotecAppJasson VergaraAún no hay calificaciones
- I UNIDAD 2018 - EPT PRIMERODocumento3 páginasI UNIDAD 2018 - EPT PRIMEROGIRALDO CARD AÑASCOAún no hay calificaciones
- Dpso U4 A2 MaalDocumento8 páginasDpso U4 A2 MaalMartha Arenas100% (1)
- (APEB2-10%) Resolución de Problemas y Casos3 - Patron Disenio EstructuralDocumento6 páginas(APEB2-10%) Resolución de Problemas y Casos3 - Patron Disenio EstructuraldiegoAún no hay calificaciones
- Libreto Del Cuarto Periodo Tecnología e InformáticaDocumento24 páginasLibreto Del Cuarto Periodo Tecnología e InformáticaJonathan Nicolas Flores HerreraAún no hay calificaciones
- Instalación de CCS y Tiva Ware para programación en ensambladorDocumento16 páginasInstalación de CCS y Tiva Ware para programación en ensambladorNestor AriasAún no hay calificaciones
- Guia Computacion BasicaDocumento8 páginasGuia Computacion BasicaPatricia BurgosAún no hay calificaciones
- Actividad 5 - Ambiente de Desarrollo y Reflexión Clase y MensajesDocumento7 páginasActividad 5 - Ambiente de Desarrollo y Reflexión Clase y MensajesAlexander Grimaldi E.Aún no hay calificaciones
- Informe Laboratorio U4Documento8 páginasInforme Laboratorio U4AnthonyAún no hay calificaciones
- POO Introducción programación orientada objetosDocumento5 páginasPOO Introducción programación orientada objetosCHRIS PRADO ARENASAún no hay calificaciones
- Practica 3. Primeros Pasos en Python para GNURadio. Parte 2Documento6 páginasPractica 3. Primeros Pasos en Python para GNURadio. Parte 2Elizabeth Juliana MARTINEZ AYALAAún no hay calificaciones
- Creación de programas Scratch: modos, elementos y estructuras de controlDocumento12 páginasCreación de programas Scratch: modos, elementos y estructuras de controlEduardo Felix AvilesAún no hay calificaciones
- Reporte 2Documento6 páginasReporte 2Omar acAún no hay calificaciones
- TAP U2 InvestigaciónDocumento14 páginasTAP U2 InvestigaciónAlejandra CauichAún no hay calificaciones
- LMC U1 P04 Tap Inicio Sesion Parte2Documento4 páginasLMC U1 P04 Tap Inicio Sesion Parte2Ronaldo SilvestreAún no hay calificaciones
- DPRN2 Unidad3 Planeación ActividadesDocumento20 páginasDPRN2 Unidad3 Planeación ActividadesGabriela FloresAún no hay calificaciones
- Reporte de Practica Modulos, Angel Vergara ShamedDocumento3 páginasReporte de Practica Modulos, Angel Vergara ShamedShamed AngelAún no hay calificaciones
- Clase #1 Metodos. Entorno OctaveDocumento6 páginasClase #1 Metodos. Entorno OctaveRuizCesarAún no hay calificaciones
- CLASE Nro. 1 Metodos. Entorno OctaveDocumento6 páginasCLASE Nro. 1 Metodos. Entorno OctaveMishell EstefaniaAún no hay calificaciones
- Actividad 1 Programaci N Orientada A ObjetosDocumento11 páginasActividad 1 Programaci N Orientada A ObjetosYareli RincónAún no hay calificaciones
- Sintesis ComputoDocumento12 páginasSintesis ComputoEduardo Felix AvilesAún no hay calificaciones
- Escuela SarmientoDocumento94 páginasEscuela SarmientoMaty GomezAún no hay calificaciones
- MDW Guia Android 1Documento137 páginasMDW Guia Android 1Pablo Go100% (3)
- Práctica 1 Chris PradoDocumento4 páginasPráctica 1 Chris PradoCHRIS PRADO ARENASAún no hay calificaciones
- U3A2 OIveraHinojosa VázquezHerreraDocumento6 páginasU3A2 OIveraHinojosa VázquezHerreraALAIN RAZIEL CASTILLO CRUZAún no hay calificaciones
- Como Hacer Jugo de SangreDocumento4 páginasComo Hacer Jugo de SangreFabiola Guzmán JiménezAún no hay calificaciones
- Programacion AndroidDocumento137 páginasProgramacion AndroidCarlos Calderón Sullca100% (1)
- El gran libro de programación avanzada con AndroidDe EverandEl gran libro de programación avanzada con AndroidAún no hay calificaciones
- Android: Programación de dispositivos móviles a través de ejemplosDe EverandAndroid: Programación de dispositivos móviles a través de ejemplosAún no hay calificaciones
- Desarrollo de aplicaciones inteligentes para el movimiento del cuerpo humanoDe EverandDesarrollo de aplicaciones inteligentes para el movimiento del cuerpo humanoAún no hay calificaciones
- Instrumentación electrónica aplicada: Prácticas de laboratorioDe EverandInstrumentación electrónica aplicada: Prácticas de laboratorioCalificación: 3.5 de 5 estrellas3.5/5 (7)
- Fundamentos de programación: un enfoque prácticoDe EverandFundamentos de programación: un enfoque prácticoCalificación: 5 de 5 estrellas5/5 (1)
- Fundamentos aplicaciones AndroidDocumento77 páginasFundamentos aplicaciones AndroidJesus MovilesAún no hay calificaciones
- 2 Entorno de DesarrolloDocumento27 páginas2 Entorno de DesarrolloJesus MovilesAún no hay calificaciones
- CasasRodriguez LAB3Documento29 páginasCasasRodriguez LAB3Jesus MovilesAún no hay calificaciones
- 3 Primera AplicacionDocumento26 páginas3 Primera AplicacionJesus MovilesAún no hay calificaciones
- 0 PresentacionDocumento12 páginas0 PresentacionJesus MovilesAún no hay calificaciones
- CasasRodriguez LAB2Documento16 páginasCasasRodriguez LAB2Jesus MovilesAún no hay calificaciones
- CasasRodriguez LAB1Documento16 páginasCasasRodriguez LAB1Jesus MovilesAún no hay calificaciones
- Biografia PapaDocumento6 páginasBiografia PapaJesus MovilesAún no hay calificaciones
- Proyecto Socia IglesiaDocumento15 páginasProyecto Socia IglesiaJesus MovilesAún no hay calificaciones
- Doctrina 1Documento3 páginasDoctrina 1Jesus MovilesAún no hay calificaciones
- Pract. Distrib. Normal. Prop. 1 2Documento1 páginaPract. Distrib. Normal. Prop. 1 2Jesus MovilesAún no hay calificaciones
- Practica Calificada Distribuines Continuas T y Chi 3Documento1 páginaPractica Calificada Distribuines Continuas T y Chi 3Jesus MovilesAún no hay calificaciones
- Conceptos y Ejemplos de Hardware y Software Medicos 296173 Downloable 2559741Documento9 páginasConceptos y Ejemplos de Hardware y Software Medicos 296173 Downloable 2559741EstefanyAún no hay calificaciones
- Introducción A Los ADLDocumento6 páginasIntroducción A Los ADLXavier CedeñoAún no hay calificaciones
- Evaluacion PediatricaDocumento901 páginasEvaluacion PediatricaMarlon BarbosaAún no hay calificaciones
- Instrucciones para La Instalacion SIEmed2020Documento8 páginasInstrucciones para La Instalacion SIEmed2020Dario Dyl DaLaAún no hay calificaciones
- UD1.-Configuración Básica Del Sistema Operativo: Introducción y ObjetivosDocumento407 páginasUD1.-Configuración Básica Del Sistema Operativo: Introducción y ObjetivosMarcos Martin PerezAún no hay calificaciones
- Tema 2 PythonDocumento20 páginasTema 2 Pythonjohan davidAún no hay calificaciones
- SQL Fundamental Vol 2Documento270 páginasSQL Fundamental Vol 2Anilopes LoloAún no hay calificaciones
- 7705 SAR - Instructivo Captura de Informacion - Telcel - v1Documento12 páginas7705 SAR - Instructivo Captura de Informacion - Telcel - v1Aaron AndradeAún no hay calificaciones
- 2.2.1.4 Packet Tracer - Simulating IoT DevicesDocumento8 páginas2.2.1.4 Packet Tracer - Simulating IoT DevicesMilton SottoAún no hay calificaciones
- LibroDocumento56 páginasLibroVania Itzel Luna DiazAún no hay calificaciones
- Ecu Automotriz funcionamientoDocumento4 páginasEcu Automotriz funcionamientoMara Callisaya67% (3)
- Informe Final SuministroDocumento9 páginasInforme Final SuministroHernan Baicue HomesAún no hay calificaciones
- Universidad Nacional Federico Villarreal: Ingeniería de TelecomunicacionesDocumento15 páginasUniversidad Nacional Federico Villarreal: Ingeniería de TelecomunicacionesNagib FernadezAún no hay calificaciones
- Preguntas y Respuestas NetDocumento7 páginasPreguntas y Respuestas NetHernan FigueroaAún no hay calificaciones
- Programación IIDocumento12 páginasProgramación IIJustina RodriguezAún no hay calificaciones
- C FX Family I Es 201297Documento130 páginasC FX Family I Es 201297DIEGO ORLANDO FERNANDEZ CONTRERASAún no hay calificaciones
- ANDROIDDocumento37 páginasANDROIDLuisAún no hay calificaciones
- Tarea 3Documento2 páginasTarea 3Leonel NuñezAún no hay calificaciones
- Sociedad Americana Del PetroleoDocumento2 páginasSociedad Americana Del PetroleoLoise TinAún no hay calificaciones
- Las InterrupcionesDocumento13 páginasLas InterrupcionesAnonymous H3E7i3YzydAún no hay calificaciones
- Informepracticas 130529222359 Phpapp01Documento68 páginasInformepracticas 130529222359 Phpapp01Daniel Luis100% (2)
- OMEGA TECHNOLOGY DE EL SALVADOR INGRESO DE ACCESORIOSDocumento3 páginasOMEGA TECHNOLOGY DE EL SALVADOR INGRESO DE ACCESORIOSWarner WarnerAún no hay calificaciones
- Manual de Netsupport School v11Documento4 páginasManual de Netsupport School v11ADRIAN ARTURO MIRANDA FLORESAún no hay calificaciones
- Server Email DebianDocumento13 páginasServer Email DebianManuel G. LópezAún no hay calificaciones
- ComprobanteDocumento3 páginasComprobanteUN SOLO DOLAR MARKETAún no hay calificaciones
- P35 Prueba Práctica ADocumento3 páginasP35 Prueba Práctica Aricardo alvarez gonzalezAún no hay calificaciones
- Enlaces Linux fichero OriginalDocumento6 páginasEnlaces Linux fichero OriginalMaría del Carmen Ciscar ArroyoAún no hay calificaciones
- Los Bits Son Más Eficientes para Almacenar DatosDocumento6 páginasLos Bits Son Más Eficientes para Almacenar DatosNatalie Noemi GarciaAún no hay calificaciones