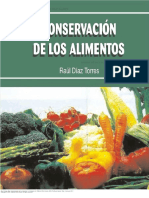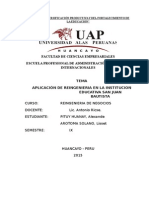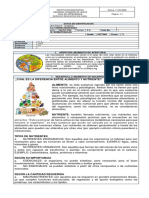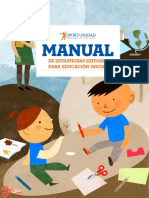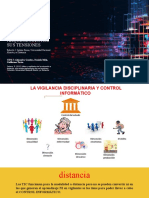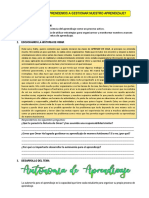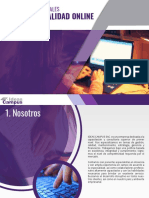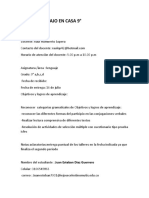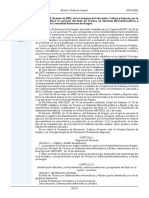Documentos de Académico
Documentos de Profesional
Documentos de Cultura
Portada
Portada
Cargado por
Julio FernandezTítulo original
Derechos de autor
Formatos disponibles
Compartir este documento
Compartir o incrustar documentos
¿Le pareció útil este documento?
¿Este contenido es inapropiado?
Denunciar este documentoCopyright:
Formatos disponibles
Portada
Portada
Cargado por
Julio FernandezCopyright:
Formatos disponibles
Módulo III.
Comunicación y colaboración
4. Google Apps
Google Apps es el conjunto de aplicaciones que ofrece Google a los usuarios registrados. Se trata de un
servicio Web 2.0 donde un usuario puede comunicarse con otros y colaborar en la producción de documentos.
http://drive.google.com // CC BY
Las principales aplicaciones que proporciona Google son de dos tipos:
Comunicación: Gmail y Google Calendar.
Colaboración/publicación: Google Drive y Google Sites.
Existen más herramientas ligadas a las credenciales de Google: Google Maps, Youtube, Blogger, Google Plus,
etc. En este apartado se presta especial atención a Google Drive para crear documentos de forma
colaborativa entre docentes y alumnado.
Ciudadanía digital. Uso seguro y responsable de las TIC. 48 de 148
Módulo III. Comunicación y colaboración
4.0 Objetivos del tema
1. Tomar conciencia de la importancia de desarrollar estrategias de trabajo colaborativo con el alumnado
como preparación para la vida social y profesional.
2. Conocer y utilizar las herramientas de Google Apps en el trabajo colaborativo entre profesorado y
alumnado.
3. Utilizar las prestaciones del correo electrónico de Google.
4. Dominar los procedimientos a tu alcance en Google Mail para evitar el correo no deseado o spam.
5. Ser capaz de crear y editar de forma colaborativa con otros usuarios/as distintos tipos de documentos:
textos, presentaciones, hojas de cálculo, formularios o dibujos.
6. Familiarizarse con el proceso de crear y gestionar una comunidad educativa de Google.
Ciudadanía digital. Uso seguro y responsable de las TIC. 49 de 148
Módulo III. Comunicación y colaboración
4.1 Características de Google Apps
En el entorno laboral, educativo o de ocio es frecuente encontrarse con la necesidad de un soporte informático
a una experiencia de colaboración entre un grupo de personas en el diseño de un trabajo colectivo. El
denominador común de cualquiera de estas iniciativas será por un lado la creación y publicación compartida de
documentos de texto, presentaciones y hojas de cálculo y por otra la comunicación en tiempo real (mensajería
instantánea) o diferido (emails). En este contexto las aplicaciones que proporciona Google pueden ser un
excelente recurso para crear y soportar la actividad de un grupo de trabajo.
http://drive.google.com // CC BY
Google Apps ofrece una serie de ventajas en el trabajo colaborativo:
1. Sin guardar nada en el ordenador propio. El usuario puede acceder desde cualquier equipo y no
necesita guardar nada en su ordenador. Si éste se estropea no pasa nada aunque no haya realizado
copias de seguridad.
2. Sistema de versiones de los documentos. Si algún día se elimina un documento de forma accidental,
la plataforma siempre guardar todas las versiones anteriores.
3. Compartir documentos por su enlace. No se requiere enviar un pesado email a nadie con el
documento. Basta un email con el enlace al mismo.
4. Actualización de software. No es necesario actualizar el software de creación de documentos cada
cierto tiempo.
5. Reinstalación del ordenador. No se precisa la reinstalación de software porque basta con un
navegador web.
6. Gratuito. En el entorno educativo y personal el uso de todas las aplicaciones es gratuito.
7. Exportación. Permite la exportación de los documentos a formatos multiplataforma como PDF que
pueden ser guardados en local y enviados a otros usuarios.
8. Fácil. Los documentos elaborados tienen una estructura sencilla.
9. Distintos idiomas. No se producen problemas con los idiomas ni con símbolos extraños ni con la
importación de documentos de Internet u otros programas.
10. Descarga en local. Es posible guardar el documento en el ordenador para su posterior consulta si algún
día está previsto no conectarse en Internet.
11. Acceso universal. Solo se necesita un navegador web y una conexión a Internet. Es accesible desde
cualquier sistema o dispositivo.
Ciudadanía digital. Uso seguro y responsable de las TIC. 50 de 148
Módulo III. Comunicación y colaboración
4.2 Servicios de Google Apps
A continuación se exponen las principales características de los servicios más populares ligados a la identidad
Google:
Gmail. Servicio de correo electrónico. http://mail.google.com
Capacidad. 15-30 GB de espacio de almacenamiento compartido con Google Drive y Fotos de Google+
Prestaciones. Sistema de correo web muy potente: búsqueda integrada de mensajes, lista de
contactos, organización en carpetas, filtro de mensajes, etc.
Multiplataforma. Accesible desde cualquier navegador: IExplorer, Firefox, Safari, Mozilla, etc. y
dispositivo: PC, tableta, móvil, etc.
Seguridad antivirus. Protección antivirus y antispam.
Configuración POP/IMAP. Se pueden descargar los mensajes en un cliente de correo electrónico como
Outlook, Thunderbird, Eudora o similar.
Disponibilidad. Garantía de alta disponibilidad: 99%
Integración. Incorpora un sistema de chat y de videoconferencia.
Google Calendar. Servicio de agenda-calendario individual y colectivo. http://www.google.com/calendar/
Agenda. Permite anotar los eventos en la agenda y enviar invitaciones a otras personas o programar
recordatorios en ventana emergente o por email.
Fácil. Interfaz intuitivo e interactivo con funciones de arrastrar y soltar.
Contactos. Lista de contactos integrada.
Gestión de recursos. Incorpora la posibilidad de reservar espacios para reuniones.
Control de la edición. Control de quien puede o no puede ver o editar tu calendario.
Multiplataforma. Accesible desde cualquier navegador web: IExplorer, Firefox o Safari.
Google Drive. Servicio para crear, almacenar y compartir documentos. http://drive.google.com
Google Drive permite crear documentos de texto, presentaciones y hojas de cálculo mediante un editor que se
utiliza a través del navegador web. Esto facilita la edición de un documento online entre varias personas
simultáneamente desde sus respectivos navegadores. Es posible importar y exportar archivos en Google Drive
de una forma muy sencilla. Para utilizar un archivo guardado en el equipo basta con subirlo (importarlo) y
continuar allí donde se había dejado. Para trabajar con documentos sin conexión o distribuirlos como adjuntos,
se puede exportar una copia al equipo en el formato que más se adapte a tus necesidades. También se pueden
subir otros tipos de archivos (pdf, zip, etc) que no serán editables pero se guardarán para compartirlos con los
demás a través de un enlace. Para utilizar Google Drive sólo se necesita una conexión a Internet y un navegador
estándar.
Ciudadanía digital. Uso seguro y responsable de las TIC. 51 de 148
Módulo III. Comunicación y colaboración
Las características más destacadas de Google Drive son:
Edición de documentos. Creación de nuevos documentos o importación de documentos locales para
editarlos desde cualquier equipo conectado a Internet.
Colaboración en tiempo real. Se puede trabajar sobre un documento e invitar a otros usuarios para
editarlo simultáneamente aunque se encuentren en distintas ubicaciones.
Historial de revisiones. Se guarda una lista de revisiones para poder comprobar lo que añadió o
eliminó cada uno y cuándo lo hizo.
Herramientas de búsqueda. Permite buscar los documentos utilizando un motor de búsqueda muy
eficaz.
Seguridad y privacidad. El propietario o creador del documento elige quién puede ver o editar su
documento.
Multiplataforma. Se puede acceder a Google Drive desde cualquier navegador web o sistema
operativo.
Repositorio de archivos. Admite subir y almacenar en la nube cualquier tipo de archivo para compartirlo
con los demás a través de su enlace.
Capacidad. Gratuitamente se ofrece un espacio de almacenamiento de 30 GB por usuario compartido
con GMail y Fotos de Google+.
Ciudadanía digital. Uso seguro y responsable de las TIC. 52 de 148
Módulo III. Comunicación y colaboración
4.3 Obtener una cuenta Google
Se accede a todos los servicios de Google usando una misma cuenta de usuario. Si ya dispones de cuenta en
Google puedes saltarte este apartado.
1. Abre el navegador web y visita la web: https://accounts.google.com/SignUp
2. Completa los datos del formulario de inscripción. Observa que al introducir un nombre de usuario el
sistema chequea si ya existe o no. Si ya existe te sugiere alternativas. Si todavía no ha sido registrado te
permite continuar. El número de móvil y la dirección de correo electrónico alternativa no son obligatorias.
Se solicitan para recuperar la contraseña y resolver incidencias en relación con el uso de la cuenta.
3. Clic en el botón azul "Siguiente paso" y sigue las instrucciones hasta finalizar el proceso.
4. Recuerda el usuario y la contraseña definidos para posteriores accesos a tu cuenta Google. Si deseas
organizar todas tus contraseñas puedes utilizar el programa gratuito KeePass (http://keepass.info/).
Permite guardar registro de tus credenciales para distintos sitios web. Todo ello guardado dentro de tu
ordenador, encriptado para mayor seguridad y protegido con una clave maestra de acceso.
5. Las credenciales de Google te permitirán utilizar distintos servicios: GMail (correo electrónico), Google
Drive (Documentos), Google Maps, etc.
Ciudadanía digital. Uso seguro y responsable de las TIC. 53 de 148
Módulo III. Comunicación y colaboración
4.4 Google Mail
Google Mail es el servicio de correo electrónico. http://mail.google.com
http://www.gmail.com // CC BY
Sus características más destacadas:
Capacidad. 15-30 GB de espacio de almacenamiento
Prestaciones. Sistema de correo web muy potente: búsqueda integrada de mensajes, lista de
contactos, organización en carpetas, filtro de mensajes, etc.
Multiplataforma. Accesible desde cualquier navegador: IExplorer, Firefox, Safari, Mozilla, etc. y
dispositivo: PC, tableta, móvil, etc.
Seguridad antivirus. Protección antivirus y antispam.
Configuración POP/IMAP. Se pueden descargar los mensajes en un cliente de correo electrónico como
Outlook, Thunderbird, Eudora o similar.
Disponibilidad. Garantía de alta disponibilidad: 99%
Integración. Incorpora un sistema de chat y de videoconferencia.
Ciudadanía digital. Uso seguro y responsable de las TIC. 54 de 148
Módulo III. Comunicación y colaboración
4.4.1 Enviar un mensaje
1. Abre el navegador web y accede a la dirección de Google Mail: www.gmail.com
2. Introduce tu usuario y contraseña de Google y pulsa en el botón Iniciar sesión
3. Haz clic en el botón Redactar del lateral izquierdo de tu página de Gmail.
4. Escribe la dirección de correo electrónico del destinatario en el cuadro de texto "Para". Mientras escribes
la dirección del destinatario, Gmail te va sugiriendo direcciones de tu lista de contactos mediante la
función de autocompletado. Haz clic en Cc para añadir direcciones de correo a destinatarios secundarios
(copia). Haz clic en Cco para añadir direcciones de correo de destinatarios que el resto no verán (copia
oculta).
Ciudadanía digital. Uso seguro y responsable de las TIC. 55 de 148
Módulo III. Comunicación y colaboración
5. Escribe el título de tu mensaje en el campo “Asunto”
6. Para redactar el cuerpo del mensaje haz clic en el recuadro grande que hay debajo del asunto y empieza
a escribir.
7. Si deseas adjuntar un archivo haz clic en el botón inferior Adjuntar archivos para localizar el fichero de
tu equipo.
8. Cuando termines de escribir el mensaje, ve al final de la ventana de redacción y haz clic en el botón
Enviar
9. El mensaje enviado quedará guardado en la carpeta Enviados.
Ciudadanía digital. Uso seguro y responsable de las TIC. 56 de 148
Módulo III. Comunicación y colaboración
4.4.2 Recibir mensajes
1. Al acceder a tu cuenta de Google Mail, previa autentificación, se mostrarán en la pestaña Recibidos los
mensajes recibidos. Por defecto se organizan en distintas categorías: General, Social, Promociones, etc
en función de la etiqueta asignada al mensaje.
2. Para leer un mensaje basta con hacer clic sobre tu asunto en la bandeja de Recibidos.
3. Tras su lectura puedes desplegar el menú de tareas para elegir una opción de procesamiento:
Responder (al remitente), Reenviar (enviar el mensaje a otra persona), Imprimir, Eliminar este
mensaje o Marcar como spam.
Nota
Es importante recordar que conviene revisar cada cierto tiempo la categoría Spam para
comprobar si se ha colado en esta carpeta un mensaje que no se puede considerar "basura".
Ciudadanía digital. Uso seguro y responsable de las TIC. 57 de 148
Módulo III. Comunicación y colaboración
4.4.3 Cómo bloquear los correos no deseados
Si a tu bandeja de entrada llegan mensajes que no quieras recibir, puedes optar por una de estas soluciones:
El correo es spam
Aunque Gmail dispone de un filtro antispam que filtra mensajes "basura", en ocasiones puede ocurrir que
alguno se escape al filtro y consiga entrar en la carpeta Recibidos. Si ves un mensaje de spam en tu bandeja
de entrada:
1. Abre Gmail.
2. Selecciona el mensaje que quieras denunciar.
3. En la barra de herramientas que hay encima de tus correos, haz clic en el botón Marcar como spam
4. Si tienes el mensaje abierto, también puedes denunciar que es spam con el mismo botón Marcar como
spam
Filtrar mensajes similares
Aunque no puedas bloquear correos enviados por determinadas direcciones o dominios, sí que puedes
configurar un filtro para enviarlos directamente a la Papelera.
1. Abre Gmail.
2. Marca la casilla del correo que quieras filtrar.
3. Haz clic en Más.
4. Haz clic en Filtrar mensajes similares.
5. Rellena los datos de los correos que quieras filtrar: email del remitente, asunto, etc, que contengan o no
contengan ciertos términos, etc.
6. Haz clic en Crear un filtro con estos criterios de búsqueda (abajo a la derecha).
7. Marca la casilla de la operación que quieras realizar con esos mensajes filtrados. Si quieres colocarlos
Ciudadanía digital. Uso seguro y responsable de las TIC. 58 de 148
Módulo III. Comunicación y colaboración
en la Papelera, marca la casilla Eliminar.
8. Recuerda que estos filtros actuarán de forma automática y que se gestionan en Configuración >
Filtros accesibles en el icono de "rueda dentada" que se muestra en la página de GMail.
Ciudadanía digital. Uso seguro y responsable de las TIC. 59 de 148
Módulo III. Comunicación y colaboración
4.5 Google Drive
Google Drive es un servicio de alojamiento de archivos. Fue presentado por Google en abril de 2012.
Este servicio sustituye a Google Docs que ha cambiado su dirección
de docs.google.com por drive.google.com.
Se pueden crear documentos en línea o bien subirlos desde el equipo: textos, presentaciones, hojas de
cálculo, formularios o dibujos.
Cada usuario cuenta con 15-30 GB de espacio gratuito para almacenar sus archivos, ampliables
mediante pago.
Es accesible a través de la web y de aplicaciones de escritorio lo cual facilita su gestión a través de
distintos dispositivos: ordenadores, tabletas, móviles, etc.
Entre las prestaciones destacan estas dos: todo en línea y edición colaborativa de documentos entre
varios usuarios.
http://drive.google.com // CC BY
Ciudadanía digital. Uso seguro y responsable de las TIC. 60 de 148
Módulo III. Comunicación y colaboración
4.5.1 Crear y compartir documento
En Google Drive se pueden subir distintos tipos de archivos para almacenarlos en la nube y compartirlos con
los demás. Esto se consigue mediante el envío por email del enlace. En este sentido es un servicio con unas
prestaciones similares de Dropbox (www.dropbox.com) Sin embargo también permite crear y editar
documentos en línea: texto, presentaciones, hojas de cálculo, dibujos, formularios, etc. Estos documentos se
pueden compartir con otros usuarios en modo lectura o modo edición. En este apartado se expone el
procedimiento para crear y compartir un documento de texto sencillo.
Paso 1. Acceder a Google Drive
1. Visita la dirección de Google Drive: http://drive.google.com
2. Introduce tus credenciales de Google: usuario y contraseña. Si no dispones de ellas crea una cuenta y en
pocos minutos dispondrás de estos datos de acceso.
3. Antes de utilizar Google Drive conviene asegurarse de que están bien configurados algunos parámetros
de la Cuenta Google. Para ello despliega el combo de usuario situado en la esquina superior derecha y
haz clic en el enlace Cuenta.
4. Pulsa en Información personal > Editar perfil.
5. En el apartado Ubicaciones haz clic en el enlace Editar para introducir tu ubicación geográfica. Es
importante definir correctamente este dato en el trabajo colaborativo con personas situadas en otras
zonas horarias.
Ciudadanía digital. Uso seguro y responsable de las TIC. 61 de 148
Módulo III. Comunicación y colaboración
6. Haz clic en el apartado Idioma y elige la opción Español - España.
7. Observa que más abajo en esta página se proporciona información del porcentaje de ocupación de
espacio en tu cuenta. La capacidad de 15-30 GB se comparte entre el correo electrónico Gmail, Google
Drive y Fotos de Google+
Paso 2. Crear un nuevo documento
Se propone el diseño de un nuevo documento de texto sobre la energía eólica utilizando la información
contenida en el siguiente artículo de Wikipedia: http://es.wikipedia.org/wiki/Energia_eolica. La elaboración de
este documento trata de ser un ejemplo de cómo obtener un trabajo escrito sobre un tema concreto usando
como referencia esta enciclopedia gratuita en línea.
1. Para crear un nuevo documento, en la esquina superior izquierda de la página pulsa en el botón Crear y
luego elige Documento. Se muestra una pestaña nueva en el navegador mostrando el editor con este
nuevo documento.
Ciudadanía digital. Uso seguro y responsable de las TIC. 62 de 148
Módulo III. Comunicación y colaboración
2. Haz clic sobre el título del documento Documento sin título y en el cuadro de diálogo Cambiar nombre
del documentoteclea, por ejemplo, La energía eólica Clic en el botón Aceptar.
3. Dentro del documento teclea el título del documento: La energía eólica.
4. A continuación vamos a asignarle un estilo de párrafo. Para ello selecciona este párrafo y en la barra de
herramientas despliega el combo de Estilos de párrafo para elegir Título . Otra posibilidad es elegir en
la barra de menús Formato > Estilo de párrafo > Título . Observa que el título introducido adquiere el
estilo definido.
Paso 3. Buscar información
1. En el navegador web abre una pestaña nueva conservando la pestaña anterior con Google Drive.
2. Accede a la web de Wikipedia: http://es.wikipedia.org
3. En el cuadro de búsqueda situado en la esquina superior derecha introduce el término de
búsqueda: Energía eólica. Al pulsar en el icono de lupa o al pulsar la tecla enter se mostrará la página
de Wikipedia o bien los resultados relacionados. En este caso se muestra la página de información con
ese título.
Ciudadanía digital. Uso seguro y responsable de las TIC. 63 de 148
Módulo III. Comunicación y colaboración
4. Sobre el documento de Wikipedia pulsa y arrastra para seleccionar, por ejemplo, el primer párrafo.
5. Clic derecho sobre la selección y en el menú flotante que se muestra elegir la opción Copiar.
Paso 4. Editar el texto
1. En el navegador web pulsa en la pestaña anterior para regresar al documento de Google Drive.
2. Haz clic debajo del título y a continuación haz clic derecho y elige la opción Pegar.
3. Para eliminar el formato del texto, selecciónalo y pulsa en el botón Borrar formato de la barra de
herramientas. Otra posibilidad es seleccionar Formato > Borrar formato en la barra de menús que
ofrece el editor de documentos.
Ciudadanía digital. Uso seguro y responsable de las TIC. 64 de 148
Módulo III. Comunicación y colaboración
4. El texto se ha copiado incluyendo los enlaces. Puede ser interesante conservarlos.
5. Para terminar con el texto conviene reelaborar o adaptar la información copiada para que resulte más
original y más adaptada a nuestros propósitos.
Paso 5. Insertar una imagen
1. En el navegador web pulsa en la pestaña donde tenemos el artículo original de Wikipedia. Ahora vamos a
capturar la imagen. Clic derecho sobre la imagen del artículo de Wikipedia y selecciona la
opción Copiar URL de imagen.
2. Regresa a la pestaña del documento. Haz clic al final del documento para indicar el punto de inserción de
la imagen. A continuación en la barra de menús del editor de textos selecciona Insertar > Imagen.
3. En el cuadro de diálogo Insertar imagen activa la opción De URL que se ofrece en la columna
izquierda.Clic derecho en el cuadro de texto Pega la URL de imagen aquí y selecciona Pegar para
pegar la dirección de la imagen capturada en el paso anterior. Si la localiza la imagen en esa ruta, se
mostrará una vista previa de la misma.
Ciudadanía digital. Uso seguro y responsable de las TIC. 65 de 148
Módulo III. Comunicación y colaboración
4. Clic en el botón azul Seleccionar. Tras unos segundos la imagen se visualizará dentro del documento.
5. Una vez insertada la imagen se puede mover pulsando sobre ella y arrastrándola a otro sitio del
documento.
6. También es posible aumentar o reducir su tamaño arrastrando los selectores que se muestran en las
esquinas de la imagen cuando se selecciona.
7. Si haces clic en la imagen, en su base se muestra el tipo de ajuste con el texto. Se proporcionan 3 tipos
de ajustes:
En línea. Una línea de texto se sitúa al lado de la imagen y el resto del párrafo se sitúa debajo. Es la
opción por defecto.
Ajustar texto. El texto se coloca alrededor de la imagen envolviéndola.
Dividir texto. El texto se ubica por encima y por debajo de la imagen.
Ciudadanía digital. Uso seguro y responsable de las TIC. 66 de 148
Módulo III. Comunicación y colaboración
8. En este caso vamos a elegir la opción Ajustar texto y arrastramos la imagen para situarla integrada con
el texto.
Paso 6. Insertar enlace
1. Regresa a la pestaña donde se muestra el artículo de Wikipedia. Clic derecho sobre la dirección que se
muestra en el navegador web y elige Copiar.
2. Regresa a la pestaña del editor y debajo del texto escribe en una línea: “Energías renovables en
Wikipedia”.
3. Selecciona el texto y desde la barra de menús elige Insertar > Enlace o bien pulsa sobre el
botón Insertar un enlace que aparece en la barra de herramientas.
4. En el cuadro flotante que se muestra haz clic derecho sobre la casilla Enlace y elige la
opción Pegar para insertar la dirección del artículo de Wikipedia. Observa que en la
casilla Texto aparece el texto seleccionado.
Ciudadanía digital. Uso seguro y responsable de las TIC. 67 de 148
Módulo III. Comunicación y colaboración
5. Clic en el botón Aplicar.
6. Al hacer clic sobre un enlace creado en el texto se mostrará debajo un cuadro con la dirección enlazada.
También se ofrece las opciones Cambiar y Eliminar para modificar o eliminar ese enlace. Para navegar
hasta esa dirección haz clic en el enlace que muestra debajo.
Paso 7. Guardar el documento
1. Durante la edición del documento, éste se guarda en el servidor sin avisar al usuario cada vez que se
realiza un cambio en el mismo. Por este motivo el interfaz de Google Drive NO ofrece un
botón Guardar o similar.
2. Observa que a la derecha de la barra de menús se muestra el mensaje Guardando … en cuanto
realizas un cambio en el documento. Una vez completado el proceso se mostrará el mensaje Todos los
cambios guardados en Drive.
3. Si deseas cambiar el nombre del documento selecciona Archivo > Cambiar nombre e introduce el
nuevo. Clic en el botón Aceptar.
Paso 8. Compartir el documento
1. En la esquina superior derecha del editor de documentos haz clic en el botón azul Compartir.
Ciudadanía digital. Uso seguro y responsable de las TIC. 68 de 148
Módulo III. Comunicación y colaboración
2. En el cuadro de diálogo Configuración para compartir observa que en el apartado Quién tiene
acceso se indica que la visibilidad es Privado. Cuando se crea un documento, se le asigna por defecto
esta opción. Es decir: el propietario es el único que puede acceder al documento.
3. Para modificar el parámetro Quién tiene acceso al documento puedes hacer clic en el
enlace Cambiar…
4. En un documento de Google Drive se pueden establecer 3 opciones de visibilidad:
Público en la Web. Cualquier usuario de Internet podría encontrar este documento (por ejemplo: a
través del buscador de Google) y acceder a él sin necesidad de iniciar sesión en Google, es decir, de
forma anónima.
Cualquier usuario que reciba el enlace. Cualquier usuario que reciba el enlace ( por ejemplo: a través
del correo electrónico) puede acceder al documento sin necesidad de iniciar sesión, es decir, de forma
anónima. A diferencia de la anterior, este documento no será incluido en el motor de búsquedas de
Google aunque podría aparecer si el enlace se referencia en una página web indexada por el buscador
de Google.
Privado. Solo podrán acceder al documento aquellos usuarios Google a los que se les haya otorgado
permisos de forma explícita.
Ciudadanía digital. Uso seguro y responsable de las TIC. 69 de 148
Módulo III. Comunicación y colaboración
5. En cada uno de las opciones de Visibilidad se pueden asignar los siguientes permisos de acceso:
Puede ver: solo es posible leer el documento.
Puede comentar: se pueden enviar comentarios al documento.
Puede editar: modificar el contenido del documento.
6. En este caso se ha decidido compartir el documento con un usuario Google concreto. Para ello
en Opciones de visibilidadselecciona Privado y pulsa en Guardar.
7. En el cuadro de diálogo Configuración para compartir, en la casilla Invitar a personas, introduce el
correo electrónico de cada usuario con quien desees compartir el documento separados por comas.
8. Para el usuario o usuarios cuyas direcciones de correo electrónico has introducido,puedes elegir el tipo
de permisos asignado:
Puede ver. Los usuarios elegidos sólo podrán leer el documento.
Puede comentar. Los usuarios elegidos podrán además enviar comentarios al documento.
Puede editar. Los usuarios elegidos podrán modificar el documento.
Ciudadanía digital. Uso seguro y responsable de las TIC. 70 de 148
Módulo III. Comunicación y colaboración
9. Para completar el registro existen dos opciones alternativas:
Notificar a las personas por correo electrónico. Si marcas esta opción, se enviará un mensaje
estándar al correo electrónico del usuario notificando que le das a compartir ese documento. Si pulsas en
el enlace Añadir mensaje podrás personalizar este mensaje. Si desmarcas la opción Notificar … no se
enviará ningún mensaje al usuario.
Si marcas la opción Enviarme una copia se remitirá al email del propietario una copia del mensaje
enviado. Si se activa la opción Pegar el elemento en el correo electrónico se pegará el documento en
el correo enviado.
10. Para terminar haz clic en el botón verde Compartir y guardar.
11. Se muestra el cuadro Quién tiene acceso donde se mostrará el listado de usuarios con quienes
estamos compartiendo ese documento.
12. Para cada usuario se indica si es propietario, puede editar, comentar o sólo ver. Es posible pasar la
propiedad del documento a otro usuario seleccionando en este combo la opción “Es propietario”.
13. Para modificar el tipo de acceso sobre el documento asignado a un usuario despliega el combo que
acompaña a la línea correspondiente al email de ese usuario y elige otra opción.
14. Para eliminar un usuario haz clic en el botón “X” situado a la derecha de esa persona.
15. Es posible configurar permisos adicionales a los usuarios definidos para ese documento. Para ello haz
clic en el enlace Cambiar que acompaña a la expresión “Los editores pueden añadir a personas y
cambiar los permisos”
Ciudadanía digital. Uso seguro y responsable de las TIC. 71 de 148
Módulo III. Comunicación y colaboración
16. En el panel Configuración de uso compartido se puede optar por dos opciones:
Los editores pueden añadir a personas y cambiar los permisos. Es la opción por defecto.
Solo el propietario puede cambiar los permisos.
17. Para cerrar este panel haz clic en Guardar.
18. Clic en el botón Fin para guardar los cambios en los usuarios con quienes deseamos compartir el
documento.
19. Para cerrar el editor del documento y volver al gestor de archivos de Google Drive basta con cerrar la
pestaña que contiene el editor
20. De regreso al administrador de archivos de Google Drive verás que se ha creado una entrada del
documento creado.
Notas
Limitaciones al compartir
Un documento, archivo o carpeta de Google Drive con visibilidad Privado se puede compartir con
un máximo de 200 direcciones de correo electrónico incluidos los lectores, comentaristas y
editores.
Ciudadanía digital. Uso seguro y responsable de las TIC. 72 de 148
Módulo III. Comunicación y colaboración
Para compartir un documento con un número superior se aconseja utilizar la visibilidad Público y
enviar el enlace por correo electrónico.
Un documento, presentación, hoja de cálculo o dibujo puede ser leído o editado simultáneamente
por un máximo de 50 usuarios.
Cuando se está editando un documento a la vez que otro colaborador, su nombre aparece en la
ventana de edición.
Ciudadanía digital. Uso seguro y responsable de las TIC. 73 de 148
Módulo III. Comunicación y colaboración
4.5.2 Gestión de archivos
Cuando se utiliza Google Drive es importante diferenciar entre la página del gestor de archivos y la página
del editor de documentos.
Desde la página del gestor de archivos es posible realizar distintas tareas con los archivos almacenados en tu
cuenta: organizarlos en carpetas, subirlos y descargarlos, mover, copiar, eliminar, cambiar de nombre, asignar
permisos, etc. La página deleditor de documentos permite modificar el contenido de un documento de texto,
presentación, hoja de cálculo, formulario o dibujo y también configurar los permisos de acceso. Lógicamente
ofrecerá una interfaz distinta en función del tipo de documento.
Si se hace clic sobre el título de un documento en el gestor de archivos se abre en una pestaña aparte del
navegador el correspondiente editor de documentos para modificar su contenido. Como el editor guarda los
cambios automáticamente, para regresar al gestor de archivos, solo basta cerrar la pestaña del Editor.
Gestor de archivos Editor de documentos
Gestor de archivos
Desde el gestor de archivos se pueden realizar distintas operaciones más habituales con los archivos: mover a
carpetas, cambiar de nombre, eliminar, etc.
En la columna izquierda del gestor de archivos se muestran las categorías y carpetas en que se
organizan todos los archivos accesibles para el usuario actual.
Es importante recordar que sólo serán accesibles en esta página aquellos archivos de los que
sea propietario y aquelloscompartidos por otros usuarios.
Basta hacer clic sobre una categoría o carpeta en la columna izquierda, para que se muestre detalle de
los archivos que contiene esa categoría o carpeta en el panel derecho.
Las categorías de la columna izquierda son:
Mi unidad: se muestra por defecto al entrar en el gestor de archivos de Google Drive. Contiene todos
los archivos de los que es propietario el usuario y aquellos que otros usuarios han compartido con él.
Compartido conmigo: selecciona solo los documentos que otros usuarios han compartido con él.
Destacados: mostrará los archivos destacados por el usuario. Son aquellos marcados sobre el icono de
la estrella.
Reciente: visualiza los documentos de forma ordenada cronológicamente comenzando por el creado o
Ciudadanía digital. Uso seguro y responsable de las TIC. 74 de 148
Módulo III. Comunicación y colaboración
editado más recientemente.
Actividad: comprende los archivos modificados por el usuario y por otros en documentos compartidos.
Todos los elementos. Incluye todos los archivos incluyendo los suprimidos.
Papelera. Contendrá los archivos suprimidos.
Propietario, tipo, más. Esta opción permite personalizar un filtrado de documentos por tipo de
documento, visibilidad y propiedad. En el buscador superior se mostrarán las condiciones del filtro
elegido que se pueden eliminar una a una.
Crear un nuevo archivo
1. Para crear un nuevo documento haz clic en el botón rojo Crear.
2. En el combo que se despliega elige el tipo de documento: Documento, Presentación, Hoja de cálculo,
Formulario oDibujo.
3. Esta acción abrirá una nueva pestaña en el navegador web mostrando la edición de ese nuevo
documento.
Ciudadanía digital. Uso seguro y responsable de las TIC. 75 de 148
Módulo III. Comunicación y colaboración
Crear una carpeta nueva
1. Haz clic en Crear > Carpeta
2. Introduce el nombre de la carpeta.
3. Clic en el botón Crear
Cambiar el nombre de un archivo
1. Marca la casilla del documento en el panel derecho.
2. En la barra de herramientas superior pulsa en el botón Más > Cambiar nombre
3. Modifica el nombre del archivo.
4. Clic en el botón Aceptar.
Cambiar el nombre de una carpeta
1. Clic en la cabeza de flecha que muestra el nombre de la carpeta en el panel izquierdo.
2. Selecciona la opción Cambiar de nombre.
3. Modifica el nombre de la carpeta.
4. Clic en el botón Aceptar.
Ciudadanía digital. Uso seguro y responsable de las TIC. 76 de 148
Módulo III. Comunicación y colaboración
Eliminar un archivo
1. Marca la casilla del documento a eliminar.
2. Pulsa en el botón Mover a la papelera.
3. El documento se moverá a la categoría Papelera situada en el panel izquierdo del gestor de archivos.
Recuperar un archivo de la papelera
1. Pulsa en la categoría Papelera del panel izquierdo.
2. Marca la casilla del documento eliminado.
3. Pulsa en el botón Restaurar.
4. Si pulsas en el botón Eliminar definitivamente el documento se borrará de forma irrecuperable.
Ciudadanía digital. Uso seguro y responsable de las TIC. 77 de 148
Módulo III. Comunicación y colaboración
Mover un archivo a otra carpeta
1. Activa la casilla del archivo que deseas mover.
2. Pulsa en el botón Mover a para seleccionar la carpeta destino.
3. En el panel Mover a haz clic sobre esta carpeta.
4. Clic en el botón Mover.
5. Otra posibilidad es arrastrar un archivo desde el panel derecho hasta soltarlo sobre la carpeta
correspondiente en la columna izquierda.
Compartir un documento
Desde el gestor de archivos y sin necesidad de entrar al editor del documento es posible configurar las
opciones de compartir. Para ello:
1. Activa la casilla de selección del archivo a compartir.
2. Clic en el botón Compartir.
3. Define las opciones en este panel.
4. Para terminar haz clic en el botón Fin.
Ciudadanía digital. Uso seguro y responsable de las TIC. 78 de 148
Módulo III. Comunicación y colaboración
Todo a un clic derecho
1. En el gestor de archivos de Google Drive al realizar clic derecho sobre un archivo o carpeta se
mostrarán enlaces de acceso a las operaciones más habituales.
Acceso anónimo
En este apartado vamos a establecer que cualquier usuario anónimo (sin disponer de cuenta en Google) pueda
acceder directamente a nuestro documento con solo disponer de su enlace. Le enviaríamos este enlace pegado
en un mensaje de correo electrónico y el usuario accedería a este documento pulsando en esta dirección sin
necesidad de introducir ninguna credencial.
1. Desde el gestor de archivos de Google Drive marca la casilla de selección del documento a compartir.
2. Clic en el botón Compartir.
3. En el cuadro Configuración para compartir haz clic en el enlace Cambiar … que acompaña al
Ciudadanía digital. Uso seguro y responsable de las TIC. 79 de 148
Módulo III. Comunicación y colaboración
elemento Quien tiene acceso > Privado: accesible solo ... Cuando se crea un documento nuevo, el
sistema le asigna este tipo de visibilidad: sólo será accesible por su propietario y por las personas
invitadas que se definan en este listado.
4. En el caso que nos ocupa para obtener el enlace de acceso al documento podremos optar por
dos opciones de visibilidad:
Público en la Web. El documento podrá ser indexado por el motor de búsquedas de Google y por ello
cualquier usuario no previsto podría encontrárselo durante una búsqueda en Google y acceder a él.
Cualquier usuario que reciba el enlace. El documento NO será indexado por Google con lo cual sólo
los usuarios que dispongan del enlace podrían acceder a él. El formato del enlace es bastante compleja
por lo que no es fácilmente deducible.
5. En cualquiera de los dos casos definidos de opciones de visibilidad es necesario configurar el nivel de
permisos que tendrán los usuarios anónimos que accedan al mismo. Para ello en el apartado Acceso:
Cualquier usuario (no requiere acceso) despliega el combo y elige Puede ver | Puede comentar |
Puede editar. En este caso elegimos la opción por defecto Puede ver.
Ciudadanía digital. Uso seguro y responsable de las TIC. 80 de 148
Módulo III. Comunicación y colaboración
6. Clic en el botón verde Guardar.
7. Al regresar al panel de Configuración para compartir, en la parte superior se mostrará el enlace de
acceso al documento.
8. Clic derecho sobre el Enlace para compartir que se proporciona y elige Copiar. A continuación puedes
pegar esta dirección en un mensaje de correo electrónico para enviársela a los usuarios que deseemos.
9. Clic en el botón Fin.
10. Cuando el usuario accede a ese enlace se mostrará el documento.
Recuperar versión del documento
Una de las prestaciones más interesantes de Google Drive es que mantiene un historial de las versiones del
documento conforme se va editando. Esto permite en cualquier momento recuperar una versión anterior del
documento.
1. En el gestor de archivos de Google Drive haz clic en el título del documento de texto de La energía
eólica que has creado.
2. Dentro del editor selecciona Archivo > Ver historial de revisión. Otra posibilidad es hacer clic en el
enlace Última modificación ... situado a la derecha de opción Ayuda en la barra de menús de la página
del documento.
Ciudadanía digital. Uso seguro y responsable de las TIC. 81 de 148
Módulo III. Comunicación y colaboración
3. En la columna derecha se muestra el cuadro Historial de revisiones ordenados cronológicamente
situando primero el más reciente. Si se pulsa en el botón Mostrar revisiones más detalladas se
mostrará el historial de revisiones con menos cadencia temporal.
4. En este panel, al hacer clic sobre la entrada de una revisión, en el editor se mostrará el aspecto que
tenía el documento en esa versión. Para recuperar esa versión haz clic en el enlace Restaurar esta
revisión.
Ciudadanía digital. Uso seguro y responsable de las TIC. 82 de 148
Módulo III. Comunicación y colaboración
Importar archivos
Google Drive permite subir y guardar todos tipo de archivos en la nube. Sin embargo si se suben documentos
elaborados con Microsoft Office u OpenOffice, Google Drive puede transformarlos para que sean editables a
través de su propio interfaz.
Paso 1. Configuración de la subida
Para que Google Drive al subir un documento lo transforme en un archivo editable desde su interfaz, es
necesario configurar las opciones de subida. Esta herramienta no está habilitada por defecto. Por ello todos los
archivos subidos se almacenarán en su formato original y desde Google Drive sólo es posible descargarlos al
equipo.
Para habilitar la transformación a formato editable:
1. Desde el gestor de archivos de Google Drive haz clic en el botón Configuración que se ofrece en la
esquina superior derecha.
2. Elige Configuración de subida y en el submenú lateral izquierdo se ofrecen las tres opciones posibles:
Convertir los archivos que has subido al formato de Google Docs.
Convertir texto de los archivos PDF o de imagen subidos
Confirmar configuración siempre antes de subir.
Ciudadanía digital. Uso seguro y responsable de las TIC. 83 de 148
Módulo III. Comunicación y colaboración
3. En este caso vamos a marcar la opción Confirmar configuración siempre antes de subir. De esta
forma al subir un archivo se preguntará si se desea transformar en editable. La conversión se realizaría
de forma automática si se elige alguna de las otras opciones.
Paso 2. Subir un archivo
1. Descarga y descomprime en tu equipo el archivo energiaSolar.zip
2. Como resultado obtendrás el documento de texto elaborado con OpenOffice Writer: energíaSolar.odp
3. Desde el gestor de archivos de Google Drive pulsa en el botón Subir y luego elige Archivos...
4. Se abre un cuadro de diálogo donde es posible navegar por el disco duro de tu ordenador para
seleccionar el archivo con el documento descargado: energiaSolar.odp
5. A continuación se muestra el cuadro de diálogo Configuración de subida donde se pueden establecer
las preferencias para subir archivos:
Convertir documentos, presentaciones, hojas de cálculo y dibujo a los formatos
correspondientes a Google Docs. Si marcas esta opción el sistema tratará de convertir el archivo a un
formato editable con Google Drive. En caso contrario se subirá el archivo y se almacenará en el gestor
de archivos sin posibilidad de edición.
Convertir el texto de archivos de imagen y PDF a documentos de Google. Al marcar esta opción
Google Drive tratará de realizar un reconocimiento OCR de imágenes y PDF para extraer el texto a un
documento editable desde Google.
6. Clic en el botón Iniciar la subida. Transcurridos unos segundos se habrá completado la subida del
archivo desde el equipo local al servidor de Google Drive. Si la conversión está habilitada se mostrará la
etiqueta Convertido.
Ciudadanía digital. Uso seguro y responsable de las TIC. 84 de 148
Módulo III. Comunicación y colaboración
7. Cierra el cuadro de diálogo que mostraba la progresión de la subida. De regreso al gestor de archivos de
Google Drive verás que se muestra una entrada correspondiente a este nuevo archivo.
Notas
Formatos de archivos compatibles
Google Drive es capaz de transformar a un formato editable o extraer el texto de los siguientes formatos
de archivo:
Documentos: Microsoft Word (.doc, .docx); OpenOffice Writer (.odt); páginas (.html); texto sin
formato (.txt) y texto enriquecido (.rtf)
Hojas de cálculo: Microsoft Office (.xls, .xlsx); OpenOffice Calc (.ods); texto y datos (.csv, .tsv,
.txt, .tab).
Presentaciones: Microsoft Office (.ppt, .pps, .pptx). No convierte las presentaciones de
OpenOffice Impress (.odp).
Dibujos: .wmf
Archivos de reconocimiento óptico de caracteres (OCR): .jpg, .gif, .png, .pdf
Limitaciones de peso en los archivos subidos
Existen limitaciones de peso máximo en los archivos a subir que se conviertan en formato de Google
Drive:
Documentos de texto: 2 GB.
Presentaciones: 50 MB.
Hojas de cálculo: 20 MB.
Resto de archivos. Los archivos que se suban y NO se conviertan al formato Google Drive
pueden ocupar hasta 10 GB.
Recuerda que el espacio máximo para todos los documentos creados en tu cuenta gratuita de Google
Ciudadanía digital. Uso seguro y responsable de las TIC. 85 de 148
Módulo III. Comunicación y colaboración
Docs es de 15 GB. Si necesitas más espacio es necesario crear otra cuenta Google o bien comprar más
cuota.
Exportar archivos
A partir de cualquier archivo de Google Drive se puede obtener una copia para manejar en el disco duro local
fuera de línea o bien para enviar como adjunto en un correo electrónico a personas ajenas a este servicio.
1. Desde el gestor de archivos marca la casilla de selección del archivo que deseas exportar. Por
ejemplo: documento de La energía eólica.
2. En la barra de herramientas selecciona Más > Descargar … Desde el editor del documento también
es posible descargarlo mediante Archivo > Descargar …
3. Se muestra el cuadro Convertir y descargar. En él se podrá elegir el formato del documento que se
descargará. El catálogo de formatos disponibles se ofrecerá en función del tipo de documento.
Documento: HTML, Open Document (Writer), PDF, Texto enriquecido (RTF), Texto normal y
Microsoft Word
Presentación: PDF, PPT (Powerpoint) y como texto.
Hoja de cálculo: Excel, OpenOffice Calc y como texto.
Ciudadanía digital. Uso seguro y responsable de las TIC. 86 de 148
Módulo III. Comunicación y colaboración
4. Despliega el combo para elegir el formato del archivo de exportación. En este caso es un documento de
texto luego las opciones posibles son: HTML, Open Document (Writer), PDF, Texto enriquecido
(RTF), Texto normal y Microsoft Word
5. A continuación pulsa en el botón Descargar para guardar en local el archivo en el formato elegido.
Nota
En ocasiones cuando se utiliza Google Chrome puede ocurrir que NO se conozca la carpeta destino
donde se guardan los archivos descargados. Para saber dónde se guardan:
1. Elige Ventana > Descargas.
2. En el panel de Descargas haz clic en el enlace Mostrar en carpeta o bien Mostrar en
Finder que acompaña al elemento descargado para acceder a la carpeta destino.
3. También se puede pulsar en el enlace Abrir carpeta de descargas que se ofrece en la esquina
superior derecha de la página de Descargas.
Ciudadanía digital. Uso seguro y responsable de las TIC. 87 de 148
Módulo III. Comunicación y colaboración
4.5.3 Presentaciones
En este apartado se expone el procedimiento para crear una presentación de diapositivas usando Google
Drive.
1. Descarga y descomprime el archivo comprimido: osopardo.zip
2. Como resultado obtendrás 6 imágenes y un archivo de texto.
3. Al hacer doble clic sobre el archivo de texto obtendrás el esquema de la presentación de diapositivas que
vamos a crear. Para cada diapositiva se indica el título y el texto.
4. Accede a Google Drive (http://drive.google.com) e introduce tus credenciales de Google. Esta acción te
sitúa en el gestor de archivos.
5. Clic en el botón Crear y elige como tipo de documento: Presentación.
6. Elige un diseño. Por ejemplo Negocio y haz clic en el botón Aceptar.
7. Se mostrará el editor de diapositivas de la presentación. Esta interfaz es bastante distinta del editor de
documentos de texto. Sin embargo guarda bastantes analogías con programas como Powerpoint o
Impress.
8. En la columna lateral izquierda se mostrará el selector de diapositivas y en el panel derecho la diapositiva
actual para editarla. En la primera diapositiva haz clic en el título y escribe "El oso pardo" y en el
subtítulo sitúa tu nombre y apellidos.
Ciudadanía digital. Uso seguro y responsable de las TIC. 88 de 148
Módulo III. Comunicación y colaboración
9. Para insertar la imagen 00osopardo.jpg en esta primera diapositiva haz clic en el botón Imagen situado
en la barra de herramientas.
10. En el panel Insertar imagen selecciona la opción Subir en la columna lateral izquierda. Clic en el
botón Seleccionar una imagen para subirla.
11. Navega por tu equipo para localizar la imagen 00osopardo.jpg. Clic en el botón Abrir.
12. Al cabo de unos instantes se mostrará la imagen subida insertada en la diapositiva. Pulsa y arrastra
sobre ella para situarla. Si arrastras un selector situado en una de sus esquinas puedes aumentarla o
reducirla de tamaño de forma manual.
13. Para insertar otra diapositiva haz clic derecho en el panel selector de diapositivas situado en la columna
lateral izquierda y elige la opción Nueva diapositiva.
Ciudadanía digital. Uso seguro y responsable de las TIC. 89 de 148
Módulo III. Comunicación y colaboración
14. Para modificar su diseño haz clic derecho sobre esa nueva diapositiva y selecciona Aplicar diseño ...
15. Elige la opción Título y cuerpo. Se puede insertar una nueva diapositiva con un diseño ya definido en un
sólo paso pulsando en el botón + situado en la parte superior de la columna de diapositivas.
16. Copia y pega en el título y cuerpo de esta nueva diapositiva los textos asignados a la primera diapositiva
en el documento de texto descargado. Como título: "¿Cómo es?" y de cuerpo: "Es un animal plantígrado
porque camina apoyando su peso sobre la planta de los pies".
17. Para insertar la imagen 01osopardo.jpg en esta segunda diapositiva haz clic en el botón Imagen situado
en la barra de herramientas.
18. En el panel Insertar imagen selecciona la opción Subir en la columna lateral izquierda. Clic en el
botón Seleccionar una imagen para subirla.
19. Navega por tu equipo para localizar la imagen 01osopardo.jpg. Clic en el botón Abrir.
20. Al cabo de unos instantes se mostrará la imagen subida insertada en la diapositiva. Pulsa y arrastra
sobre ella para situarla.
Ciudadanía digital. Uso seguro y responsable de las TIC. 90 de 148
Módulo III. Comunicación y colaboración
21. Repite los pasos anteriores para crear el resto de diapositivas de la presentación usando los textos e
imágenes sugeridas.
21. En la esquina superior izquierda del editor haz clic sobre el título de la presentación: "Presentación sin
título". Introduce como título "El oso pardo" y pulsa en el botón Aceptar.
Ciudadanía digital. Uso seguro y responsable de las TIC. 91 de 148
Módulo III. Comunicación y colaboración
22. Si deseas ver la presentación pulsa en el botón Iniciar presentación.
23. Para compartir un documento haz clic en el botón Compartir.
24. En el panel Configuración para compartir es similar al que se ha explicado en el documento de texto.
Nota
Se pueden subir presentaciones elaboradas con Microsoft Powerpoint y Google Drive las transforma
en un formato editable . Sin embargo en la actualidad NO es posible subir a un formato editable una
presentación diseñada con OpenOffice Impress.
1. Descarga y descomprime el archivo: miEmpresa.zip
2. Esta acción te permitirá disponer de una presentación Powerpoint en el archivo: miEmpresa.pptx
3. Desde el gestor de archivos de Google Drive pulsa en el botón Subir > Archivos
4. Localiza en tu equipo este archivo *.pptx y haz clic en el botón Abrir
5. En el panel Configuración de subida marca la opción Convertir documentos, presentaciones
... a los formatos correspondientes de Google
6. Clic en el botón Iniciar la subida.
7. En la esquina inferior derecha del navegador web se mostrará un recuadro con la progresión de la
subida y transformación. Una vez finalizada con éxito cierra esta ventana.
8. En el gestor de archivos de Google Drive se mostrará una nueva entrada con esa presentación
importada.
9. Si haces clic sobre su título accederás a su edición en línea.
Ciudadanía digital. Uso seguro y responsable de las TIC. 92 de 148
Módulo III. Comunicación y colaboración
Ciudadanía digital. Uso seguro y responsable de las TIC. 93 de 148
Módulo III. Comunicación y colaboración
4.5.4 Hojas de cálculo
En una hoja de cálculo los datos numéricos y alfabéticos se organizan en celdas. Cada celda está definida por
su fila (número del 1 al …) y por su columna (letra de A a …). La hoja de cálculo permite realizar cálculos
complejos con los datos introducidos utilizando fórmulas y funciones. Otra opción es dibujar gráficas a partir de
una tabla de datos.
En este apartado se detalla cómo crear un gráfico estadístico a partir de la siguiente tabla de datos:
Continentes Mill de Km2
Asia 44
América 42
Europa 10
África 30
Oceanía 9
Antártida 14
1. Desde el gestor de archivos de Google Drive elige Crear > Hoja de cálculo.
2. Clic sobre el título de la hoja Hoja de cálculo no guardada
3. Introduce el nombre de la hoja. Por ejemplo: Extensión de continentes y luego pulsa en el
botón Aceptar.
4. Haz doble clic dentro de la celda A1 y teclea: Continentes. Idem en la celda B1 y teclea Mill de Km2.
5. A continuación pulsa y arrastra para seleccionar estas dos celdas y a continuación pulsa en el
botón Negrita de la barra de edición.
Ciudadanía digital. Uso seguro y responsable de las TIC. 94 de 148
Módulo III. Comunicación y colaboración
6. Haz doble clic dentro de A2 e introduce Asia. Idem en la celda B2 para introducir 44. Repite estos pasos
para completar la tabla.
7. Para definir el borde de la tabla pulsa y arrastra para seleccionar todas las celdas que forman la tabla
incluyendo el encabezado. A continuación pulsa en el botón Borde y en el menú desplegado elige el
recuadro completo.
8. Antes de seguir asegúrate de que la tabla completa (incluyendo el encabezado) está seleccionada. A
continuación pulsa en el botón Insertar gráfico … que aparece en la barra de herramientas.
9. En el Editor de gráficos se muestra la pestaña Empezar donde se propone un tipo de gráfico.
Datos – Seleccionar intervalos … Si antes de pulsar en el botón Insertar gráfico … hemos
seleccionado la tabla de datos, en este paso no será necesario modificar ninguna opción. El área de
Ciudadanía digital. Uso seguro y responsable de las TIC. 95 de 148
Módulo III. Comunicación y colaboración
datos que se muestra es: ‘Hoja1’!A1:!B7, es decir, en la Hoja 1 el área rectangular cuya esquina superior
izquierda es la celda A1 y la esquina inferior derecha es la celda B7. Si fuera necesario pulsa en el botón
situado a la derecha de esta casilla para marcar sobre la hoja otra área de datos.
Usar la fila 1 como encabezado. En este caso aparece marcada porque hemos introducido las
etiquetas de la tabla (Continente – Mill de Km2) en el encabezado.
Usar la columna A como etiqueta. También conviene marcar esta opción porque en este caso los
datos de la primera columna serán etiquetas.
Gráficos recomendados. Google Docs te propone algunos modelos de gráficos. Si deseas algún otro
modelo pulsa en el enlace Más >> o bien haz clic en la pestaña Gráficos.
10. En la pestaña Gráficos se pueden elegir los distintos tipos de gráficos que ofrece Google Drive. En este
caso vamos a elegir un gráfico Circular y dentro de este tipo una variante en 3D.
11. En la pestaña Personalizar se pueden configurar los siguientes parámetros del gráfico: Título, diseño de
leyenda, funciones 3D, estilo de porciones y fondo, etc. Introduce Extensión de
continentes como Título del gráfico.
Ciudadanía digital. Uso seguro y responsable de las TIC. 96 de 148
Módulo III. Comunicación y colaboración
12. Para terminar pulsa en el botón Insertar. El gráfico se insertará en la hoja de cálculo. Arrástralo para
situarlo en un área de la hoja que no oculte la tabla de datos.
13. Si deseas modificar/eliminar el gráfico haz clic en la cabeza de flecha negra que aparece en la esquina
superior izquierda de Gráfico X y elige la opción Edición avanzada ... Eliminar gráfico.
Ciudadanía digital. Uso seguro y responsable de las TIC. 97 de 148
Módulo III. Comunicación y colaboración
Ciudadanía digital. Uso seguro y responsable de las TIC. 98 de 148
Módulo III. Comunicación y colaboración
4.5.5 Formularios
Google Drive ofrece la posibilidad de diseñar un formulario de preguntas, enviar el enlace de acceso a los
usuarios que deseemos por correo electrónico para que lo rellenen y luego recoger sus respuestas en forma de
hoja de cálculo con los datos.
Paso 1. Crear un nuevo formulario
1. Desde el gestor de archivos elige Crear > Formulario.
2. En el cuadro Seleccionar título y tema introduce como Título por ejemplo Competencia TIC y elige
uno de los temas de diseño que se proponen, por ejemplo, Predeterminado.
3. Clic en el botón Aceptar.
4. Se accede a la página de edición del nuevo formulario. Introduce como Descripción del
formulario: Cuestionario sobre el uso del ordenador en casa. Debajo del título y descripción del
formulario aparecerá el listado de preguntas.
Ciudadanía digital. Uso seguro y responsable de las TIC. 99 de 148
Módulo III. Comunicación y colaboración
3. Para editar una pregunta haz clic en el botón con el icono del lápiz en la esquina superior derecha de esa
entrada. Para guardar los cambios pulsar en el botón Ok. Para eliminar una pregunta haz clic en el botón
con el icono de la Papelera. Si deseas duplicar la pregunta haz clic en el botón Duplicar.
4. Para añadir una nueva pregunta en el botón superior izquierda elige +Añadir elemento > Tipo de
pregunta.
5. En este caso se propone realizar el siguiente formulario de preguntas donde se experimentan algunas de
sus distintas modalidades:
Pregunta 1:
Ciudadanía digital. Uso seguro y responsable de las TIC. 100 de 148
Módulo III. Comunicación y colaboración
Pregunta 2:
Pregunta 3:
Pregunta 4:
Ciudadanía digital. Uso seguro y responsable de las TIC. 101 de 148
Módulo III. Comunicación y colaboración
Pregunta 5:
Pregunta 6:
6. Si al editar una pregunta marcas la casilla Pregunta obligatoria entonces el usuario será advertido de
esta circunstancia si deja en blanco esta pregunta.
7. Tras editar cualquier pregunta haz clic en el botón Ok para cerrar su edición.
8. Para modificar el aspecto gráfico del formulario haz clic en el botón superior Tema. Clic en el tema que
desees y luego pulsa en el botón Aceptar.
Ciudadanía digital. Uso seguro y responsable de las TIC. 102 de 148
Módulo III. Comunicación y colaboración
9. El sistema suele guardar los cambios realizados en el formulario cada cierto tiempo.
10. En la parte inferior de la página de edición del formulario se pueden configurar algunos parámetros de
la Página de confirmación que se mostrará cuando la persona participante pulse en el botón Enviar.
Texto. Se puede personalizar el mensaje que se mostrará cuando se confirme el envío de los datos del
formulario.
Mostrar enlace para enviar otra respuesta.
Publicar y mostrar un enlace a los resultados de este formulario a todos los encuestados.
Permitir que los encuestados editen las respuestas después de enviarlas.
11. En el encabezado del formulario se puede configurar si se muestra o no la barra de progreso.
12. En la barra superior se ofrece el botón Ver el formulario publicado para observar el aspecto final del
mismo.
13. Si se desea aceptar o denegar las respuestas momentáneamente en ese formulario haz clic en el
botón Se aceptan respuestas/No se aceptan respuestas.
14. Cuando se crea un formulario en Google Drive es muy aconsejable crear una hoja de cálculo vinculada
donde se vayan guardando las respuestas recibidas. Para ello pulsa en el botón Seleccionar destino de
las respuestas.
15. En el cuadro Cambiar destino de las respuestas se propone crear una nueva hoja de cálculo. También
es posible elegir una hoja de cálculo ya existente. En este caso se deja activada la opción Nueva hoja
Ciudadanía digital. Uso seguro y responsable de las TIC. 103 de 148
Módulo III. Comunicación y colaboración
de cálculo y haz clic en el botón Crear. Si se marca la casilla Crear siempre una hoja de cálculo
nueva en sucesivos nuevos formularios se creará automáticamente la hoja de cálculo vinculada al
formulario sin necesidad de realizar este paso manualmente. El botón Seleccionar destino de las
respuestas tendrá como título Ver respuestas y al hacer clic en él se mostrará el contenido de esa hoja
de cálculo.
16. Clic en el botón Enviar formulario que se muestra en la parte inferior del formulario.
17. En el cuadro de diálogo Enviar el formulario se ofrece el Enlace para compatir. Se puede enviar en un
mensaje de correo electrónico a los usuarios para que accedan al formulario y lo completen.
18. Desde este cuadro también se puede enviar un mensaje a la lista de direcciones de correo electrónico
que se introduzcan aquí.
19. En este caso se recomienda copiar y pegar el enlace en una pestaña nueva del navegador para
completar el formulario al menos una vez.
20. Regresa al editor del formulario y pulsa en el botón Ok para cerrar el cuadro Enviar al formulario.
21. Para abandonar la edición del formulario cierra la pestaña del navegador que la contiene.
Paso 2. Consulta de resultados
1. En el gestor de archivos de Google Drive se mostrará el título del formulario creado. Si también se ha
creado la hoja de cálculo vinculada también aparecerá en el listado de archivos. Por defecto esta hoja
tendrá el mismo título que el formulario junto con la coletilla "(respuestas)"
Ciudadanía digital. Uso seguro y responsable de las TIC. 104 de 148
Módulo III. Comunicación y colaboración
2. Esta acción nos sitúa en el editor del formulario. Si se han registrado respuestas en la barra de menús
de las Respuestas se indica el número de envíos recibidos. Clic en la barra de menús en la
opción Respuestas (X) y selecciona ...
Se aceptan / No se aceptan respuestas. Para activar o desactivar la recepción de respuestas al
formulario.
Resumen de respuestas. Muestra una página con gráficos y datos por preguntas.
Ver respuestas. Permite acceder a la hoja de cálculo vinculada.
Cambiar destino de las respuestas. Se utiliza esta alternativa para vincular el formulario a otra hoja de
cálculo.
Desvincular formulario. Deshacer la vinculación del formulario con la hoja de cálculo.
Obtener URL previamente rellenada. Esta acción abre una nueva pestaña del navegador mostrando la
vista del formulario.
Eliminar todas las respuestas. Con ello se vacían los resultados guardados para empezar de nuevo
con la encuesta.
3. Clic en la opción Respuestas > Resumen de respuestas. Se mostrará un informe con los datos y los
gráficos de las respuestas recibidas.
4. Elige Respuestas > Ver respuestas para acceder a la hoja de cálculo vinculada.
Ciudadanía digital. Uso seguro y responsable de las TIC. 105 de 148
Módulo III. Comunicación y colaboración
Ciudadanía digital. Uso seguro y responsable de las TIC. 106 de 148
Módulo III. Comunicación y colaboración
4.5.6 Dibujos
Google Drive proporciona una herramienta para la producción de dibujos que luego se pueden guardar,
compartir, imprimir o insertar en un documento, presentación u hoja de cálculo.
1. Descarga y descomprime el archivo bombilla.zip
2. Como resultado obtendrás un archivo JPG de imagen: bombilla.jpg.
3. Desde el gestor de archivos de Google Drive selecciona Crear > Dibujo
4. Clic sobre el título del dibujo, teclea La bombilla y pulsa en el botón Aceptar.
5. El editor de dibujos proporciona una barra de menús y una barra de herramientas con las opciones más
habituales de diseño del dibujo.
6. Para insertar una imagen en el lienzo haz clic en el botón Imagen …
7. En el panel Imagen … selecciona la pestaña Subir en la columna izquierda y luego haz clic en el
botón Seleccionar una imagen para subirla ... para seleccionar la imagen bombilla.jpg descomprimida
anteriormente.
Ciudadanía digital. Uso seguro y responsable de las TIC. 107 de 148
Módulo III. Comunicación y colaboración
8. Una vez concluido el proceso de subida, la imagen se insertará en el lienzo.
9. Arrastra la imagen por los selectores de esquina para ajustarla al tamaño del lienzo.
10. Trata de realizar un dibujo similar al que recoge la siguiente imagen:
11. Para ello puedes utilizar las siguientes herramientas:
Formas. Elige una forma del catálogo para luego arrastrar y soltar sobre el lienzo para situar las formas
del diagrama.
Ciudadanía digital. Uso seguro y responsable de las TIC. 108 de 148
Módulo III. Comunicación y colaboración
Colores de formas. Para modificar el color de una forma, elige la herramienta Seleccionar (flecha
negra), haz clic sobre la forma situada en el lienzo para seleccionarla y a continuación pulsa en el Color
del relleno para elegir un color de la paleta
Texto. Activa la herramienta Texto y pulsa y arrastra para definir el cuadro de texto sobre el lienzo. Al
activarla se mostrarán en la barra de herramientas los modificadores que permiten definir el tamaño de
fuente, efectos y color del texto.
Flechas. Haz clic en el botón Línea y en la lista que se muestra elige la opción Flecha. En la barra de
Ciudadanía digital. Uso seguro y responsable de las TIC. 109 de 148
Módulo III. Comunicación y colaboración
herramientas se ofrecen 4 botones adicionales para modificar el color del relleno y del trazo, así como el
grosor y estilo de la línea.
12. Cierra la pestaña del editor de dibujos. De regreso al gestor de archivos de Google Drive se mostrará
una entrada para el nuevo dibujo creado.
Ciudadanía digital. Uso seguro y responsable de las TIC. 110 de 148
Módulo III. Comunicación y colaboración
4.6 Comunidad educativa Google
Google ofrece a los centros educativos la posibilidad de crear una comunidad de usuarios y utilizar en ella sus
aplicaciones en línea: Gmail, Calendar, Hangout, Docs, Classroom, etc. Es un servicio gratuito para colegios,
institutos y universidades. El administrador de la comunidad podrá crear y administrar cuentas de usuario para
distribuir entre alumnado y profesorado del centro. Un usuario registrado podrá acceder a servicios de Google
como por ejemplo una cuenta de correo electrónico soportada por GMail con 30 GB de espacio de
almacenamiento. También tendrá la posibilidad de compartir la edición de calendarios (Google Calendar),
documentos (Google Drive)., etc. Los usuarios también se pueden organizar en dos grupos: profesorado y
alumnado. De esta forma se podrá utilizar la aplicación Classroom para que el profesorado pueda asignar
tareas a grupos de alumnos y realizar un seguimiento tutorial de las mismas.
Ciudadanía digital. Uso seguro y responsable de las TIC. 111 de 148
Módulo III. Comunicación y colaboración
4.6.1 Registrar la comunidad
1. Visita la página: http://www.google.com/intx/es/enterprise/apps/education/
2. Clic en el botón Obtén Google Apps ahora
3. El proceso de registro consta de 3 pasos:
Paso 1. Datos de tu centro. Introduce los datos de registro. Son importantes el nombre y apellidos del
administrador, el email del mismo, los datos del centro de enseñanza y el número de cuentas de usuario
que deseas administrar.
Paso 2. Dominio de tu centro. Se puede disponer de un dominio del estilo micentro.com o bien se
puede adquirir directamente un dominio en una de las empresas partners de Google (Enom o GoDaddy).
Esta última opción supone unos 10 euros al año. Es imprescindible este paso porque las cuentas GMail
que tendrán los usuarios de tu comunidad Google serán del tipo: usuario@micentro.com
Paso 3. Cuenta de administrador. En este paso se define primera cuenta de administrador dentro del
dominio, define el nombre de usuario y la contraseña del usuario que administrará la Comunidad. Por
ejemplo: admin. Clic en el botón Aceptar y Continuar.
4. Una vez completados estos 3 pasos recibirás en el email del administrador un mensaje de confirmación
generado automáticamente. En él se confirma el alta de la comunidad. También contiene la URL de
acceso directo al panel de administración. Puedes crear un marcador en tu navegador para conservar
esta dirección. El formato de esta dirección es: http://www.google.com/a/micentro.com
5. Si te autentificas en la URL anterior como administrador podrás continuar con el registro y configuración
de las distintas opciones de tu comunidad Google.
6. Tras la creación de una comunidad hay dos tareas importantes a realizar la primera vez que accedes a la
administración:
Verificar la propiedad del dominio. Google Team necesita comprobar que el dominio que has
introducido es de tu propiedad. Para ello haz clic en el enlace que se muestra con este título en la parte
superior y sigue las instrucciones para verificarlo. Hay dos métodos: subir un archivo con un código a tu
espacio web (más fácil) o bien modificar el CNAME del registro DNS de tu dominio. Este paso no es
necesario si has creado y adquirido el dominio al crear la comunidad.
Completar la inscripción de la entidad educativa. Consiste en completar un formulario en línea con los
datos de contacto del centro: nombre, teléfono, email de contacto, consejería de que depende, etc.
7. Cuando hayas realizado estas gestiones dispondrás de una comunidad totalmente operativa durante un
periodo de prueba de 30 días. A lo largo de ese periodo el equipo de Google te confirmará por email la
consolidación de la comunidad una vez que comprueben manualmente la autenticidad de los datos.
Básicamente corroboran que se trata de un centro educativo sin ánimo de lucro.
Ciudadanía digital. Uso seguro y responsable de las TIC. 112 de 148
Módulo III. Comunicación y colaboración
4.6.2 Acceso a la administración
1. Accede a la URL de acceso a la consola de administración: http://www.google.com/a/micentro.com
2. Introduce las credenciales de administrador de la comunidad. Es el usuario y contraseña
correspondientes a la cuenta dentro del dominio (p.e. admin@micentro-com) que se definió en el paso 3
del registro.
3. Esta acción te situará en el panel de gestión de las distintas opciones de la comunidad educativa.
Ciudadanía digital. Uso seguro y responsable de las TIC. 113 de 148
Módulo III. Comunicación y colaboración
4.6.3 Configurar correo electrónico
Si al dar de alta tu comunidad educativa en Google has utilizado un dominio ya registrado previamente y que se
corresponde con tu sitio web será necesario modificar los registros MX en tu servicio de hosting para que
apunten a los servidores de correo de Google.
Más información en: https://support.google.com/a/answer/33352
Una vez configurado este registro los usuarios de nuestra comunidad podrán utilizar la dirección
usuario@micentro.com para enviar y recibir mensajes pero utilizando las prestaciones de Google Mail
Ciudadanía digital. Uso seguro y responsable de las TIC. 114 de 148
Módulo III. Comunicación y colaboración
4.6.4 Gestión de usuarios
Para añadir un nuevo usuario
1. Accede al panel de administración
2. Clic en el botón Usuarios.
3. Clic en el botón Añadir más usuarios. Selecciona la opción Añadir a un usuario de forma manual y
haz clic en el botón Continuar.
4. Introduce el Nombre, Apellido y Nombre de usuario. Se asigna automáticamente una contraseña
provisional pero si deseas introducir una nueva haz clic en el enlace Definir contraseña.
5. Haz clic pulsa en el botón Crear usuario.
6. Se muestra una ventana donde se confirma la creación del usuario. Si pulsas en el enlace Imprimir
Ciudadanía digital. Uso seguro y responsable de las TIC. 115 de 148
Módulo III. Comunicación y colaboración
instrucciones podrás imprimir el texto que se está visualizando y si haces clic en Enviar instrucciones
por correo electrónico se remitirán por correo electrónico a la dirección que desees.
Para añadir varios usuarios a la vez:
1. Accede al panel de administración.
2. Clic en el botón Usuarios.
3. Clic en el botón Añadir más usuarios. Selecciona la opción Añadir/actualizar varios usuarios a la vez
y haz clic en el botón Continuar.
4. Crea una hoja de cálculo con Excel o Calc con los datos de los usuarios organizados en una estructura
similar al recogido en el archivo CSV que se ofrece de modelo para su descarga. Las columnas
obligatorias son: First Name (Nombre), Last Name (Apellidos), Email y Password. Conviene escribir
estos encabezados para identificar los datos. Fíjate que utilizan como delimitador de campo el signo de
la coma y no el punto y coma.
5. En la sección Subir el archivo CSV actualizado pulsa en el botón Examinar para localizar este archivo
CSV y luego pulsa en el botón Subir y continuar.
6. Clic en el botón Confirmar y ejecutar la actualización.
Ciudadanía digital. Uso seguro y responsable de las TIC. 116 de 148
Módulo III. Comunicación y colaboración
4.6.5 Entrega de cuenta al alumnado
Este documento ha sido elaborado a partir de la idea inicial del profesor y compañero Jesús Díaz Díaz. Con la
inclusión de las nuevas tecnologías y del uso educativo de las diferentes herramientas que nos ofrece la Web en
muchas ocaciones será necesario que el alumnado dispongan de una cuenta en Google siendo menor de edad.
Por tanto debemos solicitar las autorizaciones oportunas para que esto no nos acarree ningún problema.
Autorización informada para el uso del correo electrónico externo por el
alumnado del centro
Estimados padres y madres de alumnos/as:
Como ya sabrán, este curso académico hemos empezado a utilizar en el _________(aula, centro, nivel...) un
sistema de _____(blog de aula, libro electrónico, aula virtual,...)_____ que requiere disponer de cuentas de
correo electrónico para todos los usuarios.
Al ser su hijo/a menor de 14 años y teniendo en cuenta Ia Ley Orgánica de Protección de Datos (LOPD), el uso
de cualquier cuenta de correo electrónico externa (Google, Yahoo, Hotmail, etc.) que implica la cesión de datos
personales de su hijo/a (nombre y apellidos) y el intercambio de mensajes entre profesores del centro y su
hijo/a así como de los alumnos/as entre sí, debe contar con la oportuna autorización de Uds.
Por este motivo les solicitamos rellenen el boletín de autorización de Ia parte inferior y, una vez recortado por Ia
Iínea de puntos, Io entregue al tutor/a de su hijo/a. En dicha autorización también figura, claramente, su permiso
al intercambio de información profesorado-alumnado. No olviden pedir a su hljo/a que Ies proporcione Ia
dirección de correo y la contraseña con el fin de que Uds. puedan supervisar, en todo momento, las
comunicaciones externas de su hijo/a.
El Director
-------------------------------------------------------------------------------------------------------------------------------------
AUTORIZACIÓN PATERNA PARA EL USO DEL CORREO ELECTRÓNICO EXTERNO POR UN ALUMNO/A
DEL IES LA LAGUNA
D./Dª. _______________________ con NIF nº ______________
D./Dª. _______________________ con NIF nº______________, padres o tutores Iegales del alumno/a
______________________ del grupo ________, que cursa estudios en el __(nombre del centro)________ de
___(localidad)_________
[ ] AUTORIZAMOS [ ] NO AUTORIZAMOS (marque con una X la opción deseada)
a que nuestro hijo/a pueda utilizar la siguiente cuenta personal de correo electrónico que se indica a continuación
y que el profesorado del centro pueda intercambiar información exclusivamente de uso académico y educativo a
través del mencionado correo electrónico con nuestro hijo/a
__________________________________________________
Asimismo nos comprometemos a controlar y custodiar la correspondiente información de configuración de la
cuenta de correo (nombre de usuario y contraseña) con el fin de poder colaborar con el centro en el uso seguro
y responsable de este recurso educativo por parte de nuestro hijo/a.
También quedamos enterados de que, en cualquier momento, podemos revocar esta autorización mediante
escrito dirigido al Director del mismo.
Ciudadanía digital. Uso seguro y responsable de las TIC. 117 de 148
Módulo III. Comunicación y colaboración
En __________________ a _ de _________ de 2014
(firma del padre/tutor) (firma de Ia madre/tutora)
Ciudadanía digital. Uso seguro y responsable de las TIC. 118 de 148
Módulo III. Comunicación y colaboración
Actividad: Crear un formulario de preguntas
Visionado de vídeo
1. Selecciona un cortometraje en Youtube. Por ejemplo: El Encargado http://www.youtube.com
/watch?v=WgiB06NNo5E
2. Elabora un serie de preguntas en torno a su visionado: tipo tests y de texto largo.
3. Confecciona un formulario en Google Drive siguiendo las instrucciones de este tema.
4. Copia y pega su URL para enviarla por correo electrónico a tus alumnos.
5. Tras el visionado del vídeo en el aula, el alumnado se conectará para completar el formulario.
6. Accede a la hoja de resultados del formulario para extraer las conclusiones.
7. Expón estas conclusiones al grupo de alumnos/as.
Ciudadanía digital. Uso seguro y responsable de las TIC. 119 de 148
También podría gustarte
- Mindfulness Atencion PlenaDocumento12 páginasMindfulness Atencion Plenaseta20078300Aún no hay calificaciones
- CONSERVACION DE ALIMENTOS Diaz Torres PDFDocumento368 páginasCONSERVACION DE ALIMENTOS Diaz Torres PDFsalvador rojas86% (7)
- Test Perceptivo Visomotriz de Bender Koppitz 2Documento3 páginasTest Perceptivo Visomotriz de Bender Koppitz 2Johanna LeeAún no hay calificaciones
- Modelo Educativo de La Universidad Técnica de AmbatoDocumento11 páginasModelo Educativo de La Universidad Técnica de AmbatopameAún no hay calificaciones
- Diseño Curricular de Tercer Ciclo Nivel PrimarioDocumento562 páginasDiseño Curricular de Tercer Ciclo Nivel PrimarioGuadalupe Sotomayor100% (5)
- Proyecto de ReingenieriaDocumento33 páginasProyecto de ReingenieriaAle Pituy H100% (1)
- Guía Diagnostica Tecnologia e InformaticaDocumento9 páginasGuía Diagnostica Tecnologia e InformaticaDenisse MercadoAún no hay calificaciones
- Planificador Exp 4 Ciclo ViiDocumento10 páginasPlanificador Exp 4 Ciclo ViiCESAR JUAN VERASTEGUI ZULOAGAAún no hay calificaciones
- Nutrientes y BiomaterialesDocumento4 páginasNutrientes y Biomaterialesjessica villamarinAún no hay calificaciones
- Manual Estrategias ExitosasDocumento55 páginasManual Estrategias ExitosasMaite Andrea100% (1)
- Que Es La Psicologia SocialDocumento4 páginasQue Es La Psicologia SocialKeithy J. AlipioAún no hay calificaciones
- Sesión de Aprendizaje #10Documento5 páginasSesión de Aprendizaje #10Fidel Andía GuzmánAún no hay calificaciones
- Inglés V Formativa Parcial 2Documento2 páginasInglés V Formativa Parcial 2JESUS SANSORESAún no hay calificaciones
- Test VAK Estilos de AprendizajeDocumento2 páginasTest VAK Estilos de Aprendizajeteachers 117GMAún no hay calificaciones
- Tipos de Comunicación, Tecnica de Orientacion 2Documento2 páginasTipos de Comunicación, Tecnica de Orientacion 2Yisuris Adelfa De los santo Familia100% (1)
- Marco Teórico LenguajeDocumento3 páginasMarco Teórico LenguajeJorge Ivan Rodriguez MendozaAún no hay calificaciones
- Mitos y Realidades de La Educación A Distancia-Cipa 5Documento8 páginasMitos y Realidades de La Educación A Distancia-Cipa 5Daniela Melo MoralesAún no hay calificaciones
- Tema 22 EpDocumento10 páginasTema 22 Epshidalgos04Aún no hay calificaciones
- Actividad Sumativa N°4 - Unidad IV - Trabajo Practico Psicológico - Prac. de Psicopatología - Mileidy Ramirez 25896982Documento8 páginasActividad Sumativa N°4 - Unidad IV - Trabajo Practico Psicológico - Prac. de Psicopatología - Mileidy Ramirez 25896982Little PancakesAún no hay calificaciones
- Clase 2 ENAC Módulo IDocumento14 páginasClase 2 ENAC Módulo IConstanza Nathaly Valdes OrtizAún no hay calificaciones
- Semana 13 TutoríaDocumento3 páginasSemana 13 TutoríaMarko Senty PerezAún no hay calificaciones
- ProyectosDocumento6 páginasProyectosPAOLA PADILLAAún no hay calificaciones
- CURSOS-ONLINEDocumento8 páginasCURSOS-ONLINEJeffry Poma MenesesAún no hay calificaciones
- Español Modulo 4Documento9 páginasEspañol Modulo 4canal 20sasAún no hay calificaciones
- Curriculum SMRDocumento49 páginasCurriculum SMRRuben OrtegaAún no hay calificaciones
- Cuadernillo 5to AñoDocumento8 páginasCuadernillo 5to AñoAnalia PazAún no hay calificaciones
- Advis, Luis - Acerca de La Musica Incidental en CineDocumento4 páginasAdvis, Luis - Acerca de La Musica Incidental en CineIzobell SilvertoneAún no hay calificaciones
- D6 Gestion Del Conocimiento y La InnovacionDocumento18 páginasD6 Gestion Del Conocimiento y La Innovacionsol lunaAún no hay calificaciones
- Informacion Act 10 Desarrollo Social ComtemporaneoDocumento3 páginasInformacion Act 10 Desarrollo Social Comtemporaneocamilamezquita4Aún no hay calificaciones
- CAPÍTULO 37 - Hernias InguinalesDocumento50 páginasCAPÍTULO 37 - Hernias InguinalesManuela Quintero DíezAún no hay calificaciones