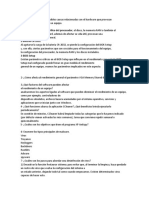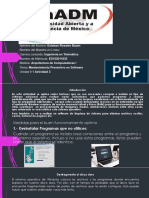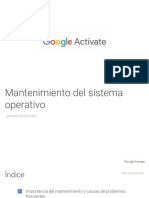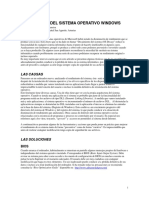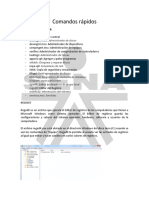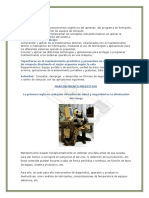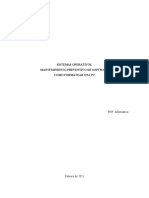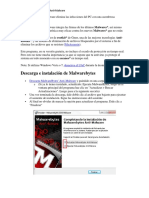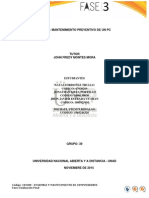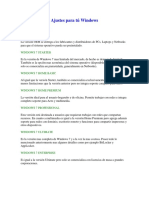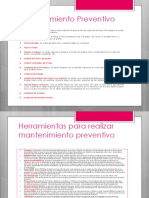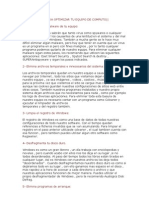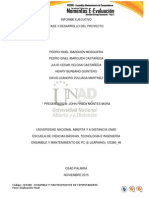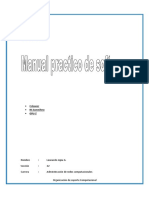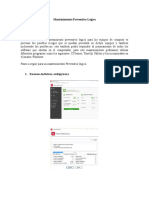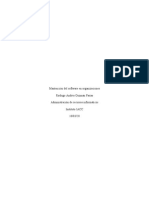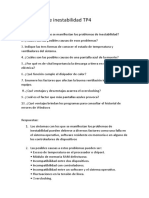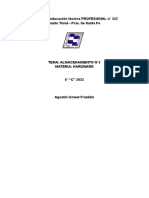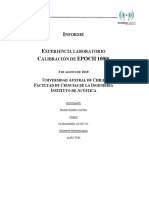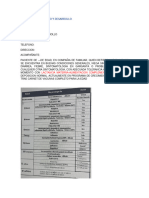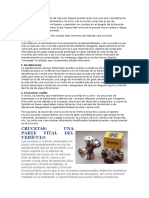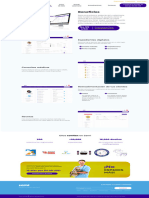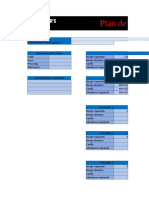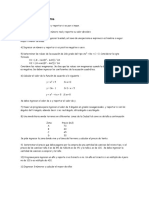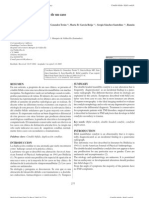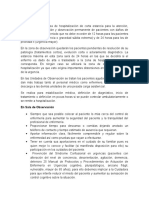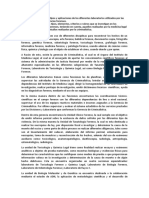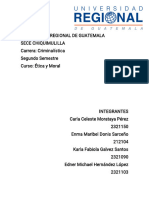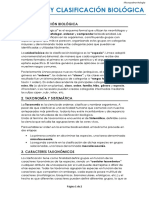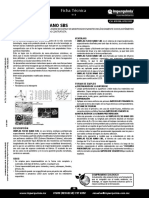Documentos de Académico
Documentos de Profesional
Documentos de Cultura
Problemas de Rendimiento
Cargado por
Agustin Franklin0 calificaciones0% encontró este documento útil (0 votos)
23 vistas7 páginasTítulo original
Problemas de rendimiento
Derechos de autor
© © All Rights Reserved
Formatos disponibles
PDF, TXT o lea en línea desde Scribd
Compartir este documento
Compartir o incrustar documentos
¿Le pareció útil este documento?
¿Este contenido es inapropiado?
Denunciar este documentoCopyright:
© All Rights Reserved
Formatos disponibles
Descargue como PDF, TXT o lea en línea desde Scribd
0 calificaciones0% encontró este documento útil (0 votos)
23 vistas7 páginasProblemas de Rendimiento
Cargado por
Agustin FranklinCopyright:
© All Rights Reserved
Formatos disponibles
Descargue como PDF, TXT o lea en línea desde Scribd
Está en la página 1de 7
Escuela de educación técnica PROFESIONAL n° 322
Santo Tomé - Pcia. de Santa Fe
TEMA: Problemas de rendimiento N°6
MATERIA: HARDWARE
6° “C” 2022
Agustin Ismael Franklin
Consignas:
1. Enumere una lista de posibles causas relacionadas con el hardware
que provocan pérdida de rendimiento en un equipo.
Causas que provocan pérdida de rendimiento en un equipo:
● Temperatura: El sobrecalentamiento crítico del procesador, el disco, la
memoria RAM o tambien el northbridge del motherboard, provocan
perdida de rendimiento general
● Batería CR-2032: Al agotarse la carga de la batería CR-2032, se
pierde la configuración del BIOS Setup y, con ella, ciertos parámetros
que son cruciales para el funcionamiento del equipo, la configuración
del procesador, la memoria RAM y los discos instalados.
● BIOS Setup: Existen parámetros críticos en el BIOS Setup que influyen
en el rendimiento general. Un BIOS Setup mal configurado puede
frenar en gran medida el rendimiento general de un equipo.
2. ¿Cómo afecta al rendimiento general el parámetro VGA Memory Shared
del BIOS Setup?
Es parte de memoria RAM que es asignada a la tarjeta gráfica integrada, este
parámetro suele estar configurado en 32, 64 o 128 MB, en lo que afecta esto es
a la memoria RAM, porque al quitar parte de la misma, queda menos para el
sistema, lo cual puede provocar problemas de rendimiento y a su vez, va
desgastando a la memoria RAM.
3. ¿Qué factores del software pueden afectar el rendimiento de un
equipo?
Aspectos del software que pueden afectar al rendimiento.
● Controladores obsoletos: la falta de instalación de ciertos drivers
críticos, como los de la tarjeta gráfica o los del chipset (componente
que controla al procesador, la RAM, el bus de la interfaz gráfica y los
discos, entre otros), limitan la performance en gran medida.
● Archivos innecesarios: tener gran cantidad de archivos que no
utilizamos, ocupan espacio en el sistema y esto puede ocasionar
problemas de rendimiento.
● Registro de Windows: es conveniente que con cierta frecuencia,
también nos dediquemos a correr un software que optimice el registro
de nuestro Windows. Éste va acumulando claves y entradas al instalar
programas que permanecen, incluso, luego de desinstalarlos.
● Programas innecesarios del arranque: un equipo no optimizado
posee, en promedio, unas diez aplicaciones que se inician junto con
Windows y que el usuario no necesita o, al menos, no las necesita todo
el tiempo en segundo plano. Es necesario tener en cuenta que estos
programas consumen recursos innecesariamente, ya que se cargan
desde el arranque y permanecen activos (aunque en segundo plano)
hasta el apagado de la computadora.
● Barras adosadas a Internet Explorer: la mayoría de estas barras no
suele ser de demasiada utilidad, ya que quitan espacio al marco de
navegación, consumen recursos y, en algunos casos, incorporan
funciones maliciosas similares a las del adware o el spyware.
Autoruns nos ayudará a deshacernos con facilidad de las barras
agregadas al navegador, deshabilitándolas de la lista, dentro de la solapa
Internet
Explorer.
● Antivirus: comprobar los recursos del sistema que consume el
antivirus. Para ello, debemos averiguar cuáles son los procesos en el
Administrador de tareas (CTRL+SHIFT+ESC, solapa Procesos) que
pertenecen al antivirus, y contemplar cuánta memoria RAM y
porcentaje de CPU consumen en total. Una prueba simple para ver si
el antivirus está ralentizando nuestro equipo consiste en desinstalarlo
temporalmente para comprobarlo.
● Desfragmentación del disco duro: todos los sistemas operativos
traen su propio desfragmentador de archivos. Pero es recomendable
utilizar estas aplicaciones desarrolladas por terceros, como es el
ejemplo del UltimateDefrag, un excelente desfragmentador con gran
cantidad de funciones agregadas y distintos métodos de
desfragmentación orientada a cada caso.
● Servicios de Windows: Puede haber ciertos servicios activos que no
necesitemos en absoluto; sin embargo, éstos permanecen activos
mientras se usa la PC, consumiendo valiosos recursos del sistema.
Podemos gestionar los servicios de Windows ejecutando el comando
services.msc, ingresando luego en las propiedades de cada servicio
listado, valiéndonos de las funciones Iniciar y Detener, como así
también de los posibles estados de inicio del servicio: Automático,
Automático (inicio retrasado), Manual y Deshabilitado.
● Funciones de Windows no utilizadas: existe una aplicación gratuita
llamada XP AntiSpy, desarrollada junto con la salida de Windows XP,
para eliminar funciones prácticamente innecesarias del sistema
operativo. Este pequeño programa nos permite desactivar en forma
selectiva ciertas funciones incluidas en Windows (las versiones más
recientes de XP Antispy soportan hasta Windows 7) que suelen ser
innecesarias o molestas para el común de los usuarios.
● Malware: son programas instalados sin consentimiento del usuario y
que no le brinda beneficio alguno, sino que, por el contrario, consumen
recursos del sistema, como ciclos del procesador, memoria RAM y
espacio en el disco duro; además de comprometer la integridad,
seguridad y privacidad de sus datos y archivos almacenados.
● Remover malware: para poder eliminar, de una forma más rápida y
práctica, aplicaciones maliciosas presentes en un equipo, debemos
valernos de herramientas llamadas antispyware. Son utilidades que
funcionan más rápido que un antivirus (ya que no realizan prolongados
análisis a cada archivo del disco duro).
4. ¿Qué funciones abarca la aplicación CCleaner? ¿Qué beneficios brinda
ejecutarlo periódicamente?
Funciones de CCleaner:
● Ejecutar el limpiador: el programa comenzará su tarea principal:
eliminar cualquier rastro dejado por Windows y sus aplicaciones, que
ocupen lugar innecesario en nuestro disco.
Tiene un apartado donde podemos marcar casillas de los tipos de archivos
que deseamos buscar y limpiar con el Limpiador.
● Programas: nos muestra una lista de aplicaciones de terceros, como
por ejemplo, Mozilla Firefox, reproductores multimedia, software de
ofimática, etcétera, que también suelen dejar rastros y archivos de uso
esporádico en nuestro sistema.
● Registró: el segundo botón de CCleaner, debajo de la función
Limpiador, es el llamado Registro, y, desde allí, podremos pulsar el
botón Buscar problemas para realizar una optimización completa.
5. ¿Cuáles son los objetivos que tiene el programa XP Antispy?
XP AntiSpy, desarrollada junto con la salida de Windows XP, para eliminar
funciones prácticamente innecesarias del sistema operativo. Este pequeño
programa nos permite desactivar en forma selectiva ciertas funciones incluidas
en Windows (las versiones más recientes de XP Antispy soportan hasta Windows
7) que suelen ser innecesarias o molestas para el común de los usuarios.
6. Enumere los tipos principales de malware.
Los principales tipos de malware pueden ser:
● Virus,
● Troyanos,
● Keyloggers,
● Backdoors,
● Rootkits,
● Adware
● Spyware
7. ¿Cuáles son los pasos para abordar una desinfección de virus?
Los pasos a seguir para la desinfección de un virus son los siguientes:
A. Desactivar la función Restaurar sistema: para evitar que, al terminar la
limpieza, haya quedado un rastro de virus que vuelva la configuración del
sistema a un estado anterior, dejando todo tal como cuando empezamos.
Existen determinados virus capaces de hacer esto.
B. Ejecutar Autoruns: nos será de utilidad en primera instancia, ingresar
en la solapa Logon para conocer qué elementos se están cargando en el
inicio del sistema operativo, tomar nota de los nombres sospechosos o
raros y no confiar en todo aquello que no sea propio al sistema o al
software que está instalado. Los ítems que no tenemos que remover son
aquellos pertenecientes al sistema o a software útil como antivirus,
firewalls o drivers de dispositivos.
C. Terminar los procesos maliciosos: una vez confirmados los procesos
que son maliciosos, debemos finalizarlos mediante el Administrador de
tareas de Windows, al cual se puede invocar mediante el atajo de teclado
CTRL+SHIFT+ESC, solapa Procesos.
D. Eliminar los archivos maliciosos: luego de haber desactivado todos los
elementos maliciosos de la lista del apartado Logon de Autoruns,
tendremos que ir eliminando del disco duro los archivos indicados en la
columna correspondiente a su ruta. Para esto, se puede tomar nota o
mantener abierta la ventana del Autoruns como referencia. La mayoría del
malware se instala en las carpetas windows, windows\system32, Archivos
de Programa y Documents and Settings o Users. Muchos de estos
archivos pueden estar ocultos y con atributos de sistema y solo-lectura,
para dificultar su detección y eliminación. Luego de eliminarlos
cuidadosamente uno por uno, será necesario que procedamos a vaciar la
papelera de reciclaje.
E. Ejecutar un limpiador de archivos: CCleaner se encargará de remover
archivos temporales y temporales de Internet (ubicaciones muchas veces
elegidas por el malware para alojarse), que se acumulan en el disco duro.
Es recomendable ejecutarlo en esta fase para eliminar posibles restos de
virus y para favorecer el paso siguiente, en el cual se le realizará un
análisis completo al sistema y, al no haber grandes cantidades de archivos
residuales, el proceso se completará con mayor rapidez.
F. Analizar el sistema en busca de restos de malware: en este punto, es
recomendable realizarle al sistema un análisis completo con un antivirus
actualizado al día en busca de algún resabio de malware.
G. Activar la función Restaurar sistema: como último punto, reiniciamos
el sistema y volvemos a habilitar la función Restaurar sistema.
8. ¿Por qué se recomienda desactivar la función Restaurar de sistema
antes de comenzar una desinfección de malware?
Es recomendable para evitar que, al terminar la limpieza, haya quedado un rastro
de virus que vuelva la configuración del sistema a un estado anterior, dejando
todo tal como cuando empezamos.
9. ¿Cómo funciona una matriz RAID 0 para aumentar la velocidad de
transferencia?
El RAID 0 es usado solo para obtener altas velocidades de transferencia.
También conocido como Stripping, que significa separación o fraccionamiento,
los datos se dividen en pequeños segmentos que se distribuyen entre dos o más
unidades físicas del disco.
Este nivel de matriz no ofrece tolerancia a fallas; como no posee redundancia,
RAID 0 no ofrece ninguna protección de los datos. Si uno de los discos físicos de
la matriz falla, tendría como resultado la pérdida de los datos, por lo tanto, RAID
0 no se ajusta realmente a la sigla RAID. Se trata de una serie de unidades de
disco conectadas en paralelo que permiten una transferencia simultánea de
datos a todos ellos, con lo que se obtiene una gran velocidad en las operaciones
de lectura y escritura.
10. ¿Cuáles son los mecanismos con los que cuenta Windows para
optimizar las operaciones de disco?
Existen soluciones de software para acelerar las transacciones de disco, que
cumplen con su cometido, por ejemplo Prefetch (Windows XP), SuperFetch,
ReadyBoost y ReadyDrive, incorporadas a partir de Windows Vista.
● Prefetch: Es un término inglés que podría traducirse como prelectura.
Windows XP almacena una copia de archivos ejecutables en una carpeta
llamada prefetch, dentro del directorio donde se instaló Windows.
● SuperFetch: Es un servicio de Windows Vista, que complementa a Prefetch.
Al ser un servicio, se lo puede desactivar con facilidad, pero tampoco es
aconsejable, ya que se obtienen resultados favorables sobre todo en la carga
de archivos usados en el arranque de Windows: el escritorio, la barra lateral y
las aplicaciones de terceros con autoinicio (por ejemplo, mensajeros
instantáneos, antivirus, etcétera).
● ReadyBoost: Es un servicio incluido a partir de Windows Vista, que logra
mejorar el rendimiento general permitiendo una mayor tasa de transferencia
en lecturas aleatorias de disco y menor latencia que la que poseen las
memorias flash. Para que este servicio pueda funcionar, será necesario
conectar una unidad flash USB o tarjeta de memoria que cumpla con dos
requisitos: debe ser de alta velocidad y de no menos de 256 MB de
capacidad. En esa memoria, Windows almacenará gran parte de la
información de caché del disco. El incremento de performance es del orden
del 3% y no siempre se justifica, salvo que contemos con un pendrive de
sobra.
● ReadyDrive: Se basa en un concepto similar al de ReadyBoost, pero
orientado a discos duros híbridos (unidades de disco con grandes cantidades
de buffer o memoria flash incorporada). Los discos híbridos impulsan la leve
tendencia de evolución actual de los discos para mejorar el rendimiento y el
consumo de energía, a un costo mucho menor que una unidad de estado
sólido. Las ventajas que ReadyDrive ofrece son: la reducción del tiempo de
acceso en lecturas aleatorias, y la capacidad para realizar lecturas y
escrituras en disco mientras éste se encuentra acelerando, con la
consecuente mejora en rendimiento.
También podría gustarte
- TP Hardware MiliDocumento3 páginasTP Hardware MilimilagrosAún no hay calificaciones
- Karq1 U1 A3 EsrbDocumento7 páginasKarq1 U1 A3 Esrbtoreto mikalAún no hay calificaciones
- 2.1 Mantenimiento Del Sistema Operativo PDFDocumento38 páginas2.1 Mantenimiento Del Sistema Operativo PDFGiovanny MontillaAún no hay calificaciones
- APRENDE Mantenimiento - Predictivo Preventivo Al Interior Del PCDocumento4 páginasAPRENDE Mantenimiento - Predictivo Preventivo Al Interior Del PCAlejoAún no hay calificaciones
- Mantenimiento Preventivo en Una PCDocumento24 páginasMantenimiento Preventivo en Una PCLore PerdomoAún no hay calificaciones
- Guia AutoAprendizaje Actividad 6Documento24 páginasGuia AutoAprendizaje Actividad 6Ruben Leon LamAún no hay calificaciones
- Herramientas de Mantenimiento WindowsDocumento6 páginasHerramientas de Mantenimiento WindowsSebastián Alexander Andrade BecerraAún no hay calificaciones
- Utilerias para El Mantenimiento Del Software WindowsDocumento6 páginasUtilerias para El Mantenimiento Del Software WindowsGustavo Marcano LopezAún no hay calificaciones
- Optimizacion Del Sistema OperativoDocumento3 páginasOptimizacion Del Sistema OperativoJose Fernando Diaz100% (1)
- Software de Diagnostico y MantenimientoDocumento6 páginasSoftware de Diagnostico y MantenimientoAriadnaCrowleyFairchild0% (1)
- Trabajo Colaborativo No 3 FinalDocumento27 páginasTrabajo Colaborativo No 3 FinaljoselocortesAún no hay calificaciones
- Mantenimiento Preventivo SoftwareDocumento13 páginasMantenimiento Preventivo SoftwareGustavo Montiel RodrguezAún no hay calificaciones
- Folleto Guia - Mantenimiento de Software BásicoDocumento22 páginasFolleto Guia - Mantenimiento de Software BásicoAndres EncaladaAún no hay calificaciones
- Sustentación Mantenimiento LogicoDocumento19 páginasSustentación Mantenimiento LogicoEder ArboledaAún no hay calificaciones
- Qué es un programaDocumento7 páginasQué es un programaĆrîss GûârćhâjAún no hay calificaciones
- Mantenimiento Lógico Del ComputadorDocumento3 páginasMantenimiento Lógico Del Computadorastrid75% (4)
- Utilerías para El Mantenimiento de SoftwareDocumento5 páginasUtilerías para El Mantenimiento de SoftwareCarmen MireyaAún no hay calificaciones
- Mantenimiento software equipoDocumento6 páginasMantenimiento software equipoSamuel Alejandro Becerra AlcantaraAún no hay calificaciones
- Mantenimiento Preventivo de SoftwareDocumento11 páginasMantenimiento Preventivo de SoftwarejorgetramirezAún no hay calificaciones
- Hardening Industria 2015Documento28 páginasHardening Industria 2015Crystal BurksAún no hay calificaciones
- Comandos rápidos de WindowsDocumento8 páginasComandos rápidos de WindowsFercho BetaAún no hay calificaciones
- Comandos Rápidos PDFDocumento12 páginasComandos Rápidos PDFKilman AguilarAún no hay calificaciones
- APRENDE Mantenimiento - Predictivo Preventivo Al Interior Del PCDocumento5 páginasAPRENDE Mantenimiento - Predictivo Preventivo Al Interior Del PCAlejoAún no hay calificaciones
- Mantenimiento Preventivo Del SoftwareDocumento20 páginasMantenimiento Preventivo Del SoftwareAntonio Marco PereiraAún no hay calificaciones
- Utilerias para El Mantenimiento Del Software.Documento6 páginasUtilerias para El Mantenimiento Del Software.Eduardo GarciaAún no hay calificaciones
- Diapositivaomel Mantenimiento Preventivo y Correctivo de Software-100523184827-Phpapp02Documento13 páginasDiapositivaomel Mantenimiento Preventivo y Correctivo de Software-100523184827-Phpapp02bernardmoreAún no hay calificaciones
- Taller 2Documento9 páginasTaller 2Ramos ErickAún no hay calificaciones
- Sistemas OperativosDocumento13 páginasSistemas OperativosJOSSUE ZAMBRANOAún no hay calificaciones
- Reparacion de PC - Apuntes para Examen - Parte IIDocumento7 páginasReparacion de PC - Apuntes para Examen - Parte IIJorge PardoAún no hay calificaciones
- Mantenimiento Preventivo de PCDocumento10 páginasMantenimiento Preventivo de PCLorenzo CarsuAún no hay calificaciones
- Tutorial de MalwareBytesDocumento5 páginasTutorial de MalwareBytesSFPAún no hay calificaciones
- Software de utilerías para mantenimiento y rendimiento PCDocumento10 páginasSoftware de utilerías para mantenimiento y rendimiento PCMaiiky Ramirez EsparzaAún no hay calificaciones
- Mantenimiento Preventivo de PCDocumento62 páginasMantenimiento Preventivo de PCMichaelStevenHidalgoMedina0% (1)
- Curso de InformaticaDocumento381 páginasCurso de InformaticaAzter GoncaAún no hay calificaciones
- Cuidados de La ComputadoraDocumento14 páginasCuidados de La ComputadoraGerson ReyesAún no hay calificaciones
- DEFRAGMENTACIONDocumento45 páginasDEFRAGMENTACIONEnzo BanchónAún no hay calificaciones
- Ajustes para Tú WindowsDocumento13 páginasAjustes para Tú WindowsHugo DoncelAún no hay calificaciones
- Investigación Sobre Programas de UtileríasDocumento14 páginasInvestigación Sobre Programas de UtileríasSAMANTHA MELINDA SANCHEZ ONTIVEROSAún no hay calificaciones
- Manual de InstalaciónDocumento12 páginasManual de InstalaciónCarolina Ruiz SalamancaAún no hay calificaciones
- Sisitemas MantenimientosDocumento12 páginasSisitemas MantenimientosEdgar GrefaAún no hay calificaciones
- Mantenimiento preventivo PCDocumento30 páginasMantenimiento preventivo PCManuel OlivasAún no hay calificaciones
- Utilerias para MantenimientoDocumento15 páginasUtilerias para MantenimientoArmando JiménezAún no hay calificaciones
- Comandos para Eliminar Virus de PCDocumento12 páginasComandos para Eliminar Virus de PCrobertjosepAún no hay calificaciones
- MantenimientonLnngicondenlanPC 3062aca2f9b885bDocumento9 páginasMantenimientonLnngicondenlanPC 3062aca2f9b885bHarold Daza VelezAún no hay calificaciones
- 10 Consejos para Optimizar Tu Equipo de ComputoDocumento3 páginas10 Consejos para Optimizar Tu Equipo de ComputoJob JosueAún no hay calificaciones
- PRACTICA N 6 y 7Documento4 páginasPRACTICA N 6 y 7Cris DrijaAún no hay calificaciones
- Evaluacion Final de Mantenimiento y Ensamble de Computadoras Grupo 46Documento39 páginasEvaluacion Final de Mantenimiento y Ensamble de Computadoras Grupo 46Pedro Ibarguen MosqueraAún no hay calificaciones
- DriversDocumento3 páginasDriversAngie AguilarAún no hay calificaciones
- INFORME EVIDENCIA - Brayan AngelDocumento6 páginasINFORME EVIDENCIA - Brayan AngelBrayan AngelAún no hay calificaciones
- Manual de SoftwareDocumento61 páginasManual de SoftwaremiguelAún no hay calificaciones
- Mejorar El Rendimiento Del EquipoDocumento4 páginasMejorar El Rendimiento Del EquipoAllison ElianaAún no hay calificaciones
- Software de reparación de equipos de cómputoDocumento13 páginasSoftware de reparación de equipos de cómputoVidal UnickopAún no hay calificaciones
- Mantenimiento Preventivo LógicoDocumento14 páginasMantenimiento Preventivo LógicoAndres Felipe Bejarano Quiroga0% (1)
- Manual Mantenimiento de SoftwareDocumento16 páginasManual Mantenimiento de SoftwareSharon VenturaAún no hay calificaciones
- ¿Cómo Limpiar Mi PC Está Muy LentaDocumento2 páginas¿Cómo Limpiar Mi PC Está Muy LentaConfecciones AlfgedimarAún no hay calificaciones
- Mantención de software en organizacionesDocumento17 páginasMantención de software en organizacionesGuzmán Reyes100% (3)
- Mantenimiento Lógico Del SistemaDocumento3 páginasMantenimiento Lógico Del SistemaKILMER DARIVER CIRILO ESTRADAAún no hay calificaciones
- Examen MantenimientoDocumento60 páginasExamen MantenimientoJuan Miguel Ccosi CalaniAún no hay calificaciones
- Resolución de averías lógicas en equipos microinformáticos. IFCT0309De EverandResolución de averías lógicas en equipos microinformáticos. IFCT0309Aún no hay calificaciones
- Problemas de InestabilidadDocumento3 páginasProblemas de InestabilidadAgustin FranklinAún no hay calificaciones
- ALMACENAMIENTODocumento4 páginasALMACENAMIENTOAgustin FranklinAún no hay calificaciones
- ALMACENAMIENTODocumento3 páginasALMACENAMIENTOAgustin FranklinAún no hay calificaciones
- Audio y VideoDocumento5 páginasAudio y VideoAgustin FranklinAún no hay calificaciones
- Problemas ExternosDocumento5 páginasProblemas ExternosAgustin FranklinAún no hay calificaciones
- Informe Calibración Epoch1000Documento19 páginasInforme Calibración Epoch1000Felipe Ramos100% (1)
- Plantilla Crecimiento y Desarrollo Daniela TCDocumento13 páginasPlantilla Crecimiento y Desarrollo Daniela TCdanielatovarceron111Aún no hay calificaciones
- Costo Horario de Maquinaria - Padilla AlejandroDocumento22 páginasCosto Horario de Maquinaria - Padilla AlejandroAlejandro PadillaAún no hay calificaciones
- Qué Acción Se Realiza para Evitar La Acumulación de Residuos o Sedimentos en Los Sistemas de Purga de Las CalderasDocumento54 páginasQué Acción Se Realiza para Evitar La Acumulación de Residuos o Sedimentos en Los Sistemas de Purga de Las CalderasJose Guadalupe DomínguezAún no hay calificaciones
- CrucetasDocumento4 páginasCrucetasQuintanilla Roca HectorAún no hay calificaciones
- Trabajo BufalosDocumento13 páginasTrabajo BufalosKristal RamirezAún no hay calificaciones
- Historia Clínica 2 PDFDocumento1 páginaHistoria Clínica 2 PDFJohana PereaAún no hay calificaciones
- Analisis GravimetricoDocumento5 páginasAnalisis GravimetricoCofradia Del Rosario San JuanAún no hay calificaciones
- Costos comparativos perfil convenio expedienteDocumento5 páginasCostos comparativos perfil convenio expedienteLuz Evelin Gudiel SalasAún no hay calificaciones
- Beneficios y Características de Sami Software Veterinario. - Sami1Documento1 páginaBeneficios y Características de Sami Software Veterinario. - Sami1jbsysatmAún no hay calificaciones
- Himnario 700 AlabanzasDocumento812 páginasHimnario 700 Alabanzasfrancisco100% (1)
- Uso de Lodos en La ConstrucciónDocumento15 páginasUso de Lodos en La Construccióncarlos villacisAún no hay calificaciones
- Manifestaciones de la violencia en parejas lésbicasDocumento132 páginasManifestaciones de la violencia en parejas lésbicasKeller Araya MolinaAún no hay calificaciones
- 20 Tarea 3Documento6 páginas20 Tarea 3liss calderonAún no hay calificaciones
- YT Plantilla de Entrenamiento NuevaDocumento26 páginasYT Plantilla de Entrenamiento NuevaAlexander estela zamoraAún no hay calificaciones
- Trabajo de Crea y Emprende (5° F) - Sarmiento-Saavedra-SánchezDocumento8 páginasTrabajo de Crea y Emprende (5° F) - Sarmiento-Saavedra-SánchezalisoftAún no hay calificaciones
- Ejercicios de Estructura Selectiva SimpleDocumento4 páginasEjercicios de Estructura Selectiva SimpleNataly NuñezAún no hay calificaciones
- Definicion de VentilacionDocumento3 páginasDefinicion de VentilacionVanessa Mendoza100% (1)
- GENOX® 130 NeutralizanteDocumento1 páginaGENOX® 130 NeutralizanteBrayand Colonia MarquinaAún no hay calificaciones
- La Sensación Con Sentido (Robles, 2006)Documento6 páginasLa Sensación Con Sentido (Robles, 2006)luisrobles1977Aún no hay calificaciones
- CONCLUSIONES VeredasDocumento1 páginaCONCLUSIONES VeredasPocho OréAún no hay calificaciones
- Condilo BifidoDocumento3 páginasCondilo Bifidoalejandrita24Aún no hay calificaciones
- Sala de ObservaciónDocumento2 páginasSala de ObservaciónAnonymous x5fQxfjk50% (4)
- Prueba Teorica C.B.A.P.HDocumento5 páginasPrueba Teorica C.B.A.P.HDavid MonsalveAún no hay calificaciones
- Tarea #4 Montesinos Torres Naomi - Medicina LegañDocumento2 páginasTarea #4 Montesinos Torres Naomi - Medicina LegañNaomi Montesinos TorresAún no hay calificaciones
- CafeDocumento8 páginasCafeANDRES CASTAÑEDAAún no hay calificaciones
- Etica y Moral-1Documento7 páginasEtica y Moral-1jfsnavarijo1999Aún no hay calificaciones
- Tema 4 ApuntesDocumento2 páginasTema 4 ApuntesFokelindo FokeadoAún no hay calificaciones
- Imperquimia Uniplas Flexo Nano SbsDocumento3 páginasImperquimia Uniplas Flexo Nano SbsVictor Manuel Gutierrez TrejoAún no hay calificaciones
- Aceite de CocoDocumento19 páginasAceite de CocoAlexis Cuba BustamanteAún no hay calificaciones