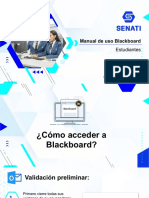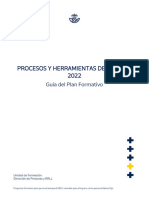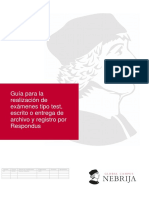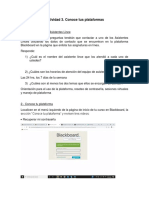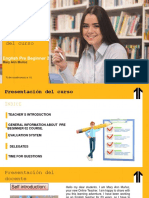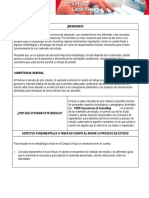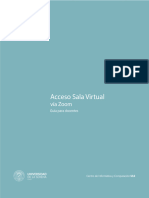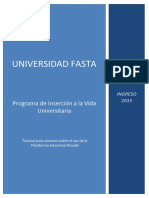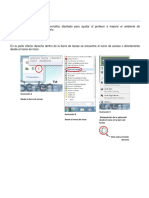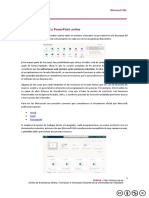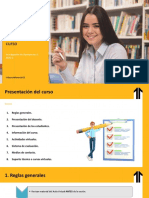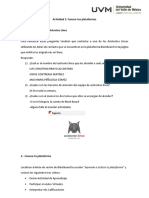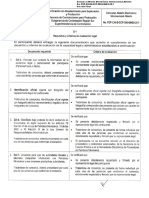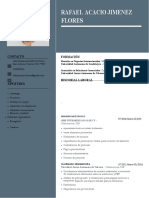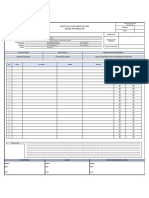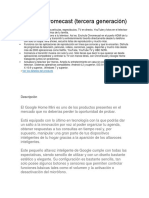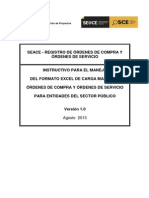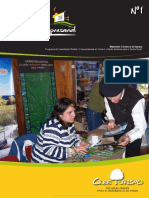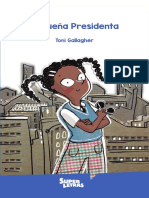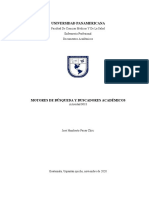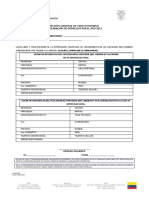Documentos de Académico
Documentos de Profesional
Documentos de Cultura
Guia Del Usuario Mayo 2013 Blackboard
Cargado por
joseDerechos de autor
Formatos disponibles
Compartir este documento
Compartir o incrustar documentos
¿Le pareció útil este documento?
¿Este contenido es inapropiado?
Denunciar este documentoCopyright:
Formatos disponibles
Guia Del Usuario Mayo 2013 Blackboard
Cargado por
joseCopyright:
Formatos disponibles
UVM Digital
Antes de empezar
Dentro de Blackboard hemos colocado una serie de videotutoriales que te mostrarán cómo realizar tareas
específicas dentro de la plataforma. Los vínculos para acceder a estos videos se encuentran en la página
principal de Blackboard.
A lo largo de este documento encontrarás un icono como este:
Esta señal te indicará que revises uno de los
videotutoriales que hemos preparado para ti.
Guía Autoinstruccional para Estudiantes UVM Digital | 2
Contenido
1.1. El acceso a cursos online de UVM Digital en Blackboard
1.1.1. ¿Qué es Blackboard Learn? 3
1.1.2. Acceso a un curso 3
1.1.3. Navegación por un curso 4
1.2. Recuperación y Cambio de Contraseña
1.2.1 Recuperación de Contraseña 5
1.2.2. Cambio de Contraseña 6
1.3. Estructura y recursos de los cursos online de UVM Digital
1.3.1. Estructura y organización de cursos 7
1.3.2. Recursos de los cursos online 9
1.4. Mi curso online de UVM Digital
1.4.1. Contenido 10
1.4.2. Actividades de Aprendizaje 11
1.4.3. Actividades colaborativas 16
1.4.4. Evaluaciones 20
1.4.5. Mis Calificaciones 21
1.5. Herramientas de Comunicación
1.5.1. Mensajes 22
1.5.2. Enviar mensaje de correo electrónico 23
1.5.3. Mis Anuncios 25
Guía Autoinstruccional para Estudiantes UVM Digital | 3
1.1. El acceso a cursos online de UVM Digital en Blackboard
1.1.1. ¿Qué es Blackboard Learn?
Blackboard Learn (o simplemente Blackboard) es una plataforma de gestión de cursos en la cual se alojan
las asignaturas que vas a cursar en línea. Es una herramienta poderosa que nos ayuda a brindarte un mejor
servicio ya que permite incorporar diferentes recursos multimedia que enriquecerán tu aprendizaje. Además de
esto, posee gran estabilidad y está disponible en todo momento los 365 días del año.
Las cookies deben estar habilitadas en el navegador Web. Habilítalas en las opciones de
configuración de tu navegador.
UVM - Dirección Online
© Derechos exclusivos de autoría y edición reservados para la Universidad del Valle de México. Queda rigurosamente prohibida
la reproducción total o parcial del contenido de esta obra, por cualquier medio o procedimiento, así como su distribución, para
otros fines ajenos al uso exclusivo dentro de los programas de formación profesional que ofrece la UVM.
Guía Autoinstruccional para Estudiantes UVM Digital | 4
1.1.2. Acceso a un curso
Para ingresar a las asignaturas necesitas contar con un navegador de Internet que cumpla con los requerimien-
tos de Blackboard. A continuación, enlistamos aquellos navegadores con los que podrás acceder.
Google Chrome 21 o superior
Descarga la versión más reciente en: https://www.google.com/intl/es/chrome/
browser/?hl=es
Consideramos que Google Chrome es la mejor opción para que tu navegación
sea rápida, estable y segura.
Mozilla Firefox 15 o superior
Descarga este navegador en:
http://www.mozilla.org/es-MX/firefox/new/
Safari 5 o superior (sólo Mac OS X)
La versión 5 es la mínima requerida. Para actualizar tu navegador:
1. Despliega el menú .
2. Selecciona la opción Actualización de software…
Internet Explorer 9 o superior
Consigue la versión más reciente en:
http://windows.microsoft.com/es-MX/internet-explorer/download-ie
Si bien es el navegador de mayor difusión por venir preinstalado en los equipos
con sistema operativo Windows, no es la mejor opción.
Si eres usuario de Windows Xp no podrás actualizar Internet Explorer a la versión 9
debido a las políticas de Microsoft. En caso de contar con ese sistema operativo, tu
ingreso deberá ser empleando Google Chrome o Mozilla Firefox.
Guía Autoinstruccional para Estudiantes UVM Digital | 5
Para ingresar a Blackboard abre una ventana del navegador de tu elección y escribe la dirección https://uv-
monline.blackboard.com. En el caso de que intentes entrar con un navegador diferente a los mencionados,
aparecerá un mensaje de advertencia y no se te permitirá el acceso a la pantalla de inicio de Blackboard. El
mensaje será diferente de acuerdo con el sistema operativo, considerando para este caso únicamente los
sistemas Windows y Mac OS X.
Alerta versión Windows Alerta versión Mac OS X
Guía Autoinstruccional para Estudiantes UVM Digital | 6
Una vez que cuentas con un navegador adecuado, se desplegará el contenido de la página de inicio de UVM
Digital.
Guía Autoinstruccional para Estudiantes UVM Digital | 7
Sección de Ayuda
En la parte superior derecha de la pantalla, se muestra el botón de ayuda. Al dar clic en éste, aparecerá un
micrositio que contiene las siguientes secciones:
• Diagnóstico del navegador
• Diagnóstico de plugins
• FAQ o preguntas frecuentes (del inglés Frequently Asked Questions)
• Contacto
Las dos primeras secciones son en realidad herramientas que te permitirán diagnosticar si:
1. Tu navegador tiene habilitadas funcionalidades requeridas para el correcto funcionamiento de
Blackboard.
2. El equipo desde el que accedes tiene instalados algunos plugins necesarios para que puedas
navegar adecuadamente por tu asignatura.
En el caso de que tu equipo no cumpla con lo esperado aparecerá un hipervínculo en rojo, como se muestra
en la siguiente imagen.
Guía Autoinstruccional para Estudiantes UVM Digital | 8
En estos casos, debes dar clic sobre el vínculo y aparecerá un documento con instrucciones que te llevarán
de la mano para resolver el problema detectado.
Permitir el despliegue de ventanas emergentes
Para el correcto funcionamiento de Blackboard, tu navegador debe permitir la
aparición de ventanas emergentes. Deshabilita la función de bloqueo de las mis-
mas. Para esto, sigue las indicaciones que se muestran enseguida:
1. Despliega el menú Safari y da clic en la opción Preferencias o bien, emplea el acceso directo
(Cmd + , ) .
2. Selecciona la pestaña Seguridad y desmarca la función B loquear ventanas d e aparición a u-
tomática.
UVM - Dirección Online
© Derechos exclusivos de autoría y edición reservados para la Universidad del Valle de México. Queda rigurosamente prohibida
la reproducción total o parcial del contenido de esta obra, por cualquier medio o procedimiento, así como su distribución, para
otros fines ajenos al uso exclusivo dentro de los programas de formación profesional que ofrece la UVM.
Ayuda UVM - OnLine | 2
Guía Autoinstruccional para Estudiantes UVM Digital | 9
Diagnóstico del navegador
La herramienta diagnóstico del navegador ejecuta las
siguientes tareas:
• Detección del navegador
• Test de cookies habilitadas. Deben estar habilita-
das las cookies pues, de lo contrario, no podrás
iniciar sesión en Blackboard
• Test de ventanas emergentes habilitadas. Debe
encontrarse habilitada la funcionalidad, ya que
muchos recursos se lanzan como una ventana
emergente.
Diagnóstico de plugins
La herramienta diagnóstico de plugins ejecuta las
siguientes tareas:
• Detección del Flash Player. Algunos recursos cor-
ren empleando Flash, por ello es necesario que lo
tengas. La versión mínima requerida es la versión
10.
• Detección de Acrobat Reader. Se requiere para la
lectura de documentos en formato PDF.
• Blackboard emplea Java Virtual Machine para
correr funcionalidades nativas. Se requiere tener
instalada al menos la versión 1.5.
FAQ o preguntas frecuentes
La sección de preguntas frecuentes (FAQ) contiene
la respuesta a algunas dudas generales que puedes
tener.
Guía Autoinstruccional para Estudiantes UVM Digital | 10
Contacto
El botón Contacto abrirá un formulario que permitirá
reportar incidentes de índole académica, técnica y
administrativa. Tras enviar la información, personal de
UVM Digital se pondrá en contacto contigo para ori-
entarte.
Guía Autoinstruccional para Estudiantes UVM Digital | 11
Para ingresar a la plataforma de UVM Digital escribe tu nombre de usuario y contraseña, enseguida presiona
Iniciar sesión.
Guía Autoinstruccional para Estudiantes UVM Digital | 12
Enseguida se desplegará la Lista de cursos en los que estás inscrito. Da clic en el nombre del que revisarás.
1.1.3. Navegación por un curso
La navegación o recorrido por un curso se realiza por medio del menú ubicado al lado izquierdo de la pantalla.
Al dar clic sobre alguna de las opciones, la información que concentra se presentará del lado derecho.
Guía Autoinstruccional para Estudiantes UVM Digital | 13
1.2. Recuperación y Cambio de Contraseña
1.2.1 Recuperación de Contraseña
Si olvidas tu contraseña de acceso y pierdes el papel o correo en donde la anotaste, puedes recuperarla con
la opción ¿Ha olvidado su contraseña? disponible en la página inicial de Blackboard.
Después de seguir las instrucciones de la opción 2. Opción de Dirección de correo electrónico, llegará a tu
buzón de correo electrónico un mensaje con una liga para establecer una nueva contraseña.
Guía Autoinstruccional para Estudiantes UVM Digital | 14
¿Cómo recupero mi contraseña?
Acude a la plataforma y revisa el video “Recuperar mi contraseña” para que veri-
fiques el procedimiento.
1.2.2. Cambio de Contraseña
Es importante que cambies tu contraseña por cuestiones de seguridad, puedes hacerlo desde cualquier pan-
talla que te encuentres, por medio del menú principal de Blackboard. Para esto:
1) Da clic en el menú de navegación.
Guía Autoinstruccional para Estudiantes UVM Digital | 15
2) Selecciona la opción Configuración.
Guía Autoinstruccional para Estudiantes UVM Digital | 16
3) Da clic en el vínculo Información personal.
4) Selecciona la opción Cambiar contraseña.
Guía Autoinstruccional para Estudiantes UVM Digital | 17
5) Escribe tu contraseña nueva y da clic en Enviar para terminar.
Guía Autoinstruccional para Estudiantes UVM Digital | 18
1.3. Estructura y recursos de los cursos online de UVM Digital
1.3.1. Estructura y organización de cursos
Los contenidos de los cursos online de UVM Digital están conformados por Unidades de Aprendizaje. Para
facilitar su estudio cada Unidad se ha dividido en semanas. Esto te permitirá tener un mejor control de las tareas
que debes realizar día a día para cumplir con lo establecido en cada semana, al mismo tiempo que evitarás la
acumulación del trabajo hacia el final del curso.
Asignatura
Unidad
Unidad 1 Unidad 2 Unidad 3
Final
Semana
Semana 1 Semana 3 Semana X
Final
Semana 2 Semana 4
Semana 5
Guía Autoinstruccional para Estudiantes UVM Digital | 19
Como puedes apreciar en la imagen, esta organización para el estudio de los contenidos se ve reflejada en el
menú del curso. El número de semanas en las que se divide cada Unidad está en función de la extensión del
contenido previsto en el Plan de Estudios.
Guía Autoinstruccional para Estudiantes UVM Digital | 20
1.3.2. Recursos de los cursos online
En una semana de trabajo es común encontrar los recursos siguientes:
Icono Recurso Descripción
Agenda semanal Este espacio describe en términos generales las ac-
tividades a realizar en la semana en curso, así como
el tiempo total de estudio de la misma.
Contenido Son materiales correspondientes al contenido del
curso a revisar en la semana. Pueden ser:
- Textos: documentos descargables en formato PDF
- Presentaciones multimedia
- Archivos de audio
- Archivos de video
Actividades de Aprendizaje Son actividades diseñadas para reforzar lo visto en
la semana correspondiente, ya sea en las lecturas
o en materiales adicionales. Pueden ser autocalifi-
cables o calificadas por el tutor.
Foros de Discusión Son espacios de discusión asíncronos, es decir, al
momento que participas tus compañeros pueden o
no estar conectados al mismo tiempo.
Chat Espacio de discusión síncrono, esto quiere decir
que tanto el tutor como los estudiantes deben es-
tar conectados al mismo tiempo para mantener una
conversación.
Aula Virtual También es un espacio de carácter síncrono, es
empleada para mostrar ejemplos por medio de una
especie de pizarrón, o explicar conceptos de difícil
comprensión.
Evaluación Son exámenes de 10 reactivos seleccionados de
manera aleatoria. Tienes que presentar uno al final
de cada Unidad.
Guía Autoinstruccional para Estudiantes UVM Digital | 21
1.4. Mi curso online de UVM Digital
1.4.1. Contenido
El contenido de un curso se refiere a toda la información que habrás de estudiar para alcanzar los objetivos de
aprendizaje establecidos.
Este contenido puede estar disponible en documentos con el formato .PDF, videos, audio o multimedia.
Para visualizarlos, solo tienes que ubicar el contenido que revisarás y dar clic sobre el nombre del mismo. Ense-
guida y dependiendo del tipo que sea, se desplegará en otra ventana.
Guía Autoinstruccional para Estudiantes UVM Digital | 22
1.4.2. Actividades de Aprendizaje
En un curso es posible encontrar dos tipos de Actividades:
• Autocalificables
Caracterizadas por abordar únicamente los aspectos conceptuales de un tema. Se denominan así
porque al terminar de resolverla, la plataforma automáticamente proporciona la calificación.
¿Cómo resuelvo este tipo de Actividades?
Dado que son muy parecidas a un examen, el procedimiento para resolverlas es el mismo. Verifica
cómo hacerlo en el apartado 1.4.4. Evaluaciones.
Guía Autoinstruccional para Estudiantes UVM Digital | 23
• Calificables por el tutor
Se trata de ensayos, proyectos, cuadros comparativos, mapas conceptuales, redes semánticas y
trabajos que por su naturaleza requieren la intervención del tutor para ser calificadas.
¿Cómo resuelvo estas Actividades?
El procedimiento para saber lo que debes hacer en este tipo de Actividades está en la descripción
que aparece en la página principal donde se despliegan todos los recursos de la semana. Además
encontrarás el propósito de la actividad, así como el tiempo aproximado que te llevará resolverla.
Guía Autoinstruccional para Estudiantes UVM Digital | 24
¿Cuáles son los criterios a cumplir al elaborar mis Actividades para obtener una calificación satisfactoria?
Cada Actividad incluye una rúbrica de evaluación, esto es, un documento que expresa claramente los
lineamientos que el tutor considerará para asignar una calificación a tu trabajo.
Aquí presentamos un ejemplo: en la columna izquierda están definidos los criterios a considerar, mientras que
en la derecha se indica el nivel de desempeño esperado para otorgarte la calificación máxima. Por ejemplo, si
una rúbrica tiene cinco criterios y cada criterio vale dos puntos tu calificación sería 10 si cumples en su totalidad
con cada uno de éstos.
La forma de evaluación dependerá del profesor y su estilo de trabajo en algunos casos.
Por este motivo no en todas la Actividades y cursos estarán disponibles las rúbricas.
Guía Autoinstruccional para Estudiantes UVM Digital | 25
Para consultar una rúbrica atiende la indicación correspondiente en las instrucciones que se presentan en la
página principal.
¿Cómo las envío al tutor?
Por lo regular estas Actividades se envían como archivos adjuntos. Acude a la
plataforma y revisa el video “Enviar Actividad de Aprendizaje” para que verifiques
el procedimiento.
Guía Autoinstruccional para Estudiantes UVM Digital | 26
Recomendaciones para la elaboración de
Actividades Calificables por el Tutor
• Lee detenidamente las instrucciones para saber qué hacer. De esta manera
cumplirás con los criterios establecidos en las rúbricas para obtener una cali-
ficación favorable.
• Revisa tu actividad antes de enviarla al tutor para identificar posibles errores y
corregir aquello que consideres necesario.
• Ten cuidado con la ortografía y redacción al momento de elaborar tus trabajos.
• Si consultas información de libros, revistas, periódicos y sitios Web, cita la
fuente consultada. Para tal efecto, emplea el estilo de la American Psycho-
logical Association (APA). En la plataforma encontrarás el documento “Ma-
nual de estilo de la APA”, se trata de una breve guía que contiene los aspectos
más consultados al momento de redactar un trabajo.
• Consulta al tutor ante cualquier duda, por mínima que ésta sea.
• Si el tutor solicita nuevamente el envío de tu actividad, atiende las indicaciones
que al respecto te brinda para mejorarla.
• Guarda tus documentos con nombres breves, de preferencia, atiende la su-
gerencia que el tutor te da al respecto. Así evitarás las posibles dificultades
que se pueden presentar al momento de que sean revisados por el tutor.
Guía Autoinstruccional para Estudiantes UVM Digital | 27
1.4.3. Actividades colaborativas
Son Actividades en las que participan todos los miembros del grupo. Sabrás que debes resolverlas si en la lista
de recursos están indicadas.
Las Actividades Colaborativas tienen lugar en las herramientas siguientes:
• Foros de Discusión
Son espacios de discusión asincrónicos, es decir, al momento que participas tus compañeros
pueden o no estar conectados al mismo tiempo. Hay dos tipos de foros:
- Obligatorios: en donde tienes que participar discutiendo sobre el tema propuesto.
- Permanentes: son para aclarar dudas sobre el contenido de la semana en curso.
Debes participar en el Foro que está abierto en la semana en curso. De lo contrario al lle-
gar al final de la semana, el profesor lo cerrará y tus participaciones no serán consideradas
para sumar puntos a tu calificación.
¿Cómo participo en los Foros de Discusión?
Acude a la plataforma y revisa el video “Participar en el Foro de Discusión” para que
verifiques el procedimiento.
Guía Autoinstruccional para Estudiantes UVM Digital | 28
Recomendaciones para la participación en
Foros de Discusión y Envío de Mensajes
• Piensa en el destinatario, trátales como quieres que te traten: con amabilidad, cortesía y res-
peto.
• Ten presenten en todo momento la pregunta o tema guía del Foro, o en su defecto, el asunto
del mensaje. De esta manera tus comentarios serán acertados, evitando así que tus interven-
ciones o mensajes se desvíen del tópico establecido.
• Argumenta tus respuestas.
• Consulta las participaciones frecuentemente.
• Además de brindar tu opinión personal, interactúa con tus compañeros comentando al me-
nos dos aportaciones de tus compañeros en cada Foro. Indica tus acuerdos o desacuerdos
respecto a sus comentarios. Hazlo siempre de forma amable y respetuosa, proporcionando
argumentos que sustenten tu aportación.
• Se directo, enfocándote solo al tema del asunto; antes de incorporar algo más, analiza si en
verdad será útil.
• Antes de enviar tu comentario, léelo detenidamente para asegurarte que es claro, compren-
sible a los demás y que expresa aquello que verdaderamente quieres decir.
• Identificar posibles faltas de ortografía y redacción.
• Evita el uso de mayúsculas, ya que éstas en el contexto de la red, equivalen a un grito.
• Tómate tiempo para responder. Es preferible tardar un poco a remitir un mensaje apresurado
y fuera de todo contexto.
• Participa en los tiempos establecidos para tal efecto.
• Solicita la intervención de tu asesor si lo crees necesario.
• Recuerda que al participar en el Foro debes valorar positivamente la opinión y experiencia de
tus compañeros de grupo. Todas las aportaciones son valiosas. El esfuerzo común realizado
para analizar las ideas expuestas y retomar lo más relevante, enriquecerá tus conocimientos.
Guía Autoinstruccional para Estudiantes UVM Digital | 29
• Chat
A diferencia del Foro de Discusión, en el Chat las conversaciones son en tiempo real, esto quiere
decir que todos los miembros de la clase deben estar conectados al mismo tiempo.
Toma nota de la fecha y hora que el tutor establece para participar en el Chat, anótalo
en un lugar visible o emplea algún dispositivo electrónico que te recuerde esta sesión de
trabajo, así evitarás pasar por alto tu intervención en la Actividad diseñada por el tutor.
¿Cómo participo en un Chat?
Acude a la plataforma y revisa el video “Participar en el Chat” para que verifiques
el procedimiento.
• Aula Virtual
Las sesiones en el Aula Virtual también son en tiempo real, por lo que deberás tomar las mismas
recomendaciones señaladas para el Chat.
¿Cómo participo en una sesión de Aula virtual?
Acude a la plataforma y revisa el video “Participar en el Aula Virtual”.
Atiende la indicación de la fecha y horario que el tutor define para esta sesión de trabajo.
Tenla presente para que participes.
Guía Autoinstruccional para Estudiantes UVM Digital | 30
Recomendaciones para la participación en
Chat y Aula Virtual
• Al ingresar a la sesión, saluda brevemente a los demás.
• Escribe tu mensaje por partes en lugar de enviarlo por completo. Así evitarás
“inundar” la pantalla de texto y facilitarás la lectura del comentario a los otros
participantes.
• Espera a que la persona que está interviniendo termine de escribir su men-
saje, evitando emitir comentario alguno, ya que esto se considera como una
interrupción.
• Si te ausentas por un momento, da el aviso. Haz lo mismo cuando te incor-
pores nuevamente.
• Antes de salir de la sesión, dirige unas breves palabras de despedida.
Guía Autoinstruccional para Estudiantes UVM Digital | 31
1.4.4. Evaluaciones
Son los exámenes diseñados por el tutor para valorar tu aprendizaje respecto a los contenidos revisados en el
curso. Sus principales características son:
• Puedes presentar el examen desde cualquier lugar que tenga conexión a Internet y a cualquier hora
del día.
• Las preguntas se presentan de forma aleatoria, esto quiere decir que el orden de presentación de
cada pregunta varía.
Si es el caso ten presente las fechas y tiempos establecidos por el tutor para resolver el
examen. Si olvidas responderlo, tu calificación final se verá seriamente afectada.
Recomendaciones para resolver los exámenes
• Destina un tiempo específico para resolverlo, de tal manera que respondas todas
las preguntas sin interrupciones.
• Identifica el tipo de pregunta del cual se trata (falso-verdadero, opción múltiple,
varias opciones, relación de columnas, ordenación) para saber cómo responderla.
• Lee detenidamente cada pregunta y sus opciones de respuesta.
• Responde pregunta por pregunta. No te adelantes para ver todas las preguntas
que conforman el examen, en tanto que al cambiar de pregunta ésta se guarda
automáticamente dándola como resuelta independientemente de si se eligió o no
respuesta alguna.
• Verifica que seleccionaste adecuadamente la o las respuestas que consideras co-
rrectas.
• Después de responder cada pregunta guarda la respuesta.
• Si tienes que interrumpir la resolución del examen, antes de responder a todas las
preguntas, selecciona el botón Cerrar ventana. Al regresar al examen se presentará
la pregunta en la cual te quedaste.
• Si la ventana del navegador se cierra inesperadamente, como por ejemplo por un
corte de energía eléctrica, al ingresar al examen nuevamente, se presentará la pre-
gunta en la cual te quedaste.
• Al responder la última pregunta, presiona Guardar y enviar.
Guía Autoinstruccional para Estudiantes UVM Digital | 32
¿Cómo resuelvo un examen?
Acude a la plataforma y revisa el video “Resolver un Examen” para que verifiques
el procedimiento.
1.4.5. Mis Calificaciones
Muestras las calificaciones que el tutor ha asignado en cada Actividad, comentarios respecto a cada una de
ellas si es el caso, así como la calificación final del curso cuando éste ha concluido.
¿Cómo reviso mis calificaciones?
Acude a la plataforma y revisa el video “Revisar Mis Calificaciones” para que veri-
fiques el procedimiento.
Guía Autoinstruccional para Estudiantes UVM Digital | 33
1.5. Herramientas de Comunicación
1.5.1. Mensajes
Esta herramienta de comunicación es muy parecida al buzón de correo electrónico, por medio de ella puedes
enviar mensajes privados al tutor respecto a las dudas sobre el contenido, aclaración de calificaciones, resolu-
ción de Actividades, entre otros.
Todos los mensajes quedan almacenados en las carpetas Bandeja de entrada y Enviado ubicadas al interior
de la misma herramienta.
¿Cómo reviso los mensajes que me han enviado?
Acude a la plataforma y observa el video “Revisar mensajes”.
¿Cómo respondo un mensaje?
Acude a la plataforma y observa el video “Responder mensaje”.
¿Cómo genero un mensaje nuevo?
Acude a la plataforma y observa el video “Crear un mensaje nuevo”.
¿Cómo reviso los mensajes que he enviado?
Acude a la plataforma y observa el video “Revisar mensajes enviados”.
Guía Autoinstruccional para Estudiantes UVM Digital | 34
1.5.2. Enviar mensaje de correo electrónico
La herramienta permite el envío de correos electrónicos única y exclusivamente a los usuarios inscritos en el
curso.
¿Cómo envío un mensaje de correo electrónico?
Acude a la plataforma y observa el video “Enviar Correo Electrónico”.
Si el compañero de clase a quien dirigí el correo o mi tutor responden el correo ¿en dónde visualizo el
mensaje?
En la dirección de correo que se especificó cuando te dieron de alta en el curso.
¿Doy respuesta a un correo por medio de mi correo personal o a través de la plataforma?
Por medio de la plataforma, a fin de generar un registro de todo lo que haces en tu curso.
¿Puedo visualizar en la plataforma los mensajes que he enviado?
No, ya que no existe una Bandeja de entrada y Enviado, como en el caso de la herramienta
“Mis Mensajes”. No obstante, cuando envías un mensaje se manda una copia del mismo
a la dirección de tu correo electrónico.
Guía Autoinstruccional para Estudiantes UVM Digital | 35
Sugerencias para el uso de las Herramientas
Mensajes y Correo Electrónico
• Exponer situaciones de carácter personal que te impiden atender adecuada-
mente el desarrollo del curso.
• Solicitar aclaraciones respecto a la calificación de actividades o la final, o bien,
de las retroalimentaciones brindadas.
• Solicitar prórrogas para el envío de actividades.
• Al escribir un mensaje, emplea un lenguaje claro, señalando directamente la
situación, problema o solicitud.
Guía Autoinstruccional para Estudiantes UVM Digital | 36
1.5.3. Mis Anuncios
En este recurso los tutores publican mensajes de carácter general que pueden ser vistos por todos los estu-
diantes inmediatamente después de ingresar a la plataforma. Algunos de los tipos de mensajes que dejan los
tutores tienen que ver con:
• Recordatorio de fechas límite para entrega de Actividades, participación en Foros y reso-
lución de los exámenes en línea.
• Recordatorio para el envío de Actividades y en ocasiones, extensión del plazo para su
entrega.
• Realización de Actividades adicionales en herramientas de comunicación como el Aula
Virtual y Chat.
• Dar una Bienvenida grupal.
¿Cómo reviso un anuncio?
Acude a la plataforma y observa el video “Revisar Anuncio”.
Guía Autoinstruccional para Estudiantes UVM Digital | 37
También podría gustarte
- Desarrollo de aplicaciones web en el entorno servidor. IFCD0210De EverandDesarrollo de aplicaciones web en el entorno servidor. IFCD0210Aún no hay calificaciones
- Guia Alum No STRDocumento10 páginasGuia Alum No STRjoseAún no hay calificaciones
- Manual de Uso de Blackboard Ultra - Version v4 - Estudiantes PDFDocumento47 páginasManual de Uso de Blackboard Ultra - Version v4 - Estudiantes PDFXs CristhianAún no hay calificaciones
- Protocolo Examenes RespondusDocumento8 páginasProtocolo Examenes RespondusOscar RodriguezAún no hay calificaciones
- Guía Básica para El Uso de Respondus LockDown BrowserDocumento5 páginasGuía Básica para El Uso de Respondus LockDown BrowserNoe VogelAún no hay calificaciones
- Instructivo Estudiantes Cvirtual 2020 MIV3Documento26 páginasInstructivo Estudiantes Cvirtual 2020 MIV3Yorman CastilloAún no hay calificaciones
- Instructivo - Acceso - Campus VirtualDocumento11 páginasInstructivo - Acceso - Campus Virtuallaura cAún no hay calificaciones
- Guía Procesos y Herramientas de Oficinas.Documento8 páginasGuía Procesos y Herramientas de Oficinas.zintiapousaAún no hay calificaciones
- Instrucciones para La Realización de Exámenes RespondusDocumento20 páginasInstrucciones para La Realización de Exámenes RespondusSoporte AkcAún no hay calificaciones
- Manual - Basico Uso de MOODLE para AlumnosDocumento16 páginasManual - Basico Uso de MOODLE para AlumnosMarilynAún no hay calificaciones
- Documento Sin TítuloDocumento7 páginasDocumento Sin TítuloVanessa GalindoAún no hay calificaciones
- Instructivo para Rendir Evaluaciones Virtuales - FMHDocumento9 páginasInstructivo para Rendir Evaluaciones Virtuales - FMHLeonardo YepezAún no hay calificaciones
- Practica 1Documento9 páginasPractica 1Franco González Monserrat DesirehAún no hay calificaciones
- Instructivo LearnmateDocumento17 páginasInstructivo Learnmatesebastian_alvarez_7Aún no hay calificaciones
- 4º Medio, Conectividad y Redes, Módulo Competencias Digitales, Semana 07 PDFDocumento4 páginas4º Medio, Conectividad y Redes, Módulo Competencias Digitales, Semana 07 PDFcamila vasquez molinaAún no hay calificaciones
- Guía Didáctica F180067AA - IFCT106PO - 12.2Documento15 páginasGuía Didáctica F180067AA - IFCT106PO - 12.2okelunaAún no hay calificaciones
- Semana 2. Habilidades para El Uso Eficiente Del Zoom y CanvasDocumento39 páginasSemana 2. Habilidades para El Uso Eficiente Del Zoom y CanvasLanny ZuñigaAún no hay calificaciones
- 2AH Guía2 GXX Motta JoseDocumento12 páginas2AH Guía2 GXX Motta JoseJOSE MANUEL MOTTA CAHUANAAún no hay calificaciones
- Instructivo - Cómo Preparar Mi PC - Curso InducciónDocumento17 páginasInstructivo - Cómo Preparar Mi PC - Curso InducciónAntisrael AlbertiAún no hay calificaciones
- Sesión 1 El CmsDocumento21 páginasSesión 1 El CmsHUGO PACOTAYPE MEZAAún no hay calificaciones
- PEaD - Manual Del EstudianteDocumento39 páginasPEaD - Manual Del EstudianteInpaco ReginaAún no hay calificaciones
- Taller 1 - Como Implementar Un Aula Virtual - KM Digital - Kevin MelgarejoDocumento40 páginasTaller 1 - Como Implementar Un Aula Virtual - KM Digital - Kevin MelgarejoArnold Kevin Melgarejo SolisAún no hay calificaciones
- Actividad Final Gestion de ContenidosDocumento7 páginasActividad Final Gestion de ContenidosAbraham PalmaAún no hay calificaciones
- Gestión de Clase OfflineDocumento56 páginasGestión de Clase Offlinejhonny padillaAún no hay calificaciones
- A. Guía Informativa Programa Externo 2023Documento8 páginasA. Guía Informativa Programa Externo 2023rocioAún no hay calificaciones
- Manual Plataforma Virtual Minuto de Dios IndustrialDocumento32 páginasManual Plataforma Virtual Minuto de Dios Industrialerika maria gonzalezAún no hay calificaciones
- Actividad 3. Conoce Tus PlataformasDocumento4 páginasActividad 3. Conoce Tus PlataformasJose Leonardo Covarrubias MartinezAún no hay calificaciones
- Semana 1 Videoconferencia de Presentación v1Documento22 páginasSemana 1 Videoconferencia de Presentación v1Miluska CaceresAún no hay calificaciones
- Actividad 3. Conoce Tus Plataforma PreguntasDocumento5 páginasActividad 3. Conoce Tus Plataforma PreguntasFrancis HuizaAún no hay calificaciones
- Actividad 5. Conoce Tus PlataformasDocumento7 páginasActividad 5. Conoce Tus PlataformasAdemir CheAún no hay calificaciones
- Como Iniciar Los CursosDocumento2 páginasComo Iniciar Los CursosLEONARDOAún no hay calificaciones
- Actividad 3. Conoce Tus PlataformasDocumento8 páginasActividad 3. Conoce Tus PlataformasCasandra PadillaAún no hay calificaciones
- Preguntas Frecuentes Aprendices - 2019Documento4 páginasPreguntas Frecuentes Aprendices - 2019CarolinaAún no hay calificaciones
- Sistemas OperativosDocumento10 páginasSistemas OperativosInti RraptorAún no hay calificaciones
- Manejo Del TiempoDocumento5 páginasManejo Del TiempoDennis Natalia Gomez VillarrealAún no hay calificaciones
- Chamilo Manual Del Estudiante.Documento15 páginasChamilo Manual Del Estudiante.RUBÉN PERALTA GUIZADAAún no hay calificaciones
- Manual SomosempleoDocumento36 páginasManual SomosempleoffkrullAún no hay calificaciones
- Act#5 - Conoce Tus PlataformasDocumento6 páginasAct#5 - Conoce Tus PlataformasSagrav02Aún no hay calificaciones
- A5 EQnotengoDocumento8 páginasA5 EQnotengoRodrigo Vergara MedinaAún no hay calificaciones
- Manual Zoom Phoenix DocenteDocumento8 páginasManual Zoom Phoenix DocenteCesarEspindolaArellanoAún no hay calificaciones
- Guia de Aprendizaje 1sfDocumento6 páginasGuia de Aprendizaje 1sfjalirbasanAún no hay calificaciones
- Tutorial Aula Moodle PIVUDocumento14 páginasTutorial Aula Moodle PIVUCeleste RodriguezAún no hay calificaciones
- Lan SchoolDocumento23 páginasLan SchoolJesus ConceicaoAún no hay calificaciones
- Guia Zoom EstDocumento14 páginasGuia Zoom EstAngelica maria Santacruz espinozaAún no hay calificaciones
- Herramientas Digitales para DocentesDocumento13 páginasHerramientas Digitales para DocentesÁNGELA AQUINO CENTENOAún no hay calificaciones
- Manual de Usuario Del E-Campus de La OIMDocumento18 páginasManual de Usuario Del E-Campus de La OIMBlas RamirezAún no hay calificaciones
- 02-Tema 2 - Usar Word, Excel y Powerpoint Online - EstudiantesDocumento6 páginas02-Tema 2 - Usar Word, Excel y Powerpoint Online - EstudiantesBlanca Martín PeñaAún no hay calificaciones
- Guía Sistemas de Gestión en Seguridad y Salud en El Trabajo 2020Documento15 páginasGuía Sistemas de Gestión en Seguridad y Salud en El Trabajo 2020Andrea Guerra SierraAún no hay calificaciones
- Manual de Uso Herramienta Control de AulaDocumento64 páginasManual de Uso Herramienta Control de AularetamitaAún no hay calificaciones
- 16 - Manual de Instalacion Classroom ManagementDocumento12 páginas16 - Manual de Instalacion Classroom ManagementJorgeAún no hay calificaciones
- BlackboardDocumento2 páginasBlackboardmasterhugoadrian2023Aún no hay calificaciones
- Guía de Instalación DynEdDocumento1 páginaGuía de Instalación DynEdJairo TovarAún no hay calificaciones
- Tarea 1Documento4 páginasTarea 1Elaine TavarezAún no hay calificaciones
- V2 2023 Sesiones SincronicasDocumento16 páginasV2 2023 Sesiones Sincronicaschristan de jesus torres cabreraAún no hay calificaciones
- Tutorial BBB Docentes PDFDocumento41 páginasTutorial BBB Docentes PDFLuis Alberto Abarca MoralesAún no hay calificaciones
- Guía Didáctica BPM 2021Documento16 páginasGuía Didáctica BPM 2021DCAún no hay calificaciones
- Power Point Plataforma ZoomDocumento41 páginasPower Point Plataforma ZoomMichael Manuel Zapata Velasquez100% (1)
- Manual de BlackboardDocumento33 páginasManual de BlackboardSebastian PereaAún no hay calificaciones
- Semana 01 - Videoconferencia de PresentaciónDocumento23 páginasSemana 01 - Videoconferencia de PresentaciónJavier PairazamanAún no hay calificaciones
- A#5 Eq#grisDocumento18 páginasA#5 Eq#grisLizeth Gil CortésAún no hay calificaciones
- 24 D-1 VFDocumento2 páginas24 D-1 VFjoseAún no hay calificaciones
- Programa de Trabajo 2020 Fundacion ColosioDocumento6 páginasPrograma de Trabajo 2020 Fundacion ColosiojoseAún no hay calificaciones
- Rafaelacacio Jimenezflores CV 2Documento3 páginasRafaelacacio Jimenezflores CV 2joseAún no hay calificaciones
- Anexo 1 Requisitos Legales y AdministrativosDocumento8 páginasAnexo 1 Requisitos Legales y AdministrativosjoseAún no hay calificaciones
- A# JamsDocumento3 páginasA# JamsjoseAún no hay calificaciones
- Lección 07 - CiberseguridadDocumento30 páginasLección 07 - CiberseguridadRicardo SanchezAún no hay calificaciones
- Instalación y Configuración Del Jana ServerDocumento10 páginasInstalación y Configuración Del Jana ServerALVARO ZAún no hay calificaciones
- Protocolo de Certificado de PLC 3 RP3Documento1 páginaProtocolo de Certificado de PLC 3 RP3Mauricio Soto AguirreAún no hay calificaciones
- Google HomeDocumento21 páginasGoogle HomeDario Jose Perez GutierrezAún no hay calificaciones
- Oficina SAIME Los Ruices II 06062019Documento3 páginasOficina SAIME Los Ruices II 06062019wingerAún no hay calificaciones
- Es Brochure K8v7 Cliente v00Documento2 páginasEs Brochure K8v7 Cliente v00CainLucasAún no hay calificaciones
- Exposicion NavegadoresDocumento51 páginasExposicion Navegadoresdiegoveloza100% (1)
- IDEA Installation GuideDocumento77 páginasIDEA Installation GuideJOHANNA JIMENEZAún no hay calificaciones
- Manual de Instalación y Funciones de Zoom.Documento37 páginasManual de Instalación y Funciones de Zoom.yiannyAún no hay calificaciones
- Taller 7 de Tecnología Web 15 HerramientasDocumento3 páginasTaller 7 de Tecnología Web 15 HerramientasLISSETH ECHAVEZAún no hay calificaciones
- Easy PortDocumento6 páginasEasy PortWelliNgton GustAvoAún no hay calificaciones
- Análisis de Estilo de Administración y Lineamientos Estratégicos de La EmpresaDocumento9 páginasAnálisis de Estilo de Administración y Lineamientos Estratégicos de La Empresadanilo alcainoAún no hay calificaciones
- Ficha Tecnica de Equipos PDFDocumento4 páginasFicha Tecnica de Equipos PDFMaria FernandaAún no hay calificaciones
- Curso PicaxeDocumento104 páginasCurso Picaxechaparr_1Aún no hay calificaciones
- Tif CalculoDocumento6 páginasTif CalculoGIANFRANCO RENEE BAHAMONDES MENDOZAAún no hay calificaciones
- Fussioncook Plus U Olla GM Y También???Documento3 páginasFussioncook Plus U Olla GM Y También???betty6vinson04Aún no hay calificaciones
- Distancia AdministrativaDocumento5 páginasDistancia Administrativaabad chaconAún no hay calificaciones
- Lab1 Reconocimiento de Equipos - CompletoDocumento25 páginasLab1 Reconocimiento de Equipos - CompletoRenata AstudilloAún no hay calificaciones
- María de La Concepción Palacios y BlancoDocumento3 páginasMaría de La Concepción Palacios y BlancoMaria BenitoAún no hay calificaciones
- Libro - Edición de La InformacionDocumento120 páginasLibro - Edición de La InformacionSiglic Gutierrez100% (2)
- Manual Registro MasivoDocumento26 páginasManual Registro MasivoEduardo Jesús VP100% (1)
- Leandro - Tenderini - Tarea 2Documento4 páginasLeandro - Tenderini - Tarea 2Leandro Arcadie Tenderini AcevedoAún no hay calificaciones
- Manual de Gestion TuristicaDocumento32 páginasManual de Gestion Turisticapavelbt100% (2)
- Creacion de VlansDocumento7 páginasCreacion de VlansHector Luis Gonzalez SalgadoAún no hay calificaciones
- Novela - Pequeña PresidentaDocumento166 páginasNovela - Pequeña Presidentaramiro Gualotuña100% (6)
- Quiz Relaciones PúblicasDocumento5 páginasQuiz Relaciones PúblicasAlejandro ValenciaAún no hay calificaciones
- ManualDocumento49 páginasManualDynamo100% (2)
- I Premio Internacional de Cuentos BrevesDocumento29 páginasI Premio Internacional de Cuentos BrevesErnesto CancioAún no hay calificaciones
- Buscador Academico Actividad No. 8Documento5 páginasBuscador Academico Actividad No. 8Robin RMAún no hay calificaciones
- DeclaraciónDocumento1 páginaDeclaraciónEsteban SevillaAún no hay calificaciones