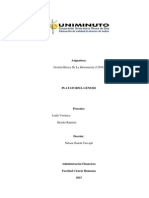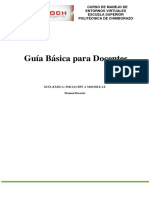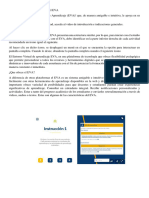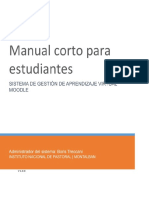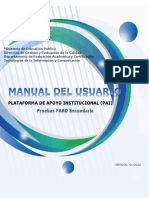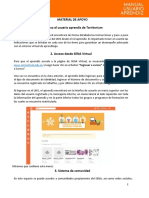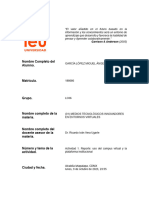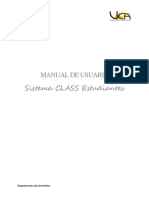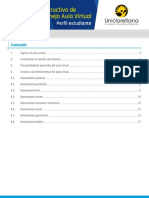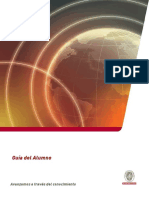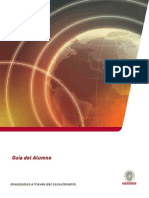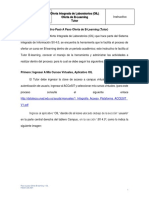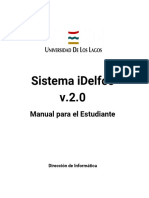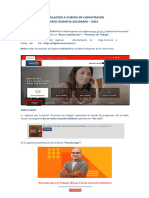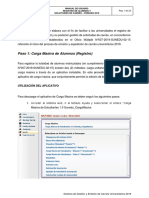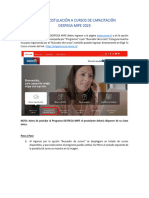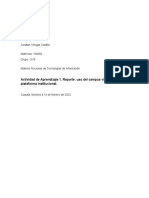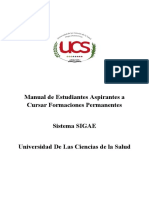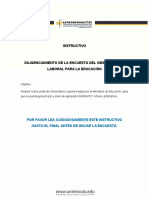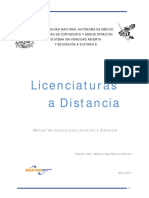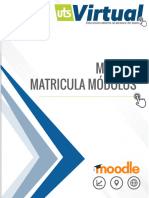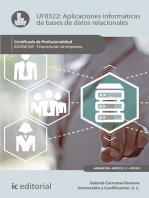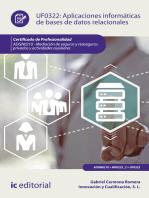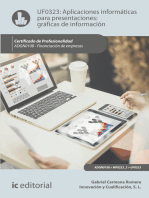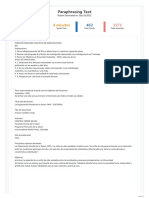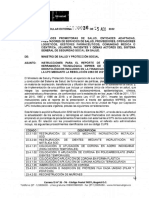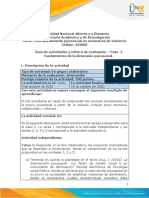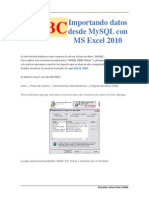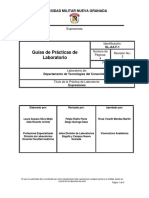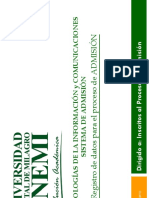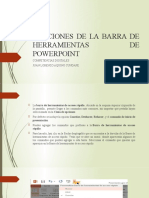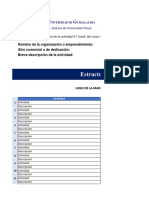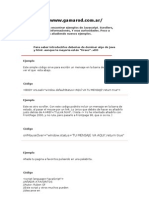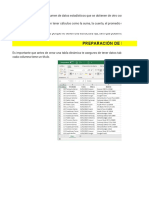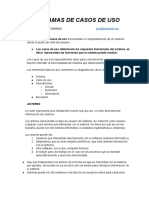Documentos de Académico
Documentos de Profesional
Documentos de Cultura
4 Paso A Paso Estudiantes SAI V2
Cargado por
Celia Maria Arias MendozaTítulo original
Derechos de autor
Formatos disponibles
Compartir este documento
Compartir o incrustar documentos
¿Le pareció útil este documento?
¿Este contenido es inapropiado?
Denunciar este documentoCopyright:
Formatos disponibles
4 Paso A Paso Estudiantes SAI V2
Cargado por
Celia Maria Arias MendozaCopyright:
Formatos disponibles
Servicio de Atención Integral
Usuarios Instructivo
Instructivo Pasó A Paso SAI (estudiantes)
Estimado estudiante La Vicerrectoría de Servicios a Aspirantes Estudiantes y
Egresados VISAE, proporciona el Aplicativo Sistema de atención Integral SAI, donde se
podrá consultar información relevante a la formación académica, aclarar dudas en el uso
de la plataforma, realizar cambios, aplazamiento o cancelación de un curso, aplazar o
cancelar el periodo académico, realizar cambios de centro o actualizar sus datos; para el
uso del aplicativo SAI debe seguir los siguientes pasos:
Ingresar A campus Virtual ACCeSIT
El usuario debe ingresar la clave de acceso a campus virtual, con su respectiva
autenticación de usuario, e ingresar al ACCeSIT. (para este proceso consulte el siguiente
enlace hasta el paso 4):
http://datateca.unad.edu.co/ayuda/manuales/1_Infografia_Acceso_Plataforma_AC
CESIT_V1.pdf
Una vez visualiza el ACCeSIT ubique el Icono de “Sistema de Atención Integral SAI”
situado a la derecha de la pantalla después del icono “E-Biblioteca” y antes del icono
“Consejería Académica”. como lo indica la siguiente imagen:
Instructivo Paso a Paso: estudiantes - SAI
Marzo 2021
1
Servicio de Atención Integral
Usuarios Instructivo
Imagen 1 Ingreso al aplicativo SAI
Ingresar página WEB SAI
Para la UNAD Los estudiantes son la razón de ser, por ello suministra herramientas
orientadas al acompañamiento y formación integral, a través de la pagina WEB del sistema
de atención integral https://sai.unad.e du.co/ el estudiante puede ingresar por la opción
estudiantes como lo señala la siguiente imagen:
Imagen 2 ingreso página SAI – Estudiantes
Instructivo Paso a Paso: estudiantes - SAI
Marzo 2021
2
Servicio de Atención Integral
Usuarios Instructivo
una vez ingresa a la sección estudiantes la página señala el enlace para ingresar al
aplicativo SAI, dando clic en la opción servicios auto gestionables como lo señala la
siguiente imagen:
Imagen 3 ingreso Aplicativo SAI
Ingresar al módulo Servicio de Atención Integral SAI
Una vez se da clic en el Icono SAI del ACCeSIT o por la Pagina SAI, se ingresa a la
página de Inicio del módulo, donde visualiza el menú principal en la parte superior de la
pantalla en una banda de color Gris, debajo de la banda azul en la parte superior izquierda
de la pantalla el título del aplicativo y debajo se visualizan los botones de acceso: “Consulta
de Información, Gestión Académica, Trámites Administrativos”; como se muestra en la
siguiente imagen:
Instructivo Paso a Paso: estudiantes - SAI
Marzo 2021
3
Servicio de Atención Integral
Usuarios Instructivo
Imagen 4 Pagina Inicio SAI
Menú Principal
En el menú principal ubicado en la parte superior de la pantalla el usuario visualiza
dos menús “ACCESIT y Ayuda” el primer menú le permite regresar al inicio del ACCeSIT,
al panel de mis cursos Virtuales, realizar ajustes a perfil, actualizar la contraseña, actualizar
los datos de contacto y salir. Como se muestra en la siguiente imagen.
Imagen 5 Menú ACCESIT
Instructivo Paso a Paso: estudiantes - SAI
Marzo 2021
4
Servicio de Atención Integral
Usuarios Instructivo
En el siguiente menú “Ayuda”, el usuario visualiza información acerca del Sistema
Integrado De Información SII 4.0 - Campus Virtual Ver. 4.0.1, como lo muestra la siguiente
Imagen.
Imagen 6 Menú Ayuda
Ingreso a Consulta de Información.
Este enlace le permite al estudiante consultar información relevante a su formación
académica, aclarar dudas en el uso de la plataforma entre otros; para ingresar debe dar clic
en el icono “Consulta de Información”, como lo señala la siguiente imagen:
Imagen 7 Acceso a consulta de información
Instructivo Paso a Paso: estudiantes - SAI
Marzo 2021
5
Servicio de Atención Integral
Usuarios Instructivo
El estudiante Visualiza en la página “Consultas de Información”, en la parte superior
el menú principal, a la izquierda el título del formato y a la derecha los iconos auxiliares
“Salir, Limpiar y ayuda”, en el siguiente apartado a la derecha visualiza una casilla de texto
que le permite filtrar la búsqueda de la información, un paginador, para visualizar la
información registrada por páginas.
La información se visualiza detallada por títulos que en algunas ocasiones
relacionan un link o video tutorial para ampliar la información solicitada, como lo señala la
siguiente imagen.
Imagen 8 página consulta de información
Una vez realizada la consulta, puede salir del formato dando clic en el icono de
salida ubicado en la parte superior derecha de la pantalla o si requiere ingresar a campus
virtual, puede hacerlo por el menú ACCESIT, opción mis cursos (ubica el usuario
directamente el en panel de mis cursos virtuales), como lo señala la siguiente imagen.
Instructivo Paso a Paso: estudiantes - SAI
Marzo 2021
6
Servicio de Atención Integral
Usuarios Instructivo
Imagen 9 Salida de consulta de información
Ingreso a Gestión Académica
Este enlace le permite al estudiante cambiar, aplazar o cancelar un curso
matriculado, aplazar o cancelar el periodo académico; para ingresar debe dar clic en el
icono “Gestión Académica”, como lo señala la siguiente imagen:
Imagen 10 Acceso a Gestión Académica
El estudiante Visualiza en la página “Gestión Académica”, en la parte superior el
menú principal, a la izquierda el título del formato y a la derecha los iconos auxiliares “Salir,
Instructivo Paso a Paso: estudiantes - SAI
Marzo 2021
7
Servicio de Atención Integral
Usuarios Instructivo
Limpiar y ayuda”, en el siguiente apartado a la derecha visualiza en una banda de color azul
el programa donde está inscrito y el periodo académico vigente y disponible, a la derecha
visualiza los iconos en color azul “Aplazar y cancelar”, siempre y cuando la fecha límite de
cancelaciones no esté vencida, de lo contrario el aplicativo le mostrara el mensaje “La fecha
tope de cancelaciones venció el DD/MM/AAAA”
En el siguiente apartado, el estudiante visualiza los cursos matriculados por periodo
vigente y a la derecha de cada registro visualiza los iconos de color verde “Cambiar curso,
Aplazar curso, Cancelar curso”. siempre y cuando la fecha límite de cambios y
cancelaciones no esté vencida, de lo contrario solo estará activo el icono aplazar curso.
En la parte inferior se visualizan los periodos académicos en los que ha matriculado, pero
no disponibles, como lo señala la siguiente imagen:
Imagen 11 Visual página inicio Gestión Académica.
Cambiar, Aplazar, Cancelar curso.
Para gestionar el cambio de un curso académico el estudiante debe dar clic en el
Icono “Cambiar curso” ubicado a la derecha de registro del curso matriculado que requiere
el cambio como lo muestra la siguiente imagen:
Instructivo Paso a Paso: estudiantes - SAI
Marzo 2021
8
Servicio de Atención Integral
Usuarios Instructivo
Imagen 12 Acceder cambio de curso
El estudiante visualiza información relevante respecto al cambio de curso y su plan
de estudios; para continuar el proceso debe dar clic continuar y el aplicativo le señala dentro
del plan de estudios los cursos disponibles para cambio, dentro del periodo académico;
como lo muestra la siguiente imagen.
Imagen 13 Continuar con el proceso de cambio de curso
Para salir de la página debe dar clic en el icono “Volver” ubicado en la parte inferior izquierda
de la pantalla o en el icono auxiliar en la parte superior derecha de la pantalla, como lo
muestra la siguiente imagen:
Instructivo Paso a Paso: estudiantes - SAI
Marzo 2021
9
Servicio de Atención Integral
Usuarios Instructivo
Imagen 14 Salida de cambio de curso
Para gestionar aplazar el curso académico el estudiante debe dar clic en el Icono
“Aplazar curso” ubicado en el segundo icono a la derecha de registro del curso matriculado;
como lo muestra la siguiente imagen:
Imagen 15 Acceder a aplazar curso
El estudiante visualiza información relevante respecto a aplazar el curso, la
legalización del aplazamiento y la matricula dentro de la fecha de novedades del periodo,
para continuar el proceso debe dar clic en el icono “Continuar” y el aplicativo mostrara la
ventana de confirmación del proceso; para dejar en firme la solicitud el estudiante debe dar
clic en aceptar; como lo muestra la siguiente imagen.
Instructivo Paso a Paso: estudiantes - SAI
Marzo 2021
10
Servicio de Atención Integral
Usuarios Instructivo
Imagen 16 Confirmación aplazar curso
Para salir de la página debe dar clic en el icono “Volver”, ubicado en la parte inferior
izquierda de la pantalla o en el icono auxiliar en la parte superior derecha de la pantalla
como lo muestra la siguiente imagen:
Imagen 17 Salir de aplazamiento de curso
Para gestionar cancelar el curso académico el estudiante debe dar clic en el Icono
“Cancelar curso”, ubicado en el tercer icono a la derecha de registro del curso matriculado
como lo muestra la siguiente imagen:
Instructivo Paso a Paso: estudiantes - SAI
Marzo 2021
11
Servicio de Atención Integral
Usuarios Instructivo
Imagen 18 Acceder a Cancelar curso
El estudiante visualiza información relevante respecto a cancelar el curso, la
legalización del aplazamiento dentro de la fecha de novedades del periodo; para continuar
el proceso debe dar clic en el icono “Continuar” y el aplicativo mostrara la ventana de
confirmación del proceso, para dejar en firme la solicitud el estudiante debe dar clic en
aceptar; como lo muestra la siguiente imagen.
Imagen 19 Confirmación de la cancelación del curso
Para salir de la página debe dar clic en el icono “Volver”, ubicado en la parte inferior
izquierda de la pantalla o en el icono auxiliar, en la parte superior derecha de la pantalla;
como lo muestra la siguiente imagen:
Instructivo Paso a Paso: estudiantes - SAI
Marzo 2021
12
Servicio de Atención Integral
Usuarios Instructivo
Imagen 20 Salir de la cancelación del curso
Aplazar curso extemporáneo.
Para el aplazamiento extemporáneo de un curso el estudiante visualiza el programa
y periodo académico con los cursos matriculados a la fecha, además de la fecha tope de
cancelaciones (vencida), para aplazar el curso de forma extemporánea debe dar clic en el
icono aplazar curso como lo señala la siguiente imagen.
Imagen 21 aplazamiento extemporáneo de curso
El estudiante visualiza el periodo y el curso solicitado para aplazar, la información
relevante a la solicitud, solicitudes realizadas en el periodo, debe dar clic en anexar
evidencias, para cargar archivo de evidencia de aplazamiento como lo señala la siguiente
imagen:
Instructivo Paso a Paso: estudiantes - SAI
Marzo 2021
13
Servicio de Atención Integral
Usuarios Instructivo
Imagen 22 evidencia aplazamiento extemporáneo
El aplicativo abrirá una ventana para cargar la evidencia de la solicitud, debe dar clic
en examinar, para búsqueda del archivo, después de abrir dar clic en guardar, para retornar
al aplicativo debe dar clic en volver como lo señala la siguiente imagen.
Imagen 23 carga de evidencia de la solicitud
El estudiante debe ingresar el motivo de la solicitud de aplazamiento y dar clic en
continuar como lo señala la siguiente imagen.
Instructivo Paso a Paso: estudiantes - SAI
Marzo 2021
14
Servicio de Atención Integral
Usuarios Instructivo
Imagen 24 motivo de solicitud
El aplicativo gestionara la solicitud que se visualiza en el formato gestión académica
en la parte inferior de la pantalla, en un listado por fecha, tipo, estado y programa, como lo
muestra la siguiente imagen
Imagen 25 relación solicitudes aplazamiento curso.
Aplazar, Cancelar periodo académico.
Para gestionar aplazar el periodo académico el estudiante debe dar clic en el Icono
Azul “Aplazar” ubicado en la parte superior derecha sobre la banda de color azul; como lo
señala la siguiente imagen:
Instructivo Paso a Paso: estudiantes - SAI
Marzo 2021
15
Servicio de Atención Integral
Usuarios Instructivo
Imagen 26 Acceder a Aplazar periodo académico
El estudiante visualiza información relevante respecto a aplazar el periodo
académico, la legalización del aplazamiento dentro de la fecha establecidas para
novedades y la legalización del aplazamiento; para continuar el proceso debe dar clic en el
icono “Continuar” y el aplicativo mostrara la ventana de confirmación del proceso; para dejar
en firme la solicitud, el estudiante debe dar clic en aceptar, como lo muestra la siguiente
imagen:
Instructivo Paso a Paso: estudiantes - SAI
Marzo 2021
16
Servicio de Atención Integral
Usuarios Instructivo
Imagen 27 Continuar aplazar periodo académico
Para salir de la página debe dar clic en el icono “Volver”, ubicado en la parte inferior
izquierda de la pantalla o en el icono auxiliar, en la parte superior derecha de la pantalla;
como lo muestra la siguiente imagen:
Imagen 28 Salir de aplazar periodo académico
Para gestionar cancelar el periodo académico, siempre y cuando la fecha límite de
cancelaciones no esté vencida (el aplicativo le mostrara el mensaje “La fecha tope de
cancelaciones venció el DD/MM/AAAA”), el estudiante debe dar clic en el Icono Azul
“Cancelar”, ubicado en la parte superior derecha sobre la banda de color azul como; lo
señala la siguiente imagen:
Instructivo Paso a Paso: estudiantes - SAI
Marzo 2021
17
Servicio de Atención Integral
Usuarios Instructivo
Imagen 29 Acceder a Cancelar un periodo académico
El estudiante visualiza información relevante respecto a cancelar el periodo
académico y la legalización de la cancelación dentro de la fecha establecida para
novedades; para continuar el proceso debe dar clic en el icono “Continuar” y el aplicativo
mostrara la ventana de confirmación del proceso; para dejar en firme la solicitud, el
estudiante debe dar clic en aceptar; como lo muestra la siguiente imagen:
Imagen 30 Continuar y confirmar la cancelación de semestre
Para salir de la página debe dar clic en el icono “Volver”, ubicado en la parte inferior
izquierda de la pantalla o en el icono auxiliar, en la parte superior derecha de la pantalla;
como lo muestra la siguiente imagen:
Instructivo Paso a Paso: estudiantes - SAI
Marzo 2021
18
Servicio de Atención Integral
Usuarios Instructivo
Imagen 31 Salir de Cancelación del semestre
Ingresar Trámites Administrativos
Al dar clic en este enlace el estudiante podrá cambiar de centro o actualizar sus
datos personales; como lo señala la siguiente imagen:
Imagen 32 Acceso a Trámites Administrativos
El estudiante Visualiza en la página Trámites Administrativos, en la parte superior el
menú principal, a la izquierda el título del formato y a la derecha los iconos auxiliares “Salir,
Limpiar y ayuda”; en el siguiente apartado a la derecha visualiza dos secciones, la primera
Instructivo Paso a Paso: estudiantes - SAI
Marzo 2021
19
Servicio de Atención Integral
Usuarios Instructivo
“Cambio de centro”, donde se visualiza el icono azul “Tramitar”; la segunda sección
“Actualización de datos personales”, donde se visualiza el icono azul “Actualizar”; como lo
señala la siguiente imagen:
Imagen 33 Íconos Tramitar y Actualizar
Si el estudiante requiere salir de la página de inicio de Tramite SAI, puede dar clic
en el icono auxiliar “Volver”, en la parte superior derecha de la pantalla y lo llevara al panel
principal del SAI o ingresar al menú ACCeSIT, opción Mis cursos, si requiere ingresar
directamente al panel del campus; como lo muestra la siguiente imagen:
Imagen 34 Salir de Trámites – SAI
Instructivo Paso a Paso: estudiantes - SAI
Marzo 2021
20
Servicio de Atención Integral
Usuarios Instructivo
Cambio de centro.
Para tramitar el cambio de centro el estudiante debe dar clic en el Icono Azul
“Tramitar”, ubicado dentro de la sección cambio de centro, en la parte izquierda de la
pantalla; como lo señala la siguiente imagen:
Imagen 35 Ícono de acceso a Tramitar
El estudiante visualiza el formato para cambio de centro, la zona y el centro actual
donde se encuentra matriculado, debe seleccionar en el menú “Zona destino” y “Centro
destino”, editar en la casilla “Motivo” la justificación del cambio; para continuar el proceso
debe dar clic en el icono “Continuar” y el aplicativo mostrara el mensaje “Se ha ejecutado
el cambio de centro” como lo muestra la siguiente imagen:
Imagen 36 Menús de Zona destino y Centro destino
Instructivo Paso a Paso: estudiantes - SAI
Marzo 2021
21
Servicio de Atención Integral
Usuarios Instructivo
Para salir de la página debe dar clic en el icono “Volver”, ubicado en la parte inferior
izquierda de la pantalla o en el icono auxiliar, en la parte superior derecha de la pantalla;
como lo muestra la siguiente imagen:
Imagen 37 Salir de Cambiar de centro
Actualizar datos personales.
Para tramitar la actualización de datos personales el estudiante debe dar clic en el
Icono Azul “Actualizar”, ubicado dentro de la sección actualización de datos personales, en
la parte derecha de la pantalla; como lo señala la siguiente imagen:
Imagen 38 Acceso a Actualizar datos personales
El estudiante visualiza el formato perfil de usuario, donde visualiza en la primera
sección los datos personales, que puede editar y actualizar; la sección contraseña campus
Instructivo Paso a Paso: estudiantes - SAI
Marzo 2021
22
Servicio de Atención Integral
Usuarios Instructivo
virtual, donde puede cambiar la contraseña y actualizar el correo de notificaciones; la
sección correo personal, datos de notificación y lugar de residencia y la sección
presentación personal; para guardar los cambios debe dar clic en el icono azul “Guardar”
ubicado en la parte inferior izquierda de la pantalla; como lo muestra la siguiente imagen:
Imagen 39 Presentación de Perfil del usuario
Para salir de la página debe dar clic en el icono “Volver”, ubicado en la parte inferior
derecha de la pantalla o en el icono auxiliar, en la parte superior derecha de la pantalla;
como lo muestra la siguiente imagen:
Instructivo Paso a Paso: estudiantes - SAI
Marzo 2021
23
Servicio de Atención Integral
Usuarios Instructivo
Imagen 40 Salir de Perfil del usuario
Instructivo Paso a Paso: estudiantes - SAI
Marzo 2021
24
También podría gustarte
- 4 Paso A Paso Administración B-Learning OIL V1Documento14 páginas4 Paso A Paso Administración B-Learning OIL V1jnayidAún no hay calificaciones
- Manual de Usuario de La Pagina Web InstitucionalDocumento20 páginasManual de Usuario de La Pagina Web InstitucionalcarlosAún no hay calificaciones
- Guía SAGE AlumnosDocumento33 páginasGuía SAGE AlumnosTeresita AlmadaAún no hay calificaciones
- Manual de Usuario SINADEP (Cursante)Documento21 páginasManual de Usuario SINADEP (Cursante)Alejandro Mejia LucAún no hay calificaciones
- Manual de Genesis para EstudiantesDocumento5 páginasManual de Genesis para EstudiantesJulian Simbaqueva MontoyaAún no hay calificaciones
- Sineduc Apoderado ProfesorDocumento19 páginasSineduc Apoderado ProfesorJeannette SaavedraAún no hay calificaciones
- Plataforma GenesisDocumento19 páginasPlataforma GenesisHeyder RamirezAún no hay calificaciones
- Tutorial Campus Virtual Instituto (Nuevo) PDFDocumento23 páginasTutorial Campus Virtual Instituto (Nuevo) PDFHerwins Garcia ArevaloAún no hay calificaciones
- Manual de Usuario - MÓDULO DOCENTEDocumento7 páginasManual de Usuario - MÓDULO DOCENTEOrlando Sanchez HuamanAún no hay calificaciones
- Tutorial Campus Virtual IdiunfvDocumento29 páginasTutorial Campus Virtual IdiunfvRoberto Tabori LaosAún no hay calificaciones
- Tutorial Csapvirtual Educación Media GeneralDocumento12 páginasTutorial Csapvirtual Educación Media GeneralKey Ant Araujo BelloAún no hay calificaciones
- Manual de Usuario SIAGIE 3 Parte 3 de 3Documento77 páginasManual de Usuario SIAGIE 3 Parte 3 de 3Napoleón MamaniAún no hay calificaciones
- Sistema Académico de InscripcionesDocumento11 páginasSistema Académico de Inscripcionesapi-69062266Aún no hay calificaciones
- Manual CiatDocumento38 páginasManual CiatSilvia PazAún no hay calificaciones
- Instructivo Uso Sistema 760 ProfesoresDocumento11 páginasInstructivo Uso Sistema 760 ProfesoresDavid ÁvalosAún no hay calificaciones
- Moodle Basic oDocumento16 páginasMoodle Basic oJavier RomeroAún no hay calificaciones
- Unidad 1Documento18 páginasUnidad 1Alice FreireAún no hay calificaciones
- Manual Corto para EstudiantesDocumento19 páginasManual Corto para EstudiantesMaria NurseAún no hay calificaciones
- 4 Guia Del Usuario 2019Documento14 páginas4 Guia Del Usuario 2019Estuardo AguilarAún no hay calificaciones
- Manual de Usuario SINADEP CursanteDocumento24 páginasManual de Usuario SINADEP CursanteJosé Martín Alfonso Mesa OrtizAún no hay calificaciones
- Manual Faro Secundaria Junio-Julio 2022 Convocatoria Ordinaria Obligatoria 2Documento18 páginasManual Faro Secundaria Junio-Julio 2022 Convocatoria Ordinaria Obligatoria 2Steven BarqueroAún no hay calificaciones
- MATERIAL DE APOYO Manual Aprendiz - Territorium - Version3Documento5 páginasMATERIAL DE APOYO Manual Aprendiz - Territorium - Version3logen torinoAún no hay calificaciones
- Manual APOYARDocumento13 páginasManual APOYARfreddy lopezAún no hay calificaciones
- Manual Del Estudiante.Documento18 páginasManual Del Estudiante.Валентин Толедо РосадоAún no hay calificaciones
- Ejemplo Plan de PruebasDocumento11 páginasEjemplo Plan de Pruebaspaula arroyaveAún no hay calificaciones
- GarciaLopez MiguelAngel B1S1A1Documento11 páginasGarciaLopez MiguelAngel B1S1A1Miguel Angel Garcia LopezAún no hay calificaciones
- Portafolio de EvidenciasDocumento7 páginasPortafolio de EvidenciasYen BuiitronAún no hay calificaciones
- Manual de Usuario Estudiantes Class AcademicoDocumento16 páginasManual de Usuario Estudiantes Class Academicokiki_scrabsAún no hay calificaciones
- Unidad 1Documento18 páginasUnidad 1GERALDINEAún no hay calificaciones
- Instructivo SGA Estudiantes Nueva Plataforma ActualizadoDocumento18 páginasInstructivo SGA Estudiantes Nueva Plataforma Actualizadokimberly GOMEZAún no hay calificaciones
- 491 Guia Del Alumno PDFDocumento29 páginas491 Guia Del Alumno PDFYeymy PérezAún no hay calificaciones
- Guía EstudianteDocumento28 páginasGuía EstudianteAna Jimenez MingoranceAún no hay calificaciones
- Manual de UsuarioDocumento20 páginasManual de Usuariomynor_7Aún no hay calificaciones
- Manual de Usuario Plataforma SirseDocumento14 páginasManual de Usuario Plataforma SirseJo NatanAún no hay calificaciones
- Manual de UsuarioDocumento19 páginasManual de Usuariocabo gabo12Aún no hay calificaciones
- Manual de Usuario EVADocumento29 páginasManual de Usuario EVADiego Fernando Jaramillo CuevaAún no hay calificaciones
- 4 Paso A Paso Oferta B-Learning OIL V1Documento11 páginas4 Paso A Paso Oferta B-Learning OIL V1Fernando Gasca CampilloAún no hay calificaciones
- Instructivo Encuesta MOMENTO CERODocumento6 páginasInstructivo Encuesta MOMENTO CEROerika menesesAún no hay calificaciones
- Manual Del Estudiante - IDelfos v2Documento10 páginasManual Del Estudiante - IDelfos v2Yasna Conei Muñoz0% (1)
- 2566 16 CGE Instructivo para La Carga de Asistencia en El SAGE Amplía Res. 2565 08 CGEDocumento34 páginas2566 16 CGE Instructivo para La Carga de Asistencia en El SAGE Amplía Res. 2565 08 CGEalumnadocolegionacional paranaAún no hay calificaciones
- Guia de Postulacion Becas Fcs-2023Documento7 páginasGuia de Postulacion Becas Fcs-2023gabiramirezlagunaAún no hay calificaciones
- Manual para Registro de Alumnos Proceso 2019Documento25 páginasManual para Registro de Alumnos Proceso 2019SG Carlos ValderramaAún no hay calificaciones
- Guia de Postulacion Despega Mipe 16-05-2023Documento8 páginasGuia de Postulacion Despega Mipe 16-05-2023Centro Educativo PeumayenAún no hay calificaciones
- Chamilo 1.10 Guia ProfesorDocumento152 páginasChamilo 1.10 Guia Profesorbianca aguilarAún no hay calificaciones
- JonatanVillegasCastillo Actividad1Documento7 páginasJonatanVillegasCastillo Actividad1Jonatan VillegasAún no hay calificaciones
- Manual actualizacion alumnos Tam aprende BN_Documento11 páginasManual actualizacion alumnos Tam aprende BN_OCIEL SEGUNDOAún no hay calificaciones
- Manual - Formacion - Academica para El UsuarioDocumento14 páginasManual - Formacion - Academica para El Usuarioantonelafiocchi1Aún no hay calificaciones
- Consultar Estudiante en OIL enDocumento4 páginasConsultar Estudiante en OIL enjnayidAún no hay calificaciones
- Manual Estudiantes FPDocumento8 páginasManual Estudiantes FPLuisesnrique Carmona RomeroAún no hay calificaciones
- Manual Class DesingDocumento23 páginasManual Class DesingJavier SuarezAún no hay calificaciones
- Sirimep Manual AdministrativoDocumento13 páginasSirimep Manual AdministrativoErrolAún no hay calificaciones
- Instructivo Encuesta OLE UNIMINUTODocumento10 páginasInstructivo Encuesta OLE UNIMINUTOVanessa Rodriguez ArteagaAún no hay calificaciones
- Manual de Usuario5SJC PDFDocumento23 páginasManual de Usuario5SJC PDFRICARDO YAÑEZAún no hay calificaciones
- Manual de Usuario5SJC PDFDocumento23 páginasManual de Usuario5SJC PDFRICARDO YAÑEZAún no hay calificaciones
- Manual Interfaz en Linea-FCA UNAM 2013Documento26 páginasManual Interfaz en Linea-FCA UNAM 2013JOSE ANGELAún no hay calificaciones
- Manual-Matriculas-de-AsignaturasDocumento14 páginasManual-Matriculas-de-AsignaturasJhennyfer Katherine Bayona CadenaAún no hay calificaciones
- Aplicaciones informáticas de bases de datos relacionales. ADGN0108De EverandAplicaciones informáticas de bases de datos relacionales. ADGN0108Aún no hay calificaciones
- Aplicaciones informáticas de bases de datos relacionales. ADGN0210De EverandAplicaciones informáticas de bases de datos relacionales. ADGN0210Aún no hay calificaciones
- Aplicaciones informáticas para presentaciones: gráficas de información. ADGN0108De EverandAplicaciones informáticas para presentaciones: gráficas de información. ADGN0108Aún no hay calificaciones
- Aplicaciones informáticas para presentaciones: gráficas de información. ADGN0210De EverandAplicaciones informáticas para presentaciones: gráficas de información. ADGN0210Aún no hay calificaciones
- Gobierno Expide Circular Sobre Incapacidades Durante La PandemiaDocumento3 páginasGobierno Expide Circular Sobre Incapacidades Durante La PandemiaZonaceroAún no hay calificaciones
- ODS Salud VidaDocumento2 páginasODS Salud VidaCelia Maria Arias MendozaAún no hay calificaciones
- Circular No. 36 de 2022 - Instrucciones Procedimientos OdontologicosDocumento4 páginasCircular No. 36 de 2022 - Instrucciones Procedimientos OdontologicosCelia Maria Arias MendozaAún no hay calificaciones
- Guía de Actividades y Rúbrica de Evaluación - Unidad 1 - Tarea 2 - Visibilización de La Producción CientíficaDocumento6 páginasGuía de Actividades y Rúbrica de Evaluación - Unidad 1 - Tarea 2 - Visibilización de La Producción CientíficaCelia Maria Arias MendozaAún no hay calificaciones
- Guía de Actividades y Rúbrica de Evaluación - Unidad 1 - Paso 1 - Contextualización de Los Escenarios de ViolenciaDocumento11 páginasGuía de Actividades y Rúbrica de Evaluación - Unidad 1 - Paso 1 - Contextualización de Los Escenarios de ViolenciaCelia Maria Arias MendozaAún no hay calificaciones
- Unidades 2 y 3 - Paso 2 - Fundamentos de La Dimensión PsicosocialDocumento10 páginasUnidades 2 y 3 - Paso 2 - Fundamentos de La Dimensión PsicosocialKaren Molina0% (1)
- Anexo No 1 - Construcción Del Protocolo de Comunicaciones y Plan MotivacionalDocumento24 páginasAnexo No 1 - Construcción Del Protocolo de Comunicaciones y Plan MotivacionalCelia Maria Arias MendozaAún no hay calificaciones
- Odbc Excel MysqlDocumento9 páginasOdbc Excel MysqlraulAún no hay calificaciones
- Software Libre y Propietario Semana 3 (David Llerena Enfermería Segundo B)Documento3 páginasSoftware Libre y Propietario Semana 3 (David Llerena Enfermería Segundo B)David LlerenaAún no hay calificaciones
- Características Del Sistema de Archivos de Windows 8Documento7 páginasCaracterísticas Del Sistema de Archivos de Windows 8Juan José Rodríguez CetinaAún no hay calificaciones
- Ética y derechos de autorDocumento2 páginasÉtica y derechos de autorAlejandro OGAún no hay calificaciones
- 2022-1 Guia - 02 - Laboratorio - ExpresionesDocumento5 páginas2022-1 Guia - 02 - Laboratorio - ExpresionesNatalia AcostaAún no hay calificaciones
- Tema 3.1 Medidas de Disponibilidad y FiabilidadDocumento8 páginasTema 3.1 Medidas de Disponibilidad y Fiabilidadpedreo perez100% (1)
- 960 Grid SystemDocumento43 páginas960 Grid SystemJesús Moreno PlasenciaAún no hay calificaciones
- Importancia de Soffwere Contable Euardo ZarzaDocumento16 páginasImportancia de Soffwere Contable Euardo Zarzaeduzar720% (1)
- Integración facturas electrónicas Perú v13Documento87 páginasIntegración facturas electrónicas Perú v13grs030391Aún no hay calificaciones
- Registro Admision UNEMIDocumento12 páginasRegistro Admision UNEMIDavidAún no hay calificaciones
- PowerPoint Barra HerramientasDocumento14 páginasPowerPoint Barra HerramientasJuan Lorenzo Aquino CundafeAún no hay calificaciones
- 4.1 Diagrama de GanttDocumento8 páginas4.1 Diagrama de GanttmonimalistaAún no hay calificaciones
- Horno de MuflaDocumento2 páginasHorno de Muflafaby2014Aún no hay calificaciones
- Repositorios-Slack OdtDocumento4 páginasRepositorios-Slack OdtMartha AllenAún no hay calificaciones
- Desarrollo Del Trabajo de InformaticaDocumento15 páginasDesarrollo Del Trabajo de InformaticaCristian TisoyAún no hay calificaciones
- Ejemplos JSDocumento36 páginasEjemplos JSMohamed YagamiAún no hay calificaciones
- Cubase 4 EspañolDocumento95 páginasCubase 4 Españolluis_rodriguez_eAún no hay calificaciones
- VBA Excel. Guía Práctica. Aprende A Crear Macros en Excel Desde Cero PDFDocumento23 páginasVBA Excel. Guía Práctica. Aprende A Crear Macros en Excel Desde Cero PDFGerman0% (1)
- Taller 5 Creación de Tablas DinamicasDocumento27 páginasTaller 5 Creación de Tablas DinamicasJean Pierre TaveraAún no hay calificaciones
- PasapalabraDocumento30 páginasPasapalabrappluis2010Aún no hay calificaciones
- Diagramas de Casos de UsoDocumento22 páginasDiagramas de Casos de UsolpiloAún no hay calificaciones
- Practica 7Documento12 páginasPractica 7Saul PinedaAún no hay calificaciones
- Actividad de Aprendizaje 4. Persistencia en AndroidDocumento9 páginasActividad de Aprendizaje 4. Persistencia en AndroidGERARCO xDAún no hay calificaciones
- Unidad 2 SobrecargaDocumento9 páginasUnidad 2 Sobrecargajorgevital04Aún no hay calificaciones
- Ejemplo MCVS-O1-102 Vision Del Negocio - IDAT 11401Documento9 páginasEjemplo MCVS-O1-102 Vision Del Negocio - IDAT 11401David Nuñez33% (3)
- S01 s1 Ejemplo PF1Documento84 páginasS01 s1 Ejemplo PF1daniel rodriguezAún no hay calificaciones
- SIIF - InstructivoConfiguracionClientes N PDFDocumento21 páginasSIIF - InstructivoConfiguracionClientes N PDFAriel JulioAún no hay calificaciones
- Apunte 2 Unidad 3Documento10 páginasApunte 2 Unidad 3Angie AparicioAún no hay calificaciones
- Practica CalificadaDocumento4 páginasPractica CalificadaJesus Alberto Palacios TraviAún no hay calificaciones
- Mitos Del SoftwareDocumento14 páginasMitos Del SoftwareKuiostAún no hay calificaciones