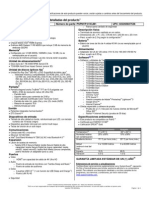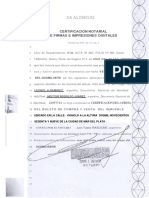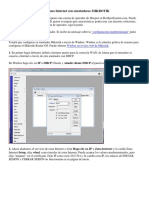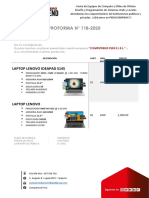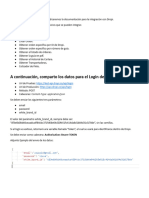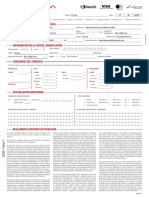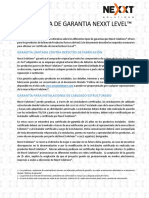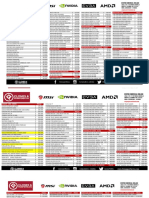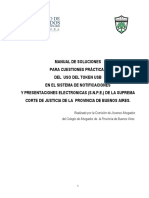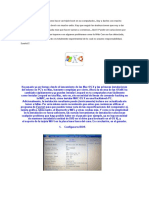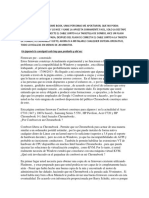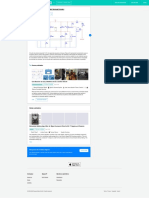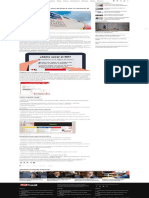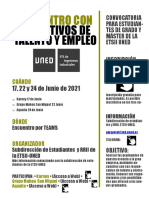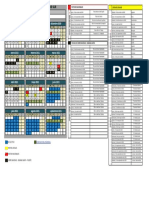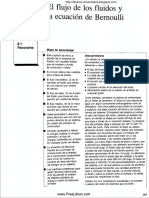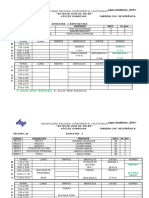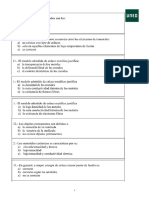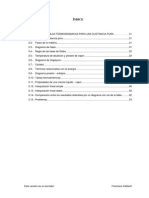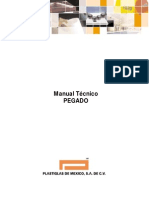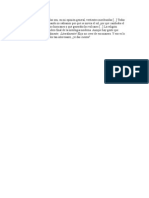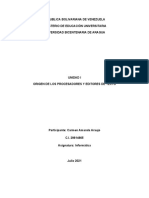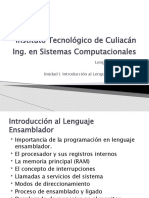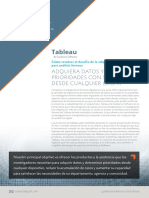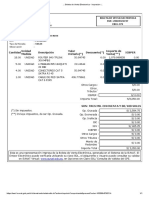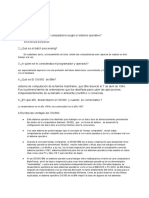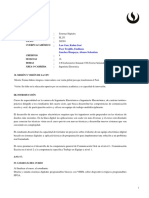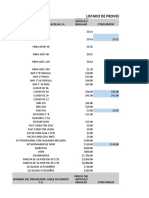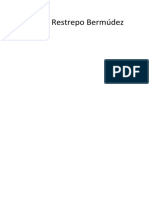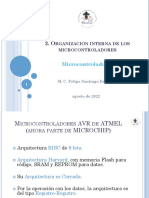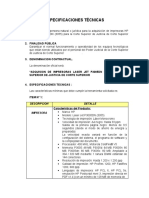Documentos de Académico
Documentos de Profesional
Documentos de Cultura
? ? ? Uso de La Nueva SSD NVMe Como Disco de Arranque en Sistemas Más Antiguos Con BIOS Heredado (Para Cualquier Sistema Operativo) ? ?
Cargado por
DanielSpinozaTítulo original
Derechos de autor
Formatos disponibles
Compartir este documento
Compartir o incrustar documentos
¿Le pareció útil este documento?
¿Este contenido es inapropiado?
Denunciar este documentoCopyright:
Formatos disponibles
? ? ? Uso de La Nueva SSD NVMe Como Disco de Arranque en Sistemas Más Antiguos Con BIOS Heredado (Para Cualquier Sistema Operativo) ? ?
Cargado por
DanielSpinozaCopyright:
Formatos disponibles
Geekly articles weekly
Uso de la nueva SSD NVMe como disco de arranque en sistemas más antiguos
con BIOS heredado (para cualquier sistema operativo)
Un breve manual: cómo implementar el soporte para SSD NVMe de arranque en placas base más antiguas con BIOS heredado y
usando Clover (para cualquier sistema operativo). Siguiendo los pasos de esta publicación , donde, en mi opinión, la solución no es
tan elegante y no es para todos los BIOS y SO.
La esencia del problema
Los BIOS antiguos no ven los nuevos SSD NVMe, a diferencia de EFI (UEFI). Los sistemas operativos modernos, por regla general,
ven estos discos, y después de cargar el sistema operativo es posible trabajar con el disco, pero no hay BIOS antiguo, por lo tanto,
no funcionará arrancar desde el nuevo disco rápido. Bueno, porque no puedes dar un comando para descargar lo que no es visible.
Juegos previos
Una unidad SSD NVMe, por regla general, tiene un conector M.2 y funciona como si estuviera directamente con el procesador, a
través del bus PCI-E.
Por lo tanto, si su placa base no tiene un conector M.2, para empezar, se recomienda obtener un adaptador PCI-E >> M.2 o un
controlador RAID PCI-E para el formato SSD M.2.
Hay pocas unidades SSD NVMe avanzadas que tengan su propio emulador Legacy a bordo. Por ejemplo, el Samsung 950 Pro tiene
una rom adicional para arrancar como dispositivo heredado en BIOS anteriores. Pero toda la serie EVO no tiene esa oportunidad.
Solución
Un poco de historia
Hace muchos años, cuando Intel comenzó a suministrar a Apple sus procesadores y componentes para su uso en Macs, era
necesario realizar pruebas preliminares de hardware para verificar su compatibilidad con MacOS. Luego, los ingenieros de Intel
escribieron un complicado gestor de arranque DUET , que es un emulador UEFI cargado en la parte superior del BIOS heredado y
que le permite ejecutar sistemas operativos que requieren UEFI (MacOS, por ejemplo).
Sin embargo, el uso de DUET "directamente" no es una tarea muy trivial ( un ejemplo , o, brrr ...), que requiere muchas operaciones
manuales, dependiendo del hardware y sistema operativo específico, y comprender qué está haciendo exactamente.
En el futuro, DUET se tomó como base para varios proyectos para crear cargadores de arranque múltiples. Uno de ellos es
Hackintosh , un proyecto para instalar la última MacOS en cualquier Intel y máquinas AMD posteriores. Como resultado del
desarrollo de Hackintosh, apareció un cargador multifuncional Clover (Clover) , que, por supuesto, está afilado para cargar MacOS e
Intel, pero ahora se puede usar con éxito para arrancar cualquier cosa, prácticamente, cualquier cosa. Aquí están, Clover , los
usaremos para resolver nuestro problema.
Configurador de trébol
Clover por sí mismo también está configurado de todos modos , y para facilitar de alguna manera el proceso de ajuste posterior, se
lanzó la utilidad de configuración Clover Configurator y muchos manuales para su uso.
Pero el problema es que Clover Configurator solo funciona en MacOS, y en Windows, en el mejor de los casos, solo lo ejecuta en
VmWare.
Configurador web para trébol
Algunos usuarios recomiendan usar el configurador web para Clover en lugar de Clover Configurator. La verdad no es el hecho de
que la prensa para su MB estará en la lista. Y la documentación sobre Clover es voluminosa y detallada. Pero, inténtalo, y de
repente.
También hay rumores (en los comentarios) de que el autor de Clover (SergeySlice) no recomienda usar Clover Configurator, pero
recomienda editar el archivo de configuración a mano.
No iremos por este camino ... tenemos patas y mastday.
Utilidad de disco de arranque (BDUtility.exe)
Especialmente para aquellos con patas, un entusiasta ruso escribió la utilidad BDUtility.exe , que descarga la última versión de
Clover, realiza la configuración mínima necesaria y escribe la imagen resultante en una unidad flash USB.
No se alarme por un sitio vyrviglazny, la utilidad funciona bien :-)
Para descargar la utilidad, haga clic en la imagen con las letras "Bu" y una flecha azul en el centro del sitio :-)
Nota
Para resolver nuestro problema, utilizaremos una unidad flash USB de arranque adicional, desde la cual Clover se iniciará
en el BIOS, identificará su nueva SSD NVMe rápida y le enviará un comando para iniciar su nuevo Windows 10 de 64 bits
(o cualquier otro).
A partir de ahora, la unidad flash USB se instalará permanentemente en el puerto USB libre de su computadora, ¡hasta que
actualice el hardware antiguo!
Sí, quien tenga una computadora portátil debe tener cuidado de que haya pocos puertos USB libres, y una unidad flash
larga que sobresalga de la computadora portátil todo el tiempo puede no ser estéticamente lo suficientemente agradable.
Por otro lado, ahora su unidad flash es la clave de seguridad más genial para su computadora, porque sin ella la
computadora simplemente no se encenderá, y adivinar que la unidad flash debería ser, e incluso con Clover, es una tarea
para las verdaderas agencias de inteligencia.
Si hay una unidad SATA adicional ...
Teóricamente, puede intentar colocar Clover en una unidad SATA adicional o incluso en una tarjeta de memoria, si hay alguna en el
sistema y admite la carga (no me quedan discos, demolí todo, zumbido, pero no había ninguna opción para arrancar desde las
tarjetas de memoria). En cualquier caso, la documentación de Clover lo permite. Sin embargo, en este caso tendrá que conjurar
manualmente con el área de arranque.
Crear una unidad flash de instalación
Si pudo descargar la utilidad BDUtility, ejecútela. Se ejecuta bajo Windows y con privilegios de administrador, tenga cuidado.
El afortunado propietario de otros sistemas operativos es omitir este paso y volver al Configurador de Clover anterior.
Ejecute BDUtility.exe
A continuación, debe realizar una serie de configuraciones para que la utilidad descargue la última distribución de Clover, la
configure y la escriba en su unidad flash USB. La unidad flash debe estar insertada en el puerto USB, y preferiblemente formateada
limpiamente.
Nota
Actualmente, la utilidad BDUtility está tomando versiones de Clover de sourceforge.net, donde las versiones se publican
hasta la versión Clover_v2.5k_r5070.zip . Después de eso, el desarrollo de Clover se transfirió a GitHub , donde ahora se
publica el lanzamiento de Clover_v2.5k_r5097.zip . Considera esto en tu trabajo. BDUtility puede usar opcionalmente
versiones pre-descargadas de Clover (pero compatible con BDUtility) si necesita usar la última versión.
Enviamos solicitudes a los desarrolladores de Clover y BDUtility con una solicitud para comunicarse entre sí y cambiar
BDUtility a GitHub.
Configuración de BDUtility:
1. Asegúrese de que la unidad flash esté identificada por la utilidad
2. Vaya a la configuración de la utilidad Opciones => Configuración
3. Marque la casilla de verificación Verificar al inicio para que la nueva versión de Clover se verifique en cada arranque.
4. Haga clic en el botón Comprobar ahora para descargar la última versión de Clover ahora
5. (opcional, recomendación) Desmarque la casilla de verificación Tamaño de partición de arranque para que todo el volumen
de su unidad flash se asigne al cargador de arranque Colver, de lo contrario verá discos adicionales (secciones desocupadas y
sin asignar de la unidad flash) en "Mi PC" , que después de un tiempo comenzará a molestarte
6. Haga clic en Aceptar
7. Haga clic en el botón Formato , examine la configuración del gestor de arranque que se está creando y haga clic en Aceptar
8. Esperar un resultado positivo (sentarse en la estufa, animarse ...)
Ahora que la unidad flash está lista, intente arrancar desde ella. No olvide configurar el disco de arranque del BIOS => su unidad
flash.
Si se produce la descarga, aproximadamente la siguiente imagen debería aparecer en la pantalla, con una lista de las opciones de
descarga actuales. Puede intentar encontrar su registro de arranque y cargar el sistema operativo actual.
Controladores NVMe
Si su SSD NVMe ya está insertada en la computadora, no intente encontrarla en la configuración de Clover, no está allí. El hecho es
que, por defecto, Clover no carga controladores para dispositivos NVMe. Los controladores deben incluirse en la descarga
manualmente.
Para hacer esto, abra la unidad flash USB en el conductor.
Vamos a la carpeta G: \ EFI \ CLOVER \ drivers \ off (donde la unidad "G" es su unidad flash, y la carpeta "off" es la carpeta con los
controladores de trébol no conectados).
Encontramos el archivo NvmExpressDxe.efi
Presione Ctrl + C para copiar el archivo en el portapapeles y copie el archivo en las carpetas G: \ EFI \ CLOVER \ drivers \ BIOS y
G: \ EFI \ CLOVER \ drivers \ UEFI . Por si acaso, copiamos a ambas carpetas para no entender qué BIOS, BIOS antiguo o UEFI
antiguo tiene ahora.
Reiniciamos la computadora, arrancamos desde la unidad flash Clover y observamos la cantidad de iconos en la pantalla que
indican las opciones de arranque; debería haber más de ellos, porque ahora Clover ve su SSD NVMe.
¡La mitad de la historia ha terminado!
Instalar un nuevo sistema operativo en un nuevo SSD NVMe
Además, para aprovechar el arranque desde un SSD NVMe rápido, necesitamos instalar un sistema en él. Y hay un matiz. Para que
en el futuro no haya problemas al intentar arrancar desde su disco NVMe desde Clover, se recomienda no transferir su sistema
actual a un disco nuevo, sino instalar un nuevo sistema en el disco NVMe desde cero. El problema se remonta al tipo de gestor de
arranque de su sistema operativo que fue seleccionado y utilizado al instalarlo en la computadora. Si ahora tiene un sistema con un
BIOS que no es compatible con NVMe, el cargador de arranque actual se centra en el BIOS, no en EFI.
Es a este gestor de arranque que Clover transfiere el control, y en modo de emulación EFI. Como referencia, mi cargador
de trébol Win64 se encuentra en una unidad flash de trébol aquí G: \ EFI \ BOOT \ BOOTX64.efi
Transferir dicho sistema operativo a un disco NVMe y usarlo para arrancar en modo EFI simplemente no funciona, tendrá que
cambiar manualmente el cargador del sistema operativo, y esto es lento, no está completamente justificado y lleno, en mi humilde
opinión.
Por lo tanto, almacenamos audazmente la clave de licencia para el nuevo sistema operativo (bueno, o buscamos dónde está el
anterior) y vamos a la página de descarga de la herramienta de creación de medios para crear el disco de arranque de su sistema
operativo Windows. El hecho es que desde hace un tiempo, Microsoft comenzó a incluir los cargadores BIOS y EFI en la imagen
creada por la herramienta de creación de medios. Y ahora esta unidad flash USB de arranque puede arrancar en absolutamente
cualquier sistema con BIOS heredado, UEFI y EFI. Y antes, tenía que procesar la imagen de arranque resultante e integrar Rufus en
ella para arrancar en modo EFI (por ejemplo , desplazarse hacia el centro).
Nota
Sí, necesitará una segunda unidad flash USB de arranque para instalar el sistema operativo en el SSD NVMe.
No, la distribución de Windows no se puede escribir en la unidad flash USB desde Clover.
Instalación del sistema operativo
Instalar el sistema operativo en el nuevo SSD NVMe es bastante regular y rápido.
Debe arrancar con dos unidades flash insertadas, y arrancar desde una unidad flash de trébol, y no desde una distribución de
Windows, no mezclarlo.
En la interfaz de Clover, busque el arranque desde la unidad flash con la distribución de su sistema operativo. A continuación, debe
comenzar la instalación del sistema operativo. En algún momento, el sistema se reiniciará (usted instala Windows), y tendrá que
elegir continuar descargando desde su SSD NVMe, nuevamente, ¡no lo confunda! No elija reiniciar desde la distribución del sistema
operativo, de lo contrario, la instalación comenzará nuevamente y necesitamos que continúe con el SSD y, preferiblemente, se
complete.
Después de instalar el nuevo sistema en su nueva SSD NVMe, aparecerá un registro en Clover que indica que se instaló un nuevo
sistema operativo debajo de él. Además, el ícono de arranque para el nuevo sistema operativo debería aparecer primero en la lista
de descargas, y si no confundo nada, se llamará "Arrancar Microsoft EFI Arrancar desde EFI" .
Y después de la instalación final del sistema operativo, retire la unidad flash USB con su distribución para que ya no aparezca en
Clover y en "Mi PC".
Y en su BIOS, el orden de arranque de los discos siempre debe comenzar con una unidad flash de trébol, hasta que actualice el
hardware para admitir EFI.
Entonces, y solo entonces, ¡podrás poner con orgullo tu primer SSD NVMe, que ya está envejecido! .
Eso es todo, en realidad
Ahora, con cada reinicio, será llevado a la interfaz de Clover y presionará la tecla Intro (si su sistema operativo está en la lista
primero). Pero luego disfruta del nuevo sistema y el SSD rápido :-)
Desafortunadamente, en ausencia de Clover Configuator, no pude configurar Clover para que cargue automáticamente mi
sistema operativo, por ejemplo, después de 5 segundos. inacción Para no presionar Enter cada vez. Pero, por supuesto,
existe tal opción en Clover.
Estaría agradecido si alguien sabe cómo configurar manualmente este modo de arranque sin un configurador. El archivo de
configuración del trébol generalmente se encuentra aquí G: \ EFI \ CLOVER \ config.plist
Dicen que las etiquetas son responsables de esta opción:
<key>Timeout</key> <integer>5</integer> <key>DefaultVolume</key> <string>LastBootedVolume</string>
El primero indica el retraso de tiempo antes del inicio, y el segundo indica la identificación de la unidad desde la que
queremos iniciar por defecto, o el valor LastBootedVolume, que recuerda la identificación de la última unidad desde la que
se realizó el inicio.
Pero por alguna razón no me funciona :-(
Existe la sospecha de que con estos valores hay algún tipo de retraso en Clover en AMD. O bien el temporizador no cuenta
o LastBootedVolume no se recuerda, pero no está seguro.
El fin
PS
Pero si inicialmente pagó un poco más, y no compraría un adaptador PCI-E >> M.2, sino un controlador Raid para discos M.2,
entonces no tendría que leer todo lo anterior y mucho más para hacer todo esto ... Porque El controlador Raid tiene su propio
microsistema y se emula (o imita) a sí mismo como un dispositivo heredado, haciendo que todos los discos insertados estén
disponibles en todos los BIOS, antiguos y nuevos.
UPD
Los usuarios alpha_ds y walkman7 complementaron amablemente la publicación con la etiqueta DefaultVolume y un enlace al
configurador web Clover.
Gracias a igrblkv por el consejo sobre CloverGitHub .
More articles:
Cómo aterrizar el transbordador espacial desde el espacio
La ramificación pronosticada erróneamente puede aumentar significativamente el tiempo de ejecución del programa
¿Qué debemos construir IoT? Tu IoT en Amazon en un día
¿Por qué a los mejores físicos no les gusta una interpretación multimundo?
“Lee si te gusta escuchar”: libros para aquellos que no son indiferentes a la música, desde clásica hasta hip-hop.
Mejora de controles de formulario en Microsoft Edge y Chromium
9 trucos para trabajar con código de Visual Studio
Chips for ML - habla sobre nuevos productos
Desde "Color Extender para ZX-Spectrum" hasta ZX-Poly
Criptomoneda: ¿sigue siendo un cargador gratuito o un socio?
All Articles
Weekly-Geekly ES | 2021 Contact Us
También podría gustarte
- Manual Verifone VX690Documento7 páginasManual Verifone VX690Marco CamachoAún no hay calificaciones
- Actualizar Windows 7 Starter A Ultimate - Taringa!Documento10 páginasActualizar Windows 7 Starter A Ultimate - Taringa!Omar Gayosso AldanaAún no hay calificaciones
- Satellite P55t-B5208SL Spec SPDocumento4 páginasSatellite P55t-B5208SL Spec SPGissella_LojanoAún no hay calificaciones
- TPV ConfiguraciónDocumento42 páginasTPV Configuraciónpepe100% (1)
- CERTIFICACION de Firma 2020Documento1 páginaCERTIFICACION de Firma 2020Nahuel OrtelliAún no hay calificaciones
- Manual de Instalacion F2 32 BitsDocumento14 páginasManual de Instalacion F2 32 BitslennonpotterAún no hay calificaciones
- Cómo Configurar Su Propia Zona Internet Con Enrutadores MIKROTIKDocumento31 páginasCómo Configurar Su Propia Zona Internet Con Enrutadores MIKROTIKNaolsSloan100% (1)
- PtadbDocumento178 páginasPtadbvistasdeltrevenqueAún no hay calificaciones
- Como Instalar Su Cable USB SOKKIADocumento18 páginasComo Instalar Su Cable USB SOKKIAEdwin VelasquezAún no hay calificaciones
- Tutorial LiveSuit Cómo Reparar o Actualizar El Android de Tu TabletDocumento7 páginasTutorial LiveSuit Cómo Reparar o Actualizar El Android de Tu TabletjoseluisduranmartinezAún no hay calificaciones
- Siemens Speedstream 4200Documento5 páginasSiemens Speedstream 4200Diegogmail52580% (1)
- Contrato de Licencia de UsuarioDocumento11 páginasContrato de Licencia de UsuarioJorgeAún no hay calificaciones
- Casos geométricosDocumento4 páginasCasos geométricosFabian Leon100% (1)
- Modelo Contrato SoftwareDocumento7 páginasModelo Contrato SoftwareWilson DazaAún no hay calificaciones
- SHCP 1 03 241220Documento102 páginasSHCP 1 03 241220Chuy De la rosaAún no hay calificaciones
- Manual de Usuario LD4-DUAL Ver 01-1-05 Rel 02Documento76 páginasManual de Usuario LD4-DUAL Ver 01-1-05 Rel 02Orlando Barreto0% (2)
- Manual DZ 09Documento12 páginasManual DZ 09martinfinalAún no hay calificaciones
- Ley de Casas de Empeno para Baja CaliforniaDocumento14 páginasLey de Casas de Empeno para Baja CaliforniaManYVAún no hay calificaciones
- Como Instalar Windows 11 en Tu PCDocumento3 páginasComo Instalar Windows 11 en Tu PCMailen Gabriela ZapataAún no hay calificaciones
- Cot118 10 08 20 Computrend Perú Laptops PDFDocumento3 páginasCot118 10 08 20 Computrend Perú Laptops PDFJoseAún no hay calificaciones
- Configuracion Basica Del Video Portero Hikvision 2020Documento30 páginasConfiguracion Basica Del Video Portero Hikvision 2020Cámaras Foxtel PerúAún no hay calificaciones
- Documentacion de DropiDocumento49 páginasDocumentacion de Dropijavg2899Aún no hay calificaciones
- Tutorial Formateo PCDocumento9 páginasTutorial Formateo PCInstituto LIFEAún no hay calificaciones
- ContractDocumento13 páginasContractMartin SanchezAún no hay calificaciones
- Contrato Alquiler TiendaDocumento4 páginasContrato Alquiler TiendaJullAún no hay calificaciones
- Configuración Internet GratisDocumento2 páginasConfiguración Internet GratisjoesabAún no hay calificaciones
- CONTRATO DE COMODATO Cig - NOVADocumento4 páginasCONTRATO DE COMODATO Cig - NOVATeresa Vacca VaccaAún no hay calificaciones
- Ventanas de Backup Con Rsync y FreeNASDocumento16 páginasVentanas de Backup Con Rsync y FreeNASJusto ParedesAún no hay calificaciones
- Contrato desarrollo SGP gestión pedidosDocumento3 páginasContrato desarrollo SGP gestión pedidosAlexis Raziel FloresAún no hay calificaciones
- FichaTecnica Entrada PKE (ES)Documento2 páginasFichaTecnica Entrada PKE (ES)Ricardo OzunaAún no hay calificaciones
- Contrato de CoworkingDocumento3 páginasContrato de Coworkingsantiago castellanosAún no hay calificaciones
- Como Crear Una Bici Electrica Casera Desde CeroDocumento1 páginaComo Crear Una Bici Electrica Casera Desde CeroPampano RecordsAún no hay calificaciones
- Contrato de Servicios Profesionales Cristina Arias 2 Dic 2021-1Documento3 páginasContrato de Servicios Profesionales Cristina Arias 2 Dic 2021-1Pablo AlvarezAún no hay calificaciones
- Como Configurar Servidor Punto Multipunto Con OpenVPN y Cliente en Windows Ó LinuxDocumento16 páginasComo Configurar Servidor Punto Multipunto Con OpenVPN y Cliente en Windows Ó LinuxAntonioMarvelAún no hay calificaciones
- Carta de Ventas X ClientesDocumento10 páginasCarta de Ventas X ClientesVANESA ALEXANDRA BORJA MEDINAAún no hay calificaciones
- Instalacion Profit Plus Administrativo - Contabilidad - NominaDocumento2 páginasInstalacion Profit Plus Administrativo - Contabilidad - NominaKarismaAún no hay calificaciones
- Manual Neuron PADDocumento31 páginasManual Neuron PADwhy-whyAún no hay calificaciones
- Manual Tutorial Windows 7Documento17 páginasManual Tutorial Windows 7Oscar A Myerston AAún no hay calificaciones
- Not 32Documento10 páginasNot 32Jennifer RiosAún no hay calificaciones
- Instalar Trident Millennium en Windows 7Documento5 páginasInstalar Trident Millennium en Windows 7Olim Alexander Torres Pardo67% (3)
- Payjoy Asesores Online-5Documento14 páginasPayjoy Asesores Online-5John reinaAún no hay calificaciones
- Desbloquear Disco DuroDocumento2 páginasDesbloquear Disco DuroIvan Yance Nuñez0% (1)
- SO TP LAB Gua Unificada v1 8Documento44 páginasSO TP LAB Gua Unificada v1 8Matias Ventura0% (1)
- Instalar Drivers RT2870 Y RT3070Documento15 páginasInstalar Drivers RT2870 Y RT3070Linda Claritza Galvis RiveraAún no hay calificaciones
- Programacion ScriptsDocumento28 páginasProgramacion ScriptsXeXu MarleyAún no hay calificaciones
- InstruccionesDocumento3 páginasInstruccionespabloAún no hay calificaciones
- UCM62xx - Guia RapidaDocumento14 páginasUCM62xx - Guia RapidaDeyvisMadridAún no hay calificaciones
- Om98515 Sistema Multimedia Etios 2018.Pd-IdGfrqAIWZDocumento90 páginasOm98515 Sistema Multimedia Etios 2018.Pd-IdGfrqAIWZDAVI FRANÇAAún no hay calificaciones
- Proceso de Instalación Expertos en AddendaDocumento8 páginasProceso de Instalación Expertos en AddendaCARLOS CRUZ100% (1)
- Instalación y Configuración de ZimbraDocumento62 páginasInstalación y Configuración de ZimbradjeovannyAún no hay calificaciones
- Anexo de adquisiciones DaviviendaDocumento2 páginasAnexo de adquisiciones DaviviendaTranslogisticaAún no hay calificaciones
- Nexxt Solutions Infrastructure Division 25 Years Nexxt Level Warranty Program SpanishDocumento2 páginasNexxt Solutions Infrastructure Division 25 Years Nexxt Level Warranty Program SpanishnormAún no hay calificaciones
- Instrucciones de Uso Del Servicio DDNS de ProvisionDocumento4 páginasInstrucciones de Uso Del Servicio DDNS de ProvisionEleazar ResendezAún no hay calificaciones
- Lista de Precios Equipos Partes PCDocumento3 páginasLista de Precios Equipos Partes PCANDREW DIAZAún no hay calificaciones
- ACTA CIRCUNSTANCIADA - Extra Oficio Con Escudo de Ciudad PDFDocumento2 páginasACTA CIRCUNSTANCIADA - Extra Oficio Con Escudo de Ciudad PDFMiguel ValanciAún no hay calificaciones
- Manual de Soluciones TokenDocumento31 páginasManual de Soluciones TokenJime RodríguezAún no hay calificaciones
- ▷ Reparación del HDMI de PS4 sin imagen en pantalla【2021】Documento3 páginas▷ Reparación del HDMI de PS4 sin imagen en pantalla【2021】junior penaAún no hay calificaciones
- Triple Boot - Mac-Ubuntu-windowsDocumento21 páginasTriple Boot - Mac-Ubuntu-windowsjaanloheAún no hay calificaciones
- Como Instalar w8 en HP Pavilion 14 ChromebookDocumento5 páginasComo Instalar w8 en HP Pavilion 14 ChromebookJimmy AlemanAún no hay calificaciones
- Manual Win Setup From UsbDocumento15 páginasManual Win Setup From UsbJesus ALberto PerezAún no hay calificaciones
- Circuito de Potencia (Puente H) - en El Siguiente Esquema A Bloques... - Download Scientific DiagramDocumento1 páginaCircuito de Potencia (Puente H) - en El Siguiente Esquema A Bloques... - Download Scientific DiagramDanielSpinozaAún no hay calificaciones
- Norma Internacional ISO 14001Documento4 páginasNorma Internacional ISO 14001SHADOWS724Aún no hay calificaciones
- Resumen Leccion 11 SemisDocumento26 páginasResumen Leccion 11 SemisDanielSpinozaAún no hay calificaciones
- Conozca Cómo Solicitar Por Primera Vez o Renovar El RIFDocumento1 páginaConozca Cómo Solicitar Por Primera Vez o Renovar El RIFDanielSpinozaAún no hay calificaciones
- Convocatori ANUNCIODocumento1 páginaConvocatori ANUNCIODanielSpinozaAún no hay calificaciones
- Calendario Electivo - 20 - 21Documento1 páginaCalendario Electivo - 20 - 21DanielSpinozaAún no hay calificaciones
- Flujo de Los Fluidos y Ecuacion de BernuliDocumento44 páginasFlujo de Los Fluidos y Ecuacion de BernuliDanielSpinozaAún no hay calificaciones
- Ci 20211Documento5 páginasCi 20211Johandry DHAún no hay calificaciones
- Horarios Mecatronica 2018 - 1 Mod RegularesDocumento11 páginasHorarios Mecatronica 2018 - 1 Mod RegularesDanielSpinozaAún no hay calificaciones
- Biela Manivela (G.I.a.)Documento1 páginaBiela Manivela (G.I.a.)DanielSpinozaAún no hay calificaciones
- Bioquimica PDFDocumento4 páginasBioquimica PDFDanielSpinozaAún no hay calificaciones
- FigempaDocumento152 páginasFigempaDanielSpinozaAún no hay calificaciones
- El Amor Es La Base de La Relación Con DiosDocumento1 páginaEl Amor Es La Base de La Relación Con DiosDanielSpinozaAún no hay calificaciones
- Materiales 1-10: Temas sobre propiedades y aplicacionesDocumento43 páginasMateriales 1-10: Temas sobre propiedades y aplicacionesDanielSpinozaAún no hay calificaciones
- Tablas Factores ConversionDocumento19 páginasTablas Factores ConversionDanielSpinozaAún no hay calificaciones
- Conversion de UnidadesDocumento24 páginasConversion de UnidadesDanielSpinozaAún no hay calificaciones
- 2 Ley TermodinámicaDocumento19 páginas2 Ley Termodinámicagenesis2802Aún no hay calificaciones
- Diagramas y TablasDocumento27 páginasDiagramas y TablasDanielSpinozaAún no hay calificaciones
- Articulo 2Documento7 páginasArticulo 2Ariel OsickaAún no hay calificaciones
- Pegado de PlasticosDocumento76 páginasPegado de PlasticosJulieAún no hay calificaciones
- Manual Usuario SistemaDocumento5 páginasManual Usuario SistemaRicardo AtiamAún no hay calificaciones
- Las ReligionesDocumento1 páginaLas ReligionesDanielSpinozaAún no hay calificaciones
- Data SheetDocumento2 páginasData SheetDanielSpinozaAún no hay calificaciones
- Origen de los primeros procesadores y editores de textoDocumento9 páginasOrigen de los primeros procesadores y editores de textoItalo Jerez BriceñoAún no hay calificaciones
- Cómo Ejecutar Diagnósticos de Hardware en Un ServidorDocumento7 páginasCómo Ejecutar Diagnósticos de Hardware en Un ServidoryosmargarciaAún no hay calificaciones
- LI Unidad01 DiapositivasDocumento47 páginasLI Unidad01 DiapositivasGreizy Karina EspinozaAún no hay calificaciones
- Examen Final Reparacion de PCDocumento3 páginasExamen Final Reparacion de PC3Seconds Loop / Cangrejo GentilAún no hay calificaciones
- GV-VMS Manual de UsuarioDocumento50 páginasGV-VMS Manual de UsuarioThaliana Ortiz Ospina50% (2)
- Tableau Forensic Hardware Overview EsDocumento2 páginasTableau Forensic Hardware Overview EsGastonDicarlAún no hay calificaciones
- Boleta de Venta Electronica - Impresion - ParqDocumento1 páginaBoleta de Venta Electronica - Impresion - ParqLucio RGutiAún no hay calificaciones
- Idania Lopez - Caracteristicas Del CpuDocumento3 páginasIdania Lopez - Caracteristicas Del CpuIdaniaLopezAún no hay calificaciones
- Ficha Tecnica Teatro BernalDocumento10 páginasFicha Tecnica Teatro BernalEdna MurciaAún no hay calificaciones
- ESPECIFICACIONES de LAPTOPDocumento4 páginasESPECIFICACIONES de LAPTOPomarAún no hay calificaciones
- Evolucion de Los Sistemas OperativosDocumento3 páginasEvolucion de Los Sistemas OperativosStephany Mo. 10B1Aún no hay calificaciones
- Armado de Una PC Basica o de Uso Estandar PDFDocumento4 páginasArmado de Una PC Basica o de Uso Estandar PDFmaricela almaguerAún no hay calificaciones
- Evolucion de Los Microprocesadores y Las Memorias RamDocumento4 páginasEvolucion de Los Microprocesadores y Las Memorias Ramdaniel gonzalesAún no hay calificaciones
- Hardware y Procesador de TextosDocumento8 páginasHardware y Procesador de TextosBea PiñeiroAún no hay calificaciones
- Cargador de Iphone 11 Debe Aer de 20 W - Buscar CDocumento1 páginaCargador de Iphone 11 Debe Aer de 20 W - Buscar Cyenifer alejandra MazoAún no hay calificaciones
- Hiem-Espec - Video Vigilancia Ip CCTVDocumento5 páginasHiem-Espec - Video Vigilancia Ip CCTVMiguel AngelAún no hay calificaciones
- EL253 Sistemas Digitales 202201Documento11 páginasEL253 Sistemas Digitales 202201adrian agresteAún no hay calificaciones
- Frank Carlos Ortega Gonzalez 21-Misn-6-023Documento11 páginasFrank Carlos Ortega Gonzalez 21-Misn-6-023frank carlos ortega gonzalezAún no hay calificaciones
- Lista de ProvedoesDocumento13 páginasLista de ProvedoesJeovanni CamacaroAún no hay calificaciones
- La Placa Madre Se Divide en Dos GruposDocumento3 páginasLa Placa Madre Se Divide en Dos GruposFredy MelchorAún no hay calificaciones
- Práctica Contadores y RegistrosDocumento7 páginasPráctica Contadores y RegistrosLin LinAún no hay calificaciones
- Laptops SeminuevasDocumento5 páginasLaptops SeminuevasChapa J AlexanderAún no hay calificaciones
- AppsDocumento5 páginasAppsYessenia RbAún no hay calificaciones
- Captura 2024-01-26 A Las 12.59.17Documento20 páginasCaptura 2024-01-26 A Las 12.59.17Joel VegaAún no hay calificaciones
- Tipos de ImacDocumento10 páginasTipos de ImacStylesAún no hay calificaciones
- 2 Organizacion AVRDocumento61 páginas2 Organizacion AVRDavid Gomez DiazAún no hay calificaciones
- Push ButtonsDocumento4 páginasPush ButtonsKevin Carmona ToralAún no hay calificaciones
- Caracteristicas de Los BienesDocumento5 páginasCaracteristicas de Los BienesDilda Mori PascualAún no hay calificaciones
- Impresora HP Laser Jet P3005DN (3055) - ESPECIFICACIONES TECNICASDocumento4 páginasImpresora HP Laser Jet P3005DN (3055) - ESPECIFICACIONES TECNICASIngrid CastilloAún no hay calificaciones
- Diapositivas de Taller de Grado (Autoguardado)Documento52 páginasDiapositivas de Taller de Grado (Autoguardado)Maycol Ramos YllanesAún no hay calificaciones