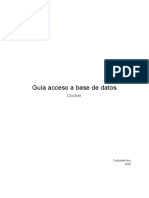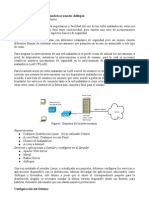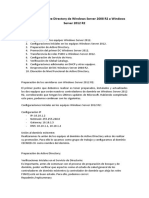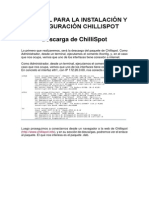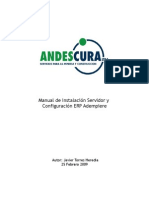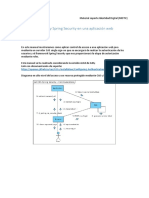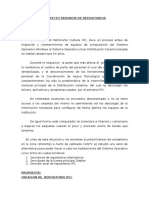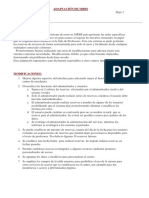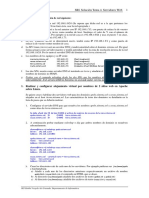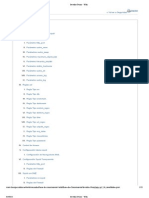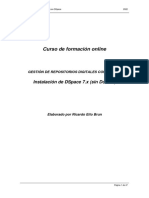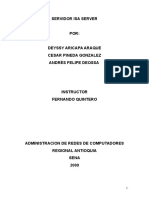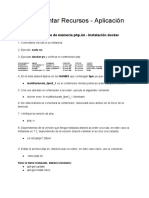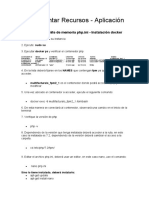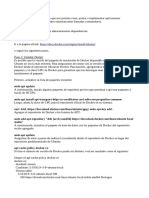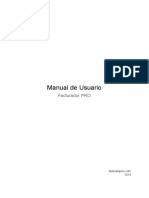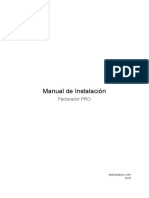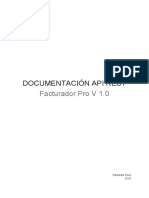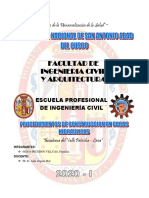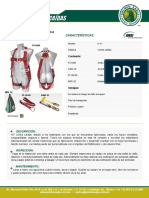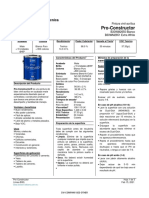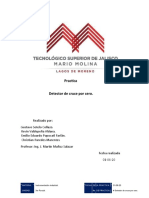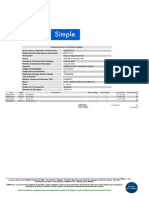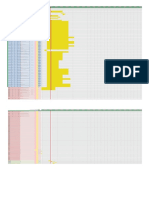Documentos de Académico
Documentos de Profesional
Documentos de Cultura
Facturalo Perú - Iniciar Servicios Docker - Recomendaciones
Facturalo Perú - Iniciar Servicios Docker - Recomendaciones
Cargado por
Solano Zósimo Jauregui Osores0 calificaciones0% encontró este documento útil (0 votos)
12 vistas4 páginasTítulo original
Facturalo Perú _ Iniciar servicios docker - recomendaciones
Derechos de autor
© © All Rights Reserved
Formatos disponibles
PDF, TXT o lea en línea desde Scribd
Compartir este documento
Compartir o incrustar documentos
¿Le pareció útil este documento?
¿Este contenido es inapropiado?
Denunciar este documentoCopyright:
© All Rights Reserved
Formatos disponibles
Descargue como PDF, TXT o lea en línea desde Scribd
0 calificaciones0% encontró este documento útil (0 votos)
12 vistas4 páginasFacturalo Perú - Iniciar Servicios Docker - Recomendaciones
Facturalo Perú - Iniciar Servicios Docker - Recomendaciones
Cargado por
Solano Zósimo Jauregui OsoresCopyright:
© All Rights Reserved
Formatos disponibles
Descargue como PDF, TXT o lea en línea desde Scribd
Está en la página 1de 4
Iniciar servicios docker
1. Acceda a la consola de aws o google cloud y verificar el estado de su instancia, si se
encuentra detenida, debera iniciarla.
2. Conectarse via ssh a su instancia, puede visitar la guía
3. Cambiar a super usuario, ejecute: sudo su -
4. Verificar el estado de los contenedores, ejecute: docker ps -a, todos los contenedores
deberan tener el status Up xx xxxxx, caso contrario deberá iniciarlo o reiniciarlo, ejecute:
CONTAINER ID IMAGE COMMAND CREATED STATUS PORTS NAMES
92f43f53f8e4 stenfrank/php:1.0 "php-fpm7.2" 18 hours ago Up 18 hours 9000/tcp multifacturalo_fpm2_1
914a35c72512 redis:alpine "docker-entrypoint.s…" 18 hours ago Up 18 hours 0.0.0.0:6381->6379/tcp multifacturalo_redis2_1
de282cbbbc15 mariadb "docker-entrypoint.s…" 18 hours ago Up 18 hours 0.0.0.0:3307->3306/tcp multifacturalo_mariadb2_1
eb049c8dba9c stenfrank/nginx:1.0 "nginx" 18 hours ago Up 18 hours 80/tcp multifacturalo_nginx2_1
● Iniciar contenedor: docker start nombre_contenedor, el nombre del contenedor lo
ubica en la columna names.
● Reiniciar contenedor: docker restart nombre_contenedor, el nombre del
contenedor lo ubica en la columna names.
5. Si el problema persiste y el contenedor no inicia, realice lo siguiente:
● Dirijase a la carpeta de su proyecto, debe ubicarse en /home/ubuntu/.. o /root/… o
/home/user_name/… .
● Una vez accedido, liste los archivos con el comando ls, deberá visualizar el archivo
docker docker-compose.yml
● Ejecute el comando docker-compose down, espere a que el procedimiento se
realice de forma correcta, ira visualizando que los contenedores se van listando y
aparece la palabra done al lado derecho de cada uno.
● Despues ejecute el comando, docker-compose up -d, espere a que el
procedimiento se realice de forma correcta, ira visualizando que los contenedores se
van listando.
6. Ejecute nuevamente el comando docker ps -a, y valide el estado de los contenedores, si
todo se encuentra correcto, verifique el correcto funcionamiento de la aplicación web.
CONTAINER ID IMAGE COMMAND CREATED STATUS PORTS NAMES
92f43f53f8e4 stenfrank/php:1.0 "php-fpm7.2" 18 hours ago Up 18 hours 9000/tcp multifacturalo_fpm2_1
914a35c72512 redis:alpine "docker-entrypoint.s…" 18 hours ago Up 18 hours 0.0.0.0:6381->6379/tcp multifacturalo_redis2_1
de282cbbbc15 mariadb "docker-entrypoint.s…" 18 hours ago Up 18 hours 0.0.0.0:3307->3306/tcp multifacturalo_mariadb2_1
eb049c8dba9c stenfrank/nginx:1.0 "nginx" 18 hours ago Up 18 hours 80/tcp multifacturalo_nginx2_1
Recomendaciones para monitorear servidor
1. Conectarse a la instancia via ssh y usar el comando htop, visualizara el estado uso del
cpu, memoria, procesos ejecutandose, etc.
2. Visualice el espacio en disco, con el comando df -h, en este caso el disco se encuentra
con 16gb disponibles - /dev/xvda1
3. Dirijase a la consola de aws, sección Instances, ubique su instancia en el listado de
instancias, verifique la columna Status Checks, se muestra el estado de la
comprobacion que realiza AWS para identificar problemas relacionados a los
recursos.
4. Dirijase a la consola de aws, sección Instances, ubique la pestaña Monitoring,
visualizara diversos graficos estadisticos, relacionados a la instancia, verifique y analice
cada uno, por ejemplo el uso de cpu, memoria, picos altos, etc.
Utilice los filtros, considerando la fecha y hora en la cual su servidor tuvo problemas, para
poder veirificar y analizar el uso en dicho momento.
También podría gustarte
- Facturalo Perú - Guía Acceso A Base de DatosDocumento3 páginasFacturalo Perú - Guía Acceso A Base de DatosUnPocoDeTodo PeruAún no hay calificaciones
- FacturaloPeru - Manual de Cambio de DominioDocumento3 páginasFacturaloPeru - Manual de Cambio de DominioUnPocoDeTodo PeruAún no hay calificaciones
- SL - 013 Contenido Especializado - Instalacion y Uso de Ocs InventoryDocumento45 páginasSL - 013 Contenido Especializado - Instalacion y Uso de Ocs InventoryJetsimar Alessandro100% (1)
- Instalación de ERP OpenSource Idempiere en UbuntuDocumento4 páginasInstalación de ERP OpenSource Idempiere en UbuntuElio ZerpaAún no hay calificaciones
- Gomez Nunez JoseAntonio SI09TareaDocumento25 páginasGomez Nunez JoseAntonio SI09TareaJose Antonio Gomez NuñezAún no hay calificaciones
- FacturaloPeru - Manual de Actualización - Docker - Script - SSLDocumento3 páginasFacturaloPeru - Manual de Actualización - Docker - Script - SSLUnPocoDeTodo PeruAún no hay calificaciones
- Instalar ADempiere en Ubuntu 10Documento4 páginasInstalar ADempiere en Ubuntu 10Carlos QuintanaAún no hay calificaciones
- Redes3 1ra. Eval ParcialDocumento1 páginaRedes3 1ra. Eval ParcialJesé Stiven FerrerAún no hay calificaciones
- Easy Hotspot ChiliDocumento11 páginasEasy Hotspot ChiliJosé Manuel Quezada DélanoAún no hay calificaciones
- Manual Administrador AlfrescoDocumento30 páginasManual Administrador AlfrescoMario Navarro Madrid100% (1)
- Requisitos para Montar Un Servidor de Email Con Linux UbuntuDocumento25 páginasRequisitos para Montar Un Servidor de Email Con Linux UbuntuOscar Fredy Ortiz VidalAún no hay calificaciones
- Factúralo Perú - Manual de Instalación V 2.0 PDFDocumento19 páginasFactúralo Perú - Manual de Instalación V 2.0 PDFJosekrlos BrunoAún no hay calificaciones
- Pasos para Instalación de Data Protector en Clientes CATALOGO ORACLEDocumento3 páginasPasos para Instalación de Data Protector en Clientes CATALOGO ORACLEOli ZV100% (1)
- Instalacion de Koha en DEBIANDocumento19 páginasInstalacion de Koha en DEBIANPaul OrdoñezAún no hay calificaciones
- Migración de Active Directory de Windows Server 2008 R2 A Windows Server 2012 R2Documento5 páginasMigración de Active Directory de Windows Server 2008 R2 A Windows Server 2012 R2Hamit LlerenaAún no hay calificaciones
- Guía para La Personalización de PostgreSQL 8.4Documento72 páginasGuía para La Personalización de PostgreSQL 8.4rudolphepAún no hay calificaciones
- Instalación de ChilliSpotDocumento21 páginasInstalación de ChilliSpotMayumi AlRuAún no hay calificaciones
- Manual de Intalacion WebServiceDocumento10 páginasManual de Intalacion WebServiceRicardo Alberto Arias de la RiveraAún no hay calificaciones
- Servidor de Correo Con Postfix+Dovecot+RainLoop+Mailman2 y Auth LDAP para Usuarios Del AD DC (Debian 10) - PART IV Sysadmins de CubaDocumento21 páginasServidor de Correo Con Postfix+Dovecot+RainLoop+Mailman2 y Auth LDAP para Usuarios Del AD DC (Debian 10) - PART IV Sysadmins de CubaDcorpK KalibreAún no hay calificaciones
- UDEMY Curso Sistema de Ventas y Facturación en PHP POO MVCDocumento2 páginasUDEMY Curso Sistema de Ventas y Facturación en PHP POO MVCJaime AlcaldeAún no hay calificaciones
- Guia General para La Instalacion de Una Troncal Sip Net2phoneDocumento6 páginasGuia General para La Instalacion de Una Troncal Sip Net2phoneJuanJndAún no hay calificaciones
- Factúralo Perú - Manual de Usuario - Plugin WP - WoocommerceDocumento7 páginasFactúralo Perú - Manual de Usuario - Plugin WP - WoocommerceSolano Zósimo Jauregui OsoresAún no hay calificaciones
- Manual de Instalacion AdempiereDocumento48 páginasManual de Instalacion AdempiereFa GandarillasAún no hay calificaciones
- Manual Instalcion Plugin Mikrotik en CactiDocumento5 páginasManual Instalcion Plugin Mikrotik en CactijulianAún no hay calificaciones
- Configuración Básica de SquidDocumento8 páginasConfiguración Básica de SquidDany OthonielAún no hay calificaciones
- Instalacion de BASE (Basic Analysis and Security Engine) Con SSLDocumento6 páginasInstalacion de BASE (Basic Analysis and Security Engine) Con SSLInformationSecurityAún no hay calificaciones
- Manual CAS Spring PDFDocumento3 páginasManual CAS Spring PDFejemploAún no hay calificaciones
- Guia Practica RadiusDocumento18 páginasGuia Practica RadiusPablo JuarezAún no hay calificaciones
- Manual Ténico - CXR Covid DetectorDocumento9 páginasManual Ténico - CXR Covid DetectorFelipe Buitrago CarmonaAún no hay calificaciones
- Balanceo de Carga WEBDocumento3 páginasBalanceo de Carga WEBRemberto QuispeAún no hay calificaciones
- Proyecto Servidor de RepositoriosDocumento12 páginasProyecto Servidor de RepositoriosYurleidy SimonesAún no hay calificaciones
- Instalar Tomcat e Importar Certificado SSL Existente PDFDocumento9 páginasInstalar Tomcat e Importar Certificado SSL Existente PDFAlex FresaAún no hay calificaciones
- People CodeDocumento22 páginasPeople CodeEdinsonCarlosFlorianAún no hay calificaciones
- Adaptación MRBSDocumento4 páginasAdaptación MRBSEver NolascoAún no hay calificaciones
- OCS Inventory Guia PDFDocumento14 páginasOCS Inventory Guia PDFEdward GiovannyAún no hay calificaciones
- CAPÍTULO VIII Desarrollo de Plug-InDocumento66 páginasCAPÍTULO VIII Desarrollo de Plug-InJuan Carlos GuillenAún no hay calificaciones
- Ejercicios T4 (HTTP) SolucionDocumento9 páginasEjercicios T4 (HTTP) SolucionPablo GarciaAún no hay calificaciones
- Servidor Proxy - SquidDocumento15 páginasServidor Proxy - SquidCarlos Andres AlvaradoAún no hay calificaciones
- Manual de Instalación Del Sistema ADempiere ERP en El ServidorDocumento5 páginasManual de Instalación Del Sistema ADempiere ERP en El ServidorJhorlin Alexis Castillo VivasAún no hay calificaciones
- Sincronización de Un FSSO y LDAP Hacia Un Servidor ADDocumento3 páginasSincronización de Un FSSO y LDAP Hacia Un Servidor ADMarco JaraAún no hay calificaciones
- Dspace Instalacion v7xDocumento47 páginasDspace Instalacion v7xJesús Miguel Ipanaqué Peña100% (1)
- Instalación y COnfiguración de ISA Server 2006Documento91 páginasInstalación y COnfiguración de ISA Server 2006gelitochessAún no hay calificaciones
- Instalación de Sismaster RipsDocumento3 páginasInstalación de Sismaster RipsLuz Stella Ruiz MuneraAún no hay calificaciones
- Configuracion Despliegue Pagina ApacheDocumento6 páginasConfiguracion Despliegue Pagina ApacheAndres JoseAún no hay calificaciones
- Instalar Apache PHP MySQL PHPMyAdminDocumento21 páginasInstalar Apache PHP MySQL PHPMyAdminJose Luis Davila CAún no hay calificaciones
- Como Instalar y Configurar ZabbixDocumento10 páginasComo Instalar y Configurar Zabbixjhperez.itAún no hay calificaciones
- Guía de Instalación de WebERPDocumento6 páginasGuía de Instalación de WebERPLuis Rivera Echegaray100% (1)
- Levantar Un Servidor DHCP en Ubuntu 16.04Documento8 páginasLevantar Un Servidor DHCP en Ubuntu 16.04Anderson PolancoAún no hay calificaciones
- Guía de Instalación para Windows VPN+Documento42 páginasGuía de Instalación para Windows VPN+kurtlingAún no hay calificaciones
- Ajax - PHP - PostgresqlDocumento21 páginasAjax - PHP - Postgresqledwolf84100% (1)
- Cómo Configurar Virtual Host de Apache en Ubuntu 14Documento8 páginasCómo Configurar Virtual Host de Apache en Ubuntu 14Geimer DavidAún no hay calificaciones
- Balance de Carga Con HAProxy1Documento3 páginasBalance de Carga Con HAProxy1Ronnie NavarreteAún no hay calificaciones
- Facturalo Perú - Guía Generar BackupDocumento3 páginasFacturalo Perú - Guía Generar BackupSolano Zósimo Jauregui OsoresAún no hay calificaciones
- Facturalo Perú - Incrementar Recursos - AplicaciónDocumento4 páginasFacturalo Perú - Incrementar Recursos - AplicaciónUnPocoDeTodo PeruAún no hay calificaciones
- Incrementar Recursos Del Sistema APLICACIONDocumento4 páginasIncrementar Recursos Del Sistema APLICACIONjean mamaniAún no hay calificaciones
- Practica 6 Docker ComposeDocumento13 páginasPractica 6 Docker ComposeAndres DiazAún no hay calificaciones
- Curso DockerDocumento16 páginasCurso Dockermaximiliano espinozaAún no hay calificaciones
- UntitledDocumento1 páginaUntitledTERESA VILLANUEVA ZAPATAAún no hay calificaciones
- Práctica 9. Creación de Un Contenedor Con PostgresqlDocumento9 páginasPráctica 9. Creación de Un Contenedor Con PostgresqlAlejandro LinaresAún no hay calificaciones
- Práctica 7. Creación de Un Contenedor Con PhpmyadminDocumento12 páginasPráctica 7. Creación de Un Contenedor Con PhpmyadminAlejandro LinaresAún no hay calificaciones
- FacturaloPeru - Manual de Actualización - Docker - Script - SSLDocumento3 páginasFacturaloPeru - Manual de Actualización - Docker - Script - SSLUnPocoDeTodo PeruAún no hay calificaciones
- Facturalo Perú - Incrementar Recursos - AplicaciónDocumento4 páginasFacturalo Perú - Incrementar Recursos - AplicaciónUnPocoDeTodo PeruAún no hay calificaciones
- FacturaloPeru - Manual de Usuario - 10-18Documento23 páginasFacturaloPeru - Manual de Usuario - 10-18UnPocoDeTodo PeruAún no hay calificaciones
- GEOMETRÍADocumento6 páginasGEOMETRÍAUnPocoDeTodo PeruAún no hay calificaciones
- FacturaloPeru - Manual de Instalación - 10-18Documento11 páginasFacturaloPeru - Manual de Instalación - 10-18UnPocoDeTodo PeruAún no hay calificaciones
- Factúralo Perú - Documentación API Facturador Pro V 1.0Documento29 páginasFactúralo Perú - Documentación API Facturador Pro V 1.0UnPocoDeTodo PeruAún no hay calificaciones
- PSICOLOGÍADocumento6 páginasPSICOLOGÍAUnPocoDeTodo PeruAún no hay calificaciones
- FÍSICADocumento6 páginasFÍSICAUnPocoDeTodo PeruAún no hay calificaciones
- QUÍMICADocumento6 páginasQUÍMICAUnPocoDeTodo PeruAún no hay calificaciones
- Manual de Operacion Horno de Tratamiento TermicoDocumento25 páginasManual de Operacion Horno de Tratamiento Termicojose angel reyes100% (2)
- Sistema de Control 2 - S6 - Victor GuzmanDocumento9 páginasSistema de Control 2 - S6 - Victor GuzmanVictor Hugo Guzmán Silva100% (2)
- Solicitud Devolucion ParacasDocumento1 páginaSolicitud Devolucion ParacasDiego BozaAún no hay calificaciones
- Diplomado Educacion SuperiorDocumento4 páginasDiplomado Educacion SuperiorRodrigo JuanAún no hay calificaciones
- 2017-10-12 RV Vi e II. Casa 8-182 Proyecto Ejecutivo (Detalle de Tapa de Cisterna)Documento96 páginas2017-10-12 RV Vi e II. Casa 8-182 Proyecto Ejecutivo (Detalle de Tapa de Cisterna)seneca85Aún no hay calificaciones
- CRIPTOMONEDASDocumento7 páginasCRIPTOMONEDASJohan GonzalezAún no hay calificaciones
- Memoria de Calculo - Estructura CadenaDocumento10 páginasMemoria de Calculo - Estructura CadenamarioAún no hay calificaciones
- Bench MarkingDocumento9 páginasBench MarkingElishem ZuñigaAún no hay calificaciones
- Zegnio CRMDocumento11 páginasZegnio CRMAnaissa Liseth PaniaguaAún no hay calificaciones
- Peceros Villcas, Franklin PativilcaDocumento4 páginasPeceros Villcas, Franklin Pativilcafrankdaniel peceros villcasAún no hay calificaciones
- Curso Sap GratisDocumento5 páginasCurso Sap Gratisfefi c.fAún no hay calificaciones
- Contrato de Servicio Asistencia TécnicaDocumento3 páginasContrato de Servicio Asistencia TécnicaFRANK DEIVID ROSALES BERNAAún no hay calificaciones
- ARNES6ea9d-k c1Documento1 páginaARNES6ea9d-k c1Anahi GarciaAún no hay calificaciones
- UPNiveInfo01 - Introduccion de DatosDocumento32 páginasUPNiveInfo01 - Introduccion de DatosJuan JoséAún no hay calificaciones
- Formato Apa.1Documento25 páginasFormato Apa.1Kamila RgAún no hay calificaciones
- Nuevo Sistema Declaranet Present. Sindicato PDFDocumento54 páginasNuevo Sistema Declaranet Present. Sindicato PDFAlejandra SolisAún no hay calificaciones
- B30 ProconstructorDocumento3 páginasB30 ProconstructorSucursal TecnologicoAún no hay calificaciones
- Clean ArchitectureDocumento11 páginasClean ArchitectureKameron KantAún no hay calificaciones
- 2016 Ii Taller Semana 15Documento3 páginas2016 Ii Taller Semana 15miguel_giraldo_10Aún no hay calificaciones
- Oem Manual - En.esDocumento38 páginasOem Manual - En.esTom Wilber100% (6)
- Chancadora Secundario Conico HP 200Documento10 páginasChancadora Secundario Conico HP 200Franco Stephano Vilca VilcaAún no hay calificaciones
- FaqDocumento2 páginasFaqMarisol AquinoAún no hay calificaciones
- Unit 1Documento24 páginasUnit 1EstefanyPeñaMéndezAún no hay calificaciones
- Informe2-José Miguel Aramburú H-Ismael Roberto Acevedo PavezDocumento14 páginasInforme2-José Miguel Aramburú H-Ismael Roberto Acevedo PavezIshmael AcevedoAún no hay calificaciones
- Practica Detector de Cruce Por CeroDocumento9 páginasPractica Detector de Cruce Por CerobobAún no hay calificaciones
- DERIVADASDocumento17 páginasDERIVADASSAUL QUISPE LOAIZAAún no hay calificaciones
- Comprobante Pago 1030242656Documento1 páginaComprobante Pago 1030242656MARCO RAMIREZAún no hay calificaciones
- Diagrama de Gantt Planes de AcciónDocumento8 páginasDiagrama de Gantt Planes de AcciónCalidad Suelos y PavimentosAún no hay calificaciones
- Herramientas para La Administración Del TiempoDocumento14 páginasHerramientas para La Administración Del TiempoEduardo Mata GamezAún no hay calificaciones
- Materiales FibercomDocumento11 páginasMateriales FibercomAndrésAún no hay calificaciones