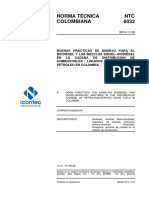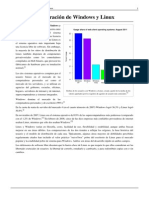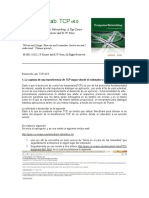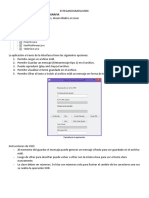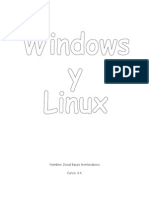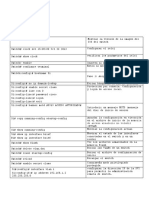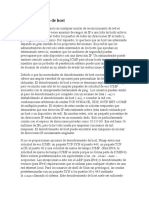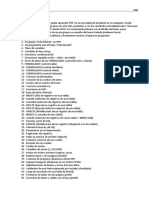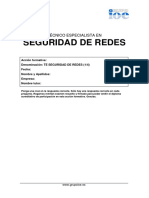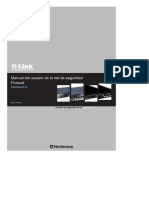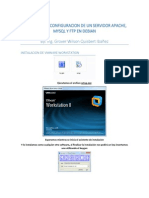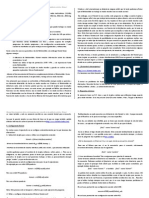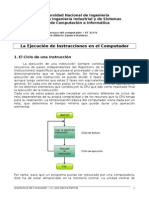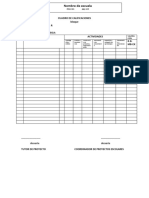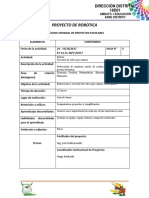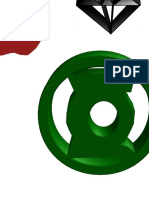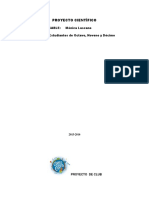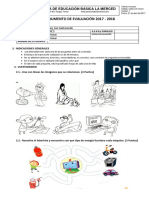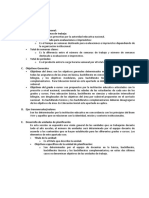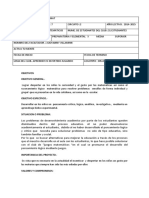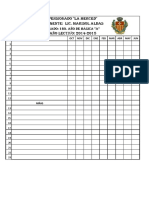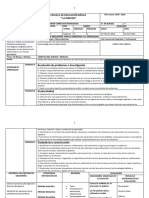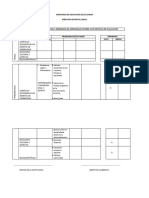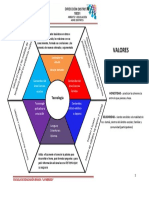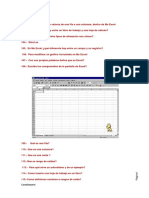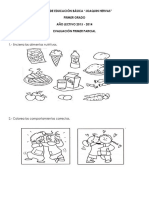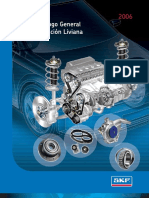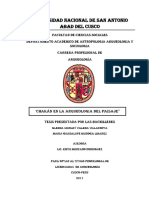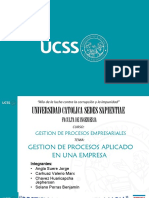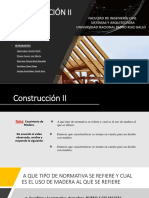Documentos de Académico
Documentos de Profesional
Documentos de Cultura
Sistema Operático
Cargado por
Adam AndersonTítulo original
Derechos de autor
Formatos disponibles
Compartir este documento
Compartir o incrustar documentos
¿Le pareció útil este documento?
¿Este contenido es inapropiado?
Denunciar este documentoCopyright:
Formatos disponibles
Sistema Operático
Cargado por
Adam AndersonCopyright:
Formatos disponibles
1
EL CO,MPUTADOR Y SUS PERIFERICOS
Dispositivos de entrada y de salida
Cursos Intensivos Moda Hace tu experiencia en Italia Aprenda el estilo de moda italiana www.FashionCampus.itEnlaces patrocinados
Un dispositivo se considera como un elemento o componente del equipo de computo el cual proporciona una entrada o una salida: Dispositivo de entrada: Son los elementos mediante los cuales se introduce informacin a la C.P.U., ya sea mediante impulsos electrnicos, voz o digitales, entre estos podemos mencionar los ms comunes:
Hola PROPIEDAES DEL SISTEMAcurso_explorador.pdf
- Teclado. - Mouse. - Scanner. - Micrfono. - Etc.
Dispositivo de salida: Son los elementos que permiten mostrar los resultados de la informacin procesada dentro de la C.P.U. entre los ms comunes encontramos: - Monitor. - Impresora.
Sistema opertico
1. 2. 3. 4. 5. 6. 7.
Sistema Operativo (SO) Funciones y caractersticas de los sistemas operativos. Caractersticas de los sistemas operativos Tipos de sistemas operativos Evolucin del Windows. Conclusin. Introduccin.
Hola PROPIEDAES DEL SISTEMAcurso_explorador.pdf
Hoy en da la tecnologa avanza a cada ao!! La presente investigacin es de gran importancia ya que nos aclara muchas dudas e inquietudes acerca de la tecnologa en la rama de la ingeniera en sistema o en computacin. A finales de los 40's el uso de computadoras estaba restringido a aquellas empresas o instituciones que podan pagar su alto precio, y no existan los sistemas operativos. En su lugar, el programador deba tener un conocimiento y contacto profundo con el hardware, y en el infortunado caso de que su programa fallara, deba examinar los valores de los registros y pneles de luces indicadoras del estado de la computadora para determinar la causa del fallo y poder corregir su programa, adems de enfrentarse nuevamente a los procedimientos de apartar tiempo del sistema y poner a punto los compiladores, ligadores, etc; para volver a correr su programa, es decir, enfrentaba el problema del procesamiento serial ( serial processing ). A continuacin se presentan los puntos a desarrollar: - Se hablara sobre los sistemas operativos, sus tipos, entre otras cosas. - Evolucin Windows: con algunas de sus caractersticas y bondades. - Conocer un poco sobre que es el escritorio. - As como tambin que es la barra de tareas, y algunos de sus componentes. Sistema Operativo (SO) Un Sistema operativo (SO), software bsico que controla una computadora. Sistema Operativo es en s mismo un programa de computadora. Sin embargo, es un programa muy especial, quiz el ms complejo e importante en una computadora. El SO despierta a la computadora y hace que reconozca a la CPU, la memoria, el teclado, el sistema de vdeo y las unidades de disco. Adems, proporciona la facilidad para que los usuarios se comuniquen con la computadora y sirve de plataforma a partir de la cual se corran programas de aplicacin. El sistema operativo est formado por el software que permite acceder y realizar las operaciones bsicas en un ordenador personal o sistema informtico en general. Los sistemas operativos ms conocidos son: AIX (de IBM), GNU/Linux, HP-UX (de HP), MacOS (Macintosh), Solaris (de SUN Microsystems), las distintas variantes del UNIX de BSD (FreeBSD, OpenBSD...), y Windows en sus distintas variantes (de la empresa Microsoft). Cuando enciendes una computadora, lo primero que sta hace es llevar a cabo un autodiagnstico llamado auto prueba de encendido (Power On Self Test, POST). Durante la POST, la computadora identifica su memoria, sus discos, su teclado, su sistema de vdeo y cualquier otro dispositivo conectado a ella. Lo siguiente que la computadora hace es buscar un SO para arrancar (boot). El sistema operativo tiene tres grandes funciones: coordina y manipula el hardware de la computadora, como la memoria, las impresoras, las unidades de
Hola PROPIEDAES DEL SISTEMAcurso_explorador.pdf
disco, el teclado o el mouse; organiza los archivos en diversos dispositivos de almacenamiento, como discos flexibles, discos duros, discos compactos o cintas magnticas, y gestiona los errores de hardware y la prdida de datos. Funciones y caractersticas de los sistemas operativos. Funciones de los sistemas operativos.
Aceptar todos los trabajos y conservarlos hasta su finalizacin. Interpretacin de comandos: Interpreta los comandos que permiten al usuario comunicarse con el ordenador. Control de recursos: Coordina y manipula el hardware de la computadora, como la memoria, las impresoras, las unidades de disco, el teclado o el Mouse. Manejo de dispositivos de E/S: Organiza los archivos en diversos dispositivos de almacenamiento, como discos flexibles, discos duros, discos compactos o cintas magnticas. Manejo de errores: Gestiona los errores de hardware y la prdida de datos. Secuencia de tareas: El sistema operativo debe administrar la manera en que se reparten los procesos. Definir el orden. (Quien va primero y quien despus). Proteccin: Evitar que las acciones de un usuario afecten el trabajo que esta realizando otro usuario. Multiacceso: Un usuario se puede conectar a otra mquina sin tener que estar cerca de ella. Contabilidad de recursos: establece el costo que se le cobra a un usuario por utilizar determinados recursos.
En una computadora actual suelen coexistir varios programas, del mismo o de varios usuarios, ejecutndose simultneamente. Estos programas compiten por los recursos de la computadora, siendo el sistema operativo el encargado de arbitrar su asignacin y uso. Como complemento a la gestin de recursos, el sistema operativo ha de garantizar la proteccin de unos programas frente a otros y ha de suministrar informacin sobre el uso que se hace de los recursos.
Hola PROPIEDAES DEL SISTEMAcurso_explorador.pdf
Caractersticas de los sistemas operativos En general, se puede decir que un Sistema Operativo tiene las siguientes caractersticas:
Conveniencia. Un Sistema Operativo hace ms conveniente el uso de una computadora. Eficiencia. Un Sistema Operativo permite que los recursos de la computadora se usen de la manera ms eficiente posible. Habilidad para evolucionar. Un Sistema Operativo deber construirse de manera que permita el desarrollo, prueba o introduccin efectiva de nuevas funciones del sistema sin interferir con el servicio. Encargado de administrar el hardware. El Sistema Operativo se encarga de manejar de una mejor manera los recursos de la computadora en cuanto a hardware se refiere, esto es, asignar a cada proceso una parte del procesador para poder compartir los recursos. Relacionar dispositivos (gestionar a travs del kernel). El Sistema Operativo se debe encargar de comunicar a los dispositivos perifricos, cuando el usuario as lo requiera. Organizar datos para acceso rpido y seguro. Manejar las comunicaciones en red. El Sistema Operativo permite al usuario manejar con alta facilidad todo lo referente a la instalacin y uso de las redes de computadoras. Procesamiento por bytes de flujo a travs del bus de datos. Facilitar las entradas y salidas. Un Sistema Operativo debe hacerle fcil al usuario el acceso y manejo de los dispositivos de Entrada/Salida de la computadora.
Sistemas monousuario y multiusuario En algunos sistemas operativos se accede al sistema por medio de un usuario nico que tiene permiso para realizar cualquier operacin. Este es el caso de los sistemas operativos ms antiguos como MS-DOS y algunos ms recientes como la serie Windows 95/98/Me de Microsoft o MacOS (antes de MacOS X) de Macintosh. En estos sistemas no existe una diferenciacin clara entre las tareas que realiza un
Hola PROPIEDAES DEL SISTEMAcurso_explorador.pdf
administrador del sistema y las tareas que realizan los usuarios habituales, no disponiendo del concepto de multiusuario, un usuario comn tiene acceso a todas las capacidades del sistema, pudiendo borrar, incluso, informacin vital para su funcionamiento. Un usuario malicioso (remoto o no) que obtenga acceso al sistema podr realizar todo lo que desee por no existir dichas limitaciones. Otros sistemas operativos, sin embargo, han estado siempre preparados para soportar sistemas multiusuario, permitiendo agruparlos y asignar distintos privilegios a cada uno de ellos o a sus grupos. Este es el caso de todos los sistemas UNIX y de los sistemas Windows NT/2000. Esta caracterstica es enormemente til desde el punto de vista de seguridad. Por ejemplo en el caso de que un usuario se vea afectado por un virus, una intrusin, etc. el resto de los usuarios (si los hay) y, sobre todo, el sistema no tendrn por qu verse afectados a menos que vulnerabilidades en stas puedan ser utilizadas por un atacante para elevar sus privilegios. Cabe notar que los sistemas operativos libres (Linux y BSD) no soportan una asignacin de grupos y usuarios tan verstil como NT y 2000. Los grupos en UNIX son mucho menos verstiles (y ms difciles de administrar) que aquellos aunque tambin ms conocidos. Queda claro que en todo ordenador donde la seguridad es un factor que se considera importante debe optarse por un sistema operativo que soporte varios usuarios con distintos privilegios. Una ventaja que s han tenido hasta ahora es que el propio fabricante daba soporte tcnico y garantas de seguridad de sus sistemas (especialmente en los UNIX propietarios). De igual forma, otra ventaja adicional ofrecida por estos sistemas operativos, inexistente actualmente en GNU/Linux, es que los fabricantes persiguen de forma activa la certificacin del sistema operativo (o una parte de ste) frente a los estndares de seguridad del mercado. A continuacin se presenta una definicin mas especifica de sistemas operativo multiusuario y monousuario, adems Monotareas, Multitareas, Uniproceso, Multiproceso.
Multiusuarios
Los sistemas operativos multiusuarios son capaces de dar servicio a ms de un usuario a la vez, ya sea por medio de varias terminales conectadas a la computadora o por medio de sesiones remotas en una red de comunicaciones. No importa el nmero de procesadores en la mquina ni el nmero de procesos que cada usuario puede ejecutar simultneamente.
Monousuarios
Los sistemas operativos monousuarios son aqullos que soportan a un usuario a la vez, sin importar el nmero de procesadores que tenga la computadora o el nmero de procesos o tareas que el usuario pueda ejecutar en un mismo instante
Hola PROPIEDAES DEL SISTEMAcurso_explorador.pdf
de tiempo. Las computadoras personales tpicamente se han clasificado en este rengln.
Monotareas
Los sistemas monotarea son aquellos que slo permiten una tarea a la vez por usuario. Puede darse el caso de un sistema multiusuario y monotarea, en el cual se admiten varios usuarios al mismo tiempo pero cada uno de ellos puede estar haciendo solo una tarea a la vez.
Multitareas
Un sistema operativo multitarea es aqul que le permite al usuario estar realizando varias labores al mismo tiempo. Por ejemplo, puede estar editando el cdigo fuente de un programa durante su depuracin mientras compila otro programa, a la vez que est recibiendo correo electrnico en un proceso en background. Es comn encontrar en ellos interfaces grficas orientadas al uso de mens y el ratn, lo cual permite un rpido intercambio entre las tareas para el usuario, mejorando su productividad.
Uniproceso
Un sistema operativo uniproceso es aqul que es capaz de manejar solamente un procesador de la computadora, de manera que si la computadora tuviese ms de uno le sera intil. El ejemplo ms tpico de este tipo de sistemas es el DOS y MacOS.
Multiproceso
Un sistema operativo multiproceso se refiere al nmero de procesadores del sistema, que es ms de uno y ste es capaz de usarlos todos para distribuir su carga de trabajo. Generalmente estos sistemas trabajan de dos formas: simtrica o asimtricamente. Cuando se trabaja de manera asimtrica, el sistema operativo selecciona a uno de los procesadores el cual jugar el papel de procesador maestro y servir como pivote para distribuir la carga a los dems procesadores, que reciben el nombre de esclavos. Cuando se trabaja de manera simtrica, los procesos o partes de ellos (threads) son enviados indistintamente a cualesquiera de los procesadores disponibles, teniendo, tericamente, una mejor distribucin y equilibrio en la carga de trabajo bajo este esquema. Tipos de sistemas operativos Los sistemas operativos, cubren bsicamente tres clasificaciones (tipos) que son: sistemas operativos por su estructura (visin interna), sistemas operativos por los servicios que ofrecen y, sistemas operativos por la forma en que ofrecen sus servicios (visin externa). A continuacin se explicaran un poco ms estas. Sistemas Operativos por su Estructura
Hola PROPIEDAES DEL SISTEMAcurso_explorador.pdf
Segn Alcal92, se deben observar dos tipos de requisitos cuando se construye un sistema operativo, los cuales son:
Requisitos de usuario: Sistema fcil de usar y de aprender, seguro, rpido y adecuado al uso al que se le quiere destinar. Requisitos del software: Donde se engloban aspectos como el mantenimiento, forma de operacin, restricciones de uso, eficiencia, tolerancia frente a los errores y flexibilidad.
Posteriormente se describirn las distintas estructuras que presentan los actuales sistemas operativos para satisfacer las necesidades que de ellos se quieren obtener. Estructura monoltica. Es la estructura de los primeros sistemas operativos constituidos fundamentalmente por un solo programa compuesto de un conjunto de rutinas entrelazadas de tal forma que cada una puede llamar a cualquier otra (Ver Fig. 2). Las caractersticas fundamentales de este tipo de estructura son: Construccin del programa final a base de mdulos compilados separadamente que se unen a travs del ligador. Buena definicin de parmetros de enlace entre las distintas rutinas existentes, que puede provocar mucho acoplamiento. Carecen de protecciones y privilegios al entrar a rutinas que manejan diferentes aspectos de los recursos de la computadora, como memoria, disco, etc. Generalmente estn hechos a medida, por lo que son eficientes y rpidos en su ejecucin y gestin, pero por lo mismo carecen de flexibilidad para soportar diferentes ambientes de trabajo o tipos de aplicaciones. Estructura jerrquica. A medida que fueron creciendo las necesidades de los usuarios y se perfeccionaron los sistemas, se hizo necesaria una mayor organizacin del software, del sistema operativo, donde una parte del sistema contena sub-partes y esto organizado en forma de niveles.
Hola PROPIEDAES DEL SISTEMAcurso_explorador.pdf
Se dividi el sistema operativo en pequeas partes, de tal forma que cada una de ellas estuviera perfectamente definida y con un claro interface con el resto de elementos. Se constituy una estructura jerrquica o de niveles en los sistemas operativos, el primero de los cuales fue denominado THE (Technische Hogeschool, Eindhoven), de Dijkstra, que se utiliz con fines didcticos (Ver Fig. 3). Se puede pensar tambin en estos sistemas como si fueran `multicapa'. Multics y Unix caen en esa categora. [Feld93]. En la estructura anterior se basan prcticamente la mayora de los sistemas operativos actuales. Otra forma de ver este tipo de sistema es la denominada de anillos concntricos o "rings" (Ver Fig. 4). Para ver el grfico seleccione la opcin "Descargar" del men superior En el sistema de anillos, cada uno tiene una apertura, conocida como puerta o trampa (trap), por donde pueden entrar las llamadas de las capas inferiores. De esta forma, las zonas ms internas del sistema operativo o ncleo del sistema estarn ms protegidas de accesos indeseados desde las capas ms externas. Las capas ms internas sern, por tanto, ms privilegiadas que las externas. Mquina Virtual. Se trata de un tipo de sistemas operativos que presentan una interface a cada proceso, mostrando una mquina que parece idntica a la mquina real subyacente. Estos sistemas operativos separan dos conceptos que suelen estar unidos en el resto de sistemas: la multiprogramacin y la mquina extendida. El objetivo de los sistemas operativos de mquina virtual es el de integrar distintos sistemas operativos dando la sensacin de ser varias mquinas diferentes.
Hola PROPIEDAES DEL SISTEMAcurso_explorador.pdf
10
El ncleo de estos sistemas operativos se denomina monitor virtual y tiene como misin llevar a cabo la multiprogramacin, presentando a los niveles superiores tantas mquinas virtuales como se soliciten. Estas mquinas virtuales no son mquinas extendidas, sino una rplica de la mquina real, de manera que en cada una de ellas se pueda ejecutar un sistema operativo diferente, que ser el que ofrezca la mquina extendida al usuario (Ver Fig. 5). Cliente-servidor (Microkernel) El tipo ms reciente de sistemas operativos es el denominado Cliente-servidor, que puede ser ejecutado en la mayora de las computadoras, ya sean grandes o pequeas. Este sistema sirve para toda clase de aplicaciones por tanto, es de propsito general y cumple con las mismas actividades que los sistemas operativos convencionales. El ncleo tiene como misin establecer la comunicacin entre los clientes y los servidores. Los procesos pueden ser tanto servidores como clientes. Por ejemplo, un programa de aplicacin normal es un cliente que llama al servidor correspondiente para acceder a un archivo o realizar una operacin de entrada/salida sobre un dispositivo concreto. A su vez, un proceso cliente puede actuar como servidor para otro." [Alcal92]. Este paradigma ofrece gran flexibilidad en cuanto a los servicios posibles en el sistema final, ya que el ncleo provee solamente funciones muy bsicas de memoria, entrada/salida, archivos y procesos, dejando a los servidores proveer la mayora que el usuario final o programador puede usar. Estos servidores deben tener mecanismos de seguridad y proteccin que, a su vez, sern filtrados por el ncleo que controla el hardware. Actualmente se est trabajando en una versin de UNIX que contempla en su diseo este paradigma. Evolucin del Windows.
Hola PROPIEDAES DEL SISTEMAcurso_explorador.pdf
11
Eventos A Travs Del Tiempo. A finales de los aos 40's y a principios de los aos 50's las computadoras masivas, eran controladas por tubos al vaco inestables. Toda la programacin se haca directamente en lenguaje de mquina porque la industria no haba avanzado lo suficiente para necesitar Sistemas Operativos. Con la aparicin del transistor a mediados de los 50's, las computadoras se fueron haciendo ms y ms confiables. Lenguajes crudos como Ensamblador y Fortran aparecieron, pero un Sistema Operativo (S.O.), tal como los conocemos ahora, an no. Para acceder a la programacin de la maquinaria se manejaron tarjetas perforadas. 1960's. Cuando IBM introdujo la computadora System/360 intent tomar el mercado cientfico y el comercial. Cuando en este proyecto surgieron problemas de conflictos por la arquitectura, se inici el desarrollo de un software que resolviera todos aquellos conflictos, el resultado fue un muy complejo sistema operativo. Luego AT&T trat de desarrollar a Multics, un Sistema Operativo que soportara cientos de usuarios de tiempo compartido, pero fall. Ms adelante cientficos de la computacin desarrollaron Unics, que sera monousuario. Ello marca el nacimiento de Unix (1969), el primero de los sistemas operativos modernos. 1980's. En este tiempo la arquitectura de las computadoras, circuitos LSI (Large Scale Integration) abrieron el paso para una nueva generacin de computadoras. DOS de Microsoft aparece en 1981 dominando este mercado de las PCs inmediatamente, aunque el sistema UNIX, predomina en las estaciones de trabajo. 1990's. Aumenta el uso de conexiones en redes, equipos de trabajo y aplicaciones distribuidas, los cuales surgen en la dcada anterior, con ello los Sistemas Operativos como Unix, Windows NT, etc., soportan muchos clientes, dando as el nacimiento de la Computacin en Red. Evolucin del Windows. En esta parte se mostraran algunos de los tipos de Windows, y una breve explicacin de cada uno de estos Como los son: Windows 3.11, Windows 95, Windows 98, Windows Millenium, Windows XP, Windows NT Server. Windows 3.11 Al igual que WIN 3.10, en la versin 3.11, todas las operaciones se realizan dentro del escritorio, es decir lo que nos presenta al entrar al Windows. Windows 3.11 presenta la misma GUI (Graphics User Interface, Interfaz Grfica del Usuarios) que presenta la versin 3.10. Contiene los mismos iconos de grupo, ms un nuevo grupo llamado RED, el cual contiene programas utilitarios para aquellos sistema que estn conectados a una red de computadoras, puesto que esta versin viene enteramente creada para ambientes de redes de computadoras. Tambin el ambiente se mueve por medio de ventanas. Windows 95
Hola PROPIEDAES DEL SISTEMAcurso_explorador.pdf
12
Con este sistema operativo Microsoft se ha protesto superar algunas de las limitaciones del MS-DOS. Parte del cdigo de Windows 95 esta implementado en 16 bits y parte en 32 bits. Uno de los motivos por los cuales se ha hecho as, ha sido para conservar su compatibilidad. Con Windows 95 podemos ejecutar aplicaciones de Windows 3.1 3.1 I, MS-DOS y obviamente las nuevas aplicaciones diseadas especficamente para este sistema operativo. Entre las novedades que ofrece Windows 95 cabe destacar el sistema de ficheros de 32 bits, gracias al cual podemos emplear nombres de ficheros de hasta 256 caracteres (VFAT y CDFS), debido a que se trata de un sistema operativo de modo protegido, desaparece la barrera de los 640K, hemos de tener presente que aunque la mayor parte de Windows 3.1 es un sistema de modo protegido, este se est ejecutando sobre un sistema operativo que trabaja en modo real. La interfaz de Windows 95 tambin ha sido mejorada. El primer gran cambio que veremos al empezar a trabajar ser la desaparicin del Administrador de Programas. Ahora tenemos un escritorio al estilo del Sistema 7 de los Macintosh o NeXTStep. Viene a sustituir al sistema operativo DOS y a su predecesor Windows 3.1. Frente al DOS tiene tres ventajas importantes:
En primer lugar toda la informacin presentada al usuario es grfica, mientras que DOS trabaja con comandos en modo texto formados por rdenes difciles de recordar. En segundo lugar, Windows 95 define una forma homognea de utilizar los recursos de la computadora, lo cual permite compartir datos entre las distintas aplicaciones, as como utilizar con facilidad los elementos hardware ya instalados. En tercer lugar Windows 95 es un sistema operativo que permite ejecutar vanas aplicaciones a la vez (multitarea), mientras que en DOS slo se puede ejecutar un programa en cada momento.
Cabe destacar que existen 5 versiones diferentes de Windows 95:
Windows 95: el que te venden en las tiendas (Versin 4.00.095) Windows 95 OSR-1: es el primero ms un Service Pack que se baja de Internet. Actualiza unas cuentas DLL. (Versin 4.00.095a) . Windows 95 OSR-2: Hay quien compara su estabilidad con la de Windows 3.11. (Versin 4.00.095b) Windows 95 OSR-2.1, 2.5: Son las versiones ms modernas y que tiene menos gente. Se caracterizan por soportar varias de la nuevas caractersticas de los equipos nuevos con Pentium II y dems (ya sabes, USB, AGP...) La versin OSR-2 en adelante slo se consigue con un equipo nuevo
Windows 98
Hola PROPIEDAES DEL SISTEMAcurso_explorador.pdf
13
Microsoft Windows 98 hace que el ordenador funcione mejor integrando Internet y ofreciendo un mejor rendimiento del sistema y un sistema de diagnsticos y mantenimiento ms sencillo. Windows 98 es ms divertido gracias a su soporte de las ltimas tecnologas de grficos, sonido y multimedia, su capacidad para aadir y quitar perifricos, y la convergencia de la televisin y el ordenador en el hogar. Este nuevo sistema operativo se basa en las grandes novedades introducidas por Windows 95. Al mismo tiempo, Windows 98 mantiene la compatibilidad con otras aplicaciones y tecnologas basadas en versiones anteriores de Windows. Las mejoras introducidas en Windows 98...
Te ofrecern la mejor forma de Explorar Internet Te acercarn al Mundo de los Ordenadores Te harn los Ordenadores ms Entretenidos Te permitirn descubrir la Capacidad del PC y los Perifricos
Las nuevas caractersticas de Microsoft Windows 98 ofrecen sacar mucho ms partido del PC. Los programas se ejecutan ms rpido, pudiendo ganar una media de un 25% o ms espacio en disco, Internet pasa a ser una parte muy importante en el ordenador, dando un paso de gigante en la entrega de contenido multimedia de alta calidad. Windows NT Server Windows NT Server es un sistema operativo para servidores, ampliable e independiente de la plataforma. Puede ejecutarse en sistemas basados en procesadores Intel x86, RISC y DEC Alpha, ofreciendo al usuario mayor libertad a la hora de elegir sus sistemas informticos. Es ampliable a sistemas de multiproceso simtrico, lo que permite incorporar procesadores adicionales cuando se desee aumentar el rendimiento. Internamente posee una arquitectura de 32 bits. Su modelo de memoria lineal de 32 bits elimina los segmentos de memoria de 64 KB y la barrera de 640 KB de MS-DOS. Posee mltiples threads (subprocesos) de ejecucin, lo que permite utilizar aplicaciones ms potentes. La proteccin de la memoria garantiza la estabilidad mediante la asignacin de reas de memoria independientes para el sistema operativo y para las aplicaciones, con el fin de impedir la alteracin de los datos. La capacidad de multitarea de asignacin prioritaria permite al sistema operativo asignar tiempo de proceso a cada aplicacin de forma eficaz. Windows NT Server incluye, asimismo, diversas funciones de red. Windows 2000. Representa un esfuerzo por unificar lo que hasta ahora eran dos sistemas operativos distintos, Windows 9x y Windows NT. Desde hace dos aos se sabia que Windows NT 5.0 estaba en proyecto, pero Windows 2000 llego a resolver de una vez por todas las
Hola PROPIEDAES DEL SISTEMAcurso_explorador.pdf
14
dudas: es la nueva versin de Windows NT 4.0 WorkStation y NT Server, pero tambin incorpora la sencillez de manejo de la serie 9x. Dicho en otras palabras, Windows 2000 ofrece lo mejor de ambos mundos: la solidez y la seguridad de NT, junto a la facilidad de manejo, soporte de hardware y multimedia de Windows 98. Entre lo mejor de Windows 98 que ofrece la versin 2000, se encuentra el soporte de hardware, la interface renovada, incluso-, la presencia de Internet Explorer 5 y del Reproductor de medios, y soporte para las nuevas tecnologas como USB, FAT32, Administracin Avanzada de Energa, etc. Despus de una exploracin veloz, se pueden sealar grandes rasgos del nuevo sistema operativo: abundancia de herramientas de conectividad, madurez de la interfaz, buen reconocimiento del hardware y estabilidad. Se aade a esto el soporte de nuevas tecnologas, las mejoras en sus funciones de informtica remota, aplicaciones centralizadas de servicio y reinicios obligatorios drsticamente reducidos. Muchas de las mejoras en W2000 son sutiles, pero en conjunto crean una mejor experiencia en el uso de un ordenador. Lo cierto es que despus de trabajar unas semanas con Windows 2000, no se echa de menos W98. La familia Windows 2000 est integrada por cuatro versiones:
Windows 2000 Professional: Windows 2000 Pro, sucesor de NT Worksta-tion, est destinado a ser un cliente de red seguro y una estacin de trabajo corporativa. Soporta hasta 2 procesadores y es til, como sistema operativo autnomo, para correr aplicaciones de alta performance, especialmente en diseo grfico, por ejemplo. Microsoft lo promociona como el principal sistema operativo de escritorio en un entorno de negocios. Windows 2000 Server: sucesor de NT Server, soporta hasta 4 procesadores y est destinado a ser el servidor de impresin, archivos, aplicaciones e, incluso, Web de una empresa pequea a mediana. Windows 2000 Advanced Server: sucesor de NT Server Enterprise Edition, soporta hasta 8 procesadores y ser el servidor departamental de aplicaciones en empresas medianas a grandes, con ms de un dominio y tareas de misin crtica. Entre otras prestaciones, se incluye soporte para RAID y fault tolerance. Windows 2000 Data Center Server: soporta hasta 32 procesadores y slo se entregar sobre pedido. Est destinado a grandes empresas que requieran data warehousing, anlisis economtricos, simulaciones cientficas e ingenieriles a gran escala, etc.
Windows Millenium (Windows ME) Windows Millenium es la nueva versin del "Windows para los consumidores", basado en el mismo cdigo base, de 16 y 32 bits, que el Windows 98.
Hola PROPIEDAES DEL SISTEMAcurso_explorador.pdf
15
Segn la propia compaa, este sistema est pensado para potenciar la experiencia multimedia de todos los usuarios, haciendo que mejore la red de casa, la multimedia, los CDs de audio, el video digital y la conectividad a Internet. Aunque el nuevo sistema comparte algunas caractersticas con el entorno de Windows 2000, no est basado en el cdigo de Windows NT que usa este. Entre otras cosas, esto implica que Windows Me no soportar una arquitectura de procesadores mltiples, o la robusta arquitectura de memoria que hace que NT y 2000 sean ms resistentes a los temidos "cuelgues" de las versiones 9x. Se ha reducido la compatibilidad con las aplicaciones DOS en modo real, por la sencilla razn de que con este nuevo sistema no se puede arrancar desde DOS. Lo que si que ha hecho Microsoft, afortunadamente, es incluir (aunque con una funcionalidad menor) algunas de las caractersticas de mantenimiento del sistema presentes en el Windows 2000, incluyendo un nuevo y mejorado men de ayuda, personalizacin de mens y mejoras a la conectividad a Internet y la experiencia de red. Otra de las mejoras de Windows Me que a nuestro entender son claves es un nuevo sistema de proteccin de ficheros que hace muy difcil el borrar accidentalmente ficheros necesarios para el funcionamiento del sistema. Lo ms interesante del tema es que los puedes llegar a borrar, pero el sistema los reestablece de manera transparente para el usuario. Y llegamos a la que nos parece la mejor opcin para convencer a un usuario que se actualice a Windows Me: la funcin de recuperacin del sistema. Si ocurre un desastre con tu sistema (y a todos nos sucede, ms tarde o ms temprano), tan solo tienes que usar el programa de recuperacin incluido. A travs de un procedimiento realmente simple, te permitir escoger un punto en un calendario y restaurar el sistema desde esa fecha. Otras de las caractersticas que merecen mencin del nuevo sistema incluyen un servicio de sincronizacin del reloj del ordenador con otras mquinas y con Internet. No hay que olvidar que Windows Me incluye tambin Internet Explorer 5.5, que mejora en mucho las posibilidades de impresin con respecto a versiones anteriores Windows XP La nueva versin de Windows supone un cambio importante respecto a la versin anterior. Desde que apareci Windows95 las sucesivas versiones han sido una evolucin de la original, sin embargo en esta ocasin se ha producido un cambio de mayor envergadura ya que se ha cambiado el ncleo o Kernel del sistema operativo. Aunque de cara al usuario no se noten cambios radicales, se puede decir que WindowsXP no es solo una versin ms de Windows sino que supone prcticamente un nuevo sistema. Hasta ahora Microsoft dispona de dos sistemas operativos diferentes, para el entorno personal o domstico tena Windows98 y para el entorno profesional (o de negocios) el Windows NT/2000. Con WindowsXP se produce una convergencia entre ambas versiones ya que se ha partido del ncleo del sistema de Windows 2000 para crear WindowsXP y a partir de ah se han realizado algunos retoques para diferenciar dos versiones de WindowsXP,
Hola PROPIEDAES DEL SISTEMAcurso_explorador.pdf
16
una para el mbito personal llamada WindowsXP Home Edition, y otra para el mbito profesional denominada WindowsXP Professional. WindowsXP dispone de un nuevo sistema de usuarios completamente diferente respecto a Windows98. Este nuevo sistema ha sido heredado de Windows NT/2000. Ahora se pueden definir varios usuarios con perfiles independientes. Esto quiere decir que cada usuario puede tener permisos diferentes que le permitirn realizar unas determinadas tareas. Escritorio. rea de trabajo en pantalla que utiliza iconos y mens para simular la superficie de un escritorio real. Escritorio es aquel llamado tambin papel tapiz, Este es la pantalla inicial del programa Windows el cual esta compuesto por iconos barras de herramientas y de tareas, barra de programas y accesos directos para diferente programas predeterminados de Windows; tambin es llamada mesa de trabajo. El escritorio es caracterstico de entornos grficos como el del Apple Macintosh y el de Microsoft Windows. La metfora del escritorio suele extenderse a la colocacin de archivos dentro de carpetas (en realidad, directorios) que pueden abrirse, cerrarse, trasladarse e incluso tirarse a una papelera. En ingls, Desktop. En el escritorio se encuentran los siguientes componentes del programa windows la barra de tareas, el men Inicio y las carpetas. El Escritorio y la Barra de Tareas son las dos partes ms importantes de la Interfaz. Ahora, a inspeccionar las distintas partes en el Escritorio simplificado. Cuando la computadora haya completado la rutina de arranque, llamada booting (arranque), se encontrar mirando una pantalla que muestra la Interfaz de Windows. Esto significa que la ver e interactuar con ella. El Escritorio. y la Barra de Tareas son las dos partes ms importantes de la Interfaz. Ahora, a inspeccionar las distintas partes en el Escritorio simplificado. Iconos Son aquellos elementos que conforman el escritorio del computador los cuales estn comunicados por medio de accesos directos con programas determinados, cada uno cumple una funcin diferente y cumplen con comandos los cuales permite la conexin con los programas a usar. Los predeterminados son aquellos iconos bsicos que trae el programa de Windows para iniciar los programas que se encuentren instalados o comandos bsicos como son: mi PC, papelera de reciclaje, mis documentos etc. El icono en entornos grficos es una pequea imagen grfica mostrada en la pantalla que representa un objeto manipulable por el usuario. Por ejemplo, una papelera representa un comando para borrar textos o archivos no deseados. Los iconos permiten controlar ciertas funciones de la computadora sin tener que recordar comandos ni escribirlos con el teclado. Son un elemento importante de las interfaces grficas de usuario, ya que facilitan el manejo de las distintas funciones.
Hola PROPIEDAES DEL SISTEMAcurso_explorador.pdf
17
Iconos Escritorio
Iconos de Win98 y WinXP Algunos iconos lo conducen a importantes partes de la computadora. Una cantidad de otros de ese tipo, pueden verse sobre su escritorio, dependiendo de que es lo que ha sido instalado. Barra de Tareas Atravesando la parte inferior de la pantalla, vemos la Barra de Tareas. Normalmente se halla siempre a la vista. Adems de contener el Men de Inicio y la Bandeja, la principal funcin de la Barra de Tareas es de mostrar que tareas estn corriendo en cada momento.
Cada aplicacin abierta tiene un icono con una etiqueta que muestra el programa y el documento presente, cuando hay lugar suficiente para poder verlo! Los iconos y etiquetas para las tareas, se autoajustan en su tamao para poder entrar en la Barra de Tareas. De manera que si tiene varios programas corriendo, puede no ver demasiado del icono de cada uno de ellos en la barra de tareas. En WinXP usted puede ver dos flechas en la Barra de Tareas cuando hay artculos demasiados de mostrar en el espacio permitido. Hacer un click en las flechas y una lista de men aparece o el espacio ensanchar para mostrar los artculos escondidos. Componentes: Men Inicio:
Mediante un click en el Men de Inicio se muestra una lista en cascada de accesos directos para iniciar sus programas.
Hola PROPIEDAES DEL SISTEMAcurso_explorador.pdf
18
Barra de Inicio Rpido Internet Explorer 4 y Win98 agrega una Barra de Inicio Rpido o Quick Launch junto al botn del Men Inicio. Guarda all los atajos para los programas que usa con mayor frecuencia. Esto es conveniente porque la Barra de Tareas se mantiene a la vista todo el tiempo. Los accesos directos del Escritorio pueden ser escondidos por Aplicaciones abiertas. Este ejemplo muestra accesos directos para Internet Explorer, Outlook Express, y Mostrar Escritorio (minimiza todas las aplicaciones abiertas). Estas son instaladas por defecto. Se pueden desplegar ms iconos haciendo clicks en la pequea flecha negra a la derecha de la barra de Inicio rpido. Se agregan nuevos atajos, arrastrndolos dentro del rea de Inicio Rpido.
Aplicacin Abierta Cada aplicacin abierta tendr un icono en la Barra de Tareas como el que se muestra aqu para MS Word 97. Word ha sido minimizado de manera que todo lo que se puede ver es su icono en la Barra de Tareas. Si hay lugar, ver el nombre del documento que est abierto en Word. Cuando una aplicacin es maximizada, su ventana ocupa todo el espacio de encima de la Barra de Tareas.
En este ejemplo los iconos para el rea de Inicio Rpido o Quick Launch son un poco diferentes. Estos iconos muestran que que la computadora tiene instalado el Internet Explorer 5. Una nueva versin de un programa, con frecuencia mostrar un icono algo diferente y a veces uno totalmente distinto. Algunos programas tienen diferentes iconos para ser usados en pantallas que pueden manejar gran cantidad de colores. Puede resultar un poquito confuso! La Bandeja La Bandeja se usa para mostrar los iconos de programas que se encuentran activos. Mantenindose en el fondo, como el reloj, el anti-virus, y el programa de programacin de eventos. Teniendo un icono en la Bandeja le permitir tener la certeza de que el programa est disponible para ejecutar sus tareas cuando lo necesite.
Conclusin.
Hola PROPIEDAES DEL SISTEMAcurso_explorador.pdf
19
Con el transcurso del tiempo avanzadas tecnologas e invenciones han dado a conocer nuevas creaciones que son de gran evolucin para el computador, esta se ha dado por diferente componentes que han surgido partir de la invencin del computador. El sistema operativo es un conjunto organizado de programas que permite controlar las operaciones generales del computador, facilita el uso de operaciones crea y mantiene archivos, y permite el uso de dispositivos perifricos, los sistemas operativos mas conocidos son: cp/m, ms-dos, os/2, unix y xenix. Windows es el nuevo sistema operativo de la Microsoft que ofrece todas las herramientas necesarias para el trabajo diario con el computador. La versin Windows es ms potente y proporciona al usuario plataforma de trabajo mas slida, estas a medida de su actualizacin ofrecen nuevas bondades para el mejor uso. Hoy en da podemos contar y confiar con las siguientes versiones de Windows: Windows 95 Windows NT Windows 98 windows2000 Windows me Windows XP. Se puede decir que los sistemas operativos siguen evolucionando. Adems que todos los Sistemas Operativos modernos son multitarea y pueden ejecutar varios procesos simultneamente. En la mayora de los ordenadores slo hay una UCP; un Sistema Operativo multitarea crea la ilusin de que varios procesos se ejecutan simultneamente en la UCP. En general se puede decir que los sistemas operativos propietarios estn en igualdad de condiciones frente a la seguridad que los sistemas operativos libres que acaban de presentarse.
Leer ms: http://www.monografias.com/trabajos16/sistema-operativo/sistemaoperativo.shtml#ixzz2IBDaAF2M
Resmen
Windows es un sistema operativo, es decir, el encargado de controlar y dirigir el ordenador, traduciendo las instrucciones a un lenguaje que el hardware - partes fsicas del ordenador - puede comprender. La diferencia con el sistema operativo tradicional est en la manera intuitiva mediante dibujos o iconos de comunicarse con el PC en vez de teclear comandos. Windows es la versin sucesora oficial de Windows 3.1 y Windows for Workgroups 3.11 y destaca por cambios significativos en el entorno de usuario, en la forma de trabajo, as como por sus funciones y programas auxiliares. Las modificaciones son de tal magnitud que es posible que varias aplicaciones anteriores de Windows no se puedan ejecutar adecuadamente bajo Windows y tengan que ser reemplazadas por versiones actualizadas (a pesar de la publicidad de Microsoft en sentido contrario).
Hola PROPIEDAES DEL SISTEMAcurso_explorador.pdf
20
Una de las caractersticas ms esperadas por los usuarios de Windows 3.1 es la de poder utilizar nombres de ms 8 caracteres. En Windows XP un fichero se puede llamar \"Carta a Bill Gates\" sin ningn problema. Los nombres de ficheros y directorios en Windows XP pueden contener hasta 255 caracteres, blancos incluidos. Como se ver en las pginas que siguen, Windows XP permite realizar una misma accin -copiar un fichero, arrancar una aplicacin, etc.- de varias formas. El usuario puede decidir cul de ellas le resulta ms cmoda. El equipo mnimo necesario para trabajar con Windows XP es un procesador 386DX con un disco duro de, al menos, 60 MB, 4 MB de memoria RAM y una tarjeta grfica VGA, as como un ratn Microsoft o compatible. Para que el programa corra sin problemas se recomienda un 486 con 8 MB de RAM. Respecto a la capacidad de disco, la experiencia dice que al menos son necesarios 41Mb de espacio en disco, a pesar de la estimacin a la baja que hace Microsoft. Pero probablemente se necesite disponer de hasta 60 Mb para hacer una instalacin ms o menos completa, debido a que Windows XP es un sistema operativo muy grande, que utiliza ficheros temporales que requieren mucho espacio desde el mismo momento de la instalacin. Una instalacin completa de todos los componentes de Windows XP requiere 75 Mb de espacio en disco. Si tras la instalacin se desea aadir uno o ms componentes adicionales se deber, en primer lugar, seleccionar la opcin Control Panel (Panel de Control) del men Start/Settings y hacer doble clic sobre el icono de Add/Remove Programs (Agregar o Quitar Componentes). (En formato PDF)
1.- ELEMTOS DE WINDOWS
Elementos de Windows
Hola PROPIEDAES DEL SISTEMAcurso_explorador.pdf
21
ESCRITORIO La imagen que aparece en pantalla al momento de iniciar Windows es lo que denominamos escritorio. En l aparecen ciertos elementos, como acceso directo a programas, conos, etc. El aspecto del escritorio puede ser modificado por ejemplo cambiando tamaos de letra, imagen de fondo, agregando conos, entre otras muchsimas cosas. Los elementos ms frecuentes en el escritorio son:
1- El tapiz del escritorio: es el fondo sobre el que se "apoyan" los dems elementos. 2- Las ventanas: son contenedores de forma rectangular que pueden contener otros elementos. 3- Los conos: son pequeas imgenes que representan aplicaciones, documentos (por ejemplo una carta), programas, etc. 4- La papelera de reciclaje: sirve para eliminar los documentos que ya no se utilizan, liberando as espacio en el disco. 5- La barra de tareas: sirve para lanzar los programas y muestra los objetos activos (aplicaciones o ventanas abiertas). 6- El botn de Inicio: sirve para lanzar las aplicaciones. 7- El reloj: muestra la hora actual.
Hola PROPIEDAES DEL SISTEMAcurso_explorador.pdf
22
Papelera de reciclaje
Para eliminar un documento o archivo slo hace falta arrastrar el cono hacia Papelera de Reciclaje o haciendo click derecho del mouse sobre l, y el men seleccionar Eliminar. Lo mismo se aplica a carpetas, en cuyo caso se desechan todos los archivos contenidos en ella. Pero si se trata de un acceso directo a la Papelera, se elimina solamente su cono: la aplicacin se mantiene inalterada. Sin embargo, los documentos enviados a la Papelera no se destruyen. Muy rara vez no se pueden recuperar, recuperarlos es posible hacerlo abriendo la Papelera (doble clic) y arrastrndolos hacia el escritorio u otro, o tambin haciendo clic derecho en el cono y en el men que se abre, hacer clic en Restaurar. Seleccionando Vaciar la Papelera de Reciclaje del men Archivo de la ventana de la misma Papelera, los archivos contenidos se eliminan por completo y ya no es posible su recuperacin. Si los archivos depositados en la Papelera ocupan demasiado espacio, o si el disco est casi lleno, Windows puede destruirlos
PUNTERO En el escritorio aparece tambin una pequea flecha: es el puntero del mouse, que sigue fielmente los movimientos de la mano apoyada sobre el ratn mismo. Como deca, es ms fcil controlar el puntero si se tiene el ratn lo ms paralelo posible al plano de trabajo, con el pulgar y el meique apoyados a los lados del mouse. Windows est pensado para el mouse: es posible no utilizarlo, pero en la prctica, decididamente no es aconsejable.
Los conos de archivos y carpetas no estn solamente sobre el escritorio. Windows los utiliza para representar todos los datos que son de algn modo accesibles. El cono "Mi Pc", habitualmente mostrado en la parte superior izquierda del escritorio, aunque su posicin puede ser modificada, resume el contenido de la PC entera. Abrindolo (doble clic) se muestra una ventana que contiene los principales elementos de la computadora y del propio Windows. De estos, los ms importantes son las unidades de disco, en las que estn almacenados programas, datos y el sistema operativo (Windows u otro) que hace funcionar la PC.
Escritorio & Barra de Tareas: Todas las Partes El Escritorio
Hola PROPIEDAES DEL SISTEMAcurso_explorador.pdf
23
El rea grande que se ve en la parte superior de la pantalla se denomina Escritorio. A veces, (para agregar a su confusin!) puede usarse el trmino Escritorio para referirse a todo lo que se ve en el monitor cuando arranca Windows. El principal propsito del Escritorio es de mantener all los iconos de accesos directos o atajos, que lo ayudarn a trabajar con una mayor eficiencia. Realmente el Escritorio es solo una carpeta dentro de la carpeta de Windows, de manera que puede contener cualquier cosa que pueda contener cualquier otra carpeta. Puede ser decorado con texturaso grficos interesantes. Veremos como. ms adelante.
Barra de Tareas
Atravesando la parte inferior de la pantalla, vemos la Barra de Tareas. Normalmente se halla siempre a la vista. Adems de contener el Men de Inicio y la Bandeja, la principal funcin de la Barra de Tareas es de mostrar que tareas estn corriendo en cada momento. Cada aplicacin abierta tiene un icono con una etiqueta que muestra el programa y el documento presente, cuando hay lugar suficiente para poder verlo! Los iconos y etiquetas para las tareas, se autoajustan en su tamao para poder entrar en la Barra de Tareas. De manera que si tiene varios programas corriendo, puede no ver demasiado del icono de cada uno de ellos en la barra de tareas. En WinXP usted puede ver dos flechas en la aBarra de Tareas cuando hay artculos demasiados de mostrar en el espacio permitido. Hacer un clic on el flechas y una lista de men aparece o el espacio ensanchar para mostrar los artculos escondidos.
Men Inicio
Hola PROPIEDAES DEL SISTEMAcurso_explorador.pdf
24
Mediante un click en el Men de Inicio se muestra una lista en cascada de accesos directos para iniciar sus programas. Veremos ms sobre esta interesante caracterstica un poco ms adelante.
Barra de Inicio Rpido
Internet Explorer 4 y Win98 agrega una Barra de Inicio Rpido o Quick Launch junto al botn del Men Inicio. Guarda all los atajos para los programas que usa con mayor frecuencia. Esto es conveniente porque la Barra de Tareas se mantiene a la vista todo el tiempo. Los accesos directos del Escritorio pueden ser escondidos por Aplicaciones abiertas. Este ejemplo muestra accesos directos para Internet Explorer, Outlook Express, y Mostrar Escritorio (minimiza todas las aplicaciones abiertas). Estas son instaladas por defecto. Se pueden desplegar ms iconos haciendo clicks en la pequea flecha negra a la derecha de la barra de Inicio rpido. Se agregan nuevos atajos, arrastrndolos dentro del rea de Inicio Rpido.
Aplicacin Abierta
Cada aplicacin abierta tendr un icono en la Barra de Tareas como el que se muestra aqu para MS Word 97. Word ha sido minimizado de manera que todo lo que se puede ver es su icono en la Barra de Tareas. Si hay lugar, ver el nombre del documento que est abierto en Word. Cuando una aplicacin es maximizada, su ventana ocupa todo el espacio de encima de la Barra de Tareas. En este ejemplo los iconos para el rea de Inicio Rpido o Quick Launch son un poco diferentes. Estos iconos muestran que que la computadora tiene instalado el Internet Explorer 5. Una nueva versin de un programa, con frecuencia mostrar un icono algo diferente y a veces uno totalmente distinto. Algunos programas tienen diferentes iconos para ser usados en pantallas que pueden manejar gran cantidad de colores. Puede resultar un poquito confuso!
La Bandeja
La Bandeja se usa para mostrar los iconos de programas que se encuentran activos. Mantenindose en el fondo, como el reloj, el anti-virus, y el programa de programacin de eventos. Teniendo un icono en la Bandeja le permitir tener la certeza de que el programa est disponible para ejecutar sus tareas cuando lo necesite.
Hola PROPIEDAES DEL SISTEMAcurso_explorador.pdf
25
Iconos Documentos
Los Archivos pueden ser almacenados prcticamente como parte del Escritorio. Este icono representa ms un documento que un acceso directo a la aplicacin. No se v una flecha abajo a la izquierda como cuando se tratata de un acceso directo. La W que se ve arriba, es el logotipo de MS Word. Borrar este icono equivale a borrar el verdadero documento.
Accesos Directos hacia Aplicaciones
Un acceso directo apunta al archivo que est haciendo correr al programa, en este caso el MS Word y PaintShopPro. Un acceso directo puede colocarse en cualquier lugar cmodo en que quiera ubicarlo. El verdadero archivo que arranca un programa debe permanecer dentro de la carpeta donde fu instalado o no funcionar ms. Note que un acceso directo muestra una pequea flecha en la parte inferior a la izquierda del icono. Si borra un icono del escritorio, est SEGURO de que lo que est borrando es un acceso directo y nunca el archivo mismo! No intente borrar los iconos de las distintas partes de su computadora ( Seguramente no ser tan torpe!)
Iconos Escritorio
Iconos de Win98 y WinXP Algunos iconos lo conducen a importantes partes de la computadora. Una cantidad de otros de ese tipo, pueden verse sobre su escritorio, dependiendo de que es lo que ha sido instalado.
Hola PROPIEDAES DEL SISTEMAcurso_explorador.pdf
26
Cuales son los elementos principales de Windows?
R :Escritorio, barra de tareas, iconos, accesos directos, men inicio, inicio rpido, bandeja del sistema (donde sale la hora y fecha) ventanas, puntero del mouse, etc..
2.- PROPIEDADES DEL SISTEMA
Windows XP: propiedades de pantalla
Por medio del cuadro de dilogo "Propiedades de pantalla" podemos realizar diferentes operaciones que nos permiten personalizar la apariencia de nuestro ordenador: eleccin de tema, fondo de escritorio, configuracin de la pantalla, etc. En el siguiente enlace puedes abrir o descargar un tutorial en el que se muestran las diferentes opciones y posibilidades de la ventana desde la que podemos dar una apariencia personal a nuestro ordenador: Ampliado
Hola PROPIEDAES DEL SISTEMAcurso_explorador.pdf
27
Propiedades de pantalla: personalizar nuestro ordenador
En este manual aprenderemos a personalizar nuestro ordenador dndole una determinada apariencia Personalizar nuestro ordenador: las propiedades de pantalla. Podemos dar a nuestro ordenador la apariencia que ms nos guste modificando las propiedades de la pantalla. Para ello Windows XP nos proporciona las posibilidades necesarias a travs del cuadro de dilogo <<Propiedades de pantalla>>. Documento descargado de http://talleresinformaticos.wordpress.com RMD 3 Podemos acceder a este cuadro de dilogo de dos formas diferentes: Desde el Panel de control: 1. Pulsamos el botn de INICIO. 2. Seleccionamos <<Panel de control>> y se abre la siguiente ventana: 3. Dentro de la ventana de <<Panel de control>> seleccionamos la opcin <<Apariencia y temas>> 4. Al hacer clic en dicha opcin se nos abrir la siguiente pantalla: 5. En esta pantalla aparecen una serie de tareas relacionadas con el cambio de apariencia de nuestro ordenador. Si pulsamos sobre cualquiera de esas tareas nos aparecer el cuadro de dilogo <<Propiedades de pantalla>> desde el que podemos llevar a cabo la modificacin seleccionada (Cambiar el tema del equipo, Cambiar el fondo de escritorio, etc.)
NOTA: Podemos comprobar que cuando seleccionado una tarea nos aparece el cuadro de dilogo <<Propiedades de pantalla>> con una de sus pestaas activada, precisamente la pestaa que hace referencia a la tarea elegida. Pero tenemos que tener en cuenta que se trata siempre del mismo cuadro de dilogo, o sea, la misma ventana, que dispone, tal y como veremos, de diferentes opciones en cada una de las pestaas que nos muestra.
Documento descargado de http://talleresinformaticos.wordpress.com RMD 4 Desde el escritorio.Otro modo de acceder al cuadro de dilogo <<Propiedades de pantalla>> en realidad se trata de un atajo es desde el propio escritorio, sin necesidad de ir al <<Panel de control>>. Para ello haremos lo siguiente: 1. Pulsamos el botn derecho del ratn sobre cualquier zona del escritorio libre de elementos. Nos aparecer el siguiente cuadro de dilogo o men de opciones: 2. En este men de opciones seleccionamos la ltima: <<Propiedades>>. 3. Al hacer clic sobre esta opcin nos aparecer la ventana <<Propiedades de pantalla>> con todas sus opciones. Las opciones del cuadro de dilogo <<Propiedades de pantalla>> Como podemos apreciar en la parte superior del cuadro de dilogo <<Propiedades de pantalla>> aparecen varias pestaas que hacen referencia a las siguientes categoras: Temas Escritorio Protector de pantalla Apariencia Configuracin Para acceder a cada una de las opciones basta con pulsar sobre la pestaa correspondiente. Documento descargado de http://talleresinformaticos.wordpress.com RMD 5 La opcin <<Temas>> Si pulsamos sobre la pestaa <<Temas>> nos aparecen las diferentes opciones relacionadas con esta categora: Tal y como se nos indica, un tema es un fondo y un grupo de sonidos, iconos y otros elementos que nos ayudan a personalizar el equipo con un solo clic. Para ver los diferentes temas que podemos elegir desplegamos el cuadro de opciones Tema haciendo clic sobre la flecha y nos aparecer una relacin de posibles temas: Una vez desplegado el cuadro de opciones seleccionamos el tema que nos interese.
Hola PROPIEDAES DEL SISTEMAcurso_explorador.pdf
28
Vemos cmo al seleccionar cualquier tema podemos comprobar cul es su apariencia antes de decidirnos a instalarlo en nuestro ordenador. Una vez que hemos elegido nuestro tema para el equipo hacemos clic sobre el botn <<Aplicar>>.
NOTA: Por lo general vamos a contar con dos opciones relacionadas con la categora <<Temas>>: Windows XP y Clsico de Windows. Es posible obtener ms temas y cargarlos en nuestro equipo para poder utilizarlos. NOTA: No debemos confundir Tema con Fondo de Escritorio. Un Tema es algo mucho ms complejo y que incluye tanto sonidos especficos as como iconos y otros elementos ms all del simple fondo de escritorio.
Documento descargado de http://talleresinformaticos.wordpress.com RMD 6 La opcin <<Escritorio>> La segunda opcin del cuadro de dilogo <<Propiedades de pantalla>> es <<Escritorio>>. Si activamos esta pestaa nos aparecer la siguiente ventana: Desde esta opcin <<Escritorio>> podemos modificar el fondo del mismo, es decir, la imagen o el color de nuestro monitor. Windows XP nos ofrece una serie de posibilidades en cuanto a imgenes para tener como fondo de nuestro escritorio. Por ejemplo las opciones A pescar, Abanicos, Azteca, Cazador, Dunas, etc. Son imgenes que podemos seleccionar de la lista que aparece debajo del letrero <<Fondo>>. Cuando seleccionamos cualquiera de esas imgenes vemos que el pequeo monitor que aparece sobre la lista nos muestra la apariencia que tendr nuestra pantalla si elegimos dicha opcin. Una vez que hemos elegido la imagen que queremos tener como fondo de escritorio pulsamos sobre el botn <<Aplicar>>. Si no vamos a realizar ms operaciones relacionadas con las opciones de <<Propiedades de pantalla>> podemos pulsar el botn <<Aceptar>> para cerrar el cuadro de dilogo. Para obtener como fondo de escritorio un color, es decir, sin imagen, seguiremos los siguientes pasos: 1. Accedemos al cuadro de dilogo <<Propiedades de pantalla>> bien desde el <<Panel de control>> o bien desde el propio escritorio pulsando el botn derecho sobre el mismo y seleccionando la opcin <<Propiedades>>. 2. Activamos la pestaa <<Escritorio>> del cuadro de dilogo <<Propiedades de pantalla>>. 3. En la lista <<Fondo>> seleccionamos el primer elemento, denominado Ninguno. Con esta opcin estamos indicando al ordenador que optamos por un fondo de escritorio libre de imgenes. 4. En la parte inferior derecha de la ventana aparece un cuadro de Color. Desplegamos las diferentes opciones de color con la flechita situada a la derecha de ese cuadro. 5. Seleccionamos con un clic el color que hemos elegido. 6. En el pequeo monitor de la ventana aparecer el escritorio de ese color. Documento descargado de http://talleresinformaticos.wordpress.com RMD 7 7. Si es de nuestro agrado pulsamos el botn <<Aplicar>> y si ya no queremos realizar ninguna otra operacin en relacin con las <<Propiedades de pantalla>> pulsamos el botn aceptar para cerrar la ventana. 8. Ya podemos comprobar los resultados. Otra de las opciones es utilizar una imagen o una foto al margen de las que trae como predefinidas Windows XP, por ejemplo una foto de nuestros hijos, de un paisaje, etc. Para ello utilizaremos la opcin <<Examinar>> del cuadro de dilogo de la opcin <<Escritorio>>. Cuando pulsamos la opcin <<Examinar>> se abre directamente la carpeta <<Mis imgenes>>. Se trata de una carpeta que est dentro de la denominada <<Mis documentos>> y que se crean al instalar Windows XP. Son, por tanto, carpetas predefinidas por el propio sistema operativo. Es importante conocer esto porque aunque podemos importar la imagen de otra carpeta diferente, es conveniente meter la imagen que queremos utilizar como fondo de escritorio en la carpeta predefinida por Windows y denominada <<Mis imgenes>>, situada dentro de la carpeta <<Mis documentos>> junto a otra, tambin predefinida por Windows XP denominada <<Mi msica>>. Como podemos comprobar, al pulsar el botn <<Examinar>> se nos ha abierto la
Hola PROPIEDAES DEL SISTEMAcurso_explorador.pdf
29
carpeta <<Mis imgenes>> y podemos ver su contenido. Ahora slo resta elegir la imagen que queremos establecer como fondo de escritorio haciendo clic sobre ella y pulsar el botn <<Abrir>>. Vemos que en el pequeo monitor de la ventana <<Propiedades de pantalla>> aparece la imagen que hemos elegido como fondo de escritorio. Si estamos conformes pulsamos el botn <<Aplicar>> y si no vamos a realizar ninguna otra operacin relacionada con las <<Propiedades de pantalla>> pulsamos el botn <<Aceptar>> para cerrar la ventana y volver al escritorio. Ya podemos comprobar los cambios. Documento descargado de http://talleresinformaticos.wordpress.com RMD 8 La opcin <<Protector de pantalla>>.Los protectores de pantalla son pequeas aplicaciones que ofrecen una imagen o varias en movimiento evitando que la pantalla ofrezca una imagen esttica durante mucho tiempo expuesta al cristal del monitor. No se trata, pues, de un adorno ms o menos vistoso para nuestro ordenador, sino de una herramienta para evitar el efecto maligno de una imagen esttica demasiado tiempo expuesta en el monitor. Para instalar un protector de pantalla en nuestro ordenador seguiremos los siguientes pasos: 1. Accedemos al cuadro de dilogo <<Propiedades de pantalla>> bien desde el escritorio tal y como hemos visto o bien a travs Inicio > Panel de control > Apariencia y temas > Elegir un protector de pantalla. (si lo hacemos desde el escritorio utilizando el botn derecho, cuando aparezca la ventana de dilogo <<Propiedades de pantalla>> activamos la pestaa <<Protector de pantalla>>). 2. Podemos ver la variedad de protectores de pantalla que nos ofrece Windows XP desplegando el cuadro de <<Protector de pantalla>> tal y como muestra la imagen: 3. Para ver la apariencia de cada uno de ellos lo seleccionamos haciendo clic con el ratn sobre el nombre de la lista que queremos ver en accin. En el pequeo monitor podemos ver sus resultados. Si queremos comprobar cmo quedara en nuestro monitor pulsamos el botn <<Vista Previa>>. 4. El botn <<Configuracin>> nos va a servir para determinar ciertos parmetros de cada uno de los protectores de pantalla. Una vez elegido el protector de pantalla y antes de pulsar el botn <<Aplicar>> y <<Aceptar>> podemos configurar parmetros como Velocidad, Forma, etc., dependiendo de cada protector. 5. Una vez configurado y decidido el protector de pantalla que queremos instalar pulsamos el botn <<Aplicar>> y ya lo tendremos instalado en nuestro ordenador. 6. Antes de aplicar un determinado protector de pantalla podemos configurar el tiempo de inactividad necesario para que se ponga en funcionamiento as como la pantalla a la que nos remita cuando realicemos cualquier movimiento del ratn y se paralice. Para ello utilizaremos las opciones que se destacan en la siguiente imagen: Documento descargado de http://talleresinformaticos.wordpress.com RMD 9 <<Esperar>> hace referencia al tiempo de inactividad en el ordenador que especificamos para que salte el protector de pantalla. Mostrar pantalla de bienvenida hace referencia a la pantalla que se mostrar una vez reiniciemos la actividad en el ordenador en este caso es la pantalla de bienvenida a Windows XP si desactivamos esta opcin iremos a la pantalla donde estbamos la ltima vez que utilizamos el ordenador.
NOTA: Dependiendo de cada protector de pantalla vamos a poder configurar una serie de opciones. Para ello, una vez seleccionado nuestro protector de pantalla pulsaremos el botn <<Configuracin>>, situado junto al botn <<Vista previa>>. Si el protector seleccionado cuenta con posibilidades de configuracin se nos mostrarn y podremos modificarlas a nuestro antojo. Si no cuenta con esas opciones nos aparecer un cuadro de dilogo indicndonos que dicho protector no cuenta con posibilidades de configuracin.
Documento descargado de http://talleresinformaticos.wordpress.com RMD 10 La opcin <<Apariencia>>
Hola PROPIEDAES DEL SISTEMAcurso_explorador.pdf
30
Determinados temas nos ofrecen varias opciones en cuanto a su apariencia. Como podemos ver la opcin <<Apariencia>> est directamente relacionada con el concepto de <<Tema>>. Si slo contamos con los Temas Windows XP y Windows clsico la opcin <<Apariencia>> slo es til para este ltimo tema. El la opcin <<Apariencia>> seleccionamos Windows clsico y posteriormente podemos ver las diferentes combinaciones de colores que nos ofrece dicho tema, tal y como se muestra en la imagen siguiente: Podemos ver, en el cuadro superior, cul sera la apariencia de cada una de las opciones simplemente con seleccionarlas. Una vez elegida la apariencia que nos interesa pulsamos sobre la opcin <<Aplicar>> y posteriormente <<Aceptar>> para cerrar la ventana <<Propiedades de pantalla>>. La apariencia de nuestro ordenador se habr modificado segn nuestra eleccin. Documento descargado de http://talleresinformaticos.wordpress.com RMD 11 La opcin <<Configuracin>> Cuando activamos la pestaa <<Configuracin>> del cuadro de dilogo <<Propiedades de pantalla>> nos aparece la siguiente ventana: Desde ella podemos cambiar la resolucin de nuestra pantalla. Por ejemplo, tal y como muestra la imagen anterior, tenemos nuestra pantalla configurada a una resolucin de 1024 por 768 pixeles. Desplazando la flecha de menor a mayor o de mayor a menor se modificar dicha resolucin. Una vez modificada pulsamos la opcin <<Aceptar>> y nuestra pantalla habr cambiado su configuracin con el correspondiente efecto visual.
3.- ACECESORIOS PRINCIPALES
CUALES SON LOS ACCESORIOS PRINCIPALES DE WINDOWS
El Asistente para la compatibilidad de programas: detecta problemas de compatibilidad conocidos en programas anteriores. Despus de ejecutar un programa anterior en esta versin de Windows, notifica si existe un problema y ofrece solucionarlo la prxima vez que se ejecute el programa. Si el problema de compatibilidad es grave, el Asistente para la compatibilidad de programas puede presentar una advertencia o impedir la ejecucin del programa. En este caso, puede consultar posibles soluciones en lnea.
Bloc de notas: es un editor de texto simple incluido en los sistemas
Hola PROPIEDAES DEL SISTEMAcurso_explorador.pdf
31
operativos de Microsoft desde1985. Su funcionalidad es muy sencilla. Algunas caractersticas propias son: Insercin de hora y fecha actual pulsando F5, en formato "HH:MM DD/MM/AA". Insercin de hora y fecha actual automtica si el documento comienza por ".LOG". Ajuste de lnea. Es el equivalente en Windows del editor de MS-DOS edit. La extensin predeterminada de este editor es *txt Calculadora: esta herramienta sirve para hacer clculos desde el mismo pc, ya que el mismo sistema tiene la herramienta de calculadora. Explorador de Windows: es el administrador de archivos oficial del Sistema Operativo Microsoft Windows. Fue incluido desde Windows 95 hasta las ms recientes versiones de Windows. Es un componente principal del Sistema Operativo, permite administrar el equipo, crear archivos, crear carpetas, mover, cambiar, buscar o reemplazar archivos. Paint: esta es una herramienta es de gran utilidad para la enseanza de los nios en las escuelas, es por ello que esta herramienta la utilizaron primero los nios, por que aqu pueden aprender a dibujar, tambin agilizar sus manos, etc. Smbolo del sistema: El Smbolo del sistema MS-DOS es un
Hola PROPIEDAES DEL SISTEMAcurso_explorador.pdf
32
intrprete de comandos, de 16 bits en los 80 fue parte de un sistema operativo, en la actualidad es un subsistema de windows que es utilizado como un interfaz optativo. Imgenes de los accesorios principales de Windows
Mejor respuesta - Elegida por la comunidad
Windows tine infinidad de accesorios dependiendo de la versin de la que hablemos. Si hablamos de Windows XP sus elementos principales son: Mi Pc: Icono en forma de PC (dah) Mis Docuemtnos: Icono en forma de Folder con una hojitas adentro Mis imgenes: Icono en forma de FOlder con fotos dentro Mi Musica: Icono en forma de folder con una nota musical dentro Barra de inicio: En la pantalla principal es la barra de abajo con el logo de windows y la palabra inicio del costado izquierdo inferiorde tu pantalla. Panel de Control: Lo encuentras en la barra de inicio y su icono es una tablita con una paloma y un lapiz. Firewall: este es unsoftware especial que protege a Windows de ataques por virus y por gente agena al equipo, de iual forma lo portege de software malintencionado.
Hola PROPIEDAES DEL SISTEMAcurso_explorador.pdf
33
Estos son los principales sin embargo debes saber que hay mas herramientass a nivel administrativo y configuraiones de red. TE recomiendo que visites la pagina de Windows. Bbbbbbbbbbbbbbb Los accesorios son de Windows Vista son: - Bloc de Notas. - Calculadora. - Centro de bienvenida. - Centro de sincronizacin. - Conectarse a un proyector de red. - Conexin a escritorio remoto. - Ejecutar. - Explorador de Windows. - Grabadora de sonidos. - Paint. - Recortes. - Smbolo del sistema. - Windows Sidebar. - WordPad. Los conos son muy fcil de distinguir, presiona el botn "Iniciar" y despus seleccionas otro "Todos los programas" y buscas accesorios y all est.
Preguntas. cuales son todos los accesorios de windows y cual es son sus iconos?
El Explorador de Windows Me (I)
El Explorador es una herramienta indispensable en un Sistema Operativo ya que con ella podemos organizar y controlar los archivos y carpetas de los distintos sistemas de almacenamiento que dispongamos, como puede ser el disco duro, la disquetera, etc. El Explorador de Windows tambin es conocido como el Administrador de Archivos. A travs de l podemos, por ejemplo, ver, eliminar, copiar o mover archivos y carpetas. Os aconsejamos que presteis particular atencin a este tema por su gran importancia. Iniciar el Explorador de Windows Me
Hola PROPIEDAES DEL SISTEMAcurso_explorador.pdf
34
Pulsar Inicio Selecciona el men Programas Selecciona Accesorios Selecciona el Explorador de Windows La Ventana del Explorador
Esta ventana es similar a la que encontrars al abrir el explorador de Windows, puede que cambie ya que la podemos configurar a nuestro gusto. El explorador consta principalmente de dos secciones, en la parte izquierda aparece el rbol de directorios, es decir, la lista de unidades y carpetas que tenemos. Slo aparecen unidades y carpetas, no archivos. Si quieres repasar conceptos bsicos sobre archivos, carpetas y unidades visita nuestro bsico En la derecha encontramos la otra seccin, esta mostrar el contenido de la carpeta que
Hola PROPIEDAES DEL SISTEMAcurso_explorador.pdf
35
tenemos abierta en la seccin de la izquierda. Esta seccin muestra las carpetas y los archivos. A continuacin explicamos las distintas barras que componen esta ventana. Como en cualquier ventana de Windows tenemos la barra de ttulos la cual mostrar el nombre de la carpeta en la que nos encontramos. La barra de mens que nos permitir acceder al todas las operaciones que se pueden realizar sobre un archivo, carpeta,..., es decir, nos permitir copiar, pegar, mover, eliminar, etc. La barra estndar contiene botones para las operaciones ms utilizadas, de esta forma nos agiliza las operaciones. Si no est visible esta barra selecciona del men Ver, la opcin Barra de Herramientas, a continuacin selecciona la opcin Estndar. El botn nos permitir ir a la ltima pgina que hayamos visto.
El botn nos permitir subir de nivel, es decir, situarnos en la carpeta que contiene la carpeta actual. Los botones asociadas a ellos. nos permitirn visualizar las ventanas
El botn de bsqueda nos muestra una ventana en la que podemos buscar el archivo que nosotros le digamos y nos lo visualizar en la zona de la derecha si lo encuentra. El botn carpetas nos muestra en forma de rbol las carpetas que tenemos. El botn historial nos muestra una lista de las carpetas y pginas Web visitadas hoy, la semana pasada o hace dos semanas. El botn El botn Con el botn permite copiar a otra carpeta archivos o incluso otra carpeta. permite mover carpetas o archivos o otro lugar. podremos eliminar una/s carpeta/s o archivo/s.
Para poder deshacer el ltimo cambio que hayamos hecho en la estructura de directorios pulsaremos el botn .
El resultado que obtenemos al copiar o al mover es similar ya que con los dos tendremos el archivo o carpeta en el lugar que nosotros deseabamos, pero con una
Hola PROPIEDAES DEL SISTEMAcurso_explorador.pdf
36
diferencia ya que al mover, la carpeta o archivo original desaparece mientras que al copiar mantendremos el archivo o carpeta original. Mover un elemento consiste en cortarlo y pegarlo en otro sitio. El ltimo botn nos permite cambiar las vistas de las carpetas (vista detalle, vista iconos grandes,...), lo veremos con ms detalle en la pgina siguiente.
La barra de Direcciones es muy conocida en Internet porque es en ella donde aparece la direccin de la pgina web que estamos visualizando. En el explorador de Windows el funcionamiento es el mismo pero mostrado el nombre de la carpeta en la que nos encontramos. La barra de Estado muestra informacin adicional sobre los elementos que tenemos seleccionados. A continuacin puedes ver la ventana del explorador de Windows de la cual tenemos seleccionados varios objetos. Si te fijas en la parte inferior de la ventana podrs apreciar la barra de estado, en ella aparece informacin del nmero de objetos seleccionados y el tamao total de los archivos seleccionados ( en Kb, 1Mb son 1024 Kb). Esta barra es bastante til ya que podemos saber rpidamente si los archivos seleccionados
Hola PROPIEDAES DEL SISTEMAcurso_explorador.pdf
37
entran en un disquete (un disquete son 1.44 MB, es decir, 1474 Kb aproximadamente). Si seleccionas un nico objeto y se trata de un archivo te mostrar informacin sobre qu tipo de archivo es, en el caso de tratarse de una unidad o una carpeta te mostrar el nmero de objetos (carpetas o archivos) que contiene y el espacio libre que queda en la unidad en la cual nos encontramos. El explorador de Windows permite ver la informacin de las carpetas de varias formas o vistas para facilitar sobre todo las bsquedas. Sitate sobre la carpeta que deseas ver. Si pulsas sobre la flecha del botn se desplegar un men con las siguientes opciones:
Iconos grandes. Las carpetas y archivos aparecen representados con una imagen grande y su nombre debajo. Los elementos se van organizando uno al lado del otro, de izquierda a derecha. Con este tipo de iconos se aprecia mejor el nombre de los elementos y permite seleccionarlos con ms facilidad. Este tipo de iconos se suele utilizar cuando tenemos pocos elementos en alguna unidad o carpeta.
Iconos pequeos. Tiene las mismas caractersticas que los iconos grandes, la nica diferencia es que la imagen asociada al archivo o carpeta tiene un tamao ms pequeo. Estos tipos de iconos se suelen utilizar cuando la carpeta que tenemos seleccionada contiene gran cantidad de elementos, de esta forma podemos ver de una sola vez ms cantidad de elementos, facilitando as las bsquedas.
Tanto con los iconos grandes como con iconos pequeos podemos distribuir los elementos en la carpeta como queramos arrastrndolos a la posicin deseada, y los elementos mantienen la posicin que nosotros le indiquemos, no se reorganizan los elementos aunque agreguemos o eliminemos algunos.
Lista. nombre
Aparecen los iconos uno debajo del otro facilitando as las bsquedas por nombre, en esta vista no aparece ms que el de la carpeta o archivo.
Hola PROPIEDAES DEL SISTEMAcurso_explorador.pdf
38
Detalle. Aparecen los iconos uno debajo del otro acompaado de algunas de sus propiedades. Este tipo de icono se utiliza cuando queremos encontrar algn elemento que tenga determinadas caractersticas, como puede ser su tamao, el tipo de elemento, la fecha de modificacin, etc. Con este tipo de icono podemos ordenar ( de mayor a menor o viceversa ) los elementos por el tamao, la fecha de modificacin, por el nombre, etc.
Tanto con la vista en lista o en detalle los elementos aparecern unos debajo de otros y en caso de eliminar o de agregar algn otro se reorganizarn las posiciones.
Vista en miniatura. Aparecer una pequea representacin del contenido de los archivos con formato de imagen, como puede ser .jpg, .jpeg, .bmp, .gif, etc. Aquellos que tengan otro formato o sean carpetas aparecer el icono correspondiente al tipo de archivo en dimensiones mayores. Este tipo de vista se suele utilizar cuando tratamos con muchas imgenes ya que esta vista permite identificar con ms facilidad el contenido de cada archivo y por lo tanto facilitar la bsqueda de alguna imagen en concreto. Si quieres puedes generar tu propia vista, eligiendo los atributos que deseas visualizar de las carpetas y archivos, tambin puedes personalizar la visualizacin de una carpeta en concreto. Seleccionar Archivos Si quieres seleccionar un nico archivo o carpeta slo has de hacer clic sobre l, de esta forma las acciones que realices se ejecutarn nicamente sobre ese elemento. Si quieres realizar una operacin sobre varios archivos o carpetas el Explorador de Windows te permite tener seleccionados varios elementos al mismo tiempo. Para seleccionar elementos consecutivos Haz clic sobre el primer elemento y despus haz clic sobre el ltimo manteniendo pulsada la tecla Shift. Esta operacin tambin se puede realizar slo con el ratn, para ello sitate detrs del primer archivo que quieres seleccionar pero no encima, despus
Hola PROPIEDAES DEL SISTEMAcurso_explorador.pdf
39
haz clic con el botn izquierdo del ratn y sin soltarlo arrstralo, debe de aparecer un marco que te indica el rea que abarca la seleccin, sigue arrastrando hasta abarcar todos los elementos a seleccionar y despus suelta el botn del ratn. Para seleccionar varios elementos alternativos Selecciona el primer elemento y despus ve seleccionando cada elemento manteniendo pulsada la tecla Control. Crear y Eliminar Carpetas Para CREAR una carpeta hay que situarse en el lugar donde deseamos crearla. Iremos abriendo el abanico de carpetas que tenemos pulsando sobre la + situada a la izquierda de las carpetas. Si pulsamos sobre la cruz de una carpeta sta se desplegar y aparecern todas las carpetas contenidas en ella y la cruz pasar a convertirse en un signo menos -, este se encargar de contraer el abanico desplegado, es decir, ocultar el contenido de la carpeta seleccionada. Una vez divisada la que queremos la seleccionaremos haciendo un clic sobre ella. Abrir el men Archivo y seleccionar la opcin Nuevo. Seleccionar Carpeta. A continuacin podremos observar en la ventana inferior derecha una nueva carpeta que tiene como nombre Nueva Carpeta, este es el nombre que Windows les aplica por defecto a las carpetas que creamos, en el caso de encontrar otra carpeta con ese nombre la llamar Nueva Carpeta (2), Nueva Carpeta (3), as sucesivamente. El nombre de la carpeta se puede cambiar pero eso lo veremos ms adelante. Si te fijas en las dos imagenes que tienes a continuacin, podrs comprobar claramente como cambia el explorador de Windows cuando creas una nueva carpeta. Esta es la imagen que puede presentar la Esta es la imagen que puede presentar la seccin de las carpetas del Explorador de seccin de carpetas despus de crear una Windows antes de crear una nueva nueva. La carpeta que est seleccionada es la nueva carpeta que se ha creado dentro de la unidad AULACLIC( D:)
carpeta.
Hola PROPIEDAES DEL SISTEMAcurso_explorador.pdf
40
Para ELIMINAR una carpeta hay que situarse primero sobre ella. Una vez seleccionada la carpeta nos iremos a la barra Estndar y pulsaremos el botn o podemos utilizar la tecla Supr. Cuando eliminamos una carpeta o un archivo, por defecto Windows lo mover a la papelera de reciclaje. Se puede modificar la configuracin para que lo elimine directamente, aunque esto lo veremos ms adelante. La papelera de reciclaje no es ms que un espacio reservado en el disco duro para que en caso de haber eliminado algn elemento que nos era necesario podamos recuperarlo. Copiar, cortar archivos y carpetas
Ya tenemos nuestro flamante PC recin comprado en casa, y ahora qu?. En windowsfacil te ensearemos a dar los primeros pasos con windows y tu pc. Manuales sencillos, bsicos, con imgenes y descripciones paso a paso, para ir tomando contacto con el sistema.
Manual copiar, cortar, pegar, archivos y carpetas
En ocasiones necesitaremos duplicar o mover carpetas de un lugar a otro de nuestro disco duro, o bien meterlas en nuestro pc desde un cd rom, disquete o unidad extrable. Para ello utilizaremos as opciones copiar, cortar y pegar a las que accederemos pinchando con el botn derecho del ratn sobre el archivo o carpeta que necesitemos mover o copiar. PROCEDIMIENTO: - COPIAR y PEGAR: Esta opcin duplicar el archivo, puesto que nos queda el de origen en su ubicacin original. - Localizamos el archivo, pulsamos con el botn derecho del ratn sobre l y seleccionamos la opcin "copiar". - Vamos al lugar donde queremos depositarlo (escritorio, otras carpetas, etc.) y sobre su fondo pulsamos con el botn derecho del ratn y seleccionamos "pegar". - Ya tenemos la carpeta "duplicada" en la nueva ubicacin y la carpeta original permanecer en su lugar inicial. - CORTAR Y PEGAR: Esta opcin, mueve el archivo de su ubicacin original, es decir no queda copia de l. - Localizamos el archivo, pulsamos con el botn derecho del ratn sobre l y seleccionamos la opcin "Cortar". - Vamos al lugar donde queremos depositarlo y sobre su fondo pulsamos con el botn derecho del ratn y seleccionamos "pegar". - Ya tenemos la carpeta original "movida" a la nueva ubicacin.
EL ESCRITORIO DE TRABAJO
Hola PROPIEDAES DEL SISTEMAcurso_explorador.pdf
41
Ya tenemos nuestro flamante PC recin comprado en casa, y ahora qu?. En windowsfacil te ensearemos a dar los primeros pasos con windows y tu pc. Manuales sencillos, bsicos, con imgenes y descripciones paso a paso, para ir tomando contacto con el sistema.
Manual conozcamos el escritorio
El escritorio es lo primero que vemos cuando Windows inicia, en la imagen podemos ver, detallado lo que es cada apartado. La barra de tareas, donde vamos a ver los programas que se estn ejecutando en cada momento. El botn inicio, donde tenemos acceso a los programas instalados de los que no hayamos creado acceso directo en el escritorio. El reloj, y a su izquierda los iconos de los programas que por defecto
Hola PROPIEDAES DEL SISTEMAcurso_explorador.pdf
42
arrancan con el sistema, es importante no tener demasiados, pues cuantos ms tengamos, lgicamente ms tardar en arrancar nuestro PC, ms adelante veremos como quitar los que no sean imprescindibl es. Los iconos de acceso rpido, son aquellos que con slo pulsar una vez se abre el programa. Por ltimo, agrupados, vemos los programas para los que hemos creado acceso directo, y la papelera de reciclaje.
ELEMENTOS DEL ESCRITORIO Y SUS FUNCIONES
Tras encender el ordenador y ver aparecer y desaparecer una serie de letreros, nos encontramos frente a una ventana llena de iconos, llamada escritorio, donde podremos colocar accesos a los programas, documentos y carpetas ms utilizados. Es muy importante saber los nombres de cada una de las partes de la pantalla para poder utilizar las palabras ms apropiadas:
Hola PROPIEDAES DEL SISTEMAcurso_explorador.pdf
43
Descripcin de los elementos del escritorio
Mi PC. A partir de aqu podremos ver el contenido de nuestro ordenador, y podremos ver archivos, copiarlos a disquetes, acceder al disco duro y a los CDROM, ver el panel de control para cambiar la configuracin a nuestro gusto, instalar impresoras... Entorno de red. Es el lugar donde podemos ver los ordenadores que hay conectados a la red local (LAN), y sirve para acceder a los discos duros compartidos de otros ordenadores de la red. Bandeja de entrada. Slo saldr si tenemos Windows 95 y algn componente de redes instalado. En Windows 98 ha sido sustituido por Outlook Express. Tanto el primero como este ltimo sirven para mandar correo electrnico a la red o por Internet. Botn inicio. Es una de las partes ms importantes, tanto que fue el smbolo de la campaa de marketing de Windows 95. Pulsando sobre l se desplegar un men con todas las opciones necesarias para comenzar a trabajar. En la siguiente pgina, cuyo enlace est ms abajo, est descrito todo su funcionamiento. Barra inicio rpido. Slo saldr si tenemos Windows 95 con el Escritorio Activo del IE 4.0 instalado, o Windows 98. Es similar a la barra de botones del Microsoft Office, y sirve para abrir programas, documentos o carpetas rpidamente. Barra de tareas. Mediante sta, podemos cambiar rpidamente entre ventanas que hallamos abierto. Es posible colocarla en cualquier parte de la pantalla pulsando con el ratn y arrastrndola mientras mantenemos pulsado el botn. Reloj e iconos. Podremos ver la hora y algunos iconos de pogramas que se estn ejecutando sin que nosotros nos demos cuenta (en segundo plano). Pulsando sobre ellos podremos cambiar su configuracin. Papelera de reciclaje. Sirve para recuperar archivos previamente eliminados, o para borrarlos definitivamente.
Hola PROPIEDAES DEL SISTEMAcurso_explorador.pdf
44
EL ESCRITORIO
1. Conocer el Escritorio 2. Utilizar el Mouse 3. Trabajar con Ventanas 4. Trabajar con el Escritorio 5. El Explorador de Windows 6. Buscar Archivos o Carpetas 7. Herramientas del Sistema 8. Configuracin del Sistema 9. Para cambiar el color o el tamao de los elementos del escritorio 10. Configurar el teclado 11. Configuracin regional 12. Configurar impresoras 13. Agregar y/o quitar programas 14. Agregar nuevo Hardware Conocer el Escritorio El escritorio, que es la pantalla que ve despus de iniciar la sesin en Windows, es una de las caractersticas ms importantes del equipo. El escritorio puede contener accesos directos a los programas, documentos, carpetas e, incluso, impresoras que utilice con ms frecuencia. En el escritorio tambin puede haber contenido activo, como un canal informacin burstil o de noticias.
Hola PROPIEDAES DEL SISTEMAcurso_explorador.pdf
45
De forma predeterminada, el escritorio contiene las caractersticas siguientes: Barra de tareas La barra de tareas aparece en la parte inferior de la pantalla. Cuando se abre un programa, aparecer un botn para dicho programa en la barra de tareas. Haga clic en los botones de programa para cambiar rpidamente de un programa a otro. Puede minimizar rpidamente todas las ventanas abiertas y ver el escritorio si hace clic en el botn Mostrar escritorio de la barra de tareas. Mis documentos Esta carpeta es la ubicacin de almacenamiento predeterminada de documentos, grficos y otros archivos, incluidas las pginas Web guardadas.
Hola PROPIEDAES DEL SISTEMAcurso_explorador.pdf
46
Mis documentos contiene la carpeta Mis imgenes, que puede utilizar para almacenar imgenes descargadas del escner o la cmara digital. Mi PC Utilice esta carpeta para ver rpidamente el contenido de discos duros, disquetes, unidad de CD-ROM y unidades de red asignadas. Desde Mi PC tambin puede abrir el Panel de control, en el que puede configurar muchos valores del equipo. Mis sitios de red Utilice esta carpeta para buscar recursos compartidos en la red a la que est conectado el equipo. Tambin puede crear accesos directos a servidores de red, Web y FTP mediante el Asistente para agregar sitio de red. Papelera de reciclaje La Papelera de reciclaje almacena los archivos, las carpetas, los grficos y las pginas Web eliminados. Estos elementos permanecen en la Papelera de reciclaje hasta que se vaca. Si desea recuperar un elemento que haya eliminado, puede hacerlo en la Papelera de reciclaje. Internet Explorer Mediante una conexin a Internet y Microsoft Internet Explorer puede explorar el World Wide Web y la intranet local. Uno de los elementos ms importantes del Escritorio es la Barra de Tareas. Mediante esta puede acceder a los Programas instados en la PC como as tambin crear Accesos Rpidos dentro de ella para tener una ejecucin ms gil de las aplicaciones ms utilizadas. La Barra de Tareas se puede dividir en tres secciones principales:
El Botn Inicio: que puede utilizar para iniciar rpidamente un programa, buscar un archivo, tener acceso a la Ayuda o apagar el equipo. La parte central de la Barra de Tareas: en donde se muestran los botones de los programas que se estn utilizando y en donde se pueden agregar o quitar Barras de Herramientas, como la de Inicio Rpido que le da acceso a los programas ms utilizados. El rea derecha de la Barra de Tareas: aqu encontrar el Reloj del sistema y los conos de las aplicaciones que se cargan cuando inicia Windows.
Utilizar el Mouse El mouse le permite interactuar con elementos de la pantalla como lo hara con las manos en el mundo real. Puede mover objetos, abrirlos, cambiarlos o eliminarlos, entre otras cosas.
Hola PROPIEDAES DEL SISTEMAcurso_explorador.pdf
47
El botn principal (el izquierdo, de forma predeterminada) del mouse puede utilizarse para seleccionar y hacer clic en los elementos, situar el cursor en un documento, arrastrar elementos y realizar otras muchas tareas tiles. El botn secundario (el derecho, de forma predeterminada) del mouse puede emplearse para mostrar el Men Contextual que cambia en funcin del lugar en el que se haga clic. Este men contiene comandos comunes para el rea en el que se hace clic y es til para completar tareas rpidamente. Se pueden realizar cuatro acciones diferentes con el Mouse:
Clic: consiste en presionar una sola vez el botn izquierdo del Mouse. Esta accin se utiliza para seleccionar archivos, para ejecutar los inicios rpidos en la Barra de Tareas, para desplegar los mens de los programas y para manipular todo lo que sea un botn. Doble Clic: se realiza cliqueando dos veces rpidas el botn izquierdo del mouse, permitiendo abrir carpetas, ejecutar aplicaciones, abrir archivos, etc. Pulsar y Arrastrar: se lleva a cabo cliqueando con el botn izquierdo sobre un elemento y manteniendo presionado, sin soltar el botn puede arrastrar el elemento seleccionado a la ubicacin que desee. Para ubicar el elemento en esa ubicacin basta con soltar el botn. Clic Derecho: cliqueando el botn derecho del mouse va a desplegarse el men contextual. Este men contiene una serie de opciones que van a depender del lugar en donde se haya hecho el clic. Le va a permitir realizar acciones especficas sobre el elemento seleccionado.
Trabajar con Ventanas Bajo el sistema operativo Windows todas las aplicaciones abiertas, como as tambin los diferentes archivos abiertos dentro de una aplicacin; el contenido de las carpetas y de las diferentes unidades se muestra dentro de Ventanas. Windows le permite trabajar con varias ventanas abiertas al mismo tiempo. Cada Ventana tiene contenidos y caractersticas propias de cada una de ellas, sin embargo, para un mejor manejo de las ventanas, hay ciertas propiedades que son comunes a todas. Estas son:
La Barra de Ttulo: se ubica en la parte superior y muestra el nombre de la aplicacin o el nombre del archivo o carpeta abierta. La Barra de Estado: es propia de cada ventana y muestra diferentes informaciones sobre los elementos internos de la ventana. Se ubica en la parte inferior. Botones de Manipulacin: son un grupo de tres botones que permiten cambiar el estado de la ventana e incluso cerrarla. Estos se encuentran en la parte superior derecha formando parte de la Barra de Ttulo.
Hola PROPIEDAES DEL SISTEMAcurso_explorador.pdf
48
Cada ventana puede incluir adems una Barra de Men y una Barra de Herramientas propia. Para cambiar el tamao de una ventana abierta
Para cambiar el ancho, seale el borde izquierdo o derecho de la ventana. Cuando el puntero adopte la forma de una flecha horizontal de dos puntas, arrastre el borde hacia la derecha o hacia la izquierda. Para cambiar el alto, seale el borde superior o inferior de la ventana. Cuando el puntero adopte la forma de una flecha vertical de dos puntas, arrastre el borde hacia arriba o hacia abajo. Para cambiar el alto y el ancho al mismo tiempo, seale cualquier esquina de la ventana. Cuando el puntero adopte la forma de una flecha diagonal de dos puntas, arrastre la esquina en cualquier direccin.
Para cerrar una ventana Para cerrar una ventana, haga clic en el botn con forma de X en la esquina superior derecha de la ventana. La opcin de cerrar una ventana es equivalente a salir del programa que est usando. Para minimizar o maximizar una ventana, o restaurarla a su tamao original Haga clic en el botn adecuado de la esquina superior derecha de la ventana.
Para minimizar la ventana a un botn de la barra de tareas, haga clic en el botn en forma de guin bajo ( _ ). Para volver a mostrar la ventana, haga clic en su botn de la barra de tareas. Haga clic en el botn en forma de ventana para mostrar la ventana en pantalla completa. Para restaurar la ventana a su tamao original despus de maximizarla, haga clic en el botn que muestra dos ventanas superpuestas.
Hola PROPIEDAES DEL SISTEMAcurso_explorador.pdf
49
Asimismo, puede hacer doble clic en la barra de ttulo de la ventana para maximizarla o restaurarla a su tamao original. Para minimizar todas las ventanas abiertas, haga clic en el botn del Escritorio en la barra de tareas. Las ventanas minimizadas aparecen como botones en la barra de tareas. Haga clic de nuevo en el botn del Escritorio para restaurar todas las ventanas a su tamao anterior. Para mover una ventana Para cambiar la ubicacin de una ventana pulse con el botn izquierdo del mouse en la Barra de Ttulo y luego arrstrela hasta la nueva ubicacin, una vez all deje de presionar el botn del mouse para que la ventana adopte esa posicin. Trabajar con el Escritorio Como dijimos antes, en el rea de trabajo del Escritorio puede tener cualquier tipo de elementos. Incluso puede modificar, agregar o eliminar dichos elementos. Todo lo contenido dentro del Escritorio es modificable, salvo por tres elementos que son creados cuando Windows es instalado por primera vez, y que bajo ninguna circunstancia deben ser modificados. Estos son:
Mi PC Mis Documentos La Papelera de Reciclaje
Para crear un acceso directo Un acceso directo es una forma rpida de iniciar un programa o de abrir un archivo o una carpeta sin tener que buscar su ubicacin permanente en el disco duro o en la unidad de disco. Los accesos directos son especialmente tiles para programas, archivos y carpetas que utilice con frecuencia. Como slo son una referencia al archivo original, su eliminacin no causa ninguna alteracin al elemento que est haciendo referencia.
Note que los accesos directos se diferencian de los dems elementos por poseer una pequea flecha en su parte inferior. Para poner un acceso directo en el escritorio: 1. En el escritorio, haga doble clic en Mi PC. 2. 3. Haga clic en el elemento, como un archivo, programa, carpeta, impresora o equipo, para el que desee crear un acceso directo.
Hola PROPIEDAES DEL SISTEMAcurso_explorador.pdf
50
4. Si el elemento est situado en una unidad, haga doble clic en ella y despus busque el elemento. 5. En el men Archivo, haga clic en Crear acceso directo. 6. Arrastre el icono de acceso directo hasta el escritorio. Tambin puede arrastrar el elemento al escritorio con el botn derecho del mouse y, a continuacin, hacer clic en la opcin Crear iconos de acceso directo aqu que aparece en el men contextual. Otra forma de crear un acceso directo en el Escritorio o dentro de la carpeta que desee, es haciendo clic con el botn derecho del mouse en un rea donde no haya ningn elemento (ya sea en el Escritorio o dentro de una carpeta) y del men contextual seleccionar la opcin Nuevo, una vez seleccionada dicha opcin aparece un submen del que debe seleccionar la opcin Acceso Directo. En este momento aparece un asistente que lo guiar a travs de todo el proceso de creacin del acceso directo. El acceso directo puede utilizarse como mtodo rpido para abrir el elemento. Para cambiar la configuracin del acceso directo, como en qu tipo de ventana debe abrirse, haga clic con el botn derecho del mouse (ratn) en l y, a continuacin, haga clic en Propiedades. Una vez creado el acceso directo, lo puede arrastrar para ubicarlo en la barra de inicio rpido que se encuentra en la parte central de la barra de tareas. Para crear una carpeta
En el escritorio, haga doble clic en Mi PC. Haga clic en la unidad o en la carpeta en la que desea crear una carpeta nueva. En el men Archivo, seleccione Nuevo y, a continuacin, haga clic en Carpeta. Escriba un nombre para la carpeta nueva y presione ENTER.
Igualmente, puede crear una carpeta si hace clic con el botn derecho del mouse (ratn) en un rea vaca del panel derecho del Explorador de Windows, del escritorio o de una carpeta, selecciona Nuevo del men contextual y, a continuacin, hace clic en Carpeta. Para crear un Archivo
En el escritorio, haga doble clic en Mi PC. Haga clic en la unidad o en la carpeta en la que desea crear una carpeta nueva. En el men Archivo, seleccione Nuevo y, a continuacin, haga clic en uno de todos los diferentes tipos de archivos que aparecen (esta lista va a depender los programas instalados en su computadora). Escriba un nombre para el archivo nuevo y presione ENTER.
Igualmente, puede crear una archivo si hace clic con el botn derecho del mouse (ratn) en un rea vaca del panel derecho del Explorador de Windows, del escritorio o de una carpeta, selecciona Nuevo del men contextual y, a continuacin, hace clic en el tipo de archivo que quiere crear.
Hola PROPIEDAES DEL SISTEMAcurso_explorador.pdf
51
Para copiar o mover un archivo o una carpeta 1. 2. En el escritorio, haga doble clic en Mi PC. 3. Haga clic en el archivo o carpeta que desea copiar o mover. 4. Realice una de las acciones siguientes:
Para copiar el elemento, haga clic en el men Edicin y, a continuacin, haga clic en Copiar. Para mover el elemento, haga clic en el men Edicin y, a continuacin, haga clic en Cortar. Abra la carpeta o el disco donde desee copiar o mover el elemento. En el men Edicin, haga clic en Pegar.
Para seleccionar archivos o carpetas consecutivos que desee copiar o mover, haga clic en el primer elemento de la lista, mantenga presionada la tecla MAYS y haga clic en el ltimo elemento. Para seleccionar archivos o carpetas que no son consecutivos, mantenga presionada la tecla CTRL y haga clic en cada uno de los elementos. Para mover archivos o carpetas mediante arrastrar 1. 2. En el escritorio, haga doble clic en Mi PC. 3. Haga doble clic en la unidad que contiene el archivo o la carpeta que desea mover y bsquelo. 4. Asegrese de que el lugar al que desee arrastrar el archivo o la carpeta est visible. Si utiliza el botn secundario del mouse para arrastrar, aparecer un men con los comandos disponibles. Si arrastra un archivo o una carpeta a una ubicacin del mismo disco, lo mover. Para copiar el elemento en lugar de moverlo, mantenga presionada la tecla CTRL mientras lo arrastra. Si arrastra un elemento a otro disco, se copiar en lugar de moverse. Para mover el elemento, mantenga presionada la tecla MAYS mientras lo arrastra. Para eliminar un archivo o una carpeta 5. Mantenga presionado el botn del mouse (ratn) mientras arrastra el archivo o la carpeta a la nueva ubicacin. 6. En el escritorio, haga doble clic en Mi PC. 7. Haga clic en el archivo o en la carpeta que desea eliminar. 8. En el men Archivo, haga clic en Eliminar. Los archivos eliminados permanecern en la Papelera de reciclaje hasta que la vace a menos que mantenga presionada la tecla SHIFT mientras arrastra un elemento a la
Hola PROPIEDAES DEL SISTEMAcurso_explorador.pdf
52
Papelera de reciclaje. En ese caso, el elemento se elimina del equipo sin almacenarse en la Papelera de reciclaje. Si desea recuperar un archivo eliminado, haga doble clic en Papelera de reciclaje en el escritorio, haga clic con el botn derecho del mouse (ratn) en el archivo que desea recuperar y, a continuacin, haga clic en Restaurar. Tambin puede eliminar archivos o carpetas si hace clic con el botn secundario del mouse en el archivo o en la carpeta y, a continuacin, hace clic en Eliminar. Si mientras elige la opcin eliminar mantiene presionada la tecla SHIFT, el elemento se elimina permanentemente. Personalizar la barra de tareas o el men Inicio
Haga clic en Inicio, seleccione Configuracin y, a continuacin, haga clic en Barra de tareas y men Inicio. En las fichas General u Opciones avanzadas, cambie las configuraciones que desee.
Tambin puede abrir el cuadro de dilogo Propiedades de Barra de tareas y men Inicio si hace clic con el botn derecho del mouse (ratn) en un rea vaca de la barra de tareas y, a continuacin, hace clic en Propiedades. Para agregar barras de herramientas a la barra de tareas: 1. Haga clic con el botn derecho del mouse (ratn) en un rea vaca de la barra de tareas. 2. Seleccione Barras de herramientas del men contextual y realice una de las acciones siguientes:
Para utilizar la barra de herramientas Vnculos, que facilita el acceso a las pginas Web que utiliza con frecuencia, haga clic en Vnculos. Para utilizar la barra Inicio rpido, que facilita la apertura de una ventana de Internet Explorer, la lectura del correo electrnico o el acceso a los programas que utiliza con frecuencia, haga clic en Inicio rpido. Para usar la barra Direccin, que permite ir rpidamente a cualquier pgina Web que especifique, haga clic en Direccin. Para usar la barra de herramientas Escritorio, que coloca elementos del escritorio en la barra de tareas, haga clic en Escritorio. Para crear una nueva barra de herramientas, que permite seleccionar carpetas o direcciones de Internet para almacenarlas en la barra de tareas, haga clic en Nueva barra de herramientas.
Puede cambiar el tamao de la barra de herramientas o moverla a otro lugar de la barra de tareas si selecciona la barra vertical situada en el lado izquierdo de la barra de herramientas y la arrastra a la izquierda o a la derecha. Puede crear una barra de herramientas flotante si la arrastra de la barra de tareas al escritorio.
Hola PROPIEDAES DEL SISTEMAcurso_explorador.pdf
53
Para quitar una barra de herramientas de la barra de tareas, haga clic con el botn derecho del mouse (ratn) en un rea vaca de la barra de tareas, seleccione Barras de herramientas y, a continuacin, haga clic en una de las barras de herramientas con una marca de verificacin. Cambiar la Fecha y la Hora del equipo Para cambiar la fecha y la hora del equipo haga doble clic en el reloj que aparece en la parte inferior derecha de la barra de tareas. De la ventana que aparece cambie las diferentes opciones. Si el reloj no esta visible, agrguelo a la barra de tareas haciendo clic con el botn derecho del mouse en una parte vaca de la barra y del men contextual elija la opcin propiedades, de la ventana que aparece en la solapa general tilde la opcin mostrar reloj. La fecha y la hora tambin puede cambiarse haciendo clic con el botn derecho del mouse en una parte vaca de la barra de tareas y del men contextual elija la opcin Ajustar Fecha y Hora. Windows utiliza la configuracin de hora para identificar la fecha y hora de creacin o de modificacin de los archivos. Organizar elementos del Escritorio Para organizar los elementos del Escritorio haga lo siguiente: 1. Haga clic con el botn derecho del mouse (ratn) en un rea vaca del escritorio. 2. Del men contextual seleccione la opcin organizar iconos 3. Por ltimo seleccione el tipo de organizacin que desea:
Por Nombre Por Tipo Por Tamao Por Fecha
Si la opcin Organizacin Automtica est activada, cada vez que agregue un elemento al escritorio, este se ubicar automticamente en una determinada posicin, dependiendo del criterio de orden seleccionado. El Explorador de Windows Este programa, es el administrador de archivos. En el explorador de Windows puede apreciar todo el contenido de su PC. Para acceder a l haga clic en el botn Inicio, luego seleccione Programas y por ltimo Explorador de Windows.
Hola PROPIEDAES DEL SISTEMAcurso_explorador.pdf
54
La ventana del Explorador de Windows se encuentra dividida en dos partes. La parte izquierda es en donde se observan, ordenados en una estructura de rbol, todos los elemento contenidos dentro de su PC. Mientras que en la parte derecha es donde se puede ver el contenido de las carpetas o unidades seleccionadas en la parte izquierda. Estructura de rbol Los documentos, carpetas y unidades de la PC, que se muestran en la parte izquierda del explorador, estn organizados en forma de rbol. Es decir que se va a partir desde las unidades conectadas al equipo (por lo general C:) y en forma de ramificaciones van a ir apareciendo los diferentes directorios con sus respectivos subdirectorios. En este tipo de estructura cada directorio se encuentra unido a los dems mediante conectores, que determinan su jerarqua dentro del rbol. La unidad de mayor jerarqua es el disco rgido, y se lo denomina Raz.
Hola PROPIEDAES DEL SISTEMAcurso_explorador.pdf
55
Para poder navegar por el contenido de la PC mediante el explorador, cada directorio o unidad dispone en su parte derecha de un smbolo +, esto indica que dentro de l podemos encontrar subdirectorios. Para poder ver estos subdirectorios slo basta con hacer clic en el smbolo +. Una vez hecho esto, se desplegaran los subdirectorios y el smbolo + se convertir en un smbolo -, permitiendo que al hacer clic en el smbolo menos se contraiga la estructura de directorios. Cambiar las vistas del Explorador En el men Ver, haga clic en Iconos grandes, Iconos pequeos, Lista o Detalles para modificar la forma en que se muestran los Iconos en la parte derecha del Explorador. Puede hacer clic en el men Ver, seleccionar Organizar iconos y, a continuacin, hacer clic en una opcin para ordenar los elementos por nombre, tamao, fecha y tipo, en funcin de la vista. Igualmente, con la vista Detalles activada, puede seleccionar las columnas que se muestran en esta vista si hace clic en el men Ver, despus, en Elegir columnas y, a continuacin, sigue las instrucciones que aparecen en la pantalla. Cuando seleccione una opcin de men, la barra de estado de la parte inferior de la ventana muestra una descripcin de lo que hace esa opcin. Si la barra de estado no est visible, haga clic en el men Ver y, despus, en Barra de estado.
Las vistas tambin pueden cambiarse desde la barra de herramientas del Explorador a travs del botn vistas. Crear, Copiar, Mover y Eliminar archivos o carpetas. Estas funciones se llevan a cabo de manera idntica a como se vio anteriormente en los puntos:
Para mover archivos o carpetas mediante arrastrar Para eliminar un archivo o una carpeta Para copiar o mover un archivo o una carpeta Para crear un Archivo Para crear una carpeta
Teniendo en cuenta que en este caso, se trabaja siempre dentro del Explorador. Opciones de Carpeta En la barra de men del Explorador de Windows, dentro del men Ver, se encuentra la opcin Opciones de Carpeta. Puede utilizar Opciones de carpeta para cambiar la apariencia del contenido del escritorio y de las carpetas, y especificar la forma en que stas se abrirn. Por ejemplo, puede seleccionar si desea que se abra una sola ventana (en lugar de ventanas en cascada) cuando abra las carpetas que se encuentran en la
Hola PROPIEDAES DEL SISTEMAcurso_explorador.pdf
56
carpeta seleccionada. Adems, puede elegir si las carpetas se abren con un nico clic o con un doble clic. Tambin se puede usar Opciones de carpeta para activar la caracterstica Active Desktop, mostrar texto de hipervnculo en las carpetas o especificar qu programa se utilizar para abrir determinados tipos de archivos. Los cambios que realice en Opciones de carpeta se aplicarn a la apariencia del contenido de todas las ventanas del Explorador de Windows (incluidas Mi PC, Mis sitios de red, Mis Documentos y el Panel de control). Sin embargo, la configuracin de Opciones de carpeta no se aplica a las barras de herramientas de las carpetas.
La ventana de Opciones de Carpeta muestra tres fichas que permiten la configuracin:
General. Permite cambiar el modo en que se comportan los elementos del escritorio, es decir si lo hacen de la forma clsica dentro de Windows o si se comportan como una pgina Web. Ver. Desde aqu puede establecer que todas las carpetas tengan la misma apariencia, en cuanto a la forma en que se muestran los archivos; y puede elegir diferentes opciones para mostrar o no determinadas caractersticas. Por ejemplo si desea ver los archivos Ocultos, en la ficha Ver seleccione Mostrar Todos los Archivos (Los archivos y carpetas ocultos se muestran atenuados para indicar
Hola PROPIEDAES DEL SISTEMAcurso_explorador.pdf
57
que no son elementos tpicos. Tenga en cuenta que, por lo general, los archivos ocultos no deben cambiarse ni eliminarse, ya que el sistema podra quedar inutilizado). Tipos de Archivo. Permite modificar el programa con que se abren y los iconos de los diferentes archivos reconocidos por el sistema.
Buscar Archivos o Carpetas Windows ofrece varios mtodos para buscar archivos o carpetas. La manera ms rpida de ubicar un archivo es hacer clic en Inicio, seleccionar Buscar y, a continuacin, hacer clic en Archivos o carpetas. Entonces, escriba el nombre del archivo o de la carpeta que desea buscar y la unidad o carpeta donde desea buscarlo. Si slo sabe parte del nombre, puede utilizar comodines para encontrar todos los archivos o carpetas que incluyan esa parte en el nombre. Por ejemplo, con *carta.* encontrar Carta de vacaciones.doc, Carta especial.doc y Carta especial.txt. A los asteriscos se los denomina comodines, y se los utiliza para indicar que en el punto que est inserto el asterisco no importa la palabra que se encuentre. Por ejemplo: la bsqueda de *texto.doc va a devolver todos los archivos de Word que finalicen su nombre con la palabra texto sin importar con que palabra comienzan. Para iniciar la bsqueda: Haga clic en Inicio, elija Buscar y, a continuacin, haga clic en Archivos o carpetas. En el cuadro Buscar archivos o carpetas con el nombre, escriba todo o parte del nombre del archivo o carpeta que desee buscar. Para buscar archivos que contienen texto especfico, en el cuadro Con el texto, escriba el texto que desee buscar. En la lista Buscar en, haga clic en la unidad, carpeta o red donde desee realizar la bsqueda. Para especificar criterios de bsqueda adicionales seleccione las diferentes fichas e indique los patrones:
Fecha para buscar archivos que se crearon o modificaron en fechas determinadas. Tipo para buscar archivos de un tipo especfico, como un documento de texto. Tamao para buscar archivos de un tamao determinado. Opciones avanzadas para especificar criterios de bsqueda adicionales.
Haga clic en Buscar ahora. Los resultados de la bsqueda se muestran en la parte inferior de la ventana. Si obtiene demasiados resultados, pruebe a escribir criterios de bsqueda adicionales para que la bsqueda sea ms especfica.
Hola PROPIEDAES DEL SISTEMAcurso_explorador.pdf
58
Para borrar los cuadros de criterios de bsqueda y comenzar una nueva bsqueda, haga clic en Nueva Bsqueda. Papelera de Reciclaje La papelera de reciclaje es un almacenamiento temporal de los archivos borrados. En ella permanecern dichos archivos hasta que decida borrarlos definitivamente. En caso de no querer eliminarlos, se pueden volver a restaurar. Los archivos eliminados permanecern en la Papelera de reciclaje hasta que la vace a menos que mantenga presionada la tecla MAYS mientras arrastra un elemento a la Papelera de reciclaje. En ese caso, el elemento se elimina del equipo sin almacenarse en la Papelera de reciclaje. Si desea recuperar un archivo eliminado, haga doble clic en Papelera de reciclaje en el escritorio, haga clic con el botn derecho del mouse (ratn) en el archivo que desea recuperar y, a continuacin, haga clic en Restaurar. Tambin puede eliminar archivos o carpetas si hace clic con el botn derecho del mouse en el archivo o en la carpeta y, a continuacin, hace clic en Eliminar. Herramientas del Sistema ScanDisk Esta aplicacin permite verificar la existencia de errores en los archivos y carpetas, y en el caso de que los hubiera, repararlos. Inicie haciendo clic en Inicio, Programas, Accesorios, Herramientas del sistema y, a continuacin, haciendo clic en ScanDisk. Haga clic en la unidad que contenga los archivos y carpetas que desea comprobar. Bajo Tipo de prueba, haga clic en Estndar o Completa. Haga clic en Iniciar. Para cambiar la configuracin que usa ScanDisk cuando compruebe los archivos y carpetas, despus del paso 3, haga clic en Avanzado. O bien, para especificar la forma en la que ScanDisk repara los errores que encuentra, desactive la casilla de verificacin Reparar errores automticamente. Si en el paso tres elige la opcin completa se realizara una verificacin de los archivos, carpetas superficie de disco. Para cambiar la configuracin que usa ScanDisk cuando comprueba la superficie de los discos, haga clic en Opciones. Desfragmentador de Disco Puede utilizar Desfragmentador de disco para volver a organizar los archivos y el espacio no utilizado en el disco duro de forma que los programas se ejecuten ms
Hola PROPIEDAES DEL SISTEMAcurso_explorador.pdf
59
rpidamente. Un archivo que es demasiado grande para una nica ubicacin en el disco se fragmenta y se almacena en los espacios libres que haya en el disco. Puede utilizar los archivos fragmentados, pero el equipo tarda ms tiempo en tener acceso a ellos. El Desfragmentador de disco reorganiza los archivos y el espacio libre del disco. Los archivos se abren con ms rapidez, dado que estn almacenados en unidades adyacentes y se consolida el espacio libre. Para iniciar la desfragmentacin: 1. Inicie el desfragmentador haciendo clic en Inicio, seleccionando Programas, Accesorios, Herramientas del sistema y, a continuacin, haciendo clic en Desfragmentador de disco. 2. Seleccione la unidad que desea desfragmentar. 3. Pulse el botn Aceptar. Para modificar los valores de Desfragmentador de disco, haga clic en Configuracin. Mientras se est desfragmentando el disco, puede utilizar el equipo para realizar otras tareas. Sin embargo, el equipo funcionar ms despacio y tardar ms en terminar Desfragmentador de disco. Para detener temporalmente Desfragmentador de disco de modo que pueda ejecutar otros programas con ms rapidez, haga clic en Pausa. Para detener la desfragmentacin definitivamente haga clic en Detener. Durante la desfragmentacin, Desfragmentador de disco debe reiniciarse cada vez que otros programas escriban en el disco. Si Desfragmentador de disco se reinicia demasiado a menudo, puede que prefiera cerrar otros programas mientras est desfragmentando el disco. Liberador de Espacio en Disco Puede ejecutar Liberador de espacio en disco para que le ayude a liberar espacio en el disco duro. Liberador de espacio en disco busca en el disco duro y enumera los archivos temporales, archivos temporales de Internet y archivos de programa innecesarios que puede eliminar de forma segura. Ejecutar el Liberador de Espacio: Haga clic en Inicio, seleccione Programas, Accesorios, Herramientas del sistema y, a continuacin, haga clic en Liberador de espacio en disco. Seleccione la unidad que desea liberar. Haga clic en Aceptar. Seleccione las categoras de las que desea liberar espacio. Haga clic en Aceptar.
Hola PROPIEDAES DEL SISTEMAcurso_explorador.pdf
60
Mapa de Caracteres Puede utilizar el Mapa de caracteres para insertar caracteres especiales, como caracteres matemticos o acentuados en diferentes estilos de letra o incluso caracteres grficos, en un documento. Para insertar un carcter especial en un documento Inicie el Mapa de caracteres haciendo clic en Inicio, seleccionando Programas, Accesorios, Herramientas del sistema y, a continuacin, haciendo clic en Mapa de caracteres. En la lista Fuente, haga clic en una fuente (estilo de letra). Haga doble clic en cada carcter que desee insertar. Haga clic en Copiar. En el documento, haga clic en el lugar donde desee que aparezcan los caracteres. En el men Edicin, haga clic en Pegar. Mapa de caracteres slo funciona con los programas basados en Windows. Puede ampliar los caracteres en los que hace clic en Mapa de caracteres si mantiene presionado el botn del mouse (ratn). Si Mapa de caracteres no aparece en el equipo, es que no est instalado. Informacin del Sistema Informacin del sistema recopila informacin de configuracin de sistema del equipo y proporciona un men para mostrar los temas de sistema asociados. Los tcnicos de soporte necesitan informacin especfica acerca del equipo cuando resuelven problemas de configuracin. Utilice Informacin del sistema para encontrar rpidamente los datos que necesiten para resolver el problema de su sistema. Puede guardar los datos del sistema en un archivo de Informacin del sistema de forma que pueda volver a mostrarlos mediante este programa. Tambin puede guardar los datos en un archivo de texto de forma que se puedan enviar por fax desde su equipo o ver en otro programa. Desde aqu tambin se pueden configurar los programas y controladores que se cargan cuando inicia Windows. Para cambiar estos valores: Seleccione Inicio, luego Programas, Accesorios, Herramientas del sistema y, a continuacin, haga clic en Informacin del sistema.
Hola PROPIEDAES DEL SISTEMAcurso_explorador.pdf
61
Haga clic en el men Herramientas y seleccione Programa de configuracin del sistema. Seleccione las diferentes fichas de configuracin y cambie los valores. Haga clic en Aceptar. Una vez realizadas todas las modificaciones, para que estas surtan efecto, el sistema debe reiniciarse. Es recomendable que solamente modifique estos valores si posee un amplio conocimiento sobre la configuracin del sistema, de lo contrario los cambios aqu hechos pueden afectar el correcto funcionamiento del equipo. Configuracin del Sistema Panel de Control En el Panel de control puede abrir elementos que le permiten cambiar la apariencia y funcionalidad de Windows. Cada elemento representa varias opciones de configuracin del equipo. Para obtener ms informacin acerca de un elemento del Panel de control, lea el texto que en el lado izquierdo de la pantalla. Para abrir el Panel de control haga clic sucesivamente en Inicio, Configuracin y Panel de control. Configurar la Pantalla
Hola PROPIEDAES DEL SISTEMAcurso_explorador.pdf
62
La configuracin de la pantalla le permite cambiar el aspecto de las ventanas, del escritorio, como as tambin configurar la placa de video. Una vez seleccionada la configuracin de la pantalla dentro del panel de control, haga una de las siguientes cosas para modificar los valores actuales: Para cambiar el fondo del escritorio: Abra Propiedades de Pantalla en el Panel de control. En la ficha Fondo, seleccione una imagen de fondo o un documento HTML de la lista. De forma predeterminada, durante la instalacin de Windows slo se instala un conjunto limitado de tapices. El papel tapiz es una imagen que puede mostrar en su escritorio. Puede elegir un tapiz del escritorio de la lista o utilizar su propio archivo de mapa de bits, como un dibujo o una fotografa leda por escner. Para utilizar su propio archivo, haga clic en Examinar y especifique la ubicacin del archivo. Las imgenes de fondo pueden tener las siguientes extensiones de archivo: .bmp, .gif, .jpg, .dib y .htm. Si est disponible, puede hacer clic en una de las opciones de la lista Presentacin de imgenes para cambiar la forma en la que aparece el papel tapiz en el escritorio. Tambin puede utilizar simultneamente papel tapiz y diseos. Sin embargo, el botn Diseo se muestra atenuado si la imagen de fondo est en mosaico o estirada.
Hola PROPIEDAES DEL SISTEMAcurso_explorador.pdf
63
Puede convertir un grfico de una pgina Web en papel tapiz si hace clic con el botn derecho del mouse (ratn) en el grfico y hace clic en Establecer como papel tapiz. Dentro de las opciones de fondo puede cambiar lo que es el diseo del fondo. Un diseo es un modelo que puede utilizar para decorar su escritorio. Puede elegir un diseo de la lista o modificar un diseo existente si hace clic en l y, despus, hace clic en Editar diseo. Para hacerlo haga lo siguiente: Abra Propiedades de Pantalla en el Panel de control. En la ficha Fondo, en la lista Presentacin de imagen, haga clic en Centrada. Haga clic en Diseo. Haga clic en un diseo y, a continuacin, haga clic en Modificar diseo. Haga clic en los cuadrados del cuadro Diseo hasta que el patrn del cuadro Muestra tenga la apariencia deseada. Si desea crear un nuevo diseo, escriba un nombre para l. Para agregar un diseo nuevo a la lista Diseo, haga clic en Agregar y, a continuacin, en Listo. O bien, para cambiar un diseo existente, haga clic en Cambiar. El color de los cuadrados se determina mediante el valor Escritorio en la ficha Apariencia del cuadro de dilogo Propiedades de Pantalla. Los colores claros son los ms adecuados. Para quitar un diseo, haga clic en su nombre en el cuadro de dilogo Diseo, haga clic en Modificar diseo y, despus, haga clic en Quitar. Para configurar un protector de pantalla Abra Propiedades de Pantalla en el Panel de control. En la ficha Protector de pantalla, haga clic en el protector de pantalla que desee utilizar. Para personalizar el protector de pantalla, haga clic en Configuracin y seleccione las opciones que desee. De modo predeterminado, durante la instalacin de Windows slo se instala un conjunto limitado de protectores de pantalla. Para ver la apariencia que tendr el protector de pantalla a pantalla completa, haga clic en Vista previa. Para finalizar la vista previa, mueva el mouse (ratn) o presione cualquier tecla.
Hola PROPIEDAES DEL SISTEMAcurso_explorador.pdf
64
El protector de pantalla se activar si su equipo est inactivo durante el nmero de minutos especificado en el cuadro Esperar. Para desactivar el protector de pantalla despus de que comience, mueva el mouse (ratn) o presione cualquier tecla. O bien, si ha asignado una contrasea de protector de pantalla, escrbala cuando se le pida. Desde este lugar tambin se puede configurar el ahorro de energa del equipo. Mediante Opciones de energa puede reducir el consumo de energa de cualquier nmero de dispositivos del equipo o de todo el sistema. Para ello, tiene que elegir una combinacin de energa, que es una coleccin de valores que administra la energa que utiliza el equipo. Las combinaciones incluyen configuraciones de tiempos predefinidos que apagan los componentes del equipo o coloca el equipo en un estado de bajo consumo de energa. Puede crear sus propias combinaciones de energa o usar las que proporciona Windows. Puede tambin adaptar una configuracin individual a una combinacin de energa. Por ejemplo, en funcin del hardware, podr:
Apagar el monitor y los discos duros automticamente. Normalmente, esto se hace durante un perodo breve para ahorrar energa. Poner el equipo en modo de suspensin (Un estado en el que el equipo consume menos energa que cuando est inactivo, pero que queda disponible para su uso inmediato. Mientras el equipo est suspendido, la informacin de la memoria del equipo no se guarda en el disco duro. Si hay una interrupcin de energa, se pierde la informacin de la memoria). Si tiene previsto estar alejado del equipo durante un tiempo, coloque el equipo en modo de suspensin. Poner el equipo en estado de hibernacin (Un estado en el que el equipo se apaga, pero guarda primero todo en la memoria del disco duro. Cuando el equipo sale del estado de hibernacin, se restauran todas las aplicaciones y documentos que estaban abiertos en el escritorio). Debera hacerlo cuando no vaya a utilizar el equipo durante un perodo ms largo de tiempo o durante toda la noche.
Para volver a poner en funcionamiento el equipo si ha desactivado el monitor o los discos duro, mueva el mouse (ratn) o presione cualquier tecla. Si ha puesto el equipo en inactividad, mueva el mouse, presione una tecla o pulse rpidamente el botn de encendido del equipo. Para volver a poner en funcionamiento el equipo desde el estado de hibernacin, presione el botn de encendido del equipo. Para cambiar el color o el tamao de los elementos del escritorio Abra Propiedades de Pantalla en el Panel de control. En la ficha Apariencia, realice una o ambas de las acciones siguientes:
Si desea cambiar el aspecto de un nico elemento de la pantalla, haga clic en ese elemento en la lista Elemento y, despus, cambie las configuraciones apropiadas, como color, fuente o tamao de fuente.
Hola PROPIEDAES DEL SISTEMAcurso_explorador.pdf
65
Si desea cambiar la apariencia de todos los elementos de la pantalla simultneamente, haga clic en una de las combinaciones de apariencia de la lista Combinacin.
Tambin puede seleccionar elementos concretos si hace clic en ellos en el cuadro de vista previa. Puede guardar la configuracin si hace clic en Guardar como y escribe un nombre para la combinacin. El nombre que escriba aparecer en la lista Combinacin, de forma que posteriormente pueda restaurar con facilidad esta configuracin. Para cambiar un icono del escritorio Abra Propiedades de Pantalla en el Panel de control. En la ficha Efectos, haga clic en el icono que desea cambiar y, despus, haga clic en Cambiar icono. Para volver al icono predeterminado, haga clic en el icono y, a continuacin, en Icono predeterminado. Para establecer o cambiar los efectos visuales del escritorio Abra Propiedades de Pantalla en el Panel de control. En la ficha Efectos, en Efectos visuales, realice los cambios que desee. Si activa Alisar bordes para las fuentes de pantalla, debe tener un adaptador de vdeo y un monitor que admitan una configuracin de color de al menos 256 colores. Los mejores resultados se logran con el color de alta densidad (16 bits) o color verdadero (24 bits). Para ver slo el contorno al mover una ventana, desactive la casilla de verificacin Mostrar el contenido de la ventana mientras se arrastra. Asimismo, desactive esta casilla de verificacin si desea ver lo que hay detrs de una ventana al moverla o al cambiar su tamao. Para cambiar el nmero de colores que muestra el monitor Abra Propiedades de Pantalla en el Panel de control. En la ficha Configuracin, en la lista Colores, haga clic en el nmero de colores que desee que muestre el monitor. El monitor y el adaptador de vdeo determinarn el nmero mximo de colores que pueden aparecer en la pantalla. Color de alta densidad mostrar ms de 65.000 colores. Color verdadero permite ms de 16 millones de colores. Las opciones que muestran un gran nmero de colores requieren una cantidad significativa de recursos del procesador del equipo.
Hola PROPIEDAES DEL SISTEMAcurso_explorador.pdf
66
Si utiliza varios monitores y hace clic en el icono de un monitor secundario, la casilla de verificacin Extender el escritorio de Windows a este monitor debe estar activada para cambiar la configuracin de dicho monitor. Puede especificar la configuracin de color para cada monitor instalado. Para cambiar el tamao del rea de pantalla Abra Propiedades de Pantalla en el Panel de control. En la ficha Configuracin, en rea de la pantalla, arrastre el control deslizante y, a continuacin, haga clic en Aceptar. Cuando se le pida confirmacin para ampliar el escritorio, haga clic en Aceptar. Una resolucin de pantalla alta reduce el tamao de los elementos de la pantalla y aumenta el tamao del escritorio. El monitor y el adaptador de vdeo determinarn si es posible cambiar la resolucin de la pantalla. Configurar el mouse (ratn) La configuracin del mouse (ratn) le permite cambiar la manera en que los punteros se comportan en la pantalla, intercambiar los botones derecho e izquierdo, la velocidad del doble clic entre otros.
Para invertir los botones del mouse (ratn)
Hola PROPIEDAES DEL SISTEMAcurso_explorador.pdf
67
Abra Mouse en el Panel de control. En la ficha Botones, seleccione Diestro o Zurdo. Haga clic en Aplicar. Al invertir los botones del mouse (ratn), el botn izquierdo pasar a ser el botn secundario y el botn derecho pasar a ser el botn primario. Para ajustar la velocidad del doble clic del mouse (ratn) Abra Mouse en el Panel de control. En la ficha Botones, en Velocidad de doble clic, arrastre el control deslizante para ajustar la velocidad. Haga clic en Aplicar. Para probar la velocidad, haga doble clic en la caja sorpresa de la derecha. Para cambiar la apariencia del puntero del mouse (ratn) Abra Mouse en el Panel de control. Haga clic en la ficha Punteros y, a continuacin, realice uno o varios de los pasos siguientes:
Para cambiar todos los punteros a la vez, haga clic en una de las opciones del cuadro bajo Esquema. Para cambiar slo un puntero, haga clic en l en la lista, haga clic en Examinar y, despus, haga doble clic en el nombre del puntero que desee utilizar.
De forma predeterminada, slo se instala un conjunto limitado de combinaciones de punteros de mouse durante la instalacin de Windows. Puede personalizar tantos punteros como desee y despus guardarlos como una nueva combinacin si hace clic en Guardar como. Para quitar una combinacin de puntero, haga clic en esa combinacin en la lista y, luego, haga clic en Eliminar. Para cambiar las opciones del puntero del mouse (ratn) Abra Mouse en el Panel de control. Haga clic en la ficha Opciones de puntero y, a continuacin, active o desactive la casilla de verificacin correspondiente a la caracterstica que desea cambiar.
Hola PROPIEDAES DEL SISTEMAcurso_explorador.pdf
68
Si activa la casilla de verificacin Mostrar rastro del puntero, puede ajustar la longitud del rastro de puntero; para ello, mueva el control deslizante situado debajo de la casilla de verificacin. Configurar el teclado Puede cambiar el idioma del teclado como la forma en que responden las teclas al pulsarlas.
Para cambiar la forma en que responde el teclado Abra Propiedades de Teclado en el Panel de control. En la ficha Velocidad, realice uno o varios de los pasos siguientes:
Para ajustar el tiempo que transcurrir antes de que se repitan los caracteres cuando mantenga presionada una tecla, arrastre el control deslizante Retraso de la repeticin. Para ajustar la velocidad con la que se repetirn los caracteres cuando mantenga presionada una tecla, arrastre el control deslizante Velocidad de repeticin.
Para ajustar la velocidad a la que parpadea el cursor Abra Propiedades de Teclado en el Panel de control. En la ficha Velocidad, arrastre el cursor deslizante Velocidad de intermitencia del cursor. El cursor de prueba que hay a la izquierda del rea del control deslizante parpadear con la nueva velocidad.
Hola PROPIEDAES DEL SISTEMAcurso_explorador.pdf
69
Para cambiar la distribucin del teclado para un idioma de teclado instalado Abra Propiedades de Teclado en el Panel de control. Haga clic en la ficha Idioma, en el idioma de teclado cuya distribucin de teclado desea cambiar y, despus, en Propiedades. Haga clic en la distribucin de teclado que desee utilizar. Las distribuciones de teclado varan para acomodarse a los caracteres especiales y a los smbolos utilizados en diferentes idiomas. Esto afecta a los caracteres que aparecern cuando presione las teclas. Despus de modificar la distribucin del teclado, puede que los caracteres que aparezcan en la pantalla no se correspondan con los caracteres impresos en las teclas de su teclado. Para agregar un idioma o una distribucin de teclado Abra Propiedades de Teclado en el Panel de control. Haga clic en la ficha Idioma y, a continuacin, haga clic en Agregar. En la lista Idioma, seleccione el idioma de teclado que desee agregar. Al elegir un idioma de teclado, especifica el idioma que desea utilizar para escribir. Algunos programas diseados para la plataforma Windows reconocen esta configuracin. Cuando agregue un nuevo idioma de teclado, tambin se agregar una distribucin de teclado para ese idioma. Cuando est activada la casilla de verificacin Habilitar el indicador en la barra de tareas de la ficha Idioma y tiene dos o ms idiomas de teclado instalados, se mostrar en la barra de tareas un indicador que representa el idioma de teclado predeterminado. Para cambiar rpidamente entre los idiomas de teclado, haga clic en el indicador y, despus, en el idioma que desee utilizar. Configuracin regional La configuracin regional le permite cambiar la forma en que se muestran en pantalla los nmeros, la hora, la fecha y la moneda dependiendo de la regin del mundo en donde se encuentre. Para cambiar la configuracin de nmero, moneda, hora y fecha Desde aqu se puede elegir una configuracin con formatos predefinidos. Abra Propiedades de Configuracin regional en el Panel de control. En la ficha Configuracin regional, en la lista Pas o regin, haga clic en el nombre de la regin cuyo formato de fecha, hora, nmero y moneda desee utilizar. Haga clic en Aplicar.
Hola PROPIEDAES DEL SISTEMAcurso_explorador.pdf
70
Para cambiar la forma en que el equipo muestra la fecha Abra Propiedades de Configuracin regional en el Panel de control. Haga clic en la ficha Fecha y realice los cambios que desee a la presentacin de da, mes o ao. Para cambiar la forma en que el equipo muestra la hora Abra Propiedades de Configuracin regional en el Panel de control.
1. Haga clic en la ficha Hora y realice los cambios que desee a la presentacin de hora, minuto, segundo o a.m. o p.m. Para cambiar la forma en que el equipo muestra los nmeros Abra Propiedades de Configuracin regional en el Panel de control. Haga clic en la ficha Nmero y, despus, realice los cambios que desee. Para cambiar la forma en que el equipo muestra los valores de moneda Abra Propiedades de Configuracin regional en el Panel de control. Haga clic en la ficha Moneda y, despus, realice los cambios que desee. Configurar impresoras
Hola PROPIEDAES DEL SISTEMAcurso_explorador.pdf
71
Puede agregar y quitar impresoras como as tambin modificar las propiedades de las ya instaladas. Para cambiar la configuracin de la impresora Haga clic en Inicio, seleccione Configuracin y, despus, haga clic en Impresoras. Haga clic en el icono de la impresora que utiliza, a continuacin en el men Archivo y, por ltimo, en Propiedades. Los valores que puede modificar dependen del tipo de impresora que utilice. Haga clic en las diferentes fichas para ver todas las opciones que puede establecer. Al cambiar las propiedades de la impresora, las cambiar en todos los documentos que imprima en esa impresora. Para cambiar estos valores para un nico documento, haga clic en el men Archivo del programa y, a continuacin, haga clic en Configurar pgina o en Configurar impresin. Para instalar una impresora Haga clic en Inicio, seleccione Configuracin y, despus, haga clic en Impresoras. Haga doble clic en Agregar impresora y, a continuacin, siga las instrucciones que aparecern en la pantalla.
Si desea imprimir una pgina de prueba, asegrese primero de que la impresora est encendida y preparada para imprimir. Para especificar la impresora predeterminada Haga clic en Inicio, seleccione Configuracin y, despus, haga clic en Impresoras.
Hola PROPIEDAES DEL SISTEMAcurso_explorador.pdf
72
Haga doble clic en el icono de la impresora que desea establecer como predeterminada. En el men Impresora, haga clic en Establecer como predeterminada. Si hay una marca de verificacin junto a Establecer como predeterminada, la impresora ya est establecida como la impresora predeterminada. Es conveniente establecer como impresora predeterminada la impresora que utiliza con ms frecuencia. Cuando imprima elementos en muchos programas basados en Windows se utilizar la impresora predeterminada, a menos que especifique lo contrario. Agregar y/o quitar programas La opcin agregar o quitar programas permite instalar nuevos componentes de Windows y programas o eliminar los ya existentes entre otras cosas. Para agregar o quitar un componente de Windows Abra Propiedades de Agregar o quitar programas en el Panel de control. Haga clic en la ficha Instalacin de Windows y, despus, haga clic en una de las opciones siguientes:
Para agregar todas las partes del componente, active su casilla de verificacin. Para quitar todas las partes de un componente, desactive su casilla de verificacin. Para agregar o quitar algunas partes del componente, haga clic en Detalles y, a continuacin, active o desactive las casillas de verificacin correspondientes.
Si utiliz un CD para instalar Windows, se le pedir que lo inserte en el equipo. Para instalar un programa Abra Propiedades de Agregar o quitar programas en el Panel de control.
Hola PROPIEDAES DEL SISTEMAcurso_explorador.pdf
73
1. Siga las instrucciones que aparecern en la pantalla. Para quitar un programa del equipo Abra Propiedades de Agregar o quitar programas en el Panel de control. Siga las instrucciones que aparecern en la pantalla. Slo los programas basados en Windows se pueden quitar mediante Propiedades de Agregar o quitar programas. Para todos los dems programas, consulte la documentacin correspondiente para determinar los archivos que debe quitar. Para crear un disco de inicio Abra Propiedades de Agregar o quitar programas en el Panel de control. Haga clic en la ficha Disco de inicio y, despus, haga clic en Crear disco. Siga las instrucciones que aparecern en la pantalla. Para crear un disco de inicio, necesita un disco con al menos 1,2 megabytes (MB) de capacidad.
Hola PROPIEDAES DEL SISTEMAcurso_explorador.pdf
74
Si inserta el disco de inicio en el equipo antes de reiniciar, el equipo obtiene las instrucciones de inicio de este disco y no del disco duro. Agregar nuevo Hardware Agrega nuevos componentes de Hardware a su sistema. Para instalar nuevo hardware Inicie el Asistente para agregar nuevo hardware en el Panel de control. Siga las instrucciones que aparecen en la pantalla. Si est instalando un dispositivo Plug and Play, no utilice el Asistente para agregar nuevo hardware. Para obtener informacin acerca de cmo instalar y dispositivo Plug and Play, haga clic en Temas relacionados, ms abajo. Siempre que sea posible, deje que Windows detecte el nuevo hardware. Asegrese de que ha conectado el hardware o ha instalado sus componentes en el equipo antes de ejecutar el asistente. Cuando se instala o conecta hardware, como una tarjeta de sonido, una impresora, una cmara o un joystick, al equipo, tambin se instala software que se denomina controlador, o controlador de dispositivo, que hace que funcione el hardware. Windows busca e instala automticamente el controlador del hardware tras detectar hardware nuevo o despus de que se instale mediante el Asistente para agregar nuevo hardware en el Panel de control y el disco (o CD-ROM) que acompaa al hardware. Si hay disponible un controlador actualizado, se inicia el Asistente para actualizar hardware y le pide que instale el controlador actualizado. Si anteriormente se ha conectado al Web, Windows tambin le podra pedir que buscara los controladores ms recientes en el sitio Web de Windows Update. Tambin puede iniciar el Asistente para actualizar hardware mediante la ficha Administrador de dispositivos de Propiedades del sistema en el Panel de control.
Leer ms: http://www.monografias.com/trabajos13/windos/windos.shtml#ixzz2IBSgl6Zd
Protector de pantalla
Saltar a: navegacin, bsqueda
Hola PROPIEDAES DEL SISTEMAcurso_explorador.pdf
75
Protector de pantalla "Solar Winds".
Un protector de pantalla o salvapantallas es un programa informtico diseado para conservar la calidad de imagen del monitor y para proteger la pantalla dejando imgenes en movimiento cuando la computadora no se est usando. Tambin se utiliza para ahorrar energa en el momento que se deja de usar el equipo o computadora. As, si no se pulsa ninguna tecla ni se mueve el ratn en un perodo preestablecido, el protector de pantalla entra en accin. Hoy en da, los protectores de pantalla se utilizan principalmente por diversin.
Configurar el protector de pantalla
Los protectores de pantalla ayudan a proteger el monitor del desgaste cambiando constantemente lo que se muestra en la pantalla cuando no se utiliza el equipo.
Para cambiar el protector de pantalla
1. Haz clic con el botn secundario en el escritorio y luego haz clic en Propiedades. 2. En el cuadro de dilogo Propiedades de pantalla, haz clic en la pestaa Protector de pantalla. 3. Haz clic en el cuadro desplegable Protector de pantalla y, a continuacin, haz clic en un protector de pantalla. 4. Haz clic en el botn Vista previa para ver cmo quedar el protector de pantalla en tu monitor. 5. Mueve el mouse o presiona una tecla para volver al cuadro de dilogo Propiedades de pantalla. Para probar otro protector de pantalla, vuelve al paso 3. 6. Haz clic en el botn Configuracin para cambiar el comportamiento estndar del protector de pantalla seleccionado. (Cada protector de pantalla tiene su propio cuadro de dilogo Configuracin). A continuacin, haz clic en Aceptar. 7. En el cuadro Esperar, escribe el nmero de minutos que debe esperar el equipo para iniciar el protector de pantalla desde la ltima vez que se toc el teclado o el mouse. 8. Si eres la nica persona que utiliza el equipo y no te preocupa la seguridad, desactiva la casilla Mostrar pantalla de bienvenida al volver. De lo contrario, deja esta casilla activada. 9. Haz clic en Aceptar.
Hola PROPIEDAES DEL SISTEMAcurso_explorador.pdf
76
Windows XP iniciar el protector de pantalla seleccionado cuando el equipo est inactivo durante el nmero de minutos especificado. Tambin puedes activar inmediatamente el protector de pantalla. Para detener el protector de pantalla, solo tienes que mover el mouse o presionar una tecla.
Barra de herramientas
Saltar a: navegacin, bsqueda Este artculo o seccin necesita referencias que aparezcan en una publicacin acreditada, como revistas especializadas, monografas, prensa diaria o pginas de Internet fidedignas. Puedes aadirlas as o avisar al autor principal del artculo en su pgina de discusin pegando: {{subst:Aviso referencias|Barra de herramientas}} ~~~~
Barra de herramientas de edicin de la Wikipedia.
Una barra de herramientas, conocida en ingls como toolbar, es un componente de un interfaz grfica de usuario mostrada usualmente en pantalla a modo de fila, columna, o bloque que contiene iconos o botones que, al ser presionados, activan ciertas funciones de una aplicacin. Muchas de las aplicaciones y sistemas operativos desarrollados recientemente permiten a los usuarios personalizar las barras de herramientas y ajustarlas a sus necesidades. La primera barra de herramientas fue creada para una computadora personal Xerox Alto en 1973.
Herramientas de sistema
SCANDISK; Busca errores en archivos y carpetas y en la superficie del disco. 1) Inicio- programas - accesorios- herramientas de sistema-SCANDISK. 2) Seleccionar la unidad a verificar ya sea disquete o disco rgido. 3) Elegir ESTNDAR O COMPLETA. 4) Aceptar.
Hola PROPIEDAES DEL SISTEMAcurso_explorador.pdf
77
DESFRAGMENTADOR; Acomoda los archivos segn su tipo. 1) Inicio - programas - accesorios - herramientas de sistema - desfragmentador. 2) Elegir la unidad a desfragmentar. 3) Aceptar. FORMATEAR;( Borra) 1) Abrir el icono mi PC. 2) Clic con el botn derecho del Mouse sobre la unidad a formatear . 3) Indicar el tipo de formateo (Rpido o Completo ) 4) Presionar el botn Iniciar. MSPAINT Es una aplicacin de Office que permite crear todo tipo de imgenes y figuras, incluyendo el retoque fotogrfico. Para abrir este programa: INICIO - PROGRAMAS - ACCESORIOS - PAINT.
APLICACIN DE DIFERENTES HERRAMIENTAS
Antes de formatear un disquete o unidad tienes que tener en cuenta que eliminars toda informacin almacenada en l, esta herramienta es muy utilizada si quieres borrar todo el contenido del disquete o unidad y adems asegurarte que este no contenga virus. Pasos a seguir: Abre el explorador de Windows o bien pulsa en Mi Pc, despus selecciona la unidad que quieres formatear con el botn derecho del ratn para desplegar el men contextual. Selecciona la opcin Formatear, se desplegar una ventana como la que te mostramos. Selecciona la capacidad del disquete, hoy en da la mayora son de 1,44 Mb. Selecciona tambin el tipo de formateo, rpido o completo, el rpido unicamente borra la informacin de la unidad,
Hola PROPIEDAES DEL SISTEMAcurso_explorador.pdf
78
no busca errores en los sectores, en cambio el formateo completo s lo hace.Tienes que tener en cuenta que el formateo completo es ms lento pero te permite recuperar errores en algunos casos. Tambin puedes ponerle una etiqueta para identificarlo, simplemente has de escribir el nombre donde pone Etiqueta. Una vez seleccionadas las opciones oportunas pulsa Iniciar. Cuando termines pulsa Cerrar.
Liberar espacio en disco Esta herramienta es muy til ya que permite vaciar el disco de informacin que no se est utilizando, como por ejemplo los archivos temporales del sistema, archivos temporales de internet e incluso vaciar la papelera. Para acceder a esta herramienta tendrs que desplegar el men Inicio y seleccionar la opcin Programas, a continuacin selecciona Accesorios y posteriormente Herramientas del sistema. Por ltimo selecciona Liberador de espacio en disco.
Hola PROPIEDAES DEL SISTEMAcurso_explorador.pdf
79
Una vez abierta la ventana del liberador de espacio en disco seleccionamos la unidad de la cual queremos liberar espacio, para ello desplegamos la lista que aparece y seleccionamos la unidad deseada, a continuacin aparecer una ventana similar a la que mostramos a la derecha. En ella seleccionaremos los tipos de archivo que deseamos eliminar. Lo ms aconsejable es empezar por eliminar los archivos temporales y la papelera, pero hay que tener cuidado al decirle que queremos vaciar la papelera ya que eliminar todos los archivos que esta contiene y por lo tanto ya no podremos recuperarlos. Para seleccionar un tipo de archivo activaremos la casilla de verificacin de la opcin u opciones que queramos que se realicen, es decir si queremos vaciar la papelera activaremos la casilla Papelera de reciclaje, una vez seleccionados los archivos a borrar pulsamos Aceptar y comenzar a liberar espacio. Existen otras formas de liberar espacio en disco, en la pestaa Ms opciones, si quieres conocerlas visita nuestro avanzado Mapa de Caracteres El mapa de caracteres es til para insertar smbolos especiales que no tenemos en el teclado. Para acceder a esta herramienta tendrs que desplegar el men Inicio y seleccionar la opcin Programas, a continuacin selecciona Accesorios y posteriormente
Hola PROPIEDAES DEL SISTEMAcurso_explorador.pdf
80
Herramientas del sistema; por ltimo selecciona Mapa de caracteres. Se abrir la siguiente ventana:
Para obtener un carcter nos posicionamos sobre el smbolo y pulsamos Seleccionar y a continuacin Copiar. En la esquina inferior derecha nos indica la combinacin de teclas que permite obtener el smbolo, esta combinacin se podr utilizar en cualquier sitio para obtener el smbolo en pantalla. Por ejemplo Alt + 222 permite obtener el smbolo que aparece seleccionado en la pantalla de la derecha. Tener en cuenta que un carcter puede tener diferentes combinaciones en fuentes distintas. Si no encontramos el smbolo que buscamos podemos elegir otra fuente hasta encontrar la que incluye el smbolo.
OTROOOOOOOOOOOOOOOOOOOS
Los accesorios de Windows: Herramientas del sistema
Dentro de los accesorios se incluyen algunas herramientas con la finalidad de conseguir que el funcionamiento del sistema sea ptimo. Las que representar una mayor utilidad son:
Asistente para transferencia de archivos y configuraciones: es una utilidad que permite traspasar los archivos y configuracin de un ordenador a otro. Copia de seguridad: necesario si deseamos crear una copia de seguridad de todo el disco duro o de las partes que le indiquemos. Desfragmentador de discos: un ordenador que ha sido utilizado durante muxho tiempo y en el que se han producido documentos, entrada de datos desde Internet, borrado de archivos, etc. termina con el disco dura muy fragmentado, por lo que este disco necesita ser desfragmentado para que el acceso a programas sea ms rpido. Libertados de espacio en disco: si se ejecuta esta utilidad se liberar espacio en el disco duro, comprimiendo archivos antiguos y eliminando otros. Mapa de caracteres: muestra todas las fuentes, caracteres y smbolos que podremos utilizar en nuestro ordenador. Restaurar sistema: esta utilidad sirve para volver la configuracin de nuestro equipo a una configuracin que tuvo anteriormente, o bien para fijar un punto de restauracin.
Hola PROPIEDAES DEL SISTEMAcurso_explorador.pdf
81
Explorador de Windows: Concepto y manera de usar
Esta es una herramienta muy til ya que a travs de ella se puede ver el contenido de los discos de almacenamiento que tiene el computador, el contenido de todas las carpetas y todos los archivos que se han creado en la diferentes unidades que forman parte de todo el Hardware de nuestro computador. En el mismo, se pueden organizar los archivos en carpetas, copiar archivos desde unidades externas hasta los discos duros, efectuar operaciones de quemado de archivo y copias de seguridad por red intranet en otras estaciones de trabajos, entre otras actividades que cumple el Explorador de Windows.
El cono de esta herramienta se encuentra en el escritorio, si no, puedes acceder desde Inicio > Programas > Accesorios > Explorador de Windows. Cmo organizar documentos? Es necesario guardar los documentos que creamos de una forma ordenada para as encontrarlos ms fcil cuando se necesiten. Para esto debemos crear carpetas con nombres especficos. Siempre que vamos a guardar un documento, el sistema operativo windows lo enruta hacia la carpeta Mis Documentos, que es donde se pueden guardar todos los archivos sin importar el progrmaa con que se hicieron.
Hola PROPIEDAES DEL SISTEMAcurso_explorador.pdf
82
Cmo crear carpetas? En el explorador de windows ubica la posicin donde quiere crear una nueva carpeta, ya sea una unidad extraible o en un disco duro, haga clic en el archivo, seleccione Nuevo y elija Enter o haga en el rea libre de la ventana.
Otra manera es en el Explorador de Windows, haga clic derecho en el rea libre, y elija la opcin Nuevo, y escoja, carpeta. Si ya est en la ventana de guardar, elija la unidad y el directorio donde quiere que quede, haga clic en el cono de nueva carpeta, colquele un nombre, pulse enter. Mis documentos El sistema operativo Windows contiene una carpeta llamada Mis documentos, que se ofrece al usuario como espacio ideal para guardar los archivos y documentos que vaya generando.
Hola PROPIEDAES DEL SISTEMAcurso_explorador.pdf
83
Sin importar en qu programa est trabajando, los podr guardar en esta carpeta; se encuentra generalmente en la unidad C. La desventaja de guardar en esta carpeta es que si algo le llega a pasar al disco duro y se debe formatear, la informacin contenida en esta carpeta no se puede salvar, mientra sque la guardada en otras carpetas se puede recuperar. Sin salir un poco del contexto, es recomendable que en tus discos duros hagas particiones. Personalmente, realizo una particin para poder dividir mi disco duro en dos (unidades o hard disk drive), es decir una unidad C, y otra unidad D. Al tener dos discos duros (siendo ste, uno slo pero particionado), la informacin importante o documentos, frecuento guardarla es en la unidad D, y el sistema operativo Windows lo instalo en el C.
Operaciones Bsicas con el Explorador de Windows
Acceso al Explorador de Windows.
1- (Observe la figura de la derecha para guiarse). Inicie Windows, y luego haga click
Hola PROPIEDAES DEL SISTEMAcurso_explorador.pdf
84
con el mouse en las siguientes opciones: Inicio Programas Explorador de Windows 2- Cuando abra el Explorador de Windows, deber tener en pantalla una ventana similar a la que se presenta en la figura siguiente:
(si no es as pida ayuda, si es as, continuemos con los ejercicios de la pgina siguiente)
Prof. Carlos M . Cavalln O peraciones Bsicas con el Explorador de W indows
Cmo crear nuevas carpetas.
Recuerde que Windows organiza la informacin en unidades y carpetas, luego dentro de
las carpetas se encuentran los archivos. El Explorador de Windows es el programa que le permite trabajar con unidades, carpetas y archivos. 3- (Observe la figura de la derecha para guiarse). Haga click sobre la unidad de disco C: para asegurarnos que estamos ubicados en el dsco rgido y en el directorio raz. Para crear una nueva carpeta, a partir del explorador de Windows, seleccione desde la barra de men las opciones: Archivo Nuevo Carpeta Ver que aparece una nueva carpeta tal cual se muestra en la siguiente figura, utilizando el teclado escriba su nombre y pulse la tecla Enter. As tendr su propia carpeta para realizar los ejercicios que siguen. (Siempre que desee crear una carpeta nueva, el procedimiento es el mismo) Ejercicio propuesto: Cree ahora una nueva carpeta y colquele el nombre de la asignatura que Ud. Tiene a su cargo y entre parntesis en nombre de la escuela. Sitese en dicha carpeta, haciendo click con el mouse sobre ella. Seleccione desde la barra de men la opcin Archivo y luego eliminar. Haga click en el botn s y con ello habr eliminado la carpeta. Prof. Carlos M . Cavalln O peraciones Bsicas con el Explorador de W indows 3
Cmo buscar archivos.
3- (Observe la figura que aqu se presenta para guiarse). Haga click sobre la unidad de disco C: para asegurarnos que estamos ubicados en el dsco rgido y en el directorio raz. Para un archivo, a partir del explorador de Windows, seleccione desde la barra de men las opciones: Herramientas
Hola PROPIEDAES DEL SISTEMAcurso_explorador.pdf
85
Buscar Archivos o Carpetas Debera aparecer un cuadro de dialogo como el que se presenta aqu, a la derecha. En este cuadro se indicar siempre lo que queremos buscar. Ingrese el nombre: Notepad.exe que ser el archivo a buscar, y haga click en el botn Buscar ahora. Debera tener en segundos la informacin del archivo solicitado . Compruebe que en su pantalla obtiene la siguiente informacin... Archivo Encontrado Carpeta donde esta Tamao Prof. Carlos M . Cavalln O peraciones Bsicas con el Explorador de W indows 4
Cmo copiar archivos.
Luego de que hemos encontrado el archivo, lo copiaremos a la carpeta anteriormente creada y que tiene su nombre... 4- (Observe la figura que aqu se presenta para guiarse). Dentro del cuadro de dialogo para buscar archivos, haga click sobre Notepad.exe para seleccionarlo. Luego seleccione las opciones: Edicin Copiar Con esta operacin el archivo pasa a una memoria intermedia hasta que le indiquemos el destino de la copia, es decir a que carpeta o unidad de disco lo queremos copiar. Ahora cerramos el cuadro de dialogo para Buscar haciendo click en Archivo, y luego en Cerrar. Utilizando el Explorador de Windows, ubquese en la carpeta que haba cread o en el ejercicio 3 y que tena su nombre, haciendo click sobre ella. Desde la barra de mens seleccione las opciones: Edicin Pegar Con esto habr copiado el archivo Notepad.exe dendro de su carpeta.
Cmo cambiar el nombre de los archivos.
Haga click sobre el archivo Notepad.exe para seleccionarlo. Desde la barra de mens seleccione: Archivo Cambiar nombre Ingrese el nombre curso informtica y pulse Enter. Listo! ya cambio el nombre a un archivo. Prof. Carlos M . Cavalln O peraciones Bsicas con el Explorador de W indows 5
Hola PROPIEDAES DEL SISTEMAcurso_explorador.pdf
86
figura 1
Trabajo Prctico con el explorador de Windows:
1) Inicie el Explorador de Windows, y verifique que se encuentra ubicado en el directorio raz de C: 2) Utilizando el explorador de Windows, cree la siguiente estructura de subdirectorios o carpetas que dependan del directorio raz de la unidad C: (figura 1) 3) Ubquese en el directorio raz de la unidad de disco C: 4) Utilizando el explorador de Windows, busque en el disco el archivo llamado: Oleaut32.dll, luego complete la lnea a continuacin: Carpeta donde se encuentra Tamao en KB Tipo de Archivo 5) Copie el archivo que busco en el punto 4, a la carpeta programas que depende de la carpeta Practica1, creada en el punto 2. 6) Ubquese en la carpeta C:\Windows\Command, seleccione 2 archivos que comiencen con la letra D , y cpielos dentro de la c arpeta Programas, que depende de la carpeta Practica1. 7) Ubquese en la carpeta C:\Windows\Command, y seleccione un archivo que comience con la letra A, y uno con la letra B, y cpielos dentro de la carpeta Textos, que depende de la carpeta Practica1. 8) Utilizando el explorador de Windows, busque en el disco el archivo llamado: Wordpad.exe luego complete la lnea a continuacin: Carpeta donde se encuentra Tamao en KB Tipo de Archivo Luego copie ese archivo a la carpeta Juegos que depende de la carpeta Practica1, creada en el punto 2. 9) A la carpeta Textos renmbrela como Documentos de WORD, y a la carpeta Programas como Utilidades. 10) Utilizando el explorador de Windows, complete los datos que se requieren a continuacin, acerca de las caractersticas del disco rgido con que cuenta su PC. (la capacidad y el espacio utilizado/libre del disco debe darse en MB, o GB) Etiqueta del Disco Capacidad total Espacio Utilizado Espacio Libre Prof. Carlos M . Cavalln O peraciones Bsicas con el Explorador de W indows 6 figura 2 11) Utilizando el explorador de Windows, cree un acceso directo del archivo Wordpad.exe y luego ubquelo en el escritorio. 12) Utilizando el explorador de Windows, informe si su PC, tiene alguna impresora instalada, y en caso de tenerla informe que tipo de impresora es. R: 13) Seleccione del explorador de Windows, la Opcin: Ver Barra de herramientas, y verifique que la opcin Botones estndar tenga una tilde de verificacin (si no la tiene actvela). Luego experimente con el botn: Vistas que se encuentra arriba, a la derecha para presentar diferentes vistas de la estructura de directorios y archivos del disco.
Hola PROPIEDAES DEL SISTEMAcurso_explorador.pdf
87
14) Experimente con el men: Ver Barra del explorador , todas las opciones disponibles. Finalmente deje configurado el explorador para que se visualicen todas las carpetas. 15) Borre la carpeta Practica1 creada en el punto 2 de esta ejercitacin, y el acceso directo al programa Wordpad.exe que fuera creado en el punto 19 de esta ejercitacin. Ahora Cierre el explorador. Para los siguientes ejercicios necesitara tener un disquete formateado, listo para usar... 16) Inserte el disquete en la unidad A: y cree la siguiente estructura de directorios o carpetas, que dependan del directorio raz de la unidad A: (figura 2) 17) Ubquese en el directorio C:\Windows\Command y busque todos los archivos que comienzan con la palabra mo 18) Copie tres de esos archivos, dentro de la carpeta Utilidades, de acuerdo a la estructura creada segn la figura 2. 19) Ubquese en el directorio C:\Windows, seleccione 4 archivos con extensin .txt, y cpielos dentro dentro de la carpeta Utilidades, de acuerdo a la estructura creada segn la figura 2. 20) Busque un archivo llamado: Script.doc , y luego complete la lnea a continuacin: Carpeta donde se encuentra Tamao en KB Tipo de Archivo Luego copie ese archivo a la carpeta Email de acuerdo a la estructura creada segn la figura 2. 21) Ubquese en la unidad de disquetes, dentro del directorio Email, y cambie el nombre del archivo: Script.doc por carta de pepe.doc. Prof. Carlos M . Cavalln O peraciones Bsicas con el Explorador de W indows 7 22) Busque en el disco rgido un archivo llamado: License.txt , y luego cpielo en la carpeta Textos de acuerdo a la estructura creada segn la figura 2. 23) Ubquese en el directorio C:\Windows, seleccione 4 archivos con extensin .bmp, y cpielos dentro de la carpeta Imgenes, de acuerdo a la estructura creada segn la figura 2. 24) Ubiquese en la unidad de disquetes, dentro del directorio Textos, y cambie el nombre del archivo: License.txt por su propio nombre. 25) Utilizando el explorador de Windows, complete los datos que se requieren a continuacin, acerca de las caractersticas de la unidad de disquete, con que cuenta su PC. (la capacidad y el espacio utilizado/libre del disco debe darse en KB o MB) Etiqueta del Disquete Capacidad total Espacio Utilizado Espacio Libre 26) Asgnele a la Etiqueta del disquete su apellido. 27) Borre la carpeta Emails de la estructura de directorios o carpetas que se creo en el punto 25 de esta prctica. 28) Suponga que Ud. abre Explorador de Archivos de una Computadora y se encuentra con la siguiente vista. Podra explicar con que unidades de disco cuenta dicha PC, y
Hola PROPIEDAES DEL SISTEMAcurso_explorador.pdf
88
que es lo que esta mostrando el explorador en la ventana de la derecha?
Seleccionar varios archivos o carpetas
Hay varias maneras de seleccionar varios archivos o carpetas. 1. Abra la carpeta que contiene los archivos o las carpetas que desea seleccionar. 2. Seleccione los archivos o las carpetas empleando cualquiera de estos mtodos: o Para seleccionar un grupo de archivos o carpetas consecutivos, haga clic en el primer elemento, mantenga presionada la tecla MAYS y, a continuacin, haga clic en el ltimo elemento. o Para seleccionar un grupo consecutivo de archivos o carpetas sin usar el teclado, arrastre el puntero del mouse para crear una seleccin alrededor de la parte exterior de todos los elementos que desea incluir. o Para seleccionar archivos o carpetas no consecutivos, mantenga presionada la tecla CTRL y, a continuacin, haga clic en cada elemento que desea seleccionar. o Para seleccionar todos los archivos o las carpetas, en la barra de herramientas, haga clic en Organizar y, a continuacin, haga clic en Seleccionar todo. Para cancelar la seleccin de elementos individuales dentro de un grupo seleccionado, mantenga presionada la tecla CTRL y, a continuacin, haga clic en los elementos que no desea incluir.
Para seleccionar varios archivos o carpetas sin usar el teclado
Buscar un archivo o una carpeta
Windows proporciona varias maneras de buscar archivos y carpetas. No hay mejor manera de buscar; puede utilizar diferentes mtodos para diferentes situaciones.
Ocultar todo
Para buscar un archivo o una carpeta cuando sepa dnde empezar a mirar
A menudo probablemente buscar un archivo que sepa que est almacenado en algn lugar de una carpeta concreta, como Documentos o Imgenes. Desgraciadamente,
Hola PROPIEDAES DEL SISTEMAcurso_explorador.pdf
89
buscar el archivo que desea puede significar examinar cientos de archivos y de subcarpetas. Para ahorrar tiempo y esfuerzo, utilice el cuadro de Bsqueda.
Cuadro de bsqueda
El cuadro de bsqueda se encuentra en la parte superior de cada carpeta (as como en la parte inferior del men Inicio). Filtra la vista actual basada en el texto que escribe. La bsqueda se basa en el texto del nombre de archivo y el propio archivo, etiquetas y otras propiedades de archivo. Mira en la carpeta actual as como en todas las subcarpetas. Para buscar un archivo o una carpeta empleando el cuadro de bsqueda:
Escriba una palabra completa o parcial en el cuadro Buscar. A medida que escribe en este cuadro, el contenido de la carpeta se filtra para reflejar cada carcter consecutivo que especifica. Cuando vea el archivo que desea, puede dejar de escribir. No tiene que presionar ENTRAR puesto que la bsqueda se produce automticamente.
Por ejemplo, supongamos que comienza con una carpeta que tiene el siguiente aspecto:
Contenido de la carpeta antes de escribir en el cuadro de Bsqueda
Supongamos ahora que est buscando los archivos de factura y que escribe "factura" en el cuadro de Bsqueda. Conforme escribe, la vista se filtra automticamente y ve algo parecido a esto:
Hola PROPIEDAES DEL SISTEMAcurso_explorador.pdf
90
Contenido de la carpeta despus de escribir "factura" en el cuadro de Bsqueda
Para obtener ms informacin acerca del uso del cuadro de Bsqueda, consulte Sugerencias para buscar archivos.
Para buscar un archivo o una carpeta empleando la carpeta de Bsqueda
La carpeta de Bsqueda es una buena eleccin cuando:
No sabe dnde se encuentra un archivo o una carpeta. Desea que los resultados de la bsqueda incluyan archivos procedentes de ms de una carpeta, como Imgenes y Msica. Desea buscar empleando ms de un nombre de archivo o propiedad de archivo nicos.
De manera predeterminada, esta bsqueda se basa en un conjunto de ubicaciones denominadas Ubicaciones indizadas. Esto incluye todas las carpetas de su carpeta personal (que incluye Documentos, Imgenes, Msica, Escritorio y otras ubicaciones comunes), correo electrnico y archivos sin conexin. Si almacena normalmente archivos en diferentes ubicaciones, puede agregar dichas ubicaciones a Ubicaciones indizadas. Para obtener ms informacin, consulte Mejorar las bsquedas en Windows mediante el uso del ndice: preguntas ms frecuentes. 1. Para abrir Buscar, presione la tecla con el logotipo de Windows 2. Escriba una palabra completa o parcial en el cuadro Buscar. +F.
Conforme escribe, aparecern los archivos procedentes de varias ubicaciones del equipo que coinciden con el texto. 3. Ahora realice cualquiera de las siguientes acciones en el panel de bsqueda: o Haga clic en uno de los botones de filtro disponibles para mostrar nicamente determinados tipos de archivos, como Correo electrnico, Documentos, Imgenes o Msica.
Hola PROPIEDAES DEL SISTEMAcurso_explorador.pdf
91
Haga clic en el botn Bsqueda avanzada para mostrar filtros adicionales. Para crear una bsqueda ms avanzada, escriba la informacin en cualquiera de los cuadros de lista y, a continuacin, haga clic en el botn Buscar.
Haga clic en un elemento de la lista Ubicacin para seleccionar un conjunto diferente de ubicaciones para su bsqueda. La bsqueda predeterminada es Ubicaciones indizadas pero puede elegir buscar un disco duro completo o cualquier otra ubicacin.
Para obtener ms informacin acerca de la creacin de una bsqueda empleando la carpeta de Bsqueda, consulte Sugerencias para buscar archivos.
Sugerencias
La bsqueda predeterminada, Ubicaciones indizadas, suele ser la mejor manera de buscar. Debido a que estas ubicaciones estn indizadas, la bsqueda es muy rpida e incluye todos los lugares ms comunes para almacenar archivos. Puede utilizar la ubicacin denominada Todo para realizar una bsqueda en profundidad en todo el equipo. Cuando busca Todo, obtendr rpidamente resultados de Ubicaciones indizadas y, a continuacin, resultados desde fuera del ndice aparecern lentamente conforme se busca en el resto del equipo.
Para buscar un programa o un archivo empleando el men Inicio
Puede utilizar el cuadro Buscar en el men Inicio para buscar programas, archivos que se encuentran en cualquier lugar en Ubicaciones indizadas (que incluye la carpeta personal, el correo electrnico y los archivos sin conexin) y los sitios web almacenados en el historial del explorador.
El cuadro Buscar en el men Inicio
Para buscar un programa o un archivo empleando el men Inicio:
Escriba una palabra completa o parcial en el cuadro Buscar del men Inicio. Conforme escribe, los elementos que coinciden con el texto aparecern en el men Inicio. La bsqueda se basa en el texto del nombre de archivo, el texto del archivo, las etiquetas y otras propiedades de archivo. No tiene que presionar ENTRAR puesto que la bsqueda se produce automticamente.
Hola PROPIEDAES DEL SISTEMAcurso_explorador.pdf
92
Buscar archivos o carpetas
Suite de Seguridad Proteccin de Informacin Sensible, Cifrado de datos y Adm.de Passwords www.hardkeymio.comEnlaces patrocinados
Cuando realizaste un trabajo y no recuerdas con que nombre lo guardaste o si deseas buscar un archivo o carpeta debes de utilizar el buscador de Windows, para abrir la ventana del buscador sigue la siguiente ruta: 1. 2.
Clic en el botn de inicio. Clic en la opcin buscar.
Aprende Italiano Gratis Aprende Italiano online a Tu Ritmo de modo natural y eficaz Gratis! www.Busuu.comEnlaces patrocinados
3.
Clic en la opcin Archivos o carpetas.
Fig. 9 Ruta para abrir el buscador de archivos o carpetas. Es importante que sepas la extensin del archivo que buscas, quiz te preguntars Qu cosa es una extensin? Para que lo entiendas vamos a ver un ejemplo. Nuestro apellido nos sirve para identificarnos, para saber quienes son las personas que nos procrearon etc. As una extensin sirve para saber de que tipo se trata el archivo, si es de texto, de video, de audio, de imagen etc. En el siguiente ejemplo veremos un archivo con su extensin. El punto que se encuentra despus del nombre del archivo es para hacer referencia que enseguida se encuentra la extensin a la que pertenece.
Hola PROPIEDAES DEL SISTEMAcurso_explorador.pdf
93
Fig. 10 Cuadro que muestra un archivo con su extensin. En este ejemplo el nombre del archivo es Cadete y su extensin es .doc, esto quiere decir que nuestro archivo es de texto. Enseguida veremos una tabla que nos muestra los diferentes tipos de extensiones que existen, esto con la finalidad que conozcas el tipo de informacin que contienen.
Observe que las ultimas tres extensiones estn resaltadas de color negro, es importante que se trabaje con cuidado con estas, ya que son archivos que pertenecen a Windows y si llegase a faltar un archivo el sistema no trabajara al 100% incluso se bloqueara la entrada al mismo. Al seguir la ruta de la fig. 9 aparece la siguiente ventana del buscador de Windows. Otra manera de llegar a esta ventana de forma rpida es presionar la tecla F3.
Fig. 11 Ventana que muestra el buscador de todos los archivos. Antes de realizar una bsqueda es importante que conozcas dos comodines que te ayudaran a encontrar en forma rpida lo que desees.
Hola PROPIEDAES DEL SISTEMAcurso_explorador.pdf
94
1. 2.
El comodn asterisco * sirve para sustituir cualquier nmero de caracteres. El comodn interrogacin ? puede sustituir un solo carcter.
Veamos la sintaxis para la bsqueda de algunos archivos.
Veamos como se realizara esta ltima bsqueda.
Fig. 12 Ventana que muestra la bsqueda de todos los archivos que empiecen con D y su extensin sea .doc Si en la bsqueda se hubiese puesto la letra d arrojara el mismo resultado. Observe que en la parte inferior izquierda nos muestra el nmero de archivos que fueron encontrados. A un lado del archivo se muestra la carpeta en la que se encuentra el archivo. Si no recuerdas el nombre de tu archivo ni en que programa lo hiciste, pero te acuerdas que parte de tu trabajo contiene "X" palabra (por ejemplo la palabra temperamento), debes realizar la bsqueda como se muestra en la siguiente figura.
Hola PROPIEDAES DEL SISTEMAcurso_explorador.pdf
95
Fig. 13 Ventana que muestra la bsqueda de todos los archivos que contengan el texto temperamento.
Manejo de Archivos y Carpetas >Seleccionar Archivos:
Si quieres seleccionar un nico archivo o carpeta slo has de hacer clic sobre l, de esta forma las acciones que realices se ejecutarn nicamente sobre ese elemento. Si quieres realizar una operacin sobre varios archivos o carpetas el Explorador de Windows te permite tener seleccionados varios elementos al mismo tiempo. Para seleccionar elementos consecutivos Haz clic sobre el primer elemento y despus haz clic sobre el ltimo manteniendo pulsada la tecla Shift. Esta operacin tambin se puede realizar slo con el ratn, para ello sitate detrs del primer archivo que quieres seleccionar pero no encima, despus haz clic con el botn izquierdo del ratn y sin soltarlo arrstralo, debe de aparecer un marco que te indica el rea que abarca la seleccin, sigue arrastrando hasta abarcar todos los elementos a seleccionar y despus suelta el botn del ratn. Para seleccionar varios elementos alternativos Selecciona el primer elemento y despus ve seleccionando cada elemento manteniendo pulsada la tecla Control.
>Crear y Eliminar Carpetas:
Hola PROPIEDAES DEL SISTEMAcurso_explorador.pdf
96
Para CREAR una carpeta hay que situarse en el lugar donde deseamos crearla. Iremos abriendo el abanico de carpetas que tenemos pulsando sobre la + situada a la izquierda de las carpetas. Si pulsamos sobre la cruz de una carpeta sta se desplegar y aparecern todas las carpetas contenidas en ella y la cruz pasar a convertirse en un signo menos -, este se encargar de contraer el abanico desplegado, es decir, ocultar el contenido de la carpeta seleccionada. Una vez divisada la que queremos la seleccionaremos haciendo un clic sobre ella. Abrir el men Archivo, seleccionar la opcin Nuevo y a continuacin seleccionar la opcin Carpeta. Ahora podremos observar en la ventana inferior derecha una nueva carpeta que tiene como nombre Nueva Carpeta, este es el nombre que Windows les aplica por defecto a las carpetas que creamos, en el caso de encontrar otra carpeta con ese nombre la llamar Nueva Carpeta (2), Nueva Carpeta (3), as sucesivamente. El nombre de la carpeta se puede cambiar pero eso lo veremos ms adelante. Si te fijas en las dos imagenes que tienes a continuacin, podrs comprobar claramente como cambia el explorador de Windows cuando creas una nueva carpeta. >Esta es la imagen que puede presentar la seccin de las carpetas del Explorador de Windows antes de crear una nueva carpeta. >Esta es la imagen que puede presentar la seccin de carpetas despus de crear una nueva. La carpeta que est seleccionada es la nueva carpeta que se ha creado dentro de la carpeta p_AULACLIC
Para ELIMINAR una carpeta hay que situarse primero sobre ella. Una vez seleccionada la carpeta nos iremos a la barra Estndar y pulsaremos el botn o podemos utilizar la tecla Supr.
Cuando eliminamos una carpeta o un archivo, por defecto Windows lo mover a la papelera de reciclaje. Se puede modificar la configuracin para que lo elimine directamente, aunque esto lo veremos ms adelante. La papelera de reciclaje no es ms que un espacio reservado en el
Hola PROPIEDAES DEL SISTEMAcurso_explorador.pdf
97
disco duro para que en caso de haber eliminado algn elemento que nos era necesario podamos recuperarlo.
OTROSSSSSSSSSSSSSSSSSSS
Manejo de Archivos y Carpetas
1) Crear
Como crear una carpeta 1.- Ir a la barra de lnicio
Hola PROPIEDAES DEL SISTEMAcurso_explorador.pdf
98
2.- Mis documentos
Hola PROPIEDAES DEL SISTEMAcurso_explorador.pdf
99
3.- Abrir mis documentos 4.- Dar clik en botn derecho sobre el rea de trabajo 5.- El men emergente dar clik en nuevo
Hola PROPIEDAES DEL SISTEMAcurso_explorador.pdf
100
6.- Dar clik en carpeta poner nombre a la carpeta
2) Buscar
Los ordenadores de hoy en da permiten almacenar gran cantidad de informacin por lo que se aconseja tenerla bien clasificada si despus queremos encontrarla con cierta facilidad. Aunque tengamos muy bien clasificada la informacin puede que alguna vez no encontremos algn archivo o carpeta, para ello Windows incorpora la funcin Bsqueda que nos permitir encontrar la informacin que deseemos lo antes posible. Pulsa Inicio Selecciona el men Buscar.
Se desplegar la ventana general de bsqueda que mostramos a continuacin.
Hola PROPIEDAES DEL SISTEMAcurso_explorador.pdf
101
Buscar Archivos o Carpetas Al elegir Todos los archivos y carpetas se nos mostrar una pantalla para que demos ms datos sobre lo que queremos buscar. En la primera casilla introduciremos el Todo o parte del nombre del archivo que queramos buscar, entonces window mostrar carpetas o archivos que contengan la cadena de caracteres que hemos introducido, por lo que cuanto ms detallemos el nombre menor ser el nmero de resultados de la bsqueda por lo que facilitar el encontrarlo. En la casilla Una palabra o frase en el archivo: podemos introducir el texto que deber contener el archivo que buscamos. No siempre es conveniente utilizar esta casilla ya que esto relentiza bastante la bsqueda porque buscar en el contenido de cada archivo la frase o palabra que escribamos. En la casilla "Buscar en" indicaremos en qu unidad deseamos buscar el archivo o carpeta. Pulsaremos Busqueda para iniciar la bsqueda. En el caso de no encontrar nada Windows mostrar en la ventana de la derecha un mensaje diciendo que ha finalizado la bsqueda y no hay resultados a mostrar.
Hola PROPIEDAES DEL SISTEMAcurso_explorador.pdf
102
Mientras esta realizando la busqueda podemos parar la bsqueda pulsando el botn Detener, bien porque nos hemos equivocado, por haber encontrado lo que queramos, etc... Con las preguntas que hay a continuacin tenemos la posibilidad de buscar por fecha de modificacin, tamao y otras opciones ms avanzadas, como utilizar si queremos distinguir entre maysculas y minsculas.
3) Copiar
Seleccionamos el elemento a copiar. Pulsamos el botn Copiar a que abrir una nueva ventana titulada Copiar elementos. Si no tenemos este botn en la barra de herramientas iremos al men Edicin y seleccionaremos Copiar a la carpeta... Buscaremos la carpeta donde vayamos a copiar el elemento seleccionado. El funcionamiento es igual al del explorador de Windows. Si pulsamos en la + que aparece a la izquierda desplegaremos la carpeta. Una vez seleccionada la carpeta pulsaremos Copiar. En el caso de no tener creada la carpeta donde vamos a copiar la informacin pulsaremos Crear nueva Carpeta, escribiremos su nuevo nombre y pulsaremos Aceptar
Hola PROPIEDAES DEL SISTEMAcurso_explorador.pdf
103
4) Cortar
1.- Seleccionas la Carpeta que se desea Cortar. 2.- Click derecho en la carpeta seleccionada 3.- Seleccionar la opcion de Cortar.
5) Mover
Mover una carpeta o archivo significa copiar el elemento a su destino y despus eliminarlo de su posicin inicial. Los pasos a seguir son muy similares. Pulsaremos el botn Mover a elementos. que abrir una nueva ventana titulada Mover
Hola PROPIEDAES DEL SISTEMAcurso_explorador.pdf
104
Buscaremos la carpeta donde vayamos a mover el elemento seleccionado. Una vez seleccionada la carpeta pulsaremos Mover. En el caso de no tener creada la carpeta donde vamos a mover la informacin pulsaremos Crear mueva Carpeta. Escribiremos el nuevo nombre a la carpeta. Pulsaremos Aceptar.
6) Compartir
1.- Haga clic en Inicio, seleccione Programas, Accesorios y, a continuacin, haga clic en Explorador de Windows. 2.- Haga clic con el botn secundario del mouse en la carpeta apropiada (por ejemplo, Deudores) y, a continuacin, haga clic en Compartir. 3.- En las propiedades de la carpeta, haga clic en Compartir esta carpeta. Use el nombre predeterminado para el recurso compartido. Haga clic en Permisos. 4.- En el cuadro de dilogo Permisos de, haga clic en Agregar. 5.- En el cuadro de dilogo Seleccionar usuarios, equipos o grupos, haga doble clic en el grupo Usuarios autenticados y, despus, en Aceptar. 6.- En el cuadro de dilogo Permisos de, haga clic en Usuarios autenticados. 7. En la lista Permisos, para el permiso Control total, haga clic en Permitir. Una vez configurados los permisos apropiados, haga clic en el grupo Todos y, despus, haga clic en Quitar.
7) Eliminar
Antes de eliminar algn elemento de la papelera has de tener muy claro que una vez eliminado no podrs recuperarlo. Si quieres eliminar algn archivo o carpeta de la papelera sigue estos pasos: 1) Selecciona los Elementos a eliminar. 2) Pulsa el botn que eliminar los elementos seleccionados. Tambin puedes hacerlo con el teclado pulsando la tecla Supr. Los archivos seleccionados desaparecen y no se pueden recuperar. Si te aparece una ventana preguntndote si ests seguro de querer eliminar el elemento seleccionado pulsa S en el caso de que ests seguro de querer eliminarlo.
8) Recuperar
Restaurar Archivos o carpetas en su lugar de origen.
Hola PROPIEDAES DEL SISTEMAcurso_explorador.pdf
105
Para restaurar todos los elementos de la papelera pinchar en la flecha verde de la parte izquierda que dice Restaurar todos los elementos. Si slo queremos restaurar algunos elementos: 1) Selecciona los Elementos a restaurar haciendo clic sobre ellos. Si son elementos alternativos utiliza la tecla Control para seleccionarlos o la tecla May si son consecutivos. 2) Una vez seleccionados aparecer en la flecha verde de la parte izquierda un rtulo que dice Restaurar este elemento o Restaurar los elementos seleccionados Los archivos seleccionados volvern a estar en el sitio donde se encontraban antes de ser eliminados. Si no tienes visible la parte derecha de la papelera tambin puedes restaurar desde el men Archivo seleccionando la opcin Restaurar.
9) Renombrar
Seleccionaremos la carpeta o el archivo al cual queramos cambiarle el nombre. Con el botn derecho del ratn haremos clic sobre l o ella. Seleccionamos Cambiar Nombre del men contextual entonces el nombre de la carpeta o archivo estar seleccionado y con el cursor parpadeando en el interior del recuadro del nombre. Escribiremos el nuevo nombre. Pulsaremos Intro o haremos clic fuera de la carpeta o archivo para que los cambios se hagan efectivos.
10) Propiedades de Archivos y Carpetas
Tanto las carpetas como los archivos tienen sus propias caracteristicas, por ejemplo el tamao, la ubicacin, la fecha de creacin, sus atributos, etc. Para conocer las caractersticas de una carpeta o archivo hemos de pinchar sobre l con el botn derecho del ratn. Seleccionar la opcin Propiedades del men que se desplega. La pestaa General contiene informacin sobre: Tipo: Describe con qu tipo de elemento estamos tratando, si es un archivo adems indicar con qu aplicacin se abre. Ubicacin: La ruta donde est guardado
Hola PROPIEDAES DEL SISTEMAcurso_explorador.pdf
106
Tamao: Aparece el tamao tanto en Megabytes como en bytes, si es una carpeta el tamao de esta ir en funcin del tamao de los archivos que contiene. Contiene: Si es una carpeta indica el nmero de objetos que hay en su interior. Creado: La fecha en la que fue creada la carpeta o el archivo. Modificado y ltimo Acceso: Son caractersticas de los archivos, modificado guarda la fecha de la ltima modificacin y ltimo Acceso la ltima vez que se abri el archivo independientemente de que se hicieran cambios o no. Atributos: Son los permisos que se tienen sobre el archivo o carpeta. El atributo de Slo lectura permitir leer y no borrar, el atributo oculto hace la carpeta o archivo invisible y el atributo modificado indicar si ha sido modificado despus de su creacin.
11) Estructura de Directorio
Hola PROPIEDAES DEL SISTEMAcurso_explorador.pdf
107
En informtica un directorio es un contenedor virtual en el que almacenar una agrupacin de archivos de datos y otros subdirectorios, atendiendo a su contenido, a su propsito o a cualquier criterio que decida el usuario. Tcnicamente el directorio almacena informacin acerca de los archivos que contiene: como los atributos de los archivos o dnde se encuentran fsicamente en el dispositivo de almacenamiento. En los sistemas operativos de tipo UNIX, el directorio se organiza a partir del directorio Directorio raz "/", el cual contiene archivos y otros directorios. Esos directorios pueden contener archivos y directorios y as sucesivamente. Esto puede organizarse por el sistema en una estructura llamada rbol, como la que se muestra en este diagrama:
CREAR CARPETAS
PASOS PARA CREAR UNA CARPETA EN EL ESCRITORIO 1-hacer click con el botn derecho del mouse sobre el escritorio 2-seleccionamos la opcin nuevo 3-seleccionamos la opcin carpeta 4-aparecera en el escritorio con el nombre nueva carpeta (le podemos poner el nombre que queremos) 5-ponemos enter y listo. Pasos para crear un acceso directo de Windows Crear un acceso directo a un programa o a un archivo Hay dos mtodos posibles para elegir de crear un acceso directo en el escritorio a un programa o archivo. Mtodo 1 1. Haga clic con el botn secundario en un Abrir rea del escritorio, seleccione nuevo y, a continuacin, haga clic en acceso directo . 2. Haga clic en Examinar . 3. Busque el programa o archivo al que desea crear un acceso directo, haga clic en el programa o archivo, haga clic en Abrir y, a continuacin, haga clic en siguiente . 4. Escriba el nombre del acceso directo. Si un botn Finalizar aparece en la parte inferior del cuadro de dilogo, haga clic en l. Si un botn siguiente aparece en la parte inferior del cuadro de dilogo, haga clic en l, haga clic en el icono que desee utilizar para el acceso directo y a continuacin, haga clic en Finalizar . Mtodo 2 1. Haga clic en Inicio , seleccione programas y, a continuacin, haga clic con el botn secundario en el programa que desea crear el acceso directo. 2. Haga clic en Crear acceso directo . 3. El mtodo abreviado ahora est al final de la lista de programas. Por ejemplo, si ha creado un acceso directo a Microsoft Word, para encontrar ese programa, haga clic en Inicio y, a continuacin, seleccione programas . Encontrar el acceso directo, denominado "Microsoft Word (2)" (sin las comillas) al final de la lista de programas. 4. Arrastre el acceso directo al escritorio.
Hola PROPIEDAES DEL SISTEMAcurso_explorador.pdf
108
MOPVER ARCHIVOS Y CARPETAS ELIMINAR CARHIVOS O VCARPETAS
El Explorador de Windows (VI)
4.6. Crear carpetas
En ocasiones nos puede resultar til crear una carpeta para organizar los archivos. Hay distintas formas de hacerlo.
Para crear una carpeta, primero hay que situarse en el lugar donde deseamos crearla, luego hacer clic en el botn Nueva carpeta de la Barra de Herramientas. Podremos observar una nueva carpeta que tiene como nombre Nueva Carpeta, este es el nombre que Windows les aplica por defecto a las carpetas que creamos, en el caso de encontrar otra carpeta con ese nombre la llamar Nueva Carpeta (2), Nueva Carpeta (3), as sucesivamente.
El nombre de la carpeta se puede cambiar. Cuando la creamos vemos el nombre en azul y en estado de edicin, eso significa que podemos escribir directamente su nombre. Para aceptar el nuevo nombre o el propuesto por Windows, podemos hacer clic sobre la ventana, en cualquier parte excepto en la nueva carpeta o pulsar las teclas ESC o ENTRAR. No vamos a entrar en detalles ahora sobre renombrar carpetas, porque lo vamos a ver ms adelante.
Otra forma de crear una carpeta es situarse en el lugar que se quiere crear la carpeta y pulsar el botn derecho del ratn, se abrir un men contextual, elegir la opcin Nuevo y luego la opcin Carpeta, tal y como se ve en esta imagen.
Hola PROPIEDAES DEL SISTEMAcurso_explorador.pdf
109
Esta opcin es muy til, porque nos permite crear carpetas cuando la barra de herramientas no est disponible, por ejemplo, en los cuadros de dilogo Guardar en ciertas aplicaciones. Si utilizamos el men contextual para crear una nueva carpeta, veremos que las opciones de Nuevo son varias: acceso directo, documento de texto, etc. Esta tambin puede ser una forma rpida de crear un documento sin tener que abrir la aplicacin, crearlo y guardarlo.
4.7. Eliminar archivos y carpetas
A la hora de eliminar, trataremos de la misma forma los archivos (documentos, accesos directos, imgenes, etc.) y las carpetas. Aunque s debemos de tener en cuenta que si borramos una carpeta, tambin se borrarn todos los archivos y subcarpetas que contenga. Para eliminar un elemento podemos:
Seleccionar el archivo o carpeta y pulsar el botn Organizar. Escoger la opcin Eliminar. Pulsar el botn derecho del ratn sobre l y, en el men contextual, elegir la opcin Eliminar. Si queremos eliminar ms de un elemento, primero deberemos seleccionarlos y hacer el clic derecho sobre cualquiera de los elementos seleccionados. Otra forma de eliminar es seleccionar los documentos a eliminar y pulsar la tecla Supr (Del).
Al intentar eliminar el documento aparece un cuadro de dilogo preguntndonos si estamos seguros de que queremos eliminar el elemento, tal y como se ve en esta imagen.
Cuando eliminamos una carpeta o un archivo, por defecto Windows lo mover a la Papelera de reciclaje. La papelera de reciclaje no es ms que un espacio reservado en el disco duro para que en caso de haber eliminado algn elemento que nos era necesario podamos recuperarlo. Una vez vaciemos la papelera ya no podremos recuperar los archivos.
Hola PROPIEDAES DEL SISTEMAcurso_explorador.pdf
110
Si no queremos que lo mande a la papelera y preferimos borrar el elemento permanentemente, podemos pulsar la tecla especial Maysculas (Shift) cuando eliminamos el archivo, es decir, a la vez que pulsamos Eliminar en el men o la tecla Supr. Nos aparecer un cuadro de dilogo similar al de la imagen anterior, pero sin el dibujo de la papelera y con la frase: Est seguro de que desea eliminar el archivo de forma permanente? Se puede modificar la configuracin para que siempre elimine directamente, aunque esto lo veremos ms adelante.
OTRO TEMA
Eliminar un archivo o una carpeta
Cuando elimina un archivo o una carpeta, el archivo o la carpeta no se eliminan enseguida. En lugar de eso, se almacena en la Papelera de reciclaje hasta que se sta se vaca.
Haga clic con el botn secundario en el archivo o la carpeta que desea eliminar, y, a continuacin, haga clic en Eliminar. Si se le solicita una contrasea de administrador o una confirmacin, escriba la contrasea o proporcione la confirmacin.
El comando Eliminar
Hola PROPIEDAES DEL SISTEMAcurso_explorador.pdf
111
OTRO
Ya tenemos nuestro flamante PC recin comprado en casa, y ahora qu?. En windowsfacil te ensearemos a dar los primeros pasos con windows y tu pc. Manuales sencillos, bsicos, con imgenes y descripciones paso a paso, para ir tomando contacto con el sistema.
Manual para eliminar archivos y carpetas
En ocasiones necesitaremos eliminar archivos, carpetas o accesos directos, que nosotros hemos creado y que ya no son de utilidad en nuestro equipo. PROCEDIMIENTO: - Para eliminar archivos o carpetas debemos seleccionar la carpeta o archivo que queremos eliminar y pulsar con el botn derecho del ratn sobre ella, seleccionamos la opcin "ELIMINAR" y aceptamos la ventana que nos pregunta si estamos seguro de querer quitar el archivo o carpeta. - Otro modo sera pinchando la carpeta o archivo a eliminar y sin soltar el botn izquierdo del ratn arrastrarlo hasta la papelera de reciclaje - Los archivos eliminados irn a parar a la papelera de reciclaje. - Si por error eliminamos alguno que no debiramos, podemos recuperarlo desde la papelera de reciclaje, seleccionndolo y pulsando con el botn derecho del ratn en la opcin "restaurar", as lo volver a colocar en su localizacin original. NOTA.- Windows y los programas que instalamos en nuestro pc, crean una serie de carpetas que nunca debemos eliminar.
RECUPRACION DE ARCHIVOS
ecuperar archivos borrados o eliminados accidentalmente
En algunas ocasiones hemos borrado o eliminado de nuestro disco duro archivos importantes que despues de borrarlos y eleminarlos de la papelera de reciclaje nos hemos dado cuenta que los necesitamos recuperar, existe una posibilidad para dicha recuperacin.
Hola PROPIEDAES DEL SISTEMAcurso_explorador.pdf
112
Para esta tarea necesitaremos una aplicacin gratuita llamada Restoration 2.5.14 que podemos descargar gratuitamente desde el siguiente enlace Restoration . Como ya hemos comentado en otros manuales, cuando borramos un archivo y lo eliminamos de la papelera de reciclaje , no borramos fisicamente el archivo, lo unico que hacemos es que el archivo desaparezca de la lista de programas o archivos de Windows, pero dicho archivo continua alli en nuestro disco duro hasta que escribimos nueva informacin encima de ellos. Si este proceso de escritura an no ha ocurrido todavia estamos a tiempo de recuperarlos. El programa no necesita instalacin, simplemente basta con hacer doble click sobre el ejecutable que hemos descargado cada vez que queramos recuperar algo. Al ejecutar el programa se nos crea una carpeta como la que veis a continuacin
Al abrir esta carpeta nos encontraremos los siguientes archivos
Tenemos que pinchar sobre Restoration en esta carpeta y se nos abre la siguiente ventana
Hola PROPIEDAES DEL SISTEMAcurso_explorador.pdf
113
Si recuerdas el nombre del fichero borrado o una parte de l, lo escribes en la casilla All or part of the file si deseas incluir los fragmentos o clusters ocupados por ficheros que han escrito encima marca la casilla Include used cluster. Para recuperar el archivo incluso aunque tenga un tamao de 0 bits , activa la casilla Include even . Por ltimo, pulsa el botn Search Deleted Files y obtendras los archivos borrados que cumplan esas condiciones
Si tenemos la suerte de encontrarlos, podemos recuparlos pulsando el icono Restore by copying. En ocasiones es posible que no recordemos los nombres de los ficheros eliminados, en este caso no queda otra solucin que hacer un barrido de la unidad para recuperar cualquier informacion coherente. Para ello entramos en el menu Others y marcamos sobre Scan all clusters. Los archivos recuperados podremos devolverlos a su ubicacin original con el mencionado boton Restore by Copying
Hola PROPIEDAES DEL SISTEMAcurso_explorador.pdf
114
Manual obtenido de la revista Personal Computer y enviado por el amigo Theos
OTROSS
En busca del archivo perdido [recuperar archivos perdidos]
Oct 13, 2010 Sin comentarios by fabian
Los archivos eliminados ubicados en los discos duros, tarjetas flash o los mismos emails pueden ser recuperados muy fcilmente. Cuntas veces eliminamos fotos de la tarjeta Flash de la cmara digital sin darnos cuenta o pensando que la habamos pasado a la PC? Cuntas otras veces borramos documentos o trabajos del disco duro que luego necesitamos? Cuntas veces sobrescribimos el pendrive pensando que habamos trasladado la informacin? Cuntos emails eliminamos sin darnos cuenta? Y todo esto pensando que no podramos recuperar nunca ms ese material Generalmente cuando creemos que eliminamos algo del PC (accidentalmente o bien de manera consciente) el archivo no queda totalmente destruido lo que hace posible que este pueda ser recuperado. Este hecho tiene su lado positivo (ya que nos puede ahorrar ms de un dolor de cabeza) aunque tambin el negativo, ya que permitir a otros usuarios expertos acceder a una informacin que nosotros dbamos por eliminada. La papelera de reciclaje Cuando eliminamos un fichero este automticamente se coloca en la papelera de reciclaje. Nada ms fcil que acudir a este lugar (es facil descubrirlo en nuestro escritorio por su icono muy claro) y desde all restaurar el archivo. La recuperacin del archivo es total volviendo a aparecer en Mi PC o en el Explorador de Windows en el directorio donde estaba anteriormente. Sin embargo podra darse el caso de que hayamos vaciado la paplera para liberar espacio, bien manualmente o a travs de las herramientas que nos ofrece el sistema operativo. An quedan posibilidades para recuperarlo (si no hemos sobrescrito ese espacio), vamos a ver como. Recuperando los archivos eliminados de la papelera Tal como hemos dicho anteriormente Windows no elimina totalmente el fichero aunque hubiesemos ordenado vaciar la papelera, simplemente sustituye la primera letra del nombre de cada archivo en el sistema de archivos del disco, para no volver a reconocerlo y seguidamente marca todo el espacio ocupado por el archivo como segmentos disponibles, y designa al archivo como susceptible de escribrsele encima. Si trabajamos con Windows XP podemos restaurar estos archivos manualmente: 1. Desde Inicio, Ejecutar, escribir MSCONFIG y pulsar Enter. 2. En la solapa General, oprimir el botn Expandir archivo
Hola PROPIEDAES DEL SISTEMAcurso_explorador.pdf
115
3. En Archivo para restaurar escribir el nombre del archivo a restaurar. Ej.: NOMBRE.XXX 4. En Restaurar desde escribir el camino completo a los archivos de instalacin de Windows (en el CD, generalmente es D:I386, si la unidad de CD fuera la D:, de lo contrario, buscar su ubicacin en el disco rgido, donde se suelen copiar antes de una instalacin). 5. En Guardar archivo en asegurarse de tener C:WINDOWSSYSTEM32, o la carpeta donde Windows guarda el archivo a recuperar (System32 es la ubicacin por defecto para los archivos del sistema en Windows XP) 6. Hacer clic en Aceptar. 7. Repetir los pasos 2 a 6 para extraer los archivos que sean necesarios
Herramientas y aplicaciones para recuperar archivos
Otra opcin para recuperar un archivo borrado es utilizar una herramienta que restaure el nombre original del archivo y vuelva a marcar los segmentos antes de que Windows o una de sus aplicaciones le escriba encima. Si se utiliza Windows XP o 2000, hay que asegurarse de que el programa elegido sea capaz de leer el sistema de archivos de su disco duro, ya sea FAT32 o NTFS. Si no se est seguro del tipo de formato que usa el disco rgido, ir a Mi PC, pulsar el botn derecho sobre el icono de la unidad de discos, seleccione Propiedades y mirar a la derecha de Sistema de archivos. Cuando se formatea el disco rgido, se crea el ndice que localiza a cada archivo en la unidad de disco. Windows 98 y Windows Me usan el sistema de archivos FAT o FAT32. Windos XP y 2000 usan FAT32 o el Sistema de Archivos de NT (NTFS). Este ndice es conocido como la Tabla de asignacin de archivos (FAT) en FAT32 y la Tabla de archivos maestra (MFT) en NTFS. Si cualquiera de stas es daada por un virus o se le escribe encima completamente al formatear la unidad, Windows no tiene manera de localizar los archivos de la unidad. Un programa de recuperacin de datos puede restaurar la FAT o la MFT usando copias de seguridad, o reconstruir el ndice. Pero si el ndice no se puede arreglar, un buen programa de recuperacin todava pudiera examinar la unidad de discos para identificar y recuperar algunos de sus archivos perdidos. Servicios online como herramientas que pueden descargarse de internet nos ayudaran a arreglar el percance y restaurara la informacin accidentalmente eliminada. Estas son algunas de las posibilidades: Servicios Online
Hola PROPIEDAES DEL SISTEMAcurso_explorador.pdf
116
e-ROL: es un servicio online que en pocos segundos busca en la unidad seleccionada de la PC (el rgido, un disquete, unidad Flash, etc.), indica cules son posibles de recuperacin y lo hace. Todo en pocos minutos y espaol. Slo es cuestin de ir a Recuperar archivos, esperar a que se presente el navegador del sistema con el detalle de todos los archivos o carpetas de la unidad indicada. Luego, los que tengan la marca roja indican que es material oportunamente borrado pero posible de ser recuperado. Se selecciona, se ordena recuperar, se elige un destino para el archivo recuperado y listo. Aplicaciones Existe un buen nmero de aplicaciones gratuitas que pueden descargarse de la red, como son: INSPECTOR File Recovery 4.0Funciona tanto para sistemas FAT 12/16/32 o NTFS. Encuentra automticamente las unidades de disco aunque los sectores de booteo o la tabla de asignacin de archivos (FAT) hayan sido borrados o estn defectuosos, reconstruye los archivos con la hora y fecha originales, guarda datos reconstruidos de unidades de red y reconstruye datos en los que no exista posible indicacin del directorio al que pertenecen. PC Inspector File Recovery es multilinge e incluye el idioma espaol. Handy Recovery: es muy fcil de usar y rpido pero no trabaja con otras unidades como ZIP o tarjetas Flash. Contiene herramientas de filtro que permiten presentar en la interfaz slo los archivos o carpetas posibles de ser recuperados. Resulta muy interesante la completa informacin que presenta la ventana de trabajo que permite ver la fecha de creacin de los archivos, por ejemplo, incluso tras varias regrabaciones. Adems recupera archivos eliminados por virus o problemas de soft. RestorationAntes de comenzar su tarea, este programa escanea la unidad, presenta una lista de todos los archivos recuperables y luego slo es cuestin de seleccionar los que se necesitan e indicar dnde ubicarlos. El programa no requiere instalacin, funciona de manera autnoma y, una de sus caractersticas ms interesantes, se puede correr desde un disquete. Esta aplicacin es totalmente gratuita, compatible con sistemas de archivo FAT y NTFS y con tarjetas de memoria de cmaras fotogrficas. PC Inspector Smart Recovery: Es una herramienta especfica para recuperar datos eliminados de unidades de memoria del tipo tarjeta como las Flash, Smart Media, SONY Memory Stick, IBM Micro Drive, Multimedia Card, Secure Digital Card(SD) y otras similares que se utilizan especialmente en cmaras de fotos o de video digitales. Permite recuperar no slo imgenes sino tambin video y sonido. Soporta los formatos de imagen .JPG, .TIF, .BMP, .GIF, Canon .CRW , Fuji .RAF , Olympus .ORF (E-XX), Olympus .ORF (C5050), Kodak .DCR, Minolta .MRW, Nikon .NEF (D1H/D1X), Nikon .NEF (E5000/E5700) y Sigma Foveon .x3f, de video AVI y MOV (Quicktime) y de audio WAV y DSS. Adems este programa ofrece la posibilidad de chequear las unidades en busca de errores. Fundelete: Este programa gratuito reemplaza la Papelera de Reciclaje estndar con un nuevo sistema de eliminacin de archivos que, adems, permite recuperar aquellos datos
Hola PROPIEDAES DEL SISTEMAcurso_explorador.pdf
117
que hayan sido borrados por error. El programa funciona no slo con los archivos que se hayan enviado a la Papelera de Reciclaje o hayan sido borrados desde el Explorador de Windows, sino tambin con aquellos que hayan sido eliminados desde cualquier otro programa. Easy Recovery Pro: La versin de evaluacin de este programa permite recuperar la informacin borrada. Primero realiza un anlisis del disco para ver si no hay problemas fsicos. Despus, reconstruye los archivos que se deseen recuperar. Drive Rescue: Permite encontrar y recuperar datos perdidos o borrados en los discos rgidos, inclusive si la tabla de particiones est mal, corrupta, o no existe. Esta herramienta gratuita recupera, adems, reas crticas como la tabla de particiones, sector de arranque (boot record), FAT, etc. Es muy sencillo de utilizar, simplemente se puede navegar con l al estilo del Explorador de Windows, mientras se visualizan archivos y carpetas borrados, y con un simple botn derecho recupera el o los archivos borrados (directorios y subdirectorios incluidos). Hay que tener presente que estas aplicaciones no pueden recuperar archivos perdidos a causa de problemas fsicos de las unidades. (Eso implica el uso del scandisk o herramientas ms poderosas de reparacin de discos como el Norton Disk Doctor).
Recuperando los emails
Si usamos un cliente de correo (Outlook o similares) para administrar nuestras cuentas (ya sean de POP3 o de webmail), probablemente cuando creemos que eliminamos un correo, en realidad solo lo sacamos del programa pero no del servidor. Esto, claro est, depende de la configuracin del programa. Por ejemplo en el Outllok, podemos ir a Herramientas/cuentas (seleccionar una)/propiedades/opciones avanzadas y ver Entregas. Si la casilla mantener una copia de los mensajes en el servidor est tildada entonces no hay problema: hay una copia del mensaje en el servidor. Slo ser cuestin de entrar a la cuenta va web (todos los servicios de correo an POP3 tienen esta opcin. Chequear con el proveedor de Internet) y tomar el mensaje. Ya que estamos podemos configurar esta opcin del Outlook: -Dejar que todo mensaje deje una copia por siempre: No es recomendable, har que la casilla se llene enseguida -Establecer una cantidad lmite de das en los que se va a mantener la copia. Tras esos das se borrarn solos: se tilda esa casilla y se coloca la cantidad de das -Eliminar del servidor solo cuando hagamos lo propio desde Elementos Eliminados: se tilda esa casilla y listo. Consejos para la recuperacin de datos
Hola PROPIEDAES DEL SISTEMAcurso_explorador.pdf
118
Defragmentar regularmente la unidad: cuanto ms repartida est la info ms difcil de recuperar Estas herramientas recomiendan su instalacin en un segundo disco o particin, de tal manera de enviar a otro lado los archivos recuperados. Ya sea con programas u online, antes de trabajar sobre el rgido o una tarjeta Flash, lo mejor es hacer la prueba con un disquete. Si esta muy usado (con sucesivas capas de grabaciones), mejor.
Adems, los responsables de PC Inspector recomiendan, para asegurar mayor eficacia en la recuperacin de archivos, lo siguiente:
No guardar archivos importantes en el directorio raz: Los archivos que se guardan en el directorio raz son sensibles a perderse por formateo rpido, porque las entradas de archivo se encuentran en ese lugar. Evite guardar archivos directamente en la raz ya que el archivo desaparece si se daa la entrada del directorio. En una emergencia puede recuperar datos muy rpidamente si est en un subdirectorio. No guardar datos importantes en unidades de pequea capacidad: La probabilidad de recuperacin es menor cuanto ms pequea sea la capacidad del disco.
Como recuperar archivos del sistema en Windows XP?
FACCE viernes, 10 de abril de 2009
Windows XP, incluyen herramientas para recuperar archivos borrados, sobreescritos, modificados por cualquier programa, virus o por fallos humanos. Este articulo vamos atratar el metodo manual, para tal efecto necesitamos tener el CD de Windows XP Home o Profesional o los ficheros copiados del CD en el disco duro (son archivos .CAB).
Proceso manual de recuperar fichero en Windows XP
1. Pulse en el menu de INICIO a continuacion en EJECUTAR y escriba msconfig y luego pulse en ACEPTAR.
Hola PROPIEDAES DEL SISTEMAcurso_explorador.pdf
119
2. Pulse en la siguiente pantalla en el boton de Expandir Archivo.
3. En la casilla "Archivo para restaurar" escriba el nombre del archivo a restaurar. Ej.: TaskMgr.exe
3.1 En la casilla de "Restaurar desde" pulse en el boton de examinar y sleccione la ubicacion del disco original de Windows XP o en su omiso los ficheros .CAB de la instalacion. 3.2 En la casilla de "Guardar archivo en", compruebe que tiene escrito C:WINDOWSSYSTEM32,
Hola PROPIEDAES DEL SISTEMAcurso_explorador.pdf
120
o en su defecto C:SISTEMA OPERATIVOSYSTEM32 , donde SISTEMA OPERATIVO es la carpeta donde se instalo el windows. 3.3 Y seguidamente pulse en el boton "Expandir" 4. Repita los pasos 2 y 3, como tantos ficheros quiera restaurar, modicando el nombre del paso 3 a restaurar.
Abrir un archivo o una carpeta
Abrir un archivo o una carpeta es el primer paso para editar, ver, imprimir y compartir informacin en el equipo. 1. Busque el archivo o la carpeta que desee abrir. 2. Haga doble clic en el archivo o la carpeta para abrirla.
Notas
Al hacer doble clic en un archivo se abre automticamente su programa asociado (si no est ya abierto). Para abrir un archivo en un programa diferente del que en el que se abre generalmente el archivo, haga clic con el botn secundario en el mismo, seleccione Abrir con y, a continuacin, haga clic en un programa compatible de la lista. Si tiene un archivo que no se abrir, tiene que instalar probablemente un programa capaz de abrir el archivo. Esto puede ocurrir si alguien enva un archivo por correo electrnico. Pregunte al remitente qu programa abre el archivo y cmo puede instalarlo.
Borrar un Archivo
Archivos
Subir un Archivo Crear un Directorio Renombrar un Archivo Archivo Comprimidos (zip) Mover un Archivo Iconos de los Archivos Borrar un Archivo Usos didcticos Enlaces
Cmo borrar un archivo
Pasos
1. Como profesor o administrador, ir a la pgina principal del curso.
Hola PROPIEDAES DEL SISTEMAcurso_explorador.pdf
121
2. 3. 4. 5. 6.
Hacer clic en "Archivos.." desde el men de "Administracin". Desde la siguiente ventana Marcar el archivo o los archivos que hay que borrar. Escoger en el desplegable la operacin de "Borrado". Despus nos pide confirmacin para borrar los archivos seleccionados: Haga clic en "S".
Sugerencias
Los archivos que han dejado de ser tiles se recomienda borrarlos (por ejemplo, un archivo zip que ha sido descomprimido).
Cmo eliminar un archivo que no se puede eliminar
Seguramente estando utilizando Windows se te ha presentado una situacin en la que quieres eliminar un fichero pero no lo puedes hacer porque windows te dice:
No se puede eliminar nombre del archivo est siendo usado por otra persona o programa.
Solucin #1: mata el proceso explorer.exe
Abre el smbolo de sistema Navega hasta la ubicacin donde est el archivo Presiona CTRL-ALT-DEL, haz click en administrador de tareas y selecciona la pestaa procesos. Termina el proceso explorer.exe seleccionndolo y presiona el botn Terminar proceso Regresa al smbolo del sistema y elimina el archivo Inicia de nuevo el administrador de tareas presionando CTRL-ALT-DEL Ve a Archivo->Nueva tarea Escribe explorer.exe y presiona Aceptar
Solucin #2: Usa la consola de recuperacin de Windows
Simplemente inserta el disco de Windows, reinicia la computadora, y en la pantalla de bienvenida preiona la tecla R. ah entrars a la consola de recuperacin, navega hasta la localizacin del archivo bloqueado y elimnalo.
Hola PROPIEDAES DEL SISTEMAcurso_explorador.pdf
122
Solucin #3: Utiliza unlocker (la solucin ms simple)
Unlocker es un software gratuito muy til que te permite desbloear carpetas y archivos utilizados por Windows, descarga este software e instlalo, despus de haberlo instalado te puedes dar cuenta que existe una opcin nueva al dar click con el botn derecho sobre cualquier archivo o carpeta, la nueva opcin se llama unlocker.
Para desbloquear un archivo solamente haz clik con el botn derecho selecciona unlocker El software unlocker se va a iniciar ah haz clieck en unlock all y cierra el software. Ahora el archivo est desbloquedao y lo puedes eliminar normalmente.
Propiedades de carpeta (pgina General)
El Explorador de Windows (V)
Propiedades de las Carpetas y Archivos Tanto las carpetas como los archivos tienen sus propias caracteristicas, por ejemplo el tamao, la ubicacin, la fecha de creacin, sus atributos, etc. Para conocer las caractersticas de una carpeta o archivo hemos de pinchar sobre l con el botn derecho del ratn. Seleccionar la opcin Propiedades del men que se desplega. Aparecer una ventana con varias pestaas. Segn se trate de una carpeta o un tipo de archivo concreto aparecern unas determinadas solapas. Por ejemplo, para el caso de una carpeta aparecern estas solapas:
Hola PROPIEDAES DEL SISTEMAcurso_explorador.pdf
123
La pestaa General contiene informacin sobre: Tipo: Describe con qu tipo de elemento estamos tratando, si es un archivo adems indicar con qu aplicacin se abre. Ubicacin: La ruta donde est guardado Tamao: Aparece el tamao tanto en Megabytes como en bytes, si es una carpeta el tamao de esta ir en funcin del tamao de los archivos que contiene. Contiene: Si es una carpeta indica el nmero de objetos que hay en su interior. Creado: La fecha en la que fue creada la carpeta o el archivo. Modificado y ltimo Acceso: Son caractersticas de los archivos, modificado guarda la fecha de la ltima modificacin y ltimo Acceso la ltima vez que se abri el archivo independientemente de que se hicieran cambios o no. Atributos: Son los permisos que se tienen sobre el archivo o carpeta. El atributo de Slo lectura permitir leer y no borrar, el atributo oculto hace la carpeta o archivo invisible y el atributo modificado indicar si ha sido modificado despus de su creacin.
La pestaa Compartir contiene informacin sobre los permisos que se ofrecen a los dems usuarios de la red sobre nuestras carpetas o archivos. Si quieres conocer cmo compartir una carpeta visita nuestro tema avanzado La pestaa Personalizar permite cambiar propiedades de la carpeta o archivo. Mostrar Archivos o Carpetas ocultas
Hola PROPIEDAES DEL SISTEMAcurso_explorador.pdf
124
Seleccionar del men Herramientas la opcin Opciones de Carpeta. Seleccionar la pestaa Ver. En la ventana que aparece seleccionar la opcin Mostrar todos los archivos y carpetas ocultos. Pulsar Aceptar. Puedes tambin restaurar los valores predeterminado s pulsando el botn Restaurar valores predeterminado s.
Si quieres que todas las carpetas tengan el mismo aspecto tendrs que personalizar una de ellas y despus ir al men Herramientas, seleccionar la opcin Opciones de Carpeta y en la pestaa Ver pulsar el botn Aplicar a todas las carpetas.
Hola PROPIEDAES DEL SISTEMAcurso_explorador.pdf
125
Como cambiar el nombre de una carpeta?
Yo diria que pulsando sobre la carpeta y pulsando F2, si no, haz lo que dicen los dems, pulsa Click Derecho, y cambiar nombre, creo que tambien se puede hacer si entras y lo cambias desde propiedades. solo clicka donde dice el nombre (nueva carpeta) y escribe si no, dale con el secundario sobre la carpeta y ponle en cambier nombre. :)
GENERALIDADES DE MICROSOFT WORD
1. Primer contacto con el Word Cuando se entra al procesador de textos Microsoft Word, aparece la pantalla de trabajo, en la cual hay gran cantidad de elementos comunes a cualquier otro programa (cuadro de cierre, barra de ttulo, botones maximizar/minimizar, barras de desplazamiento...) y con otros nuevos. 1.1. Barra de mens Los comandos de la barra de mens se refieren a las funciones del procesador de textos: Archivo: contiene aquellos comandos relacionados con la gestin de archivos, as como las opciones para preparar la pgina antes de imprimir y las opciones de impresin. Edicin: contiene los comandos relativos a la edicin de texto como pueden ser aquellos que permiten copiar o mover informacin, as como las de bsqueda y sustitucin de palabras. Ver: contiene los comandos de visualizacin del documento, como son los modos de trabajo, las barras de herramientas y los encabezados y pies de pgina. Insertar: en este men estn los comandos que permiten insertar todo tipo de elementos en un documento, desde la fecha hasta una imagen o cualquier otro objeto. Formato: con l se accede a todos aquellos comandos que facilitan la mejora en la presentacin de la informacin, como pueden ser los cambios de formato de carcter, prrafo, o la creacin de columnas o estilos. Herramientas: como su nombre indica, facilita el corrector ortogrfico y los sinnimos, as como los comandos de combinar correspondencia para envos masivos de informacin.
Hola PROPIEDAES DEL SISTEMAcurso_explorador.pdf
126
Tabla: contiene todos los comandos para la creacin y manejo de tablas. Ventana: muestra los comandos para gestionar el manejo de varias ventanas de documentos simultneamente. ? da acceso al men de ayuda que permite consultar de modos distintos cualquier duda que pueda surgir. 1.2. Barras de herramientas Las barras de herramientas son un sistema cmodo y rpido para ejecutar directamente cualquier comando de los mens. Cuando se entra al procesador de textos aparecen visibles una serie de barras de herramientas, aunque se pueden visualizar otras, quitar las que no interesen, o incluso crear nuevas barras de herramientas. 1.2.1 Mostrar y ocultar barras de herramientas En el cuadro de dilogo Barras de herramientas del men Ver aparece una lista de todas las barras de herramientas disponibles, las activas tienen una puesta en el cuadro de verificacin de la izquierda. Desde aqu con el ratn podremos activar o desactivar las que interesen. Normalmente estarn activadas nicamente las barras de herramientas de Estndar y Formato. .3. Regla
En el modo de Presentacin de Word aparece una regla horizontal. Si no est visible se debe activar desde la opcin Regla del men Ver. La regla muestra una escala horizontal que refleja el ancho de la caja de escritura. Mediante la regla es posible cambiar las sangras y tabuladores desde el propio documento sin necesidad de entrar en los mens. 1.4. Barra de estado La Barra de estado est situada en la parte inferior de la pantalla, y muestra constantemente una serie de informacin muy til: la pgina en la que est situado el cursor, la seccin y el nmero de pginas del documento activo, la posicin del cursor con respecto a la altura, la lnea y la columna de la pgina, etc. 1.5. Los caracteres invisibles
Como se puede ver en las ilustraciones de muestra, cada palabra aparece separada por un espacio sealado mediante un punto, los prrafos acaban con un smbolo , y los tabuladores con una flecha. Estos son marcas que luego no se imprimirn y que tienen como funcin indicar los espacios, saltos de prrafo, tabulaciones, etc., que se van insertando. Aunque estas marcas al principio pueden resultar incmodas son de una gran utilidad para llevar un
Hola PROPIEDAES DEL SISTEMAcurso_explorador.pdf
127
correcto control del formato. Word no muestra por defecto estas marcas por lo que conviene activar su presentacin al empezar a trabajar. Para ello se presiona el botn de la barra de herramientas Estndar. Se desactiva presionando el mismo botn. 1.6. Modos de trabajo y de presentacin del documento en la pantalla
Word presenta cinco modos de trabajo y de presentacin de los documentos: Normal, Esquema, Diseo de pgina, Documento maestro y Presentacin preliminar. El paso de un modo a otro se realiza desde el men Ver o desde la solapa de la parte inferior izquierda de la ventana, excepto para el caso de la Presentacin preliminar que se activa desde el men Archivo o desde el botn de la barra de herramientas Estndar. 1.6.1. Modo de presentacin normal
El modo de presentacin Normal muestra el documento como si fuera una cinta de papel continuo. No aparecen elementos como las notas al pie, pies de pgina o encabezados que, como se ver ms adelante se muestran en ventanas independientes. 1.6.2. Diseo de pgina
Este modo presenta el documento ya encajado en pginas tal y como luego se imprimir, con las notas, los encabezados, etc. Resulta ms claro trabajar con l que con el modo Normal, pero tiene el inconveniente de que, al obligar al programa a paginar constantemente para poder mostrar la apariencia real de las pginas, es mucho ms lento. Se suele utilizar para hacer correcciones en el formato del documento. 1.6.3. Esquema y Documento maestro
Estos dos modos de trabajo son bastante similares. El Esquema permite organizar el documento mediante ttulos, subttulos, secciones, etc. de un modo muy sencillo. El Documento maestro realiza la misma funcin pero con varios documentos a la vez y muestra la organizacin de un trabajo de gran tamao. 1.6.4. La Presentacin preliminar
La Presentacin preliminar permite ver el documento tal y como se va a imprimir. A diferencia de Diseo de pgina muestra varias pginas del documento con lo que es posible tener una visin general de la apariencia del trabajo. Se suele emplear antes de imprimir para comprobar que todo va a salir correctamente. Por este motivo se ver ms en detalle en la seccin del
Hola PROPIEDAES DEL SISTEMAcurso_explorador.pdf
128
manual dedicada la impresin.
2. Administracin de documentos Es conveniente guardar el documento nada ms empezar a trabajar con cualquier programa, y guardar los cambios cada cierto tiempo, para evitar prdidas de trabajo debidas a cortes de la energa elctrica o a errores del programa o del sistema. Para guardar un documento recin creado hay que elegir la opcin Guardar del men Archivo o pulsar el botn de la barra de herramientas Estndar. Aparecer un cuadro de dilogo distinto segn el sistema operativo que se est empleando, aunque en todos tendr parecidas opciones: En el cuadro Nombre del archivo hay que escribir el nombre del documento, procurando que sea lo ms descriptivo posible para facilitar su posterior localizacin. En la parte superior de la ventana aparece el contenido de la carpeta o directorio en el que se est trabajando. Antes de guardar hay que localizar la unidad de disco y dentro de esta, la carpeta o directorio en el que se debe guardar. Una vez puesto el nombre y localizado el directorio de destino hay que pulsar el botn Guardar. Para guardar los cambios hechos sobre un documento ya almacenado en disco hay que volver a seleccionar la opcin Guardar del men Archivo o a presionar el botn de la barra de herramientas Estndar. Como el documento ya est guardado con un nombre y localizacin concretos, Word guardar los cambios sin preguntar nada. La opcin Guardar como del men Archivo se utiliza cuando se quiere guardar una copia de un documento ya guardado. Cuando se elige esta opcin Word presenta el mismo cuadro de dilogo que para guardar un documento nuevo. La copia que se haga tiene que tener un nombre distinto o debe estar guardada en un directorio distinto, porque no es posible tener dos documentos con el mismo nombre en la misma carpeta o directorio. 3. Escribir y editar
3.1. Desplazamiento del cursor por el documento Un documento puede tener una extensin que va desde una lnea hasta varios cientos de pginas. Para moverse a travs de los documentos, Word presenta una barra de desplazamiento vertical a la derecha de la ventana y otra de desplazamiento horizontal en la parte baja de la ventana. Para desplazarse arriba y abajo basta con presionar las flechas que aparece en los extremos o arrastrar el cuadro que se muestra en medio de las barras de desplazamiento. Cuando arrastre el cuadro de la barra de desplazamiento vertical Word indicar el nmero de las pginas por las que se va desplazando.
Hola PROPIEDAES DEL SISTEMAcurso_explorador.pdf
129
INGRSO SALIDA DE WORD
Como ingresar a Word Existen varias formas de entrar a Word : * Para ingresar a Word lo primero que debemos hacer es ubicar el
icono Luego le damos clic al la opcin de todos los programas, ubicamos la opcin Microsoft office y damos clic en Microsoft office Word 2007.
*otra forma de entrar a Word 2007 es ubicar de nuevo el icono
luego ubicamos
y le damos clic*una forma ms breve de entrar es
buscar en mi escritorio el smbolo de y le damos doble clic
Hola PROPIEDAES DEL SISTEMAcurso_explorador.pdf
130
Leer ms: http://pensadoressena.webnode.es/como-ingresar-a-word/ Crea tu propia web gratis: http://www.webnode.es OTRASH
Existe varias formas de ingresar a word, asi que pondre 2: 1.-Realizar la Practica 1 ( Es muy importante que la hayan realizado si no van a valer madres) 2.-Dar clic al boton de inicio>Todos los programas>Microsoft Office>Word. (Vease imagen 1) 3.-Ya estamos en wordFelicidades.
Hola PROPIEDAES DEL SISTEMAcurso_explorador.pdf
131
Figura 1 La otra forma es mucho mas complicada asi que es solo para expertos: 1.-Realizar la Practica 1 ( Es muy importante que la hayan realizado si no van a valer madres) 2.-Inicio>ejecutar>winword(Vease imagen 2) 3.-Ya estamos en wordFelicidades.
Hola PROPIEDAES DEL SISTEMAcurso_explorador.pdf
132
Figura 2 NOTA: Es fundamental que tengas instalado Office si no, ni a putazos entras, si no lo tienes lo vende en plaza Clavijero en 20 pesos, o si prefieren yo se los quemo nada mas me dan el DISCO, bueno el CD jejeje.
COMO SALIR DE WORD CERRAR O SALIR
PARA ACORDARSE: """ PRIMERO CERRAMOS las ventanas Y LUEGO SALIMOS """ Cerrar o Salir Alt + F4
Hola PROPIEDAES DEL SISTEMAcurso_explorador.pdf
133
*arhivo .. cerrar = el archivo (cerrara solo la ventana activa) *archivo.. salir = de la aplicacin (cerrara todas las ventanas activas) Si tenemos varios documentos de word abiertos se irn cerrando una ventana cada vez que pinche en alt+f4 (=cerrar), pero la ultima ventana cerrar la aplicacin(=salir) Cerrar ventanas dependientes Ctrl + F4 Cambiar entre ventanas dependientes Ctrl + F6 ventanas dependientes > en excel, por ejemplo, podemos abrir varios archivos en una misma ventana y para verlas podemos ir a menu ventana o pinchar en ctrl. +f6. Digamos que hay varias ventanas dentro de una misma ventana Tambien existe la posibilidad de abrir los documentos de excel en ventanas independientes. En este caso es como si hubiera dos aplicaciones distintas abiertas. Son independientes. Si pincho alt+f4 se cierra una de las aplicaciones, la otra queda abierta. En word, esto no sera asi, con alt+f4 se cerraran todas las ventanas abiertas con word.
SALIR O CERRAR DOS
niciar y salir de Word
Iniciar Word
Para usar Word, busque el icono de Word en el men Inicio y haga clic en l. Inicie Word siguiendo estos pasos.
1. Despliegue el men Inicio.
Hola PROPIEDAES DEL SISTEMAcurso_explorador.pdf
134
Haga clic en
(botn Inicio).
2. Busque el icono de Word.
Hola PROPIEDAES DEL SISTEMAcurso_explorador.pdf
135
Elija Todos los programas. A continuacin, elija Microsoft Office y haga clic en Microsoft Office Word 2007.
3. Aparece la pantalla de inicio y se abre Word.
Hola PROPIEDAES DEL SISTEMAcurso_explorador.pdf
136
Sugerencia: la primera vez que inicia Word
La primera vez que abra Word, probablemente aparezca el Acuerdo de licencia del software de Microsoft.
En este caso, lea el acuerdo de licencia detenidamente y haga clic en el
Hola PROPIEDAES DEL SISTEMAcurso_explorador.pdf
137
botn Acepto. Nota Si est utilizando una edicin en caja, es posible que el funcionamiento y la pantalla mostrada sean diferentes. Volver al principio
Salir de Word
Salir de Word siguiendo estos pasos.
1. Haga clic en el botn en el extremo superior derecho de la ventana de Word.
Haga clic en el botn
2. Word se cierra.
Sugerencia: si aparece el mensaje Desea guardar los cambios efectuados en Documento1??
Hola PROPIEDAES DEL SISTEMAcurso_explorador.pdf
138
Si realiza algn cambio, por insignificante que sea, en un documento y hace clic en el botn , aparece un cuadro de mensaje similar al siguiente.
Para guardar los cambios, haga clic en S. Para salir sin guardar los cambios, haga clic en No. Si ha hecho clic por error en el botn haga clic en Cancelar.
OTROSHHHHH
Entrar y salir de Word
Para poder iniciar a trabajar en Word es necesario seguir los siguientes pasos: 1- hacer clic en el boton inicio que se encuentra en la barra de tareas:
2- Al hacer clic de despliega el menu inicio, en el damos clic en todos los programas buscando Microsfot Office Word 2007.
Hola PROPIEDAES DEL SISTEMAcurso_explorador.pdf
139
3- Luego de hacer clic en Microsoft Word, seguidamente se abrir el programa.
De esta manera entramos entonces a interactuar con este procesador de textos. Para cerrar el programa basta con hacer clic en la X que aparece en la parte superior derecha de la ventana:
Hola PROPIEDAES DEL SISTEMAcurso_explorador.pdf
140
TODO SOBRE WORD
Microsoft Word
Enviado por vizarreta69
Anuncios Google Instrumentos de Medicion Agricola, Industrial, Minera Medicion, Control, Registro www.veto.cl Bachillerato General Estudia por Internet desde tu casa, Bachillerato Virtual. www.aiuhs.org ANETA te da beneficios Por tu inscripcin en ANETA recibe un Plan Renacer para el CNCER.
www.icolicecuador.com
1. 2. Historia de los procesadores de Textos 3. Tcnicas Bsicas con el Texto 4. Apariencia del Documento
Hola PROPIEDAES DEL SISTEMAcurso_explorador.pdf
141
5. 6. 7. 8. 9. 10. 11.
Manejo de la Pgina y Secciones Distribucin del Texto en el documento Tablas en Word Prctica Calificada Manejo de Mltiples documentos Formatos Avanzados Combinar Correspondencia
1.- Historia de los procesadores de Textos.- Ante la necesidad de la creacin de un programa que pudiera ayudarnos con los trabajos arduos de oficina se creo procesadores de textos como el Wordstar el cual se utilizaba con un disco de 5 donde se poda crear diferentes trabajos pero los tiempos cambian y aparece un nuevo procesador el Wordperfect, luego en su versin mejorada el Wordperfect Profesional y as sucesivamente hasta que aparece los paquetes de Office una versin mejorada el Word 4.2. Office.- Es un paquete donde tiene diferentes aplicaciones como un procesador de texto Word , una hoja electrnica Excel, un presentador grafico Power point, un gestionador de base de datos Access una de las primeras versiones fue Office 4.2 luego aparecieron el Office 95, Office 97 , Office 2000 , Office Xp Office 2003 ,recuerda que es la Microsoft la empresa lider ,habiendo otros en el mercado como el Star Office entre otros la diferencia es que cada uno de ellos tiene diferentes aplicaciones y sus imgenes y sonidos todos no son iguales. - Para nuestro estudio aprenderemos el Office 2002=Xp./2003 de aqu es de donde proviene la palabra Ofimtica llamado asi el office por publicidad. Microsoft Word.- Es un procesador de Textos , que sirve para crear diferentes tipos de documentos como por ejm. Cartas ,oficios ,memos, tesis, trpticos, etc. Para ingresar tienes que : 1.1 Ejecucin del programa 1.-Click en el Botn Inicio 2.- Seleccionar Todos los Programas 3. - Click en Microsoft Word Nos mostrara la ventana de Bienvenida de Microsoft Word. 1.2 El entorno de Word
Hola PROPIEDAES DEL SISTEMAcurso_explorador.pdf
142
Una vez ingresado, deber reconocer las herramientas con las cuales podr mejorar sus documentos Recuerde: Click en Ver ...... Seleccionar Barra de Herramientas Tiene que estar activas las Barras Estndar, Barra de Formato, y la Barra de dibujo. Una vez configurado ver los diferentes modos normales, Web, impresin y activar su regla. Aprendiendiendo el uso de la Barra Estndar.
Hola PROPIEDAES DEL SISTEMAcurso_explorador.pdf
143
Aprendiendiendo el uso de la Barra de Formato.
Aprendiendiendo el uso de la Barra de Dibujo.
Hola PROPIEDAES DEL SISTEMAcurso_explorador.pdf
144
1.3 Introduccin de Textos Recuerde que el rectngulo que parpadea se llama cursor Digite estoy aprendiendo Word 1.4 Manejo Bsicas con el texto Para el desplazamiento el cursor de lado a lado puedes usar las direccionales o tambin con el mouse haciendo Click en la ubicacin que desees recuerda que si no has presionado Enter no podrs bajar el cursor. Para Seleccionar Textos (Iluminar) puedes hacerlo usando la tecla Shift y las direccionales o sino utilizando el mouse posicinate en la parte superior izquierda del texto y haciendo un Click sin soltar ,arrastra el mouse y podrs observar que el texto se seleccionara(iluminar) Para la Edicin de Textos utiliza la tecla Bloqmayus (Capslock) todo lo que escribas saldr en maysculas presiona nuevamente Bloqmayus y todo lo que escribas saldr en minsculas. Para utilizar las teclas de doble funcin debers primero presionar la tecla Shift () y las teclas de doble funcin como el numero 1 en la parte superior saldr el smbolo has la prueba con los dems smbolos aparecern los smbolos deseados. Para Eliminar Textos Utiliza la tecla Backspace o su borrador electrnico la Tecla supr.(delete) Caracteres Especiales. Utiliza la tecla ALT del lado izquierdo del tecla y los numeros del lado derecho del teclado para visualizar caracteres como:
Hola PROPIEDAES DEL SISTEMAcurso_explorador.pdf
145
1.5 Manejo Bsicos de Archivos Para Guardar , Guardar Como.- un archivo debemos primero
1.- Seleccionar Archivo en la barra de men 2.- Luego seleccionar Guardar 3.- Escribir el nombre del archivo a guardar 4.- Click en guardar
Para Cerrar un Documento.- Click en Archivo y Click en Cerrar o Click en la X de la ventana del documento Abierto.( Ojo no de la ventana de Word) Para un Nuevo Documento.- Click en Archivo y Click en Nuevo o Click en la hoja en blanco de la Barra Estndar.
Para Abrir un Documento.- Click en Archivo Click en Abrir luego seleccionar el archivo a abrir Click en abrir o tambin utilice el botn de la barra Estndar para Abrir. Para Salir de Word.- Click en Archivo y Click en Salir o Click en la X de la ventana de Word. 2.- Tcnicas Bsicas con el Texto Manejo de Bloques.- Para que pueda utilizar el manejo de bloques escriba : Yo estudio en en el I.S "Peruano Canadiense" Luego presione la tecla Enter 10 veces
Para Copiar un Texto 1.- Iluminamos lo que hemos escrito 2.- Luego Click en Edicin y Click en Copiar o Click en el Botn copiar de la Barra Estndar
Hola PROPIEDAES DEL SISTEMAcurso_explorador.pdf
146
3.- Posicionamos el cursor debajo de lo que hemos escrito 4.- Y Luego Click en Edicin y Click en Pegar o Click en el botn Pegar de la Barra Estndar Para Borrar Textos 1.- Iluminamos lo que deseamos Borrar 2.- Luego Click en Edicin y Click en Borrar o Presione la tecla Suprimir Para Deshacer y Rehacer Estas herramientas se utiliza cuando por error hemos borrado o desconfigurado nuestro trabajo Click en las flechas azul en corvada que se encuentra en la barra Estndar Para Buscar y Reemplazar 1.- Click en Edicin 2.- Click en Reemplazar 3.- En donde dice Buscar se escribe la palabra que se desea buscar y reemplazar 4.- Debajo donde dice reemplazar se pone el texto que se reemplazara 5.- Una vez encontrado Buscar siguiente hasta que termine la bsqueda. Modos de Visualizacin.- Para poder ver los diferentes modos en Word Click en Ver en la barra de men y seleccionas los diferentes modos de ver nuestra hoja Normal, diseo Web, diseo de Impresin, Esquema.
Ortografa Y Gramtica 1.- Click en Herramientas 2.- Click en Ortografa y Gramtica 3.- Si encuentra algn error pondr sugerencias y podrs seleccionar Cambiar si encuentras que la palabra que escribiste estaba mal y la que vez en sugerencia esta bien escrita de lo contrario Click en Omitir 4.- Si desee que la palabra que ha encontrado te indica que posiblemente este errada pero tu vez que esta bien has Click en agregar para que se grabe en el diccionario y la maquina no lo pondr como posible error de escritura.
Hola PROPIEDAES DEL SISTEMAcurso_explorador.pdf
147
Auto correccin 1.- Click en Herramientas 2.- Click en Autocorrecion Convertir Maysculas a Minsculas y Viceversa 1.- Debes escribir un texto en minsculas 2.- Iluminar el texto escrito 3.- Click en Formato 4.- Click en Cambiar Maysculas y minsculas 5.- Seleccionar Maysculas 6.- Click en Aceptar 7.- Igual sucede con las Maysculas Transfrmalas a minsculas 3.- Apariencia del Documento Formato de Caracteres .- Para la mejor presentacin de nuestros textos utilizamos formatos para darle un efecto especial y nuestros textos tengan una mejor presentacin. Fuentes 1.- Click Formato 2.- Click en fuentes 3.- Nos mostrara Fuente, estilo de Fuente , tamao de Fuente, color de Fuente, Estilo Subrayado Efectos de tachado, doble tachado, superndice Subndice, Sombra , Contorno, Relieve,
Hola PROPIEDAES DEL SISTEMAcurso_explorador.pdf
148
Para ver el grfico seleccione la opcin "Descargar" del men superior Grabado, vrsales maysculas Oculto.
Utilizar todas las formas de Crear textos con efectos de fuente de estas las mas utilizadas son las de sombra relieve ya presentan un buen acabado Efecto de Relieve Efecto de Sombra Efecto de Contorno Efecto de Grabado Para dar espacio entre caracteres 1.- Click en formato 2.- Click en Fuentes 3.- Click en Espacio entre caracteres Aqu podrs ver si el espacio es comprimido expandido o la posicin es Elevado o disminuido Para ver el grfico seleccione la opcin "Descargar" del men superior Para la animacin de Textos 1.- Click en formato 2.- Click en Fuentes 3.- Click en Texto Animacin Seleccionas Texto Chispeante Click en Aceptar luego escribes y observa los resultados Para ver el grfico seleccione la opcin "Descargar" del men superior Formato de Prrafo
Hola PROPIEDAES DEL SISTEMAcurso_explorador.pdf
149
Alineacin de Prrafo 1.- Iluminar el texto Click en formato 2.- Click en Prrafo 3.- Click en Alineacin seleccionar una Izquierda, Centrada ,Derecha ,Justificar 4.- Click en Aceptar. Espacio entre Prrafo 1.- Iluminar el texto Click en formato 2.- Click en Prrafo 3.- Click en Espaciado seleccionar una Anterior , Posterior 4.- Click en Aceptar Interlineado 1.- Iluminar el texto Click en formato 2.- Click en Prrafo 3.- Click en Interlineado seleccionar una Sencillo, 1,5 lineas,Doble,minimo,Exacto, Mltiple 4.- Click en Aceptar Sangras Tabuladores 1.- Iluminar el texto Click en formato 2.- Click en Prrafo 3.- Click en Sangra seleccionar una Izquierda, Derecha
Hola PROPIEDAES DEL SISTEMAcurso_explorador.pdf
150
4.- Click en Aceptar Para ver el grfico seleccione la opcin "Descargar" del men superior 4.- Manejo de la Pgina y Secciones Lo primero que debes hacer antes de iniciar la creacin de un documento es configurar su pagina: 1.- Click en Archivo 2.- Click en Configurar Pagina 3.- Seleccionar los Mrgenes que tendr su Hoja por defecto nos mostrara lo siguiente: Para ver el grfico seleccione la opcin "Descargar" del men superior 4.- Seleccionar Tamao de Papel ( Recuerde papel A4 y Orientacin Vertical)
5.- Luego Click en aceptar y ya esta lista su hoja para trabajar en ella. Auto formato 1.- Click en Formato 2.- Click en Auto formato 3.- Seleccionar 4.- Click en Aceptar
Hola PROPIEDAES DEL SISTEMAcurso_explorador.pdf
151
Galera de Estilo 1.- Click en Formato 2.- Click en Estilo 3.- Elegir estilo 4.- Click en Aceptar Vista Preliminar Se utiliza para ver como el documento va ha salir impreso 1.- Click en Archivo 2.- Click en Vista Preliminar
Tambin puede usar el botn de lupa que se encuentra en la barra estndar Se puede ver en una pagina o en varias como va ha salir l impresin Imprimir 1.- Una vez Visto el documento por vista previa deber usar los procedimientos bsicos para imprimir 2.- Prender la impresora y poner el papel adecuado
3.- Click en Archivo 4.- Click en imprimir 5.- Seleccione el numero de copias a reproducir 6.- Seleccione el modelo de impresora a usar 7.- Click en Aceptar Para ver el grfico seleccione la opcin "Descargar" del men superior Dependiendo de la impresora podrs configurar en propiedades el estilo borrador para ahorrar tinta o para imprimir en alta calidad. 5.- Distribucin del Texto en el documento
Hola PROPIEDAES DEL SISTEMAcurso_explorador.pdf
152
Columnas Para Crear Columnas y lneas entre columnas 1.- Click en Formato 2.- Click en Columnas 3.- Click en Tres 4.- Activamos Lnea entre columnas 5.- Donde dice aplicar a: Hay dos Opciones en todo el documento y De aqu en adelante seleccionamos en todo el documento y luego aceptar Ntese en la parte superior de la regla las separacin de la hoja. Una vez ingresado informacin para poder pasar de una columna a otra tendr que hacer el siguiente procedimiento: 1.- Posicionarse debajo del texto de la primera columna luego 2.- Click en Insertar 3.- Seleccionar Salto luego Click en Salto de columna 4..- Luego Click en aceptar el cursor aparecer en la siguiente columna listo para que puedas escribir Cuando no haya columnas que saltar tendrs que utilizar: 1.-Click en Insertar 2.- Seleccionar Salto Luego Click en Continuo 3.- Luego Click en Aceptar con esto te permitir crear una columna u otras siempre indicndole aplicar en de aqu en adelante. Para ver el grfico seleccione la opcin "Descargar" del men superior
Hola PROPIEDAES DEL SISTEMAcurso_explorador.pdf
153
Si desea que una de las columnas se mas ancha que la otra seleccionar Izquierda o Derecha o tambin pondrn utilizar Ancho y Espacio para cambiar los tamaos ,recuerde que debe desactivar Columnas de igual ancho para poder cambiar de ancho y espacio a las columnas. Creando Letra Capital 1.- Digitar una letra en maysculas de preferencia 2.- Iluminar dicha letra 3.- Click en formato 4.- Click en letra capital 5.- Seleccionamos En texto
6.- Click en aceptar 7.- Para poder digitar recuerde hacer Click fuera del cuadro en la parte superior derecha
Para Numeracin
Hola PROPIEDAES DEL SISTEMAcurso_explorador.pdf
154
1.- Click en formato
2.- Click en Numeracin y vietas 3.- Click en nmeros seleccione la numeracin adecuada y aceptar 4.- Escriba uno y presione Enter 5.- Escriba dos y presione enter note que automticamente aparecer el numero consecutivo par que desaparezca simplemente presione enter dos veces y este desaparecer.Ejm.
1. Uno 2. Dos 3. Tres
Para Vietas personalizada 1.- Click en formato 2.- Click en Numeracin y vietas 3.- Click en Vietas seleccione la vieta adecuada luego personalizar 4.- Seleccione fuente para dar color y tamao a la vieta luego aceptar 5.- Luego seleccione vieta elija el tipo de fuente Wingdigds seleccione la vieta de su agrado luego 6.- Click en aceptar 7.- Click aceptar. Ejm.
Uno Dos Tres
Ahora crearemos un documento utilizando las herramientas mas usadas en el Word Crearemos un encabezado y pie de Pgina 1.- Click en Ver 2.- Encabezado y Pie de Pgina 3.- En el encabezado pondremos Colegio Jos de San Martn Insertamos Fecha y Hora
Hola PROPIEDAES DEL SISTEMAcurso_explorador.pdf
155
4.- Ahora seleccionamos el botn de intercambiar encabezado y pie de pagina para ir a pie de pagina es hay donde seleccionaremos numeracin. 5.- luego regresemos a la pantalla de Edicin Click en Cerrar. Aparentemente no a sucedi nada pero si usamos las bandas deslizantes podremos notar la insercin del encabezado y el pie de pagina. 6.- Tablas en Word Dibujar Tablas Para dibujar tablas puedes utilizar el botn donde aparece un lpiz en la barra Estndar aparecer un lpiz con el cual tu podrs hacer un cuadro y luego rayar dentro de el Ejm. Para ver la tabla seleccione la opcin "Descargar" del men superior Crear Tablas Podemos tambin utilizar el crear tablas de una forma rpida y practica al lado del botn del lpiz tenemos un cuadrado cuadriculado Click e iluminas cuantas filas y cuantas columnas quieres que tenga tu tabla Ejm.
Modificacin de las tablas Se puede insertar y eliminar Filas y columnas en las tablas creadas
Hola PROPIEDAES DEL SISTEMAcurso_explorador.pdf
156
1.- seleccionar la celda o fila o columna a insertar o eliminar 2.- Click en tabla 3.- Click en Insertar o eliminar 4.- Elija la opcin deseada y se aplicara a la tabla Tambin se puede combinar y dividir Celdas 1.- Seleccionar las celdas a combinar o dividir 2.- Click en Tablas 3.- Click en Combinar o dividir Apariencia de la Tabla La tabla se le puede dar arreglos utilizando color de letra y color de fondo Auto formato de Tablas Una forma rpida y fcil para darle arreglos a tu tabla es utilizando le auto formato de tabla 1.- Seleccione la tabla 2.- Click en Tablas 3.- Click en Auto formato de Tablas 4.- Elija el formato de su agrado 5.- Click en Aceptar Para ver el grfico seleccione la opcin "Descargar" del men superior 7.- Prctica Calificada Como Hacer Ttulos de Temas 1.- Generalmente los ttulos son de un tamao de letra 14 a 16 estn en modo centrado y utilizan el modo negrilla utilizaremos para ello la barra de formato Haciendo Click en los valores correspondientes note que botones que estn hundidos son los que estn activos.
Hola PROPIEDAES DEL SISTEMAcurso_explorador.pdf
157
Titulo de Tema 2.- Una vez escrito Titulo del Tema deber presionar la tecla Enter para bajar una lnea y luego desactivar todos lo modos.- El tamao de letra normal es de 10 desactivamos Negrilla y alineamos el texto a la izquierda y estamos listo para redactar.
8.-Manejo de Mltiples documentos Usar Varios Documentos a la vez Seleccionamos Abrir en la Barra estndar y abrimos tres documentos para poder interactuar con ellos podemos hacer Click en la barra de tareas o tambin Click en Ventana y seleccionar el documento que desee trabajar. Organizar Ventanas Podemos organizarlas Click en Ventana Organizar Todo o crear una nueva . Edicin de texto entre Ventanas Una Vez abiertas las Ventanas nosotros podremos copiar textos de una ventana a otra utilizando las herramientas de copiar y pegar Proteccin de Archivos(Contrasea)
Para Proteger sus archivos con contrasea debe recordar que si se le olvida la contrasea no podr abrir su archivo al menos claro que tenga un software que le permite descubrirla PassWord. 1.- Abrir el archivo a proteger 2.- Click en Archivo y Click en Guardar como 3.- Click en Herramientas 4.- Click en Opciones de seguridad 5.- Contrasea de Apertura Contrasea de escritura
Hola PROPIEDAES DEL SISTEMAcurso_explorador.pdf
158
6.- Click en Aceptar 7.- Cierre el documento y cuando lo abra de nuevo le pedir que ingrese la contrasea 8.- Escribir Contrasea y Contrasea de escritura 9.- Ahora podr realizar los cambios que se requiera 9.- Formatos Avanzados Para Bordes y Sombreados (Cartulas) 1.- Click en formato 2.- Click en Bordes y sombreado 3.- Click en Bordes de Pagina 4.- Click en arte seleccione el modelo que mas le agrade 5.- Click Aceptar si en caso no pueda apreciar los bordes se recomienda utilizar el zoom en 50% Para ver el grfico seleccione la opcin "Descargar" del men superior Para insertar imgenes prediseadas 1.- Click en Insertar 2.- Seleccionar Imgenes 3.- Imgenes Prediseadas 4.- Seleccione Galera Multimedia 5.- Seleccione la colecciones de Office 6.- Seleccione categora 5.- Elija la imagen deseada 6.- Click y Arrastre a la ventana de Edicin Tambin podr insertar Sonidos e imgenes de secuencia que se encuentra al lado de las imgenes pero deben estar instalados.
Hola PROPIEDAES DEL SISTEMAcurso_explorador.pdf
159
Barra De Herramientas(Dibujo) La barra de dibujo tiene diferentes aplicaciones de las usadas utilizaremos Cuadro de Texto Nos permite crear un cuadro donde podemos poner un texto cualquiera Ejm
Auto formas Con esta herramienta podemos hacer formas graciosas de presentaciones o diseos Ejm. WordArt Es un tipo de letra muy especial ya que con ella se puede hacer muchas cosas
Para insertar letras Wordart 1.- Click en la barra de dibujo
Hola PROPIEDAES DEL SISTEMAcurso_explorador.pdf
160
en la A inclinada de color azul 2.- Elija el estilo de letra 3.- Ingrese el texto 4.- Click en Aceptar Recuerde que con las Herramientas De Wordart Podr Ud. darle el diseo deseado como por ejemplo El Utilizar ABC puede Ud. Cambiar en forma curva o cuadrada el texto. As Tambin cambiarle el color o modelo de Letra. Para ver el grfico seleccione la opcin "Descargar" del men superior Insertar Objetos en Word Para insertar objetos en Word Debe estar instalado los programas a insertar tenemos el Ms Organitation Chart o para Insertar Microsoft Editor de Ecuaciones 3.0 o Tambin para insertar calendarios o Mapas Recuerden deben estar instalados de lo contrario no se mostraran en pantalla Para nuestro estudio haremos una de ellos
Para insertar Diagramas (Organigramas) 1.- Click en Insertar Diagrama u Organigrama 2.- Seleccionar MS Organization Chart 3.- Click en Aceptar 4.- Una vez Creado el Organigrama 5.- Click en Archivo 6.- Click en Salir y regresar al documento
Hola PROPIEDAES DEL SISTEMAcurso_explorador.pdf
161
Nota.- Los mas usados son el Subordinado y el Ayudante.- Recuerde que Para trabajar mejor 1.-Click en Ver 2.-Click en 50% Utilice las Herramientas de texto, Cuadros Lneas para mejorar la presentacin de su Organigrama
10.- Combinar Correspondencia.Crear las Cartas modelo Para crear las cartas modelo lo que se tiene que hacer es escribir un texto como por ejemplo de invitacin: Sr.(a) Se le invita a la ceremonia por motivo de la fiesta de promocin de su Hijo(a) que Se llevara a cabo el da 22 de Diciembre a Horas 9:00 PM en el Hotel Mossone apreciando su Gentileza y esperando su compaa ya que realzara esta ceremonia. Queda de Ud. La Promocin
Hola PROPIEDAES DEL SISTEMAcurso_explorador.pdf
162
El Documento Principal Una vez creado el documento principal procederemos ala creacin 1.- Posicin del cursor al lado donde dice Sr.(a) 2.- Click en Herramientas 3.- Click en Cartas y Correspondencia 4.- Click en Asistente para combinar correspondencia. 5.- Clic en Cartas 6.- Clic en Siguiente Se mostrara este cuadro
Click en Utilizar el documento Actual Click en Siguiente
Hola PROPIEDAES DEL SISTEMAcurso_explorador.pdf
163
Click en donde dice Escribir una lista Nueva Click en Crear Click en siguiente Nos mostrar la siguiente ventana
Hola PROPIEDAES DEL SISTEMAcurso_explorador.pdf
164
Crear origen de datos Click en personalizar En donde dice Nombres de Campos solo dejaremos Apellido y Nombre los dems campos los eliminaremos con el botn Eliminar Si queremos ingresar un campo nuevo Click el botn Agregar se escribe el nombre del campo nuevo Clic en aceptar Click en Aceptar Luego Saldr la ventana Nueva lista de Direcciones. Aqu saldr la ficha de datos donde Ud. deber llenar unos 5 registros , 5 nombres y apellidos de amigos o familiares Recuerda cada vez que quieres ingresar un nuevo registro seleccionar Nueva Entrada una vez ingresado los 5 registros Click en Cerrar y Ingresamos un nombre para nuestra lista de direcciones, luego guardar
Continuacin Combinar Correspondencia Aparecer la ventana de Edicin del Word Con una Nueva Barra De Herramientas de Correspondencia 1.- Click en Insertar Campo de Combinacin 2.- Seleccione el Campo Apellido Saldr en la hoja de Edicin as < < Apellidos> > 3.- Dejamos un espacio en blanco 4.- Click en Insertar Campo de Combinacin
Hola PROPIEDAES DEL SISTEMAcurso_explorador.pdf
165
5.- Seleccione el Campo Nombres Saldr en la hoja de Edicin as < < Nombres> > 6.- Para poder ver los datos Click en ABC de la barra de Correspondencia 7.- Y par ver los dems registros Click en las Flechas rojas 8.- Es as como podemos imprimir uno a uno los registros sin estar escribiendo los nombres cada vez que tengamos que dar alguna invitacin.
Como Insertar un Smbolo 1.- Click en Insertar 2.- Click en Smbolo 3.- Debe elegir el tipo de fuente para poder ver los diferentes smbolos 4.- Elija el Smbolo de su agrado 5.- Click en Insertar , 6.- Click en Cerrar 7.- Se mostrara el smbolo elegido Para Insertar Comentarios 1.- Click en Insertar 2.- Click en Comentario
Hola PROPIEDAES DEL SISTEMAcurso_explorador.pdf
166
3.- Ingrese el comentario deseado 4.- Cerrar lo podrs notar por el color amarillo
Para Insertar Ecuaciones 1.- Click en Insertar 2.- Click en Objeto 3.- Click en Microsoft Editor de Ecuaciones 3.0 4.- Utilizar La Barra de Ecuaciones para construir .
Para Insertar Grficos de Excel 1.- Click en Insertar 2.- Click en Objeto 3.- Grficos de Microsoft Excel 4.- Elegir el mapa de su agrado 5.- Aceptar
Hola PROPIEDAES DEL SISTEMAcurso_explorador.pdf
167
Para Crear Macros Simples es Aqu donde se construyen los Macro Virus en Visual Basic 1.-Click en Herramientas 2.-Click en Macros 3.-Click en grabar nueva Macro 4.-En donde dice nombre de la macro ponemos un nombre luego Click en Aceptar 5.- la Maquina en este momento grabara todo lo que hagas escribe tu nombre 6.- Cuando hayas acabado de escribir Click en el Botn de detener 7.- para ejecutar la macro debes Activarla 8.- Click en Herramientas 9.- Click en Macros 10.- Selecciona el nombre de tu Macros 11.- Click en ejecutar 12 .- Observa lo que ha sucedido Si tienes conocimientos de Visual Basic podras modificar tu macros
1.- Selecciona Herramientas
Hola PROPIEDAES DEL SISTEMAcurso_explorador.pdf
168
2.- Click en Macros 3.- Selecciona la macro que creaste 4.- Click en Modificar, ac apreciaras como es un lenguaje de programacin. Para Imprimir dos copias del mismo documento Para imprimir dos copias del mismo documento primero 1.- Verificar si el documento esta listo para la impresin (Vista Previa) 2.- Click en archivo 3.- Imprimir 4.- Seleccionar la impresora local 5.- Seleccionar el numero de copias 6.- Aceptar Para ver el grfico seleccione la opcin "Descargar" del men superior Para imprimir Pginas intercaladas 1.- Selecciona donde dice paginas Click y ponemos los nmeros de las paginas que deseamos imprimir seguido de comas ejm. 2,5,7, Se imprimir las paginas 2 , 5 y 7. Puedes utilizar la combinacin de teclas para una rpida ejecucin 1.- Click en Herramientas 2.- Click en Personalizar 3.- Click en Opciones 4.- Click en Teclado 5.- En Categoras Elegir Smbolos Para ver el grfico seleccione la opcin "Descargar" del men superior Comunes 6.- En Smbolos Comunes Busca la con Acento 7.- En donde dice Nueva tecla de Mtodo Abreviado: selecciona en la zona blanca y luego presiona ctrl. y la letra A luego Click en Asignar
Hola PROPIEDAES DEL SISTEMAcurso_explorador.pdf
169
esto se repite para las dems letras la = Ctrl+E ,=Ctrl+i,=Ctrl+O, =Ctrl+U, si desean pueden cambiarlo por otra tecla que no se ctrl. Luego Click en Cerrar. Si no puedes con estas opcin solo presiona la tecla seguido de la vocal automticamente saldr con tilde. Plantillas Podrs usar Archivo Nuevo Plantillas generales esta herramienta te permitir crear rpidamente (Trpticos)=Folletos ,tesis, as como cartas ,memos o informes.
Hola PROPIEDAES DEL SISTEMAcurso_explorador.pdf
170
Sirve para crear un documento nuevo Sirve para Abrir un documento existente Sirve para Cerrar un documento abierto Sirve para guardar en mis documentos Sirve para guardar en directorio o unidad Sirve para guardar en formato Html Sirve para buscar informacin Sirve guardar la versin usada Sirve para ver como pagina Web Sirve para configurar la pagina Sirve para ver como saldr el texto en papel Sirve para imprimir en el papel Sirve para enviar a correo o impresin Sirve para ver propiedades del documento Sirve para acceder de forma rpida A los documentos que se han abierto ltimamente.
Sirve para la salir del programa Word. Sirve para Salir de Microsoft Word
Hola PROPIEDAES DEL SISTEMAcurso_explorador.pdf
171
Sirve para Deshacer la ultima operacin realizada Sirve para Rehacer la ultima operacin realizada Sirve para Mover textos y grficos Sirve para Copiar textos y grficos Zona donde se almacena informacin Sirve para pegar textos y grficos Sirve para pegar formatos especiales
Sirve para poner en forma de Sirve para Borrar formatos y contenidos para seleccionar todo texto y grafico Sirve para Buscar informacin Sirve para buscar y reemplazar informacin Sirve para ir ha a cualquier parte del documento Muestra los vnculos activos
Hola PROPIEDAES DEL SISTEMAcurso_explorador.pdf
172
Sirve para ver objetos
Sirve para ver el documento en normal Sirve para ver el documneto en diseo Web Sirve para ver el documento en diseo de impresin Sirve para ver el documento en esquema Sirve para activar/desactivar el panel de tareas Sirve para activar/desactivar las barras de herramientas Sirve para activar/desactivar la regla Sirve para activar/desactivar el mapa del documento Sirve para ver modo encabezado y pie de pagina Sirve para poner notas al pie de pagina Sirve para poner marcas o a un texto o prrafo Sirve para ver en modo pantalla completa
Hola PROPIEDAES DEL SISTEMAcurso_explorador.pdf
173
Sirve para ampliar o reducir visin
Sirve para saltar columnas Sirve para insertar nmeros de Pag. Sirve para insertar fecha y hora Sirve para insertar saludos Sirve para Insertar campos formulas Sirve para insertar diversos smbolos Sirve para insertar comentarios Sirve para dar referencias Sirve para insertar componentes Web
Hola PROPIEDAES DEL SISTEMAcurso_explorador.pdf
174
Sirve para insertar diferentes imgenes Sirve para insertar diferentes diagramas
Sirve para insertar un cuadro de texto Sirve para insertar un archivo cualquiera Sirve para insertar objetos (aplicaciones) Sirve para marcar Sirve para activar los hipervnculos
Hola PROPIEDAES DEL SISTEMAcurso_explorador.pdf
175
Sirve para corregir errores Ortogrficos Sirve para elegir el idioma a usar Sirve para corregir caracteres Sirve para contar palabras Sirve para sacar un autoresumen Sirve para activar control de cambios Sirve par comparar documentos Sirve para proteger documento Sirve para recibir ayuda por Internet Sirve para combinar correspondencia Sirve para herramientas Internet Sirve para crear macros Sirve para ver plantillas y documentos irve para configurar auto correccin
Hola PROPIEDAES DEL SISTEMAcurso_explorador.pdf
176
Sirve para personalizar la hoja Sirve para configurar el Word
Sirve para definir el idioma a usar Traduce palabras Busca palabras que tienen igual significado Activa los Guiones
Sirve para crear macros Sirve para Grabar macros Sirve para activar seguridad en macros Sirve para ver la ventana de edicin de visual Sirve para ver editor de secuencias
Sirve para activar el asistente Muestra la barra de combinar Para imprimir sobres y etiquetas Sirve para crear cartas
Hola PROPIEDAES DEL SISTEMAcurso_explorador.pdf
177
Activa modo en Internet Sirve para programar reunin Sirve para discusiones en Web
Sirve para dibujar una tabla Sirve para insertar elementos de tabla Sirve para eliminar elementos de tabla Sirve para seleccionar elementos de tabla Sirve para unir celdas Sirve para dividir celdas Sirve para dividir tabla Sirve para darle un formato a la tabla Sirve para alinear
Hola PROPIEDAES DEL SISTEMAcurso_explorador.pdf
178
Sirve para repeticin de ttulos Sirve para convertir Sirve para ordenar la tabla ascendente o descendente Sirve para formula Sirve para ocultar lneas Sirve para configurar la tabla
Para ver el grfico seleccione la opcin "Descargar" del men superior
Para ver el grfico seleccione la opcin "Descargar" del men superior Sirve para ver una nueva tarea Sirve para organizar Sirve para dividir la hoja en dos Sirve para ver archivo activo Para ver el grfico seleccione la opcin "Descargar" del men superior Sirve para activar ayuda Muestra el ayudante de Office
Hola PROPIEDAES DEL SISTEMAcurso_explorador.pdf
179
Te permite ver informacin Sirve para ver informacin en Internet Sirve para activar cdigo del producto Sirve para ayuda Sirve para reparar Word Sirve par ver informacin del Microsoft
PANTALL PRINCIPAL DE WORD Captulo 6:
PC. Word. Pantalla principal
Cursos Intensivos Moda Hace tu experiencia en Italia Aprenda el estilo de moda italiana www.FashionCampus.itEnlaces patrocinados
Es un programa que pertenece al grupo de procesadores de texto, es uno de los ms pop pales en el mercado; con el aprenderemos a editar cartas, textos enriquecidos (tarjetas documentos con presentacin, diplomas, pergaminos, etc.). Aprenderemos lo fcil que es el manejo de los siguientes puntos bsicos para la elaboracin de un escrito, estos puntos son: - Establecer mrgenes. - Especificar tamao y tipo de papel. - Especificar prrafos (centrar, justificar, izquierda y derecha). - Manejo de fuentes (Letra) tipografa y diseo.
Hola PROPIEDAES DEL SISTEMAcurso_explorador.pdf
180
La pantalla principal de Word es la siguiente:
DIBUJOS
VENTANA DE WORD
Hola PROPIEDAES DEL SISTEMAcurso_explorador.pdf
181
Figura 1.1: Procesador de texto - OpenOffice Al arrancar el procesador de texto de OpenOffice aparece la ventana principal, figura 1.1 , en la que podemos distinguir un men principal y un conjunto de barras de utilidades. Las barras de utilidades permiten acceder de forma rpida a algunas facilidades de OpenOffice. En la ventana principal encontramos las siguientes zonas:
Barra de men. Para acceder a cualquiera de las funciones que proporciona el procesador de texto. Barras de utilidades.
o
Barra de funciones. Contiene botones para crear un nuevo documento, imprimirlo, guardarlo, etc. Barra de objetos. Contiene botones para cambiar el formato del texto, ponerlo en negrita, cursiva, cambiarle el color, etc. Barra de herramientas. Contiene botones que proporcionan utilidades
Hola PROPIEDAES DEL SISTEMAcurso_explorador.pdf
182
como la correccin ortogrfica, insercin de una tabla, etc.
o
Barra de hiperenlaces. Contiene botones de navegacin, un cuadro de texto donde especificar la direccin a donde se desea ir, botn de bsquedas, etc.
Zona del documento. Es el rea de trabajo, la zona para escribir el documento. Barra de estado. Contiene informacin general del estado de la aplicacin, nmero de pgina, estilo utilizado en la zona visualizada, etc.
La apariencia de la ventana principal puede cambiarse:
Mostrar/Ocultar las barras de utilidades.
Pulsar en el men principal Ver Barras de smbolos. Aparece un submen con las barras de utilidades, aquellas que tienen el smbolo se muestran en la ventana principal. Para mostrar/ocultar una barra de utilidades, pulsar sobre Ver Barra de smbolos Barra que deseo modificar para activar/desactivar su visualizacin.
Agregar/Eliminar botones en las barras de utilidades.
Hola PROPIEDAES DEL SISTEMAcurso_explorador.pdf
183
Figura 1.2: Barras de utilidades sin botones.
o
Pulsar con le botn derecho del ratn sobre la zona sin botones de la barra de utilidades que deseamos modificar, ver figura 1.2 . En el men que se despliega aparece la entrada "Botones visibles". Aquellos botones que se muestran en la interfaz estn marcados con . A partir de este men slo prodremos mostrar/ocultar algunos de los botones del Writer. Para configurar cualquier otro tipo de botones se pulsa el botn derecho del ratn sobre la zona sin botones de una barra de utilidades y se selecciona la entrada "Personalizar". Dentro de la ventana "Personalizar smbolos", en el cuadro inferior izquierdo podemos elegir el tipo de funcin que realiza el botn (Editar, Formato, Tabla...). Una vez encontrado el botn que deseamos incluir pinchamos sobre el mismo y lo
Hola PROPIEDAES DEL SISTEMAcurso_explorador.pdf
184
arrastramos hasta la posicin de la barra de utilidades donde queremos que aparezca.
o
Agregar/Eliminar entradas en la barra del men. Pulsar con el botn derecho del ratn sobre la zona sin botones de una de las barras de herramientas, seleccionar la entrada de men "Configurar". Dentro de la ventana "Configurar", seleccionar la pestaa "Men" para modificar cualquier entrada en la barra de men.
Ejercicio
o
Mostrar el botn "Escala" en la barra de herramientas. En el caso de que ese botn ya aparezca en la interfaz, ocltelo. Mostrar el botn "Eliminar" detrs del botn "Pegar" en la Barra de Funciones (Pista: utilice la entrada "Personalizar", una vez en la ventana "Personalizar smbolos", busque el botn en la funcin "Editar").
Mi primer documento. Formato de la fuente Al arrancar OpenOffice aparece una pgina en blanco sobre la que se puede comenzar a escribir.
Figura 1.3: La fuente del documento. Los botones de la barra de objetos se utilizan para cambiar la apariencia de la letra o fuente del texto, vase figura 1.3. Para utilizar cualquiera de estos
Hola PROPIEDAES DEL SISTEMAcurso_explorador.pdf
185
botones, primero tenemos que seleccionar el texto sobre el que desea aplicar la accin de un botn y despus pulsar sobre dicho botn. Por ejemplo, para poner en negrita una palabra del texto primero seleccionamos la palabra y despus pulsamos sobre el botn que cambia a negrita.
Ejercicio Utilizar los botones que aparecen en la figura 1.3 para conseguir el siguiente texto de la figura 1.4 con el mismo formato. El tipo de letra que se ha utilizado es Helvetica de tamao 14p para el ttulo y Times New Roman de tamao 14p para el resto del texto. Figura 1.4: Ejercicio. Practicando el cambio de fuente. Al terminar, compruebe que ha realizado las siguientes acciones:
o o o o
El ttulo est en Helvetica 14p, negrita, subrayado, color rojo y centrado. El resto del texto se encuentra en Times New Roman 14p y justificado. En el primer prrafo las palabras Reina Sofa estn en negrita. En el segundo prrafo las palabras entre comillas estn en cursiva y con el fondo de carcter amarillo. Para el ltimo prrafo se han utilizado vietas con sangra y fondo de prrafo azul. Adems, el ttulo de las obras est en negrita y azul.
Guardar/Abrir/Nuevo documento Una vez escrito el documento normalmente lo guardaremos para poder recuperarlo en otro momento. Para guardarlo podemos usar el men ArchivoGuardar o bien utilizar el botn correspondiente de la barra de funciones, ver figura 1.5.
Hola PROPIEDAES DEL SISTEMAcurso_explorador.pdf
186
Figura 1.5: Barra de funciones. Es importante fijarse en el tipo de archivo que est seleccionado cuando guardamos el documento, ya que determinar el formato utilizado (tambin la extensin del archivo) y por tanto el programa con el que despus podremos abrirlo de nuevo. Para abrir un documento se puede utilizar el botn correspondiente de la figura 1.5 o bien la entrada de men ArchivoAbrir. Si se desea generar un nuevo documento tambin se puede realizar de dos formas, usando el botn correspondiente de la figura 1.5 o usando la entrada del men ArchivoNuevo. Si nos fijamos en el botn Nuevo de la figura 1.5 vemos que tiene un tringulo verde, esto significa que el botn tiene 2 comportamientos dependiendo de la pulsacin realizada con el botn izquierdo del ratn sobre el mismo:
Hola PROPIEDAES DEL SISTEMAcurso_explorador.pdf
187
Figura 1.6: Menu del boton nuevo.
o
Pulsacin larga sobre el botn: despliega un men con todas las posibles acciones relacionadas con ese botn. En el caso del botn nuevo genera el men que se muestra en la figura 1.6. Pulsacin corta sobre el botn: realiza la ltima accin que se llev a cabo al pulsar ese botn. En el caso del botn nuevo si no se ha pulsado anteriormente, tiene configurado crear un nuevo documento de texto de OpenOffice.org.
Ejercicio
o
Guardar el documento realizado en el ejercicio anterior. Para ello, cree un subdirectorio llamado Documentos dentro de su cuenta y guarde el documento con el nombre ReinaSofia y tipo de archivo OpenOffice.org documento de texto. Comprobar que en la barra de funciones, la caja donde se muestra el nombre del archivo (figura 1.5 ) ahora muestra el nombre de archivo que hemos especificado. Fjese en la extensin que tiene. Repetir el proceso de guardar el documento, esta vez como tipo de archivo Microsoft Word 97/XP/2000.
Hola PROPIEDAES DEL SISTEMAcurso_explorador.pdf
188
o o o o o
Comprobar que la extensin del archivo ha cambiado. Cerrar el documento. Abrir de nuevo el documento ReinaSofia.sxw. Crear un nuevo documento de texto. Comprobar que el documento ReinaSofia sigue abierto. Para ello utilice el men Ventana, ste mostrar una lista de todos los documentos abiertos. Seleccione dentro de esa lista el nombre del documento que desea visualizar, en nuestro caso ReinaSofia (fjese que el nuevo documento no tiene nombre porque no lo hemos guardado an). Seleccionar todo el texto del documento ReinaSofia. Para ello pulse con el botn izquierdo del ratn sobre la primera posicin del documento y sin soltar el botn arrastre el ratn hasta el final del mismo. Copiar todo el texto seleccionado (puede utilizar el botn de la figura 1.5 ). Pegar el texto copiado en el nuevo documento creado anteriormente. Cambiar el color del ttulo del nuevo documento a verde y guardarlo con el nombre ReinaSofia2. Compruebar que el documento ReinaSofia contina abierto. Fjese en las diferencias.
o o
Listas, enumeraciones y esquemas En el ejemplo anterior hemos visto como realizar una lista sencilla a travs del botn de la barra de objetos.
Hola PROPIEDAES DEL SISTEMAcurso_explorador.pdf
189
Figura 1.7: Listas, enumeraciones y esquemas numerados. Vamos a ver ahora los diferentes tipos de listas y sus configuraciones, ver figura 1.7:
o
Listas Las listas son relaciones de elementos que suelen escribirse con un smbolo al comienzo de cada prrafo, llamado vieta. Para seleccionar el smbolo o vieta utilizaremos la entrada de men Formato Numeracin/Vietas. Seleccionando la pestaa Vietas o Imgenes podremos configurar el smbolo que se utilizar al principio de cada prrafo.
Enumeraciones Las enumeraciones son listas que no usan vietas como smbolos al comienzo de los prrafos, sino nmeros correlativos. La barra de objetos proporciona un botn para crear enumeraciones con un aspecto predefinido. Para cambiar el tipo de numeracin se utiliza la entrada de men FormatoNumeracin/Vietas seleccionando la pestaa Tipo de numeracin.
Esquemas numerados Los esquemas numerados son varias
Hola PROPIEDAES DEL SISTEMAcurso_explorador.pdf
190
enumeraciones con jerarqua, es decir, informacin con varios niveles de anidamiento para formar un esquema. Para utilizar los esquemas numerados usaremos la entrada de men FormatoNumeracin/Vietas y seleccionaremos la pestaa Esquema. Con la pestaa Opciones se podr configurar el aspecto de cada uno de los niveles de anidamiento. Para aumentar el nivel de enumeracin cuando se est escribiendo el esquema se utiliza la tecla Tabulador; para disminuirlo se usa la combinacin de teclas May+Tabulador. Tambin pueden realizarse estas funciones usando la barra de objetos. Para ello, previamente debe pulsar sobre el botn "Barra de objetos de numeracin" que aparece en la parte derecha de la barra de objetos. Esta accin mostrar la barra de la figura 1.8, a travs de la cul se tendr acceso a funciones relacionadas con listas: bajar/subir niveles, insertar entradas sin nmero, desplazar verticamente niveles, reiniciar numeracin, etc.
Figura 1.8: Barra de objetos de numeracion. Para terminar de escribir la lista y volver al modo habitual de escritura, hay que usar el botn Activar/Desactivar Numeracin de barra de objetos o utilizar la entrada de men FormatoNumeracin/Vietas, seleccionar la pestaa tipo de numeracin y pulsar sobre el botn Eliminar. Ejercicio Cambiar el documento ReinaSofia.sxw para que la lista con vietas sea ahora un esquema numerado como el de la figura 1.9.
Figura 1.9: Esquema numerado. Encabezado y pie de pgina
Hola PROPIEDAES DEL SISTEMAcurso_explorador.pdf
191
Para crear un encabezado se utiliza la entrada del men InsertarEncabezamiento. Esta accin generar un cuadro de texto al principio de cada pgina, todo lo escrito en ese cuadro se reflejar en todas las pginas del documento.
Para crear un pie de pgina se usa la entrada del men InsertarPie de pgina. Esta accin crear un cuadro de texto al final de cada pgina. Al igual que en el encabezado, todo lo escrito en el pie de pgina se ver reflejado en todas las pginas del documento. La configuracin tanto del encabezado como del pie de pgina puede realizarse a travs del men FormatoPgina.
Ejercicio
o
Crear un encabezado en el documento ReinaSofia.sxw como el que se muestra en la figura 1.10.
Figura 1.10: Encabezado.
Crear en ese mismo documento un pie de pgina como el que se muestra en la figura 1.11.
Figura 1.11: Pie de pagina.
Guardar el documento.
Al terminar compruebe que ha realizado las siguientes acciones:
Alineacin derecha del encabezado y en la parte inferior una lnea doble. Alineacin central del pie de pgina y en la parte superior una lnea simple.
Hola PROPIEDAES DEL SISTEMAcurso_explorador.pdf
192
Nota al pie Para insertar una nota al pie se puede utilizar la entrada de men InsertarNota al pie. Aparecer una la ventana "Insertar nota al pie" para la configuracin de sus caractersticas. Una vez definida la configuracin se crear una caja al final de la pgina (o del documento, si se ha configurado de esta otra forma) para insertar el texto correspondiente a la nota.
Ejercicio Insertar una nota al pie de pgina justo detrs del ttulo de la obra de Picasso "Cabeza de Mujer (Fernande)". El contenido de la nota debe ser el siguiente: "Es la adquisicin ms valorada (1.000 millones de pesetas), y constituye una de las piezas ms importantes de las realizadas en estos aos." Al finalizar compruebe que detrs de "Cabeza de Mujer" aparece el nmero 1 (por ser la primera nota) como un superndice y que al final de la pgina est el texto anterior. Tablas Para crear una tabla se puede realizar a travs del men InsertarTabla o a travs del botn insertar de la barra de herramientas, situada en vertical en la zona izquierda de la ventana. En la ventana "Insertar tabla" se pueden configurar caractersticas de la tabla, entre ellas, el nmero de filas y de columnas. Una vez configurada, la tabla aparece dentro del documento en la posicin donde se encontraba el cursor. Para rellenar las celdas, slo hay que posicionar el cursor en cada celda (que puede hacerse utilizando el ratn o bien pulsando la tecla tabulador dentro de una celda para que se seleccione la siguiente).
Ejercicio A continuacin del texto escrito en el documento ReinaSofia cree una tabla como la que aparece en la figura 1.12.
Hola PROPIEDAES DEL SISTEMAcurso_explorador.pdf
193
Figura 1.12: Tabla.
Al terminar compruebe que ha realizado las siguientes acciones:
La celda superior izquierda no tiene bordes ni color de fondo. El permetro de la tabla est configurado con una lnea doble. Las celdas de la primera fila tienen el fondo azul y las de la primera columna tienen el fondo amarillo. La alineacin de la primera columna es izquierda y en el resto de las celdas es centrada. El tipo de letra de la primera fila es negrita y cursiva.
Trabajando con imgenes Para insertar una imagen en un documento usaremos la entrada de men InsertarImagenDe Archivo. Aparecer una ventana que nos permitir navegar por el rbol de subdirectorios hasta encontrar la imagen que deseamos insertar. BARRA DE HERRAMIENTAS DE WORD CREAR UN ARCHIVO NUEVO
Crear un archivo nuevo
Siga uno de los procedimientos siguientes en estos programas de 2007 Microsoft Office System:
Word, Excel o PowerPoint
Hola PROPIEDAES DEL SISTEMAcurso_explorador.pdf
194
1. Haga clic en el botn de Microsoft Office y, a continuacin, en Nuevo. 2. En Plantillas, aparecen las opciones que puede utilizar para crear: Un documento, libro o presentacin en blanco. Un documento, libro o presentacin desde una plantilla. Un nuevo documento, libro o presentacin desde un archivo existente. 3. Si est conectado a Internet, tambin aparecen plantillas disponibles desde Microsoft Office Online. Access 1. Haga clic en el botn de Microsoft Office y, a continuacin, en Nuevo. 2. En Introduccin a Microsoft Office Access, aparecen las opciones que puede utilizar para crear: Una base de datos en blanco. Una base de datos desde una plantilla. 3. Si est conectado a Internet, tambin aparecen plantillas disponibles desde Microsoft Office Online.
Descargar una plantilla
La primera vez que descarga una plantilla, se abre un cuadro de dilogo que explica que esta funcin slo est disponible para los usuarios con una versin de Microsoft Office original. Tras comprobar que el software es legtimo y totalmente admitido por Microsoft, se descarga la plantilla, y no vuelven a aparecer ms mensajes sobre el software original. Las siguientes descargas de plantilla se ejecutan inmediatamente. Nota Comprobamos la validez del software cada vez que descarga una plantilla. Sin embargo, no aparece el cuadro de dilogo a menos que se detecte que el software no es original. Si su versin de Microsoft Office no es original, se abrir otro cuadro de dilogo que le informa de qu programas de Microsoft Office no originales tiene instalados en su equipo. Tambin aparece una lista de los programas que no son originales. Puede cerrar el cuadro de dilogo o hacer clic en un vnculo para obtener ms informacin. Este vnculo le dirige a una pgina del sitio Web de Microsoft que proporciona informacin detallada sobre su situacin y enumera los pasos que debe seguir para que su software sea legtimo y totalmente admitido. Si no dispone de una versin de Microsoft Office original, no podr descargar plantillas.
Crear un nuevo documento
Enero 2013
Hola PROPIEDAES DEL SISTEMAcurso_explorador.pdf
195
En Word, como con cualquier otra aplicacin, es recomendado organizar los documentos dentro de carpetas, para poder encontrarlos fcilmente. Adems debes asignales nombres que sean representativos. Por ejemplo, si eliges como nombre Carta 1, Carta 2, quizs esto tenga un sentido el da que las has creado, pero con el tiempo y la multiplicacin de archivos, ser ms difcil saber su significado.
Crear un nuevo documento
Al ejecutar Word, la aplicacin abre automticamente un nuevo documento. Lo nico que tienes que hacer es ingresar el texto. En el caso de que Word ya estuviera abierto y acabas de cerrar el documento actual, para crear un nuevo documento simplemente haz clic en el icono "Nuevo" de la barra de herramientas de acceso rpido. Si este icono no estuviera activado, haz clic en el men desplegable a la derecha de la barra de herramientas de acceso rpido y selecciona "Nuevo" para activarlo. Otra forma de crear un nuevo documento es haciendo clic en el men Archivo y seleccionando Nuevo > Documento en blanco
GUARDAR DOCUMENTO
Guardar un documento
La forma en la que ve un documento y el formato en el que lo guarda dependen de cmo plane su uso. Por ejemplo, si el documento es para uso propio y no espera abrirlo nunca en una versin anterior de Word, la forma ms fcil de guardarlo es mediante el comando Guardar, con todas las opciones predeterminadas activadas. Sin embargo, si publica el documento para que lo abran otras personas, si las personas que lo lean usan un software que no sea Microsoft Office Word 2007 o si intenta abrirlo en otro equipo, debe decidir cmo y dnde va a guardar el documento. Si suele guardar los documentos en una ubicacin y en un formato concretos, puede ajustar la configuracin para que Word use esa configuracin de forma predeterminada. Nota Si su intencin es que otras personas lean el documento, asegrese de usar el men Preparar situado debajo del botn de Microsoft Office antes de guardar el documento. El men Preparar proporciona los comandos que mejoran la privacidad, la
Hola PROPIEDAES DEL SISTEMAcurso_explorador.pdf
196
seguridad y la autenticidad del documento. A continuacin muestro una captura de pantalla editada donde se observa la ventana Guardar como y distintos resaltes, de un programa principalmente utilizado para edicin de textos Microsoft Office Word 2007. Es otro ejemplo para que tenga en cuenta, ya que en general en una computadora laboral, por cuestiones de licencia de software puede llegar a tener una versin muy anterior, o si es un equipo nuevo una posterior, u otro programa, pese a utilizar Microsoft Windows.
Imagen captura de pantalla parcial, editada; del programa Microsoft Office Word 2007
Para guardar un documento nuevo en Microsoft Word, puede realizarse un clic en el botn que posee la imagen de la unidad de almacenamiento llamada disquete (A). Se abrir entonces la ventana Guardar como (B). En esta ventana se puede seleccionar un lugar donde se guardar el documento (C), generalmente se guarda en Mis documentos, que en este caso no est seleccionado, sino que est seleccionado Escritorio, que es lo que se observa cuando la computadora est lista para usarse, sin abrir programas extras. Es importante ponerle un nombre al documento que se guardar (D).
Hola PROPIEDAES DEL SISTEMAcurso_explorador.pdf
197
Desde el pequeo triangulo que resalt con la letra E; se puede seleccionar alguna compatibilidad especfica, ya que por ejemplo si guarda el documento con compatibilidad para Microsoft Office Word 2007, no lo podr abrir por ejemplo con una versin previa de este programa.
Como se abre un documento en Microsoft Word 2007?
En la siguiente imagen, se han colocado dos flechas, la primera corresponde al botn en donde realizar un clic (flecha superior) para que sea visible el men, desde donde en la opcin abrir podr seleccionar un documento abrir.
Imagen, captura de pantalla editada de Microsoft office Word 2007 en donde se muestra como hacer para abrir un documento
Tambin podr realizar esta accin pulsando al mismo tiempo la tecla Ctrl y la letra A de abrir. Tambin en el sector derecho de este men se observarn los ltimos documentos con los que se trabaj, en esta lista por ejemplo se lee un documento Curso-practico-de que es el ltimo con el que he trabajado, de esta forma se mostrarn los ltimos aqu. Basta un clic para abrir un documento de esta lista.
En la imagen inferior se he aadido dos crculos y una flecha, en el primer circulo podr realizar un clic en el rectngulo pequeo con un triangulo para que se expanda el men de ubicacin por donde ir buscando el lugar en donde se encuentre el archivo que desea abrir, las ubicaciones variarn segn su PC, por ejemplo en este caso se observa hasta un telfono mvil como posible ubicacin Nokia Phone Browser. El circulo mas grande muestra accesos directos a las ubicaciones mas utilizadas, entre ellas Mis documentos y Mi PC pudiendo igualmente accederse a estas ubicaciones desde el otro men indicado.
Hola PROPIEDAES DEL SISTEMAcurso_explorador.pdf
198
Imagen, captura de pantalla editada de Microsoft office Word 2007 en donde se muestra un la ventana o cuadro de dialogo "Abrir"
Supongamos que deseo abrir el documento ebook (el que seal con una flecha) bastara realizar dos clic rpidos sobre el mismo (doble clic).
Para abrir un documento ya existente, lo puedes hacer de dos maneras: 1. Haz clic sobre el icono de un flder abierto , aparecer una ventana con los documentos o carpetas que se han guardado, localiza y selecciona el documento deseado y haz doble clic sobre este o bien seleccinalo y haz clic en el botn Abrir.
Hola PROPIEDAES DEL SISTEMAcurso_explorador.pdf
199
2. Desde el men Archivo haz clic y selecciona la opcin Abrir.
3. Al igual que en el caso anterior aparecer la ventana para localizar el documento.
Hola PROPIEDAES DEL SISTEMAcurso_explorador.pdf
200
4. Por ltimo selecciona el documento Texto prueba y haz
clic en el botn Abrir.
VISTA PRELIMINAR Vista prelimi nar Antes de imprimir un documento podemos ver cmo quedar en el papel, esto podemos hacerlo de dos formas. 1. Vista diseo de impresin. Como ya vimos en el tema 2, un documento se puede ver desde diferentes vistas utilizando los botones de presentacin. El primer botn es la vista Diseo de impresin que permite visualizar la pgina tal y como se imprimir, con grficos, imgenes, encabezados y pies de pgina, etc. En la mayor parte de la ocasiones ser suficiente utilizar esta vista antes de imprimir pero en ocasiones podemos necesitar algunas funciones ms, en ese caso podemos utilizar la Vista preliminar.
2. Vista preliminar. La vista preliminar permite visualizar la pgina tal y como se imprimir, con grficos, imgenes, encabezados y pies de pgina, etc. pero adems permite ver varias pginas a la vez, aumentar y reducir el tamao, y algunas cosas ms que vamos a ver ahora.
Hola PROPIEDAES DEL SISTEMAcurso_explorador.pdf
201
Para desplegar la vista preliminar ir al Botn Office y desplegar la opcin Imprimir y elegir Vista preliminar. Al arrancar la vista preliminar veremos una pantalla similar a la que muestra la siguiente imagen.
Como puedes ver la vista preliminar nos permite hacernos una idea exacta de cmo va a quedar el documento impreso ya que muestra elemento que no se ven en la vista Normal como son los grficos, cabeceras y pies de pgina, as como los mrgenes, tambin permite ver la pgina completa. En esta vista, al colocar el cursor en el documento toma la forma de una lupa con el signo ms o el signo menos y hace que el documento aumente o disminuya el tamao. La vista preliminar tiene su propia pestaa para realizar unas funciones adicionales que vamos a ver a continuacin.
Hola PROPIEDAES DEL SISTEMAcurso_explorador.pdf
202
Vamos a explicar uno a uno los iconos de esta barra.
Imprimir. Manda a la impresora el documento. Una pgina. Hace que en la pantalla se vea una sola pgina. Dos pginas. Hace que en la pantalla se vea dos pginas. Ajustar. Al hacer clic en este icono se ajusta la pgina al ancho de la pantalla.
Zoom. Permite fijar diferentes tamaos del documento.
Tamao real. Permite mostrar la hoja a un zoom del 100%. Muestra o oculta las reglas (horizontales y verticales)... . Word intentar reducir en uno el nmero de pginas de un documento para evitar que unas pocas lneas ocupen la ltima pgina. Cerrar. Sirve para cerrar la vista preliminar.
Como has visto hay varias posibilidades de ver el documento, la vista preliminar es realmente til y puede ahorrarnos desperdiciar algunas hojas de papel. Por ejemplo, con la vista preliminar nos daremos cuenta si se va a imprimir una pgina con una sola lnea y as poder corregirlo. Al ver la pgina completa tambin podemos ver que el texto o los grficos quedan mal centrados, etc. Si estamos utilizando la vista diseo de impresin y slo tenemos una pgina no har falta pasar a la vista preliminar ya que no veremos prcticamente nada nuevo.
Hola PROPIEDAES DEL SISTEMAcurso_explorador.pdf
203
CONFIGURACION DE PAGINA
Antes de imprimir debes configurar tu documento. Dentro de esta opcin puedes indicar los mrgenes y si quieres tu hoja en posicin vertical u horizontal. Para ello selecciona el men Archivo y la opcin de Configurar pgina. Aparecer una ventana como la siguiente:
En la pestaa de Mrgenes indica los centmetros que quieres darle a los mrgenes de la parte superior, inferior, derecho e izquierdo. En la pestaa de Tamao del papel, selecciona el tipo de hojas que requieras (carta y oficio son los ms comunes) y la orientacin de stas, es decir horizontal o vertical.
Hola PROPIEDAES DEL SISTEMAcurso_explorador.pdf
204
OPERACIONES CON TEXTO (EDICION)
Hola PROPIEDAES DEL SISTEMAcurso_explorador.pdf
205
Hola PROPIEDAES DEL SISTEMAcurso_explorador.pdf
206
La nueva ventana del word y sus partes son estas:
OPERACIONES CON TEXTO COPIAR,MOVER,ELIMINAR,RESTAURAR
As como ya pusiste en prctica el copiar archivos de una carpeta a otra, podemos copiar partes de un texto de un documento a otro. Las opciones para copiar, mover y borrar palabras o prrafos, sin duda son las ms utilizadas por los usuarios de procesadores de texto. Ya sea para modificar un documento existente o bien para armar un nuevo documento con partes de otro, el Copiar-Pegar o Copy-Paste en ingls, es la pareja perfecta. Funciona en todos los procesadores de texto.
Procedimentalmente, los pasos para copiar y pegar los podes realizar por teclado, utilizando el botn secundario del ratn, utilizando los iconos de la barra de herramientas o utilizando las opciones del men. Cualquiera de las acciones que realices cumplirn la misma funcin. Lo copiado se guardar transitoriamente en el portapapeles. Para copiar, es decir repetir una palabra o prrafo en otro lugar del mismo documento o
Hola PROPIEDAES DEL SISTEMAcurso_explorador.pdf
207
en otro documento, debes seguir una secuencia de 4 pasos 1. Seleccionar el texto 2. Presionar el icono de copiar (o seleccionarlos desde el men) 3. Ubicar el cursor en la posicin de destino (no solo mover el ratn, sino tambin hacer clic) 4. Presionar el icono de pegar Para mover una palabra o prrafo, es decir sacar de un lado y poner en otro, en el mismo documento o de uno a otro documento, los pasos son similares pero en lugar de copiar, debers utilizar la opcin cortar. Notars que al cortar, el texto ha sido eliminado del lugar de origen, pero aun se conserva en el portapapeles.
El copiar y pegar te permite agilizar la produccin de tu documento. RESTAURAR O RECUPERAR UN TEXTO
Fuentes y Tipos de letra en Word Formato del documento (IV)
6.4. La fuente
Cuando hablamos de fuente nos referimos a la forma en que se representan cada una de las letras, nmeros y signos de puntuacin que se escriben como texto. Como hemos visto se puede dar un estilo diferente a las fuentes del documento a travs de los temas y estilos. Pero en este apartado aprenderemos a realizar estos cambios de forma manual y precisa, para poder, por ejemplo, aplicar un formato distinto a un texto en concreto. En versiones ms antiguas de Word se utilizaban estas herramientas de forma exclusiva para formatear todo el texto. sto supona mucho tiempo y esfuerzo para lograr un resultado profesional. Afortunadamente con la posterior aparicin de herramientas tiles que facilitan el trabajo, como los estilos y los temas, stas se pueden utilizar para perfeccionar y ajustar los estilos en casos ms concretos. Podemos modificar la fuente desde la pestaa Inicio > grupo Fuente.
Hola PROPIEDAES DEL SISTEMAcurso_explorador.pdf
208
Tambin aparecen las herramientas de formato automticamente al seleccionar una palabra o frase.
Vamos a comentar las herramientas ms importantes de estos paneles. Fuente De forma comn, al hablar de cambiar la fuente o aplicar una fuente nos referiremos a elegir la tipografa. En la imagen vemos que la tipografa de fuente actual es Calibri. Haciendo clic sobre el pequeo tringulo que hay a su derecha se despliega el listado de
fuentes disponibles en nuestro equipo. Observa que el propio nombre de la fuente est representado en ese tipo de fuente, de forma que podemos ver el aspecto que tiene antes de aplicarlo. La lista se divide en tres zonas: Fuentes del tema, Fuentes utilizadas recientemente y Todas las fuentes. Esto es as para que el listado resulte ms prctico y, si ests utilizando una fuente la encuentres fcilmente entre las primeras posiciones de la lista. Podemos hacer clic en las flechas arriba y abajo de la barra de desplazamiento de la derecha para que vayan apareciendo todos los tipos de letra disponibles, tambin podemos desplazar el botn central para movernos ms rpidamente. Una vez hemos encontrado la fuente que buscamos basta con hacer clic sobre ella para aplicarla. Si conoces el nombre no ser necesario que busques la fuente en la lista, puedes escribirlo directamente en la caja de texto que contiene el nombre de la fuente actual, ya que se trata de un cuadro editable. A medida que escribes el cuadro se va autorellenando con la fuente que cree que buscas, de modo que es posible que al introducir nicamente dos o tres letras, ya se muestre la que te interesa.
Hola PROPIEDAES DEL SISTEMAcurso_explorador.pdf
209
Tamao de la fuente
De forma parecida podemos cambiar el tamao de la fuente. Seleccionar el texto y hacer clic en el tringulo para buscar el tamao que deseemos, o escribirlo directamente en la caja de texto. La unidad de medida es el punto (72 puntos = 1 pulgada = 2,54 cm), los tamaos ms utilizados son 10 y 12 puntos. Junto al desplegable de tamao de fuente veremos dos botones en forma de A que tambin nos permiten seleccionar el tamao de fuente, pero esta vez de forma relativa. Cada uno de ellos tiene una flecha triangular: el de la flecha hacia arriba aumenta el tamao, y el que apunta hacia abajo lo disminuye.
Efectos bsicos Existen herramientas de estilo que nos permiten realizar cambios sobre un texto.
Basta seleccionar el texto y hacer clic en el botn correspondiente. Al activarse la opcin se muestra el fondo anaranjado. Para desactivarlo se sigue el mismo proceso. Como puedes apreciar en la imagen , se pueden activar varios a
la vez: Ejemplo. Negrita (teclas CTRL+B): Aumenta el grosor de la lnea que dibuja los caracteres.
Hola PROPIEDAES DEL SISTEMAcurso_explorador.pdf
210
Cursiva (teclas CTRL+I): Inclina el texto ligeramente hacia la derecha.
Subrayado (teclas CTRL+U): Dibuja una lnea simple bajo el texto. Si pulsas la pequea flecha triangular de su derecha se despliega un men que te permite cambiar el estilo de la lnea, pudiendo elegir entre lneas onduladas, discontnuas, dobles, gruesas, etc. Tachado: Dibuja una lnea sobre el texto.
- Subndice (teclas CTRL+ =): Reduce el tamao del texto y lo sita ms abajo que el resto del texto. - Superndice (teclas CTRL+ +): Reduce el tamao del texto y lo sita ms arriba que el resto del texto. Subndice y superndice son los nicos estilos que no se pueden aplicar a la vez. Porque, obviamente, el texto se posiciona arriba o abajo, pero no en ambos sitios a la vez. En el apartado hemos visto las herramientas de fuente que hay visibles en la cinta, dentro de la ficha Inicio. Pero existen otras herramientas que puedes utilizar en el cuadro de dilogo Fuente. Tambin puedes especificar qu fuente quieres que se utilice de forma predeterminada en todos los nuevos documentos que crees. Para saber ms visita el siguiente avanzado: .
6.5. Cambio maysculas/minsculas
En la pestaa Inicio > grupo Fuente > opcin Cambiar a maysculas y minsculas... podemos desplegar un men desde la pequea flecha triangular que nos permite cambiar el formato de maysculas a minsculas en el texto seleccionado. Las opciones
son:
Tipo oracin. La primera letra despus de cada punto en maysculas el resto en minsculas. minsculas. Todas las letras en minsculas. MAYSCULAS. Todas la letras en maysculas. Poner en manysculas cada palabra. La primera letra de cada palabra en mayscula y el resto de la palabra en minsculas. Alternar MAY/min. Cambia las maysculas por minsculas y viceversa.
Tambin podemos manejar las maysculas mediante el teclado presionando MAYS+F3, las palabras del texto seleccionado cambian alternativamente a las tres formas: maysculas, minsculas y tipo oracin.
Hola PROPIEDAES DEL SISTEMAcurso_explorador.pdf
211
Dar formato a un texto en Word.
SELECCIONAR
Lo normal es realizar los cambios una vez creado el documento, para ello deberemos seleccionar la parte en la que queremos efectuar el cambio. Hay distintas formas de seleccionar:
Una palabra: doble clic con el ratn sobre la palabra Parte del texto: situar el curson al principio del texto, hacer clic y arrastrar hasta el lugar deseado. Una linea: un clic cuando el cursor adquiere la forma de flecha en el margen izquierdo de la linea. Un prrafo: doble clic cuando el cursor adquiere la forma de flecha en el margen izquierdo de la lnea. Documento completo: lo podemos hacer de dos formas: pulsando la tecla <Ctrl> y dando un clic, o con el men Edicion eligiendo Seleccionar todo.
FUENTE
Para dar formato al texto, una vez seleccionado, se pueden usar los botones de la Barra Formato.
COPIAR, CORTAR Y PEGAR
La principal diferencia entre Cortar y Copiar es que el comando Copiar consiste en duplicar un texto y situar una copia del mismo en otra parte del documento o en otro documento, mientras que a travs de Cortar se hace desaparecer el texto del lugar en que se encontraba, bien para moverlo a otra parte del documento o, simplemente, para eliminarlo.
ALINEACION DE PARRAFOS
Los parrafos se pueden alinear:
A la derecha A la izquierda Centrados Justificados.
SANGRAS
Las sangras pueden ajustarse desde el men Formato->Prrafo. No obstante, lo mas rpido es ajustarlas desde la Regla, con el cursor situado en cualquier parte del prrafo al que le queremos aplicar la sangra. Si hacemos clic con el ratn y sin soltar arrastramos el tringulo superior, se produce la sangra de primera lnea, si arrastramos el cuadrado la sangra izquierda o de prrafo, si arrastramos el tringulo inferior se produce la sangra francesa y si arrastramos el tringulo derecho la sangra derecha.
Hola PROPIEDAES DEL SISTEMAcurso_explorador.pdf
212
BUSCAR UNA PALABRA Abres el documento en cuestin y vas a la pestaa Editar, cuando se despliegue, picas donde pone buscar y se te abrir una ventana. Ah pones la palabra que quieres encontrar, dndote diferentes opciones de como y donde quieres te la localice. En caso de que exista te aparecer resaltada dentro del documento. Tambin puedes acceder a ese buscador haciendo Comando+F. como ya te dijeron efectivamente lo unico que tienes que hacer es presional al mismo tiempo las teclas "ctrl" y la letra "b", pones el texto que deseas buscar y listo BUSCAR Y REPLZARA UNA PALABRA
Buscar y reemplazar texto
Puede reemplazar automticamente una palabra o frase por otra; por ejemplo, puede reemplazar la palabra Acme con Apex. Nota El texto de reemplazo seguir el mismo uso de maysculas que el texto reemplazado. Por ejemplo, si busca TAE y la reemplaza con Tasa anual equivalente, el resultado ser TASA ANUAL EQUIVALENTE.
1. En el grupo Edicin de la ficha Inicio, haga clic en Reemplazar.
2. 3. 4. 5.
Haga clic en la ficha Reemplazar. En el cuadro Buscar, escriba el texto que desee localizar. En el cuadro Reemplazar con, escriba el texto de reemplazo. Siga uno de estos procedimientos: Para buscar la siguiente aparicin del texto, haga clic en Buscar siguiente. Para reemplazar una aparicin del texto, haga clic en Reemplazar. Despus de hacer clic en Reemplazar, Office Word 2007 ir a la siguiente aparicin del texto buscado. Para reemplazar todas las apariciones del texto, haga clic en Reemplazar todos.
Nota Para cancelar un reemplazo en curso, presione ESC.
LETRA CAPITAL La letra capital, una letra mayscula destacada del texto del prrafo, se puede utilizar para empezar un documento, un captulo o para agregar inters a un boletn o a una invitacin.
1. Haga clic en el prrafo que desee iniciar con una letra capital.
Hola PROPIEDAES DEL SISTEMAcurso_explorador.pdf
213
El prrafo debe contener texto. 2. En el grupo Texto de la ficha Insertar, haga clic en Letra capital.
3. Haga clic en la opcin En texto o En margen.
LETRA CAPITAL
4. La letra capital no es mas que la letra que se pone al comenzar un texto y es mas grande que las dems. esta puede ser de dos maneras: la la capital y la capital incluida en el margen. debemos hacer clic en el prrafo que deseemos iniciar con este tipo de letra, es importante que sepamos que el prrafo debe contener texto. en el grupo de texto en la pestaa insertar, debemos hacer clic en letra capital:
6. 7. al pulsar o desglosar letra capital da las siguientes opciones: 8.
5.
10. 11. y tu debes elegir la que mas este de acuerdo con lo que deseas poner en el documento.
OPERACIN DE INSERCCION
9.
Insertar la fecha y la hora actuales
Mostrar todo 1. Haga clic en el lugar en que desee insertar la fecha u hora. 2. En el men Insertar, haga clic en Fecha y hora.
Hola PROPIEDAES DEL SISTEMAcurso_explorador.pdf
214
3. Si desea inserta la fecha o la hora en un formato de idioma diferente, haga clic en el idioma en el cuadro Idioma.
El cuadro Idioma contiene una lista de los idiomas de edicin habilitados. Dependiendo del idioma que seleccione, podrn aparecer otras opciones de fecha y hora.
4. En el cuadro Formatos disponibles, haga clic en un formato de fecha u hora. 5. Seleccione si desea que los datos se actualicen automticamente o se conserven tal como fueron insertados originalmente. Siga uno de estos procedimientos: Para insertar la fecha y la hora como un campo, de forma que se actualice automticamente al abrir o imprimir el documento, active la casilla de verificacin Actualizar automticamente. Para conservar la fecha y la hora originales como texto esttico, desactive la casilla de verificacin Actualizar automticamente.
Insertar nmeros de pgina
Mostrar todo
Se puede agregar nmeros de pgina, que estn asociados con los encabezados y pies de pgina, a la parte superior, a la parte inferior o a los mrgenes de los documentos. La informacin almacenada en los encabezados y pies de pgina, o en los mrgenes, aparece atenuada y no se puede cambiar al mismo tiempo que la informacin del cuerpo del documento. Para cambiar el encabezado o el pie de pgina, o la informacin incluida en los mrgenes de las pginas, siga este procedimiento: haga doble clic en el encabezado o en el pie de pgina y, a continuacin, haga clic en la ficha Encabezados y pies de pgina de Herramientas para encabezado y pie de pgina. Para obtener ms informacin acerca de los encabezados y pies de pgina, vea Insertar encabezados y pies de
Nmeros de pgina
Cuando creamos un documento, Word numera correlativamente las pginas para poder referenciarlas, ese nmero es el que aparece en la parte izquierda de la barra de estado, pero este nmero de pgina no aparece en el documento
Si queremos que los nmeros de pgina aparezcan en nuestro documento cuando lo imprimamos deberemos insertarlos desde la pestaa Insertar, desplegando la opcin Nmero de pgina y eligiendo dnde queremos que aparezca el nmero.
Hola PROPIEDAES DEL SISTEMAcurso_explorador.pdf
215
Encontraremos la misma opcin en la pestaa Diseo de las Herramientas de encabezado y pie de pgina, cuando tengamos un encabezado en modo de edicin. Al seleccionar una ubicacin se despliega una lista de formatos prediseados para que elijamos el que ms nos guste. Existe una gran cantidad de formatos prediseados asociados a cada ubicacin, estos estn organizados por secciones para facilitarnos la localizacin del formato que buscamos. En la seccin Simple tenemos nmeros simples con diferentes alineaciones. En la seccin Con formas, los nmeros se escriben dentro de una forma, por ejemplo con cinta:
. En la seccin Nmero sin formato, tenemos los nmeros de pgina a los cuales se les aplica
algn tipo de formato
En la seccin Pgina X, el nmero de pgina viene acompaado de la palabra Pgina o Pag, por ejemplo .
En la seccin Pagina X de Y, se aade adems el nmero total de pginas del documento, por ejemplo3 .
Los formatos predeterminados que aparecen en la lista desplegable asociada a cada ubicacin pueden variar de una ubicacin a otra, la ubicacin Final de pgina dispone de ms formatos. COMPUTADOR.pdf Para ver los encabezados y pies de pgina en la pantalla de nuestro ordenador tenemos que estar en modo vista Diseo de Impresin donde se ven en un tono ms claro que el texto normal. Una vez insertado el nmero de pgina podemos variar su formato con la opcin Formato del nmero de pgina. Al seleccionarla, se abre una ventana como la que se encuentra a continuacin.
Hola PROPIEDAES DEL SISTEMAcurso_explorador.pdf
216
Desplegando el men Formato de nmero veremos una lista con posibles formatos predeterminados entre los que elegir. Tenemos dos alternativas para indicar en qu nmero empezar la numeracin de las pginas: 1. Continuar desde la seccin anterior (o empezar desde uno, si sta es la primera seccin). 2. Iniciar en el nmero que especifiquemos en la opcin Iniciar en: Si tenemos estructurado nuestro documento en captulos, tambin podemos incluir el nmero del captulo junto con el de la pgina, marcando la casilla Incluir nmero de captulo y seleccionando un formato.
Para practicar estas operaciones puedes realizar este ejercicio paso a paso: Numerar las pginas pie de pgina
Las notas de pie de pgina son las llamadas de atencin que el investigador hace en su trabajo para: Indicar la fuente de donde provienen los datos. Aclarar algn dato. Ampliar o explicar la idea. Artculo sustrado de http://www.ejemplode.com/13-ciencia/393ejemplo_de_notas_de_pie_de_pagina.html Ejemplo de notas de pie de pgina
nsertar o eliminar comentarios Mostrar todo Puede insertar comentarios en los globos que aparecen en los mrgenes del documento. Tambin puede ocultar los comentarios para que no estn visibles.
Hola PROPIEDAES DEL SISTEMAcurso_explorador.pdf
217
Si no desea que los comentarios aparezcan en el documento durante la revisin, debe quitar los comentarios del documento eliminndolos. Para saber si siguen quedando comentarios en el documento, haga clic en Mostrar marcas en la ficha Revisar del grupo Seguimiento. nsertar un comentario Se puede escribir comentarios. En los equipos de tipo Tablet PC, se puede insertar comentarios de voz o comentarios manuscritos. Escribir un comentario 1. Seleccione el texto o el elemento sobre el que desee hacer un comentario o haga clic al final del texto. 2. En el grupo Comentarios de la ficha Revisar, haga clic en Nuevo comentario.
3. Escriba el texto del comentario en el globo de comentarios o en el Panel de revisiones. Nota Para responder a un comentario, haga clic en su globo y, a continuacin, haga clic en el comando Nuevo comentario, en el grupo Comentarios. Escriba la respuesta en el nuevo globo de comentarios. Insertar un comentario de voz Si el equipo es un Tablet PC, puede grabar comentarios de voz. Estos comentarios se agregan como objetos de sonido dentro de los globos de comentarios. Para poder agregar un comentario de voz por primera vez, es necesario agregar el comando Insertar voz a la Barra de herramientas de acceso rpido.
1. Haga clic en el botn de Microsoft Office Opciones de Word.
y, a continuacin, haga clic en
2. Haga clic en Personalizar. 3. En la lista Comandos disponibles en, seleccione Todos los comandos. 4. En la lista de comandos, haga clic en Insertar voz y, a continuacin, haga clic en Agregar. Para agregar un comentario de voz al documento, haga lo siguiente: 1. En la Barra de herramientas de acceso rpido, haga clic en Insertar voz . 2. En el cuadro de dilogo que se abre, haga clic en el botn de inicio y grabe el comentario de voz. 3. Cuando termine de grabar el comentario, presione el botn de detencin y cierre el cuadro de dilogo. 4. Si Microsoft Office Word muestra un mensaje preguntndole si desea actualizar el objeto de sonido, haga clic en S.
Hola PROPIEDAES DEL SISTEMAcurso_explorador.pdf
218
Para or el comentario grabado, haga clic con el botn secundario del mouse (ratn) en el globo de comentario, elija Objeto de documento de Grabadora de sonidos y, a continuacin, haga clic en Reproducir. Nota Para obtener ms informacin sobre cmo grabar y modificar objetos de sonido, vea la documentacin de la tarjeta de sonido y del micrfono. Insertar un comentario manuscrito Si el equipo es un Tablet PC, puede insertar en los documentos comentarios manuscritos. La entrada manuscrita se agrega y se muestra dentro de los globos. 1. En el grupo Comentarios de la ficha Revisar, haga clic en Nuevo comentario.
2. Escriba el comentario en el globo de comentarios. NOTAS AL PIE DE PAGINA Introducir las notas En la barra de herramientas nos vamos a la pestaa "Insertar". En ella nos encontraremos con varias opciones. All debemos desplegar la pestaa "Pie de pgina", despus de lo cual nos aparecern varias opciones del diseo e insercin de nuestras notas al pie en Word. Lo que debemos hacer para introducir las notas es hacer clic en "Editar entrada". Esto nos enviar directo a nuestro pie de pgina para que introduzcamos las notas que creamos pertinentes. Podemos numerar las notas o editarlas como mejor nos parezca. INSERTAR SIMBOLOS Insertar un smbolo 1. Haga clic en el lugar donde desee insertar el smbolo. 2. En el grupo Smbolos de la ficha Insertar, haga clic en Smbolo. 3. Siga uno de estos procedimientos: Haga clic en el smbolo que desee en la lista desplegable. Si el smbolo que desea insertar no aparece en la lista, haga clic en Ms smbolos. En el cuadro Fuente, haga clic en la fuente deseada, elija el smbolo que desea insertar y, por ltimo, haga clic en Insertar. Nota Si est utilizando una fuente ampliada, como Arial o Times New Roman, aparecer la lista Subconjunto. Utilcela para elegir entre una lista ampliada de caracteres de idiomas, incluido el griego y el ruso (cirlico), si estn disponibles. 4. Haga clic en Cerrar. Insertar un carcter especial 1. Haga clic en el lugar donde desee insertar el carcter especial.
Hola PROPIEDAES DEL SISTEMAcurso_explorador.pdf
219
2. En el grupo Smbolos de la ficha Insertar, haga clic en Smbolo y despus en Ms smbolos. 3. Haga clic en la ficha Caracteres especiales. 4. Haga clic en el carcter que desea insertar y haga clic en Insertar. 5. Haga clic en Cerrar. FORNMATO DE TEXTOS MANEJO DE PARRAFOS
Dependientes a ambos lados . Al seleccionar este tipo de diseo la organizacin se basa en una lneavertical desde el recuadro principal y el resto se sitan o bien a la izquierda o bien a la derecha. Dependientes a la izquierda . Al seleccionar este tipo de diseo la organizacin se basa en una lneavertical desde el recuadro principal y el resto de recuadros se sitan a la izquierda. Dependientes a la derecha . Al seleccionar este tipo de diseo la organizacin se basa en una lneavertical desde el recuadro principal y el resto de recuadros se sitan a la derecha salvo los ayudantes. Autodiseo . Tambin podemos seleccionar el recuadro que deseemos y moverlo dentro del recuadro delorganigrama. Es tan fcil como hacer clic, arrastrar y soltar.
Hola PROPIEDAES DEL SISTEMAcurso_explorador.pdf
220
Hola PROPIEDAES DEL SISTEMAcurso_explorador.pdf
221
Hola PROPIEDAES DEL SISTEMAcurso_explorador.pdf
222
Cambiar el orden de los elementos . Sirve para invertir el orden de los subordinados de un elemento dederecha a izquierda.Utilizando esta funcin podemos cambiar el aspecto de nuestro organigrama con un solo clic:
Cambiar el diseo . Debido a que Word organiza los diagramas en categoras, podemos intercambiar el diseo de nuestrodiagrama por uno de su misma categora con un solo clic.Para ello, en la pestaa Diseo hacemos clic en el desplegable Diseos para ver la lista de posiblescambios:Bastar con que seleccionemos uno de ellos. El cambio se efectuar automticamente.Tambin podemos seleccionar la opcin Ms diseos para abrir el cuadro de dialogo de Elegir ungrfico SmartArt .Ten en cuenta que cuando cambiamos de categora de diagrama, la estructura puede que no sea lamisma, obviamente debido a que no todos los diagramas coinciden en ello.Lo que se tomar en cuenta a la hora de convertir un diagrama en otro ser su estructura en el
Hola PROPIEDAES DEL SISTEMAcurso_explorador.pdf
223
Panelde texto .
El Panel de texto .Con este botn podemos mostrar el panel de texto correspondiente a nuestrodiagrama.Adems de aadir las formas como hemos visto hasta ahora tambin podemos editarlo utilizando estepanel.
Hola PROPIEDAES DEL SISTEMAcurso_explorador.pdf
224
Para modificar el texto de un elemento podemos seleccionarlo de la lista en el panel y cambiar suspropiedades desde la pestaa Inicio .Como veremos ms adelante tambin podrs cambiar su aspecto.Para aadir nuevos elementos sitate en el lugar queq uieras insertarlo y pulsa Enter .Se crear un nuevo elemento, utiliza la tecla Tabulador
Hola PROPIEDAES DEL SISTEMAcurso_explorador.pdf
225
para subordinarlo, o las teclas Shift +Tabulador para moverlo a un nivel superior.
Men Insertar de Word 2007
Hola PROPIEDAES DEL SISTEMAcurso_explorador.pdf
226
Esta dividida en 7 secciones y es referente a todos aquellos elementos adicionales para mejorar un texto.
Men pginas, 3 iconos.
Portada: Inserta una portada de formato completo Pgina en blanco: Inserta otra pagina donde se encuentre el cursor. Salto de pgina (Ctrl+Entrar) : Inicia una nueva pagina en la posicin actual.
Tablas, con 6 iconos.
Posibilidad de dibujar tabla. Insertar tabla. Convertir texto en tabla Hoja de calculo Exel Tablas rapidas.
Hola PROPIEDAES DEL SISTEMAcurso_explorador.pdf
227
Ilustraciones, 5 iconos.
Imagen: Inserta una imagen desde mis documentos Imagenes prediseadas: Insertar imagenes especiales de Word Formas: Inserta formas geomtricas SmartArt: Sirve para hacer diagramas Grafico: Sirve para insertar graficas.
Vinculos, 3 iconos
Hipervinculo: Crea un vinculo con una pagina web
Hola PROPIEDAES DEL SISTEMAcurso_explorador.pdf
228
Marcador: Asignar nombres Referencia Cruzada: Hacer referencias a elementos como encabezados.
Encabezado y pie de pgina, 3 iconos,
Encabezado: Edita el encabezado en un texto Pie de pgina: Edita el pie de pgina Numero de pgina: Inserta numeracion a las hojas en un documento.
Texto, 7 iconos.
Cuadro de texto: Inserta cuadros de texto. Elementos rpidos. Inserta piezas que se pueden volver a utilizar WordArt: Inserta un texto decorativo. Letra capital: Inserta una letra mayor al principio de un texto. Linea de firma Fecha y hora: Inserta la hora y fecha de la realizacin. Insertar objeto.
Hola PROPIEDAES DEL SISTEMAcurso_explorador.pdf
229
Smbolos, 2 iconos.
Ecuacin: Inserta valores numricos Smbolo: Seleccionas simbologa.
Men Insertar de Word 2007
El men insertar de Word se encuentra en la segunda vieta y estn compuestos por los siguientes elementos:
Formas: Esta opcin sirve para insertar formas pre diseadas para nuestro documento
Hola PROPIEDAES DEL SISTEMAcurso_explorador.pdf
230
Pginas: Es la opcin que nos permite elegir las preferencias para las pginas.
Tablas: Como lo dice, esta opcin nos sirve para insertar tablas, ya sean dibujadas o de las que viene ya en el programa.
Ilustraciones: Nos sirve para insertar imgenes en nuestro texto.
Encabezado y pie de pgina: Sirve para insertar pie de pagina, encabezado y enumerar las pginas de nuestro documento.
Hola PROPIEDAES DEL SISTEMAcurso_explorador.pdf
231
Texto: Esta opcin nos sirve para sobresaltar e insertar varias cosas llamativas al texto.
Smbolos: En esta opcin podemos insertar smbolos, desde operaciones numricas y formulas hasta smbolos griegos y romanos.
Trabajar con Textos (IV)
Numeracin y vietas
El funcionamiento de la numeracin y las vietas es similar a las sangras, nicamente cambia que en las numeraciones y vietas adems de aplicar una sangra, se le aaden smbolos o nmeros delante del prrafo. Las numeraciones son muy tiles para crear un ndice tpico. Cuando desarrollemos el tema dentro de la leccin incluiremos la numeracin que le corresponde respecto al ndice. Si quieres saber cmo manejar la numeracin y las vietas sigue estos pasos: Primero te aconsejamos escribir el texto sin sangra ni numeracin. Despus aplica al texto la sangra que corresponda.
Hola PROPIEDAES DEL SISTEMAcurso_explorador.pdf
232
Despus selecciona el texto, despliega el men Formato y selecciona la opcin Numeracin y vietas....
Aparecer una ventana similar a la que te mostramos a continuacin. Si quieres aplicar una numeracin visualiza la pestaa Con nmeros.
Selecciona el estilo que ms te guste haciendo clic sobre l, en nuestro caso por ejemplo hemos seleccionado
Por ltimo pulsa Aceptar. Una vez aplica la numeracin aparecer algo similar a esto:
Hola PROPIEDAES DEL SISTEMAcurso_explorador.pdf
233
Hola PROPIEDAES DEL SISTEMAcurso_explorador.pdf
También podría gustarte
- Examen Parcial - Semana 4 ESPSEGUNDO BLOQUE-INGLES GENERAL IV - (GRUPO B01)Documento21 páginasExamen Parcial - Semana 4 ESPSEGUNDO BLOQUE-INGLES GENERAL IV - (GRUPO B01)Andrea Vasquez100% (2)
- Manual de La Maquina HPGRDocumento125 páginasManual de La Maquina HPGRluchin84100% (5)
- Asterisk PBX: Aprende a crear y diseñar soluciones de telefonía IP desde ceroDe EverandAsterisk PBX: Aprende a crear y diseñar soluciones de telefonía IP desde ceroCalificación: 1 de 5 estrellas1/5 (1)
- Silabo-Tb-2021 II-ic-mecánica de Fluidos e Hidráulica-V-edmundo Muñico CasasDocumento7 páginasSilabo-Tb-2021 II-ic-mecánica de Fluidos e Hidráulica-V-edmundo Muñico CasasAngel BasurtoAún no hay calificaciones
- Por qué se fueron los dioses? El oro, símbolo de la divinidadDocumento38 páginasPor qué se fueron los dioses? El oro, símbolo de la divinidadramon MAún no hay calificaciones
- NTC6032Documento12 páginasNTC6032Luisa Medina80% (5)
- Proyecto Cuidado Del AguaDocumento53 páginasProyecto Cuidado Del Aguaemanuelprintemps84% (25)
- Desarrollo de componentes software para el manejo de dispositivos. IFCT0609De EverandDesarrollo de componentes software para el manejo de dispositivos. IFCT0609Aún no hay calificaciones
- Recopilacion Examenes CiscoDocumento36 páginasRecopilacion Examenes CiscoAtaulfo Rodriguez CaballeroAún no hay calificaciones
- Anexo-Comparación de Windows y LinuxDocumento12 páginasAnexo-Comparación de Windows y LinuxLuis D. Quesquen CHAún no hay calificaciones
- Plan LinuxDocumento5 páginasPlan LinuxGerman Garcia FernandezAún no hay calificaciones
- Examen Del 1al10 It-Essentials A Español 22Documento11 páginasExamen Del 1al10 It-Essentials A Español 22sk8360Aún no hay calificaciones
- Entrada y Salida de Datos PDFDocumento25 páginasEntrada y Salida de Datos PDFJhonatan HernandezAún no hay calificaciones
- Recogiendo Evidencias para Análisis Forense en WindowsDocumento9 páginasRecogiendo Evidencias para Análisis Forense en WindowsMariana CassinoAún no hay calificaciones
- Computadores de Repertorio Reducido de InstruccionesDocumento43 páginasComputadores de Repertorio Reducido de Instruccionesliliana12099050% (2)
- Computadora: Hardware y SoftwareDocumento23 páginasComputadora: Hardware y SoftwareEdwinAún no hay calificaciones
- Configuración de Red DebianDocumento9 páginasConfiguración de Red DebianGerardo Rincón SaucedoAún no hay calificaciones
- Manual de WiresharkDocumento18 páginasManual de WiresharkE&GAún no hay calificaciones
- SQLDocumento11 páginasSQLGrunddy Yaipen ChiroAún no hay calificaciones
- Wireshark Lab: TCP v6.0Documento10 páginasWireshark Lab: TCP v6.0Angie Tatiana Preciado MososAún no hay calificaciones
- Discos RaidDocumento2 páginasDiscos RaidsuperarleyAún no hay calificaciones
- Esteganografia MidiDocumento10 páginasEsteganografia MidiJefferson Jaimes BernateAún no hay calificaciones
- NoxVMHandle - Exe Proceso de Windows - ¿Qué EsDocumento5 páginasNoxVMHandle - Exe Proceso de Windows - ¿Qué EsEmilianoAún no hay calificaciones
- MANUAL DE CONFIGURACIon DE HERRAMIENTAS ADICIONALESDocumento11 páginasMANUAL DE CONFIGURACIon DE HERRAMIENTAS ADICIONALESAlberto Erik Juarez RamirezAún no hay calificaciones
- S2T2Laboratorio - Explorando Nmap - GABRIELA ANDRADEDocumento7 páginasS2T2Laboratorio - Explorando Nmap - GABRIELA ANDRADEVianka PulpiAún no hay calificaciones
- Debianizando - Creacion Paquetes DebianDocumento12 páginasDebianizando - Creacion Paquetes DebianPNTRA2Aún no hay calificaciones
- NmapDocumento8 páginasNmaprovitoAún no hay calificaciones
- Trafico MaliciosoDocumento165 páginasTrafico Maliciosoboss667Aún no hay calificaciones
- Comparto 'IntroCiberseguridad' ContigoDocumento22 páginasComparto 'IntroCiberseguridad' ContigoAnalia C Moyano SudenAún no hay calificaciones
- Analisis Criminologico ForenseDocumento73 páginasAnalisis Criminologico ForensemelisollaAún no hay calificaciones
- Windows y LinuxDocumento4 páginasWindows y LinuxJoSuE 4 AAún no hay calificaciones
- Análisis forense paso a pasoDocumento16 páginasAnálisis forense paso a pasoJavier OchoaAún no hay calificaciones
- ComandosDocumento4 páginasComandosDiegoal15Aún no hay calificaciones
- Descubrimiento de HostDocumento22 páginasDescubrimiento de HostCristhian Andres Echeverria BustamanteAún no hay calificaciones
- Unidad 1Documento5 páginasUnidad 1GloriaAún no hay calificaciones
- Tutorial Apache2 Debian SqueezeDocumento4 páginasTutorial Apache2 Debian SqueezeSergio Morillas BolivarAún no hay calificaciones
- Servicios en Microsoft Windows Server 2003Documento35 páginasServicios en Microsoft Windows Server 2003daniel_vAún no hay calificaciones
- Guia Completa de VMware WorkstationDocumento19 páginasGuia Completa de VMware WorkstationMIsael Solorzano MaldonadoAún no hay calificaciones
- Fail2Ban DebianDocumento2 páginasFail2Ban DebianVanessa GomezAún no hay calificaciones
- Debian 1Documento20 páginasDebian 1Edgar LandaetaAún no hay calificaciones
- Raid 1Documento9 páginasRaid 1Victor Alfonso Pérez CruzAún no hay calificaciones
- 2 - Port - Scann1ng - Nmap - HXCDocumento8 páginas2 - Port - Scann1ng - Nmap - HXCGuilherme Silva NAún no hay calificaciones
- Guía de Instalación de Debian GNULinuxDocumento126 páginasGuía de Instalación de Debian GNULinuxFederico EscanlarAún no hay calificaciones
- Selenium IDEDocumento8 páginasSelenium IDEPaul C. MelendezAún no hay calificaciones
- Curso de PHP - PhpyaDocumento53 páginasCurso de PHP - PhpyaAlejandro GutierrezAún no hay calificaciones
- Cloud Computing GRUPO CESADocumento20 páginasCloud Computing GRUPO CESAWilson Alexander LopezAún no hay calificaciones
- Te Seguridad de Redes - Examen 1 AlumnoDocumento10 páginasTe Seguridad de Redes - Examen 1 AlumnoSantiago PérezAún no hay calificaciones
- DFL 260E - User Manual - EN - US Firewall - En.español PDFDocumento201 páginasDFL 260E - User Manual - EN - US Firewall - En.español PDFJaime TorresAún no hay calificaciones
- Manual de Zenoss en DebianDocumento23 páginasManual de Zenoss en Debianeligirasa2007311100% (1)
- Convertir firmware Android extraer APK IMGDocumento18 páginasConvertir firmware Android extraer APK IMGHugo Roberto RibeiroAún no hay calificaciones
- EsteganografíaDocumento4 páginasEsteganografíaMireya ChillanAún no hay calificaciones
- Implantacion WifiDocumento58 páginasImplantacion WifiHector David Sarmiento NovoaAún no hay calificaciones
- Esteganografia PDFDocumento15 páginasEsteganografia PDFwilliAún no hay calificaciones
- Tesis de Voip Con Hackin EticalDocumento79 páginasTesis de Voip Con Hackin EticalCarlos Villacorta FusterAún no hay calificaciones
- Lab01 - Recoleccion de DatosDocumento24 páginasLab01 - Recoleccion de Datosaaron yagunoAún no hay calificaciones
- Instalacion y Configuracion de Un Servidor Apache PDFDocumento36 páginasInstalacion y Configuracion de Un Servidor Apache PDFimderAún no hay calificaciones
- Los Virus Informáticos - Una Amenaza para La SociedadDocumento33 páginasLos Virus Informáticos - Una Amenaza para La SociedadRichard García50% (2)
- Manual de Funcionamiento KismetDocumento7 páginasManual de Funcionamiento KismetDiego Armando Suarez MurilloAún no hay calificaciones
- Aprender Informatica Desde CeroDocumento17 páginasAprender Informatica Desde Ceroenrique de la hoAún no hay calificaciones
- La Ejecucion de InstruccionesDocumento12 páginasLa Ejecucion de InstruccionesGio VásquezAún no hay calificaciones
- Lab3 PDFDocumento5 páginasLab3 PDFAlan ColmenaresAún no hay calificaciones
- Algunos Comandos Basicos en Debian.Documento57 páginasAlgunos Comandos Basicos en Debian.Luciano AliveAún no hay calificaciones
- Desarrollo de la aplicación Android: Guía turística para el municipio de CulleraDe EverandDesarrollo de la aplicación Android: Guía turística para el municipio de CulleraAún no hay calificaciones
- GHDocumento4 páginasGHTeffAún no hay calificaciones
- Formato para Notas de ProyectosDocumento1 páginaFormato para Notas de ProyectosAdam Anderson100% (1)
- AjedrezDocumento1 páginaAjedrezAdam AndersonAún no hay calificaciones
- Bitacora DiariaDocumento1 páginaBitacora DiariaAdam AndersonAún no hay calificaciones
- Bitacora DiariaDocumento1 páginaBitacora DiariaAdam AndersonAún no hay calificaciones
- Sellos SupermanDocumento3 páginasSellos SupermanAdam AndersonAún no hay calificaciones
- Proyecto Científico 8,9 y 10Documento5 páginasProyecto Científico 8,9 y 10Adam AndersonAún no hay calificaciones
- Exagono Pintado LuisDocumento1 páginaExagono Pintado LuisAdam AndersonAún no hay calificaciones
- Instrumento de EvaluaciónDocumento2 páginasInstrumento de EvaluaciónAdam AndersonAún no hay calificaciones
- Formato de Planf. de Un ProyectoDocumento1 páginaFormato de Planf. de Un ProyectoAdam AndersonAún no hay calificaciones
- Formato PcaDocumento1 páginaFormato PcaAdam AndersonAún no hay calificaciones
- Instrumento de Evaluacion ComputacionDocumento1 páginaInstrumento de Evaluacion ComputacionAdam AndersonAún no hay calificaciones
- Planes de ComputacionDocumento3 páginasPlanes de ComputacionAdam AndersonAún no hay calificaciones
- Biografia MartinDocumento1 páginaBiografia MartinAdam AndersonAún no hay calificaciones
- Proyecto de ClubesDocumento4 páginasProyecto de ClubesAdam AndersonAún no hay calificaciones
- Porqué Es Importante El Uso de Archivos de ExcelDocumento1 páginaPorqué Es Importante El Uso de Archivos de ExcelAdam AndersonAún no hay calificaciones
- Examen de Formacion CristianaDocumento1 páginaExamen de Formacion CristianaAdam AndersonAún no hay calificaciones
- Control de Notas Colegio Primer BloqueDocumento1 páginaControl de Notas Colegio Primer BloqueAdam AndersonAún no hay calificaciones
- Evaluacion de Segundo InformaticaDocumento1 páginaEvaluacion de Segundo InformaticaAdam AndersonAún no hay calificaciones
- Plantilla para Inventarios PDFDocumento10 páginasPlantilla para Inventarios PDFAdam AndersonAún no hay calificaciones
- Plan de ComputaciónDocumento3 páginasPlan de ComputaciónAdam AndersonAún no hay calificaciones
- Matriz ADocumento2 páginasMatriz AAdam AndersonAún no hay calificaciones
- Enfoq Mate - Prioridaees Media BásicaDocumento1 páginaEnfoq Mate - Prioridaees Media BásicaAdam AndersonAún no hay calificaciones
- Exagono ActualDocumento1 páginaExagono ActualAdam AndersonAún no hay calificaciones
- Plantilla para InventariosDocumento10 páginasPlantilla para InventariosAdam AndersonAún no hay calificaciones
- Cuestionario PowerPointDocumento2 páginasCuestionario PowerPointAdam AndersonAún no hay calificaciones
- Para Examenes4Documento2 páginasPara Examenes4Adam AndersonAún no hay calificaciones
- Para Examenes1Documento2 páginasPara Examenes1Adam AndersonAún no hay calificaciones
- Modelo de Informe Semanal PDFDocumento1 páginaModelo de Informe Semanal PDFAdam AndersonAún no hay calificaciones
- Para ExamenesDocumento4 páginasPara ExamenesAdam AndersonAún no hay calificaciones
- Evaluación Bloque 1 - 2013-2014 VálidoDocumento4 páginasEvaluación Bloque 1 - 2013-2014 VálidoAdam AndersonAún no hay calificaciones
- Ejercicios: Interés Simple e Interés CompuestoDocumento9 páginasEjercicios: Interés Simple e Interés CompuestoJazmn Estrelló JonmAún no hay calificaciones
- Propuesta de Mejora Continua en El Área de ProduccionDocumento41 páginasPropuesta de Mejora Continua en El Área de ProduccionElmer Arhuis Duran100% (2)
- Cementos LimaDocumento8 páginasCementos LimaScherry15Aún no hay calificaciones
- Informe de CartaboneoDocumento2 páginasInforme de CartaboneoDenys Rojas BustamanteAún no hay calificaciones
- Cuadernillo 2 de Informatica 2Documento9 páginasCuadernillo 2 de Informatica 2Ing. Esperanza Ventura TrujilloAún no hay calificaciones
- Vargas Olives, Grace MónicaDocumento126 páginasVargas Olives, Grace MónicaDavhjAún no hay calificaciones
- FULL Teorias de SicherDocumento8 páginasFULL Teorias de SicherLuis ForlongAún no hay calificaciones
- Catalogo Automotriz SKFDocumento37 páginasCatalogo Automotriz SKFAlejandro Obregon100% (1)
- TESISDocumento145 páginasTESISYesenia Soncco AndradeAún no hay calificaciones
- Empresa Santa MariaDocumento19 páginasEmpresa Santa MariaJepherson C HuaricapchaAún no hay calificaciones
- Clase 4Documento25 páginasClase 4Freddy MartinezAún no hay calificaciones
- Portafolio Control Solar Persianas y QuiebrasolesDocumento7 páginasPortafolio Control Solar Persianas y QuiebrasolesMarcel Correa ForeroAún no hay calificaciones
- Comprartirar Comprar ActividadesDocumento5 páginasComprartirar Comprar ActividadesInés Turpin GuillamonAún no hay calificaciones
- Respuestas A Preguntas de Carpinteria y MaderaDocumento8 páginasRespuestas A Preguntas de Carpinteria y MaderaYessica silva0% (1)
- Taller ABPDocumento10 páginasTaller ABPCaesar AlexanderAún no hay calificaciones
- Actividad Niveles de OrganizacionDocumento5 páginasActividad Niveles de Organizacionmon totoAún no hay calificaciones
- El Papel de Las Humanidades en El FuturoDocumento10 páginasEl Papel de Las Humanidades en El FuturoLuisa BeltranAún no hay calificaciones
- Yessica Recio Práctica 3Documento8 páginasYessica Recio Práctica 3Yessica RecioAún no hay calificaciones
- Esquema OvejeroDocumento3 páginasEsquema OvejeroDiego Londoño BluzmanisAún no hay calificaciones
- Semana 12 Biologia 9Documento4 páginasSemana 12 Biologia 9diana ochoaAún no hay calificaciones
- Propuesta Arrendamiento Infraestructura Ips SanarteDocumento5 páginasPropuesta Arrendamiento Infraestructura Ips SanarteJesusBlackAún no hay calificaciones
- Transistores 151112032819 Lva1 App6891Documento12 páginasTransistores 151112032819 Lva1 App6891protonicolas100% (1)
- Cartilla Economía y Turismo 2021Documento30 páginasCartilla Economía y Turismo 2021lauraAún no hay calificaciones
- Representar, descomponer y componer números del 0 al 1.000Documento7 páginasRepresentar, descomponer y componer números del 0 al 1.000Anonymous H4Palry4Aún no hay calificaciones