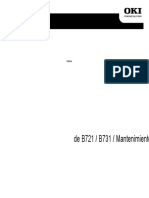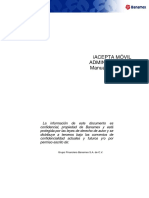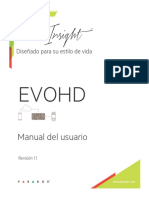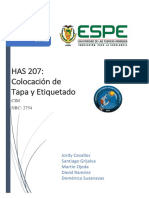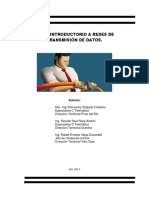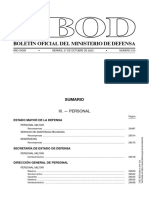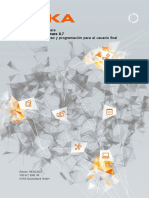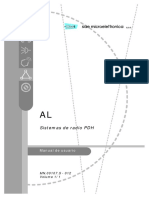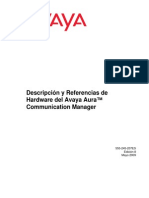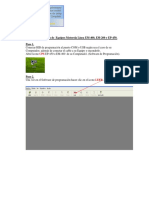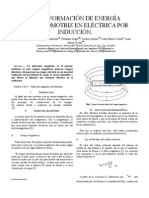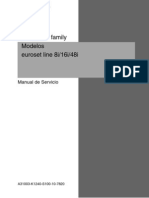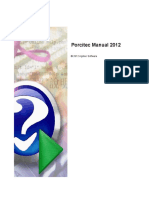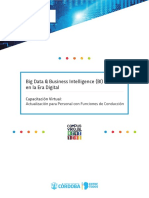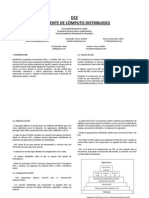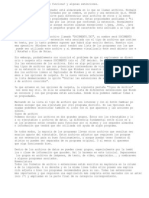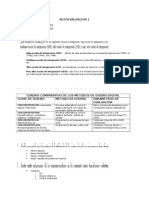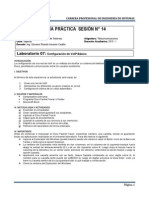Documentos de Académico
Documentos de Profesional
Documentos de Cultura
Digifort Standard Manual Cliente de Administración Versión 7.2.1.0
Digifort Standard Manual Cliente de Administración Versión 7.2.1.0
Cargado por
ALEJANDRO PACHECO LOPEZDerechos de autor
Formatos disponibles
Compartir este documento
Compartir o incrustar documentos
¿Le pareció útil este documento?
¿Este contenido es inapropiado?
Denunciar este documentoCopyright:
Formatos disponibles
Digifort Standard Manual Cliente de Administración Versión 7.2.1.0
Digifort Standard Manual Cliente de Administración Versión 7.2.1.0
Cargado por
ALEJANDRO PACHECO LOPEZCopyright:
Formatos disponibles
Digifort Standard Manual
Cliente de Administración
Versão 7.2.1.0
Rev. A
© 2002 - 2018 por Digifort, Todos los derechos reservados
2 Cliente de Administração- Versão 7.2.1.0
Índice
Capítulo I Bienvenido al Manual del Digifort Enterprise
Standard 11
1 Screen
...................................................................................................................................
Shots 11
2 A quien
...................................................................................................................................
se destina este manual 11
3 Cómo...................................................................................................................................
utilizar este manual 11
4 Prerrequisitos
................................................................................................................................... 11
Capítulo II Administrador de Servicios Digifort 14
1 Como...................................................................................................................................
ejecutar el Administrador de Servicios Digifort 14
2 Como...................................................................................................................................
iniciar el servicio del Servidor Digifort 16
3 Como...................................................................................................................................
detener el servicio del Servidor Digifort 16
Capítulo III Funciones básicas del Cliente de
Administración 18
1 Como...................................................................................................................................
ejecutar el Cliente de Administración 18
Agregar Servidor
.......................................................................................................................................................... 19
Alterar Servidor
.......................................................................................................................................................... 19
Excluir Servidor
.......................................................................................................................................................... 19
Desconectar del
..........................................................................................................................................................
servidor 19
Sobre el Digifort
.......................................................................................................................................................... 19
Com o configurar
..........................................................................................................................................................
los servidores por adm inistrar 19
2 Como...................................................................................................................................
conectarse en un servidor para administración 21
Capítulo IV Licenciar el Digifort 25
1 Como...................................................................................................................................
configurar las licencias 25
Com o agregar..........................................................................................................................................................
una licencia 27
Com o enviar datos
..........................................................................................................................................................
para registro 28
Com o instalar..........................................................................................................................................................
licencias a través del Licencias En línea 30
Com o Instalar..........................................................................................................................................................
licencias desde archivos de licencia 30
Activar una licencia
..........................................................................................................................................................
tem poral 31
Capítulo V Registrar el Digifort 34
1 Como...................................................................................................................................
registrar el Digifort 34
2 Registrar
...................................................................................................................................
el Digifort En línea 36
3 Registrar
...................................................................................................................................
el Digifort Desconectado 37
Capítulo VI Servidor de Grabación 40
1 Como...................................................................................................................................
agregar una cámara 40
Cám era .......................................................................................................................................................... 41
Generalidades
......................................................................................................................................................... 42
Lentes ......................................................................................................................................................... 45
© 2002 - 2018 por Digifort, Todos los derechos reservados
Contents 3
Detección de .........................................................................................................................................................
movimiento 48
Uso de la detección .........................................................................................................................................
de movimiento a través del softw are 48
Autodesactivación ...................................................................................................................................
de la detección de movimiento durante el PTZ 52
Uso de la detección .........................................................................................................................................
de movimiento por notificación externa 53
Configuración ................................................................................................................................... 54
Configuración en...................................................................................................................................
Digifort 54
Configuración en...................................................................................................................................
cámara 55
Tipo de notificación ................................................................................................................................... 58
Notificación de Inicio ...................................................................................................................................
y Fin 58
Notificación inmediata ................................................................................................................................... 58
Testando a configuração ................................................................................................................................... 59
Intervalo de detección .........................................................................................................................................
de término de movimiento 59
Audio ......................................................................................................................................................... 60
Stream ing .......................................................................................................................................................... 61
Perfiles de.........................................................................................................................................................
media 61
Como los Perfiles.........................................................................................................................................
de Media ahorran el ancho de banda de red 62
Como agregar Perfiles ...................................................................................................................................
de Media 63
Como visualizar ...................................................................................................................................
el funcionamiento del perfil de media configurado 64
Calculadora de utilización
...................................................................................................................................
de espacio en disco 65
Áudio ......................................................................................................................................................... 68
Grabación ......................................................................................................................................................... 69
Buffer de Snapshot ......................................................................................................................................... 71
Visualización.........................................................................................................................................................
en vivo 71
Como configurar .........................................................................................................................................
la visualización de la cámara 71
Esta cámara será accedida por el cliente a través del servidor de
relay ................................................................................................................................... 72
Dirección IP privada ................................................................................................................................... 72
Puerto del IP privado ................................................................................................................................... 72
Dirección de IP público ................................................................................................................................... 72
Puerto del IP público ................................................................................................................................... 72
Usuario y Contraseña ................................................................................................................................... 72
Timeout de conexión ...................................................................................................................................
(en MS) 73
Perfil de mídia ................................................................................................................................... 73
Perfil de media para ...................................................................................................................................
acceso vía mobile 73
Grabación .......................................................................................................................................................... 73
Tipo de grabación
......................................................................................................................................................... 74
Como configurar .........................................................................................................................................
la programación de grabación 74
Ciclo del grabación
......................................................................................................................................................... 80
Como configurar
.........................................................................................................................................................
el Buffer de Imágenes 81
Metadatos ......................................................................................................................................................... 81
Derechos .......................................................................................................................................................... 83
Usuarios ......................................................................................................................................................... 83
PTZ .......................................................................................................................................................... 84
Ajustes ......................................................................................................................................................... 84
Activar los controles .........................................................................................................................................
de PTZ para esta cámara 84
Utilizar los recursos .........................................................................................................................................
de PTZ del dispositivo 84
Utilizar el puerto COM del dispositivo para realizar el PTZ directamente
por el sistema ......................................................................................................................................... 85
Seleccione el protocolo ...................................................................................................................................
PTZ 85
ID de cámara (RS-485) ................................................................................................................................... 85
Puerto COM del vídeo-server
................................................................................................................................... 85
Uso del PTZ ......................................................................................................................................... 85
Presets ......................................................................................................................................................... 86
Como configurar .........................................................................................................................................
o Controle de Presets 86
© 2002 - 2018 por Digifort, Todos los derechos reservados
4 Cliente de Administração- Versão 7.2.1.0
Como criar um preset ......................................................................................................................................... 88
Vigilância PTZ
......................................................................................................................................................... 89
Como agregar un.........................................................................................................................................
esquema de Vigilancia PTZ 89
Auxiliar ......................................................................................................................................................... 91
I/O .......................................................................................................................................................... 92
Como agregar .........................................................................................................................................................
eventos de entrada 92
Como agregar .........................................................................................................................................................
eventos de salida 94
Como configurar
.........................................................................................................................................................
la programación de eventos 96
Eventos .......................................................................................................................................................... 97
Comunicación ......................................................................................................................................................... 97
Evento de falla de.........................................................................................................................................
comunicación 98
Evento de restauración .........................................................................................................................................
de conexión 98
Informe de falla de .........................................................................................................................................
dispositivos 99
Falla de grabación
......................................................................................................................................................... 99
Detección de .........................................................................................................................................................
movimiento 99
Como configurar.........................................................................................................................................
el evento de detección de movimiento 100
Detección.........................................................................................................................................................
de Audio 100
Eventos Manuales
......................................................................................................................................................... 101
Com o configurar
..........................................................................................................................................................
las acciones de alarm a 103
Enviar un correo electrónico a un grupo de personas en la ocurrencia de
una alarma ......................................................................................................................................................... 103
Exhibir imágenes
.........................................................................................................................................................
de cámaras en la pantalla del operador 105
Cambiar un .........................................................................................................................................................
sonido de alarma en el Cliente de Monitoreo 105
Enviar mensaje
.........................................................................................................................................................
instantáneo a la computadora del operador 106
Solicitar confirmación
.........................................................................................................................................................
por escrito a los usuarios 107
Accionar .........................................................................................................................................................
presets de cámaras 108
Accionar .........................................................................................................................................................
scripts de acciones de salida de alarma 108
Activar o .........................................................................................................................................................
Desactivar objetos del sistema 109
Funciones de..........................................................................................................................................................
adm inistración de cám aras 110
Activar cámara
......................................................................................................................................................... 111
Desactivar .........................................................................................................................................................
cámara 111
Programación
.........................................................................................................................................................
de grabación 111
Buffer de.........................................................................................................................................................
alarma 111
Buffer de.........................................................................................................................................................
Snapshot 112
Conexión......................................................................................................................................................... 112
Eventos ......................................................................................................................................................... 112
Límite de disco
......................................................................................................................................................... 112
Tipo de grabación
......................................................................................................................................................... 112
Grabación.........................................................................................................................................................
de Metadatos 112
Detección.........................................................................................................................................................
de Movimiento 112
Relay ......................................................................................................................................................... 112
Perfiles de.........................................................................................................................................................
Media 112
Perfil de medios
.........................................................................................................................................................
de grabación 113
Perfil de medios
.........................................................................................................................................................
de visualización 114
Perfil de medios
.........................................................................................................................................................
de visualización Mobile 114
Perfil de medios
.........................................................................................................................................................
de detección de movimiento 114
Conceder.........................................................................................................................................................
Derechos 114
Negar Derechos
......................................................................................................................................................... 114
Excluir Cámaras
......................................................................................................................................................... 114
Búsqueda y registro
..........................................................................................................................................................
de las cám aras de form a autom ática 115
Registro de.........................................................................................................................................................
equipos 119
Registro de.........................................................................................................................................................
varios equipos 119
Im portar objetos
..........................................................................................................................................................
de otros servidores 121
Registro de dispositivos
..........................................................................................................................................................
m ulticanal 123
© 2002 - 2018 por Digifort, Todos los derechos reservados
Contents 5
Registro de
.........................................................................................................................................................
un DVR 124
2 Monitoreando
...................................................................................................................................
el estado del servidor de grabación 128
Monitoreando..........................................................................................................................................................
el estado de cám aras individualm ente 129
Conexión.........................................................................................................................................................
de Grabación 130
Conexiones......................................................................................................................................................... 131
Portas de.........................................................................................................................................................
Entrada 131
Agendamentos
......................................................................................................................................................... 132
Disco ......................................................................................................................................................... 133
Capítulo VII Dispositivos de Alarme 135
1 Como
...................................................................................................................................
acceder el registro de Dispositivos de Alarma 135
Com o adicionar
..........................................................................................................................................................
um dispositivo de alarm e 136
Datos principales
......................................................................................................................................................... 136
Control de.........................................................................................................................................................
IO 138
Eventos ......................................................................................................................................................... 138
Programación
......................................................................................................................................................... 139
Funciones de..........................................................................................................................................................
adm inistración de Dispositivos de Alarm a 140
2 Estado
................................................................................................................................... 141
Capítulo VIII Alertas y Eventos 145
1 Como
...................................................................................................................................
acceder los Alertas y Eventos 145
Com o configurar
..........................................................................................................................................................
los contactos 145
Como agregar
.........................................................................................................................................................
un contacto 147
Com o configurar
..........................................................................................................................................................
grupos de contactos 148
Como agregar
.........................................................................................................................................................
un grupo de contactos 149
Eventos Globales
.......................................................................................................................................................... 150
Como acceder
.........................................................................................................................................................
el registro de Eventos Globales 150
Como agregar
.........................................................................................................................................................
un evento global 151
Datos principales ......................................................................................................................................... 152
Derechos ......................................................................................................................................... 152
Eventos Program
..........................................................................................................................................................
ados 154
Registrar .........................................................................................................................................................
Eventos Programados 154
Adicionando Eventos .........................................................................................................................................
programados 155
Tipos de Programación ................................................................................................................................... 156
Una vez ................................................................................................................................... 156
Diario ................................................................................................................................... 158
Semanal ................................................................................................................................... 158
Mensual ................................................................................................................................... 159
Capítulo IX Administración de usuarios 161
1 Administrar
...................................................................................................................................
usuarios 161
Monitorear las
..........................................................................................................................................................
actividades de los usuarios 162
2 Agregar,
...................................................................................................................................
alterar y excluir usuarios 163
Datos del usuario
.......................................................................................................................................................... 165
IPs de Conexión
......................................................................................................................................................... 166
Agregar un range .........................................................................................................................................
de IPs de Acceso 167
Horarios de
.........................................................................................................................................................
Conexión 168
Derechos del..........................................................................................................................................................
usuario 168
Reproducción
.........................................................................................................................................................
y Búsqueda de Vídeo 169
Audio en .........................................................................................................................................................
vivo 169
Mosaicos.........................................................................................................................................................
de monitoramento 169
© 2002 - 2018 por Digifort, Todos los derechos reservados
6 Cliente de Administração- Versão 7.2.1.0
Cámaras .........................................................................................................................................................
del sistema 170
Dispositivos
.........................................................................................................................................................
de alarma 170
Alarmas ......................................................................................................................................................... 170
Usuarios .........................................................................................................................................................
del sistema 170
Alertas y .........................................................................................................................................................
Eventos 170
Eventos Globais
......................................................................................................................................................... 170
Eventos Programados
......................................................................................................................................................... 171
Mapas ......................................................................................................................................................... 171
Analítico ......................................................................................................................................................... 171
Reconocimiento
.........................................................................................................................................................
de Placa 171
Estilos de.........................................................................................................................................................
Mosaico 171
Servidor ......................................................................................................................................................... 171
Recursos del..........................................................................................................................................................
Cliente de Monitoreo 172
Identificación..........................................................................................................................................................
de propiedad 173
Personalización
.........................................................................................................................................................
w eb 174
Consulta de ..........................................................................................................................................................
grupos 175
Consulta de ..........................................................................................................................................................
Derechos 175
3 Funciones
...................................................................................................................................
de administración de usuarios 176
Reiniciar contraseña
.......................................................................................................................................................... 176
IPs de conexión
.......................................................................................................................................................... 176
Bloquear cuenta
.......................................................................................................................................................... 177
Desbloquear..........................................................................................................................................................
cuenta 177
Expiración de..........................................................................................................................................................
cuenta 177
Derechos .......................................................................................................................................................... 177
Conceder derechos
.......................................................................................................................................................... 177
Negar derechos
.......................................................................................................................................................... 177
Recursos .......................................................................................................................................................... 177
Personalización
..........................................................................................................................................................
Web 177
4 Agregar,
...................................................................................................................................
alterar y excluir Grupos 177
Derechos del..........................................................................................................................................................
grupo 180
Recursos del..........................................................................................................................................................
Cliente de Monitoreo 180
Consulta de ..........................................................................................................................................................
Derechos 181
Capítulo X Administración de Mosaicos 183
1 Como
...................................................................................................................................
acceder la administración de mosaicos 183
Com o agregar
..........................................................................................................................................................
un m osaico 184
Capítulo XI BioPass 188
1 Como
...................................................................................................................................
instalar o BioPass em seu computador 188
2 Como
...................................................................................................................................
configurar el BioPass 188
Capítulo XII Mapas 198
1 Registro
...................................................................................................................................
de Mapas 198
Agregando im ..........................................................................................................................................................
ágenes 200
Integración Google
..........................................................................................................................................................
Maps 201
Agregando textos
.......................................................................................................................................................... 208
Agregando Cám..........................................................................................................................................................
aras 208
Agregar Funcionalidades
..........................................................................................................................................................
de la Tarjeta de Alarm a 210
Monitoreando ..........................................................................................................................................................
eventos Globales y Manuales 213
Enlaces de Mapas
.......................................................................................................................................................... 214
Verificación de
..........................................................................................................................................................
objetos inválidos en m apas 216
© 2002 - 2018 por Digifort, Todos los derechos reservados
Contents 7
Capítulo XIII Analítico 219
1 Licenciar
...................................................................................................................................
el Digifort Analítico 219
Entender el procesam
..........................................................................................................................................................
iento distribuido 220
Com o iniciar..........................................................................................................................................................
el servicio del Servidor Analítico 223
Com o configurar
..........................................................................................................................................................
los servidores por adm inistrar 223
Com o conectar
..........................................................................................................................................................
en un servidor para adm inistración 225
Com o configurar
..........................................................................................................................................................
las licencias del analítico 226
2 Configuraciones
...................................................................................................................................
del Servidor Analítico 228
Agregar una..........................................................................................................................................................
configuración de analítico 230
Como configurar
.........................................................................................................................................................
el Analítico Básico 235
Como configurar.........................................................................................................................................
el módulo de Objetos Dejados 239
Como configurar.........................................................................................................................................
el módulo de Objetos Retirados 241
Como configurar.........................................................................................................................................
el módulo de Detección de Rostro 243
Como configurar
.........................................................................................................................................................
el Analítico Avanzado 244
Como calibrar el.........................................................................................................................................
analítico 249
Como clasificar .........................................................................................................................................
los objetos 254
Como configurar.........................................................................................................................................
las Reglas del Analítico 255
Como configurar ...................................................................................................................................
la regla de Presencia 255
Como configurar ...................................................................................................................................
la regla de Entrar 257
Como configurar ...................................................................................................................................
la regla de Salida 258
Como configurar ...................................................................................................................................
la regla de Aparecer 259
Como configurar ...................................................................................................................................
la regla de Desaparecer 260
Como configurar ...................................................................................................................................
la regla de Filtro de Dirección 261
Como configurar ...................................................................................................................................
la regla de Filtro de Velocidad 262
Cómo configurar ...................................................................................................................................
la regla de Tailgating 264
Como configurar ...................................................................................................................................
la regla de Parado 265
Como configurar ...................................................................................................................................
la regla de Loitering 267
Cómo configurar ...................................................................................................................................
la regla de objetos abandonados 268
Cómo configurar ...................................................................................................................................
la regla de objetos retirados 270
Cómo configurar ...................................................................................................................................
la regla Línea de conteo 272
Como configurar.........................................................................................................................................
los contadores 274
Como configurar.........................................................................................................................................
el módulo de Obstrucción de Cámara 279
Opciones avanzadas .........................................................................................................................................
del Analítico 280
Capítulo XIV Reconocimiento de Patente 284
1 Como
...................................................................................................................................
crear un Servidor de Reconocimiento de Patente 284
Com o configurar
..........................................................................................................................................................
su servidor de LPR 285
2 Licenciar
...................................................................................................................................
el LPR 287
Com o licenciar
..........................................................................................................................................................
el Servidor de LPR 288
Como licenciar
.........................................................................................................................................................
el Engine Carmem 292
Como licenciar
.........................................................................................................................................................
el Engine NeuroLabs 293
3 Como
...................................................................................................................................
configurar el reconocimiento de patente 293
Configurar Engine
..........................................................................................................................................................
Carm em 299
Patentes .......................................................................................................................................................... 302
Configurar las..........................................................................................................................................................
listas de LPR 305
Máscaras......................................................................................................................................................... 308
Eventos .......................................................................................................................................................... 310
Verificar el Status
..........................................................................................................................................................
del LPR 313
Capítulo XV Configuraciones 317
© 2002 - 2018 por Digifort, Todos los derechos reservados
8 Cliente de Administração- Versão 7.2.1.0
1 Configuraciones
...................................................................................................................................
Globales 317
Configuraciones
..........................................................................................................................................................
Generales 317
Multicast .......................................................................................................................................................... 318
Backup .......................................................................................................................................................... 319
Restaurando
.........................................................................................................................................................
los backups de Digifort 320
Base de Datos.......................................................................................................................................................... 321
Configurações..........................................................................................................................................................
de SMTP 321
Lím ites de Disco
.......................................................................................................................................................... 323
Unidades de ..........................................................................................................................................................
Red 323
Como agregar
.........................................................................................................................................................
una unidad de red 324
Capítulo XVI Informaciones del Servidor 328
1 Uso de
...................................................................................................................................
Disco 329
2 Monitoramento
...................................................................................................................................
por gráficos 330
Capítulo XVII Servidor Web 332
1 Como
...................................................................................................................................
acceder las configuraciones del Servidor Web 332
Capítulo XVIII Servidor RTSP 334
1 Status
................................................................................................................................... 334
2 Ajustes
................................................................................................................................... 335
Capítulo XIX Logs de Sistema 338
1 Como
...................................................................................................................................
acessar os logs de sistema 338
2 Como
...................................................................................................................................
visualizar os logs de eventos 340
3 Como
...................................................................................................................................
configurar los logs de eventos 341
Activar logs de..........................................................................................................................................................
sistem a 342
Borrar los logs..........................................................................................................................................................
que estén m ás que X días 342
Opciones de..........................................................................................................................................................
log de los eventos 342
Falla de comunicación
.........................................................................................................................................................
con los dispositivos 342
Falla de grabación
......................................................................................................................................................... 343
Eventos Globales
......................................................................................................................................................... 343
Eventos de .........................................................................................................................................................
analítico 343
Eventos de .........................................................................................................................................................
LPR 343
Botón Grabar..........................................................................................................................................................
Configuraciones 343
Com o visualizar
..........................................................................................................................................................
los logs de eventos 343
4 Auditoría
................................................................................................................................... 343
Com o acceder
..........................................................................................................................................................
la Auditoria 343
Visualizando..........................................................................................................................................................
los logs 345
Capítulo XX Actualización automática de los Clientes 347
Capítulo XXI Organização de Colunas 351
Capítulo XXII Mantenimiento de la base de Datos 354
1 Backup
................................................................................................................................... 354
2 Restaurar
................................................................................................................................... 355
© 2002 - 2018 por Digifort, Todos los derechos reservados
Contents 9
3 Mantenimiento
................................................................................................................................... 355
Capítulo XXIII Digifort Mobile Camera 358
1 Registrando
...................................................................................................................................
el servidor Mobile Camera 358
2 Configurando
...................................................................................................................................
el servidor Mobile Camera 360
Configuraciones
.......................................................................................................................................................... 360
Estado .......................................................................................................................................................... 362
Dispositivos ..........................................................................................................................................................
m óviles 363
3 Configurando
...................................................................................................................................
la aplicación 365
4 Registrando
...................................................................................................................................
la cámara 370
© 2002 - 2018 por Digifort, Todos los derechos reservados
Capítulo
I
Bienvenido al Manual del Digifort Enterprise Standard 11
1 Bienvenido al Manual del Digifort Enterprise Standard
Este Manual del Usuario y Referencias Técnicas provee toda
información necesaria para implementar y usar efectivamente
todos los recursos básicos y avanzados encontrados en el
Cliente de Administración del Sistema Digifort Standard.
Este manual está en constante actualización y no describe las
funcionalidades de las versiones Betas del Digifort.La próxima
versión de este manual incluirá información sobre el
uso de audio.
1.1 Screen Shots
Los screen shots contenidos en este manual pueden no ser idénticos a la interfaz que usted verá
usando el Software. Algunas diferencias pueden aparecer, no perjudicando el uso de este manual.
Esto se debe al hecho de que frecuentes actualizaciones e inclusión de nuevos recursos son
realizadas con el objeto de la continua mejoría del sistema.
1.2 A quien se destina este manual
Este manual se destina a administradores y operadores de estaciones de monitoreo.
1.3 Cómo utilizar este manual
Este manual está estructurado en capítulos, tópicos y sub-tópicos.
Importante:
· En el caso que su versión no sea la Enterprise, algunos recursos presentados pueden presentar
limitaciones. Para conocer las limitaciones de su versión consulte la tabla Matriz de Recursos en
el sitio www.digifort.com
· Las capturas de pantallas de este manual son tomadas originalmente de la versión Enterprise.
Por ese motivo, aun en otras versiones algún recurso puede presentar una captura con diferencia
de pantalla de la versión de su software. Estamos constantemente actualizando este manual y
mejorando su contenido.
1.4 Prerrequisitos
Para la completa absorción del contenido de ese manual son necesarios algunos prerrequisitos:
© 2002 - 2018 por Digifort, Todos los derechos reservados
12 Cliente de Administração- Versão 7.2.1.0
· Manipulación de computadoras y sus periféricos.
· Manipulación del sistema operativo Microsoft Windows.
· Conocimiento da arquitectura cliente-servidor.
· Conocimiento de la arquitectura de redes de computadoras.
© 2002 - 2018 por Digifort, Todos los derechos reservados
Capítulo
II
14 Cliente de Administração- Versão 7.2.1.0
2 Administrador de Servicios Digifort
El Sistema Digifort es un software desarrollado en la plataforma cliente-servidor, aprovechando todos
los recursos y beneficios proveídos por esta plataforma.
En la plataforma cliente-servidor todas las informaciones son almacenadas en un servidor central
responsable por su administración. En el caso del Sistema Digifort, el servidor es el componente
responsable por, de entre otras funciones, mantener las grabaciones generadas por las imágenes
proveídas por las cámaras, administrar el espacio en disco, alertar los operadores y administradores
sobre anomalías del sistema y proveer informaciones a los clientes.
El Servidor Digifort es una aplicación ejecutada como un servicio del Windows, siendo así es
ejecutado automáticamente cuando el Windows es iniciado, sin la necesidad de la intervención del
usuario.
El Administrador de Servicios es el software responsable por el control de su ejecución, mostrando
informaciones sobre su estado de funcionamiento y suministrando controles de instalación e
iniciación del servicio.
Nota
Por ser un servicio de Windows, el Digifort posibilita el uso de sus diferentes recursos como
Active directory, sistema de Administración de archivos Explorer (DHCP, UpnP), sistemas de
comunicación TCP/IP, sistemas de control de vídeo, etc.
2.1 Como ejecutar el Administrador de Servicios Digifort
Para ejecutar el Administrador de Servicios, ubique el icono Digifort Standard 7.2.1.0 en su
Área de Trabajo, o en Iniciar->Programas->Digifort Standard 7.2.1.0 ->Servidor->Servidor y
ejecútelo. El Administrador de Servicios será iniciado abriendo la pantalla ilustrada en la figura a
continuación:
© 2002 - 2018 por Digifort, Todos los derechos reservados
Administrador de Servicios Digifort 15
El Administrador de Servicios provee las siguientes funcionalidades:
· Servicios Digifort: Exhibe la lista de servicios disponibles y que se pueden manipular.
· Iniciar: Inicia el servicio seleccionado. Solamente está disponible si el servicio estuviere
instalado y detenido.
· Detener: Detiene el servicio seleccionado. Solamente está disponible si el servicio
estuviere instalado e iniciado.
· Instalar Servicio: Instala el servicio seleccionado. Solamente está disponible si el
servicio estuviere desinstalado.
· Desinstalar Servicio: Desinstala el servicio seleccionado. Solamente está disponible si
el servicio estuviere instalado y detenido.
Para el funcionamiento del Digifort los siguientes servicios deben estar en funcionamiento:
"Digifort Server" responsable por la administración de las grabaciones y comunicación con los
clientes.
"Digifort Database Server" responsable por la administración de la base de datos Digifort.
Para que los módulos de análisis de vídeo funcionen "Digifort Analytics Server" debe estar en
funcionamiento en alguna máquina de la red. (Standard, Professional y Enterprise)
Para que los módulos de LPR funcionen "Digifort LPR Server" debe estar en funcionamiento en
alguna máquina de la red. (Standard, Professional y Enterprise)
Para que el módulo del Digifort Mobile Camera funcione el "Servidor Digifort Mobile Camera"
debe estar en funcionamiento.
© 2002 - 2018 por Digifort, Todos los derechos reservados
16 Cliente de Administração- Versão 7.2.1.0
2.2 Como iniciar el servicio del Servidor Digifort
Para iniciar el servicio del Servidor Digifort, primeramente debe instalarlo, siga los pasos siguientes
para iniciar correctamente el servicio:
1. Seleccione el servicio “Servidor Digifort”
2. Pulse sobre Instalar Servicio, se exhibirá una ventana de confirmación, informando que el
servicio fue instalado con éxito.
3. Pulse sobre Iniciar y espere mientras el servidor es iniciado. El proceso de iniciación termina
cuando aparezca el mensaje “Servicio en funcionamiento...” en la barra de estado.
Nota
Si el servidor fue detenido por algún motivo e iniciado nuevamente, el proceso de iniciación
puede ser demorado, pues se realiza una verificación en todas las grabaciones existentes,
creando un mapeo de la estructura del disco.
2.3 Como detener el servicio del Servidor Digifort
A cualquier momento se podrá interrumpir la ejecución del servicio del Servidor Digifort. Ejecutando
esta acción el servidor no más realizará ninguna función como por ejemplo, la administración de
alarmas y grabación de las cámaras.
El proceso de detener el Servidor Digifort es muy sencillo, basta apenas pulsar sobre el botón
Detener. Si el servicio fuere detenido con éxito deberá aparecer el mensaje “Servicio detenido...”
en la barra de estado.
© 2002 - 2018 por Digifort, Todos los derechos reservados
Capítulo
III
18 Cliente de Administração- Versão 7.2.1.0
3 Funciones básicas del Cliente de Administración
El Cliente de Administración es el módulo del Sistema Digifort responsable por la configuración del
servidor. En este módulo usted podrá, de entre otras funciones, registrar las cámaras, programar
alarmas, verificar el estado del servidor y definir los usuarios que tendrán acceso al sistema.
El Cliente de Administración puede administrar ilimitados servidores simultáneamente, basta
registrar los servidores deseados.
3.1 Como ejecutar el Cliente de Administración
Para acceder el Cliente de Administración, ubique el icono Standard 7.2.1.0 Cliente de
Administración en su Área de Trabajo o en Menú Iniciar->Programas->Digifort->Clientes->Cliente de
Administración y ejecútelo. El Cliente de Administración se iniciará según ilustrado en la figura a
continuación:
El Cliente de Administración provee las siguientes configuraciones iniciales:
© 2002 - 2018 por Digifort, Todos los derechos reservados
Funciones básicas del Cliente de Administración 19
Menú de configuraciones: En este menú son exhibidas
las configuraciones disponibles para el servidor
seleccionado. Las configuraciones son exhibidas en
formato de árbol, es decir, con ítems y sub-ítems.
Para acceder alguna configuración del servidor pulse sobre
el menú deseado. Las configuraciones relacionadas al
ítem seleccionado se exhibirán en el área reservada, a la
derecha de este ítem.
3.1.1 Agregar Servidor
Agregar Servidor: Inicia la inclusión de un servidor. Utilice este botón para
agregar servidores que serán administrados por el Cliente de Administración. Para
aprender a incluir servidores ver Como configurar los servidores por administrar
3.1.2 Alterar Servidor
Alterar Servidor: Con el servidor seleccionado cuando es accionada la opción
abre la pantalla para cambiar las configuraciones del servidor.
3.1.3 Excluir Servidor
Excluir Servidor: Excluye servidor seleccionado.
3.1.4 Desconectar del servidor
Desconectar del servidor: Termina la conexión y la administración del servidor
seleccionado. Para desconectar de un servidor, selecciónelo en el Menú de
Configuraciones y enseguida pulse sobre este botón.
3.1.5 Sobre el Digifort
Sobre: Exhibe las informaciones sobre la versión del sistema
3.1.6 Como configurar los servidores por administrar
El primer paso a ejecutar en la configuración de un servidor es agregarlo en la lista de servidores a
administrar por el Cliente de Administración.
© 2002 - 2018 por Digifort, Todos los derechos reservados
20 Cliente de Administração- Versão 7.2.1.0
Para agregar un servidor pulse sobre el botón Agregar Servidor, abriendo la pantalla de registro de
servidores, según ilustrado a continuación:
· Nombre del Servidor: Digite el nombre del servidor por agregar. Tras la confirmación de los
datos, el nombre del servidor no se podrá alterar.
· IP del Servidor: Digite la IP del servidor por administrar.
· Puerto: Digite el puerto de comunicación con el servidor. Por estándar el puerto es 8600. El
puerto de comunicación con el servidor no se puede alterar, esta configuración solamente
debe alterarse si estuviere accediendo el servidor ubicado en lugares remotos, por ejemplo, la
Internet.
· Servidores: En esta lista estarán disponibles todos los servidores Digifort que el cliente de
administración encontró en la red. Pulsando sobre uno de los servidores, el campo IP y
Puerto descritos antes serán completados automáticamente faltando apenas completar el
campo Nombre del Servidor para efectuar el registro.
Tras informar todos los datos correctamente pulse sobre OK.
Tras la inclusión del servidor, se mostrará en el Menú de Configuraciones según ilustra la
figura a continuación:
© 2002 - 2018 por Digifort, Todos los derechos reservados
Funciones básicas del Cliente de Administración 21
Para alterar los parámetros de un servidor ya grabado, pulse con el botón derecho del ratón sobre el
servidor deseado y enseguida pulse sobre Alterar Parámetros. En la ventana que se abra, altere los
datos según sea necesario y pulse sobre OK.
Para excluir un servidor, pulse con el botón derecho sobre el servidor deseado y enseguida pulse
en Excluir Servidor. En el mensaje de confirmación que aparezca pulse sobre Sí.
Dato
Si el servidor fue detenido por algún motivo e iniciado nuevamente, el proceso de iniciación
puede ser demorado, pues se realiza una verificación en todas las grabaciones existentes,
creando un mapeo de la estructura del disco.
3.2 Como conectarse en un servidor para administración
Después de agregar el servidor, ubíquelo en el Menú de Configuraciones y pulse dos veces sobre el
mismo. Hecho eso, se exigirá un usuario y contraseña para el acceso a las configuraciones del
servidor, según ilustra la figura a continuación:
© 2002 - 2018 por Digifort, Todos los derechos reservados
22 Cliente de Administração- Versão 7.2.1.0
· Usuario: Usuario de acceso.
· Contraseña: Contraseña de acceso.
Entre com o nome de usuário e senha de acesso ao servidor. Se este é o primeiro acesso ao
sistema informe o usuário igual à admin e senha em branco.
Após preencher os dados de acesso, clique em OK. Se a autenticação de acesso for concluída
com sucesso, o Menu de Configurações será expandido, mostrando as configurações disponíveis
para o servidor, conforme ilustrado na figura abaixo:
© 2002 - 2018 por Digifort, Todos los derechos reservados
Funciones básicas del Cliente de Administración 23
Nota
El usuario admin es el único usuario que no se puede remover del sistema y tiene todos los
derechos de acceso. Por motivos de seguridad una contraseña se debe registrar impidiendo el
acceso de personas no autorizadas.
© 2002 - 2018 por Digifort, Todos los derechos reservados
Capítulo
IV
Licenciar el Digifort 25
4 Licenciar el Digifort
Para desbloquear el sistema y algunas de sus funciones se debe ejecutar el licenciamiento del
software.
Existen diversos tipos de licencias y paquetes de licencias. Para más información consulte a su
reventa.
Las licencias solo funcionan en el servidor en el cual se solicitó el registro, esto se debe al hecho
de que cada servidor genera una contraseña diferente y las licencias se generan basadas en esa
contraseña, tornándolas únicas.
Existen dos métodos de licenciamiento del Digifort, el realizado a través de internet y el realizado a
través de archivos de licencia.
El licenciamiento realizado por internet es el más seguro y recomendado, pero si su servidor no
puede acceder a internet, utilice el licenciamiento a través de archivos de licencia.
Dato
Como el Digifort funciona en la plataforma Cliente-Servidor, la solicitud de registro no necesita
hacerse por el propio servidor, es decir, cualquier otra computadora de la red puede hacer esa
solicitud a través del Cliente de Administración.
Importante
En el caso que el servidor de grabación sea formateado, se generará una nueva contraseña por el
servidor. Siendo así se debe hacer una nueva solicitud de registro.
4.1 Como configurar las licencias
Antes de Iniciar su servidor, verifique si el HardKey, que se vende con el software, está
conectado a su máquina correctamente.
Para iniciar el licenciamiento del Digifort, luego de logarse en el servidor, ubique el ítem
Licencias en el Menú de Configuraciones del servidor, como ilustra la siguiente figura:
Luego, aparecerán del lado derecho las informaciones del actual estado de licenciamiento del
Digifort, conforme ilustra la siguiente figura:
© 2002 - 2018 por Digifort, Todos los derechos reservados
26 Cliente de Administração- Versão 7.2.1.0
En esta pantalla tendremos las siguientes informaciones:
Total de licencias: Número de licencias instaladas en el servidor de determinado tipo de
objeto.
Objetos licenciados: Cantidad de objetos licenciados para el tipo de objeto.
Objetos Utilizados: Cantidad de objetos que están utilizando las licencias en el momento.
Tipos de licencias:
Cámara: Licencia para liberar la grabación de las cámaras.
Dispositivo de I/O: Licencia para usar las tarjetas de I/O.
Analítico en Borde: Licencia para usar analíticos embarcados.
LPR en Borde: Licencia para usar LPR embarcado.
Cámara Failover: Permite usar el recurso de Failover en un número determinado de cámaras.
Dispositivos de I/O (Failover): Permite usar el recurso de Failover en un número determinado
de dispositivos de I/O.
Analítico en Borde (Failover): Permite usar el recurso de Failover en un número determinado
de analíticos en borde.
LPR en Borde (Failover): Permite usar el recurso de Failover en un número determinado de
LPR en borde.
Para saber más sobre licenciamientos, consulte a su reventa;
Para configurar las licencias del servidor, clique sobre el botón Configurar Licencias. Esta
acción hará que el Gerenciador/Gestionador de Licencias sea ejecutado, conforme ilustra la
siguiente figura:
© 2002 - 2018 por Digifort, Todos los derechos reservados
Licenciar el Digifort 27
En esta pantalla se exhibirán todas las licencias instaladas en el servidor. Para añadir una
licencia, clique sobre el botón Añadir, para retirar una licencia, seleccione la licencia deseada y
clique sobre el botón Remover/Retirar.
Al finalizar las configuraciones clique en OK para cerrar esta pantalla.
Nota
Si se retira la licencia base, las licencias pack no se cargarán y desaparecerán
automáticamente
de la pantalla. Las licencias pack solo se cargan si la licencia base está instalada.
4.1.1 Como agregar una licencia
Para añadir una licencia clique sobre el botón Añadir en el Administrador de
Licencias. Se exhibirá la siguiente ventana:
© 2002 - 2018 por Digifort, Todos los derechos reservados
28 Cliente de Administração- Versão 7.2.1.0
Esta ventana exhibe la contraseña generada por el software, además de proveer los
recursos para efectuar el licenciamiento. Si necesita enviar a su reventa la contraseña,
cópiela clicando en Copiar al área de transferencia.
4.1.2 Como enviar datos para registro
La primera etapa en la licencia del Digifort es el envío de los datos para registro.
Este proceso consiste en completar los datos del usuario que se enviarán junto
con la contraseña del servidor a la Central de Licencia.
Con los datos en manos, la Central de Licencia generará las licencias solicitadas y
una confirmación que se enviará al correo electrónico proveído.
Para iniciar el proceso de envío de datos para registro pulse sobre Enviar datos
para Registro. Esta acción abrirá un formulario para completar los datos del
cliente, según ilustra la siguiente figura:
© 2002 - 2018 por Digifort, Todos los derechos reservados
Licenciar el Digifort 29
Tras completar los campos correctamente pulse sobre el botón Enviar. Su licencia
será generada en, como máximo, dos días hábiles.
Cuando su licencia esté lista, usted recibirá un correo electrónico de confirmación
con todas las instrucciones de instalación de la licencia.
Estas instrucciones también serán descritas en las páginas siguientes de este
© 2002 - 2018 por Digifort, Todos los derechos reservados
30 Cliente de Administração- Versão 7.2.1.0
manual.
4.1.3 Como instalar licencias a través del Licencias En línea
La licencia a través del Licencias En línea es el método más seguro y práctico para
licenciar el Digifort.
Tras el recibimiento del correo electrónico de confirmación de la licencia, pulse sobre el
botón Licencias En línea. Se abrirá una ventana listando todas las licencias disponibles
para su servidor, como ilustrado en la siguiente figura:
Para instalar las licencias, ubique la licencia deseada y enseguida pulse sobre el icono
en la columna Instalar. En el caso de instalación de licencias oficiales, primeramente
instale la licencia base y después todas las licencias pack. Y en el caso de instalación
de licencias de demostración instálela normalmente.
Tras la instalación de las licencias pulse sobre el botón Cerrar.
4.1.4 Como Instalar licencias desde archivos de licencia
En el caso que su servidor no tenga acceso a la Internet, usted deberá utilizar la
licencia a través de archivos de licencia. Para realizar este proceso copie la contraseña
de su servidor y envíe por correo electrónico a Digifort mencionando la versión utilizada.
Su licencia será generada desde esa contraseña. Enseguida los archivos de licencia
serán enviados a su correo electrónico.
Para instalar los archivos de licencia en el Servidor Digifort, descompacte y copie estos
archivos en el servidor o alguna unidad de red que él tenga acceso y pulse sobre
© 2002 - 2018 por Digifort, Todos los derechos reservados
Licenciar el Digifort 31
Insertar Archivo de Licencia. Una ventana se abrirá solicitando la ubicación de los
archivos de licencia.
Ubique los archivos y abra primeramente el archivo de la licencia base y enseguida
todos los demás archivos de licencia pack.
Nota
Algunos errores pueden ocurrir utilizando este método de licencia. Ello se debe al
hecho de que el proceso de licencia está siendo realizado por medios externos al
Digifort. Los errores más comunes son: el envío de la contraseña incorrecta y
corrupción de los archivos de licencias enviados por correo electrónico. Por ello si fuere
posible utilice siempre el método de licencia.
4.1.5 Activar una licencia temporal
El recurso de licencia temporal fue creado para facilitar la demostración del software. Al
activar la licencia temporal, el software funcionará por dos horas.
Para activar la Licencia temporal pulse en el botón Activar Licencia Temporal como
muestra la siguiente figura:
Se mostrará la ventana de la siguiente figura, pulse sobre sí para instalar la licencia.
© 2002 - 2018 por Digifort, Todos los derechos reservados
32 Cliente de Administração- Versão 7.2.1.0
© 2002 - 2018 por Digifort, Todos los derechos reservados
Capítulo
V
34 Cliente de Administração- Versão 7.2.1.0
5 Registrar el Digifort
Tras la licencia del Digifort es necesario registrarlo. El registro del Digifort garantizará que usted
recibe notificaciones de actualizaciones de productos, noticias y ofertas especiales. También
garantizará que usted reciba soporte técnico y de instalación, como también beneficios adicionales.
Si opta por no registrarlo, usted podrá no estar elegible para actualizaciones, upgrades, soporte
técnico o de instalación.
Registrando el Digifort, usted recibirá un código de registro que, por seguridad también se
almacenará en nuestra central de licencia. En el caso que usted use un hard key y sea necesaria la
formatación del servidor o reinstalación del Digifort, nuestra central de licencia identificará su
servidor y automáticamente lo registrará nuevamente.
5.1 Como registrar el Digifort
Tras insertar su licencia de uso, la ventana de registro del software se exhibirá
automáticamente, según ilustrado en la siguiente figura. Para aprender como instalar licencias
en el Digifort, ver Licenciar el Digifort
© 2002 - 2018 por Digifort, Todos los derechos reservados
Registrar el Digifort 35
El registro del Digifort se puede hacer de dos maneras, En línea y Desconectado. El método En
línea es recomendado, pero solamente se puede usar cuando la computadora que está
ejecutando el Cliente de Administración está conectada a la Internet. El método Desconectado
se debe utilizar cuando la computadora no tiene acceso a la Internet.
En el caso que desee registrar después, cierre esta ventana y seleccione la opción deseada,
según muestra la siguiente imagen:
© 2002 - 2018 por Digifort, Todos los derechos reservados
36 Cliente de Administração- Versão 7.2.1.0
5.2 Registrar el Digifort En línea
Para registrar el Digifort En Línea, pulse sobre el botón Registro En línea. Se exhibirá una
ventana con un formulario que se debe completar, según muestra la siguiente figura:
Complete todos los campos y pulse sobre Enviar. Se exhibirá la pantalla de confirmación del
registro junto con su código de registro, según muestra la siguiente figura.
© 2002 - 2018 por Digifort, Todos los derechos reservados
Registrar el Digifort 37
5.3 Registrar el Digifort Desconectado
Para registrar el Digifort Desconectado, pulse sobre el botón Registro Desconectado. Se
exhibirá una ventana con instrucciones de como registrar el Digifort. Siga las instrucciones
presentadas en la pantalla y pulse sobre Registrar.
© 2002 - 2018 por Digifort, Todos los derechos reservados
38 Cliente de Administração- Versão 7.2.1.0
© 2002 - 2018 por Digifort, Todos los derechos reservados
Capítulo
VI
40 Cliente de Administração- Versão 7.2.1.0
6 Servidor de Grabación
Este capítulo está dedicado al Servidor de Grabación del Sistema Digifort. Es en este módulo que
se registran las cámaras y su funcionamiento es monitoreado.
El Servidor de Grabación está dividido en dos módulos, el módulo de Cámaras, donde las cámaras
son registradas, y el módulo de Estado donde el funcionamiento de las cámaras es monitoreado.
El Sistema Digifort opera con las principales marcas de cámaras digitales del mercado y acepta
cámaras analógicas desde que estén conectadas a través del dispositivo video-server. Esas
cámaras pueden estar ubicadas en el mismo sitio donde está el servidor o pueden ser remotas,
conectadas a través de alguna conexión de red. Los principales atributos de la configuración de las
cámaras como, resolución de imagen, número de frames por segundo y derechos de visualización
son configurados en el Sistema Digifort y aplicados automáticamente en las cámaras,
independiente de su ubicación y sin detener la grabación de las demás cámaras.
El Registro de Cámaras es una de las partes más críticas del sistema, pues una configuración
errada puede llevar al inadecuado funcionamiento del sistema. Por ello una buena planificación se
debe ejecutar previamente levantando datos como cantidad de cámaras, frames por segundo
deseados, días de almacenamiento, espacio en disco disponible, etc.
6.1 Como agregar una cámara
Para acceder el Registro de Cámaras, ubique el icono Servidor de Grabación y enseguida pulse
sobre el icono Cámaras, según ilustrado en la siguiente figura:
Hecho eso el registro de cámaras será ejecutado, según ilustrado en la siguiente figura:
© 2002 - 2018 por Digifort, Todos los derechos reservados
Servidor de Grabación 41
Para agregar una cámara pulse sobre Agregar. Para alterar o remover una cámara, seleccione
la cámara deseada y pulse sobre el botón correspondiente.
6.1.1 Cámera
© 2002 - 2018 por Digifort, Todos los derechos reservados
42 Cliente de Administração- Versão 7.2.1.0
6.1.1.1 Generalidades
· Nombre de la cámara: Digite un nombre para cámara. Este nombre será utilizado
como referencia interna del sistema, por ello, tras grabado no podrá alterarse.
· Descripción de la cámara: Digite una breve descripción para la cámara que lo ayudará
en su identificación. En el Cliente de Monitoreo esta es la descripción que lo ayudará a
identificar cada cámara.
· Fabricante: Seleccione el fabricante de la cámara a inserir.
· Modelo de la cámara: Seleccione el modelo de la cámara a inserir.
· Firmware: Seleccione la versión del firmware de la cámara a inserir. Por estándar, al
seleccionar el modelo de la cámara, la última versión del firmware es seleccionada
automáticamente. En la mayoría de los casos la selección del firmware más actual
permite que la cámara trabaje perfectamente con todas sus funcionalidades.
· Dirección de la Cámara: Dirección IP o DNS de la cámara. La dirección IP que será utilizada debe
estar previamente configurada internamente en la cámara.
Es soportado en el registro IPV4 e IPV6. Al utilizar una dirección IPv6 literal en el sistema,
la misma debe ponerse entre corchetes ("[" e "]"). Por ejemplo: [2001:
db8:85a3:8d3:1319:8a2e:370]. Si la dirección es IPv4 literal o DNS, no se deberá poner
entre corchetes.
© 2002 - 2018 por Digifort, Todos los derechos reservados
Servidor de Grabación 43
· Botón Flecha: Abre el Prompt de Mando de Windows con el mando ping configurado en
la IP completada.
· Latitud y Longitud: Complete con los datos de longitud y latitud del lugar donde la
cámara está instalada. Esa opción se puede usar en la creación de Mapas para facilitar
el posicionamiento de las cámaras.
· Seleccionar coordenadas del Google Maps: Facilita el completado de los campos de
Latitud y Longitud con la selección automática en el Google Maps. Al pulsar en ese
icono se abrirá la siguiente pantalla:
Basta seleccionar la posición deseada y los campos de Latitud y Longitud serán
completados automáticamente.
© 2002 - 2018 por Digifort, Todos los derechos reservados
44 Cliente de Administração- Versão 7.2.1.0
· Puerto: Puerto de comunicación con la cámara. La mayoría de las cámaras del
mercado utiliza el puerto 80 para conexión. El puerto a utilizar ya debe estar
previamente configurado internamente en la cámara.
© 2002 - 2018 por Digifort, Todos los derechos reservados
Servidor de Grabación 45
· Usuario y Contraseña: Informe el usuario que el Digifort utilizará para realizar la
autenticación en la cámara. Consulte el manual de su cámara para saber el
usuario estándar y como agregar más usuarios. Informe la contraseña que el
Digifort utilizará para realizar la autenticación en la cámara. Consulte el manual
de su cámara para saber la contraseña estándar y como alterarla.
Importante: Es recomendable informar el usuario y la contraseña de la cámara en
sus debidos campos, pues algunos recursos de las cámaras dependen de esas
informaciones para una previa autenticación y ejecución del mando solicitado. El
usuario a proveer debe ser el usuario administrador de la cámara. Para lograr esas
informaciones consulte el manual del usuario de su cámara.
· Acceso directo de la cámara: Introduzca un acceso directo a la cámara para que el
cliente Supervisión esta cámara se puede visualizar rápidamente en la pantalla a través
de este acceso directo.
· Timeout de conexión (en MS): Este parámetro es utilizado por el sistema cuando se
pierde de alguna forma la conexión con la cámara. Entonces de X en X milisegundos el
sistema tratará restablecer la conexión, donde X es el valor especificado. Para convertir
este valor a segundos basta dividir el valor por 1000. Por estándar este parámetro viene
configurado en 4000ms (4 segundos).
· Puerto de vídeo: En el caso que el dispositivo a inserir sea un video-server, seleccione
el número del puerto en que la cámara se encuentra. Este campo solamente estará
visible para video-servers con más de un puerto.
· Directorio para grabación: El Digifort posibilita la grabación de las cámaras
distribuidas en diferentes discos, para ello seleccione el directorio de grabación de
imágenes de la cámara a insertar. Es posible grabar en unidades de red, es decir, en
discos de otras computadoras de la red. Para aprender a utilizar este recurso ver
Unidades de Red.
· Activar cámara: Indica si el sistema debe grabar las imágenes recibidas de la cámara.
Atención
El Digifort es responsable por la administración de la estructura de directorios utilizados
para la grabación de las cámaras, por ello ningún archivo de su base de datos debe
excluirse manualmente, y el directorio de grabación de las cámaras no puede crearse por
métodos externos al Digifort como por ejemplo, e Windows Explorer.
6.1.1.2 Lentes
El Digifort permite la utilización de dos tipos de lentes de cámaras integradas: normal y
panamórfica.
© 2002 - 2018 por Digifort, Todos los derechos reservados
46 Cliente de Administração- Versão 7.2.1.0
El estándar Normal son las lentes que la mayoría de las cámaras utilizan, o sea, con una
apertura que no crea una gran distorsión de imagen.
Ya la lente panamórfica utiliza una apertura que focaliza un ángulo completo de 360 grados. En
este caso, la imagen tiene un aspecto oval y destorcido. Vea la imagen a continuación:
Con esa integración, el Digifort hace el llamado "dewarping", es decir, retira la distorsión y es
posible ver la imagen normalmente. Ese tipo de lente funciona muy bien con cámaras
megapíxeles, pues con solamente una cámara es posible focalizar todos los ángulos de una
sala y dividir la imagen como si fuese diversas cámaras. Vea el ejemplo a continuación:
© 2002 - 2018 por Digifort, Todos los derechos reservados
Servidor de Grabación 47
OBS: Lentes panamórficas no funcionan como las lentes "fish eye", es decir, una cámara fish
eye debe ser integrada de acuerdo con su fabricante. La ventaja de la lente panamórfica es que
ella puede ser utilizada en cualquier cámara con sensor de 1/3.
Para aprender cómo utilizar ese recurso en vivo, vea el manual del cliente de monitoreo.
Vea las configuraciones del cliente de administración en la pantalla a continuación:
· Lente utilizada: Seleccione el tipo de lente a ser utilizada
Configuraciones de la lente panamórfica
· Tipo de lente: Seleccione el modelo de lente panamórfica que está siendo utilizada.
© 2002 - 2018 por Digifort, Todos los derechos reservados
48 Cliente de Administração- Versão 7.2.1.0
· Posición de la cámara: Seleccione el lugar que la cámara está instalada: Pared (wall), Techo
(ceiling), Piso (Ground).
6.1.1.3 Detección de movimiento
6.1.1.3.1 Uso de la detección de movimiento a través del softw are
Cuando utilizamos la detección de movimiento por vía Digifort tenemos que tomar
algunos cuidados en relación al procesamiento del servidor y aun identificar áreas
de interés en la imagen para la detección.
Debemos tener en mente que la detección de movimiento por vía software siempre
aumentará el procesamiento del servidor de grabación de las imágenes. Ello ocurre
porque para cada cámara en que la detección de movimiento está activada el
Digifort tiene que decodificar toda una cadena de frames y de esa cadena apenas 2
frames son comparados. Un ejemplo de un aumento de CPU: la decodificación de
toda una cadena de frames a todo segundo de una cámara megapíxel con
compresión H264.
Para reducir el procesamiento del servidor Digifort, cuando es configurado para
realizar la detección de movimiento en las cámaras fue desarrollada una opción que
permite realizar la detección de movimiento en un perfil de media de resolución
más baja. De esa manera podrá ocurrir la grabación de imágenes en resolución alta
y la detección de movimiento en una resolución baja. Cuanto menor es la
resolución utilizada para la detección de movimiento, menor será el procesamiento
utilizado. Está recomendado para obtener una buena detección la resolución
mínima de CIF. En cuanto a los frames por segundo, son indicados apenas 3
frames por segundo, pues en una secuencia de 30 frames apenas 2 frames serían
analizados.
Para seleccionar un perfil de media para la detección de movimiento seleccione la
opción Usar un perfil de media alternativo para la detección de movimiento
(Use an alternative profile to detect motion) y seleccione el perfil de media
deseado como muestra la figura a continuación.
Para aprender a crear perfiles de medias ver el capítulo Perfiles de media
© 2002 - 2018 por Digifort, Todos los derechos reservados
Servidor de Grabación 49
Otra opción que ayuda a disminuir el procesamiento de las imágenes es usar tan
solo Frames I para detectar movimiento. Esta opción debe ofrecer una
reducción significativa de uso de CPU por parte del servidor, sin embargo,
recomendamos usar de 2 Frames I por segundo para una mejor actuación de la
detección de movimiento. Para ello, habilite la opción como muestra a imagen
anterior (Decode and use only I-Frames for motion detection).
El Sensor de Movimiento consiste en una herramienta que posibilita al usuario
definir áreas de la imagen que será sensible o no sensible al movimiento.
La configuración del sensor de movimiento es muy importante para la economía del
espacio en disco utilizado por la cámara. Si en la guía Cámara usted seleccionó el
método de grabación por detección de movimiento se recomienda ajustar el sensor
de acuerdo con la necesidad.
Por estándar, si el sensor no es configurado, toda la imagen será sensible al
movimiento.
Para acceder este recurso pulse en el botón Configurar Sensor (Configure sensor)
conforme muestra la figura a continuación:
Para configurar el sensor de movimiento, pulse sobre el botón Configurar Sensor.
Al pulsar en este botón, se abrirá la ventana de configuración del sensor de
movimiento con una imagen real de la cámara, como muestra la siguiente figura:
© 2002 - 2018 por Digifort, Todos los derechos reservados
50 Cliente de Administração- Versão 7.2.1.0
En esta pantalla usted puede seleccionar áreas que serán sensibles al movimiento
o áreas que no serán sensibles al movimiento.
Para seleccionar áreas que serán sensibles al movimiento seleccione el tipo de
detección Selección y pulse en la imagen arrastrando el ratón formando un
cuadrado de selección. Para seleccionar áreas que no serán sensibles al
movimiento seleccione el botón Exclusión, repitiendo el proceso.
Para excluir áreas ya configuradas pulse con el botón derecho del ratón y
seleccione el cuadrado de selección a excluir o pulse sobre el botón Borrar
Selección para borrar todas las áreas definidas. Tras la selección de las áreas
deseadas, configure la sensibilidad de movimiento. Por estándar la sensibilidad es
80%, con este valor ya es posible detectar cualquier tipo de movimiento brusco en
la imagen. Hecho eso pulse en el botón Probar para visualizar el funcionamiento de
la detección de movimiento seleccionada.
Por motivos de desempeño, el Digifort analiza las imágenes de la cámara en dos
frames por segundo, es decir, no es necesaria la detección de movimiento en todos
los frames, apenas se analiza una imagen a cada 500ms. Con este estándar
cualquier tipo de movimiento es detectado.
© 2002 - 2018 por Digifort, Todos los derechos reservados
Servidor de Grabación 51
La figura siguiente demuestra el funcionamiento del sensor de movimiento con
selección de áreas sensibles al movimiento:
La figura siguiente demuestra el funcionamiento del sensor de movimiento con
selección de áreas no sensibles al movimiento:
© 2002 - 2018 por Digifort, Todos los derechos reservados
52 Cliente de Administração- Versão 7.2.1.0
6.1.1.3.1.1 Autodesactivación de la detección de movimiento durante el PTZ
El sistema permite desactivar temporalmente la detección de movimiento en el servidor si el PTZ de
la cámara está siendo utilizado, o durante un cambio de presets. Esta opción ofrece mejor
desempeño al servidor que está procesando las imágenes.
© 2002 - 2018 por Digifort, Todos los derechos reservados
Servidor de Grabación 53
· Desactivar durante el control del PTZ: Desactiva la detección de movimiento durante el
control del PTZ.
· Desactivar en el preset: Desactiva la detección de movimiento cuando se activa un
preset.
· Tiempo de Rearmado: Configure el tiempo para rearmar la detección de movimiento luego de
desactivar las opciones anteriores. En el caso de usar el PTZ, el rearmado será contado a partir
del momento en que el PTZ pare de ser utilizado. Si opta por el preset, el tiempo contará a partir
del envío del comando del preset.
6.1.1.3.2 Uso de la detección de movimiento por notificación externa
La detección de movimiento por notificación externa es un recurso que permite que
cualquier tipo de equipo o software active la detección de movimiento de una
cámara registrada en el Digifort. La detección de movimiento por notificación
externa es más usada por el hardware de las cámaras y vídeo servers.
Con la evolución de los encoders y cámaras IP muchos recursos fueron agregados
a los equipos con el objetivo de utilizar mejor su capacidad de procesamiento,
ofrecer mejores soluciones y descentralizar el procesamiento del servidor de
imágenes.
La detección de movimiento es un recurso simple que fue agregado a los equipos
en esta evolución. El principal objetivo de procesarse detección de movimiento
directamente por el equipo (Cámara / Encoder) es descargar el procesamiento del
© 2002 - 2018 por Digifort, Todos los derechos reservados
54 Cliente de Administração- Versão 7.2.1.0
servidor, pues ella requiere la decodificación y análisis de las imágenes recibidas,
lo que puede demandar mucho procesamiento por parte de la CPU, además de
ello, otra ventaja de procesarse movimiento por el hardware es que él puede realizar
el análisis utilizando las imágenes originales (antes de comprimir), lo que puede
garantizar un mejor resultado, pues la compresión de la imagen podrá agregar
artefactos (ruidos) que perjudican el análisis de movimiento.
Existen dos configuraciones que se deben hacer para activar el funcionamiento de
ese recurso: La configuración en el Digifort y la configuración en la cámara
Se recomienda que, además de los capítulos siguientes el documento Using
Hardware Motion Detection.pdf sea leído para un mejor entendimiento del
asunto.
6.1.1.3.2.1 Configuración
La configuración de la detección de movimiento por hardware es bien simple,
existen apenas 2 pasos para configurar el Digifort para recibir notificaciones por
HTTP:
1. Configurar las cámeras en el servidor Digifort
2. Configurar las cámeras para notificar movimiento al servidor Digifort
La única configuración que se debe hacer en el digifort es seleccionar la opción
"Utilizar detección de movimiento por notificación externa" en la pestaña
"Detección de Movimiento" de las configuraciones de las cámaras que utilizarán la
detección de movimiento por hardware.
© 2002 - 2018 por Digifort, Todos los derechos reservados
Servidor de Grabación 55
Usted aun podrá configurar esta opción para varias cámaras simultáneamente
seleccionando todas las cámaras deseadas y eligiendo la opción "Detección de
Movimiento" del menú popup accediendo a través del pulsar con el botón derecho
del ratón.
La configuración de la cámara podrá ser la parte más compleja del proceso, pues
cada fabricante implementa la configuración de la notificación por HTTP de manera
diferente
Describiremos en este documento el proceso básico de configuración de una
© 2002 - 2018 por Digifort, Todos los derechos reservados
56 Cliente de Administração- Versão 7.2.1.0
cámara para notificación de movimiento por HTTP.
Dato: Verifique la disponibilidad de un documento para la configuración de la
cámara de un fabricante específico.
Como la configuración de la notificación de movimiento por HTTP variará mucho de
fabricante para fabricante, un modelo general es ejemplificado en la imagen a
continuación.
En esta imagen, estamos configurando los siguientes parámetros de notificación:
Servidor: 192.168.5.11. Esta es la dirección del servidor Digifort que será
notificada
Puerto: 8601. Este es el puerto de API HTTP del Digifort
Usuario: administrador. Este es el usuario utilizado para acceder la cámara, y es
el mismo usuario configurado en la cámara en el Digifort.
Contraseña: ***********. Esta es la contraseña utilizada para acceder la cámara, y
debe ser la misma contraseña configurada en la cámara en el Digifort.
Parámetros: Estos son los parámetros de API de notificación de detección de
movimiento en el Digifort.
Las credenciales de acceso para acceder la API Digifort, deben coincidir con los
datos proveídos en el registro de la cámara en el sistema. Ver la imagen a
continuación.
© 2002 - 2018 por Digifort, Todos los derechos reservados
Servidor de Grabación 57
El parámetro Camera en el mando Notify de API debe ser completado
exactamente con el mismo nombre de la cámara suministrada en el Digifort.
/Interface/Cameras/MotionDetection/Notify?Camera=Camera1
En el caso que el nombre de la cámara tenga un espacio, usted deberá sustituir el
© 2002 - 2018 por Digifort, Todos los derechos reservados
58 Cliente de Administração- Versão 7.2.1.0
espacio por los caracteres %20, pues no puede existir espacio en los parámetros
de una requisición HTTP GET y los caracteres %20 representan un espacio.
Ejemplo:
Nombre de la cámara: Cámara 1
/Interface/Cameras/MotionDetection/Notify?Camera=Camera%201
Las cámaras trabajan con dos tipos de notificación de detección de movimiento:
Inicio/Fin e Instantánea.
Inicio/Fin: Las cámaras que trabajan con este tipo de notificación (Como las
cámaras Axis) enviarán una requisición tan luego el movimiento inicie y otra
requisición tan luego el movimiento se detenga.
Instantánea: La mayoría de los modelos de cámaras trabajan con este tipo de
notificación, en este tipo la cámara enviará una notificación tan luego el movimiento
inicie y subsiguientes notificaciones mientras el movimiento siga.
Algunas cámaras notifican el inicio y el fin del movimiento. Para las cámaras que
trabajan de esta manera, generalmente dos configuraciones se deben hacer en la
cámara.
Para este tipo de notificación, el parámetro Motion debe ser utilizado:
Para notificar el inicio del movimiento
/Interface/Cameras/MotionDetection/Notify?Camera=Camera1&Motion=Start
Para notificar el fin del movimiento
/Interface/Cameras/MotionDetection/Notify?Camera=Camera1&Motion=End
Atención: Si usted configura apenas la notificación de inicio de movimiento y no
configura la notificación de fin de movimiento, cuando la cámara reconozca
movimiento, su grabación será iniciada, pero nunca se detendrá.
La mayoría de los modelos de cámaras trabajan con este tipo de notificación, en
este tipo la cámara enviará una notificación tan luego el movimiento inicie y
subsiguientes notificaciones mientras el movimiento sigue.
Esta es la forma estándar de funcionamiento de API. El parámetro Motion del
mando Notify podrá contener el valor Instant o usted también podrá omitir este
parámetro, pues el valor Instant será utilizado como estándar.
/Interface/Cameras/MotionDetection/Notify?Camera=Camera1&Motion=Instant
/Interface/Cameras/MotionDetection/Notify?Camera=Camera1
© 2002 - 2018 por Digifort, Todos los derechos reservados
Servidor de Grabación 59
Importante: Cuando el sistema recibe este tipo de notificación, él grabará las
imágenes hasta que el buffers de pre y post-alarma sumados sean completados
(Estándar de 3 segundos para cada buffer, configurable en la pestaña "Buffer de
Imágenes" de las configuraciones de la cámara en el Digifort). En el caso que su
cámara tenga configuración del intervalo de notificación, utilice el mismo valor (En
segundos) del buffer de post-alarma. En el caso que su cámara no tenga
configuración del intervalo de notificación, aumente el valor del buffer de post-alarma
(La mayoría de las cámaras probadas no tarda más que 5 segundos para enviar la
notificación nuevamente).
Para probar si la configuración de la notificación de detección de movimiento está
funcionando, abra el cliente de monitoreo y verifique el estado de la cámara en la
lista de objetos.
El icono normal de la cámara es gris con un pequeño círculo verde. Este icono
indica que no hay movimiento en la cámara.
Genere movimiento en la cámara y observe si el icono de la cámara cambiará a
amarillo, conforme la imagen a continuación. Este icono notifica que hay
movimiento en la cámara.
En el caso que el icono no cambie, verifique las configuraciones e intente
nuevamente.
6.1.1.3.3 Intervalo de detección de término de movimiento
Esa opción permite que después del fin del último movimiento en la imagen Digifort aun grabe por
más X minutos configurados.
© 2002 - 2018 por Digifort, Todos los derechos reservados
60 Cliente de Administração- Versão 7.2.1.0
En la imagen anterior después de 1500 milisegundos después del último movimiento el Digifort
interrumpirá la grabación hasta el próximo movimiento.
6.1.1.4 Audio
El Digifort permite la utilización de los recursos de audio de una cámara.
Es posible escuchar y grabar el audio que el micrófono de la cámara capta o enviar el audio
para sus parlantes.
Con ese recurso el operador puede escuchar y comunicarse remotamente a través de un
micrófono conectado en el cliente de monitoreo. Para aprender a utilizar el audio en el cliente
de monitoreo vea su manual.
En la pantalla anterior los siguientes recursos están disponibles:
· Activar el micrófono del dispositivo: Active esa opción si usted desea escuchar el
audio que la cámara está capturando. Al activar ese recurso, automáticamente el audio
será grabado sincronizado con el vídeo de la cámara.
· Activar el parlante del dispositivo: Active esa opción si usted desea enviar audio para
los parlantes de la cámara
OBS: No son todos los modelos de cámaras que tienen el recurso de audio integrado, pues
esas integraciones serán hechas por demanda. Pero, la mayoría de las cámaras que
trabajan por RTSP pueden o no funcionar correctamente sin una previa integración.
© 2002 - 2018 por Digifort, Todos los derechos reservados
Servidor de Grabación 61
· Formatos de audio soportados: PCM, G.711, G.726 y AAC
6.1.2 Streaming
6.1.2.1 Perfiles de media
Un perfil de media consiste en un conjunto de parámetros individuales de cada cámara
como resolución de imagen, frames por segundo y calidad de imagen, que son
asociados a la Grabación y a la Visualización en Vivo.
Para un mejor entendimiento supongamos el siguiente escenario: Se podrá crear un
perfil de grabación, que será asociado al evento de grabación de la cámara. En este
perfil podemos definir que queremos grabar cinco frames por segundo con resolución de
320x240 y alta compresión de imagen. También podrá crearse un perfil de
visualización, que será asociado al evento de visualización de la cámara. En este perfil
podemos definir que queremos visualizar la cámara a diez frames por segundo con
resolución de 640x480 y baja compresión de imagen.
Por estándar, al registrar una nueva cámara son creados dos perfiles de media
preconfigurados, uno de grabación y uno de visualización. Los parámetros
preconfigurados de cada perfil solamente son los parámetros comunes a todos los
dispositivos. Los Perfiles de Media de todas las cámaras y video-servers tienen
parámetros en común y parámetros individuales de cada equipo. Los parámetros
comunes son:
· Compresión de vídeo: Compresión de vídeo a utilizar en la grabación de las
imágenes en el disco. Actualmente el Digifort soporta los formatos Motion JPEG,
Wavelet y MPEG4.
· Resolución de la imagen: Resolución de la imagen que se utilizará en el perfil. Al
seleccionar el modelo de la cámara esta lista de resoluciones automáticamente pasa
a mostrar solamente las resoluciones soportadas por la cámara. Una resolución de
imagen muy grande consumirá mucho espacio en disco y banda de red, pero la
imagen tendrá una calidad superior donde es posible reconocer más detalles en la
imagen como por ejemplo, el rostro de una persona. Una resolución de imagen muy
pequeña consumirá poco espacio en disco y banda de red, pero la imagen tendrá
una calidad inferior, proporcionando pocos detalles. Este parámetro se debe
configurar según la necesidad. El Digifort tiene una calculadora de consumo de
espacio en disco que lo ayudará a configurar mejor la resolución de imagen y frames
por segundo. Para aprender a utilizar la calculadora del Digifort ver Calculadora de
utilización de espacio en disco
· Calidad de imagen: Las imágenes traídas de las cámaras pasan por un proceso de
compresión. Cuanto mayor es el nivel de compresión de la imagen, menos calidad
tendrá esta imagen, y cuanto menor es el nivel de compresión de imagen, más
calidad. El Digifort provee cinco niveles de calidad variando entre Alta (compresión
baja) y Baja (compresión alta). Con diferentes pruebas en laboratorio.
© 2002 - 2018 por Digifort, Todos los derechos reservados
62 Cliente de Administração- Versão 7.2.1.0
Recomendamos la calidad Mediana, pues provee una buena calidad de imagen, bajo
tráfico de red y espacio en disco.
· Frames por segundo: Frames por segundo a grabar. Una mayor tasa de frames por
segundo consumirá más banda de red y espacio en disco, pero dará un movimiento
más suave. Una menor tasa de frames por segundo consumirá poca banda de red y
espacio en disco, pero el movimiento será más robotizado. Está científicamente
comprobado que de tres a siete frames por segundo ya es posible reconocer todos
los movimientos de una persona. En algunos casos puede ser que la cámara no
consiga enviar la cantidad de frames por segundo configurados, principalmente con
altas tasas de frames por segundo. Esto se debe a varios factores como el
inadecuado funcionamiento de la red interna, cantidad de conexiones hechas con la
cámara y poder de procesamiento de la cámara.
Algunos parámetros específicos de cada equipo de entre otros podemos ejemplificar la
inserción de textos en la imagen, rotación de la imagen, niveles de colores, etc.
Algunas cámaras pueden no soportar el ajuste de los parámetros comunes como por
ejemplo, la tasa de cuadros y calidad de imagen. En ese caso esos ajustes se deben
hacer directamente en la cámara a través de su interfaz propia.
6.1.2.1.1 Como los Perfiles de Media ahorran el ancho de banda de red
Los perfiles de media también ayudan en el ahorro de la banda de red. Para explicar este concepto
primeramente vamos a definir dos perfiles de media, descritos a continuación:
Perfil de Media “Grabación" Perfil de Media “Visualización”
Parámetro Valor Parámetro Valor
Compresión de Motion JPEG Compresión de Motion
vídeo vídeo JPEG
Resolución de la 640x480 Resolución de la 640x480
imagen imagen
Calidad de Mediana Calidad de Mediana
imagen imagen
Tasa de cuadros 4 fps Tasa de cuadros 30 fps
Obs.: El Digifort trabaja con cualquier resolución provista por la cámara ya sea pequeña o en alta
resolución (HD) y con cualquier compresión disponible en el mercado (Motion JPEG, MPEG4 y
H264).
Como podemos observar en los dos ejemplos de Perfiles de Media, todos los parámetros del perfil
“Grabación” son iguales a los del perfil “Visualización” excepto la Tasa de cuadros.
Con este tipo de configuración, donde sólo la tasa de cuadros es diferente, el Digifort ahorra la
banda de red de la siguiente forma:
Supongamos que el servidor esté grabando las imágenes generadas por la cámara normalmente
con el perfil “Grabación” asociado, en este caso el sólo estará recibiendo cuatro frames por
© 2002 - 2018 por Digifort, Todos los derechos reservados
Servidor de Grabación 63
segundo. En un determinado momento el usuario desea visualizar esta misma cámara por el Cliente
de Monitoreo con una tasa de cuadros de 30 frames por segundo. En este momento el Digifort
reconoce que las configuraciones son las mismas, pero la tasa de cuadros es mayor que la tasa de
cuadros de grabación. Envés que el servidor realice una nueva conexión con la cámara para recibir
los 30 frames por segundo deseados, el termina la conexión actual y abre una nueva conexión
recibiendo los 30 frames por segundo, aplicando un filtro de velocidad de frames en el perfil de
grabación limitando su velocidad a 4 frames por segundo. De esta forma solamente una conexión es
mantenida con la cámara recibiendo solamente 30 frames por segundo envés de dos conexiones
recibiendo en total 34 frames por segundo.
6.1.2.1.1.1 Como agregar Perfiles de Media
Para agregar un perfil de media pulse sobre Agregar, y la pantalla de adición de
perfiles de media se ejecutará según ilustrado en la siguiente figura:
Es importante destacar que esta pantalla puede variar de cámara a cámara, pues cada
una tiene su propio conjunto de parámetros de configuración.
© 2002 - 2018 por Digifort, Todos los derechos reservados
64 Cliente de Administração- Versão 7.2.1.0
En el ejemplo anterior la cámara seleccionada no soporta el ajuste de resolución y
calidad de imagen.
6.1.2.1.1.2 Como visualizar el funcionamiento del perfil de media configurado
Para visualizar los resultados de las configuraciones de los parámetros del perfil de
media en edición, pulse sobre el botón Preview, abriendo una pantalla con la imagen en
vivo de la cámara, según ilustrado en la siguiente figura:
Esta función solamente funcionará si la dirección de conexión con la cámara fuere
previamente proveída. Para aprender a configurar este parámetro ver Como configurar la
grabación de la cámara..
En esta pantalla también son informadas las siguientes configuraciones:
· Frames por segundo recibidos: Informa la cantidad de frames por segundo
recibidos.
· Tamaño de la imagen: Informa el tamaño de la imagen recibida en KB/s y en
Kbps. Estos valores ayudan en el dimensionado del espacio en disco y ancho de
banda de red ocupado por esta cámara.
· Codec de decodificación: Codec utilizado para decodificar la imagen. El
Digifort utiliza diferentes codecs de decodificación de imágenes, cuando la
cámara es agregada, se identifica automáticamente cual codec tiene mejor
desempeño con base en la imagen recibida.
Nota
Todas las informaciones contenidas en la imagen son actualizadas a cada segundo.
© 2002 - 2018 por Digifort, Todos los derechos reservados
Servidor de Grabación 65
6.1.2.1.1.3 Calculadora de utilización de espacio en disco
El Digifort tiene una herramienta muy útil para el auxilio del dimensionado del espacio
en disco a reservar para cada cámara que es la calculadora de utilización de espacio
en disco. Para acceder ese recurso, pulse sobre el botón identificado por una
“calculadora”, en la pantalla de configuración de perfiles de media, según ilustrado en la
siguiente figura:
Esta función solamente funcionará si la dirección de conexión con la cámara fuere
previamente proveída. Para aprender a configurar este parámetro ver la página Como
configurar la grabación de la cámara..
Pulsando en este botón la calculadora de espacio en disco se ejecutará, según
ilustrado en la siguiente figura:
© 2002 - 2018 por Digifort, Todos los derechos reservados
66 Cliente de Administração- Versão 7.2.1.0
Para calcular el espacio en disco necesario para la grabación de la cámara, la
calculadora captura un vídeo temporal original de la cámara con los parámetros de
calidad y resolución de imagen, configurados en el perfil de media en edición y el
tiempo de captura, informado en esta pantalla. Con base en el vídeo recibido se hace
un cálculo del tamaño de espacio en disco necesario para almacenar las imágenes
generadas por esta cámara en un determinado número de días y una determinada tasa
de detección de movimiento esperado.
Para iniciar el proceso de cálculo de espacio en disco, informe el valor del tiempo de
captura y enseguida pulse en Iniciar Captura.
Hecho eso, el vídeo se capturará y analizará, exhibiendo la siguiente pantalla:
© 2002 - 2018 por Digifort, Todos los derechos reservados
Servidor de Grabación 67
Tras el término del análisis del vídeo capturado, la calculadora completa el valor
máximo de frames por segundo que la cámara logró enviar, es decir, si fuere
configurado un perfil de media para grabación a 30 frames por segundo, pero la cámara
sólo logra enviar 12 frames, este valor será 12.
Altere los valores de frames por segundo, días de grabación y estimación de detección
© 2002 - 2018 por Digifort, Todos los derechos reservados
68 Cliente de Administração- Versão 7.2.1.0
de movimiento para lograr la estimación de ocupación de espacio en disco a utilizar por
la cámara.
A continuación se describirá como funciona cada parámetro de la calculadora de
espacio.
· Días de grabación: Informe la cantidad de días por almacenar para esta cámara.
Cuanto mayor sea este valor, mayor será el espacio en disco utilizado.
· Frames por segundo: Informe la cantidad de frames por segundo a utilizar por la
grabación de la cámara.
· Detección de movimiento: Informe el porcentaje de movimiento esperado en el
lugar donde la cámara está en un día. Por ejemplo, si la operación normal de una
cámara no detecta movimiento en la noche, entonces podemos desplazar este
control ajustando este valor a 50%.
· Disco total a utilizar: Informa el espacio en disco necesario para almacenar las
imágenes generadas por la cámara con los parámetros configurados en el perfil de
media en edición, el número de días de almacenamiento y el porcentaje de
movimiento configurado.
· Calcular tamaño: Pulse en este botón para recalcular el espacio en disco necesario
para almacenar las imágenes de esta cámara con una nueva imagen.
6.1.2.2 Áudio
En el caso que su cámara tenga soporte para audio, usted puede seleccionar para que el perfil de
media deseado lo reproduzca:
© 2002 - 2018 por Digifort, Todos los derechos reservados
Servidor de Grabación 69
6.1.2.3 Grabación
En esta pantalla están disponibles configuraciones relacionadas al stream de grabación de la
cámara en el Digifort.
© 2002 - 2018 por Digifort, Todos los derechos reservados
70 Cliente de Administração- Versão 7.2.1.0
La pantalla anterior tiene las siguientes funcionalidades:
· Perfil de Media: Elija el perfil de media que será usado por el software en el momento de la
grabación de las imágenes.
Detección de Movimiento
· Cambiar el perfil de media en la detección de media: Altera el perfil de grabación actual
para el que sea seleccionado en secuencia. Esa opción puede ser usada en la siguiente
situación: Deseará, por ejemplo, grabar las imágenes continuamente en 3 frames por segundos y
cuando sea detectado movimiento en la grabación será alterada para 30 frames por segundo.
Buffer de snapshot
O Buffer de imagens é utilizado quando se deseja enviar imagens estáticas das câmeras via email
na ocorrência de um alarme. Por padrão essa opção está desabilitada para poupar recursos do
servidor.
· Ativar o buffer de snaphot: Ative o Buffer de imagens e o servidor guardará por X segundos as
imagens na memória para que possa ser enviada juntamente com o email. Caso haja muitas
câmeras relacionadas com um alarme, é aconselhavel aumentar os segundos pois ao enviar o
email não haverá tempo hábil para que essas imagens sejam anexadas no email.
© 2002 - 2018 por Digifort, Todos los derechos reservados
Servidor de Grabación 71
6.1.2.3.1 Buffer de Snapshot
El Buffer de imágenes es utilizado cuando se desea enviar imágenes estáticas de las cámaras vía
email en la ocurrencia de una alarma.
En el caso que su versión soporte el recurso de mapas, el Digifort podrá exhibir el preview de la
imagen en el estado de la cámara en el mapa (Vea el manual del cliente de monitoreo).
Por estándar esa opción está deshabilitada para ahorrar recursos del servidor.
· Activar el buffer de snaphot: Active el Buffer de imágenes y el servidor guardará por X
segundos las imágenes en la memoria para que pueda ser enviada junto con el correo
electrónico. En el caso que haya muchas cámaras relacionadas con una alarma, se recomienda
aumentar los segundos, pues al enviar el correo electrónico no habrá tiempo hábil para que esas
imágenes sean anexadas en el correo electrónico.
6.1.2.4 Visualización en vivo
6.1.2.4.1 Como configurar la visualización de la cámara
Después de registrados los perfiles de media a utilizar, es necesario asociar a los
eventos de grabación y visualización de la cámara.
Para acceder esta configuración pulse sobre la guía Visualización, según ilustrado en
la siguiente figura:
La configuración realizada aquí será aplicada al Cliente de Monitoreo, el utilizará estas
informaciones para capturar la imagen de las cámaras y mostrarla en la pantalla.
Los parámetros a configurar son descritos a continuación.
© 2002 - 2018 por Digifort, Todos los derechos reservados
72 Cliente de Administração- Versão 7.2.1.0
6.1.2.4.1.1 Esta cámara será accedida por el cliente a través del servidor de relay
Esta cámara será accedida por el cliente a través del servidor de relay: Marcando
esta opción el servidor enviará las imágenes que están siendo grabadas en tiempo
real al cliente utilizando el perfil de media asociado en la guía Grabación.
Con esta opción marcada no es necesaria ninguna configuración adicional.
6.1.2.4.1.2 Dirección IP privada
En el caso que no utilice el acceso a la cámara a través del servidor de relay,
informe la dirección IP de la red local de la cámara.
6.1.2.4.1.3 Puerto del IP privado
Puerto del IP privado: Informe el puerto de comunicación con la cámara de su
red interna.
6.1.2.4.1.4 Dirección de IP público
El Digifort también provee la posibilidad de hacer una conexión con la cámara a
través de una red externa, como la Internet, por ejemplo. Complete aquí su
dirección IP de Internet. Para el funcionamiento de esta opción, su enrutador
debe configurarse para proveer acceso a la cámara externamente.
6.1.2.4.1.5 Puerto del IP público
Informe el puerto de comunicación con la cámara a través de la red externa.
6.1.2.4.1.6 Usuario y Contraseña
Usuario: Informe el usuario que el Digifort utilizará para realizar la autenticación
en la cámara. Consulte el manual de su cámara para identificar el usuario
estándar y como agregar más usuarios.
Contraseña: Informe la contraseña que el Digifort utilizará para realizar la
autenticación en la cámara. Consulte el manual de su cámara para identificar
la contraseña estándar y como alterarla.
Importante
Es recomendable informar el usuario y contraseña de la cámara en sus
debidos campos, pues algunos recursos de las cámaras dependen de esas
informaciones para una previa autenticación y ejecución del mando solicitado.
El usuario a ser proveído debe ser el usuario administrador de la cámara. Para
lograr esas informaciones consulte el manual del usuario de su cámara.
© 2002 - 2018 por Digifort, Todos los derechos reservados
Servidor de Grabación 73
6.1.2.4.1.7 Timeout de conexión (en MS)
Este parámetro es utilizado por el sistema cuando se pierde de alguna forma la
conexión con la cámara. Entonces de X en X milisegundos el sistema tratará
restablecer la conexión, donde X es el valor especificado. Para convertir este
valor a segundos basta dividir el valor por 1000. Por estándar este parámetro
viene configurado en 4000ms (4 segundos).
6.1.2.4.1.8 Perfil de mídia
Seleccione el perfil de media a utilizar en la visualización de la cámara. Esta
configuración solamente estará disponible si la opción “Acceder por el servidor
de relay” estuviere desmarcada.
6.1.2.4.1.9 Perfil de media para acceso vía mobile
El sistema permite la utilización de un perfil de media diferenciado para
visualización por medio de dispositivos móviles.
El acceso por medio de dispositivos móviles genera una carga de
procesamiento en el servidor, pues el sistema necesita hacer la
trascodificación del vídeo antes de enviar al dispositivo. Si la cámara
estuviere configurada para grabar imágenes megapíxel el proceso de
trascodificación puede ser pesado generando una carga de procesamiento
indeseada al servidor. Esta nueva opción permitirá al administrador
seleccionar un perfil de media con resolución menor para realizar la
trascodificación acarreando un consumo menor de procesador.
Para aprender más sobre Perfil de media vea Perfiles de media
6.1.3 Grabación
La siguiente pantalla contiene los ajustes de grabación de la cámara:
© 2002 - 2018 por Digifort, Todos los derechos reservados
74 Cliente de Administração- Versão 7.2.1.0
6.1.3.1 Tipo de grabación
El Digifort Standard provee tres tipos de grabación, la grabación continua (grabar
siempre), la grabación por detección de movimiento, y la grabación programada. La
grabación continua grabará en el disco todas las imágenes recibidas por la cámara.
La grabación por detección de movimiento grabará solamente las imágenes en que
haya movimiento. Ya la grabación programada es posible configurar horarios en que
la cámara grabará siempre, grabar por detección de movimiento o evento, o no
grabar. En la mayoría de los casos la grabación por detección de movimiento es la
más indicada, pues reduce drásticamente el espacio en disco utilizado. Para
aprender más sobre la grabación por detección de movimiento ver Como configurar
el Sensor de Movimiento.
· Muestra las cámaras Desactivadas: Marque esa opción para ver las cámaras
que están desactivadas en el registro de cámaras.
6.1.3.1.1 Como configurar la programación de grabación
Para configurar la programación de grabación pulse sobre el botón
Programación de Grabación.
La siguiente pantalla de programación se abrirá:
© 2002 - 2018 por Digifort, Todos los derechos reservados
Servidor de Grabación 75
El funcionamiento de esta pantalla es estándar para todas las otras
programaciones disponibles en el software.
Inicialmente tenemos los días de la semana y sus respectivos horarios.
Para crear una programación, seleccione el día de la semana y mantenga el
botón izquierdo del ratón presionado sobre alguna hora del día arrastrándolo a
otra hora, formando un rectángulo. Después de esta acción, se abrirá una
ventana solicitando el tipo de programación a crear, seleccione la opción más
conveniente.
© 2002 - 2018 por Digifort, Todos los derechos reservados
76 Cliente de Administração- Versão 7.2.1.0
Usted puede seleccionar múltiples días para aplicar una configuración a todos
al mismo tiempo Basta pulsar en los días de la semana deseados.
En la siguiente figura fueron seleccionados los tres primeros:
Las opciones de programación son:
· Grabar siempre: Activa la grabación continúa de la cámara en el horario
especificado. Esta opción está representada por el color azul.
· Grabar por movimiento: Activa la grabación por movimiento de la cámara
en el horario especificado. Esta opción está representada por el color rojo.
· Grabar por evento: Activa la grabación por evento de la cámara en los
horarios especificado. Esta opción está representada por el color verde.
· Movimiento y evento: Activa la grabación por detección de movimiento y
detección de eventos de la cámara. Esta opción está representada por el
color amarillo.
· No grabar: Desactiva la grabación de la cámara en el horario especificado.
Esta opción está representada por el color blanco.
· Cancelar: Canela la creación de la programación para el horario
especificado.
· Botón seleccionar eventos de inicio y seleccionar eventos de término:
Si el tipo de programación está configurado para grabar por evento, pulse en
este botón para configurar el evento que iniciará o terminará la grabación de
© 2002 - 2018 por Digifort, Todos los derechos reservados
Servidor de Grabación 77
las imágenes de la cámara en el servidor. Al pulsar en este botón, la
siguiente pantalla será exhibida:
Esta pantalla presenta dos listas, la lista de eventos disponibles y la lista de
eventos seleccionados.
La lista de eventos disponibles exhibe la lista de todas las cámaras y
dispositivos de alarmas registradas en el sistema, y la lista de eventos
seleccionados exhibe todos los eventos que son agregados por el usuario para
que ocurra el evento.
Los eventos que tiene el símbolo “*” al lado, son los eventos que efectivamente
van a ocurrir, es decir, supongamos que tenemos eventos de timer
encadenados, en ese caso no son todos los eventos que van a ocurrir, pero si
él que tiene el símbolo “*” al lado. Los eventos de timer son eventos que
ocurren en un determinado tiempo definido por el usuario para disparar otro
evento. Para aprender sobre eventos de timer vea Eventos de timer.
Para seleccionar un evento, selecciónelo en la lista de eventos disponibles y
arrástrelo a la lista de eventos seleccionados. Para remover un evento haga el
mismo proceso reverso.
En la imagen abajo, tenemos distintos tipos de programaciones en diferentes
días:
© 2002 - 2018 por Digifort, Todos los derechos reservados
78 Cliente de Administração- Versão 7.2.1.0
La pantalla de programaciones permite que se haga una programación para un
día específico del año, como por ejemplo, un feriado o un evento especial.
Para agregar una programación personalizada, pulse en el botón Agregar
Programación Personalizada (Add custom schedule). Es posible elegir un
único día como muestra las siguientes imágenes:
© 2002 - 2018 por Digifort, Todos los derechos reservados
Servidor de Grabación 79
O agregue un range:
OBS: Las programaciones personalizadas tendrán prioridad sobre las
programaciones normales. Por ejemplo: en una programación personalizada
que está programada en un lunes, sobrescribirá las configuraciones ya hecha
© 2002 - 2018 por Digifort, Todos los derechos reservados
80 Cliente de Administração- Versão 7.2.1.0
del lunes en aquel día específico.
Al pulsar con el botón derecho sobre una o más programaciones
seleccionadas, es posible eliminar programaciones personalizadas o copiar
configuraciones de otras programaciones:
Es posible también copiar la programación de otro objeto del sistema, basta
seleccionar y pulsar en copiar:
6.1.3.2 Ciclo del grabación
Defina nesta opção o número de dias em que o Digifort manterá as gravações da câmera no disco.
A gravação por limite de dias mantém armazenadas as imagens da câmera no disco somente o
número de dias absolutos especificados.
Para um melhor entendimento deste tipo de configuração suponhamos esses dois cenários:
1. O modo de gravação da câmera está configurado para gravação contínua (gravar sempre) e o
limite de dias de gravação está configurado para sete dias. Com esta configuração, serão
armazenados no disco sete dias de imagens, e chegando ao oitavo dia, a gravação mais antiga
(primeiro dia) será apagada.
2. O modo de gravação da câmera está configurado para gravação por detecção de movimento e o
© 2002 - 2018 por Digifort, Todos los derechos reservados
Servidor de Grabación 81
limite de dias de gravação está configurado para sete dias. Suponhamos que destes sete dias,
somente quatro tiveram movimento, então serão armazenados no disco somente quatro dias de
imagens e chegando ao oitavo dia, a gravação mais antiga será apagada.
Como podemos observar nos cenários descritos, devemos tomar muito cuidado com esta
configuração, pois se a câmera estiver gravando por detecção de movimento, nem sempre será
armazenado no disco o número de dias especificados, pois se não houver movimento em alguns
dias, as imagens referentes há estes dias não serão gravados. Isto de seve ao fato de que será
gravado o número de dias corridos configurados.
6.1.3.3 Como configurar el Buffer de Imágenes
El Buffer de Imágenes es utilizando cuando la cámara está configurada para
grabar por detección de movimiento, así el sistema almacenará en la memoria
las imágenes recibidas, y en la ocurrencia de un movimiento, X segundos
anteriores y posteriores al movimiento también serán grabados en el disco.
Para aprender a configurar la grabación por detección de movimiento vea
Como configurar el Sensor de Movimiento
Por estándar, el valor inicial de esta configuración es de tres segundos
anteriores y tres segundos posteriores. Cuanto mayor es el número de
segundos configurado, mayor será el procesamiento utilizado por Digifort para
el almacenamiento de las imágenes.
6.1.3.4 Metadatos
Digifort permite gravar y reproducir metadatos junto a las imágenes de las
cámaras.
Los Metadatos son informaciones adicionales que quedan disponibles junto a
la grabación del video de las cámaras. Los Metadatos de analíticos,
detecciones de movimiento y grabaciones por evento son soportados en el
momento.
En el Cliente de Administración se puede activar o desactivar la grabación de
metadatos y seleccionar su origen. Para ello, clique en "Activar grabación de
metadatos" y seleccione la opción deseada, como muestra la siguiente
imagen:
© 2002 - 2018 por Digifort, Todos los derechos reservados
82 Cliente de Administração- Versão 7.2.1.0
· Grabar eventos de detección de movimiento y grabar por evento:
Cada vez que suceda un evento de detección de movimiento será
exhibido en la reproducción de multimedia con una barra roja (Para
activar los eventos de detección de movimiento vea el capítulo Detección
de Movimiento ).
Siempre que se inicie una grabación por causa de un evento, será marcada
con una barra amarilla, en monitoreo (Para aprender sobre grabación por
evento vea el capítulo Tipo de grabación).
Después de configurarlo, se podrán verificar los metadatos junto a la
grabación de las imágenes en Cliente de Monitoreo, como muestra la
siguiente imagen:
· Grabar Metadatos de Analíticos: El sistema permite grabar metadatos
de analíticos automáticamente. El sistema graba la primera
configuración del analítico que esté en funcionamiento asociada a la
cámara. Esto permite grabar los metadatos de los analíticos de cámaras
móviles con diferentes configuraciones de analítico en diferentes
“presets”. Además, se puede seleccionar manualmente el analítico que
debe estar asociado a esa cámara en la lista. Una vez que esté activo,
se podrán verificar los metadatos junto a la grabación de las imágenes
en Cliente de Monitoreo como muestra la siguiente imagen:
© 2002 - 2018 por Digifort, Todos los derechos reservados
Servidor de Grabación 83
Para saber cómo configurar los analíticos vea el capítulo Analíticos.
Para saber más consulte el manual de Cliente de Monitoreo Digifort.
6.1.4 Derechos
Esta área de registro de las cámaras está reservado para la definición de los derechos de usuario
de la cámara.
6.1.4.1 Usuarios
Usuarios y grupos del sistema se enumeran de forma automática y puede tener 5 derechos:
· Vista previa: Marque esta opción si el usuario puede ver la cámara en el modo directo en la
gestión de clientes.
· Reproducción: Seleccione esta opción si el usuario podrá ver las imágenes grabadas.
· Audio (Escucha): Seleccione esta opción si el usuario puede escuchar el audio capturado por la
cámara.
· Audio (Hablar): Seleccione esta opción si se puede hablar por el altavoz de la cámara.
· PTZ: Seleccione esta opción si el usuario tiene el control sobre la cámara PTZ.
© 2002 - 2018 por Digifort, Todos los derechos reservados
84 Cliente de Administração- Versão 7.2.1.0
6.1.5 PTZ
Configuración PTZ permiten especificar los parámetros de movimiento cámaras móviles.
6.1.5.1 Ajustes
La pantalla de configuración ofrece las siguientes características
6.1.5.1.1 Activar los controles de PTZ para esta cámara
Activa los controles de PTZ para esta cámara: Desmarcando esta opción el
movimiento para esta cámara no estará disponible.
6.1.5.1.2 Utilizar los recursos de PTZ del dispositivo
Marque esta opción solamente si la cámara que está siendo registrada es una
cámara IP. En este caso el Digifort enviará los mandos de PTZ directamente a
la cámara.
© 2002 - 2018 por Digifort, Todos los derechos reservados
Servidor de Grabación 85
6.1.5.1.3 Utilizar el puerto COM del dispositivo para realizar el PTZ directamente por el sistema
Marque esta opción solamente si la cámara que está siendo registrada es una
cámara analógica convertida por un video-server. En este caso el Digifort
enviará los mandos de PTZ al video-server, y a su vez encaminados a la
cámara.
6.1.5.1.3.1 Seleccione el protocolo PTZ
En el caso que la cámara que está siendo registrada sea analógica, seleccione
el protocolo de comunicación que el video-server utilizará para el envío de
mandos PTZ a la cámara.
6.1.5.1.3.2 ID de cámara (RS-485)
En el caso que la cámara que está siendo registrada sea analógica, seleccione
el ID de cámara que el video-server utilizará para el envío de mandos PTZ a la
cámara.
6.1.5.1.3.3 Puerto COM del vídeo-server
Seleccione el puerto de comunicación del video-server con la cámara.
Generalmente los video-servers utilizan el puerto COM 2.
6.1.5.1.4 Uso del PTZ
Al utilizar el cliente de vigilancia PTZ el sistema muestra todos los usuarios que están en control en
este momento .
En esta opción se puede configurar X segundos que el sistema entiende que el PTZ ya no está en
uso si no es movido por el operador.
Hacer un seguimiento de la última usuario utilizar el PTZ: El sistema le permite ver , en el
cliente de la supervisión, el último registro de usuario que se movió una cámara a través de
controles PTZ.
Los controles PTZ usan icono en el monitoreo del cliente será semitransparente , lo que indica que
no hay nadie usando los controles e informarán el nombre de usuario y el IP de la estación se
utiliza para mover la cámara cuando se mantiene el puntero del ratón en el icono :
© 2002 - 2018 por Digifort, Todos los derechos reservados
86 Cliente de Administração- Versão 7.2.1.0
6.1.5.2 Presets
6.1.5.2.1 Como configurar o Controle de Presets
Presets son posiciones memorizadas de una cámara móvil. Con este recurso
podemos memorizar posiciones, y a cualquier momento enviar el foco de la cámara
a la posición deseada rápidamente.
Cada modelo de cámara soporta un determinado número de presets. El papel del
Digifort es mantener una lista interna de posiciones creada por el usuario
referenciando la lista de presets interna de la cámara, es decir, la posición 1,
creada por el usuario, es asociada a la posición 1 interna de la cámara, por
ejemplo. Cuando el usuario agrega un preset, las dos posiciones son vinculadas.
Los presets estarán disponibles para utilización en el Cliente de Monitoreo.
Consulte el manual del Cliente de Monitoreo para aprender a llamar los presets
configurados.
Para acceder ese recurso pulse sobre el botón Control de Presets, abriendo la
siguiente pantalla:
© 2002 - 2018 por Digifort, Todos los derechos reservados
Servidor de Grabación 87
· Barra de PAN: Mueve la cámara hacia la izquierda y hacia la derecha.
· Barra de TILT: Mueve la cámara hacia arriba y hacia abajo.
· Barra de ZOOM: Mueve el zoom de la cámara hacia adelante y hacia atrás.
· Barra de Foco: Ajusta el foco de la cámara en el caso que ella no lo haga
automáticamente.
· Barra de Iris: Ajusta el iris de la cámara en el caso que ella no lo haga
automáticamente.
· Botón Home: Esta configuración está ubicada en el botón identificado por el
símbolo “H”. Pulsando en este botón la cámara se posicionará en su posición
inicial de fábrica.
· Botón PTZ Avanzado: Esta configuración está ubicada en el botón identificado
por el símbolo “A”. Pulsando en este botón se exhibirán los controles de PTZ
avanzado. Para aprender a utilizar este recurso ver PTZ Avanzado.
· Botón Joystick Visual: Esta configuración está ubicada en el botón identificado
por el símbolo “J”. Pulsando en este botón el joystick visual se exhibirá sobre la
imagen permitiendo controlar su movimiento por el ratón. Para aprender a utilizar
este recurso ver
· Ajustes de movimentação:
o PTZ por barra: Define de que forma se logrará la nueva posición de la cámara.
Esta configuración puede asumir dos valores:
· PTZ absoluto: Los mandos de la nueva posición de la cámara será
© 2002 - 2018 por Digifort, Todos los derechos reservados
88 Cliente de Administração- Versão 7.2.1.0
absoluta, es decir, relativa a la posición Home.
· PTZ relativo: Los mandos de la nueva posición de la cámara será
relativa a la posición actual.
o Velocidad de movimiento: Velocidad de movimiento de la cámara
mientras su posición está siendo ajustada. Este valor es expresado en porcentaje,
y su valor estándar es 90% de la velocidad máxima de la cámara
.
· Lista de presets: En esta lista son listados los presets registrados para esta
cámara. Para posicionar la cámara en un preset, pulse dos veces sobre el
mismo.
· Botón Agregar: Memoriza la posición actual de la cámara. Para aprender a
utilizar este recurso ver Como crear un preset
· Botón Alterar: Altera el preset seleccionado.
· Botón Excluir: Excluye el preset seleccionado.
· Botón Bajar: Carga de la cámara los presets configurados directamente en la
cámara.
· Velocidad de movimiento del preset: Especifica la velocidad de movimiento
de la cámara de un preset a otro. Este valor es expresado en porcentaje, y su
valor estándar es 100% de la velocidad máxima.
· Posición Home personalizada: Permite personalizar la posición Home de las
cámaras móviles. Muchas cámaras no tienen / soportan la posición home, por lo
tanto, para las cámaras que no soportan esta opción, el administrador podrá
configurar un preset de la cámara como home.
Importante
La lista de presets apenas exhibe el listado de presets pertenecientes a la cámara.
Todos los presets creados por el Digifort son grabados en la propia cámara. El Digifort
asocia el ítem de la lista con el preset de la cámara a través de su número.
Dato
Es posible posicionar la cámara apenas pulsando en la imagen en el punto en que
desea centralizarla o usar un joystick de mesa.
6.1.5.2.2 Como criar um preset
El proceso de creación de presets es muy sencillo, basta posicionar la cámara con
los controles presentados en el tópico anterior y pulsar en Agregar, según ilustrado
en la siguiente figura:
© 2002 - 2018 por Digifort, Todos los derechos reservados
Servidor de Grabación 89
· Número del preset: Número del preset que el Digifort asociará con la lista de
presets interna de la cámara.
· Descripción del preset: Una descripción del preset siendo agregado. Este nombre
será exhibido al usuario en el Cliente de Monitoreo.
· Grabar el preset en la cámara con sus posiciones actuales: Marcando esta
opción el Digifort sustituirá la posición de la cámara del preset del número informado.
En el ejemplo de la figura 4.12 la posición de la cámara será grabada en el preset
número cero de la cámara. No marcando esta opción el Digifort apenas asociará la
descripción del preset con la posición actual de la cámara del preset cero.
6.1.5.3 Vigilância PTZ
6.1.5.3.1 Como agregar un esquema de Vigilancia PTZ
La Vigilancia PTZ es un recurso disponible en el Digifort donde es posible hacer
con que la cámara pase por los presets previamente registrados en el sistema.
Para acceder ese recurso pulse en Vigilancia PTZ, abriendo la siguiente pantalla:
© 2002 - 2018 por Digifort, Todos los derechos reservados
90 Cliente de Administração- Versão 7.2.1.0
· Lista de esquemas: Lista de esquemas de vigilancia PTZ creadas para la cámara
seleccionada.
· Botón Agregar: Agregar un nuevo esquema de vigilancia PTZ.
· Botón Alterar: Altera el esquema seleccionado.
· Botón Excluir: Excluye el esquema seleccionado.
· Reactivar vigilancia PTZ, si fuere pausada, después de (segundos): Reactiva la
vigilancia PTZ en el tiempo especificado si ella fuere pausada en el Cliente de
Monitoreo.
· Activar: Activa el esquema de la vigilancia PTZ.
· Permitir el uso del STOP: El sistema ahora ofrece una nueva opción que le permite
al operador del Cliente de Monitoreo parar definitivamente una Vigilancia PTZ. Si la
vigilancia para, el sistema no la reactivará automáticamente ya que la reactivación
automática funciona tan solo si se pausa la vigilancia. Esta opción se puede usar
como forma de emergencia cuando el operador necesite parar la operación de
vigilancia de una cámara y mantenerla fija en una posición por más tiempo. Para
alterar el funcionamiento automático de la Vigilancia PTZ, el administrador tiene la
opción de activar o desactivar esta opción, siendo que el valor estándar será
desactivado.
Opciones de pausa y detención en el cliente de supervisión. Para obtener m ás
inform ación, consulte el m anual del cliente de supervisión.
© 2002 - 2018 por Digifort, Todos los derechos reservados
Servidor de Grabación 91
· Modo de funcionamiento (modo de operación):
o Programada (Scheduled): Permite la programación de la vigilancia PTZ. En
este modo de la cámara de vigilancia otro para el mismo no puede ser atividas
manualmente.
o Manual: Para cámaras de vigilancia PTZ en funcionamiento en su activación es
necesario debido a Digifort control manual.
· Botón Programación: Define horarios y días de la semana en que funcionarán los
esquemas de vigilancia PTZ. Para aprender a utilizar este recurso ver Como
configurar las programaciones de esquemas de Vigilancia PTZ
6.1.5.4 Auxiliar
Algunas cámaras PTZ poseen comandos auxiliares para acceder a las funciones específicas de la
cámara. Es posible realizar el registro previo de los comandos auxiliares de estas cámaras,
soportados por el driver, para ello, el usuario deberá activarlos através del Cliente de Monitoreo.
Clique en Añadir, coloque el ID referente al comando de la cámara y digite el nombre deseado.
© 2002 - 2018 por Digifort, Todos los derechos reservados
92 Cliente de Administração- Versão 7.2.1.0
6.1.6 I/O
El Digifort tiene la capacidad de controlar las entradas y salidas de alarma de cámaras que proveen
ese recurso
6.1.6.1 Como agregar eventos de entrada
Para agregar un evento de entrada, pulse en Agregar. Para alterar un evento
de entrada, pulse en Alterar. Para excluir un evento de entrada pulse en
Excluir. Todos esos botones son referentes a los eventos de entrada,
ubicados abajo de su lista.
Pulsando en Agregar, se exhibirá la siguiente pantalla:
© 2002 - 2018 por Digifort, Todos los derechos reservados
Servidor de Grabación 93
· Nombre del evento: Nombre del evento de entrada de la cámara.
· Descripción para este evento: descripción del evento de la cámara.
· El evento ocurrirá cuando: Complete esta lista según las necesidades. En
el ejemplo anterior fue configurado para que el evento sea generado
solamente cuando el puerto 1 de la entrada de alarma de la cámara sea
accionado. Se pueden crear combinaciones como puerto 1 activado, 2
activado y 3 desactivado. Para agregar un evento pulse sobre el botón
Agregar. Para alterar y excluir, pulse sobre los botones correspondientes. Al
pulsar sobre el botón agregar se exhibirá la siguiente pantalla:
© 2002 - 2018 por Digifort, Todos los derechos reservados
94 Cliente de Administração- Versão 7.2.1.0
En esta pantalla seleccione el puerto de entrada y su estado para que ocurra el
evento que está siendo configurado.
· Programación : Permite el funcionamiento de agendamente esta alarma .
· Botón Configurar Acciones: Pulse en este botón para configurar las
acciones que el Digifort tomará cuando este evento ocurra. Para aprender a
configurar las acciones ver Como configurar las acciones de alarma..
6.1.6.2 Como agregar eventos de salida
Las acciones de salida de una cámara son configuradas en forma de
script, es decir, un conjunto de parámetros que son ejecutados en el orden
definido por el usuario.
Para agregar un evento de salida, pulse en Agregar. Para alterar un evento
de salida, pulse en Alterar. Para excluir un evento de salida pulse en
Excluir. Todos esos botones son referentes a los eventos de salida,
localizados abajo de su lista.
Pulsando en agregar, la siguiente pantalla se exhibirá:
© 2002 - 2018 por Digifort, Todos los derechos reservados
Servidor de Grabación 95
· Nombre de la acción: Digite el nombre de la acción de salida.
· Descripción para esta acción: Digite la descripción para esta acción
de salida.
· Script para salida: Exhibe la lista de parámetros que serán ejecutados
en este evento. En la figura anterior fue ejemplificado el disparo de una
sirena de la siguiente forma:
1. Enciende la sirena.
2. Mantiene la sirena encendida por 50 segundos (50000 ms)
3. Apaga la sirena.
Los eventos disponibles son:
· Activar (Active): Activa una puerta de salida de commbox.
· Pausa (Pause): Espera X milisegundos para disparar la próxima acción
en el script.
· Desactiva (Desactivate): Desactiva una puerta de salida de commbox.
· Invierte (Invert): Invierte el estado de una puerta del Digifort.
Para agregar una acción de salida pulse en Agregar. Para alterar o excluir
pulse en el botón correspondiente.
Al pulsar en Agregar la siguiente pantalla se exhibirá:
© 2002 - 2018 por Digifort, Todos los derechos reservados
96 Cliente de Administração- Versão 7.2.1.0
En esta pantalla seleccione la acción y la puerta en que esta acción será
ejecutada.
6.1.6.3 Como configurar la programación de eventos
Para configurar la programación de eventos pulse sobre el botón Abrir
Programación de Eventos, según ilustrado en la siguiente figura:
El funcionamiento de esta pantalla es idéntico al de la pantalla
especificada en el tópico anterior, excepto por los tipos de
programaciones:
© 2002 - 2018 por Digifort, Todos los derechos reservados
Servidor de Grabación 97
· Activar: Activa el reconocimiento de eventos de esta cámara en los
horarios y días de la semana especificados. Esta configuración está
representada por el color azul.
· Desactivar: Desactiva el reconocimiento de eventos de esta cámara en
los horarios y días de la semana especificados. Esta opción está
representada por el color blanco.
6.1.7 Eventos
Durante la operación de la cámara en el Sistema Digifort, diversos eventos ocurren con la
misma. Esos eventos pueden ser de fallas de comunicación o eventos de reconocimiento de
alarmas, por ejemplo.
Configurando los eventos de la cámara es posible especificar un conjunto de acciones que el
Digifort tomará cuando ocurra determinado evento.
El Digifort Standard provee el control sobre los eventos automáticos, es decir, son eventos que
ocurren sin la intervención del usuario, y los eventos manuales, que son eventos generados
desde la intervención del usuario.
6.1.7.1 Comunicación
El Digifort puede generar un alerta cuando una cámara esté fuera de funcionamiento y cuando la
misma vuelva a funcionar.
© 2002 - 2018 por Digifort, Todos los derechos reservados
98 Cliente de Administração- Versão 7.2.1.0
6.1.7.1.1 Evento de falla de comunicación
El evento de falla de comunicación consiste en verificar por cuánto tiempo el dispositivo está fuera
de funcionamiento, por lo tanto, el sistema sólo generará el evento de falla de comunicación si el
dispositivo permanece fuera de funcionamiento por más de X segundos.
El sistema también permite que el evento siga disparando cada X segundos, mientras el dispositivo
esté offline, si la opción es deshabilitada el sistema generará el evento sólo 1 vez.
Para aprender a configurar las acciones de alarma vea Cómo configurar las acciones de alarma
6.1.7.1.2 Evento de restauración de conexión
El evento de restauración de conexión consiste en generar un evento cuando el dispositivo vuelva a
funcionar en el sistema.
El sistema también permite que los eventos sólo sean disparados en el caso que un evento de falla
de comunicación del mismo objeto haya sido disparado anteriormente.
© 2002 - 2018 por Digifort, Todos los derechos reservados
Servidor de Grabación 99
Para aprender a configurar las acciones de alarma vea Cómo configurar las acciones de alarma
6.1.7.1.3 Informe de falla de dispositivos
El informe de falla de dispositivos listará todas las fallas y recuperación de comunicación con los
dispositivos del sistema, suministrando también el tiempo total de falla de cada dispositivo.
Este informe utiliza el evento de recuperación de comunicación para listar y calcular las fallar, por lo
tanto, este evento debe estar activado para todos los dispositivos.
Para aprender a generar el informe consulte el manual del Cliente de Monitoreo.
6.1.7.2 Falla de grabación
Para configurar el evento de falla de grabación marque la opción Activar evento de falla en la
grabación.
Para aprender a configurar las acciones de alarma ver Como configurar las acciones de alarma
6.1.7.3 Detección de movimiento
La detección de movimiento se puede utilizar en Digifort para iniciar una grabación
o incluso activar una alarma.
La configuración de esta detección se puede hacer de dos maneras que se
explican en los siguientes temas
Las siguientes opciones aparecen en la pestaña de detección de movimiento:
© 2002 - 2018 por Digifort, Todos los derechos reservados
100 Cliente de Administração- Versão 7.2.1.0
6.1.7.3.1 Como configurar el evento de detección de movimiento
Para configurar el evento de detección de movimiento marque la opción Activar
evento de detección de movimiento.
La configuración de este evento involucra los siguientes parámetros:
· Activar evento de detección de movimiento: Activa el evento de
detección de movimiento.
· Tiempo de rearme del evento: Especifique el valor en segundos en que el
Digifort reconocerá nuevos movimientos tras haya ocurrido un movimiento.
· Si envía correos electrónicos, incluir fotos: Incluye la foto en que hubo
movimiento si envía un correo electrónico de notificación.
· Tiempo para rearmar el envío de correos electrónicos: Especifique el
intervalo de tiempo en que el Digifort mandará otro correo electrónico en el
caso que el evento de movimiento aun sea reconocido.
· Botón Acciones de Alarma: Pulse en este botón para definir las acciones
que el Digifort ejecutará cuando el evento de detección de movimiento sea
detectado. Para aprender a configurar las acciones de alarma ver Como
configurar las acciones de alarma
· Programación: Pulse en este botón para definir los horarios y días de la
semana en que el Digifort deberá reconocer los eventos de movimiento. Si
esta configuración no es hecha los eventos de movimiento serán reconocidos
24 horas al día y 7 días a la semana. Para aprender a configurar la
programación ver Como configurar la programación de grabación
6.1.7.4 Detección de Audio
El evento de detección de audio permite que eventos sean disparados en dos situaciones, en el
caso que el nivel esté arriba o abajo de un límite especificado por un tiempo determinado:
© 2002 - 2018 por Digifort, Todos los derechos reservados
Servidor de Grabación 101
La pantalla ofrece las siguientes funcionalidades:
Activar la detección de Sonido Alto:
· Posicione el cursor en el nivel deseado de audio que efectuará el disparo del evento. Configure el
tiempo en que el nivel de audio configurado se debe mantener para que ocurra el disparo.
· Configure la Programación del Evento. Para saber sobre programación vea el capítulo Cómo
configurar la programación de grabación
· Configure las acciones deseadas para el evento. Para saber más sobre eventos vea el capítulo
Cómo configurar las acciones de alarma
Activar la detección de Sonido Bajo:
· Posicione el cursor en el nivel deseado de audio que efectuará el disparo del evento. Configure el
tiempo en que el nivel de audio configurado se debe mantener para que ocurra el disparo.
· Configure la Programación del Evento. Para saber sobre programación vea el capítulo capítulo
Cómo configurar la programación de grabación
· Configure las acciones deseadas para el evento. Para saber más sobre eventos vea el capítulo
Cómo configurar las acciones de alarma
6.1.7.5 Eventos Manuales
Puede crear eventos específicos dentro de las cámaras que se pueden activar manualmente por los
operadores.
© 2002 - 2018 por Digifort, Todos los derechos reservados
102 Cliente de Administração- Versão 7.2.1.0
En esta pantalla se deben registrar los eventos manuales que se podrán accionar por el operador en
el Cliente de Monitoreo. En el ejemplo de la figura anterior está registrado un evento que abre una
puerta.
Para aprender a accionar eventos manuales a través del Cliente de Monitoreo consulte su manual.
Para agregar un evento manual pulse sobre el botón Agregar, abriendo la siguiente pantalla. Para
alterar y excluir, pulse sobre el botón correspondiente.
© 2002 - 2018 por Digifort, Todos los derechos reservados
Servidor de Grabación 103
En esta pantalla provea el nombre y la descripción del evento y por fin pulse en Configurar
Acciones. Para aprender a configurar las acciones que este evento manual ejecutará ver Como
configurar las acciones de alarma
6.1.8 Como configurar las acciones de alarma
Diversos eventos necesitan de la configuración de las acciones de alarma.
Para acceder esas configuraciones pulse en Acciones de Alarma
correspondiente a la configuración ejecutada. Pulsando en este botón la
pantalla de configuración de alarmas se exhibirá según ilustrado en la siguiente
figura:
El Digifort Standardprovee ocho acciones de alarma. Cada acción de alarma
tiene su propia programación individual para que usted pueda configurar en
cuales horarios y días de la semana podrán ocurrir los eventos.
6.1.8.1 Enviar un correo electrónico a un grupo de personas en la ocurrencia de una alarma
Envía un email de notificación al grupo de alerta seleccionado. Si desear
ejecutar esta acción, marque esta opción y clique en ConfigurarEmail, se
abrirá la ventana para configurar el email que será enviado, conforme ilustra
la siguiente figura:
© 2002 - 2018 por Digifort, Todos los derechos reservados
104 Cliente de Administração- Versão 7.2.1.0
· Grupo de alerta: Seleccione el grupo de alerta que va a recibir la
notificación de alarma por email.
· Mensaje: Configure el mensaje que será enviadoen eltexto del email.
· Incluir imagen de las cámaras: Es posibleadjuntar al email enviado de
cualquier alarma, la imagen de una o másCámaras o Analíticos. Para ello,
arrastre el objeto deseado a la lista Objetos Seleccionados. En el caso de
un analítico, la imagen se enviará con los metadatos. Vea el capítulo
Metadatos
· Número de Imágenes: Permite adjuntar múltiples imágenes de un evento al
enviar emails. El intervalo entre la cantidad de imágenes será de 1 segundo.
· Incluir link para Playback del evento: Es posible adjuntar un archivo de
script que, al ser ejecutado, se abriráel Cliente de Monitoreo y reproduciráel
video de las cámaras cuyas imágenes fueron seleccionadas para enviar en el
email. Este recurso funcionarátan sólo con elCliente de Monitoreo en versión
Desktop. Si se abre el email en un dispositivo móvil como Apple o Android,
el archivo de script no funcionará
· Utilizar elregistro del servidor: Complete los datosdel servidor en donde
se encuentra la imagen de la cámara que se adjuntará al email. Con esta
opción, cuando ruede el script del email, el cliente de monitoreo se auto
conectará conlos datos preconfigurados de esta opción. Si no se marca esta
opción, después de accionar el script,el playback sólo seabrirá después de
que el usuario se conecte al servidor correcto.
· Utilizar mensaje de SMS Estándar: Si envía unSMS, el Digifort enviará un
mensaje estándar al usuario.
· Utilizar mensaje de SMS Estandarizado: Si envía un SMS, el Digifort
enviaráel texto que el usuario digite en el campo Mensaje, cuyo límite es
de140 caracteres.
© 2002 - 2018 por Digifort, Todos los derechos reservados
Servidor de Grabación 105
6.1.8.2 Exhibir imágenes de cámaras en la pantalla del operador
Exhibe imágenes de cualquier cámara del sistema en la pantalla del
operador en el Cliente de Monitoreo en un popup. El número de cámaras
que se pueden exhibir en el popup es ilimitado, es decir, si más de una
cámara es seleccionada, se creará un mosaico automático. Para aprender
sobre mosaicos de monitoreo vea el manual del Cliente de Monitoreo. Si
desea ejecutar esa acción en la ocurrencia del evento seleccionado
marque esta opción y pulse en Seleccionar Cámaras, abriendo la pantalla
de configuración de las cámaras a exhibir en la pantalla, según ilustrado en
la siguiente figura:
Para seleccionar las cámaras a exhibir en la pantalla del operador,
seleccione las cámaras deseadas en la lista de cámaras disponibles y
arrástrelas a la lista de cámaras seleccionadas.
Para remover las cámaras a exhibir en la pantalla del operador,
seleccione las cámaras deseadas en la lista de cámaras
seleccionadas y arrástrelas a la lista de cámaras disponibles.
6.1.8.3 Cambiar un sonido de alarma en el Cliente de Monitoreo
Cambia un sonido de alarma en el Cliente de Monitoreo alertando al
operador sobre el evento ocurrido. Si desea ejecutar esa acción en la
ocurrencia del evento seleccionado marque esta opción y pulse en
Seleccionar Sonido, abriendo la pantalla de configuración del sonido a
ejecutarse en el Cliente de Monitoreo, según ilustrado en la siguiente
figura:
© 2002 - 2018 por Digifort, Todos los derechos reservados
106 Cliente de Administração- Versão 7.2.1.0
Seleccione el sonido de alerta deseado y el tiempo de ejecución en el
Cliente de Monitoreo. Para probar el sonido seleccionado pulse sobre el
botón Play.
6.1.8.4 Enviar mensaje instantáneo a la computadora del operador
Envía un mensaje instantáneo al operador con informaciones definidas por
el administrador. Esos mensajes pueden contener instrucciones del
procedimiento a ejecutar por el operador para la solución del problema, por
ejemplo. Se desea ejecutar esa acción en la ocurrencia del evento
seleccionado marque esta opción y pulse en Configurar Mensaje, abriendo
la pantalla de configuración del mensaje a exhibir en el Cliente de
Monitoreo, según ilustrado en la siguiente figura:
© 2002 - 2018 por Digifort, Todos los derechos reservados
Servidor de Grabación 107
En esta pantalla configure el mensaje a exhibir en el Cliente de Monitoreo
al operador.
6.1.8.5 Solicitar confirmación por escrito a los usuarios
Solicita una confirmación por escrito a los usuarios. Esta confirmación se
exhibirá al operador en el Cliente de Monitoreo. Estas confirmaciones
pueden contener informaciones sobre el procedimiento que el operador
ejecutó en la ocurrencia de un evento. Si desea ejecutar esa acción en la
ocurrencia del evento seleccionado marque esta opción y pulse en
Configurar Confirmación, abriendo la pantalla de configuración de la
confirmación a exhibir en el Cliente de Monitoreo, según ilustrado en la
siguiente figura:
© 2002 - 2018 por Digifort, Todos los derechos reservados
108 Cliente de Administração- Versão 7.2.1.0
Si desea que el operador sea obligado a escribir la confirmación, marque
esta opción.
6.1.8.6 Accionar presets de cámaras
Acciona presets de cámaras cuando ocurra el evento, es decir, cuando este
evento ocurra se puede configurar para que algunas cámaras se posicionen en
una posición predefinida. Para aprender que son los presets ver Como
configurar el Control de Presets. . Si desea ejecutar esa acción en la
ocurrencia del evento seleccionado marque esta opción y pulse en Configurar
Presets, según ilustrado en la siguiente figura:
En esta pantalla seleccione la cámara deseada, enseguida seleccione el
preset que desea accionar y enseguida arrástrelo a la lista de abajo, según
ilustrado en la figura anterior.
6.1.8.7 Accionar scripts de acciones de salida de alarma
Esta opción permite que cuando el evento ocurra el Digifort accione scripts
de acciones de salida de alarma como por ejemplo, el disparo de una
sirena. Para aprender a configurar scripts de acciones de salida de alarma
ver Como agregar eventos de salida. Si desea ejecutar esa acción en la
ocurrencia del evento seleccionado marque esta opción y pulse en
Configurar Acciones, según ilustrado en la siguiente figura:
© 2002 - 2018 por Digifort, Todos los derechos reservados
Servidor de Grabación 109
En esta pantalla seleccione la cámara o dispositivo de alarma que
contenga el script de acciones de salida de alarma que desea activar.
Enseguida seleccione el evento y arrástrelo a la lista de abajo, según
ilustrado en la figura anterior.
6.1.8.8 Activar o Desactivar objetos del sistema
Con este evento se puede activar y/o desactivar objetos del sistema.
Los objetos que se pueden activar o desactivar con esta acción son los
siguientes: Cámaras, Dispositivos de Alarmas, Mapas, Configuraciones de
LPR y Configuraciones de Analíticos.
Para activar un objeto, en la pestaña Activar Objetos, clique en el objeto
deseado y arrástrelo a la lista Objetos Seleccionados, a la derecha,
como muestra la siguiente imagen:
© 2002 - 2018 por Digifort, Todos los derechos reservados
110 Cliente de Administração- Versão 7.2.1.0
Para desactivar un objeto, en la pestaña Desactivar Objetos, clique en el
objeto deseado y arrástrelo a la lista Objetos Seleccionados, a la
derecha, como muestra la siguiente imagen:
6.1.9 Funciones de administración de cámaras
Digifort permite que las configuraciones básicas comunes en todas las cámaras
sean aplicadas en lote.
© 2002 - 2018 por Digifort, Todos los derechos reservados
Servidor de Grabación 111
Seleccione las cámaras deseadas y pulse con el botón derecho, abriendo el Menú
de Opciones, conforme ilustrado en la siguiente figura:
El menú de opciones suministra las siguientes funcionalidades:
6.1.9.1 Activar cámara
Activa la grabación de las cámaras seleccionadas
6.1.9.2 Desactivar cámara
Desactiva la grabación de las cámaras seleccionadas
6.1.9.3 Programación de grabación
Configura la programación de grabación de las cámaras seleccionadas.
Para aprender a utilizar este recurso ver Como configurar la programación
de grabación ..
6.1.9.4 Buffer de alarma
Altera las configuraciones del buffer de imágenes. Para aprender a
configurar este recurso ver Como configurar el Buffer de Imágenes..
© 2002 - 2018 por Digifort, Todos los derechos reservados
112 Cliente de Administração- Versão 7.2.1.0
6.1.9.5 Buffer de Snapshot
Altera las configuraciones del buffer de Snapshot. Para aprender a configurar
este recurso vea Buffer de Snapshot
6.1.9.6 Conexión
Permite alterar as configurações de Endereço, Autenticação, Timeout y
Visualización Timeout. Para aprender a configurar este recurso veja Como
adicionar uma câmera
6.1.9.7 Eventos
Configura los eventos de las cámaras seleccionadas. Para aprender a utilizar
este recurso vea Eventos
6.1.9.8 Límite de disco
Altera el tipo de grabación de las cámaras seleccionadas. Para aprender a
configurar este recurso ver Limites de Disco
6.1.9.9 Tipo de grabación
Altera el tipo de grabación de las cámaras seleccionadas. Para aprender a
configurar este recurso ver Grabacíon
6.1.9.10 Grabación de Metadatos
Altera las configuraciones de la grabación de los metadatos. Para aprender a
configurar este recurso vea Metadatos.
6.1.9.11 Detección de Movimiento
Altera las configuraciones de detección de movimiento. Para aprender a
configurar este recurso vea: Detección de Movimiento.
6.1.9.12 Relay
Activar Relay para las cámaras seleccionadas. Para aprender a configurar
este recurso ver Como configurar la visualización de la cámara
6.1.9.13 Perfiles de Media
Añadir, Alterar o Excluir los Perfiles de diferentescámaras
simultáneamente, desde que tengan las mismas opciones de medios.
Para seleccionarlas cámaras con el mismo perfil, seleccione la cámara
deseada y presione Ctrl + M. Si hay otras cámaras con el mismo perfil de
© 2002 - 2018 por Digifort, Todos los derechos reservados
Servidor de Grabación 113
la cámara seleccionada, automáticamente seránseleccionadas.
Vamos a ejemplificar cómo funciona la lógica en el caso de múltiple
selección. En nuestro ejemplo usaremos dos cámaras conlas siguientes
configuraciones:
Cámara 1
Perfil de Visualización
Perfil de Grabación
Perfil Mobile
Cámara 2
Perfil de Grabación
Analizaremos las siguientes hipótesisaisladamente:
· En el caso de que se añada un Perfil de Visualización, éste será incluido tan sólo en la Cámara 2
yel que existe en la Cámara 1 será modificado de acuerdo a la nueva configuración;
· Si se desea Alterar el Perfil de Visualización, las alteraciones serán realizadas tan sólo en la
Cámara 1;
· Si se desea Alterar el Perfil de Grabación, las alteraciones serán realizadas en ambas Cámaras;
· Si se desea Excluir el Perfil Mobile, tendrá efecto tan sólo en la cámara 1;
· Si se desea Excluir el Perfil de Grabación, el perfil de las dos cámarasserá excluido;
También se puede visualizar la imagen de la cámara en la lista clicando
en Preview:
6.1.9.14 Perfil de medios de grabación
Altera las configuraciones del perfil de los medios de grabación. Para aprender
a configurar este recurso vea: Perfiles de medios..
© 2002 - 2018 por Digifort, Todos los derechos reservados
114 Cliente de Administração- Versão 7.2.1.0
6.1.9.15 Perfil de medios de visualización
Altera las configuraciones del perfil de los medios de visualización. Para
aprender a configurar este recurso vea: Perfiles de medios..
6.1.9.16 Perfil de medios de visualización Mobile
Altera las configuraciones del perfil de medios mobile. Para aprender a
configurar este recurso vea: Perfil de medios para acceder vía mobile..
6.1.9.17 Perfil de medios de detección de movimiento
Altera las configuraciones del perfil de los medios para detección de
movimiento. Para aprender a configurar este recurso vea: Detección de
Movimiento .
6.1.9.18 Conceder Derechos
Le concede derecho sobre los dispositivos al usuario. Para aprender más vea
el capítulo Derechos.
6.1.9.19 Negar Derechos
Le niega derecho sobre los dispositivos al usuario. Para aprender más vea el
capítulo Derechos.
6.1.9.20 Excluir Cámaras
Para excluir los dispositivos registrados, seleccione uno de ellos o más y
clique en el botón Excluir.
© 2002 - 2018 por Digifort, Todos los derechos reservados
Servidor de Grabación 115
6.1.10 Búsqueda y registro de las cámaras de forma automática
El Digifort posee una opción para que las cámarasque tienen soporte del protocolo
UPnP y ONVIF sean localizadas yregistradas automáticamenteen el sistema.
Veremos a continuación cómo funciona este recurso:
En la ventana de registro de cámaras, clique en Buscar (Find) como muestra la
siguiente imagen:
© 2002 - 2018 por Digifort, Todos los derechos reservados
116 Cliente de Administração- Versão 7.2.1.0
La siguiente ventana será exhibida
© 2002 - 2018 por Digifort, Todos los derechos reservados
Servidor de Grabación 117
En esta ventana se pueden buscar los equipamientos. Existen dos tipos de
búsqueda:
· Normal: Labúsqueda normal de equipos UPnP lleva un promedio de 40
segundos para encontrar los equipos. Esto sucede porque además de encontrar
los equipamientos que fueron requeridos, busca paquetes de broadcastUPnP en
la red, con lo que se encuentra más dispositivos.
· Búsqueda Rápida: La búsquedarápida lleva un promedio de 15 segundos para
encontrar los equipos. Esta búsqueda encuentra tan sólo los dispositivos que
respondieron a la requisición UPnPrealizada por el Digifort. Para activarla
búsqueda rápida clique en la caja de selección Búsqueda Rápida
(FastSearch);
· Range Inicial y Range Final: Limita la búsqueda entre elrange del IP
establecido.
Para iniciar la búsqueda clique en Iniciar (Start), el mensaje "Aguarde,
Localizando equipamientos (wait, locationdevices) " aparecerá mientras son
localizados. Los equipamientos aparecerán listados como muestra la siguiente
figura:
© 2002 - 2018 por Digifort, Todos los derechos reservados
118 Cliente de Administração- Versão 7.2.1.0
Se pueden encontrar tres tipos de equipamientos de acuerdo a los subtítulos, en la
esquina inferior izquierda de la ventana:
· Verde - (Deviceready to register): Son las cámaras encontradas en las que
sus fabricantes y modelos ya están homologadas en el Digifort. Esas
cámarasestán listas para ser añadidas en el Digifort.
· Rojo - (Deviceavaible to register): Son los equipamientos que no se
encontraron en la base de equipamientos homologados en el Digifort. Esto puede
suceder cuando el equipo no está realmente homologado, o porque el nombre del
fabricante/driver está escrito de forma diferente a la registrada en elDigifort. Si el
nombre está escrito incorrectamente, se podrá corregir en la misma ventana a
través de una caja de selección, como muestra la siguiente figura:
· Azul - (Devicealreadyregistered): Son los equipos que ya están registrados en
© 2002 - 2018 por Digifort, Todos los derechos reservados
Servidor de Grabación 119
el Digifort.
·
· Gris - (Device can not be registered): En este caso,el equipamiento o
programa localizado no retornó ninguna dirección IP y no puede ser añadido
automáticamente.
Existen dos formas de registrar los equipamientos encontrados.
6.1.10.1 Registro de equipos
Registro de un solo dispositivo: Seleccione un producto en la caja de selección como se
muestra a continuación:
Después de seleccionar el dispositivo, haga clic en Agregar el equipo seleccionado (Ver
dispositivos seleccionados) y pantalla de registro de cámaras se muestra con los campos del
fabricante, modelo de cámara, IP y el puerto ya completados. Por lo tanto sólo tendrá que
llenar el nombre, descripción, directorio de grabación, y la contraseña de la cámara.
6.1.10.2 Registro de varios equipos
Esta función puede registrar múltiples cámaras simultáneamente con números secuenciales. Para
empezar, seleccione varios equipos en el cuadro de selección como se muestra a continuación:
Después de seleccionar el dispositivo, haga clic en Agregar el equipo seleccionado y aparece la
siguiente pantalla:
© 2002 - 2018 por Digifort, Todos los derechos reservados
120 Cliente de Administração- Versão 7.2.1.0
La información proporcionada en esta pantalla se aplicará para todas las cámaras a ser
registradas:
· Nombre del dispositivo: Permite ponerle nombre a una o más cámaras. Para acrecentar la
numeración luego del nombre inicial coloque la llave "/i" al final.
• Número inicial del dispositivo (Device initial number): El nombre de las cámaras se
registrarán en la forma de una secuencia de números. Este campo establece el número de
partida para comenzar el conteo.
• Número de dígitos (Digit count): número de espacios deseados. Ejemplo: Si el conteo se
inicia con el número 1 y número de decimales es de 4, el nombre de registro de la primera
cámara es 0001.
• Nombre de usuario del dispositivo (Device username): El nombre del usuario que se
utilizará para Digifort autenticar los dispositivos.
• La contraseña del dispositivo (Device password): La contraseña que se
utilizará para Digifort autenticar los dispositivos.
• Directorio raíz de grabación (Root path for recording): Introduzca un directorio en el
que Digifort creara una carpeta para cada cámara para salvar las
grabaciones. Esta carpeta tiene el mismo nombre de la cámara (Ejemplo: 0001, 0002, etc.)
Después de registrar las diferentes cámaras, el estado de las cámaras cambiará
automáticamente a AZUL (cámara ya está registrada). De esta forma prueba que las cámaras han
sido registradas correctamente como se muestra en la siguiente imagen:
© 2002 - 2018 por Digifort, Todos los derechos reservados
Servidor de Grabación 121
6.1.11 Importar objetos de otros servidores
La importación de objetos de un servidor remoto es una herramienta que auxiliará la administración
de grandes instalaciones Digifort.
Esta nueva herramienta permite al administrador del sistema importar objetos de otros servidores
Digifort, agilizando mucho la configuración de un nuevo servidor.
El sistema permite la importación de cualquier objeto, como también Cámaras, Dispositivos de
Alarma, Usuarios, Configuraciones de Analítico y LPR.
Toda pantalla de configuración que permite la importación de objetos ahora cuenta con un botón
"Importar".
En el caso de importar cámaras, tenemos dos opciones como muestra la siguiente figura:
© 2002 - 2018 por Digifort, Todos los derechos reservados
122 Cliente de Administração- Versão 7.2.1.0
Importar cámaras de un servidor remoto (copia): Cuando la importación es hecha como copia,
las configuraciones vendrán exactamente como del servidor importado. Un importante ejemplo es la
unidad de grabación: en el caso que en el servidor de origen las cámaras estuvieren grabando en el
directorio E: y en el servidor actual esa unidad no exista, la cámara no grabará.
Importar cámaras de un servidor remoto (relay): Cuando la importación es hecha como relay,
el servidor actual registrará las cámaras con el driver Digifort RTSP Server, que en ese caso buscará
las imágenes del servidor de origen.
Para importar, bastar colocar la IP del servidor de origen, el puerto de comunicación del Digifort
y la contraseña de admin del sistema.
Pulse en Buscar y los objetos serán mostrados en un listado como demuestra la imagen a
continuación:
© 2002 - 2018 por Digifort, Todos los derechos reservados
Servidor de Grabación 123
Seleccione los objetos deseados y pulse en OK
6.1.12 Registro de dispositivos multicanal
ElDigifort permite registrar fácilmente dispositivos con multicanales como:
DVRs, NVRs, Video Servers, Cámaras con múltiples lentes, etc.
Esta opción permite, por ejemplo,registrar de una única vez todos los canales
para un DVR,.
Para acceder a esta opción, clique en la flecha disponible al lado del botón
Añadir como muestra la siguiente imagen:
© 2002 - 2018 por Digifort, Todos los derechos reservados
124 Cliente de Administração- Versão 7.2.1.0
Las opciones de los dispositivos soportados que se pueden registrar, serán
exhibidos como muestra la siguiente imagen:
6.1.12.1 Registro de un DVR
Para ejemplificar, vamos a registrar un DVR de 4 canales.
Luego de clicar en Añadir ->DVR, se exhibirá la ventana de información
general, como muestra la siguiente imagen:
© 2002 - 2018 por Digifort, Todos los derechos reservados
Servidor de Grabación 125
En esta ventana se deberá completar la información básica del equipamiento:
Fabricante, Modelo, IP, Puerto de comunicación, Usuario, Contraseña y
el Directorio en donde se almacenarán las grabaciones.
Luego de completar estos datos, como mostramos en la imagen anterior,
clique en la opciónCanalesubicada en el menú lateral, como muestra la
siguiente imagen:
Se exhibirá la siguiente ventana:
© 2002 - 2018 por Digifort, Todos los derechos reservados
126 Cliente de Administração- Versão 7.2.1.0
Las siguientes opciones quedarán disponibles:
Auto namingChannels: Permite aplicar un estándar de nomenclatura en
todos los canales del dispositivo.
ChannelName: Nombre deseado seguido de una numeración (función /i ).
Inicial: Número inicial que será aplicado a los canales.
Dígitos: Número de Dígitos que serán necesarios para la nomenclatura.
Aplicar apenas a los canales activados: Aplica la secuencia de
nomenclatura apenas en los canales activados,en la parte inferior de la
ventana.
Ejecutar: Aplica el estándar en todos los canales.
Ejemplo: Para registrar un DVR con el estándar: Digifort 1, Digifort 2, Digifort
3, etc, debemos realizar la siguiente configuración:
Para registrar un DVR con el estándar: Digifort 01, Digifort 02, Digifort 03, etc,
debemos realizar la siguiente configuración:
© 2002 - 2018 por Digifort, Todos los derechos reservados
Servidor de Grabación 127
En el área Canales es posible verificar/modificar el nombre aplicado. Es
importante recordar que cada canal será registrado como un dispositivo
independiente, consumiendo de esta forma, 1 licencia de grabación por
registro.
OBS: No se puede cambiar el nombre del dispositivo después de haberlo
registrado.
Las carpetas de grabación serán creadas conlos nombres escogidos para los
canales, dentro de la carpeta raíz escogida.
Para finalizar el registro, clique en OK y todos los canales del DVR serán
incluidos simultáneamente.
© 2002 - 2018 por Digifort, Todos los derechos reservados
128 Cliente de Administração- Versão 7.2.1.0
6.2 Monitoreando el estado del servidor de grabación
En esta área del sistema usted puede conferir el estado general de todas las
cámaras registradas en el sistema.
Para acceder esta función seleccione el ítem Estado dentro de Servidor de
Grabación en el Menú de Configuraciones, según ilustrado en la siguiente
figura:
Hecho eso al lado derecho se abrirá la pantalla de informaciones generales
sobre las cámaras, según ilustrado en la siguiente figura:
© 2002 - 2018 por Digifort, Todos los derechos reservados
Servidor de Grabación 129
6.2.1 Monitoreando el estado de cámaras individualmente
En esta área del sistema usted puede conferir el estado individual de cada
cámara, logrando informaciones como su estado de funcionamiento, dirección
IP, tiempo de actividad, espacio en disco utilizado, etc.
Para acceder este recurso pulse en la guía Cámaras dentro del ítem Estado
del Servidor de Grabación, según ilustrado en la siguiente figura:
En esta pantalla aparecerán todas las cámaras registradas y activas en el
sistema y nos informa sobre su estado de funcionamiento. Si el estado es “En
funcionamiento” la cámara está funcionando normalmente y si el estado es
“Fuera de funcionamiento” algún problema de comunicación con la cámara está
ocurriendo, verifique la red eléctrica y lógica.
La lista se podrá ordenar por el nombre de las cámaras, por su estado o por su
descripción. Para ello basta pulsar sobre el tópico deseado. Una flecha
indicará cual tópico está siendo listado y si está en orden creciente o
decreciente como ilustra la figura.
Para exhibir los detalles del funcionamiento de cada cámara, pulse dos veces
sobre la cámara deseada. Los detalles se describirán en los tópicos
© 2002 - 2018 por Digifort, Todos los derechos reservados
130 Cliente de Administração- Versão 7.2.1.0
siguientes.
· Muestra las cámaras Desactivadas: Marque esa opción para ver las
cámaras que están desactivadas en el registro de cámaras;
6.2.1.1 Conexión de Grabación
Esta pantalla nos provee informaciones detalladas sobre la conexión utilizada
con la cámara para la grabación de imágenes, según ilustrado en la siguiente
figura:
· Cámara: Nombre de la cámara registrada.
· Descripción: Descripción de la cámara registrada.
· Modelo: Modelo de la cámara registrada.
· IP: Dirección IP de la cámara.
· Tiempo activo: Tiempo de actividad de la cámara desde su activación o
modificación de parámetros.
· Tiempo inactivo: Tiempo de inactividad de la cámara.
· Fotos recibidas: Fotos recibidas de la cámara desde su activación o
modificación de parámetros.
· Bytes recibidos: Número de bytes recibidos de la cámara desde su
activación o modificación de parámetros.
· Frame/s: Frames por segundo siendo recibidos de la cámara.
· Ping Test: Abre una ventana con la prueba de ping para cámara.
© 2002 - 2018 por Digifort, Todos los derechos reservados
Servidor de Grabación 131
6.2.1.2 Conexiones
Esta ventana nos suministra información de todas las conexiones realizadas
conla cámara para grabar y visualizar videos.
Las conexiones se exhiben en una lista en formato de árbol, o sea, conítems
que muestran el tipo de conexión y sub-ítems que muestran los detalles de la
conexión.
Para acceder a este recurso clique en Conexiones, conforme ilustra la
siguiente figura:
· Perfil: Perfil de medios asociado a la conexión. Para aprender quées un
perfil de medios vea Perfiles de medios
· Frames Recibidas: Frames recibidas de la cámara con esta conexión,
desde su activación o alteración de parámetros.
· Frames por Segundo: Frames por segundo que se reciben en tiempo real.
· Distancia del I-Frame: Muestra la cantidad de frames entre los Frames I
recibidos.
· Bytes Recibidos: Bytes recibidos de la cámara con esta conexión, desde
su activación o alteración de parámetros.
· Bytes por Segundo: Bytes por segundo que se reciben en tiempo real,
· Nodes Asociados: Cantidad de recursos que está utilizando esta conexión.
En este caso, esta conexiónse está utilizando solamente para grabar las
imágenes, mostrando el valor 1. Si la cámara también está siendo
monitoreada através del Servidor de Relay por esta conexión, mostrará el
valor 2.
6.2.1.3 Portas de Entrada
Esta tela nos mostra as portas de alarmes da camera e seu respectivo
Status
© 2002 - 2018 por Digifort, Todos los derechos reservados
132 Cliente de Administração- Versão 7.2.1.0
Para aprender configurar armes veja o capitulo Como configurar as ações de alarme
6.2.1.4 Agendamentos
Esta pantalla proporciona información sobre el tipo de grabación actual , a
saber, la grabación continua , grabación de movimiento o no la grabación.
El tipo de grabación está ajustado en el registro de la cámara. Par aprender a
definir el tipo de grabación sede. Grabacíon.
Para acceder a esta función, haga clic en la pestaña Programas , como se
muestra en la figura siguiente :
© 2002 - 2018 por Digifort, Todos los derechos reservados
Servidor de Grabación 133
6.2.1.5 Disco
Esta tela nos fornece informações de utilização de espaço em disco pela
câmera.
Para acessar este recurso clique na guia Disco conforme mostra a figura
abaixo:
Para entender melhor todos estes itens leia o tópico sobre Gerenciamento
de Disco na página Como configurar o Gerenciamento de Disco
· Fotos gravadas: Fotos gravadas da câmera desde sua ativação ou
alteração de parâmetros.
· Bytes gravados: Bytes gravados da câmera desde a sua ativação ou
alteração de parâmetros.
· Horas de gravação: Horas de gravação armazenadas em disco.
· Estimativa de horas de gravação: Estimativa aproximada de horas de
gravação.
· Dias de gravação: Dias de gravação armazenados em disco.
· Estimativa de dias de gravação: Estimativa aproximada de dias de
gravação.
· Limite: Limite alocado para a gravação das imagens da câmera.
· Disco utilizado: Espaço em disco utilizado pelas imagens da câmera.
© 2002 - 2018 por Digifort, Todos los derechos reservados
Capítulo
VII
Dispositivos de Alarme 135
7 Dispositivos de Alarme
El Sistema Digifort permite la administración de dispositivos de alarma externos. Estos dispositivos
generalmente son tarjetas de alarmas controladas por red y así como algunas cámaras, tienen
entradas y salidas de alarma que se pueden monitorear a través del Digifort.
Los dispositivos de alarma generalmente son instalados en lugares donde no existen cámaras o las
cámaras instaladas no tengan puertas de entrada y salida de alarma.
Se pueden utilizar para automación de un ambiente, acoplando en sus puertas de entrada, de entre
otros dispositivos, sensores y botones de pánico, y en sus puertas de salida, de entre otros
dispositivos, sirenas, cerraduras eléctricas y ampolletas.
7.1 Como acceder el registro de Dispositivos de Alarma
Para acceder el registro de Dispositivos de Alarma pulse en el ítem Dispositivo dentro
de Dispositivos de Alarma, según ilustrado en la siguiente figura:
Hecho eso el registro de dispositivos de alarma se exhibirá a la derecha, según
ilustrado en la siguiente figura:
© 2002 - 2018 por Digifort, Todos los derechos reservados
136 Cliente de Administração- Versão 7.2.1.0
Para agregar un dispositivo de alarma pulse en Agregar. Para alterar o excluir
seleccione el dispositivo de alarma deseado y pulse sobre el botón correspondiente.
7.1.1 Como adicionar um dispositivo de alarme
Pulsando sobre el botón Agregar, según explicado en el tópico anterior, la pantalla de
agregar dispositivos de alarma se exhibirá, según ilustrado en la siguiente figura:
7.1.1.1 Datos principales
© 2002 - 2018 por Digifort, Todos los derechos reservados
Dispositivos de Alarme 137
· Nombre: Nombre de identificación del dispositivo de alarma. Tras la inclusión del
dispositivo en el sistema el nombre no se podrá alterar, pues será de uso interno del
sistema.
· Descripción del dispositivo: Breve descripción del dispositivo de alarma.
· Fabricante: Seleccione el fabricante del dispositivo de alarma.
· Modelo del dispositivo: Seleccione el modelo del dispositivo.
· Tarjeta de expansión de IO: Si su dispositivo tiene alguna tarjeta de expansión de
puertos, selecciónela en esta lista.
· Entradas de alarma: Seleccione el número de puertos de entrada de alarma que
tiene el dispositivo.
· Salidas de alarma: Seleccione el número de puertos de salida de alarma que tiene
el dispositivo.
· IP de conexión: Digite la IP de conexión con el dispositivo de alarma.
· Flecha: Inicia el comando de ping para el dispositivo.
· Puerto de conexión: Digite el puerto de conexión con el dispositivo de alarma.
· Usuario: Digite el usuario de acceso al dispositivo de alarma.
· Contraseña: digite la contraseña de acceso al dispositivo de alarma.
Importante
Para saber la IP y puerto de conexión, usuario y contraseña de acceso consulte el manual de
instrucciones del dispositivo de alarma.
© 2002 - 2018 por Digifort, Todos los derechos reservados
138 Cliente de Administração- Versão 7.2.1.0
7.1.1.2 Control de IO
Es en esta área que se configurará el funcionamiento del dispositivo de alarma.
Para acceder estas configuraciones pulse en la guía Control de IO, según ilustrado
en la siguiente figura:
Para aprender a utilizar esta pantalla ver Como configurar el I/O
7.1.1.3 Eventos
Así como en las cámaras, el Digifort también controla el estado de funcionamiento
de los dispositivos de alarma suministrando funciones de notificación en el caso
que el equipo por algún motivo deje de funcionar.
El Digifort puede notificar el administrador de fallas de comunicación con el
dispositivo de alarma, que pueden ser ocasionadas por falta de energía en el lugar
o indicios de vandalismo, por ejemplo. Para acceder este recurso pulse sobre la
guía Eventos, según ilustrado en la siguiente figura:
© 2002 - 2018 por Digifort, Todos los derechos reservados
Dispositivos de Alarme 139
Si desea activar esta notificación, marque la opción Activar evento de falla de
comunicación y defina el tiempo para chequeo. Este tiempo define el intervalo en
que el Digifort verificará si existe conectividad con el dispositivo. Por fin pulse en
Acciones de Alarma para definir un conjunto de acciones que el Digifort tomará
cuando ocurra este evento. Para aprender a configurar las acciones de alarma ver
Como configurar las acciones de alarma
7.1.1.4 Programación
La programación posibilita al administrador la configuración de horarios y días de la
semana en que los eventos recibidos por los dispositivos de alarma sean
procesados. Por ejemplo, se puede definir una regla que los eventos solamente
serán procesados durante la noche.
Para acceder ese recurso pulse sobre la guía Programación, según ilustrado en
la siguiente figura:
© 2002 - 2018 por Digifort, Todos los derechos reservados
140 Cliente de Administração- Versão 7.2.1.0
Para configurar la programación pulse en Abrir Programación de Eventos y siga las
instrucciones en la página Como configurar la programación de grabación
7.1.2 Funciones de administración de Dispositivos de Alarma
El Digifort provee las principales configuraciones de dispositivos de alarma que
se pueden acceder desde su registro posibilitando así la configuración de
diferentes dispositivos simultáneamente.
Para utilizar este recurso, seleccione los dispositivos deseados y pulse con el
botón derecho del ratón, según ilustrado en la siguiente figura:
· Activar dispositivos: Activa los dispositivos seleccionados, haciendo
© 2002 - 2018 por Digifort, Todos los derechos reservados
Dispositivos de Alarme 141
con que sus alarmas se pueden administrar.
· Desactivar dispositivos: Desactiva los dispositivos seleccionados.
· Programación y eventos: Configura la programación de eventos de los
dispositivos seleccionados. Para aprender a utilizar este recurso ver
Eventos.
· Eventos: Configura los eventos de los dispositivos seleccionados. Para
aprender a utilizar este recurso ver Controle de IO
7.2 Estado
En la opción Estado usted puede verificar si los dispositivos de alarmas están en
funcionamiento, Estado de los puertos y Programación.
En la imagen abajo es posible identificar qué dispositivos están en funcionamiento y fuera
de funcionamiento:
Para obtener más detalles basta hacer doble clic en el dispositivo deseado y aparecerá la
siguiente pantalla:
© 2002 - 2018 por Digifort, Todos los derechos reservados
142 Cliente de Administração- Versão 7.2.1.0
La primera pestaña Dispositivo (Device) nos provee las siguientes informaciones sobre el
registro del equipo, tiempos de actividad y de inactividad. La pantalla también tiene un
mando de ping para probar la conectividad del equipo en la red.
En la pestaña Puertos de entrada (Input ports) es posible probar en tiempo real el estado
del puerto de entrada del dispositivo.
© 2002 - 2018 por Digifort, Todos los derechos reservados
Dispositivos de Alarme 143
En la pestaña Programaciones (Schedulings) tendremos informaciones de las
programaciones hechas para ese dispositivo;
© 2002 - 2018 por Digifort, Todos los derechos reservados
Capítulo
VIII
Alertas y Eventos 145
8 Alertas y Eventos
El Sistema Digifort ofrece una serie de alertas y alarmas que ayudan a monitorear el curso normal
de operación de un conjunto de cámaras y el propio servidor. Esos alertas son configurados por el
administrador del sistema, según las necesidades individuales de cada solución, y se pueden
modificar a cualquier instante a medida que aparezca una nueva necesidad.
Las funciones de alertas y eventos permiten que el Digifort envíe e-mails o mensajes SMS a una
lista de usuarios previamente registrados en el sistema toda vez que ocurre algún evento
programado por el administrador. Un evento puede ser, de entre otros, una falla de comunicación de
la cámara con el servidor, una falla de grabación de datos, un alerta de movimiento o un alerta
asociado con un dispositivo eléctrico externo. Todos los alertas también son registrados en un
archivo de log para consulta y análisis posterior.
Los alertas y las alarmas son activados inmediatamente tras su configuración, no siendo necesaria
la paralización del sistema para que una configuración tenga efecto. Un alerta se puede hacer a
todo el sistema o a una cámara especifica.
El monitoreo de esos alertas es de responsabilidad de la persona que el administrador delegó el
control. El desinterés en verificar las anomalías detectadas e informadas por el sistema está
considerado falla grave, pudiendo comprometer la seguridad como un todo.
8.1 Como acceder los Alertas y Eventos
Para acceder los alertas y eventos pulse sobre el ítem Alertas y Eventos en el Menú de
Configuraciones, según ilustrado en la siguiente figura:
Esta área del sistema está dividida en tres partes, el registro de contactos, el registro de
grupos de contactos y las configuraciones de logs.
8.1.1 Como configurar los contactos
Los contactos son entidades del sistema que son responsables por el recibimiento de
correos electrónicos de alerta del sistema. En otras palabras, contactos son personas
© 2002 - 2018 por Digifort, Todos los derechos reservados
146 Cliente de Administração- Versão 7.2.1.0
registradas en el sistema con informaciones como nombre, teléfono y e-mail. Y con esas
informaciones el Digifort es capaz de contactarlas.
El Digifort no envía correos electrónicos solamente a un contacto, y sí a grupos de
contactos.
Para acceder el registro de contactos pulse sobre el ítem Contactos, según ilustrado en la
siguiente figura:
Hecho ello el registro de contactos se exhibirá a la derecha, según ilustrado en la siguiente
figura:
Para agregar un contacto pulse sobre el botón Agregar. Para alterar un contacto
selecciónelo y pulse sobre el botón Alterar. Para excluir un contacto selecciónelo y pulse
sobre el botón Excluir.
© 2002 - 2018 por Digifort, Todos los derechos reservados
Alertas y Eventos 147
8.1.1.1 Como agregar un contacto
Tras pulsar sobre el botón Agregar, según explicado en el tópico anterior, se
exhibirá la pantalla de agregar contactos, según ilustrado en la siguiente figura:
· Contacto: Nombre interno del contacto. Este nombre debe ser único y no se podrá alterar tras el
grabado, pues esta información es de uso interno del sistema.
· Nombre del contacto: Nombre completo del contacto.
· Descripción del contacto: Una breve descripción del contacto con el objeto de lograr una fácil
identificación del mismo. Este campo puede contener la función del contacto en la empresa, por
ejemplo.
· Dirección: Dirección del contacto.
· Teléfono: Teléfono del contacto.
· Empresa: Empresa del contacto.
· E-mail: E-mail del contacto. Es a ese e-mail que el Digifort enviará las notificaciones configuradas por
el administrador.
· Formatear mensaje para SMS: Envía la notificación a un celular en formato SMS envés de mandar
por correo electrónico. En este caso el e-mail del celular debe especificarse en el campo “E-mail”.
Importante
El envío de mensajes SMS es un servicio externo al Digifort siendo de
© 2002 - 2018 por Digifort, Todos los derechos reservados
148 Cliente de Administração- Versão 7.2.1.0
Importante
responsabilidad de la operadora del celular que recibirá el mensaje. Verifique la
disponibilidad de este servicio junto a su operadora
8.1.2 Como configurar grupos de contactos
La creación de grupos de contactos es necesaria, pues el Digifort no envía e-mails
de notificación apenas a un contacto, y sí a un grupo de contactos.
Para acceder el registro de grupos de contactos pulse sobre el ítem Grupos, según
ilustrado en la siguiente figura:
Hecho eso el registro de grupos se exhibirá a la derecha, según ilustrado en la
siguiente figura:
© 2002 - 2018 por Digifort, Todos los derechos reservados
Alertas y Eventos 149
Para agregar un grupo de contacto pulse sobre el botón Agregar. Para alterar un
grupo de contacto, selecciónelo y pulse sobre el botón Alterar. Para excluir un
grupo de contacto selecciónelo y pulse en Excluir
8.1.2.1 Como agregar un grupo de contactos
Tras pulsar sobre el botón Agregar, según explicado en el tópico anterior, la
pantalla de agregar grupos de contactos se exhibirá, según ilustrado en la
siguiente figura:
· Grupo: Nombre del grupo de contactos. Después de grabado ese nombre no
podrá alterarse, pues será de uso interno del sistema.
· Descripción: Descripción del grupo de contactos.
· Contactos disponibles: Lista de todos los contactos registrados en el
sistema.
· Contactos pertenecientes: Lista de contactos pertenecientes al grupo.
Para agregar contactos al grupo, seleccione el contacto deseado en la lista de
contactos disponibles y arrástrelo a la lista de contactos pertenecientes.
Para remover un contacto del grupo, seleccione el contacto deseado en la lista
de contactos pertenecientes y arrástrelo a la lista de usuarios disponibles.
© 2002 - 2018 por Digifort, Todos los derechos reservados
150 Cliente de Administração- Versão 7.2.1.0
8.1.3 Eventos Globales
Los eventos globales son poderosas herramientas de alarma e integración de sistemas. Como
cualquier otro evento, los eventos globales se pueden utilizar para disparar acciones
preprogramadas en el sistema, como también activar o desactivar la grabación de cámaras.
Los eventos globales se pueden accionar por los usuarios a través del Cliente de Monitoreo o por
sistemas externos, permitiendo así que cualquier aplicación pueda activar un evento en el Digifort.
Este capítulo solamente abordará como configurar los eventos globales. Las informaciones de como
accionar un evento global del Digifort a través de una aplicación externa consulte API de los eventos
globales.
8.1.3.1 Como acceder el registro de Eventos Globales
Para acceder el registro de Eventos Globales pulse en el ítem Eventos Globales, según
ilustrado en la figura al lado.
Hecho eso el registro de dispositivos de alarma se exhibirá a la derecha, según ilustrado en la
siguiente figura.
© 2002 - 2018 por Digifort, Todos los derechos reservados
Alertas y Eventos 151
Para agregar un evento global pulse en Agregar. Para alterar o excluir seleccione el evento
global deseado y pulse sobre el botón correspondiente.
8.1.3.2 Como agregar un evento global
Pulsando en el botón Agregar, según explicado en el tópico anterior, la pantalla de agregar
eventos globales se exhibirá, según ilustrado en la siguiente figura.
© 2002 - 2018 por Digifort, Todos los derechos reservados
152 Cliente de Administração- Versão 7.2.1.0
8.1.3.2.1 Datos principales
· Nombre: Nombre de identificación del evento global. El nombre del evento global se
usará para disparar el evento en el Digifort. Tras la inclusión del evento en el sistema el
nombre no se podrá alterar, pues será de uso interno del sistema.
· Descripción: Breve descripción del evento global.
· Activar: Habilita o deshabilita el evento global para uso.
Para configurar las acciones del evento global, pulse sobre el botón Configurar Acciones.
El modo de funcionamiento de la configuración de las acciones está descrito en el capítulo
Como configurar las acciones de alarma
8.1.3.2.2 Derechos
Los eventos globales pueden tener el acceso restringido a algunos usuarios del sistema.
Para atribuir derechos de usuario pulse sobre la guía Derechos, según exhibido en la
siguiente imagen:
© 2002 - 2018 por Digifort, Todos los derechos reservados
Alertas y Eventos 153
Para conceder el derecho de acceso a los usuarios / grupos deseados, basta pulsar en
Agregar Grupos / Usuarios y seleccionarlos en la lista de Grupos / Usuarios que
aparecerá como muestra la figura.
© 2002 - 2018 por Digifort, Todos los derechos reservados
154 Cliente de Administração- Versão 7.2.1.0
Seleccione el Usuario disponible y pulse en OK. La misma regla se aplica a la lista de
grupos.
8.1.4 Eventos Programados
Los eventos programados permiten al usuario crear acciones programadas para ejecutar alguna
función en el sistema en fechas y horarios específicos.
Este recurso es muy útil para automatizar y facilitar tareas rutineras como por ejemplo encender
luces, abrir puertas y controlar la activación de cualquier tipo de equipo en el horario programado.
8.1.4.1 Registrar Eventos Programados
Para acceder esta área, pulse sobre el ítem Registro en el Menú de los Eventos Programados,
según ilustrado en la siguiente figura:
© 2002 - 2018 por Digifort, Todos los derechos reservados
Alertas y Eventos 155
Hecho eso, al lado derecho se abrirá la pantalla de configuraciones generales del sistema,
según ilustrado en la siguiente figura:
Para agregar un Evento Programado pulse en Agregar. Para alterar o remover el Evento
Programado, seleccione la cámara deseada y pulse sobre el botón correspondiente.
8.1.4.1.1 Adicionando Eventos programados
Tras pulsar en Agregar se abrirá la pantalla de registro de eventos como demuestra la
siguiente figura:
© 2002 - 2018 por Digifort, Todos los derechos reservados
156 Cliente de Administração- Versão 7.2.1.0
Esa pantalla provee las siguientes funcionalidades:
· Nombre: Digite el nombre deseado para el evento. Este nombre será la clave para el
reconocimiento en el sistema.
· Descripción: Descripción deseada para que el evento sea registrado.
· Programación: Tipo de programación por hacer. El evento se puede activar apenas una
vez, diariamente, semanalmente y mensualmente. Los Tipos de programación se
explicarán más adelante.
· Horarios: Pantalla donde se agregará uno o más horarios para que el evento sea
activado.
· Configurar Acciones: Pulse en este botón para configurar las acciones que el Digifort
tomará cuando este evento ocurra. Para aprender a configurar las acciones ver Como
configurar las acciones de alarma
· Activo: Activa o desactiva el evento.
8.1.4.1.1.1 Tipos de Programación
En esta opción apenas se configurarán las opciones de fecha y horario para la
© 2002 - 2018 por Digifort, Todos los derechos reservados
Alertas y Eventos 157
ejecución del evento como muestra la siguiente figura:
Primeramente seleccione la fecha en que el evento debe ocurrir, enseguida pulse
en Agregar en la ventana de horarios y se exhibirá la siguiente pantalla:
En esta ventana seleccione el horario deseado para la ejecución del evento, si
hubiere la necesidad aun se podrá agregar la repetición del evento a cada X
minutos.
El horario quedará en la pantalla como muestra la siguiente figura:
OBS: Se podrá agregar cuantos horarios sean necesarios, basta repetir el proceso
© 2002 - 2018 por Digifort, Todos los derechos reservados
158 Cliente de Administração- Versão 7.2.1.0
En esta opción las mismas configuraciones anteriores son presentadas con
excepción del campo mostrado en la siguiente figura:
Este campo permite que el evento ocurra todo día (como muestra la figura) o de
dos en dos días, de tres en tres días y así por delante, dependiendo del número
configurado.
La programación Semanal permite que el evento se repita a cada X semanas, en los
horarios definidos y en los días de la semana deseados.
Las opciones de la programación semanal son mostradas en la siguiente figura:
Esa pantalla provee las siguientes funcionalidades:
· Iniciar el: Fecha de inicio del evento. En el caso de la programación semanal el
software adoptará la semana corriente como inicial, es decir, la semana siguiente
tendrá inicio el próximo domingo.
© 2002 - 2018 por Digifort, Todos los derechos reservados
Alertas y Eventos 159
· Repetir a cada X semanas en: Repite el evento a cada X números configurados de
semanas (de dos en dos semanas, de tres en tres semanas, etc.) en los días
deseados. Bastar marcar los días que el evento debe ocurrir.
· Horarios: Agregue los horarios que el evento debe ocurrir.
· Configurar Acciones: Pulse en este botón para configurar las acciones que el
Digifort tomará cuando este evento ocurra. Para aprender a configurar las acciones
ver Como configurar las acciones de alarma
En las configuraciones mensuales es posible elegir los meses y los días deseados
para que ocurra determinado evento.
La pantalla del registro de meses está mostrada en la siguiente figura:
Esa pantalla provee las siguientes funcionalidades:
· Iniciar el: Fecha de inicio del evento. Seleccione la fecha deseada para el inicio de los
eventos.
· Meses: Seleccione los meses deseados en que ocurrirán los eventos.
· Días: Seleccione los días deseados en que ocurrirá el evento.
· Horarios: Agregue los horarios que el evento debe ocurrir.
· Configurar Acciones: Pulse en este botón para configurar las acciones que el Digifort
tomará cuando ocurra este evento. Para aprender a configurar las acciones ver Como
configurar las acciones de alarma
© 2002 - 2018 por Digifort, Todos los derechos reservados
Capítulo
IX
Administración de usuarios 161
9 Administración de usuarios
Un sistema de seguridad sólo funciona realmente si tuviere funcionalidades y administración
capaces de hacerlo confiable a las vulnerabilidades y problemas técnicos durante su operación.
La creación de usuarios es muy importante para una buena organización y seguridad del Servidor
Digifort.
El administrador del sistema debe definir un conjunto de usuarios que serán responsables por el
monitoreo y corrección de eventos relacionados con la operación del Sistema Digifort. Esos
usuarios eventualmente serán accionados automáticamente por el sistema siendo notificados sobre
las condiciones y anomalías que ocurran y que fueron definidas por la organización como pasibles
de verificación. Una situación de anormalidad sería una cámara que dejó de funcionar, o una sala
cofre que alertó sobre la entrada indebida de alguien, por ejemplo.
Esos usuarios deben ser de extrema confianza de la empresa, pues una solución de seguridad sólo
funciona con equipos y personas confiables.
El Digifort Standard provee la administración de hasta ocho usuarios, el usuario admin, que viene
previamente registrado, tiene todos los derechos de acceso y no se puede remover, y otros siete
usuarios a crear.
El administrador de usuarios del Digifort se divide en dos partes, Estado, donde podrá monitorearse
la actividad de los usuarios en el servidor y Usuarios, donde se podrán incluir, alterar y excluir los
usuarios del sistema.
9.1 Administrar usuarios
Para acceder el área de administración de usuarios, ubique el ítem Usuarios en el Menú de
Configuraciones del servidor por administrar y pulse dos veces. El ítem se desplegará
mostrando las opciones Estado y Usuarios, según ilustrado en la siguiente figura:
© 2002 - 2018 por Digifort, Todos los derechos reservados
162 Cliente de Administração- Versão 7.2.1.0
9.1.1 Monitorear las actividades de los usuarios
Este recurso es muy importante para la seguridad del servidor, pues aquí se podrán
monitorear las actividades de los usuarios conectados en el sistema. En el caso que el
usuario esté tomando alguna acción indebida, podrá desconectarse o bloquearse.
Para acceder este recurso, ubique el ítem Estado dentro del ítem Usuarios en el Menú de
Configuraciones del servidor, como mostrado en la siguiente figura:
Hecho eso se abrirá la pantalla de monitoreo de actividades de los usuarios en el sistema
al lado derecho, según ilustrado en la siguiente figura:
© 2002 - 2018 por Digifort, Todos los derechos reservados
Administración de usuarios 163
En esta lista son exhibidos todos los usuarios conectados en este momento exhibiendo
informaciones como el nombre del usuario, dirección IP, tipo de acceso al servidor y el
tiempo de conexión.
Para desconectar un usuario, seleccione el usuario seleccionado y pulse sobre el botón
Desconectar.
9.2 Agregar, alterar y excluir usuarios
Para acceder la administración de usuarios, ubique el ítem Usuarios dentro del ítem Usuarios
en el Menú de Configuraciones del servidor, según ilustrado en la siguiente figura:
Hecho eso se abrirá la pantalla de administración de usuarios al lado derecho según ilustrado
en la siguiente figura:
© 2002 - 2018 por Digifort, Todos los derechos reservados
164 Cliente de Administração- Versão 7.2.1.0
Al pulsar en el botón Agregar se abrirá la pantalla de edición de usuarios. Vamos a empezar
por la inserción de los datos del usuario, después los derechos y por fin los recursos del
cliente.
Para alterar un usuario ya registrado, selecciónelo y pulse en Alterar, y altere los datos según
explicado en las páginas siguientes.
Para remover un usuario, seleccione el usuario deseado y pulse sobre el botón Remover.
© 2002 - 2018 por Digifort, Todos los derechos reservados
Administración de usuarios 165
9.2.1 Datos del usuario
El primer paso al agregar un usuario es informar sus datos principales, son ellos:
· Usuario: Nombre del usuario, debe informarse en la conexión de cualquier módulo del
Sistema Digifort. Después de grabado no se podrá alterar.
© 2002 - 2018 por Digifort, Todos los derechos reservados
166 Cliente de Administração- Versão 7.2.1.0
· Contraseña: Contraseña del usuario. (Registra o modifica la contraseña del usuario)
· Confirmar: Digite nuevamente la contraseña del usuario.
· Descripción del usuario: Una breve descripción sobre el usuario, con el propósito de
ayudar en su identificación en el sistema.
· Bloquear usuario por login inválido: Si es activado el sistema bloqueará la cuenta del
usuario que se conecte con la contraseña equivocada por más de X intentos que son
configurablesOpciones de la cuenta de usuario:
o El usuario no puede cambiar la contraseña: Marcando esta opción el usuario
nunca puede cambiar su contraseña, quedando a cargo del administrador del sistema
realizar esta acción.
o Este usuario recibirá alertas: Marcando esta opción el usuario recibirá los alertas
configurados cuando ocurra algún evento.
o Cuenta bloqueada: Marcando esta opción el usuario no se podrá autenticar en el
sistema.
· Expiración de la cuenta: En este parámetro se puede definir una fecha en que la
cuenta del usuario expirará. Si la cuenta del usuario expira él no se podrá autenticar en el
sistema. Para reactivar una cuenta expirada, marque la opción Nunca o altere la fecha de
expiración a una fecha posterior.
o Nunca: La cuenta del usuario nunca expira.
o Expira el: La cuenta del usuario expira en la fecha especificada.
Dato
La contraseña se puede registrar en blanco y el usuario en su primero acceso al sistema
podrá registrar su contraseña.
9.2.1.1 IPs de Conexión
La configuración de las IPs de Conexión es muy importante para la seguridad del Servidor
Digifort, pues en esta configuración se pueden registrar el range de IPs que el usuario podrá
utilizar para su autenticación en el sistema.
Para una mayor seguridad, excepto en casos específicos, se recomienda el registro de la
IP del usuario de su estación de trabajo, impidiendo que el pueda acceder el sistema de
otras localidades, como por ejemplo, desde su casa.
Si esta configuración no es hecha, el usuario se podrá autenticar desde cualquier estación
de trabajo.
Para acceder ese recurso pulse sobre el botón IPs de Conexión ubicado en la pestaña
Usuario abriendo el registro de IPs de Conexión, según ilustrado en la siguiente figura:
© 2002 - 2018 por Digifort, Todos los derechos reservados
Administración de usuarios 167
En la figura se está ejemplificado una configuración donde el usuario se podrá autenticar en
el sistema desde IPs dentro del range 192.168.5.2 hasta 192.168.5.4.
Para agregar un range de IPs de acceso pulse en Agregar. Para alterar un range de IPs de
acceso selecciónelo y pulse en Alterar. Para excluir un range de IPs de acceso
selecciónelo y pulse en Excluir.
9.2.1.1.1 Agregar un range de IPs de Acceso
Para agregar un range de IPs de Acceso pulse en Agregar y se exhibirá la pantalla
de edición, según ilustrado en la siguiente figura:
© 2002 - 2018 por Digifort, Todos los derechos reservados
168 Cliente de Administração- Versão 7.2.1.0
Insiera la IP inicial y la IP final del range y por fin digite una descripción para el
propósito a agregar.
Si usted desea agregar una única IP, complete el campo IP inicial e IP final con el
mismo valor.
9.2.1.2 Horarios de Conexión
Otro recurso que ayuda mucho en la seguridad del Servidor Digifort son los horarios de
conexión, con esos recurso es posible definir horarios que los usuarios podrán tener
acceso al sistema.
Para acceder ese recurso pulse en Horarios de Conexión, abriendo la pantalla de
programaciones. El funcionamiento de esta pantalla está especificado en la página
Como configurar la programación de grabación
9.2.2 Derechos del usuario
Tras completar los datos principales del usuario, se deben configurar los derechos de
acceso. Por estándar los derechos vienen configurados para un perfil de usuario de
monitoreo, es decir, sólo podrá realizar en el sistema las operaciones de monitoreo en vivo
y reproducción de vídeo.
© 2002 - 2018 por Digifort, Todos los derechos reservados
Administración de usuarios 169
9.2.2.1 Reproducción y Búsqueda de Vídeo
· Exportación de vídeos almacenados: Permite al usuario exportar vídeos previamente
grabados para respaldo o visualización en otra estación de trabajo. Para aprender a exportar
vídeos vea el manual del Cliente de Monitoreo.
· Búsqueda avanzada: Permite al usuario realizar búsquedas avanzadas en vídeos
almacenados. La búsqueda Avanzada auxilia en la búsqueda de siniestros en una escena.
Para aprender sobre la búsqueda avanzada consulte el manual del Cliente de Monitoreo.
9.2.2.2 Audio en vivo
· Guardar / Borrar grupos de dispositivos de salida de audio: Permite guardar o borrar los
grupos de audio en el cliente de monitoreo.
9.2.2.3 Mosaicos de monitoramento
· Guarda / Elimina mosaicos privados (Save / Delete private surveillance views):
Permite al usuario guardar o eliminar los mosaicos referentes a su cuenta.
© 2002 - 2018 por Digifort, Todos los derechos reservados
170 Cliente de Administração- Versão 7.2.1.0
· Guardar / Eliminar mosaicos públicos (Save / Delete public surveillance views):
Permite al usuario guardar o eliminar los mosaicos referentes a todos usuarios conectados al
servidor Digifort;
9.2.2.4 Cámaras del sistema
· Estado del servidor de grabación: Permite al usuario verificar el estado general del
sistema y el estado individual de cada cámara, obteniendo informaciones como espacio en
disco utilizado, frames por segundo recibidos, tiempo de actividad, etc. Vea más en Servidor
de Grabación..
· Configuración de las cámaras: Permite al usuario configurar las cámaras a ser
administradas por el sistema.
· Permitir el bloqueo de los controles de PTZ: Permite al usuario bloquear el movimiento de
la cámara por prioridad.
· Permitir la creación de presets (Monitoreo) (Allow the creation of presets): Permite al
usuario guardar presets vía cliente de monitoreo.
· Permitir el control del modo de privacidad (Allow the control of privacy mode):
Permite al usuario activar el modo de privacidad de una cámara si fuere configurado.
9.2.2.5 Dispositivos de alarma
· Configuraciones de los dispositivos de alarma: Permite al usuario acceder las
configuraciones de dispositivos de alarma.
· Estado de los dispositivos de alarma: Permite al usuario acceder el monitoreo de los
estados de los dispositivos de alarma.
9.2.2.6 Alarmas
· Activar scripts de salida de alarmas: Permite que el operador dispare las salidas de
alarmas. Vea más en Dispositivos de Alarma..
9.2.2.7 Usuarios del sistema
· Actividades de los usuarios en el servidor: Permite al usuario monitorear la actividad de
los usuarios en el servidor. Para aprender a utilizar este recurso vea Monitoreando las
actividades de los usuarios
· Registros de usuarios: Permite al usuario acceder al registro de usuarios.
9.2.2.8 Alertas y Eventos
· Registro de contactos de alerta: Permite al usuario acceder el registro de contactos de
alertas. Los contactos deben ser registrados para recibir notificaciones sobre anomalías en el
sistema u ocurrencia de siniestros. Vea más en Alertas y Eventos.
· Visualización de logs de alerta: Permite al usuario visualizar los logs de alerta.
· Permitir activación de los eventos manuales: Permite al usuario activar los eventos
manuales como, por ejemplo, una sirena a través del Digifort.
9.2.2.9 Eventos Globais
· Registro de eventos globales (Global Events Register): Permite el registro de eventos
globales. Vea más en Eventos Globales..
© 2002 - 2018 por Digifort, Todos los derechos reservados
Administración de usuarios 171
· Disparar eventos globales (Global Events Triggering): Permite el usuario disparar los
eventos globales.
9.2.2.10 Eventos Programados
· Registro de eventos programados (Scheduled Events Register): Permite al usuario
registrar eventos programados. Vea más en Eventos Programados.
· Estados de los eventos programados (Scheduled Events Status): Permite al usuario
consultar el estado de los eventos programados.
9.2.2.11 Mapas
· Registro de mapas (Maps register): Permite el registro de mapas. Vea más en Mapas.
9.2.2.12 Analítico
· Registrar configuraciones de analítico (Analytics Configurations Registration): Permite
el registro de configuraciones de analítico. Vea más en Analítico.
· Estados de las configuraciones de analítico: Permite la visualización del estado de la
configuración registrada.
· Búsqueda e informes de analítico (Analytics search and reporting): Permite al usuario
buscar y generar informes de los eventos de analítico.
9.2.2.13 Reconocimiento de Placa
· Estado de la configuración de LPR (LPR Configuration status): Permite la visualización
del Estado de la configuración de LPR. Vea más en Reconocimiento de Placa.
· Configuración y registro: Permite el registro de configuraciones de LPR.
· Permitir la inclusión de placas en el monitoreo: Permite el registro de placas en las lista
de LPR vía cliente de monitoreo.
· Búsqueda e informes de LPR (LPR search and reporting): Permite la búsqueda y la
creación de informes de los eventos de LPR.
9.2.2.14 Estilos de Mosaico
· Estilos de mosaico de monitoreo: Permite al usuario crear sus propios mosaicos de
monitoreo.
9.2.2.15 Servidor
· Configuraciones del servidor: Permite al usuario alterar las configuraciones globales
del sistema, como límite de conexiones con el servidor, límites de grabación en disco,
etc.
· Monitoreo do servidor: Permite al usuario monitorear las informaciones exhibidas sobre
el servidor. Vea más en Informaciones del Servidor..
· Visualización de logs del servidor: Permite al usuario acceder las configuraciones de
logs del servidor. Vea más en Logs de Sistema.
© 2002 - 2018 por Digifort, Todos los derechos reservados
172 Cliente de Administração- Versão 7.2.1.0
9.2.3 Recursos del Cliente de Monitoreo
Configurar los recursos del Cliente de Monitoreo es muy importante para la seguridad de un
local. Este recurso provee herramientas que afectan a la persona que monitorea las
cámaras, haciendo que otros factores interfieranen la atención del operador.
Para acceder a estas herramientas, clique enRecursos del Cliente.
· Permitir que el usuario active la Grabación Local: Para aprender sobre la grabación
local vea el manual del cliente de Monitoreo.
· Permitir que el usuario utiliceelscreenshot: Permite que el usuario utilice el recurso
de screenshot delDigifort.
· Deshabilitar el botón de configuraciones del cliente de monitoreo: Impide al
usuarioingresar a las configuraciones del cliente de monitoreo. Para aprender sobre las
configuraciones del Cliente de Monitoreo consulte el manual del Cliente de Monitoreo.
· Forzar pantalla completa: Fuerza al usuario a que utilice elDigifort en pantalla
completa.
· Esconder controles de operación del sistema: Esta opción hará que el Cliente de
© 2002 - 2018 por Digifort, Todos los derechos reservados
Administración de usuarios 173
Monitoreo opere en modo de "pantalla completa", o sea, la matriz de visualización de
lascámaras seexpandirá y el usuario no tendrá acceso a ningún control de operación,
quedando restricto tan sólo a la pantalla de visualización de las cámaras.
· Desactivar menús de contexto: Esta opción desactivaráel uso de los menús
accesibles, utilizando el botón derecho del ratón, bloqueando aún más el acceso del
operador al sistema.
· DeshabilitarPrint-Screen: Deshabilitala tecla print-screen.
· No permitir que el usuario cierre el cliente de monitoreo: Le impide al usuario
cerrar el Cliente de Monitoreo.
· No permitir que el usuario minimice el cliente de monitoreo: Le impide al usuario
minimizar el Cliente de Monitoreo, manteniéndolo preso al sistema.
· Bloquear la estación de trabajo: Bloquea la estación de trabajo del usuario,
impidiéndole utilizar atajos como CTRL + ALT + DEL, ALT + TAB, y cualquier otro
comando que pueda finalizar el Cliente de Monitoreo.
· Cambiar idioma del cliente automáticamente por usuario: El idioma de los clientes
(Administración, Monitoreo y Web) se pueden cambiar dinámicamente para cada usuario
logado en el sistema, sobrescribiendo la opción del idioma de la computadora. Clique en
la opción Cambiar el idioma estándar del sistema y luego escoja en la caja el idioma
deseado.
9.2.4 Identificación de propiedad
Estas opciones permiten personalizar la página de interacción con el usuario cuando se
accede a Digifort a través de un navegador de internet, así como la imagen que se ve o se
reproduce por los usuarios en el cliente de monitoreo.
© 2002 - 2018 por Digifort, Todos los derechos reservados
174 Cliente de Administração- Versão 7.2.1.0
9.2.4.1 Personalización web
Este recurso puede utilizarse para personalizar la página de interacción de usuario
mostrando el logotipo de la empresa, por ejemplo.
Puede crearse una personalización web diferente para cada usuario, basta especificar
estos parámetros correctamente en el registro de cada usuario.
Para acceder a estas configuraciones haga clic en la guía Personalización Web, según se
ilustra en la siguiente imagen:
© 2002 - 2018 por Digifort, Todos los derechos reservados
Administración de usuarios 175
· Utilizar imagen estándar: Exhibe el logotipo de Digifort en la página de interacción con
el usuario.
· Utilizar imagen personalizada: Habilita el campo permitiendo localizar una imagen en
su computadora que se utilizará en la página de interacción del usuario, remplazando al
logo de Digifort.
· Nombre de la empresa: Escriba el nombre de la empresa para su visualización en la
página de interacción con el usuario.
9.2.5 Consulta de grupos
Permite visualizar en cuales grupos ese usuario está registrado.
9.2.6 Consulta de Derechos
Esa pantalla permite la visualización de los derechos concedidos al usuario, como por
ejemplo, derecho de visualización y reproducción de cámaras y mapas.
Esa pantalla ofrece las siguientes funcionalidades:
© 2002 - 2018 por Digifort, Todos los derechos reservados
176 Cliente de Administração- Versão 7.2.1.0
· Tipo de Derecho: Lista los tipos de derechos concedidos al usuario.
· Objetos: Lista los objetos relacionados al derecho concedido.
9.3 Funciones de administración de usuarios
El Administrador de Usuarios del Digifort provee acceso rápido a las configuraciones más
comunes de los usuarios. En el registro de usuario, seleccione los usuarios deseados y pulse
con el botón derecho. Un menú se abrirá, según ilustrado en la siguiente figura:
9.3.1 Reiniciar contraseña
Reinicia la contraseña del usuario seleccionado, dejándola en blanco. Por cuestiones de
seguridad esta opción sólo está disponible seleccionando un usuario a la vez.
9.3.2 IPs de conexión
Abre las configuraciones de IPs de conexión del usuario. Esta configuración permite definir
© 2002 - 2018 por Digifort, Todos los derechos reservados
Administración de usuarios 177
desde cuales IPs el usuario se podrá autenticar en el sistema. Par aprender a utilizar este
recurso ver IPs de Conexión
9.3.3 Bloquear cuenta
Bloquea la cuenta de los usuarios seleccionados, haciendo con que ellos no logren
autenticación en el sistema.
9.3.4 Desbloquear cuenta
Desbloquea la cuenta de los usuarios seleccionados, haciendo con que el pueda reutilizar el
sistema.
9.3.5 Expiración de cuenta
Define una fecha de expiración para las cuentas de los usuarios seleccionados. Tras la fecha
de expiración el usuario no logra más autenticación en el sistema.
9.3.6 Derechos
Abre la pantalla de derechos de usuarios. Para aprender sobre los derechos de usuario ver
Horarios de Conexión
9.3.7 Conceder derechos
Abre la pantalla de derechos de usuario concediendo los derechos seleccionados. En el caso
que algún derecho no sea seleccionado, pero algún usuario lo tenga, los derechos definidos
aquí serán sumados.
9.3.8 Negar derechos
Abre la pantalla de derechos de usuario negando los derechos seleccionados.
9.3.9 Recursos
Abre la pantalla de recursos del Cliente de Monitoreo. Para aprender sobre este recurso ver Recursos
del Cliente de Monitoreo..
9.3.10 Personalización Web
Abre la pantalla para la configuración de la personalización Web del usuario. Para aprender a
utilizar este recurso ver Personalización Web
9.4 Agregar, alterar y excluir Grupos
Para acceder la administración de grupos, ubique el ítem Grupos dentro del ítem Usuarios en el
Menú de Configuraciones del servidor, según ilustrado en la siguiente figura:
© 2002 - 2018 por Digifort, Todos los derechos reservados
178 Cliente de Administração- Versão 7.2.1.0
La opción de grupos fue creada para facilitar la administración de los usuarios en el sistema.
Hecho eso se abrirá la pantalla de administración de Grupos al lado derecho, según ilustrado
en la siguiente figura:
Al pulsar en el botón Agregar se abrirá la pantalla de edición de grupos. Vamos a empezar por
la inserción de un grupo, después los derechos y por fin los recursos.
Para alterar un usuario ya registrado, selecciónelo y pulse en Alterar, y altere los datos según
explicado en las páginas siguientes.
Para remover a un usuario, seleccione al usuario deseado y pulse sobre el botón Remover.
© 2002 - 2018 por Digifort, Todos los derechos reservados
Administración de usuarios 179
El primer paso al agregar un grupo es informar sus datos principales, son ellos:
· Grupo: Nombre del usuario, debe informarse en la conexión de cualquier módulo del
Sistema Digifort. Después de grabado no se podrá alterar.
· Descripción del grupo: Una breve descripción sobre el usuario con el propósito de
ayudar en su identificación en el sistema.
· Horarios de Conexión: Para aprender sobre ese recurso ver Horários de Login
· IPs de Conexión: Para aprender sobre ese recurso IPs de Login
· Usuarios del Grupo: Lista de los usuarios pertenecientes a ese grupo. Para agregar un
usuario al grupo basta pulsar en el botón Agregar y se abrirá una ventana para elegir el
usuario como muestra la figura. Para excluir a un usuario del grupo basta seleccionarlo
en la lista y pulsar en el botón Excluir.
© 2002 - 2018 por Digifort, Todos los derechos reservados
180 Cliente de Administração- Versão 7.2.1.0
9.4.1 Derechos del grupo
Tras completar los datos principales del usuario, se deben configurar los derechos de acceso.
Por estándar los derechos vienen configurados para un perfil de usuario de monitoreo, es decir,
sólo podrá realizar en el sistema las operaciones de monitoreo en vivo y reproducción de vídeo.
Las configuraciones de derechos para el grupo son igual a la configuración de derechos de
usuario. Para aprender a configurar los derechos del grupo ver Derechos del grupo
9.4.2 Recursos del Cliente de Monitoreo
La configuración de los recursos del Cliente de Monitoreo es muy importante para la
seguridad de un lugar. Este recurso provee herramientas que afectan la persona que
monitorea las cámaras, haciendo con que otros factores interfieran en la atención del
operador.
Las configuraciones de Recursos del Cliente de Monitoreo para el grupo es igual a la
configuración de Recursos del Cliente de Monitoreo de usuario. Para aprender a configurar
los Recursos del Cliente de Monitoreo del grupo ver Recursos del Cliente de Monitoreo.
© 2002 - 2018 por Digifort, Todos los derechos reservados
Administración de usuarios 181
9.4.3 Consulta de Derechos
Esa pantalla permite la visualización de los derechos concedidos al grupo, como por
ejemplo, derecho de visualización y reproducción de cámaras y mapas.
Las configuraciones de Consulta de Derechos para el grupo son igual a la configuración de
Consulta de Derechos de usuario. Para aprender a configurar Consulta de Derechos del
grupo ver Consulta de Derechos
© 2002 - 2018 por Digifort, Todos los derechos reservados
Capítulo
X
Administración de Mosaicos 183
10 Administración de Mosaicos
Mosaicos son agrupamientos de cámaras en un determinado formato y determinada orden que son
utilizados por el Cliente de Monitoreo para la exhibición de las cámaras en la pantalla.
Además de los mosaicos previamente creados, el Digifort Standard permite la creación de nuevos
tipos de mosaico, con el objeto de personalización del sistema según el gusto de usuario.
En el Cliente de Administración, solamente es posible la administración de los mosaicos, es decir,
la creación, alteración o exclusión. Para aprender a agregar cámaras a los mosaicos, consulte el
manual del Cliente de Monitoreo.
OBS: Para conocer las limitaciones de la versión Digifort consulte la gama de recursos en nuestro
sitio: http://www.digifort.com.br/feature-matrix
10.1 Como acceder la administración de mosaicos
Para acceder la administración de mosaicos, ubique en el Menú de Configuraciones el ítem
Mosaicos, según ilustrado en la siguiente figura:
Hecho eso, el registro de mosaicos se exhibirá a la derecha, según ilustrado en la siguiente
figura:
© 2002 - 2018 por Digifort, Todos los derechos reservados
184 Cliente de Administração- Versão 7.2.1.0
El Digifort Standard provee seis mosaicos previamente creados y que no se pueden alterar o
excluir.
Para agregar un mosaico, pulse en Agregar. Para alterar o excluir un mosaico, selecciónelo y
pulse sobre el botón correspondiente.
10.1.1 Como agregar un mosaico
Tras pulsar en Agregar, según explicado en el tópico anterior, se exhibirá la siguiente
pantalla:
© 2002 - 2018 por Digifort, Todos los derechos reservados
Administración de Mosaicos 185
En la figura a continuación, creamos una matriz 4x4, posibilitando agregar 16 cámaras en
la pantalla.
Después de creada la matriz, es posible unir cuadrantes, pulsando con el botón izquierdo
del ratón y arrastrándolo, con el objeto de lograr una área mayor de visualización, en el
ejemplo anterior estamos uniendo los cuadrantes 1, 2, 5 y 6, formando el estilo de pantalla
presentado en la siguiente figura:
© 2002 - 2018 por Digifort, Todos los derechos reservados
186 Cliente de Administração- Versão 7.2.1.0
Con la unión de esos cuatro cuadrantes obtenemos espacio para asignación de 13
cámaras, siendo que una de ellas tendrá el tamaño dos veces mayor.
Es posible unir cuantos cuadrantes sean necesarios desde que el área final sea un
rectángulo.
Para deshacer una unión, repita el mismo proceso con el botón derecho del ratón.
Tras la creación del mosaico, el ya estará disponible en el Cliente de Monitoreo, para
aprender a utilizarlo, consulte el manual del Cliente de Monitoreo.
© 2002 - 2018 por Digifort, Todos los derechos reservados
Capítulo
XI
188 Cliente de Administração- Versão 7.2.1.0
11 BioPass
El BioPass es un producto de autenticación por biometría del Digifort. Con la finalidad de
incrementar la seguridad de los usuarios que se autentican en el sistema, es posible obligar por una
autenticación por biometría.
11.1 Como instalar o BioPass em seu computador
Después de instalada la versión del Software Digifort 7.2.1.0 Standard,<>, los drivers de la
Lectora digital BioPass estarán disponibles para que el sistema operativo logre instalarlo.
Con el Digifort 7.2.1.0 Standard ya instalado, conecte la lectora Biopass a su máquina, y verá
el siguiente mensaje del Sistema Operativo.
Después del mensaje, usted ya podrá configurar el BioPass en el Digifort.
11.2 Como configurar el BioPass
En el caso que su lectora no sea reconocida, o no esté conectada, aparecerá el mensaje La
lectora Biopass no está conectada (Biopass reader not connected), como muestra la
imagen a continuación:
© 2002 - 2018 por Digifort, Todos los derechos reservados
BioPass 189
Con la Lectora ya conectada y reconocida por el sistema operativo, ahora usted debe abrir el
Cliente de Administración del Digifort y hacer Login en su servidor.
Usted notará que la pantalla de Login ahora tiene un diferencial, como también muestra la
imagen a continuación:
© 2002 - 2018 por Digifort, Todos los derechos reservados
190 Cliente de Administração- Versão 7.2.1.0
En la pantalla aparece un área de visualización de la digital, pero aun no hay ninguna digital
registrada, por lo tanto el login debe efectuarse a partir de usuario y contraseña.
Ahora para configurar las impresiones digitales debemos ir a la opción "Usuarios (Users)” como
muestra la imagen a continuación:
© 2002 - 2018 por Digifort, Todos los derechos reservados
BioPass 191
Hecho ello vamos a crear un usuario para configurar el Lecho Biométrico. (Ver el capítulo
Administración de usuarios para aprender sobre usuarios del sistema):
© 2002 - 2018 por Digifort, Todos los derechos reservados
192 Cliente de Administração- Versão 7.2.1.0
Inserte un nombre de usuario, una contraseña y una descripción para el Nuevo Usuario. En el área
“Método de Autenticación (Authentication Method)” tenemos cuatro opciones:
· Usuario y Contraseña (User and password): Autenticación estándar del sistema
· Biopass: Apenas la digital es requerida.
· Usuario y Contraseña o Biopass (User and password + Biopass): El login puede ser
realizado con usuario y contraseña o Biopass. (No es recomendado a no ser que el uso del
servidor web sea necesario, pues el mismo no tiene la funcionalidad del BioPass).
© 2002 - 2018 por Digifort, Todos los derechos reservados
BioPass 193
· Usuario y Contraseña + Biopass (User and password + Biopass): Requiere usuario y
contraseña + Biopass para efectuar el login.
En esa área usted seleccionará el modo que el usuario podrá hacer el login en el sistema, en este
caso la opción
“Usuario y Contraseña + Biopass”.
Debe ser tomado en consideración que, para una mayor seguridad la opción “Usuario y
Contraseña + Biopass” es la más recomendada, pues ello reforzará al usuario a utilizar su usuario
y contraseña, y aun sin usar la autenticación biométrica.
Configurada esa parte ahora debemos abrir la pestaña “BioPass” como en la figura a continuación:
Pulse en “Agregar (Add)”, hecho ello se le mostrará la pantalla a la derecha, donde usted
seleccionará el dedo que desea capturar la impresión digital (Para facilitar la elección del dedo por
capturar se puede también pulsar sobre los números en el diseño de las manos). Seleccionado el
dedo ahora pulse en “Capturar (Capture)”
© 2002 - 2018 por Digifort, Todos los derechos reservados
194 Cliente de Administração- Versão 7.2.1.0
La pantalla sufre una pequeña alteración, donde aparecerán instrucciones para la configuración de
las Digitales.
El software le pedirá que se hagan tres capturas de la digital del mismo dedo. El dedo debe ser
colocado y retirado del Biopass cuando aparezca el mensaje Saque su dedo de la lectora
Biopass (Remove your finger from the Biopass reader)
Después de concluida la captura se mostrará el mensaje Digital capturada con éxito:
© 2002 - 2018 por Digifort, Todos los derechos reservados
BioPass 195
Hecho ello pulse en “OK” para grabar la configuración aplicada a este dedo y se mostrará la
pantalla de digitales capturadas como en la imagen a continuación:
© 2002 - 2018 por Digifort, Todos los derechos reservados
196 Cliente de Administração- Versão 7.2.1.0
Se recomienda hacer la captura de más de un dedo, apenas por seguridad.
A partir de ese momento, ya se podrá hacer el login por vía BioPass, tanto en el Cliente de
Administración, como en el cliente de Monitoreo.
© 2002 - 2018 por Digifort, Todos los derechos reservados
Capítulo
XII
198 Cliente de Administração- Versão 7.2.1.0
12 Mapas
El Software Digifort trae como valor agregado un mapa sinóptico, que posibilita hacer el monitoreo
total de una planta industrial, de un edificio y etc. Con el mapa hay una mejor visualización y control
del lugar posibilitando además de la visualización de las cámaras el accionamiento de alarmas.
OBS: Para conocer las limitaciones de la versión Digifort consulte la gama de recursos en nuestro
sitio: http://www.digifort.com.br/feature-matrix
12.1 Registro de Mapas
Para registrar un mapa, pulse sobre el ítem Mapas en el Menú de Configuraciones, según está
ilustrado en la siguiente figura:
Hecho eso, al lado derecho se abrirá la pantalla de registro de mapas del sistema, según lo
ilustrado en la siguiente figura:
© 2002 - 2018 por Digifort, Todos los derechos reservados
Mapas 199
Pulse en Agregar para abrir la pantalla de configuraciones de Mapa según la siguiente figura:
© 2002 - 2018 por Digifort, Todos los derechos reservados
200 Cliente de Administração- Versão 7.2.1.0
Esa pantalla permite que objetos de distintos servidores estén presentes en el mismo mapa.
Usted puede conectar en uno o más servidores en el listado ubicado en la parte derecha en la
pantalla. Vea Cómo conectar en un servidor para programación. Los servidores presentes en el
listado serán los mismos que sean registrados en Servidores Digifort en el listado principal del
cliente de Administración.
Comience poniéndole un Nombre y una Descripción a su mapa.
Certifíquese que su mapa esté con la opción: Activar Mapa marcado.
12.1.1 Agregando imágenes
Pulse en agregar imagen para ubicar la figura deseada para su mapa y seleccione Desde su
equipo como muestra la siguiente imagen:
© 2002 - 2018 por Digifort, Todos los derechos reservados
Mapas 201
El sistema soporta imágenes en formato *.jpg, *.jpeg, *.bmp, *.wmf, *.png y *.gif.
Tras seleccionada la imagen, se visualizará al centro de la pantalla como se ilustra en la
siguiente figura:
12.1.2 Integración Google Maps
Para una mayor facilidad la pantalla de mapas permite que se pueda sacar una foto directamente
del Google Maps.
© 2002 - 2018 por Digifort, Todos los derechos reservados
202 Cliente de Administração- Versão 7.2.1.0
Pulse en Agregar Imagen y enseguida en Del Google Maps como muestra la siguiente imagen:
Se abrirá una pantalla con los mapas del Google. Obs: Ese recurso necesita de conexión con
internet.
La navegación se puede hacer con el ratón o se puede escribir una dirección directamente en el
campo Buscar Dirección:
© 2002 - 2018 por Digifort, Todos los derechos reservados
Mapas 203
Por medio de la dirección, el sistema consultará el mapa en el Google Maps, que permite tanto la
visualización de mapas como fotos de satélite:
© 2002 - 2018 por Digifort, Todos los derechos reservados
204 Cliente de Administração- Versão 7.2.1.0
Al elegir el posicionamiento deseado, basta pulsar en OK y se usará la posición actual como
imagen de fondo para su mapa.
Usted puede colocar más de una imagen en el mapa, basta pulsar en Agregar Imagen y
enseguida en Do Google Maps nuevamente. Con esa opción es posible crear mapas más grandes
compuestos por varias imágenes del Google. El Digifort permite el autoajuste de imágenes con
base en su ubicación para facilitar la organización y unión de las mismas.
Al pulsar con el botón derecho sobre una imagen estarán disponibles las siguientes opciones:
© 2002 - 2018 por Digifort, Todos los derechos reservados
Mapas 205
· Traer al frente: Posiciona la imagen seleccionada sobre las demás imágenes en el mapa.
· Enviar al fondo: Posiciona la imagen seleccionada por debajo de las demás imágenes en el
mapa.
· Auto-popular esa imagen: A partir de la configuración de longitud y latitud registrada en las
cámaras, el Digifort posicionará automáticamente las cámaras en la imagen seleccionada que
tengan las mismas coordenadas. Vea el capítulo Como adicionar uma câmera para aprender
a registrar las coordenadas de las cámaras.
· Auto-Popular todas las imágenes: A partir de la configuración de longitud y latitud registrada
en las cámaras, el Digifort posicionará automáticamente las cámaras en todas las imágenes del
Google Maps que tengan las mismas coordenadas. Vea el capítulo Como adicionar uma
câmera para aprender a registrar las coordenadas de las cámaras.
· Autoajustar imágenes: Esa opción permite que el Digifort auto-organice las imágenes del
Google basado en sus coordenadas, facilitando así que ese trabajo se haga manualmente en los
casos donde se haga necesario más de una imagen para crear un mapa más grande. Vea los
ejemplos:
Dos imágenes separadas:
© 2002 - 2018 por Digifort, Todos los derechos reservados
206 Cliente de Administração- Versão 7.2.1.0
Tras el mando de autoajustar:
3 imágenes separadas:
© 2002 - 2018 por Digifort, Todos los derechos reservados
Mapas 207
Tras el mando de autoajustar:
OBS: El autoajustar toma en cuenta el tamaño de la imagen seleccionada, de esa manera las
demás imágenes serán redimensionadas con base en la imagen seleccionada.
© 2002 - 2018 por Digifort, Todos los derechos reservados
208 Cliente de Administração- Versão 7.2.1.0
12.1.3 Agregando textos
En el botón Agregar texto, se podrá agregar leyendas al mapa. Una vez criado, se puede editar
su texto y su fuente. Basta seleccionarlo y cambiar las propiedades de Formato de texto
encontradas en la parte inferior de la pantalla.
Esas opciones son válidas para cualquier objeto de texto del mapa:
· Color: Cambia el color del texto.
· Tamaño: Cambia el tamaño del texto.
· Texto: Cambia el texto de la leyenda.
· Negrilla: Pone el texto en negrilla.
· Itálica: Pone el texto en itálica.
· Subrayado: Subraya el texto.
· Mostrar texto: Muestra o no texto en un objeto.
12.1.4 Agregando Cámaras
Para posicionar los objetos en el mapa, basta arrastrarlo desde el listado posicionado a la
izquierda de la pantalla como demuestra la siguiente figura:
© 2002 - 2018 por Digifort, Todos los derechos reservados
Mapas 209
En el listado de cámaras ubicadas a la izquierda arrastre la cámara deseada hacia el
mapa. Ella tomará la forma de una cámara en el mapa como mostrado está demostrado en
la siguiente figura:
Para moverla sobre el mapa, basta pulsar sobre su icono y arrastrarla hacia el lugar
deseado.
Se puede girar la cámara por el eje de rotación demostrado en la figura, sólo pulse sobre él
y mueva el cursor del ratón.
Es posible cambiar el icono de la cámara, selecciónela y en el menú Opciones del layer
seleccione el icono deseado, según demostrado en la siguiente figura:
© 2002 - 2018 por Digifort, Todos los derechos reservados
210 Cliente de Administração- Versão 7.2.1.0
También existe la opción de cambiar el tamaño y el color de los iconos. En el menú
Opciones del layer ubique las cajas de Tamaño y Color demostradas en la figura y
modifique los valores pulsando sobre ellas.
12.1.5 Agregar Funcionalidades de la Tarjeta de Alarma
Con los eventos ya configurados de la tarjeta de alarma es posible agregarlos para un
rápido acceso a través del mapa. Para aprender a configurar los eventos de la tarjeta ver
Como configurar o I/O.
Para agregar los eventos basta arrastrarlos de la lista posicionada a la derecha de la
pantalla hacia el mapa como muestran las siguientes figuras:
© 2002 - 2018 por Digifort, Todos los derechos reservados
Mapas 211
El icono de los eventos y su respectivo tamaño se pueden alterar, como también los de las
cámaras. Basta seleccionar el objeto deseado e ir a las Opciones del layer como
demuestra la siguiente figura:
© 2002 - 2018 por Digifort, Todos los derechos reservados
212 Cliente de Administração- Versão 7.2.1.0
En el caso de la figura anterior, toda vez que alguien pase por la cerca perimetral el Digifort
será alertado e informará al operador según los eventos preprogramados. Para aprender
sobre los eventos preprogramados consulte la página Como configurar el I/O.
Agreguemos ahora un evento con botones. Los botones tienen por objeto activar o
desactivar una salida de la tarjeta de alarma a través del Digifort. Para aprender hacer
eventos con botones consulte la página Como configurar las acciones de alarma
Primeramente arrastre hasta el mapa la puerta en que el dispositivo por accionar se
encuentra como demuestra la siguiente figura:
Ahora arrastre los botones preprogramados hacia la puerta elegida como muestra la
siguiente figura:
© 2002 - 2018 por Digifort, Todos los derechos reservados
Mapas 213
¡Listo! Cuando el mapa sea abierto en el Cliente de Monitoreo, las alarmas ya estarán listas
para ser activadas por el mapa. Para aprender a usar los mapas en el Cliente de Monitoreo
consulte su manual.
12.1.6 Monitoreando eventos Globales y Manuales
El sistema de mapas permite la visualización en tiempo real del estado de Eventos Globales y
Eventos Manuales. Con este recurso cuando sea disparado un Evento Global o Manual asociado al
mapa, el icono de alarma se animará en el Cliente de Monitoreo notificando al operador sobre el
evento:
© 2002 - 2018 por Digifort, Todos los derechos reservados
214 Cliente de Administração- Versão 7.2.1.0
Para ver el estado de los eventos en el cliente de monitoreo, basta arrastrar el objeto Estado del
evento global/manual al mapa, según está demostrado en la figura anterior;
12.1.7 Enlaces de Mapas
El enlace a mapas es un recurso para mejorar la administración de los mapas. Dentro de
un mapa creado usted podrá crear enlaces a otros mapas facilitando así la navegación
entre ellos.
Para crear enlaces es necesario tener dos o más mapas registrados, cuando haya más de
un mapa registrado, además del que está siendo utilizado, ellos aparecerán en el listado de
mapas, según muestra la siguiente figura:
© 2002 - 2018 por Digifort, Todos los derechos reservados
Mapas 215
Pulse y arrastre el objeto al mapa, según la siguiente figura:
¡Listo! Al abrir el mapa en el Cliente de Monitoreo el icono que está en la pantalla ya
llamará el mapa siguiente.
No se olvide de colocar un enlace en el mapa que será llamado para volver al mapa
principal, como indica la siguiente figura:
© 2002 - 2018 por Digifort, Todos los derechos reservados
216 Cliente de Administração- Versão 7.2.1.0
12.1.8 Verificación de objetos inválidos en mapas
La herramienta de edición de mapas en el Cliente de Administración permite verificar si existen links
inválidos en el mapa e intenta localizar un objeto con el mismo nombre en otro servidor para corregir el
link.
Los links de objetos en los mapas se pueden apagar/dañar si la contraseña del servidor cambia, en este
caso, la verificación de links podrá corregir todos los links inválidos sin tener que posicionar todos os
objetos nuevamente.
© 2002 - 2018 por Digifort, Todos los derechos reservados
Mapas 217
© 2002 - 2018 por Digifort, Todos los derechos reservados
Capítulo
XIII
Analítico 219
13 Analítico
El analítico es un conjunto de herramientas que procesa las imágenes de las cámaras de una forma
inteligente. Ese procesamiento incluye recuento de objetos, control de flujo, objetos dejados y
retirados, detección de rostro y otros que veremos detalladamente a continuación.
Los analíticos pueden complementar el monitoreo de diferentes formas como disparar alarmas,
archivar eventos y generar informes.
El Digifort analítico es considerado un módulo adicional, pues no está incluido en la licencia del
servidor de cámaras Digifort.
El Analítico Digifort cuenta con un servidor/servicio propio para el procesamiento de las imágenes
que se puede instalar en la misma máquina donde las cámaras son grabadas o en otra
computadora destinada apenas a este servicio (más recomendado). Conozca más sobre
procesamiento distribuido en el capítulo Entender el procesamiento distribuido.
13.1 Licenciar el Digifort Analítico
¿Cómo funciona la arquitectura de licencia del Digifort Analítico?
La licencia del servidor Analítico funciona como en el servidor de cámaras Digifort, existe una
"licencia base" para el servidor y "licencias adicionales" para cada cámara.
La licencia base del Digifort Analítico incluye el "Analítico Básico" que contiene los siguientes
módulos: Objetos Dejados, Objetos Retirados y Detección de Rostro que se puede usar en
cuantas cámaras desee.
Las licencias por cámaras (más conocidas como "licencias pack") contienen la licencia para el '
Analítico Avanzado" que tiene los siguientes módulos disponibles: Presencia, Entrar, Salir,
Aparecer, Desaparecer, Parado, Loitering, Filtro de dirección, Filtro de Velocidad, Cámara
tampering y Cancelación de Temblados.
El Diagrama a continuación muestra la licencia de dos cámaras con el análisis de vídeo (Básico y
Avanzado) junto con el servidor Digifort:
© 2002 - 2018 por Digifort, Todos los derechos reservados
220 Cliente de Administração- Versão 7.2.1.0
En la figura anterior la distribución de licencias quedaría de la siguiente forma:
· Analytics Server: 1 licencia base de analítico + 1 licencia pack para 2 cámaras.
· Digifort Server: 1 Licencia base (La licencia base de la versión Standard > ya tiene <%
BASE_LICENSE%> > licencias disponibles para grabación, en el caso que el número de
agregadas sobrepase el número de licencias base deberán agregar "licencias packs").
13.1.1 Entender el procesamiento distribuido
El análisis de vídeo en termos de procesamiento es más robusto que la grabación/visualización de
una cámara. Pensando en flexibilidad Digifort desarrolló una arquitectura innovadora de
procesamiento que es la arquitectura de procesamiento distribuido.
EL Digifort permite que el procesamiento analítico de las cámaras que son grabadas en el servidor
Digifort sea hecho en una o más computadoras que tengan el Servidor Analítico. La gran ventaja es
que con esa flexibilidad el servidor de grabación no queda sobrecargado y no necesita ser una
"súper máquina".
© 2002 - 2018 por Digifort, Todos los derechos reservados
Analítico 221
El servidor analítico automáticamente verifica las computadoras con menor procesamiento el realiza
un "balanceo de carga", es decir, distribuye el procesamiento de los análisis de vídeo con la
finalidad de dejar todas las computadoras con el menor procesamiento posible.
Recordando que cada computadora que tiene el procesamiento distribuido estará licenciada con la
licencia base del Digifort Analítico.
Ver el diagrama a continuación:
© 2002 - 2018 por Digifort, Todos los derechos reservados
222 Cliente de Administração- Versão 7.2.1.0
En el diagrama anterior el "Digifort Server" realiza las grabaciones de las imágenes de las
cámaras y las envía a los "Analytics Servers" que a su vez realizan los análisis y retornan los
metadatos (informaciones sobre las alarmas que son generadas, posición de los objetos y áreas de
alarmas). Entre los "Analytics Servers" hay el balanceo de carga, si fueren configurados para eso.
Cuando los metadatos retornan al Digifort Server, el envía los metadatos y las alarmas a los "
Digifort Client" (Clientes de Monitoreo).
© 2002 - 2018 por Digifort, Todos los derechos reservados
Analítico 223
13.1.2 Como iniciar el servicio del Servidor Analítico
Para iniciar el servicio del Servidor Digifort Analítico, primeramente lo debe instalar; siga los pasos a
continuación para iniciar correctamente el servicio:
1. Seleccione el servicio "Servidor Digifort Analítico".
2. Pulse en Instalar Servicio, se exhibirá una ventana de confirmación informando que el servicio fue
instalado con éxito.
3. Pulse en iniciar y espere mientras el servidor es iniciado. El proceso de iniciación termina cuando
aparece en la barra de status el mensaje “Servicio en funcionamiento...”
13.1.3 Como configurar los servidores por administrar
El primer paso por ejecutar en la configuración de un servidor analítico es agregarlo en la lista de
servidores a administrar por el Cliente de Administración.
Para agregar un servidor pulse sobre el árbol Servidores Analíticos Digifort y después en el
botón Agregar Servidor, abriendo la pantalla de registro de servidores, según lo ilustrado a
continuación:
© 2002 - 2018 por Digifort, Todos los derechos reservados
224 Cliente de Administração- Versão 7.2.1.0
· Nombre del Servidor: Digite el nombre del servidor por agregar. Tras la confirmación de los
datos, el nombre del servidor no podrá ser alterado.
· IP del Servidor: Digite la IP del servidor por administrar.
· Puerto: Digite el puerto de comunicación con el servidor. Por estándar el puerto es 8610. El
puerto de comunicación con el servidor no se puede alterar, esta configuración solamente debe
alterarse si estuviere accediendo el servidor localizado en lugares remotos, por ejemplo, el
internet.
· Servidores: En esta lista estarán disponibles todos los servidores Analíticos que el cliente de
administración encontró en la red. Pulsando uno de los servidores, el campo IP y Puerto
descritos anteriormente serán automáticamente completados, faltando apenas completar el
campo Nombre del Servidor para efectuar el registro.
Después de informar todos los datos correctamente pulse en OK.
Después de la inclusión del servidor, será mostrado en el Menú de Configuraciones conforme
ilustra la figura a continuación:
© 2002 - 2018 por Digifort, Todos los derechos reservados
Analítico 225
Para alterar los parámetros de un servidor ya grabado, pulse con el botón derecho sobre el servidor
deseado y enseguida pulse sobre Alterar Parámetros. En la ventana que abrió, altere los datos según
sea necesario y pulse en OK.
Para excluir un servidor, pulse con el botón derecho sobre el servidor deseado y enseguida pulse en
Excluir Servidor. En el mensaje de confirmación que aparezca pulse en Sí.
13.1.4 Como conectar en un servidor para administración
Después de agregar el servidor, ubíquelo en el Menú de Configuraciones y haga doble clic sobre
él. Hecho ello, se exigirá un usuario y contraseña para el acceso a las configuraciones del
servidor, según ilustra la figura a continuación:
· Usuario: Usuario de acceso.
· Contraseña: Contraseña de acceso.
© 2002 - 2018 por Digifort, Todos los derechos reservados
226 Cliente de Administração- Versão 7.2.1.0
Inserte el nombre de usuario y contraseña de acceso al servidor o con la biometría. Si éste es
el primer acceso al sistema informe el usuario igual a admin y contraseña en blanco.
Tras completar los datos de acceso, pulse en OK. Si la autenticación de acceso es concluida
con éxito, se expandirá el Menú de Configuraciones mostrando las configuraciones
disponibles para el servidor, según lo ilustrado en la figura a continuación:
13.1.5 Como configurar las licencias del analítico
Como dicho anteriormente el Analítico trabajará con 2 tipos de licencia: la Licencia Base (Básica) y
la Licencia pack (Avanzada).
El primer paso para licenciar el analítico es agregar la licencia base (Básica). Tras conectado, vaya
hasta licencias como muestra la figura a continuación:
© 2002 - 2018 por Digifort, Todos los derechos reservados
Analítico 227
Para agregar una licencia pulse en Agregar, y se exhibirá la siguiente pantalla:
El proceso para agregar licencias es el mismo del Digifort y está descrito en el capítulo Como
configurar las licencias .
En la pantalla de licencias en línea la descripción de la licencia debe aparecer como "Analytics
Server" como muestra la figura a continuación:
© 2002 - 2018 por Digifort, Todos los derechos reservados
228 Cliente de Administração- Versão 7.2.1.0
Tras agregar una licencia ella estará disponible como muestra la figura a continuación:
La licencia del analítico Avanzado funciona de la misma manera y es posible en el campo status
visualizar cuantas licencias están disponibles como muestra la figura a continuación:
13.2 Configuraciones del Servidor Analítico
Para acceder las configuraciones del servidor analítico, pulse en Configuraciones como muestra la
imagen a continuación:
© 2002 - 2018 por Digifort, Todos los derechos reservados
Analítico 229
Esa pantalla tiene las siguientes funcionalidades:
Puerto de comunicación (Communication Port): Puerto de comunicación con el servidor
analítico. Sólo se recomienda cambiar si éste ya está siendo usado en la computadora en cuestión.
Red de Procesamiento (Processing Network): Nombre de la red distribuida en que este servidor
hará el balanceo de carga. Cuando más de un servidor tiene el mismo nombre de "Red de
Procesamiento" habrá entre ellos el balanceo de procesamiento. Para entender mejor ver el
diagrama a continuación:
© 2002 - 2018 por Digifort, Todos los derechos reservados
230 Cliente de Administração- Versão 7.2.1.0
En la imagen anterior el "Servidor Digifort" (Digifort Server) manda las imágenes desde las
cámaras a dos "Redes de procesamiento" diferentes. De esa manera cada grupo de computadoras
hace el balanceo de la carga apenas entre los Servidores Analíticos que tienen el mismo nombre de
red.
Contraseña de Administración (Administration Password): Contraseña de acceso al servidor
analítico. Complete este campo para cambiar la contraseña corriente.
Confirmar Contraseña: Redigite la contraseña del campo anterior.
Reiniciar contraseña de administración: Vuelve a la contraseña en blanco.
Grabar configuraciones: Graba las alteraciones hechas en esta pantalla.
13.2.1 Agregar una configuración de analítico
En este tópico será abordado como se hacen las configuraciones del analítico Básico y Avanzado
© 2002 - 2018 por Digifort, Todos los derechos reservados
Analítico 231
del Digifort.
Tras licenciar correctamente el servidor analítico vaya hacia las Configuraciones del analítico
como muestra la imagen a continuación:
La guía configuraciones le permite agregar una nueva configuración de analítico. Para ello, haga clic
en el botón Agregar para iniciar la configuración del analítico. Se exhibirá la siguiente pantalla:
© 2002 - 2018 por Digifort, Todos los derechos reservados
232 Cliente de Administração- Versão 7.2.1.0
Esta pantalla provee las siguientes funcionalidades:
· Nombre (Name): Nombre del analítico deseado, por ejemplo: Digifort 1
· Descripción (Description): Descripción del registro del analítico, por ejemplo: Recuento de
automóviles de la avenida 1.
· Cámara: En esta caja de selección estarán disponibles todas las cámaras registradas en el
© 2002 - 2018 por Digifort, Todos los derechos reservados
Analítico 233
servidor Digifort. Para aprender a registrar cámaras ver el capitulo Como agregar una cámara .
· Perfil de media (Media profile): Seleccione el perfil de media que es deseado para el análisis.
El analítico siempre analiza las imágenes en la resolución de 320x240 ó 352x240 entonces se
recomienda que la cámara tenga, como mínimo esos valores o superiores. El análisis de vídeo no
interfiere en la calidad / desempeño del vídeo que es transmitido y grabado.
· Red de procesamiento (Processing network): En este campo estarán disponibles todos las
"redes de procesamiento" (servidores analíticos) activos en la red. Seleccione una red en la cual
esa configuración será procesada. Es posible especificar el servidor para procesamiento por su
ip, utilice el siguiente formato "IP: ip del servidor" en el campo. Ejemplo: IP:192.168.0.10.
· Engine de analítico (Analytics Engine): Seleccione el engine que analizará las imágenes. En
el Digifort existen dos Engines que hacen el procesamiento de las imágenes: el Analítico Básico
y el Analítico Avanzado.
· El Analítico Básico contiene los siguientes módulos de análisis: Objetos dejados, Objetos
retirados y Detección de rostro.
· El Analítico Avanzado contiene los siguientes módulos de análisis: Presencia, Entrar, Salir,
Aparecer, Desaparecer, Parado, Loitering, Filtro de dirección, Filtro de Velocidad,
Cámara tampering y Cancelación de Temblados.
· Tipo de activación
o Continua: Procesa la imagen de una cámara continuamente.
o Condicional por preset: El sistema ahora permite activar una configuración de analítico
condicionalmente por preset. Así, usted Podría definir un preset para activar la configuración de
analítico y esta configuración solamente funcionará mientras la cámara estuviere en el preset
configurado.
· Usar analítico de la cámara (Use camera analytics): Algunos fabricantes tendrán sus
analíticos integrados en el Digifort. De esta manera la pantalla de configuración variará
dependiendo del fabricante. Consulte a Digifort para obtener más información acerca de los
fabricantes integrados.
· Configuraciones de analítico (Analytcs configuration): Abre la pantalla de configuración del
engine seleccionado.
· Programar Operación (Operation scheduling): Permite programar el horario de
funcionamiento del analítico.
· Activar (Activate): Activa o desactiva la configuración de analítico.
Nota
Cuando una configuración de analítico Avanzado estuviere activa, una licencia será usada.
En la pantalla de configuraciones aun es posible configurar los derechos de cuales usuarios tendrán
permiso para visualizar esta configuración. Ver la figura a continuación:
© 2002 - 2018 por Digifort, Todos los derechos reservados
234 Cliente de Administração- Versão 7.2.1.0
Para aprender sobre usuarios y grupos de usuarios ver el capítulo Administración de usuarios .
En la guía Opciones (Options), se puede configurar el número de días en que los registros de los
eventos analíticos serán mantenidos en la base de datos Digifort.
© 2002 - 2018 por Digifort, Todos los derechos reservados
Analítico 235
13.2.1.1 Como configurar el Analítico Básico
Si el engine Básico es seleccionado en la pantalla de registro del analítico aparecerá la siguiente
pantalla:
© 2002 - 2018 por Digifort, Todos los derechos reservados
236 Cliente de Administração- Versão 7.2.1.0
La imagen que aparecerá estará relacionada con la cámara y el perfil de media seleccionado en la
pantalla de registro del analítico.
Esta pantalla tiene las siguientes funcionalidades cuando el botón derecho es accionado:
· Crear Zona (Create zone): Cría una zona donde será definido el módulo de análisis.
· Borrar (Delete): Borra una zona seleccionada.
Críe una zona y pulse sobre ella como muestra la figura a continuación:
© 2002 - 2018 por Digifort, Todos los derechos reservados
Analítico 237
Usted notará que se abrirá un menú de opciones de la zona en la columna derecha de la pantalla.
Estarán disponibles las siguientes opciones:
· Nombre (Name): Nombre para la zona creada. Es importante que este nombre sea bien pensado,
pues será posible generar informes a partir de ese nombre.
· Color (Color): Cambia el color de la zona seleccionada.
· Objetos dejados (Foreign Objects): Módulo de análisis de objetos dejados. Este módulo será
abordado en el capitulo ...
· Objetos retirados (Missing Objects): Módulo de análisis de objetos retirados. Este módulo será
abordado en el capítulo ...
Es posible mover los puntos de la zona pulsando sobre los círculos como en la figura a
continuación:
© 2002 - 2018 por Digifort, Todos los derechos reservados
238 Cliente de Administração- Versão 7.2.1.0
Y agregar puntos con un doble clic cerca del borde de la zona como a continuación:
© 2002 - 2018 por Digifort, Todos los derechos reservados
Analítico 239
El máximo de puntos posible por zona es 20.
13.2.1.1.1 Como configurar el módulo de Objetos Dejados
El módulo de Objetos Dejados puede generar alertas cuando un objeto es dejado en alguna área
específica de la imagen o cuando algo es cambiado en la escena. Ejemplo: Una maleta dejada en
el suelo, una llave que aparece sobre una mesa. A partir de esos eventos es posible recuperar el
vídeo, generar alarmas e informes.
Los módulos analíticos fueron hechos con el intuito de ayudar en el monitoreo y no son totalmente
precisos, por ejemplo: el módulo de objetos dejados puede disparar alarmas con cambios de
iluminación, sombras proyectadas, etc., generando lo que se llama de falsa alarma.
En nuestro ejemplo se creó una zona de detección para la mesa como en la figura a continuación:
© 2002 - 2018 por Digifort, Todos los derechos reservados
240 Cliente de Administração- Versão 7.2.1.0
Abrindo as opções laterais do Objetos deixados (Foreign Objects) temos as seguintes
funcionalidades:
· Objetos Dejados (Foreign Objects): Seleccione esta opción para activar los Objetos Dejados
en esta zona.
· Tiempo de rearme (Rearm time): Tiempo de rearme para que la alarma sea activada
nuevamente en el cliente de monitoreo (en el caso que sea configurada).
· Intersección con la zona (Intersection with zone): Si false apenas será disparado objetos
que estuvieren con su centro dentro de la zona. Si true cualquier objeto que haga una
intersección con la zona podrá disparar la alarma.
· Tiempo (Time): Tiempo en segundos que el objeto debe permanecer parado en la zona para
que la alarma se dispare. No se recomiendan tiempos grandes en lugares con mucho
movimiento.
· Acciones de alarma (Alarm Actions): Pulse en la línea de las acciones de alarma y enseguida
en el botón que tiene 3 puntos como muestra la figura a continuación:
En la pantalla de alarmas configure las acciones deseadas cuando el analítico dispare los eventos. Para
aprender más sobre las acciones de alarma ver el capitulo Como configurar las acciones de alarma .
Sigue un ejemplo donde la alarma fue disparada en la situación configurada anteriormente:
© 2002 - 2018 por Digifort, Todos los derechos reservados
Analítico 241
Toda vez que una alarma se dispara el escenario es reaprendido automáticamente.
Para aprender como generar los informes consulte el manual del cliente de monitoreo.
Nota
El módulo de objetos dejados disparará alarmas en cualquier cambio de escenario, es decir, tanto
cuando objetos sean retirados o cuando sean dejados. La diferencia de ese módulo para el de
objetos retirados es que este módulo busca objetos dentro de una zona, ya los objetos retirados
demarca la zona exactamente alrededor del objeto en cuestión.
13.2.1.1.2 Como configurar el módulo de Objetos Retirados
El módulo de Objetos Retirar puede generar alertas cuando un demarcado objeto es retirado de la
escena. Ejemplo: Un cuadro, objeto de valor, etc. A partir de esos eventos es posible recuperar el
video, generar alarmas e informes.
Los módulos analíticos fueron hechos con el intuito de ayudar en el monitoreo y no son totalmente
precisos, por ejemplo: el módulo de objetos retirados puede disparar alarmas con cambios de
iluminación, sombras proyectadas, etc., generando lo que se llama de falsa alarma.
En nuestro ejemplo fue creada una zona de detección en un objeto en la mesa como en la figura a
continuación:
© 2002 - 2018 por Digifort, Todos los derechos reservados
242 Cliente de Administração- Versão 7.2.1.0
Como se puede observar en Objetos Retirados la zona se debe hacer alrededor de un objeto
especifico al contrario de los objetos faltantes.
Abriendo las opciones laterales de Objetos retirados (Missing Objects) tenemos las siguientes
funcionalidades:
· Objetos Retirados (Missing Objects): Seleccione esta opción para activar los Objetos Dejados
en esta zona.
· Tiempo de rearme (Rearm time): Tiempo de rearme para que la alarma sea activada
nuevamente en el cliente de monitoreo (en el caso que sea configurada).
· Tiempo (Time): Tiempo en segundos que el objeto debe permanecer parado en la zona para que
la alarma se dispare. No se recomiendan tiempos grandes en lugares con mucho movimiento.
· Acciones de alarma (Alarm Actions): Pulse en la línea de las acciones de alarma y enseguida
en el botón que tiene 3 puntos como muestra la figura a continuación:
En la pantalla de alarmas configure las acciones deseadas cuando el analítico dispare los eventos.
Para aprender más sobre las acciones de alarma ver el capitulo Como configurar las acciones de
alarma .
Sigue un ejemplo donde la alarma fue disparada en la situación configurada anteriormente
© 2002 - 2018 por Digifort, Todos los derechos reservados
Analítico 243
Toda vez que una alarma es disparada el escenario es reaprendido automáticamente.
Para aprender como generar los informes consulte el manual del cliente de monitoreo.
13.2.1.1.3 Como configurar el módulo de Detección de Rostro
El módulo de Detección de Rostro tiene por objetivo capturar los rostros que pasan por una
determinada cámara y archivarlas en una base de datos.
Ese módulo necesita para mejor aprovechamiento que la cámara enfoque en determinada área que
el rostro de una persona tenga alrededor del 20% al 70% del área de la imagen. Sigue un ejemplo a
continuación:
En la pantalla de configuración del analítico pulse en el botón Avanzado y en Activar en la
detección de rostro.
© 2002 - 2018 por Digifort, Todos los derechos reservados
244 Cliente de Administração- Versão 7.2.1.0
Sigue un ejemplo donde los rostros fueron capturados en la situación configurada anteriormente:
Para aprender como generar los informes y consultar los rostros capturados ver el manual del
cliente de monitoreo.
13.2.1.2 Como configurar el Analítico Avanzado
Si el engine Avanzado es seleccionado en la pantalla de registro del analítico aparecerá la siguiente
pantalla:
© 2002 - 2018 por Digifort, Todos los derechos reservados
Analítico 245
La imagen que aparecerá estará relacionada con la cámara y el perfil de media seleccionado en la
pantalla de registro del analítico.
Esta pantalla tiene las siguientes funcionalidades cuando el botón derecho es accionado:
· Crear Zona (Create zone): Crea una zona donde será definido el módulo de análisis (Regla).
· Crear Zona (Create line): Crea una línea donde será definido el módulo de análisis (Regla).
· Crear Zona (Create counter): Crea un contador que será asociado con un módulo de análisis
(regla).
· Borrar (Delete): Borra una zona/línea/contador seleccionado(a).
Críe una zona/línea y pulse sobre ella como muestra la figura a continuación:
© 2002 - 2018 por Digifort, Todos los derechos reservados
246 Cliente de Administração- Versão 7.2.1.0
Usted notará que un menú de opciones de la zona se abrirá en la columna derecha de la pantalla.
Las siguientes opciones estarán disponibles:
· Nombre (Name): Nombre para la zona creada. Es importante que este nombre sea bien
pensado, pues será posible generar informes a partir de ese nombre.
· Color (Color): Cambia el color de la zona / línea seleccionada.
· Tipo (Type): Existen dos tipos de zona: Detección y No detección.
o La zona de detección es la zona estándar donde son aplicadas los módulos analíticos.
o La zona de no detección es usada para retirar del análisis áreas indeseadas de la imagen como
árboles, ríos, etc. La figura a continuación ilustra una área de no detección:
© 2002 - 2018 por Digifort, Todos los derechos reservados
Analítico 247
· Filtro de Objetos (Class filters): Determina que objeto debe ser incluido / excluido de la
detección en el área seleccionada.
· Presencia (Presençe): Módulo que detecta la presencia de algún objeto dentro del área
seleccionada (persona, automóviles, animales, etc.).
· Entrar (Enter): Módulo que detecta cuando algún objeto entra en el área seleccionada.
· Salir (Exit): Módulo que detecta cuando algún objeto sale en el área seleccionada.
· Aparecer (Appear): Módulo que detecta cuando algún objeto aparece dentro del área
seleccionada.
· Desaparecer (Disappear): Módulo que detecta cuando algún objeto desaparece dentro del área
seleccionada.
· Parado (Stopped): Módulo que detecta cuando algún objeto está parado dentro del área
seleccionada arriba de un determinado tiempo.
· Loitering: Módulo que detecta cuando algún objeto está circulando dentro del área seleccionada
arriba de un determinado tiempo.
· Filtro de Dirección (Direction Filter): Módulo que detecta cuando algún objeto está pasando
por un sentido prohibido.
· Filtro de velocidad (Speed FIlter): Módulo que dispara alertas cuando la velocidad del objeto
está entre las velocidades configuradas.
· Línea de conteo (Count Line): Permite el conteo de personas a partir de una línea.
· Tailgating: Módulo que detecta cuando un segundo objeto pasa en un área determinada dentro
de un período de tiempo configurable entre el primer objeto que pasó previamente por la misma
zona.
· Objetos abandonados (Abandoned objects): Módulo de análisis de objetos abandonados.
· Objetos retirados (Removed Objects): Módulo de análisis de objetos eliminados.
Es posible mover los puntos de la zona pulsando sobre los círculos como en la figura a
© 2002 - 2018 por Digifort, Todos los derechos reservados
248 Cliente de Administração- Versão 7.2.1.0
continuación:
Y agregar puntos con un doble clic cerca del borde de la zona como a continuación:
© 2002 - 2018 por Digifort, Todos los derechos reservados
Analítico 249
El máximo de puntos posibles por zona es 20.
Esas mismas reglas se aplican a la línea.
13.2.1.2.1 Como calibrar el analítico
El analítico avanzado requiere algunas configuraciones de calibración para su buen funcionamiento.
La primera configuración es el calibrado de distancias, ella es necesaria para conseguir alarmas
como la de velocidad y para clasificar objetos como automóviles, personas, grupo de personas y
etc.
Para empezar, en la pantalla de configuración del analítico pulse en Calibración. Se exhibirá la
siguiente pantalla:
© 2002 - 2018 por Digifort, Todos los derechos reservados
250 Cliente de Administração- Versão 7.2.1.0
En esta pantalla la imagen de la cámara configurada aparecerá junto con una Grid3D.
Si ningún mando es accionado aparecerán algunos mensajes en la pantalla con informaciones de
como operar la grid:
· Mida o estime la altura de la cámara en relación al suelo.
· Use el botón del medio del ratón para regular la altura de la cámara.
· Pulse y arrastre la grid para cambiar el ángulo vertical de la cámara.
· Pulse y arrastre las personas 3D para comparar el tamaño con las personas de la imagen.
· Cada cuadrado de la grid equivale a 2 metros.
Para facilitar la configuración primeramente mueve la grid tratando posicionar la línea del Horizonte
compatible con la imagen como muestra la figura a continuación:
© 2002 - 2018 por Digifort, Todos los derechos reservados
Analítico 251
En la configuración anterior se puede ver la línea del horizonte la grid compatible con la imagen y
los muñecos 3D con el tamaño aproximado con el de las personas en la imagen.
¡Listo! La grid ya está configurada.
En el caso que usted tenga valores precisos del posicionamiento de la cámara en el lugar, el menú
al lado derecho también auxilia en la configuración de la grid:
© 2002 - 2018 por Digifort, Todos los derechos reservados
252 Cliente de Administração- Versão 7.2.1.0
El menú posee las siguientes funciones:
· Altura (Height): Altura en metros que la cámara está en relación con el suelo.
· Ángulo Vertical (Tilt Angle): Ángulo vertical de la cámara.
· Campo de visión (Vertical FOV): Campo de visión de la cámara.
Al cambiar estos valores, automáticamente regulan la posición de la cuadrícula.
· Unidades de Medida: Es posible cambiar el tipo de medida de Metros para Imperial en el
campo Unidad de Medida.
Parámetros Avanzados (Advanced Parameters): Utilice los parámetros a continuación para un
ajuste más fino de la cuadrícula según la siguiente imagen.
© 2002 - 2018 por Digifort, Todos los derechos reservados
Analítico 253
· Pan (Grados) (Degrees): Rota la cuadrícula en el eje Y del plano cartesiano.
· Roll (Grados) (Degrees): Rota la cuadrícula en el eje Z del plano cartesiano.
Restaurar los valores predeterminados (Restore default values): Restaura los valores originales de
posición de la cuadrícula.
Pausar el video (Pause video): Permite pausar el video de la cámara para ajustar la cuadrícula.
Con la grid configurada correctamente podremos clasificar los objetos a detectar por ejemplo:
Personas tienen de 2 a 3 metros y andan con velocidades entre 1km a 8km. Ver el próximo capítulo
para aprender a clasificar los objetos.
© 2002 - 2018 por Digifort, Todos los derechos reservados
254 Cliente de Administração- Versão 7.2.1.0
13.2.1.2.2 Como clasificar los objetos
El analítico avanzado almacena cuales tipos de objetos que dispararon alarmas y puede realizar filtros
de detecciones por objetos como automóviles, personas, grupos de personas, animales, etc. Ejemplo:
Un área puede disparar alarmas apenas cuando personas circulen o apenas cuando automóviles estén
parados.
Tras se haya hecho el Calibrado correctamente es posible crear clasificaciones de objetos.
Para comenzar, en la pantalla de configuración del analítico pulse en Clasificación. La pantalla
siguiente se exhibirá:
Inicialmente no habrá ningún objeto registrado. Para registrar un objeto complete los campos y pulse en
Agregar (Add). La imagen anterior muestra como sería el registro de una clasificación de "persona".
Los campos que se deben completar están descritos a continuación:
· Nombre (Name): Nombre de la clasificación por agregar.
· Activo (Activate): La clasificación se puede desactivar a cualquier momento, basta cambiar la caja
de selección a no.
· Área Mínima (Min area): El área mínima que el objeto debe tener para ser reconocido dentro de
esa clasificación.
· Área Máxima (Max area): El área máxima que el objeto debe tener para ser reconocido dentro de
esa clasificación.
· Área Mínima (Min area): El área mínima que el objeto debe tener para ser reconocido dentro de
esa clasificación.
· Área Máxima (Max area): El área máxima que el objeto debe tener para ser reconocido dentro de
esa clasificación.
© 2002 - 2018 por Digifort, Todos los derechos reservados
Analítico 255
Para remover alguna clasificación basta seleccionarla en la lista y pulsar en Remover (Remove).
Sigue el resultado de esa clasificación en el monitoreo:
Para aprender como visualizar las funcionalidades del analítico en vivo consulte el manual del cliente de
monitoreo
13.2.1.2.3 Como configurar las Reglas del Analítico
Cada módulo de análisis de analítico (Entrar, Parado, Presencia) es considerado una regla, que a
su vez es aplicado a una zona.
Veremos a continuación como configurar todas las reglas del analítico y sus alarmas en zonas para
diferentes situaciones.
13.2.1.2.3.1 Como configurar la regla de Presencia
La regla de Presencia podrá disparar alarmas si detecta algún objeto dentro de determinada área.
Vamos configurar una alarma de presencia desde una zona. En la figura a continuación fue creada
una zona en la imagen previamente calibrada:
© 2002 - 2018 por Digifort, Todos los derechos reservados
256 Cliente de Administração- Versão 7.2.1.0
Con la zona seleccionada seleccione la regla de Presencia (Presence). Las opciones para esta
regla son las siguientes:
· Tiempo de Rearme (RearmTime): Tiempo que las acciones de alarma serán reactivadas tras
una ejecución.
· Acciones de Alarma (Alarm actions): Pulse en la línea de las acciones de alarma y enseguida
en el botón que tiene 3 puntos como muestra la figura a continuación:
En la pantalla de alarmas configure las acciones deseadas cuando el analítico dispare los eventos.
Para aprender más sobre las acciones de alarma ver el capitulo Como configurar las acciones de
alarma
Nota
La regla de presencia retorna cuantos objetos detectados están dentro de su área. Un objeto
detectado puede contener, por ejemplo, 4 personas juntas si estuvieren muy cercanas, de esa
manera el recuento retornado será 1 y no 4.
© 2002 - 2018 por Digifort, Todos los derechos reservados
Analítico 257
13.2.1.2.3.2 Como configurar la regla de Entrar
La regla de Entrar podrá disparar alarmas si detecta algún objeto entrando en determinada área.
Vamos configurar una alarma de Entrar desde una zona. En la figura a continuación fue creada una
zona en la imagen previamente calibrada:
Con la zona seleccionada selecciona la regla de Entrar (Enter). Las opciones para esta regla son
las siguientes:
· Tiempo de Rearme (RearmTime): Tiempo en que las acciones de alarma serán reactivadas
tras una ejecución.
· Acciones de Alarma (Alarm actions): Pulse en la línea de las acciones de alarma y enseguida
en el botón que tiene 3 puntos como muestra la figura a continuación:
© 2002 - 2018 por Digifort, Todos los derechos reservados
258 Cliente de Administração- Versão 7.2.1.0
En la pantalla de alarmas configure las acciones deseadas cuando el analítico dispare los eventos.
Para aprender más sobre las acciones de alarma ver el capitulo Como configurar las acciones de
alarma .
13.2.1.2.3.3 Como configurar la regla de Salida
La regla de Salida podrá disparar alarmas si detecta algún objeto saliendo en determinada área.
Vamos a configurar una alarma de Salida a partir de una zona. En la figura a continuación fue
creada una zona en la imagen previamente calibrada:
Con la zona seleccionada seleccione la regla de Salir (Exit). Las opciones para esta regla son las
siguientes:
· Tiempo de Rearme (RearmTime): Tiempo en que las acciones de alarma serán reactivadas tras
una ejecución.
· Acciones de Alarma (Alarm actions): Pulse en la línea de las acciones de alarma y enseguida en
el botón que tiene 3 puntos como muestra la figura a continuación:
© 2002 - 2018 por Digifort, Todos los derechos reservados
Analítico 259
En la pantalla de alarmas configure las acciones deseadas cuando el analítico dispare los eventos.
Para aprender más sobre las acciones de alarma ver el capitulo Como configurar las acciones de
alarma .
13.2.1.2.3.4 Como configurar la regla de Aparecer
La regla de Aparecer podrá disparar alarmas si detecta la aparición algún objeto en determinada
área.
Vamos a configurar una alarma de Aparecer desde una zona. En la figura a continuación fue creada
una zona en la imagen previamente calibrada:
Con la zona seleccionada seleccione la regla de Aparecer (Appear). Las opciones para esta regla
son las siguientes:
· Tiempo de Rearme (RearmTime): Tiempo en que las acciones de alarma serán reactivadas
tras una ejecución.
· Acciones de Alarma (Alarm actions): Pulse en la línea de las acciones de alarma y enseguida
en el botón que tiene 3 puntos como muestra la figura a continuación:
© 2002 - 2018 por Digifort, Todos los derechos reservados
260 Cliente de Administração- Versão 7.2.1.0
En la pantalla de alarmas configure las acciones deseadas cuando el analítico dispare los eventos.
Para aprender más sobre las acciones de alarma ver el capitulo Como configurar las acciones de
alarma .
13.2.1.2.3.5 Como configurar la regla de Desaparecer
La regla de Desaparecer podrá disparar alarmas si algún objeto desaparece en determinada área.
Vamos a configurar una alarma de Desaparecer desde una zona. En la figura a continuación fue
creada una zona en la imagen previamente calibrada:
Con la zona seleccionada seleccione la regla de Desaparecer (Disappear). Las opciones para
esta regla son las siguientes:
· Tiempo de Rearme (RearmTime): Tiempo en que las acciones de alarma serán reactivadas
tras una ejecución.
© 2002 - 2018 por Digifort, Todos los derechos reservados
Analítico 261
· Acciones de Alarma (Alarm actions): Pulse en la línea de las acciones de alarma y enseguida
en el botón que tiene 3 puntos como muestra la figura a continuación:
En la pantalla de alarmas configure las acciones deseadas cuando el analítico dispare los eventos.
Para aprender más sobre las acciones de alarma ver el capitulo Como configurar las acciones de
alarma .
13.2.1.2.3.6 Como configurar la regla de Filtro de Dirección
La regla de Filtro de Dirección podrá disparar alarmas si detecta objetos en sentidos
configurados.
Vamos a configurar una alarma de Filtro de Dirección desde una línea. En la figura a continuación
fue creada una línea en la imagen previamente calibrada:
Con la línea seleccionada seleccione la regla de Filtro de Dirección (Direction filter). Las
opciones para esta regla son las siguientes:
© 2002 - 2018 por Digifort, Todos los derechos reservados
262 Cliente de Administração- Versão 7.2.1.0
· Dirección (Direction): Dirección en ángulo que el objeto debe recurrir para que la alarma sea
activada.
· Ángulo de aceptación (Acceptable angle): El ángulo de aceptación es un "margen" del ángulo
principal, es decir, un objeto no pasará a exactamente 90 grados (pasará a 100, 80, 70),
entonces cuanto mayor el ángulo de aceptación más fácil será disparar la alarma.
· Tiempo de Rearme (RearmTime): Tiempo en que las acciones de alarma serán reactivadas
tras una ejecución.
· Acciones de Alarma (Alarm actions): Pulse en la línea de las acciones de alarma y enseguida
en el botón que tiene 3 puntos como muestra la figura a continuación:
Na tela de alarmes configure as ações desejadas quando o analítico disparar os eventos. Para
aprender mais sobre as ações de alarme veja o capitulo Como configurar as ações de alarme .
13.2.1.2.3.7 Como configurar la regla de Filtro de Velocidad
La regla de Filtro de Velocidad podrá disparar alarmas si detecta objetos en velocidades
configuradas.
Vamos a configurar una alarma de Filtro de Velocidad desde una zona. En la figura a
continuación fue creada una zona en la imagen previamente calibrada:
© 2002 - 2018 por Digifort, Todos los derechos reservados
Analítico 263
Con la zona seleccionada seleccione la regla de Filtro de Velocidad (Speed filter). Las opciones
para esta regla son las siguientes:
· Velocidad Mínima (Lower bound): La velocidad mínima que el objeto debe estar para disparar
la alarma de esa regla.
· Ángulo de aceptación (Upper bound): La velocidad máxima que el objeto debe estar para
disparar la alarma de esa regla.
· Tiempo de Rearme (RearmTime): Tiempo en que las acciones de alarma serán reactivadas
tras una ejecución.
· Acciones de Alarma (Alarm actions): Pulse en la línea de las acciones de alarma y enseguida
en el botón que tiene 3 puntos como muestra la figura a continuación:
Na tela de alarmes configure as ações desejadas quando o analítico disparar os eventos. Para
aprender mais sobre as ações de alarme veja o capitulo Como configurar as ações de alarme .
© 2002 - 2018 por Digifort, Todos los derechos reservados
264 Cliente de Administração- Versão 7.2.1.0
13.2.1.2.3.8 Cómo configurar la regla de Tailgating
La regla de Tailgating puede activar una alarma cuando un segundo objeto pasa en determinada
área en un período de tiempo configurable entre el primer objeto que anteriormente pasó por la
misma área. Podemos ejemplificar una alarma cuando un coche que pasa junto con otro cuando se
levanta una barrera de peaje.
· Tiempo (Time): Tiempo en segundos entre la entrada de los objetos en un área. Si luego de la
entrada de un objeto en el área, un segundo objeto entra con menor tiempo que el configurado, se
activará una alarma.
· Tiempo de rearme (Rearm time): Tiempo en que las acciones de alarma serán reactivadas
después de una ejecución.
· Acciones de Alarma (Alarm Actions): Haga clic en la línea de acciones de alarma y enseguida
en el botón que tiene 3 puntos como se muestra en la siguiente imagen:
© 2002 - 2018 por Digifort, Todos los derechos reservados
Analítico 265
En la pantalla de alarmas configure las acciones deseadas cuando el analítico dispare los eventos.
Para aprender más acerca de las acciones de alarma, consulte el capítulo Cómo configurar las
acciones de alarma
13.2.1.2.3.9 Como configurar la regla de Parado
A regra de Parado poderá disparar alarmes se detectar algum objeto parado em determinada área.
Vamos configurar um alarme de Parado a partir de uma zona. Na figura abaixo foi criada uma zona
na imagem previamente calibrada:
Com a zona selecionada seleciona a regra de Parado (Stopped). As opções para esta regra são
as seguintes:
· Tempo (Time): Tempo em que o objeto tem que ficar parado para disparar o alarme.
· Tempo de Rearme (RearmTime): Tempo em que as ações de alarme serão reativadas após
uma execução.
· Ações de Alarme (Alarm actions): Clique na linha das ações de alarme e logo após no botão
que possui 3 pontos como mostra a figura abaixo:
© 2002 - 2018 por Digifort, Todos los derechos reservados
266 Cliente de Administração- Versão 7.2.1.0
Na tela de alarmes configure as ações desejadas quando o analítico disparar os eventos. Para
aprender mais sobre as ações de alarme veja o capitulo Como configurar as ações de alarme .
--------------------OLD_TEXT---------------------
La regla de Parado podrá disparar alarmas si detecta algún objeto parado en determinada área.
Vamos a configurar una alarma de Parado desde una zona. En la figura a continuación fue creada
una zona en la imagen previamente calibrada:
Con la zona seleccionada seleccione la regla de Parado (Stopped). Las opciones para esta regla
son las siguientes:
· Tiempo (Time): Tiempo en que el objeto tiene que quedar parado para disparar la alarma.
· Tiempo de Rearme (RearmTime): Tiempo en que las acciones de alarma serán reactivadas
tras una ejecución.
· Acciones de Alarma (Alarm actions): Pulse en la línea de las acciones de alarma y enseguida
© 2002 - 2018 por Digifort, Todos los derechos reservados
Analítico 267
en el botón que tiene 3 puntos como muestra la figura a continuación:
En la pantalla de alarmas configure las acciones deseadas cuando el analítico dispare los eventos.
Para aprender más sobre las acciones de alarma ver el capitulo Como configurar las acciones de
alarma .
13.2.1.2.3.10 Como configurar la regla de Loitering
La regla de Loitering podrá disparar alarmas si detecta algún objeto transitando en determinada área
por determinado tiempo.
Vamos a configurar una alarma de Loitering desde una zona. En la figura a continuación fue creada
una zona en la imagen previamente calibrada:
Con la zona seleccionada seleccione la regla de Loitering. Las opciones para esta regla son las
siguientes:
© 2002 - 2018 por Digifort, Todos los derechos reservados
268 Cliente de Administração- Versão 7.2.1.0
· Tiempo (Time): Tiempo en que el objeto tiene que quedar parado para disparar la alarma.
· Tiempo de Rearme (RearmTime): Tiempo en que las acciones de alarma serán reactivadas
tras una ejecución.
· Acciones de Alarma (Alarm actions): Pulse en la línea de las acciones de alarma y enseguida
en el botón que tiene 3 puntos como muestra la figura a continuación:
En la pantalla de alarmas configure las acciones deseadas cuando el analítico dispare los eventos.
Para aprender más sobre las acciones de alarma ver el capitulo Como configurar las acciones de
alarma .
13.2.1.2.3.11 Cómo configurar la regla de objetos abandonados
El módulo de objetos abandonados puede generar alertas cuando un objeto se deja en cualquier
área específica de la imagen o cuando algo en la escena se cambia . Ejemplo: Un bolso tirado en el
suelo , una llave que aparece en una tabla. A partir de estos eventos es posible recuperar el video ,
generar alarmas e informes .
En nuestro ejemplo se ha creado una zona de detección en la siguiente figura :
© 2002 - 2018 por Digifort, Todos los derechos reservados
Analítico 269
Abriendo las opciones laterales de los Objetos olvidados (Foreign Objects) encontramos las
siguientes características:
· Objetos Dejados (Foreign Objects): Marque esta opción para activar los Objetos Olvidados en
esta área.
· Tiempo de rearme (Rearm time): Tiempo de rearme para que la alarma se active nuevamente
en el cliente de monitoreo (en caso de estar configurado).
· Tiempo (Time): Tiempo en segundos que el objeto debe permanecer parado en el área para que
la alarma sea activada. No se recomiendan tiempos muy extensos en lugares con mucho flujo de
personas.
· Acciones de alarma (Alarm Actions): Haga clic en la línea de acciones de alarma y enseguida
en el botón que tiene 3 puntos como se muestra en la siguiente imagen:
En la pantalla de alarmas configure las acciones deseadas cuando el analítico dispare los eventos. Para
aprender más acerca de las acciones de alarma, consulte el capítulo Cómo configurar las acciones de
alarma. .
© 2002 - 2018 por Digifort, Todos los derechos reservados
270 Cliente de Administração- Versão 7.2.1.0
Aquí tenemos un ejemplo donde se activó la alarma en la situación previamente configurada:
Para aprender a generar los informes consulte el manual del cliente de monitoreo.
Nota
El módulo de objetos olvidados activará alarmas en cualquier cambio de escenario, es decir, tanto
cuando los objetos son retirados como cuando son dejados.
13.2.1.2.3.12 Cómo configurar la regla de objetos retirados
El módulo de Objetos Retirados puede generar alertas cuando un determinado objeto sale de
escena. Ejemplo: Un cuadro, un objeto de valor, etc. A partir de estos eventos es posible recuperar
el video, generar alarmas e informes.
En nuestro ejemplo se creó un área de detección en la siguiente figura:
© 2002 - 2018 por Digifort, Todos los derechos reservados
Analítico 271
Abriendo las opciones laterales de los Objetos olvidados (Foreign Objects) encontramos las
siguientes características:
· Objetos Dejados (Abandoned Objects): Marque esta opción para activar los Objetos
Olvidados en esta área.
· Tiempo de rearme (Rearm time): Tiempo de rearme para que la alarma se active
nuevamente en el cliente de monitoreo (en caso de estar configurado).
· Tiempo (Time): Tiempo en segundos que el objeto debe permanecer parado en el área para
que la alarma sea activada. No se recomiendan tiempos muy extensos en lugares con mucho
flujo de personas.
· Acciones de alarma (Alarm Actions): Haga clic en la línea de acciones de alarma y
enseguida en el botón que tiene 3 puntos como se muestra en la siguiente imagen:
En la pantalla de alarmas configure las acciones deseadas cuando el analítico dispare los eventos.
Para aprender más acerca de las acciones de alarma, consulte el capítulo . Cómo configurar las
acciones de alarma .
© 2002 - 2018 por Digifort, Todos los derechos reservados
272 Cliente de Administração- Versão 7.2.1.0
Aquí tenemos un ejemplo donde se activó la alarma en la situación previamente configurada:
Para aprender a generar los informes consulte el manual del cliente de monitoreo.
Nota
El módulo de objetos olvidados activará alarmas en cualquier cambio de escenario, es decir,
tanto cuando los objetos son retirados como cuando son dejados.
13.2.1.2.3.13 Cómo configurar la regla Línea de conteo
La línea de conteo pretende contar los objetos que se encuentran en la imagen, más
específicamente las personas.
Vamos a configurar la línea de conteo a partir de una línea común. En la siguiente figura se creó
una línea en la imagen previamente calibrada:
© 2002 - 2018 por Digifort, Todos los derechos reservados
Analítico 273
La línea de conteo ofrece las siguientes opciones de configuración:
· Dirección A (Direction A): Especifica que habrá un conteo del lado izquierdo de la línea
· Dirección B (Direction B): Especifica que habrá un conteo del lado derecho de la línea
· Calibración (Calibration): Calibración del tamaño del objeto que será contado. Esta calibración
puede realizarse directamente por la línea. En el caso de la figura anterior, cruzando la línea de
conteo existen 6 rectas rojas más, donde las más grandes se refieren al tamaño del objeto a ser
contacto, es decir, el vacío entre estas dos rectas más grandes sería el tamaño de los hombros de
una persona. Tenga en cuenta que para que este conteo funcione correctamente, la cámara debe
permanecer por encima de los objetos, en el caso de individuos, la cabeza y hombros deben estar
más visibles en la imagen. A continuación se observa un ejemplo de posicionamiento adecuado de la
cámara y línea de conteo:
© 2002 - 2018 por Digifort, Todos los derechos reservados
274 Cliente de Administração- Versão 7.2.1.0
La flecha roja en la imagen indica donde se encuentra la línea de conteo.
· Filtro de sombras (Shadow filter): Si hay interferencia de sombras en el local, este filtro puede
ayudar a minimizar el efecto.
13.2.1.2.4 Como configurar los contadores
Los contadores son objetos visuales que permiten en tiempo real en el monitoreo de las imágenes
saber informaciones sobre los eventos que están ocurriendo.
Los contadores son Incrementados o disminuidos por eventos configurados. Vamos a ver algunos
ejemplos.
En la imagen a continuación una regla de Filtro de Dirección fue configurada.
© 2002 - 2018 por Digifort, Todos los derechos reservados
Analítico 275
Lo que iremos hacer es configurar un contador para que a cada objeto que active este evento el
contador incremente automáticamente. Para ello pulse con el botón derecho en la pantalla y críe un
contador como en la imagen a continuación:
© 2002 - 2018 por Digifort, Todos los derechos reservados
276 Cliente de Administração- Versão 7.2.1.0
En el menú de la derecha están disponibles algunas opciones:
· Incrementar (Increment): Incrementa el contador según las reglas disponibles.
· Disminuir (Decrement): Disminuye el contador según las reglas disponibles.
· Instantaneous (Instantaneous): Devuelve el valor momentáneo de las reglas que están accionadas.
Para un mejor aprendizaje vamos a ilustrar como utilizar los recursos anteriores.
Inicialmente iremos apenas incrementar el contador con la regla de dirección que creamos. Para
ello abra la opción Incrementar (Increment) y en Regla (Rule) seleccione cual tipo de regla usted
desea incrementar (En este caso apenas configuramos el Filtro de Dirección (Direction FIlter),
por lo tanto, es la única disponible).
Tras seleccionar la regla usted notará que otro campo Regla (Rule) aparecerá, con él otra regla
© 2002 - 2018 por Digifort, Todos los derechos reservados
Analítico 277
podría ser aplica para también incrementar el contador.
Ahora crearemos otra regla de Filtro de Dirección (Direction Rule) como muestra la figura a
continuación:
Con esa Regla disminuiremos el contador ya creado.
Selecciónelo y en Disminuir elija la regla de la segunda Zona como muestra la figura a continuación:
Con esa configuración el Contador incrementará cuando personas caminen hacia arriba y disminuirá
cuando personas caminen hacia abajo.
© 2002 - 2018 por Digifort, Todos los derechos reservados
278 Cliente de Administração- Versão 7.2.1.0
Aun podría existir un contador para cada línea como muestra la figura a continuación:
Para probar el contador instantáneo crearemos un área de detección de presencia como muestra la
imagen a continuación:
Ahora se creará un contador que mostrará el valor de cuantas reglas de presencias están activadas
© 2002 - 2018 por Digifort, Todos los derechos reservados
Analítico 279
dentro de ese área, en otras palabras, retornará cuantos objetos están presentes en el exacto
momento dentro del área. La imagen a continuación muestra esa configuración:
Es posible configurar hasta 40 contadores por configuración de analítico.
El tamaño del contador puede ajustarse cuando son seleccionados y arrastrando los cuadrados que
están a su alrededor.
13.2.1.2.5 Como configurar el módulo de Obstrucción de Cámara
El módulo de Obstrucción de cámara podrá disparar alarmas si algo obstruye la imagen de la
cámara como por ejemplo: cambiar la cámara de posición, rayar las lentes, colocar un objeto para
impedir la visualización de algún área.
Para configurar el módulo de obstrucción de cámara pulse en el botón Avanzado en la pantalla de
Configuración del analítico como muestra la imagen a continuación:
© 2002 - 2018 por Digifort, Todos los derechos reservados
280 Cliente de Administração- Versão 7.2.1.0
Esa pantalla tiene las siguientes funcionalidades:
· Activar (Active): Activa o desactiva el funcionamiento del módulo de obstrucción de cámara.
· Tiempo de la obstrucción (Tampering Time): Tiempo en segundos que la cámara debe
quedar obstruida para que la alarma sea disparada.
· Área obstruida (Tampered screen area): Porcentaje de la imagen que debe estar obstruida
para que la alarma sea disparada.
· Tiempo de rearme (Ream Time): Tiempo de espera para que otra alarma sea disparada.
· No disparar al encender / apagar la luz (Suppress alarm on lights on/off): No dispara la
alarma al encender y apagar la luz del ambiente.
· Configurar acciones (Configure alarm actions): En la pantalla de alarmas configure las
acciones deseadas cuando el analítico dispare los eventos. Para aprender más sobre las
acciones de alarma ver el capitulo Como configurar las acciones de alarma .
13.2.1.2.6 Opciones avanzadas del Analítico
Las opciones avanzadas contienen algunas funciones generales que se explicarán a continuación.
© 2002 - 2018 por Digifort, Todos los derechos reservados
Analítico 281
Esta pantalla posee las siguientes funciones:
· Rastreo de objetos (Objects tracking): Activa el módulo de rastreo de los objetos. Desactive
esta opción si utiliza sólo los módulos de línea de conteo u objetos abandonados/retirados.
· Detección de objetos abandonados y retirados (Abandoned and removed object
detection): Activa el módulo de objetos abandonados y retirados. Desactive esta opción si no
será utilizada.
· Línea de conteo (Counting line): Activa el módulo de línea de conteo. Desactive esta opción si
no será utilizada.
· Cancelar el movimiento de la cámara (Camera shake cancellation): Este módulo pretende
auxiliar en el análisis de la imagen en las cámaras que puedan mecerse por varios motivos. Con
el módulo activado, el análisis de imagen será mucho mejor y las posibilidades de errores
disminuyen.
© 2002 - 2018 por Digifort, Todos los derechos reservados
282 Cliente de Administração- Versão 7.2.1.0
Configuración del rastreo
· Tamaño mínimo del objeto para realizar un rastreo (Pixels) (Minimum size of object to
track): Configure el tamaño mínimo de píxel para ser considerado un objeto rastreable por el
análisis del video.
· Tiempo máximo de rastreo de objeto parado (Segundos) (Maximum time to track a
stationary object): Tiempo máximo en que un objeto inmóvil será rastreado, después de ese
tiempo, el objeto será enviado al escenario aprendido.
· Eventos Redisparo : Establece un tiempo total para el evento de re -disparo analítica en la
configuración actual.
· Punto de detección: define dónde el punto de detección del objeto seguido en el análisis
© 2002 - 2018 por Digifort, Todos los derechos reservados
Capítulo
XIV
284 Cliente de Administração- Versão 7.2.1.0
14 Reconocimiento de Patente
El servidor de LPR es un módulo separado del servidor Digifort, como también el Digifort Analítico.
Los servicios LPR y Analítico son instalados junto con el Servidor del Digifort, pero las licencias
para que ambos funcionen son adquiridas en separado.
El LPR funciona con dos Engines diferentes: iPTS y Carmen. Además de la licencia base que debe
ser adquirida para que las mismas trabajen con el Digifort, las dos Engines funcionarán a partir de
un Hardkey, como también la base del Digifort.
LA Carmen es una engine internacional y trabaja con un número de cámaras ilimitadas, teniendo
como único límite el hardware de su máquina.
La iPTS es una engine especialmente desarrollada para patentes de Turquía;
La grabación en la base de datos se limita solamente a la capacidad de almacenamiento en disco
del equipo utilizado y el servidor cuenta con la función FailOver, una vez que si hubiere la caída de
un servidor, otro automáticamente es accionado.
Las Engines Kapta y Carmen trabajan de forma diferente, Kapta es una engine nacional y es
licenciada a partir del número de cámaras a utilizar por el servidor.
Ya Carmen es una engine internacional y trabaja con un número de cámaras ilimitadas, teniendo
como único límite el hardware de su máquina.
14.1 Como crear un Servidor de Reconocimiento de Patente
Para que usted empiece a usar el módulo LPR primero debe crear un Servidor Digifort LPR.
Dentro del cliente de Administración, seleccione la opción “Servidores Digifort LPR” y pulse en
“Agregar servidor”, como en la imagen a continuación.
Seleccione la opción “Servidores Digifort LPR” y pulse en el botón “Agregar Servidor (Add Server)”
en la esquina superior izquierda de la pantalla.
Se le mostrará la siguiente pantalla:
© 2002 - 2018 por Digifort, Todos los derechos reservados
Reconocimiento de Patente 285
Ahora en esa pantalla usted definirá un nombre y la IP donde el Servidor LPR estará siendo ejecutado.
Hecho ello pulse en “OK” ..
14.1.1 Como configurar su servidor de LPR
Las configuraciones del servidor LPR son muy sencillas como muestra la imagen a continuación:
© 2002 - 2018 por Digifort, Todos los derechos reservados
286 Cliente de Administração- Versão 7.2.1.0
Las únicas configuraciones que deberán ser aplicadas son:
· Puerto de Comunicación (Communication Port): Puerto de comunicación con el servidor
analítico. Solamente se recomienda cambiar si otro programa ya lo esté utilizando.
· Red de Procesamiento (Processing Network): Nombre de la red distribuida en la cual este
servidor hará el balanceo de carga. Cuando más de un servidor tiene el mismo nombre de "Red
de Procesamiento" habrá entre ellos el balanceo de procesamiento. Para entender mejor ver el
diagrama a continuación:
© 2002 - 2018 por Digifort, Todos los derechos reservados
Reconocimiento de Patente 287
En la imagen anterior el "Servidor Digifort" (Digifort Server) manda las imágenes de las cámaras a
dos "Redes de procesamiento" diferentes. De esa manera cada grupo de computadoras hace el
balanceo de la carga apenas entre los Servidores LPR que tienen el mismo nombre de red.
· Contraseña de Administrador (Administration Password): Contraseña de acceso al
servidor analítico. Complete este campo para cambiar la contraseña corriente.
· Confirmar Contraseña (Confirm Password): Redigite la contraseña del campo anterior.
· Grabar configuraciones: Graba las alteraciones hechas en esta pantalla.
El puerto por estándar viene como 8611, pero también puede ser editado.
La red de procesamiento podrá tener el nombre que el usuario desee y si el mismo desea podrá
definir una contraseña para autenticación.
14.2 Licenciar el LPR
¿Cómo funciona la arquitectura de licencia del Digifort Analítico?
La licencia del servidor LPR funciona de la misma manera que con el servidor Digifort de cameras,
existe una "licencia base" para el servidor y licencias diferenciadas para los “engines”.
© 2002 - 2018 por Digifort, Todos los derechos reservados
288 Cliente de Administração- Versão 7.2.1.0
El “engine” Kapta es licenciado a través de un Hardkey y de la configuración del LPR. El “engine”
funciona con las placas de Brasil, Argentina y Paraguay.
El “engine” Carmen es licenciado a través de HarKey que a su vez licencia un núcleo de
procesador. De esta manera el “engine” procesará tantos LPR como sea posible, según el
procesamiento del núcleo.
El Diagrama a continuación muestra la licencia de dos cámaras con el LPR junto con el servidor
Digifort:
14.2.1 Como licenciar el Servidor de LPR
Tras la creación del servidor LPR usted ahora debe licenciarlo. Vamos a usar como ejemplo primero
la licencia Carmen.
Primeramente para que el Digifort reconozca el Hardkey en la máquina debemos detener los
servicios del servidor, como muestra la imagen a continuación:
© 2002 - 2018 por Digifort, Todos los derechos reservados
Reconocimiento de Patente 289
Note que ahora en la versión 6.4 tenemos tres servicios:
· Servidor Digifort
· Servidor Digifort Analítico
· Servidor Digifort LPR
Debemos detener los servicios “Servidor Digifort (Digifort Server)” y “Servidor Digifort LPR
(Digifort LPR Servers)”. Ahora con los servicios parados debemos conectar el Hardkey en la
máquina y sólo después iniciar los servicios nuevamente.
Ahora usted debe hacer login en su servidor LPR y pulsar en la opción licencias como muestra la
imagen a continuación:
© 2002 - 2018 por Digifort, Todos los derechos reservados
290 Cliente de Administração- Versão 7.2.1.0
En esa Pestaña “Servidor (Server)” es donde se instalará la base para que el LPR pueda
funcionar.
Esa licencia es hecha por el Internet, a través de datos del cliente y de un número de protocolo
enviado al mismo.
Para efectuar la instalación de la licencia base pulse en “Agregar (Add)” y después se exhibirá la
siguiente pantalla:
© 2002 - 2018 por Digifort, Todos los derechos reservados
Reconocimiento de Patente 291
El proceso de licencia es el mismo del Digifort.
En la pantalla de licencias en línea la descripción de la licencia debe aparecer como "LPR Server"
como muestra la figura a continuación:
© 2002 - 2018 por Digifort, Todos los derechos reservados
292 Cliente de Administração- Versão 7.2.1.0
Tras agregar una licencia ella estará disponible como muestra la figura a continuación:
Ahora debemos configurar los Engines.
14.2.1.1 Como licenciar el Engine Carmem
El Engine Carmen basta con que el Hardkey esté conectado para que las licencias sean
© 2002 - 2018 por Digifort, Todos los derechos reservados
Reconocimiento de Patente 293
reconocidas automáticamente, como muestra la imagen a continuación:
¡Listo! Ahora su LPR con el Engine Carmen ya está licenciado.
14.2.1.2 Como licenciar el Engine NeuroLabs
Verifique con su distribuidor el proceso de compra y de instalación de las licencias del
NeuroLabs.
14.3 Como configurar el reconocimiento de patente
Para configurar el reconocimiento de patentes con el engine Carmen, debemos primero efectuar el
login en el servidor Digifort e ir a la opción Configuraciones en Reconocimiento de Patente
como muestra la siguiente imagen:
© 2002 - 2018 por Digifort, Todos los derechos reservados
294 Cliente de Administração- Versão 7.2.1.0
La pestaña Configuraciones permite agregar una nueva configuración de analítico. Para ello pulse
en el botón Agregar para iniciar la configuración del LPR. La siguiente pantalla será exhibida:
© 2002 - 2018 por Digifort, Todos los derechos reservados
Reconocimiento de Patente 295
Esta pantalla suministra las siguientes funcionalidades:
· Nombre (Name): Nombre del LPR deseado, por ejemplo: Digifort 1
· Descripción (Description): Descripción del registro del analítico, por ejemplo:
Reconocimiento de patentes de la avenida 1.
· Cámara: En esta caja de selección estará disponibles todas cámaras registradas en el
servidor Digifort. Para aprender a registrar cámaras vea el capítulo Cómo agregar una cámara
..
· Perfil de media (Media profile): Seleccione el perfil de media que es deseado para el
análisis. El analítico siempre analiza las imágenes en la resolución de 320x240 o 352x240
entonces es recomendado que la cámara tenga como mínimo esos valores o superiores.
· Red de procesamiento (Processing network): En este campo estarán disponibles todos
las "redes de procesamiento" (servidores LPRs) activos en la red. Elija una red en que esa
© 2002 - 2018 por Digifort, Todos los derechos reservados
296 Cliente de Administração- Versão 7.2.1.0
configuración será procesada. Es posible especificar el servidor para procesamiento por su ip,
utilice el siguiente formato "IP: ip del servidor" en el campo. Ejemplo: IP:192.168.0.10.
· Engine de LPR (LPR Engine): Escoja elengine que analizarálas imágenes. En el Digifort
existen dos Engines que realizan el procesamiento de las imágenes: el engineCarmemy el
Neural Labs. Escoja elengine que adquirió para hacer las configuraciones.
· Usar LPR de la cámara (Use LPR from camera): El sistema de LPR ahora soporta el
modo de funcionamiento en tarjeta, permitiendo la total integración de cámaras de LPR
autónomas que tienen algoritmo de reconocimiento embarcado. Una nueva licencia (Edge
LPR) es necesaria para cada configuración de LPR que utiliza procesamiento en tarjeta.
Consulte a su reventa para saber más.
· Programar Operación (Operation scheduling): Permite programar el horario de
funcionamiento del LPR.
· Activar (Activate): Activa o desactiva la configuración de analítico.
En la pestaña Cámaras periféricas es posible informar las cámaras que están conectadas
con la cámara principal para LPR. Con eso el usuario podrá tener informes con las imágenes de
las cámaras periféricas junto con la imagen de la cámara principal.
© 2002 - 2018 por Digifort, Todos los derechos reservados
Reconocimiento de Patente 297
Basta pulsar en agregar y seleccionar la cámara periférica deseada.
En la pestaña Derechos es posible configurar los derechos de cuáles usuarios tendrán permiso
para visualizar esta configuración. Vea la siguiente figura:
© 2002 - 2018 por Digifort, Todos los derechos reservados
298 Cliente de Administração- Versão 7.2.1.0
Para aprender sobre usuarios y grupos de usuarios vea el capítulo Administración de usuarios .
© 2002 - 2018 por Digifort, Todos los derechos reservados
Reconocimiento de Patente 299
En la pestaña Opciones (Options), tenemos las siguientes opciones:
· Guardar las imágenes en la base de datos: El LPR guarda las imágenes de las patentes
reconocidas en el servidor. Con esa opción las imágenes serán mantenidas en la base de datos
del Digifort.
· Guardar las imágenes en el disco: El LPR guarda las imágenes de las patentas reconocidas
en el servidor. Con esa opción las imágenes serán mantenidas directamente en el disco del
servidor.
· Borrar los registros de LPR más antiguos que X días: Borra los registros de LPR que están
almacenados por más de X días configurados.
· Redimensionar imágenes almacenadas si mayores que: Las imágenes de los registros por
estándar son almacenadas en 320x240. Pero en el caso que sea usada una cámara con mayor
resolución es posible guardar con una resolución mayor, basta cambiar las configuraciones de
resolución en esa pantalla.
14.3.1 Configurar Engine Carmem
Tras configurar las opciones Generales (General) pulse en la pestaña Configuraciones
(Configurations)
© 2002 - 2018 por Digifort, Todos los derechos reservados
300 Cliente de Administração- Versão 7.2.1.0
En esa pestaña tenemos tres configuraciones por hacer:
· Sensor: El sensor será lo que disparará la cámara para que ella pueda capturar la patente. El
podrá ser accionado tanto por un sensor Físico (Physical Sensor), como por una barrera de
Infrarrojo o un sensor Virtual (Virtual Sensor), que usará la detección de movimiento para efectuar
el disparo del LPR.
· Imagen: En la pestaña Imagen las siguientes opciones estarán disponibles:
© 2002 - 2018 por Digifort, Todos los derechos reservados
Reconocimiento de Patente 301
Tenemos ahora:
o Activar redimensionamiento de Imagen (Activate image resizing): Esa opción tiene por
objetivo modificar el tamaño de la foto capturada por la cámara con la finalidad de ahorrar
procesamiento.
o Activar corte de Imagen (Activate image cropping): Esa opción tiene por objetivo seleccionar
un área específica donde engine buscará patentes a capturar. Esa opción es útil donde hay una
cámara megapíxel que abarca diferentes fajas donde transitan los automóviles. Sigue un ejemplo
como en la figura a continuación:
· Atributos: Sigue las opciones disponibles a continuación:
© 2002 - 2018 por Digifort, Todos los derechos reservados
302 Cliente de Administração- Versão 7.2.1.0
· Activar Máscara de caracteres (Activate character mask): Esa opción permite tener un
control más avanzado sobre lo que el software identificará en una patente. El carácter 0 identifica
apenas números, el A apenas letras y el X letras y números. Si por ejemplo, el estándar de
captura de patentes deseado es EGV - 1234 entonces el mejor filtro a configurar es AAA000.
· Recuento de caracteres de la patente (Licence plate character count): Esa opción tiene por
objetivo configurar un número Mínimo (Minimum) y Máximo (Maximum) de caracteres a
identificar por el reconocimiento. Esa opción es útil pues en diferentes países el número de
caracteres es diferente.
· Opciones: Las siguientes opciones están disponibles a continuación:
· Dispara patentes no reconocidas: En el caso que una patente no sea reconocida, el Digifort
almacenará el registro de la falla. Así será posible identificar problemas y hasta aun generar
estadísticas.
· Re-disparo de patentes: Marque esa opción para no reconocer patentes repetidas en el intervalo
de X segundos. En el caso que la opción no sea marcada, el Digifort ignorará patentes repetidas
en secuencia.
14.3.2 Patentes
El LPR además de la función de Capturar e Identificar las patentes de vehículos, el Digifort también
permite crear una serie de acciones de alarmas cuando es reconocida una patente pre-registrada.
Para acceder al registro de patentes pulse en el Ítem Patentes como muestra la imagen a
continuación:
© 2002 - 2018 por Digifort, Todos los derechos reservados
Reconocimiento de Patente 303
En esa pantalla se debe registrar las patentes que usted desea disparar alguna acción de alarma
como pop-up o hasta aun liberar un acceso con uso de los dispositivos de alarma.
Para registrar una patente basta pulsar en Agregar.
© 2002 - 2018 por Digifort, Todos los derechos reservados
304 Cliente de Administração- Versão 7.2.1.0
La pantalla de registro presenta los siguientes campos:
· Patente: Registrar la patente a ser detectada;
· Propietario: Informaciones sobre el propietario (Campo no Obligatorio);
Observaciones: Observaciones sobre la patente;
· Lista: La patente deberá pertenecer a una o más listas. Vea sobre listas en el próximo tópico de
este manual.
En la pantalla principal también es posible importar y exportar las patentes en archivos con
extensión .csv. Basta pulsar en Importar/Exportar.
Sigue el ejemplo de exportación de 3 patentes:
Para importar patentes para el Digifort, ellas deben seguir el estándar de la imagen arriba:
© 2002 - 2018 por Digifort, Todos los derechos reservados
Reconocimiento de Patente 305
Patente; Dueño del Vehículo; "Observaciones"
Patente; Dueño del Vehículo; "Observaciones"
Patente; Dueño del Vehículo; "Observaciones"
... etc.
Para eliminar una o más tarjetas registradas simultáneamente, basta seleccionarlas y pulsar en
Eliminar (Delete);
14.3.3 Configurar las listas de LPR
Para que creemos una acción de alarma en el reconocimiento de una patente, debemos crear
primeramente listas que van a contener las patentes registradas.
Las listas permiten un mejor control de las alarmas y eventos, por ejemplo: una patente puede estar
insertada en una lista que dará acceso al vehículo a la portería 1 y también la otra lista que dará
acceso a la portería 2 de una empresa. Cada una de las listas puede relacionarse con eventos
diferentes en Digifort.
Para registrar la lista pulse en Listas como en la siguiente imagen:
© 2002 - 2018 por Digifort, Todos los derechos reservados
306 Cliente de Administração- Versão 7.2.1.0
Para crear una nueva lista pulse en Agregar
© 2002 - 2018 por Digifort, Todos los derechos reservados
Reconocimiento de Patente 307
En esa pantalla, pulsamos en Agregar. Después de pulsado, se mostrará la pantalla de registro de
patentes, donde tenemos los campos a completar:
· Nombre (Name): Nombre dado a la lista. Ejemplo: Lista portería 1, Lista Cuidad2.
· Descripción (Description): Descripción deseada la lista. Ejemplo: Vehículos Robados,
Vehículos autorizados, etc.
· Color (Color): Color que será asociado a esta lista. Ese color será muestra visualmente en el
cliente de monitoreo cuando la lista dispara alguna alarma.
· Patentes (Licence Plates): Lista de patentes que van a disparar las alarmas. Esas patentes son
agregadas a partir del registro de patentes ya realizado. Vea el tópico anterior de este manual.
· Máscaras: Las máscaras tienen el propósito de considerar, en el momento del reconocimiento,
solamente algunas partes de la patente para el disparo de eventos en el Digifort. Vea ejemplos en
el próximo tópico.
· Importar patentes de otra lista: Para facilitar el registro, es posible importar las patentes ya
registradas en otra lista.
Para agregar una patente en la lista, basta pulsar en Agregar y aparecerá una ventana con las
patentes disponibles que sean pre-registradas:
© 2002 - 2018 por Digifort, Todos los derechos reservados
308 Cliente de Administração- Versão 7.2.1.0
Seleccione las patentes deseadas y pulse en OK.
También es posible Eliminar las patentes de la lista y exportarlas a un archivo de texto. Para
exportar, basta pulsar en Exportar y seleccionar el directorio para guardar el archivo de texto.
Es posible importar patentes de cualquier tipo de documento de texto. Basta pulsar en el botón
Importar (Import) y seleccionar un documento de texto que contenga las patentes. En esos
documentos las patentes deben ser organizadas de tal modo que tenga una en cada línea del
documento.
Para eliminar las patentes de la lista basta seleccionar una o más y pulsar en el botón Eliminar
(Delete).
14.3.3.1 Máscaras
Las máscaras tienen el propósito de considerar en el momento del reconocimiento, solamente
algunas partes de la patente para el disparo de eventos en el Digifort. La Máscara que sea agregada
será aplicada para todas las patentes registradas en la lista.
La máscara comparará los resultados con el parámetro de máscara especificada, manteniendo
solamente los resultados válidos. La máscara consiste de valores literales de caracteres, conjuntos
y joker.
Cada carácter literal debe corresponder a un único carácter en la string. La comparación de
caracteres literales es case-insensitive.
Cada conjunto inicia con la apertura de corchete ([) y termina con el cierre de corchete (]). Entre los
corchetes están los elementos del conjunto. Cada elemento es un carácter literal o un intervalo.
Intervalos son especificados por medio de un valor inicial, un guión (-), y un valor final. No utilice
© 2002 - 2018 por Digifort, Todos los derechos reservados
Reconocimiento de Patente 309
espacios o comas para separar los elementos del conjunto. Un conjunto debe corresponder a un
único carácter en string. Los caracteres corresponden al conjunto si fuere el mismo de algún
carácter literal del conjunto, o si estuviere en uno de los intervalos del conjunto. Un carácter está en
un intervalo si el coincide con el valor inicial, valor final, o si estuviere entre los dos valores. Si el
primer carácter después de la apertura de corchete de un conjunto es un punto de exclamación (!),
entonces el conjunto corresponderá a cualquier carácter que no está en el conjunto (Negación).
Jokers son asteriscos (*) o puntos de interrogación (?). Un asterisco corresponde a cualquier
número de caracteres y cualquier carácter. Un punto de interrogación corresponde a cualquier
carácter simple.
Ejemplos:
Corresponde a cualquier carácter que no está en el conjunto (Negación).
Jokers son asteriscos (*) o puntos de interrogación (?). Un asterisco corresponde a cualquier
número de caracteres y cualquier carácter. Un punto de interrogación corresponde a cualquier
carácter simple.
Ejemplos:
Máscara: ABC*
Resultado: Retorna todos los registros que comienzan con ABC.
Ejemplos: ABCD, ABC123, ABCXYZ
Máscara: ABC*123
Resultado: Retorna todos los registros que comienzan con ABC y terminan con 123.
Ejemplos: ABCD123, ABC123, ABCXYZ123
Máscara: ABC?123
Resultado: Retorna todos los registros que comienzan con ABC, tienen un carácter cualquier y
terminan con 123.
Ejemplos: ABCD123, ABCX123, ABCY123
Máscara: ABC??23
Resultado: Retorna todos los registros que comienzan con ABC, tienen dos caracteres cualquier y
terminan con 23.
Ejemplos: ABCD123, ABCXR23, ABCY923
Máscara: ABC[XYZ]123
Resultado: Retorna todos los registros que comienzan con ABC, tienen un carácter del conjunto
(X, Y o Z) y terminan con 123.
Ejemplos: ABCX123, ABCY123, ABCZ123
Máscara: ABC[!XYZ]123
Resultado: Retorna todos los registros que comienzan con ABC, tienen un carácter fuera del
conjunto (diferente de X, Y o Z) y terminan con 123.
Ejemplos: ABCD123, ABCE123, ABCF123
Máscara: ABC[D-G1-3]
Resultado: Retorna todos los registros que comienzan con ABC y tienen un carácter de los
conjuntos (D a G) o (1 a 3).
Ejemplos: ABCD, ABC3, ABCF
© 2002 - 2018 por Digifort, Todos los derechos reservados
310 Cliente de Administração- Versão 7.2.1.0
Máscara: ABC[D-G1-3]??[!ABC1-3]XYZ*
Resultado: Retorna todos los registros que comienzan con ABC, tienen un carácter de los
conjuntos (D a G) o (1 a 3), tienen dos caracteres cualquier, tienen un carácter fuera del conjunto
(diferente de ABC y fuera del intervalo 1 a 3), tienen los caracteres literales XYZ y terminan con
cualquier cadena de caracteres.
Ejemplos: ABCD12UXYZ, ABC2Y1UXYZ12345: ABC*
14.3.4 Eventos
En la pantalla de Eventos del LPR podemos asociar una lista de patentes a determinada cámara y
generar eventos en el Digifort.
Para acceder esa función, pulse en Eventos como en la siguiente imagen:
Para crear un nuevo Evento pulse en Agregar. La siguiente pantalla será exhibida:
© 2002 - 2018 por Digifort, Todos los derechos reservados
Reconocimiento de Patente 311
En esa pantalla debemos asociar las listas de patentes que deseamos disparar un evento, como
por ejemplo, Vehículos Robados (Stolen Cars). y asociar a una o más configuraciones de LPR.
La configuración de la imagen anterior nos dice que, si cualquier patente contenida en la lista
Stolen Cars es reconocida por la Configuración "Cámara LPR 1" entonces podemos generar un
evento.
En la siguiente imagen, tenemos el ejemplo a continuación:
© 2002 - 2018 por Digifort, Todos los derechos reservados
312 Cliente de Administração- Versão 7.2.1.0
Podemos tener también el caso de si cualquier patente contenida en la lista Stolen Cars es
reconocida por la Configuración "Cámara LPR 1", "Cámara LPR 2" o "Camera LPR 3" entonces
podemos generar un evento. O viceversa.
Lógica (Logic): El LPR permite que los eventos sean disparados cuando una tarjeta es encontrada
en uno de los listados seleccionados o cuando no sea encontrada.
© 2002 - 2018 por Digifort, Todos los derechos reservados
Reconocimiento de Patente 313
· Disparar cuando una tarjeta sea encontrada en un listado (Trigger when a plate is found
in a list): Dispara los eventos configurados en el caso que la tarjeta reconocida pertenezca a
alguno de los listados seleccionados.
· Disparar cuando una tarjeta no sea encontrada en un listado (Trigger when a plate is
found in a list):Dispara los eventos configurados en el caso que la tarjeta reconocida no
pertenezca a ninguno de los listados seleccionados.
14.3.5 Verificar el Status del LPR
La opción Status le dará todas las informaciones sobre las configuraciones del LPR tales como:
número de configuraciones de LPR activas, número de configuraciones de LPR en funcionamiento,
entre otras funciones que serán mostradas a continuación.
En la opción Status es posible verificar varias informaciones sobre las configuraciones hechas,
como muestran las imágenes a continuación:
· Configuraciones Activas (Activated Configurations): Configuraciones de LPR activas en el
momento.
· Configuraciones en Funcionamiento (Working Configurations): Configuraciones de LPR en
© 2002 - 2018 por Digifort, Todos los derechos reservados
314 Cliente de Administração- Versão 7.2.1.0
funcionamiento.
· Frames/s: Cantidad de frames procesados.
En la pestaña General usted tendrá informaciones como:
· Nombre (Name): Nombre de la configuración activa.
· Cámara (Camera): Nombre de la cámara que el engine está procesando.
· Perfil de Media (Media Profile): Perfil de Media utilizado en el procesamiento.
· Frames/s: Cantidad de frames procesados.
· Tiempo Activo (Active Time): Tiempo en que la configuración está activa hasta el momento.
· Tiempo Inactivo (Inactive Time): Tiempo en que la configuración está inactiva hasta el
momento.
· Status: Status de la configuración activa.
© 2002 - 2018 por Digifort, Todos los derechos reservados
Reconocimiento de Patente 315
· Nombre de Red de Procesamiento (Processing Network): Nombre de la red que está
procesando la análisi
· Frames Perdidos (Lost Frames): Frames perdidos en el análisis en el Servidor.
Servidor corriente:
· Dirección (Adress): Dirección donde la configuración está siendo procesada.
· Frames ignorados (Ignored Frames): Frames que fueron ignorados por el servidor.
· Frames procesados (Processed Frames): Total de frames Procesados.
· Frames con Errores (Error frames): Frames que llegaron con problemas en el servidor.
© 2002 - 2018 por Digifort, Todos los derechos reservados
Capítulo
XV
Configuraciones 317
15 Configuraciones
15.1 Configuraciones Globales
Esta área del sistema está reservada para el ajuste de las configuraciones globales del servidor.
Las configuraciones globales son parámetros que después de configurados afectarán todo el
funcionamiento del sistema.
15.1.1 Configuraciones Generales
Para acceder esta área, pulse sobre el ítem Configuraciones en el Menú de Configuraciones,
conforme está ilustrado en la figura a continuación:
Hecho eso, al lado derecho se abrirá la pantalla de configuraciones generales del sistema,
conforme está ilustrado en la figura a continuación:
© 2002 - 2018 por Digifort, Todos los derechos reservados
318 Cliente de Administração- Versão 7.2.1.0
· Nombre de la empresa: El nombre de la empresa será usado en las exportaciones de vídeo
para facilitar la operación en el cliente de monitoreo.
· Enviar e-mail periódico con informe del servidor: Envía un e-mail periódico al grupo de
alerta especificado, un informe del servidor en un intervalo de tiempo especificado. Este
informe contiene informaciones como accesos de los usuarios al sistema y estado de las
grabaciones.
· Puerto TCP de comunicación del servidor: Puerto de comunicación en que el Cliente de
Monitoreo y el Cliente de Administración se comunicarán con el servidor. Al alterar esta
configuración, el puerto de comunicación del registro de servidores del Cliente de
Administración y del Cliente de Monitoreo deberá alterarse. Para aprender a realizar esta
configuración en el Cliente de Monitoreo ver Como configurar los servidores a administrar.
Para aprender a alterar el puerto en el Cliente de Monitoreo consulte su manual.
· Limitar la cantidad de conexiones con el servidor: Limita la cantidad de conexiones con
el servidor. Este valor se debe informar con mucho cuidado, pues el número de conexiones
abiertas con el servidor no significa el número de usuarios conectados y sí el número de
conexiones establecidas con el servidor y las cámaras. Por ejemplo, si un usuario estuviere
en el cliente de monitoreo visualizando cuatro cámaras al mismo tiempo. Entonces serían
hechas cinco conexiones con el servidor, una conexión del cliente de monitoreo y otras
cuatro conexiones con las cámaras.
· Porcentaje de espacio libre que el sistema debe mantener al realizar las
grabaciones: Informe aquí el porcentaje de espacio en disco que desea reservar para otras
aplicaciones externas al Digifort. Por ejemplo, en el caso que sea usado un disco duro de
80GB, con porcentaje de espacio libre del 2%, 16GB no serían usados por el Digifort para
grabaciones, siendo orientado hacia otros software, como el sistema operativo. Este límite
también se aplica en “Límites de disco”. Para aprender a crear un límite de disco, ver Limites
de Disco
Tras el ajuste en las configuraciones pulse sobre el botón Grabar Configuraciones para que
ninguna alteración sea perdida.
Importante
El porcentaje de espacio libre en disco reserva un espacio del disco para aplicaciones
externas al Digifort. Por estándar viene configurada con el 2%. Si usted tiene disponible
mucho espacio en disco para grabaciones, tal vez este valor sea muy alto.
15.1.2 Multicast
Esa opción permite que el servidor Digifort envíe los vídeos a los Clientes de Monitoreo por vía
comunicación Multicast.
Multicast es la entrega de información a múltiples destinatarios simultáneamente usando la
estrategia más eficiente donde los mensajes sólo pasan por un link una única vez y solamente son
duplicados cuando el link a los destinatarios se divide en dos direcciones.
En el caso del Digifort, apenas se recomienda el uso de Multicast en la siguiente situación: Varios
clientes de monitoreo que monitorean las mismas cámaras en la pantalla. En caso contrario puede
existir un alto índice de tráfico de información causando problemas en la red.
Sigue a continuación, la pantalla de configuración de las opciones multicast:
© 2002 - 2018 por Digifort, Todos los derechos reservados
Configuraciones 319
Esa pantalla tiene las siguientes configuraciones:
· Activar la distribución de vídeo vía Multicast (Activate media distribution by Multicast):
Habilita el envío de flujo de vídeo por multicast.
· Dirección del Multicast (Multicast address): Considerando la arquitectura IPv4 de nomenclatura
IP y las mejores prácticas es conocido que el range de IP reservado para la práctica del multicast
es: 224.0.0.0 hasta 239.255.255.255. Por ese motivo, como estándar el Digifort adoptó la IP
255.5.10.1 que puede ser modificada a cualquier momento.
· Multicast TTL: Permite cambiar el TTL del paquete de multidifusión. Configuración necesaria para
algunas marcas de interruptores.
· Red de origen: Seleccione la red de origen para la transmisión del multicast.
· Forzar el uso del Multicast (Force the usage of multicast): En cuanto a la opción Multicast
es habilitada, no necesariamente el cliente de Monitoreo Digifort la utilizará, pues existe una
opción por parte del cliente de monitoreo que permite la elección del Multicast o Unicast (Ver el
manual del cliente de monitoreo). Cuando la opción Forzar el uso del Multicast es activada, el
Servidor Digifort ignora las configuraciones del cliente de Monitoreo y de esa manera ellos usarán
el envío de imágenes por vía Multicast.
· Grabar configuraciones (Save Configurations): Graba las configuraciones deseadas.
15.1.3 Backup
Las opciones de backup en esta guía están relacionadas con la base de datos de Digifort.
© 2002 - 2018 por Digifort, Todos los derechos reservados
320 Cliente de Administração- Versão 7.2.1.0
· Esta pantalla posee las siguientes funciones:
· Activar el backup de las configuraciones del sistema (Activate the backup of system
configurations): Seleccione para activar el backup automático de los archivos de registros
que contienen las configuraciones de registros del sistema Digifort.
· Activar el backup de la base de datos (Active the backup of database): Haga clic para
activar el backup automático de la base de datos de Digifort que contiene eventos analíticos,
eventos de LPR, eventos generales, logs, etc.
· Directorio de Backup (Backup directory): Elija el directorio donde se almacenarán los
archivos de backups.
· Eliminar los archivos de backup más antiguos que X días (Delete backup files older
than X days): Configure el número de días en que los archivos de backup se mantendrán
guardados en el directorio elegido.
· Guardar configuraciones (Save configurations): Guarda las configuraciones elegidas.
Backup Manual (Manual backup)
· Iniciar backup de las configuraciones (Start database backup): Al hacer clic en esta
opción, el sistema Digifort realizará el backup de los archivos de registros del mismo en el
directorio seleccionado en la opción anterior.
· Iniciar backup de la base de datos (Start database backup): Al hacer clic en esta
opción, el sistema Digifort realizará el backup de los archivos de base de datos en el
directorio seleccionado en la opción anterior.
15.1.3.1 Restaurando los backups de Digifort
Para restaurar las configuraciones del sistema, registros y configuraciones realizadas en el Digifort,
simplemente ejecute el archivo de registro deseado con el servicio "Digifort Server" detenido.
Para restaurar la base de datos, sustituya en la carpeta de instalación en el servidor el archivo
"DIGIFORTDB.FDB" por el archivo deseado con el mismo nombre y con los servicios "Digifort
© 2002 - 2018 por Digifort, Todos los derechos reservados
Configuraciones 321
Database Server" y "Digifort Server" parados.
Para obtener información sobre los servicios, consulte el capítulo Cómo ejecutar el Administrador de
Servicios Digifort
15.1.4 Base de Datos
El Digifort tenía una base de datos para almacenar diferentes tipos de registros como: registros de
eventos analíticos, registros de eventos de LPR y registros generales del sistema.
La pantalla de configuración de la base de datos permite al usuario iniciar un servicio en el banco
con el fin de aumentar el rendimiento de acceso a los datos Digifort. Haga clic en Inicio (Start) para
iniciar el proceso de mantenimiento de la base de datos.
15.1.5 Configurações de SMTP
As configurações de SMTP são utilizadas pelo Digifort no envio de e-mails de notificação aos
usuários. As ações de envio de e-mails podem ser de falhas de comunicação com as câmeras, por
exemplo, e devem ser previamente configuradas pelo administrador.
Para acessar esse recurso clique sobre a guia Configurações de SMTP, conforme ilustrado na
figura abaixo:
Las configuraciones de SMTP son utilizadas por el Digifort en el envío de e-mails de notificación a
los usuarios. Las acciones de envío de e-mails pueden ser de fallas de comunicación con las
cámaras, por ejemplo, y deben ser previamente configuradas por el administrador.
Para acceder ese recurso pulse sobre la guía Configuraciones de SMTP, según ilustrado en la
siguiente figura:
© 2002 - 2018 por Digifort, Todos los derechos reservados
322 Cliente de Administração- Versão 7.2.1.0
· Servidor SMTP: Dirección del servidor de SMTP a utilizar para el envío de e-mails. Este
parámetro puede ser una IP, en el caso que exista un servidor de SMTP propio en su empresa,
por ejemplo, o un DNS en el caso que use servidores de SMTP de terceros.
· Botón Grabar Configuraciones: Graba las configuraciones. Si no fuere presionado todas las
configuraciones no se grabarán tras salir de esta pantalla Si su servidor de SMTP necesita de
usuario y contraseña para autenticación en el envío de e-mails, marque esta opción. Marcando esta
opción los campos Usuario y Contraseña serán habilitados y deberán completarse.
o Usuario: Usuario para autenticación en el envío de e-mails.
o Contraseña: Contraseña para autenticación en el envío de e-mails.
o Utilizar autenticación SSL (Use SSL autentication): Con SSL, la autenticación se realiza
mediante un cambio de certificados. Dichos certificados se utilizan para autenticar en
algunos servidores, para aumentar el nivel de seguridad.
· De: Dirección de e-mail del remitente. Informe en este campo el e-mail del administrador del
sistema, por ejemplo.
· Personalización del email: Permite personalizar el logo y el nombre de la empresa al enviar
emails de eventos. Para ello, escoja la imagen de la logo deseada y cámbiele el título.
· Grupo para e-mail de prueba: Seleccione un grupo de alerta para el envío de un e-mail de
prueba para las configuraciones especificadas. Este grupo de alerta debe estar configurado
previamente. Para aprender a configurar grupos de alertas ver Como configurar grupos de
contactos
· Botón Grabar Configuraciones: Graba las configuraciones. Si no fuere presionado todas las
configuraciones no se grabarán tras salir de esta pantalla
© 2002 - 2018 por Digifort, Todos los derechos reservados
Configuraciones 323
15.1.6 Límites de Disco
En esta área del sistema usted puede definir límites de disco en todas sus unidades en el caso
que desee dejar un espacio libre.
Para acceder este recurso pulse en la guía Límites de Disco dentro del ítem Configuraciones
en el Menú de Configuraciones, según ilustrado en la siguiente figura:
Para agregar un límite de disco pulse sobre el botón Agregar.
Seleccione la unidad de disco deseada y suministre el número de megabytes del límite que
desea imponer.
Al final de la configuración pulse sobre el botón OK.
Para remover un límite de disco, selecciónelo y pulse sobre el botón Remover.
15.1.7 Unidades de Red
El Digifort Standard posibilita realizar grabaciones de cámaras no sólo en discos locales. Es
© 2002 - 2018 por Digifort, Todos los derechos reservados
324 Cliente de Administração- Versão 7.2.1.0
posible también definir unidades de red en que el Digifort podrá grabar las imágenes de las
cámaras.
El mapeo de unidades de red del Digifort difiere al del Windows, por lo tanto se debe definir por
el propio Digifort.
Para acceder ese recurso pulse sobre la guía Unidades de Red, según ilustrado en la
siguiente figura:
Para agregar una nueva unidad de red pulse en Agregar. Para alterar o excluir una unidad de
red, selecciónela y pulse sobre el botón correspondiente.
15.1.7.1 Como agregar una unidad de red
Tras pulsar en Agregar, según explicado en el tópico anterior, se exhibirá la siguiente
pantalla:
© 2002 - 2018 por Digifort, Todos los derechos reservados
Configuraciones 325
· Letra de la unidad: Especifique una letra de identificación de la unidad a mapear.
· Camino de acceso: Especifique el camino completo de la carpeta de la
computadora remota que desea mapear.
· Usuario para autenticación: Usuario de la red Windows que tenga acceso a la
carpeta.
· Contraseña para autenticación: Contraseña de la red Windows que tenga acceso
a la carpeta.
© 2002 - 2018 por Digifort, Todos los derechos reservados
326 Cliente de Administração- Versão 7.2.1.0
© 2002 - 2018 por Digifort, Todos los derechos reservados
Capítulo
XVI
328 Cliente de Administração- Versão 7.2.1.0
16 Informaciones del Servidor
En esta área del sistema usted puede acompañar como anda el desempeño del servidor,
recuperando datos como utilización de procesador, memoria, tráfico de red, etc.
Para acceder este recurso pulse sobre el ítem Informaciones del Servidor en el Menú de
Configuraciones, según ilustrado en la siguiente figura:
Hecho eso, se abrirá al lado derecho la ventana de informaciones del servidor, según muestra la
siguiente figura:
© 2002 - 2018 por Digifort, Todos los derechos reservados
Informaciones del Servidor 329
16.1 Uso de Disco
La pestaña de uso de disco del servidor genera un gráfico para cada unidad de disco administrada
por el servidor y un gráfico general (Total) :
El color azul oscuro en el gráfico representa el porcentaje de grabaciones ocupadas en disco.
El color amarillo representa el porcentaje de espacio libre en disco.
El color naranjo representa el porcentaje de espacio utilizado por otros archivos no relacionados con la
grabación de imagen.
El color azul claro representa el porcentaje de espacio en disco no asignado para grabaciones por el
Digifort. Ese espacio se puede modificar, consulte el capítulo: Configuraciones Generales..
© 2002 - 2018 por Digifort, Todos los derechos reservados
330 Cliente de Administração- Versão 7.2.1.0
En el ejemplo anterior, el primer gráfico es la suma de las otras dos unidades utilizadas por el Digifort
(unidad D y Unidad E);
16.2 Monitoramento por gráficos
El Digifort provee un recurso interesante que posibilita el monitoreo de los recursos
utilizados por el servidor en tiempo real a través de gráficos actualizados a cada segundo.
Para acceder esa configuración pulse sobre la guía Monitoreo, según ilustrado en la
siguiente figura:
© 2002 - 2018 por Digifort, Todos los derechos reservados
Capítulo
XVII
332 Cliente de Administração- Versão 7.2.1.0
17 Servidor Web
El Digifort dispone de un servidor Web, que a través de el los usuarios puedan visualizar las
cámaras y reproducir vídeos localmente o a través de la Internet con el uso de un navegador de
Internet.
Es importante destacar que para el acceso al Servidor Digifort a través de la Internet es necesaria la
configuración de su enrutador con el objeto de reorientar la conexión al servidor a través de la IP de
Internet y un puerto.
Para realizar la conexión a través de la Internet, el Digifort necesita de dos puertos de
comunicación, el puerto 8600 y otro puerto configurable.
17.1 Como acceder las configuraciones del Servidor Web
Para acceder las configuraciones del Servidor Web, despliegue el ítem Servidor Web, y pulse
en Configuraciones, ubicado en el Menú de Configuraciones, según ilustrado en la siguiente
figura:
Hecho eso las configuraciones del Servidor Web se exhibirán a la derecha, según ilustrado en
la siguiente figura:
· Activar el servidor Web: Activa el servidor Web permitiendo que usuarios se conecten al
servidor a través de un navegador de Internet.
· Puerto del servidor: Puerto utilizado para el acceso al servidor. Este puerto se puede alterar
y se debe configurar en su enrutador para acceso externo. El Digifort utiliza internamente otro
porque el puerto 8600 sirve para la comunicación con el servidor con los clientes.
© 2002 - 2018 por Digifort, Todos los derechos reservados
Capítulo
XVIII
334 Cliente de Administração- Versão 7.2.1.0
18 Servidor RTSP
El servidor RTSP podrá ser utilizado para suministrar media para cualquier player que soporte el
protocolo RTSP, además de poder ser utilizado también para enviar media para servidores de
broadcast como Wowza y hacer integraciones de sistemas de terceros con el Digifort.
Para ejemplificar, tomemos el caso de un cliente que desea disponer la imagen de una cámara del
Digifort en su sitio web. En ese caso, él podría utilizar la API web y solicitar un stream o un
snapshot en MJPEG. Pero, si ese sitio tuviere un gran volumen de acceso, el MJPEG podría
hacerse inviable por causa de su tamaño. El servidor RTSP generar flujo de los siguientes formatos:
· Formatos de vídeo soportados: H.264, MPEG-4 y Motion JPEG
· Formatos de audio soportados: PCM, G.711, G.726 y AAC
Entonces para agregar en un sitio la imagen basta agregar un player que consiga recibir un flujo en
RTSP con la siguiente línea de comando:
Sintaxis: rtsp://<server_address>:<rtsp port>/Interfaz/Cámaras/Media?Cámara=<nombre de la
cámara registrada en el digifort>
18.1 Status
Para acceder las configuraciones del Servidor RTSP, expanda el ítem Servidor Web, y pulse en
Configuraciones, localizado en el Menú de Configuraciones, conforme es ilustrado en la figura a
continuación:
Hecho eso las configuraciones de Estado serán exhibidas a la derecha, conforme es ilustrado
en la figura a continuación
© 2002 - 2018 por Digifort, Todos los derechos reservados
Servidor RTSP 335
Esa pantalla dispone las siguientes informaciones:
Servidor activo: Indica si el servidor RTSP está activo.
Puerto: Indica el puerto en que el servidor está funcionando.
Conexiones: Indica el número de conexiones con el servidor RTSP.
Conexiones autenticadas: Indica el número de conexiones autenticadas con el servidor
RTSP.
Tráfico: Exhibe la banda de red utilizada en tiempo real.
18.2 Ajustes
La pantalla de configuraciones del servidor de RTSP permite las siguientes configuraciones:
© 2002 - 2018 por Digifort, Todos los derechos reservados
336 Cliente de Administração- Versão 7.2.1.0
· Activar el servidor Web: Activa el servidor Web permitiendo que usuarios se conecten al
servidor a través de un navegador de internet.
· Puerto del servidor: Puerto utilizado para el acceso al servidor. Este puerto puede ser alterado
y debe ser configurado en su enrutador para acceso externo. El Digifort utiliza internamente una
otra porque, la 8600 que sirve para la comunicación con el servidor con los clientes..
· Límite de tiempo de conexión: Opción para configurar un límite máximo de tiempo en el que
cada conexión podrá quedar abierta.
© 2002 - 2018 por Digifort, Todos los derechos reservados
Capítulo
XIX
338 Cliente de Administração- Versão 7.2.1.0
19 Logs de Sistema
Los logs son herramientas muy importantes para un ambiente que involucre un sistema de
seguridad como el Digifort, pues es en ellos que son registrados todos los eventos, y acciones de
los usuarios que ocurren en el sistema.
Este capítulo de este manual retratará los logs de sistema, es decir, donde ocurren los eventos del
servidor, diferentemente de los logs de alertas y eventos donde son registrados eventos
relacionados a dispositivos externos. Para entender qué son los logs de alertas y eventos ver Como
acceder los Alertas y Eventos
19.1 Como acessar os logs de sistema
Para acceder los logs de sistema pulse sobre el ítem Logs, ubicado en el Menú de
Configuraciones, según ilustrado en la siguiente figura:
Hecho eso las configuraciones de logs se exhibirán a la derecha, según ilustrado en la
siguiente figura:
© 2002 - 2018 por Digifort, Todos los derechos reservados
Logs de Sistema 339
· Activar logs de sistema: Activa los logs de alertas y eventos del Digifort.
· Directorio de logs: Seleccione el directorio en el cual se grabarán los logs de alertas y
eventos.
· Borrar logs con más de X días: Borra los logs antiguos, especificados por el número de
días informado.
· Opciones de log de los eventos:
o Informaciones del sistema: En este log son registradas informaciones sobre el
funcionamiento del sistema como por ejemplo, la hora en que el servidor fue cargado,
finalizado.
o Errores del sistema: En este log son registradas informaciones sobre errores del
sistema como el funcionamiento incorrecto de alguna funcionalidad del sistema.
Difícilmente este log es completado.
o Acciones de los usuarios en el sistema: En este log son registradas informaciones
sobre las acciones de los usuarios en el sistema como por ejemplo, la visualización de
alguna cámara y alteración de configuraciones.
o E-mails enviados: En este log son registradas informaciones sobre los e-mails enviados
por el Digifort como por ejemplo, e-mails de fallas de grabación y comunicación de
cámaras.
o Conexiones abiertas con el servidor: En este log son registradas informaciones sobre
las conexiones de usuarios al servidor, mostrando informaciones como hora e IP de
acceso.
· Botón Grabar Configuraciones: Graba las configuraciones de logs de sistema.
© 2002 - 2018 por Digifort, Todos los derechos reservados
340 Cliente de Administração- Versão 7.2.1.0
19.2 Como visualizar os logs de eventos
La visualización de los logs es una herramienta de auxilio al administrador en el análisis de un
log, presentando una interfaz más amigable y productiva comparado a un simple archivo de
texto.
Para visualizar los logs de eventos pulse sobre la guía Visualización de Logs, según ilustrado
en la siguiente figura:
Para visualizar un log, seleccione la fecha, el tipo y pulse sobre el botón Visualizar Log. Así la
lista de registros de logs se completará.
Pulsando dos veces sobre algún ítem del log, se exhibirá una pantalla con informaciones
detalladas sobre la ocurrencia, según ilustrado en la siguiente figura:
© 2002 - 2018 por Digifort, Todos los derechos reservados
Logs de Sistema 341
19.3 Como configurar los logs de eventos
La configuración de logs del Digifort permite que diversas categorías de eventos
sean registrados en su base de datos. Esos eventos pueden ser listados y
utilizados para buscar alguna grabación pertinente en el cliente de monitoreo.
Para acceder este recurso pulse sobre el ítem Logs, según ilustrado en la
siguiente figura:
© 2002 - 2018 por Digifort, Todos los derechos reservados
342 Cliente de Administração- Versão 7.2.1.0
Hecho eso la pantalla de configuración de logs de alertas y eventos se exhibirá
a la derecha, según ilustrado en la siguiente figura:
19.3.1 Activar logs de sistema
Activa los logs de alertas y eventos del Digifort
19.3.2 Borrar los logs que estén más que X días
Borrar los logs de la base de datos que estén más que X días en el
servidor.
19.3.3 Opciones de log de los eventos
19.3.3.1 Falla de comunicación con los dispositivos
Registra en el log las fallas de comunicación con las cámaras.
© 2002 - 2018 por Digifort, Todos los derechos reservados
Logs de Sistema 343
19.3.3.2 Falla de grabación
Registra en el log las fallas de grabación de las imágenes provenientes de las
cámaras en el disco.
19.3.3.3 Eventos Globales
Registra en el log las ocurrencias de los eventos globales.
19.3.3.4 Eventos de analítico
Registra en el log las ocurrencias de los eventos de analítico
19.3.3.5 Eventos de LPR
Registra en el log las ocurrencias de los eventos de LPR
19.3.4 Botón Grabar Configuraciones
Graba las configuraciones especificadas aquí.
19.3.5 Como visualizar los logs de eventos
Para aprender sobre ese recurso ver el manual de cliente de monitoreo
19.4 Auditoría
El recurso de Auditoría Digifort tiene por objetivo registrar todas las ocurrencias relacionadas a los
usuarios en el sistema y conexiones al servidor.
19.4.1 Como acceder la Auditoria
Para acceder la pantalla de Auditoría pulse sobre el ítem Auditoría (Audit), localizado en el
Menú de Configuraciones, conforme ilustrado en la figura a continuación:
© 2002 - 2018 por Digifort, Todos los derechos reservados
344 Cliente de Administração- Versão 7.2.1.0
Hecho ello las configuraciones Auditoría serán exhibidas a la derecha, conforme ilustrado en la
figura a continuación:
Al abrirse la pantalla mostrará todos los registros de la fecha actual.
© 2002 - 2018 por Digifort, Todos los derechos reservados
Logs de Sistema 345
19.4.2 Visualizando los logs
El sistema de auditoría mantiene en el banco de datos dos categorías de informaciones:
Acciones de los usuarios en el sistema yConexiones conel servidor
Podemos citar las siguientes acciones de los usuarios que la auditoría del Digifort graba:
· Bloqueo y Desbloqueo: Usuarios o grupos.
· Resetear: Contraseñas de usuarios o grupos.
· Añadir: Configuraciones del sistema, como por ejemplo, equipamientos, filtro de ip, estilo de pantalla,
licencias, usuarios, etc.
· Modificar: Configuraciones delsistema, como por ejemplo, equipamientos, filtro de ip, estilo de
pantalla, licencias, usuarios, etc.
· Borrar: Configuraciones del sistema, como por ejemplo, equipamientos, filtro de ip, estilo de pantalla,
licencias, usuarios, etc.
· Crear: Un directorio para grabar
· Activar y Desactivar: Configuraciones del sistema (cámaras, analíticos, LPR, tarjetas de alarmas,
etc)
· Iniciar: Buscar movimiento y reproducción de video
· Conceder derecho y Negar derecho: De visualización o grabación a los usuarios
· Visualizar: Cámaras en el sistema.
· Iniciar sesión: En elcliente de administración, monitoreo o en la web
· Reproducción de medios: La fecha inicial y final de la reproducción de medios del usuario.
Podemos citar las siguientes Conexiones con el servidor que la auditoría del Digifort graba:
· Conectar: Exhibe las conexiones de los usuarios conel servidor.
· Desconectar: Exhibe las desconexiones de los usuarios conel servidor.
La búsqueda del sistema de auditoría permite filtrar los registros por: Fecha, Categoría y
palabras claves.
La búsqueda con palabras claves apenas encuentra registros a través de los campos: usuario,
IP, complemento y nombre del objeto.
Se puede marcar la opción Buscar con la palabra exacta para acelerar la búsqueda.
© 2002 - 2018 por Digifort, Todos los derechos reservados
Capítulo
XX
Actualización automática de los Clientes 347
20 Actualización automática de los Clientes
Digifort pensando en rapidez y agilidad creó un nuevo recurso que estará disponible en todas las
versiones tras la 6.4, la actualización automática de los Clientes de Administración y Monitoreo.
Ese recurso consiste en verificar si las versiones del servidor en el cual el cliente está tratando de
conectarse son las mismas.
Al conectarse en el sistema, ya sea en el Cliente de Administración o Monitoreo, en el caso que las
versiones no sean compatibles (ejemplo: 6.4 con 6.5) aparecerá el siguiente mensaje: Su versión
del cliente es incompatible con la versión del servidor, como muestra la imagen a
continuación:
Al pulsar en OK aparecerá una caja de diálogo con la siguiente pregunta: ¿Desea bajar e instalar una
versión de cliente compatible con este servidor?
Al pulsar en No la caja de diálogo se cerrará y nada ocurrirá. Si pulsa en Sí el Digifort automáticamente
instalará las versiones de clientes compatibles en la computadora.
En el caso que haya una versión del Digifort compatible en su máquina aparecerá el siguiente mensaje:
Una versión compatible con el servidor ya está instalado en su computadora, ¿desea usted
ejecutarla?
© 2002 - 2018 por Digifort, Todos los derechos reservados
348 Cliente de Administração- Versão 7.2.1.0
Si usted pulsa en Sí el cliente ejecutará. En caso contrario la instalación del cliente seguirá:
Prosiga la instalación normalmente y al final pulse en Concluir:
© 2002 - 2018 por Digifort, Todos los derechos reservados
Actualización automática de los Clientes 349
Tras la instalación el cliente compatible estará listo para conectarse al servidor requisado.
© 2002 - 2018 por Digifort, Todos los derechos reservados
Capítulo
XXI
Organização de Colunas 351
21 Organização de Colunas
El cliente de administración ahora cuenta con una gran herramienta que auxiliará la administración
y configuración de objetos en el servidor. Las columnas extendidas están implementadas en todas
las pantallas de registro que tienen informaciones que pueden ser exhibidas en una lista.
En el registro de cámaras por ejemplo, el usuario podrá seleccionar cuáles columnas deben ser
exhibidas. Para ello pulse con el botón derecho en las columnas y después en seleccionar
columnas como muestra la imagen a continuación:
La siguiente pantalla será exhibida con las opciones de columnas disponibles:
Seleccione las columnas deseadas y pulse en OK. Ellas serán exhibidas en la pantalla principal:
En el caso que desee, las informaciones mostradas pueden ser exportadas a un archivo csv. Basta
pulsar en Exportar en la esquina Inferior derecha de la pantalla principal.
© 2002 - 2018 por Digifort, Todos los derechos reservados
352 Cliente de Administração- Versão 7.2.1.0
© 2002 - 2018 por Digifort, Todos los derechos reservados
Capítulo
XXII
354 Cliente de Administração- Versão 7.2.1.0
22 Mantenimiento de la base de Datos
Fue creado un nuevo software para mantenimiento de la base de datos. A través de él es posible:
· Efectuar un respaldo de la base de datos del sistema
· Restaurar un respaldo de la base de datos del sistema
· Reparar un archivo de base de datos corrompido
Ese software es un software que se localiza la parte en el directorio raíz de instalación del Digifort.
Su nombre es: DatabaseMaintenance.exe
Abra el programa como Administrador, y la siguiente pantalla será exhibida:
22.1 Backup
A primeira opção disponível é a opção Backup, nela é possível fazer o backup do banco de dados
do Digifort.
Primeiramente escolha o banco de dados que o backup será feito, depois escolha o nome e o
diretório de onde ficará o backup e por fim clique em Iniciar Backup.
O backup do banco de dados é salvo no formado .ddb e o formato do banco de dados corrente é .
FDB. Desse modo, o uníco jeito de restaurar o backup é utilizando esse mesmo software.
© 2002 - 2018 por Digifort, Todos los derechos reservados
Mantenimiento de la base de Datos 355
22.2 Restaurar
Después de hecho algún respaldo, la única manera de restaurar es por medio de ese software.
Para iniciar una restauración pulse en el botón Restaurar presentado en la imagen a continuación:
La siguiente pantalla será exhibida:
· Archivo de Respaldo: Seleccione el archivo a ser restaurado con extensión .ddp
· Archivo de salida: Seleccione el archivo donde la restauración será hecha. Después de hecha,
sustituya el archivo en la carpeta raíz del digifort con el nombre: DIGIFORTDB.FDB
· Iniciar Restauración: Pulse para iniciar la restauración de la base.
22.3 Mantenimiento
Use esa opción para verifica la consistencia de la base de datos o corregir problemas de la
base corrompida.
Para ejecutar esa función pulse en el botón Restaurar indicado en la imagen a continuación:
OBS: Para efectuar el mantenimiento, pare todos los servicios del Digifort.
La siguiente pantalla será exhibida:
© 2002 - 2018 por Digifort, Todos los derechos reservados
356 Cliente de Administração- Versão 7.2.1.0
La pantalla tiene las siguientes funcionalidades:
· Archivo de la base de Datos: Seleccione el archivo que se desea hacer el mantenimiento.
· Revisar la consistencia: Pulse para verificar si su base de datos está corrompida.
· Reparar base de datos: Pulse si la base estuviere corrompido apuntado por la prueba de
consistencia.
© 2002 - 2018 por Digifort, Todos los derechos reservados
Capítulo
XXIII
358 Cliente de Administração- Versão 7.2.1.0
23 Digifort Mobile Camera
El Digifort Mobile Camera es una aplicación que puede ser instalada en celulares y tablets con IOS
( Apple ) y Android (Google).
Con esa aplicación usted podrá transformar su celular en una cámara remota móvil y transmitir vídeo
en vivo a su servidor Digifort por medio de wireless o conectividad 3g/4g/etc.
23.1 Registrando el servidor Mobile Camera
El primer paso a ser ejecutado en la configuración del Mobile Camera es agregar y configurar el
servidor que recibirá los flujos de vídeos de la aplicación.
Para agregar un servidor pulse sobre el árbol Servidores Digifort Mobile Camera y después en el
botón Agregar Servidor, abriendo la pantalla de registro de servidores, conforme está ilustrado a
continuación:
© 2002 - 2018 por Digifort, Todos los derechos reservados
Digifort Mobile Camera 359
· Nombre del Servidor: Digite el nombre del servidor que será agregado. Después de la
confirmación de los datos, el nombre del servidor no podrá ser modificado.
· IP del Servidor: Digite la IP del servidor a ser administrado.
· Puerto: Digite el puerto de comunicación con el servidor. Por estándar el puerto es 8650.
· Servidores: En esta lista estarán disponibles todos los servidores del Mobile Camera que el
cliente de administración encontró en la red. Pulsando sobre uno de los servidores, el campo IP y
Puerto descritos anteriormente serán completados automáticamente, faltando solamente
completar el campo Nombre del Servidor para efectuar el registro.
Después de informar todos los datos correctamente pulse en OK.
Después de la inclusión del servidor, él será mostrado en el Menú de Configuraciones conforme
ilustra la figura a continuación:
© 2002 - 2018 por Digifort, Todos los derechos reservados
360 Cliente de Administração- Versão 7.2.1.0
Para modificar los parámetros de un servidor ya guardado, pulse con el botón derecho sobre el
servidor deseado y enseguida pulse sobre Modificar Parámetros. En la ventana que se abra,
modifique los datos conforme el caso y pulse en OK.
Para excluir un servidor, pulse con el botón derecho sobre el servidor deseado y enseguida pulse
en Eliminar Servidor. En el mensaje de confirmación que aparecer pulse en Sí.
23.2 Configurando el servidor Mobile Camera
Para configurar el servidor de un doble pulse en el servidor registrado y aparecerá la pantalla de
login:
El usuario estándar es admin y la contraseña en blanco.
23.2.1 Configuraciones
Para acceder las configuraciones del servidor, pulse en Configuraciones como en la imagen a
continuación:
© 2002 - 2018 por Digifort, Todos los derechos reservados
Digifort Mobile Camera 361
Esa pantalla nos suministrará las siguientes funcionalidades:
· Puerto de administración: Puerto utilizado por el Digifort para configurar el servidor Digifort
Mobile Camera.
· Puerto HTTP: puerto http usado para comunicación.
· Puerto de entrada de Stream: Puerto utilizado para recibir el flujo de vídeo;
· Contraseña de administración: Contraseña de administración del servidor Digifort Mobile
Camera.
· Confirmar contraseña: Confirmar la contraseña para registro.
· Resetear contraseña de administración: volver a la contraseña para el estándar que es en
blanco.
· Guardar configuraciones: Guarda las configuraciones modificadas.
Obs: Es importante recordar que esos puertos deben ser liberados en el firewall de la red y de las
computadoras involucradas.
© 2002 - 2018 por Digifort, Todos los derechos reservados
362 Cliente de Administração- Versão 7.2.1.0
23.2.2 Estado
En estado podemos visualizar informaciones importantes como banda consumida y dispositivos
conectados.
Para acceder pulse en Estado como muestra la siguiente imagen:
En la pestaña General, tenemos dos gráficos:
El primero muestra el consumo total de banda y el segundo muestra la cantidad de
Dispositivos Conectados al servidor.
Ya en la pestaña conexiones, tenemos la lista de los dispositivos conectados, la IP, el consumo
de banda individual y el tiempo total que está conectado al servidor:
© 2002 - 2018 por Digifort, Todos los derechos reservados
Digifort Mobile Camera 363
23.2.3 Dispositivos móviles
Necesitamos registrar los dispositivos que enviarán las imágenes al Digifort.
Pulse en la opción Dispositivos móviles como mostrado en la siguiente imagen:
Se exhibirá la siguiente pantalla de Registro:
© 2002 - 2018 por Digifort, Todos los derechos reservados
364 Cliente de Administração- Versão 7.2.1.0
Tenemos que agregar un Nombre único que asociará el dispositivo móvil al Software. Para eso pulse
en Agregar.
La siguiente pantalla será exhibida:
Digite el nombre del dispositivo y pulse en OK. El dispositivo será registrado en la lista:
© 2002 - 2018 por Digifort, Todos los derechos reservados
Digifort Mobile Camera 365
23.3 Configurando la aplicación
Primeramente bajo la aplicación Digifort Mobile Camera de Google Play o AppleStore e instale en su
dispositivo móvil.
Al abrir la Aplicación se mostrará la siguiente pantalla:
© 2002 - 2018 por Digifort, Todos los derechos reservados
366 Cliente de Administração- Versão 7.2.1.0
Primeramente pulse en el engranaje ubicado en la esquina superior derecho y aparecerá la siguiente
pantalla de configuración:
© 2002 - 2018 por Digifort, Todos los derechos reservados
Digifort Mobile Camera 367
· En la pantalla de configuración registre la IP del servidor donde se encuentra registrado el
Dispositivo Móvil como está explicado en el tópico anterior.
· El puerto del Servidor es el mismo configurado y explicado en el tópico anterior.
· Dispositivo (Device): pulse en esa opción y aparecerán los dispositivos registrados en el
Digifort en una lista:
© 2002 - 2018 por Digifort, Todos los derechos reservados
368 Cliente de Administração- Versão 7.2.1.0
Seleccione el dispositivo deseado.
Cámara: Si su dispositivo tiene una cámara trasera o frontal, usted puede seleccionar la deseada en
esa opción.
Calidad: Seleccione la calidad de transmisión de las imágenes.
Resolución: Pulse en esa opción para elegir la resolución para transmisión de las imágenes;
© 2002 - 2018 por Digifort, Todos los derechos reservados
Digifort Mobile Camera 369
Real Time Preview: En el caso que la opción no esté activada, el flujo de vídeo que estuviere
apareciendo en la pantalla de su dispositivo será el mismo enviado al sistema. En el caso de lentitud en
la transmisión, la imagen puede aparecer trabando.
Después de hecha las configuraciones, vuelva a la pantalla inicial y pulse en Start Streaming.
© 2002 - 2018 por Digifort, Todos los derechos reservados
370 Cliente de Administração- Versão 7.2.1.0
La imagen capturada por el dispositivo móvil es enviada al servidor.
En la esquina Izquierda Superior, tenemos la opción para encender la linterna del dispositivo si
hubiere soporte.
En la esquina Inferior Izquierda, tenemos el detalle del Streaming de vídeo: Frames por segundo y
Banda utilizada.
En el caso que desee interrumpir el Flujo de vídeo, basta pulsar en Stop Streaming.
23.4 Registrando la cámara
El último paso es registrar el Mobile Camera para grabar en el Digifort.
Vaya hasta el servidor de grabación y pulse en Agregar. En el caso que tenga dudas en el registro de
cámaras, vea el capítulo Servidor de Grabación.
© 2002 - 2018 por Digifort, Todos los derechos reservados
Digifort Mobile Camera 371
En esa pantalla digite el Nombre y la descripción que identifique su cámara.
En Fabricante, elija la opción Digifort.
En Modelo de la cámara elija Digifort Mobile Camera.
En Dirección de la cámara, elija la IP de su servidor del Digifort Mobile Camera. Vea Configurando el
servidor Mobile Camera
En el caso que no haya sido modificada, el puerto estándar de comunicación del Digifort Mobile
Camera es 8651.
En Usuario y Contraseña, inserte el usuario del servidor del Digifort Mobile Camera.
Y por fin, elija un directorio para la grabación;
Ahora, pulse en Perfiles de Media y haga doble clic sobre el perfil de Grabación:
© 2002 - 2018 por Digifort, Todos los derechos reservados
372 Cliente de Administração- Versão 7.2.1.0
La transmisión para el Digifort es hecha en Motion JPEG. Elija la tasa de frames por segundo
deseada.
Ahora en la opción Dispositivo (Device), elija el dispositivo que está recibiendo el Stream.
Pulse en Preview para ver la imagen que está siendo transmitida:
© 2002 - 2018 por Digifort, Todos los derechos reservados
Digifort Mobile Camera 373
Listo, el Digifort ya está listo para grabar las imágenes recibidas.
Recordando que la resolución de la imagen a ser grabada debe ser configurada en el Dispositivo como
está mostrado en el tópico Configurando la aplicación
© 2002 - 2018 por Digifort, Todos los derechos reservados
También podría gustarte
- Manual en Español Del Vertex vx-110Documento26 páginasManual en Español Del Vertex vx-110GastonCiara50% (4)
- B721 B731 MPS5501b Maintenance Manual Rev Part1.en - EsDocumento52 páginasB721 B731 MPS5501b Maintenance Manual Rev Part1.en - EsWalter Alexander AguilarAún no hay calificaciones
- IAcepta Mobile Administrador Banamex (Manual de Usuario V1.6) - AdmcorporativoDocumento41 páginasIAcepta Mobile Administrador Banamex (Manual de Usuario V1.6) - AdmcorporativoArturo Tom50% (2)
- Como Instalar Su Cable USB SOKKIADocumento18 páginasComo Instalar Su Cable USB SOKKIAEdwin VelasquezAún no hay calificaciones
- Cuestionario AlarmasDocumento4 páginasCuestionario AlarmasMario Antonio Gonzalez PaineAún no hay calificaciones
- Multicomercio - Manual - 2020 PDFDocumento540 páginasMulticomercio - Manual - 2020 PDFjenAún no hay calificaciones
- Procedimiento AdtDocumento9 páginasProcedimiento AdtarielAún no hay calificaciones
- Guia Instalación Alarma A2K4 AlonsoDocumento2 páginasGuia Instalación Alarma A2K4 AlonsocdrossoAún no hay calificaciones
- Cinco Razones para Vender AlarmasDocumento5 páginasCinco Razones para Vender AlarmasTECNOCOM INGENIERIA SASAún no hay calificaciones
- Manual Del AlarmaDocumento48 páginasManual Del AlarmaSaavedra SPAún no hay calificaciones
- Cevallos Grijalva Ojeda Ramirez Suasnavas-HAS-207Documento46 páginasCevallos Grijalva Ojeda Ramirez Suasnavas-HAS-207AntonioAriasAún no hay calificaciones
- LK100PROGRAMACIONDocumento8 páginasLK100PROGRAMACIONPablo Garay NarváezAún no hay calificaciones
- EDIMCADocumento1 páginaEDIMCARichard CoralAún no hay calificaciones
- Manual de Transmision de Datos PDFDocumento157 páginasManual de Transmision de Datos PDFRafaelAún no hay calificaciones
- Soporte Tecnico GNU LinuxDocumento131 páginasSoporte Tecnico GNU LinuxvrmaluAún no hay calificaciones
- Tarifa SiemensDocumento73 páginasTarifa SiemensEmilio J. CanteroAún no hay calificaciones
- Boletín Oficial Del Ministerio de Defensa: SumarioDocumento158 páginasBoletín Oficial Del Ministerio de Defensa: SumarioguillevallegarciaAún no hay calificaciones
- Manual de Usuario LD4-DUAL Ver 01-1-05 Rel 02Documento76 páginasManual de Usuario LD4-DUAL Ver 01-1-05 Rel 02Orlando Barreto0% (2)
- Manual de Operación NVRDocumento5 páginasManual de Operación NVRmiguel gonzalezAún no hay calificaciones
- VSS 87 END EsDocumento370 páginasVSS 87 END EsDayron Rodríguez DíazAún no hay calificaciones
- DVR Standalone StarlighDocumento73 páginasDVR Standalone StarlighAlberto A. BoitoAún no hay calificaciones
- MAN2 X 6 D98Documento46 páginasMAN2 X 6 D98nor_compAún no hay calificaciones
- Instalacion Fotovoltaica de Autoconsumo en Una Nave IndustrialDocumento153 páginasInstalacion Fotovoltaica de Autoconsumo en Una Nave Industrialelena97spainAún no hay calificaciones
- Banistmo Instruciones Transferencias280618Documento1 páginaBanistmo Instruciones Transferencias280618Jonathan Lange100% (2)
- Certificado Instalacion GPS 2019 - Naeva 2Documento2 páginasCertificado Instalacion GPS 2019 - Naeva 2Rafael Valero mallma100% (1)
- Big EDocumento6 páginasBig Ehardrive9000Aún no hay calificaciones
- 2026 MPXH MpiDocumento56 páginas2026 MPXH MpiJorge Paredes100% (1)
- La Ley de Murphy - 366 Frases de La Ley de MurphyDocumento23 páginasLa Ley de Murphy - 366 Frases de La Ley de MurphyAntonio Montiel AraqueAún no hay calificaciones
- SIAE - PDH ALS - Manual Ed.012 - MN.00107.S PDFDocumento261 páginasSIAE - PDH ALS - Manual Ed.012 - MN.00107.S PDFJean Carlos ColmenaresAún no hay calificaciones
- Manual de Usuario de REDLINDocumento29 páginasManual de Usuario de REDLINLex OyarceAún no hay calificaciones
- Fabricacion de Circuito ImpresoDocumento22 páginasFabricacion de Circuito ImpresoSail DMAún no hay calificaciones
- Tek 01349Documento234 páginasTek 01349Pci ElectronicaAún no hay calificaciones
- TopazDocumento41 páginasTopazoantonioAún no hay calificaciones
- AvayaDocumento490 páginasAvayaAlberto German Nuñez100% (2)
- Manual TexecomDocumento100 páginasManual TexecomALBERTO DAVID CARMONA MARTÍNEZAún no hay calificaciones
- 2023 Ilynx Race Manual de UsuarioDocumento36 páginas2023 Ilynx Race Manual de UsuariojfriesgoAún no hay calificaciones
- Sensors Leaf Overview (ES)Documento16 páginasSensors Leaf Overview (ES)agrovadoAún no hay calificaciones
- Monitoreo de Edificios InteligentesDocumento23 páginasMonitoreo de Edificios InteligentesMarlon RuizAún no hay calificaciones
- Cirwatt ManualDocumento33 páginasCirwatt ManualdanrumbaAún no hay calificaciones
- Plan de Despliegue Fibra Optica MAS MOVIL PDFDocumento936 páginasPlan de Despliegue Fibra Optica MAS MOVIL PDFMauricio Suarez0% (1)
- NKB 1000 Manual EspDocumento33 páginasNKB 1000 Manual EspJuan CanelonAún no hay calificaciones
- Curso Superior de Peritación de Riesgos DiversosDocumento23 páginasCurso Superior de Peritación de Riesgos Diversoserling marquezAún no hay calificaciones
- Manual de Instalacion Domo PTZDocumento30 páginasManual de Instalacion Domo PTZCivil JKAún no hay calificaciones
- MODULO 05 COAXIAL SR PDFDocumento95 páginasMODULO 05 COAXIAL SR PDFAnderson NuñezAún no hay calificaciones
- Cheques de BancoDocumento52 páginasCheques de BancoGuadaAún no hay calificaciones
- Programacion Basica MotorolaDocumento10 páginasProgramacion Basica MotorolalehemitiyAún no hay calificaciones
- Autenticacion TETRADocumento48 páginasAutenticacion TETRATok17Aún no hay calificaciones
- HAGROY Xpower - I12Documento24 páginasHAGROY Xpower - I12Juan carlos TorreglosaAún no hay calificaciones
- Paradox 728 Ex Insta Lad orDocumento56 páginasParadox 728 Ex Insta Lad orMatias Deejay M CabreraAún no hay calificaciones
- MP DDH 102 MANUAL USUARIO GL200 v1Documento25 páginasMP DDH 102 MANUAL USUARIO GL200 v1Douglas Ruano100% (1)
- Karlo Ponce Boza Seccion B PDFDocumento6 páginasKarlo Ponce Boza Seccion B PDFKarlo Guillemro Ponce BozaAún no hay calificaciones
- Manual Silhoulette Studio V3Documento114 páginasManual Silhoulette Studio V3SublimentAún no hay calificaciones
- Manual Usuario GSM 555 v3Documento27 páginasManual Usuario GSM 555 v3Luis Alvarez33% (3)
- Transformacion de Energia Magnetica en Energia Electrica Por InduccionDocumento2 páginasTransformacion de Energia Magnetica en Energia Electrica Por InduccionAnderson Nixon Rivera Alvarez33% (3)
- Elementos de CriptografiaDocumento56 páginasElementos de CriptografiaCesar Augusto Marulanda EcheverryAún no hay calificaciones
- Manual Euroset LineDocumento156 páginasManual Euroset Linescomunicaciones100% (1)
- Laboratorio 08 - Implementación de Seguridad en Redes InalámbricasDocumento11 páginasLaboratorio 08 - Implementación de Seguridad en Redes InalámbricasBrian Alayza MedinaAún no hay calificaciones
- Administration Client - Es ArDocumento426 páginasAdministration Client - Es ArJuan Carlos MorattoAún no hay calificaciones
- LaudusDocumento385 páginasLaudusJose Luis0% (1)
- Mdaemon EsDocumento806 páginasMdaemon EsJorgeAún no hay calificaciones
- Porcitec Manual Agritec SoftwareDocumento442 páginasPorcitec Manual Agritec SoftwareEscarleth Altamirano AguirreAún no hay calificaciones
- Modulo 3 - MONITOREO Y EVALUACION DJC 2020Documento35 páginasModulo 3 - MONITOREO Y EVALUACION DJC 2020GastonCiaraAún no hay calificaciones
- Módulo 4 - Big Data y Business Intelligence en La Era DigitalDocumento32 páginasMódulo 4 - Big Data y Business Intelligence en La Era DigitalGastonCiaraAún no hay calificaciones
- Manual de Instalacion de AntenasDocumento31 páginasManual de Instalacion de AntenasGastonCiaraAún no hay calificaciones
- Yaesu FTL-2011 Service ManualDocumento79 páginasYaesu FTL-2011 Service ManualGastonCiara100% (8)
- DCEDocumento16 páginasDCElourdes ramirez cerna100% (1)
- Consolas Analógicas y DigitalesDocumento43 páginasConsolas Analógicas y Digitalesmarioni_rockAún no hay calificaciones
- CV - Antony Joel Sanchez SandovalDocumento3 páginasCV - Antony Joel Sanchez SandovalHenry M Gutièrrez SAún no hay calificaciones
- MonografiaDocumento133 páginasMonografiaMiguel AngelAún no hay calificaciones
- Mapa ConceptualDocumento9 páginasMapa ConceptualIzaya Orihara100% (1)
- CCNA 1 Capitulo 7 ExamDocumento18 páginasCCNA 1 Capitulo 7 ExampedroromeroyoveraAún no hay calificaciones
- Poweredge-1800 User's Guide6 Es-MxDocumento166 páginasPoweredge-1800 User's Guide6 Es-MxbellobevaAún no hay calificaciones
- La Evolución de Android A Lo Largo de Sus VersionesDocumento10 páginasLa Evolución de Android A Lo Largo de Sus VersionesdogoAún no hay calificaciones
- Programando en Serio VBDocumento56 páginasProgramando en Serio VBIvan ChaparroAún no hay calificaciones
- REC0 Guia10 Carnet Estudiante y Nombre Estudiante MultiAreaOSPFDocumento20 páginasREC0 Guia10 Carnet Estudiante y Nombre Estudiante MultiAreaOSPFLuis GonzalezAún no hay calificaciones
- FT K-Led32hdt2Documento1 páginaFT K-Led32hdt2Pedro PerezAún no hay calificaciones
- Examen Unidad 2Documento5 páginasExamen Unidad 2lauramendezmAún no hay calificaciones
- Extenciones de ArchivosDocumento7 páginasExtenciones de ArchivosJean Carlos Guillen ParedesAún no hay calificaciones
- RedesDocumento152 páginasRedesoscarAún no hay calificaciones
- Autoevaluacion 1 MicrocontroladoresDocumento8 páginasAutoevaluacion 1 MicrocontroladoresAndres MartínezAún no hay calificaciones
- Red de Sensores Inalámbrica (WSN)Documento10 páginasRed de Sensores Inalámbrica (WSN)Julio ValleAún no hay calificaciones
- Lab 14Documento3 páginasLab 14Marwin Paul Medina CcangriAún no hay calificaciones
- La Arquitectura Cliente ServidorDocumento3 páginasLa Arquitectura Cliente ServidorRafael Cortina LoraAún no hay calificaciones
- Paper ControlDocumento3 páginasPaper ControlKatherine AguilarAún no hay calificaciones
- Cap 8Documento95 páginasCap 8DANI MONTOYAAún no hay calificaciones
- Domina Los Punteros Con Formato ANY - PROGRAMACIÓN SIEMENSDocumento7 páginasDomina Los Punteros Con Formato ANY - PROGRAMACIÓN SIEMENSaAún no hay calificaciones
- Television DigitalDocumento19 páginasTelevision DigitalSantiDumasAún no hay calificaciones
- Clase Unac Fiis ArquiDocumento13 páginasClase Unac Fiis ArquiGanz RubAún no hay calificaciones
- Implantación de Sistemas Operativos2Documento1 páginaImplantación de Sistemas Operativos2Victor ZarateAún no hay calificaciones
- Manual de AntivirusDocumento48 páginasManual de AntivirusMoises Cruz CardenasAún no hay calificaciones
- GERENTEPROYECCIONDocumento28 páginasGERENTEPROYECCIONMonitho MaciaAún no hay calificaciones
- Detectar Fallas en La PC Paso A PasoDocumento29 páginasDetectar Fallas en La PC Paso A Pasoraul_mauriAún no hay calificaciones
- Topologias InaDocumento3 páginasTopologias InaCristian GAAún no hay calificaciones
- Proyecto IntegradorDocumento109 páginasProyecto IntegradorRaquelScarlettGonzálezHernándezAún no hay calificaciones
- Decodificador de Vídeo MPEG-2 en Matlab y Análisis Del BitstreamDocumento138 páginasDecodificador de Vídeo MPEG-2 en Matlab y Análisis Del BitstreamJosé Ramón Cerquides BuenoAún no hay calificaciones