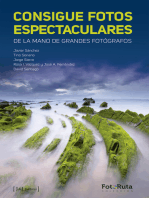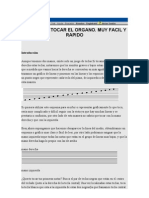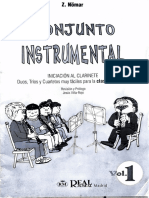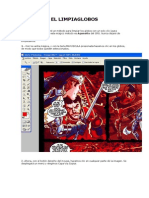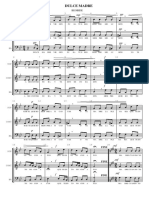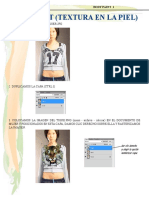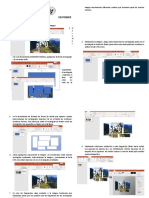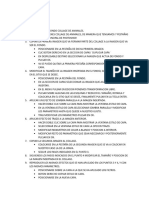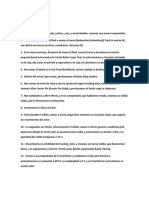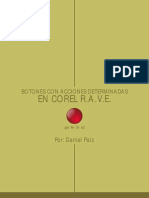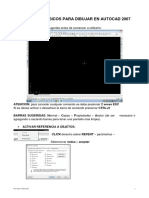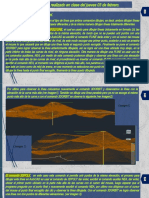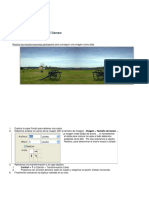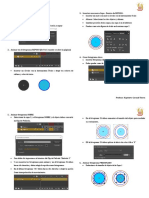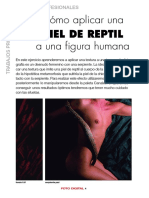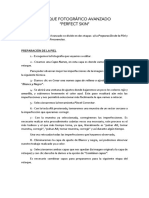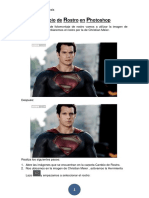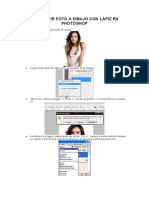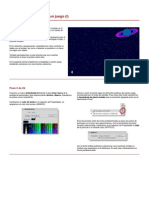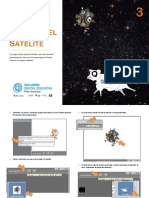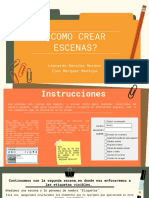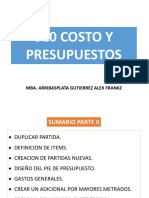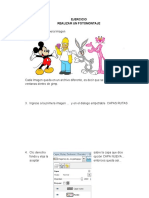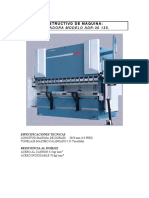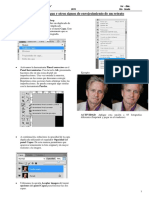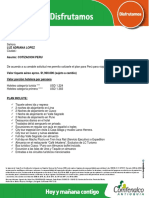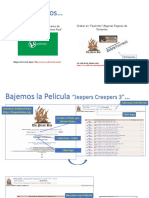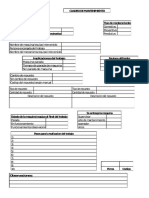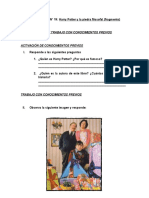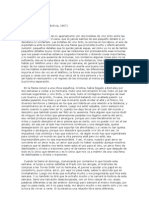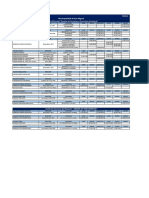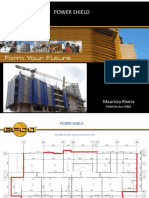Documentos de Académico
Documentos de Profesional
Documentos de Cultura
Rompecabezas de Fotos Tutorial
Cargado por
Brid0 calificaciones0% encontró este documento útil (0 votos)
4 vistas4 páginasEste documento proporciona instrucciones paso a paso para crear un rompecabezas de fotografía en una imagen utilizando Photoshop. Los pasos incluyen dar color a la imagen, aplicar filtros, crear capas, recortar formas, agrupar capas y mover piezas para completar el rompecabezas de fotografía.
Descripción original:
Título original
Rompecabezas de fotos Tutorial
Derechos de autor
© © All Rights Reserved
Formatos disponibles
PDF, TXT o lea en línea desde Scribd
Compartir este documento
Compartir o incrustar documentos
¿Le pareció útil este documento?
¿Este contenido es inapropiado?
Denunciar este documentoEste documento proporciona instrucciones paso a paso para crear un rompecabezas de fotografía en una imagen utilizando Photoshop. Los pasos incluyen dar color a la imagen, aplicar filtros, crear capas, recortar formas, agrupar capas y mover piezas para completar el rompecabezas de fotografía.
Copyright:
© All Rights Reserved
Formatos disponibles
Descargue como PDF, TXT o lea en línea desde Scribd
0 calificaciones0% encontró este documento útil (0 votos)
4 vistas4 páginasRompecabezas de Fotos Tutorial
Cargado por
BridEste documento proporciona instrucciones paso a paso para crear un rompecabezas de fotografía en una imagen utilizando Photoshop. Los pasos incluyen dar color a la imagen, aplicar filtros, crear capas, recortar formas, agrupar capas y mover piezas para completar el rompecabezas de fotografía.
Copyright:
© All Rights Reserved
Formatos disponibles
Descargue como PDF, TXT o lea en línea desde Scribd
Está en la página 1de 4
Rompecabezas de Fotografías 1
COMENZAREMOS DANDO UN COLOR MÁS INTENSO A NUESTRA 5. APLICAMOS UN FILTRO DE DESENFOQUE GAUSSIANNO 8. SELECCIONAMOS AMBAS CAPAS
IMAGEN DE LA SIGUIENTE MANERA:
1. ABRIMOS LA IMAGEN.
9. DAMOS CLIC DERECHO SOBRE CUALQUIERA DE LAS CAPAS Y
ELEGIMOS LA OPCIÓN “ACOPLAR IMAGEN”
2. DUPLICAMOS LA CAPA
6. CAMBIAMOS EL MODO DE FUSIÓN DE LA CAPA EN “COLOR”
3. PRESIONAMOS CTRL U PARA CAMBIAR LA SATURACIÓN A UN 10. UNA VEZ ACOPLADA LA IMAGEN Y CON COLORES MÁS INTEN-
VALOR DE 50 SOS, DUPLICAMOS LA CAPA (CTRL J)
7. PRESIONAMOS CTRL M PARA ABRIR LA VENTANA DE CURVAS
Y SÓLO DAREMOS UN CLIC AL BOTÓN QUE DICE “AUTOMÁTICO”
PARA AJUSTAR LAS CURVAS DE LA IMAGEN AUTOMÁTICAMENTE.
11. PRESIONAMOS LA TECLA CTRL Y MIENTRAS LA MANTENEMOS
4. APLICAMOS UN FILTRO DE RUIDO PRESIONADA DAREMOS UN CLIC SOBRE EL ICONO DE NUEVA
CAPA, CON LO CUAL SE CREARÁ UNA NUEVA CAPA ARRIBA DE LA
DEL FONDO PERO ABAJO DE LA CAPA 1
Rompecabezas de Fotografías 2
12. DAMOS DOBLE CLIC SOBRE EL COLOR FRONTAL PARA ELEGIR 16. PRESIONAMOS LA TECLA D PARA QUE SE COLOQUEN LOS 19. TRANSFORMAMOS LA SELECCIÓN (MENÚ - SELECCIÓN -
EL SIGUIENTE COLOR COLORES BLANCO Y NEGRO EN LOS COLORES DE FONDO Y TRANSFORMAR SELECCIÓN) Y LA RELLENAMOS DE COLOR
FRONTAL RESPECTIVAMENTE Y RELLENAMOS LA SELECCIÓN DE BLANCO PARA SIMULAR LA FORMA DE UNA FOTOGRAFÍA INSTAN-
COLOR NEGRO. TANEA
13. PRESIONAMOS ALT SUPRIMIR PARA RELLENAR LA CAPA DEL
COLOR SELECCIONADO 17. QUITAMOS LA VISUALIZACIÓN DE LA CAPA DE HASTA ARRIBA
20. A ÉSTA ÚLTIMA CAPA CRADA LA APLICAREMOS UN EFECTO DE
SOMBRA PARALELA CON LAS SIGUIENTES CARACTERÍSTICAS
14. CREAMOS UNA NUEVA CAPA.
15. TOMAMOS LA HERRAMIENTA DE MARCO RECTANGULAR (M) Y
LE ASIGNAMOS UN TAMAÑO FIJO DE 200 PX POR 200 PX Y DAMOS
UN CLIC DENTRO DEL ÁREA DE TRABAJO PARA SELECCIONAR
UNA PARTE 18. PRESIONAMOS LA TECLA CTRL Y MIENTRAS LA MANTENEMOS
PRESIONADA DAREMOS UN CLIC SOBRE EL ICONO DE NUEVA
CAPA, CON LO CUAL SE CREARÁ UNA NUEVA CAPA ABAJO DE LA
CAPA DEL CUADRO NEGRO
Rompecabezas de Fotografías 3
21. DAMOS CTRL D PARA DESELECCIONAR Y VOLVEMOS A ACTI- 24. UNA VEZ ENCADENADAS LAS CAPAS, TOMAMOS LA HER- 27. DE ESTA MANERA OBTENEMOS EL PRIMER GRUPO CORRE-
VAR LA VISUALIZACIÓN DE LA IMAGEN DE HASTA ARRIBA RAMIENTA DE MOVER (V) Y SE OBSERVARÁN LOS PUNTOS DE SPONDIENTE A LA PRIMERA FOTOGRAFÍA
TRANSFORMACIÓN DE LA IMAGEN.
28. ARRASTRAMOS ESTA CARPETA (GRUPO1) HACIA EL ÍCONO DE
NUEVA CAPA PARA OBTENER UNA COPIA DE LA MISMA
22. POSICIONADOS EN DICHA CAPA (CAPA 1), DAMOS CLIC
DERECHO EN LA CAPA Y DE LAS OPCIONES QUE SE DESPLIEGAN
ELIGIREMOS LA OPCIÓN DE MÁSCARA DE RECORTE 25. GIRAMOS LA SELECCIÓN Y NOS PODEMOS DAR CUENTA QUE
LO ÚNICO QUE SE MUEVE O GIRA ES SÓLAMENTE EL MARCO DE
LA FOTO Y NO LA IMAGEN QUE SE MUESTRA ADENTRO.
23. SELECCIONAMOS LA CAPA 3 Y LA CAPA 4, DAMOS UN CLIC
SOBRE EL ÍCONO DE LA CADENA CON LO CUAL ENCADENARÁ LAS
DOS CAPAS PARA QUE TODO CAMBIO DE POSICIÓN QUE HAGA A
UNA CAPA, LA OTRA TAMBIÉN LO REALICE. 26. SELECCIONAMOS LAS CAPAS 1, 3 Y 4 Y LAS ARRASTRAMOS
HACIA EL ÍCONO DE LA CARPETA PARA AGRUPARLAS 29. DAMOS UN CLIC SOBRE EL TRIÁNGULO DE LA IZQUIERDA DE
LA CARPETA GRUPO 1 COPIA PARA DESPLEGAR SUS ELEMENTOS
Rompecabezas de Fotografías 4
30. CON LA HERRAMIENTA MOVER (V) TOMAREMOS LA FOTO-
GRAFÍA DE LA PARTE BLANCA Y LA MOVERERMOS DE LUGAR Y
TAMBIÉN LA GIRAREMOS PARA QUE TENGA OTRA POSICIÓN SEGUIMOS CREANDO NUEVAS CARPETAS PARA CREAR LAS FOTOGRAFÍAS NECESARIAS PARA TERMINAR
NUESTRO TRABAJO.
31. CERRAMOS EL GRUPO Y VOLVEMOS DUPLICAR LA CARPETA
COMPLETA.
32. DAMOS UN CLIC SOBRE EL TRIÁNGULO DE LA IZQUIERDA DE
LA CARPETA GRUPO 1 COPIA 2 PARA DESPLEGAR SUS ELEMEN-
TOS Y ELEGIMOS LA CAPA DEL RECTÁNGULO BLANCO PARA
MOVER LA NUEVA FOTOGRAFÍA Y LA GIRAMOS
También podría gustarte
- Consigue fotos espectaculares: De la mano de grandes fotógrafosDe EverandConsigue fotos espectaculares: De la mano de grandes fotógrafosCalificación: 5 de 5 estrellas5/5 (1)
- El Hombre Viejo y Sabio-ParábolaDocumento18 páginasEl Hombre Viejo y Sabio-ParábolaAntonio VillamizarAún no hay calificaciones
- PhotoshopDocumento29 páginasPhotoshopVladimir Ruben Poma LimachiAún no hay calificaciones
- PASTORELADocumento11 páginasPASTORELAblanca noemiAún no hay calificaciones
- Tutorial Corel Painter-Dibujo Hiperrealista - 03Documento14 páginasTutorial Corel Painter-Dibujo Hiperrealista - 03superone314Aún no hay calificaciones
- Curso de OrganoDocumento15 páginasCurso de OrganoKatherinne TenorioAún no hay calificaciones
- Vocabulario de RugbyDocumento4 páginasVocabulario de Rugbycrlna1blue1startsAún no hay calificaciones
- Z. Nömar - Conjunto Instrumental Vol. 1 - Duo, Trios y CuartetosDocumento40 páginasZ. Nömar - Conjunto Instrumental Vol. 1 - Duo, Trios y CuartetosOriol EstivillAún no hay calificaciones
- Limpiaglobos PhotoshopDocumento7 páginasLimpiaglobos PhotoshopInanna Galbraith de MaclachlanAún no hay calificaciones
- Guía Libro Hush HushDocumento6 páginasGuía Libro Hush HushCamilaNicolRojasManzano100% (2)
- Tutorial Efectos en Gimp-2Documento77 páginasTutorial Efectos en Gimp-2Jhonie Walker100% (1)
- Dulce Madre Beovide Sol M PDFDocumento2 páginasDulce Madre Beovide Sol M PDFRuben Dario Hoyos LopezAún no hay calificaciones
- Work Shop GlobosDocumento9 páginasWork Shop GlobosFull DrywallAún no hay calificaciones
- Body Paint Tutorial PhotoshopDocumento7 páginasBody Paint Tutorial PhotoshopBridAún no hay calificaciones
- Anaglifo en PhotoshopDocumento9 páginasAnaglifo en PhotoshopErick Danilo Espinoza CapeloAún no hay calificaciones
- Efecto Mosaico en Power PointDocumento2 páginasEfecto Mosaico en Power Pointgrecia gabriela velarde estradaAún no hay calificaciones
- College PracticaDocumento3 páginasCollege PracticaLLUVIAAún no hay calificaciones
- Practica SurfaceDocumento4 páginasPractica SurfaceJOS� ALEJANDRO TREJO JU�REZAún no hay calificaciones
- Fotomontaje Complejo - Hombre Con Su SombraDocumento23 páginasFotomontaje Complejo - Hombre Con Su SombraVictor Pingo MedinaAún no hay calificaciones
- Prácticas FreeCAD 8 - Diseño 2D Extrusiones y VaciadoDocumento6 páginasPrácticas FreeCAD 8 - Diseño 2D Extrusiones y VaciadoLeonardo Daniel Rodriguez MazariegosAún no hay calificaciones
- Corte y Retoque TutorialDocumento7 páginasCorte y Retoque TutorialBridAún no hay calificaciones
- Tutorial Corel Rave R.A.V.E. Botones Con Acciones Daniel Paiz Valdivia 040924Documento12 páginasTutorial Corel Rave R.A.V.E. Botones Con Acciones Daniel Paiz Valdivia 040924Manuel100% (1)
- Photoshop - Practicas Dirigidas 02Documento11 páginasPhotoshop - Practicas Dirigidas 02Jhonatan EspinoAún no hay calificaciones
- SENSORES REMOTOS:Practica de LineamientosDocumento21 páginasSENSORES REMOTOS:Practica de Lineamientosfelipe palmer dicksonAún no hay calificaciones
- 02 - Manual de AutoCAD2007 - 2023Documento12 páginas02 - Manual de AutoCAD2007 - 2023jere dupuyAún no hay calificaciones
- Tarea 2.1Documento14 páginasTarea 2.1picochulo17Aún no hay calificaciones
- Práctica09ps LienzosDocumento11 páginasPráctica09ps LienzosComputoAún no hay calificaciones
- Informe Topografia Pc4 Rumiche MoreDocumento13 páginasInforme Topografia Pc4 Rumiche MoreRaquel León RomeroAún no hay calificaciones
- SESION - 01 Fashion Digital Design PhotoshopDocumento15 páginasSESION - 01 Fashion Digital Design PhotoshopetueroconzaAún no hay calificaciones
- Boton en HondasDocumento2 páginasBoton en HondasRIGOBERTO CORONELAún no hay calificaciones
- Piel de SerpienteDocumento14 páginasPiel de SerpienteSalas de Computo UNCAAún no hay calificaciones
- Practico RHINO MODELADO PDFDocumento4 páginasPractico RHINO MODELADO PDFDiegoMach Mamani ChuraAún no hay calificaciones
- Ejercicio 32Documento4 páginasEjercicio 32María FernandezAún no hay calificaciones
- Unidad 4. Manipulando CeldasDocumento11 páginasUnidad 4. Manipulando CeldasEstefania RodriguezAún no hay calificaciones
- Tutorial Gimp Crear Explosion Estrella de La Muerte Star WarsDocumento18 páginasTutorial Gimp Crear Explosion Estrella de La Muerte Star WarsaquajamoAún no hay calificaciones
- Tampón de ClonarDocumento4 páginasTampón de ClonarneyigonzalezAún no hay calificaciones
- Semana 2-Sesión 1 - PhotoshopDocumento18 páginasSemana 2-Sesión 1 - Photoshopyuli altuna vegaAún no hay calificaciones
- Retoque Fotográfico AvanzadoDocumento2 páginasRetoque Fotográfico AvanzadoAllan Lamán CrespoAún no hay calificaciones
- Manual TrakerDocumento17 páginasManual TrakerSandra RenteriaAún no hay calificaciones
- Práctica 0Documento7 páginasPráctica 0Ramon RAún no hay calificaciones
- Cambio de Rostro en PhotoshopDocumento5 páginasCambio de Rostro en PhotoshopAngel Terrones AyalaAún no hay calificaciones
- Tecnicas en PhotoshopDocumento4 páginasTecnicas en PhotoshopPablo BlasbergAún no hay calificaciones
- GUIA PARA EL MANEJO DE EnCase ImagerDocumento14 páginasGUIA PARA EL MANEJO DE EnCase ImagermichelAún no hay calificaciones
- AlgoDocumento3 páginasAlgoVitaAún no hay calificaciones
- Gimp Grupo Tres de Practicas PDFDocumento12 páginasGimp Grupo Tres de Practicas PDFHermandad Humildad Arjonilla JaenAún no hay calificaciones
- Teorà A de GIMPDocumento3 páginasTeorà A de GIMPAlfonso RodríguezAún no hay calificaciones
- Indice PhotoshopDocumento588 páginasIndice Photoshopyuly@n@Aún no hay calificaciones
- CONVERTIR FOTO A DIBUJO CON LÁPIZ EN PHOTOSHOP y Seleccion PerfecctaDocumento30 páginasCONVERTIR FOTO A DIBUJO CON LÁPIZ EN PHOTOSHOP y Seleccion PerfecctaGelmer CalderonAún no hay calificaciones
- Actividad-3 Simulación AlgodooDocumento4 páginasActividad-3 Simulación AlgodooCés Avi CelAún no hay calificaciones
- Practica 1Documento9 páginasPractica 1Erick MejiaAún no hay calificaciones
- El Tampón de Clonar en PhotoshopDocumento4 páginasEl Tampón de Clonar en PhotoshopparodiceciliaAún no hay calificaciones
- Manual de Finale 2018 PDFDocumento50 páginasManual de Finale 2018 PDFRuben CruzAún no hay calificaciones
- Practicas Gimp 13-14 ModificadoDocumento32 páginasPracticas Gimp 13-14 ModificadoIñaki Navas ArbaizarAún no hay calificaciones
- Guía de Aprendizaje de Flash CS5 PDFDocumento13 páginasGuía de Aprendizaje de Flash CS5 PDFAaron Navarro SanchezAún no hay calificaciones
- Lumion 6 Seccion 1 Tarea 1Documento3 páginasLumion 6 Seccion 1 Tarea 1Xtian GonzalesAún no hay calificaciones
- 3 - La Vaca y El SatéliteDocumento9 páginas3 - La Vaca y El SatéliteGabriela ChaparroAún no hay calificaciones
- Procesado de Archivos NEF Con Capture NX OriginalDocumento11 páginasProcesado de Archivos NEF Con Capture NX OriginalMaicrogmail100% (2)
- Diseño Mecanico Asistido Por ComputadoraDocumento10 páginasDiseño Mecanico Asistido Por ComputadoraESTÉVEZ LUCAS JAFET EMILIANOAún no hay calificaciones
- ¿Como Crear Escenas en Sketch Up?Documento8 páginas¿Como Crear Escenas en Sketch Up?LEONARDO SAMUEL BENITEZ MORENOAún no hay calificaciones
- S10 Costo y Presupuesto Mba Arribasplata Gutierrez Alex Frankz PDFDocumento116 páginasS10 Costo y Presupuesto Mba Arribasplata Gutierrez Alex Frankz PDFWilder Rimac MendezAún no hay calificaciones
- Tutorial 1Documento7 páginasTutorial 1Isaac ChávezAún no hay calificaciones
- Fotomontaje y TransparenciasDocumento4 páginasFotomontaje y TransparenciasanyiAún no hay calificaciones
- Tutorial BannerDocumento7 páginasTutorial BannerFran JavoAún no hay calificaciones
- Instructivo de DobladoraDocumento17 páginasInstructivo de DobladoraAlberto BouchanAún no hay calificaciones
- Indice Photoshop 2Documento33 páginasIndice Photoshop 2yuly@n@Aún no hay calificaciones
- Photoshop 6Documento2 páginasPhotoshop 6Angy PihuaychoAún no hay calificaciones
- Fijacion en 3 DimensionesDocumento6 páginasFijacion en 3 DimensionesJorge A. Chuley Martínez100% (1)
- Curso Diferencial Movimiento Partes Componentes Tipos Clasificacion Bloqueo Funcionamiento Diagnostico SolucionDocumento16 páginasCurso Diferencial Movimiento Partes Componentes Tipos Clasificacion Bloqueo Funcionamiento Diagnostico Solucionornitorrinco33Aún no hay calificaciones
- Cotización PerúDocumento4 páginasCotización PerúAdrianaAún no hay calificaciones
- Biografía de Walt DisneyDocumento5 páginasBiografía de Walt DisneyFernando DiazAún no hay calificaciones
- Evaluación 3 - El Plato Fanfarrón ADAPTADADocumento4 páginasEvaluación 3 - El Plato Fanfarrón ADAPTADAMaria Jose RamìrezAún no hay calificaciones
- Torrent TutorialDocumento15 páginasTorrent TutorialHector ChavezAún no hay calificaciones
- Actividad de Aprendizaje N°8-Miercoles 14 de Setiembre - 2022Documento4 páginasActividad de Aprendizaje N°8-Miercoles 14 de Setiembre - 2022Robinson LastraAún no hay calificaciones
- Cuadro de Mantenimiento CASTRODocumento14 páginasCuadro de Mantenimiento CASTROBartolo Suarez OroscoAún no hay calificaciones
- (Acv-S06) Autoevaluación 3 - Modelado de Informacion de Edificaciones - Bim (22586)Documento5 páginas(Acv-S06) Autoevaluación 3 - Modelado de Informacion de Edificaciones - Bim (22586)Erika Rosario Rodriguez CcolqqueAún no hay calificaciones
- Hoja de Vida 20201577052Documento1 páginaHoja de Vida 20201577052Jonatan MartinezAún no hay calificaciones
- 19 Harry Potter y La Piedra FilosofalDocumento14 páginas19 Harry Potter y La Piedra FilosofalKevinSaenzAún no hay calificaciones
- Reglamento Estacionamiento (12 Enero 2007) PDFDocumento77 páginasReglamento Estacionamiento (12 Enero 2007) PDFNexi CiprianAún no hay calificaciones
- Tres en LineaDocumento10 páginasTres en Lineapool.fer04Aún no hay calificaciones
- Brochure - SimplicityDocumento11 páginasBrochure - SimplicityFelix SantistebanAún no hay calificaciones
- Amor A La Distancia - Paz SoldánDocumento3 páginasAmor A La Distancia - Paz Soldánmbelano10% (1)
- Check List VibroapisonadorDocumento7 páginasCheck List Vibroapisonadorluis sanchezAún no hay calificaciones
- Escuelas Talleres FormativosDocumento1 páginaEscuelas Talleres FormativosCarla Gaete RojasAún no hay calificaciones
- Plan de Alimentación para UniversitariosDocumento16 páginasPlan de Alimentación para UniversitariosMathiuk HinostrozaAún no hay calificaciones
- La Gorita de AguaDocumento2 páginasLa Gorita de Aguarosmeri29Aún no hay calificaciones
- Power ShieldDocumento24 páginasPower ShieldFrancisco Cordova HernandezAún no hay calificaciones
- Formas de Pasta RellenaDocumento2 páginasFormas de Pasta Rellenasanta cruzAún no hay calificaciones
- Ideas Escritura NanaDocumento11 páginasIdeas Escritura NanaDestorAún no hay calificaciones
- 3 Ritmos de Guitarra para PrincipiantesDocumento7 páginas3 Ritmos de Guitarra para PrincipiantesJennifer TaylorAún no hay calificaciones