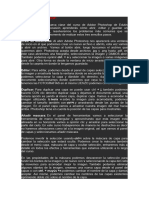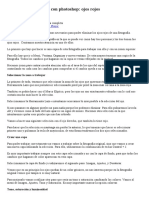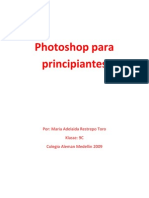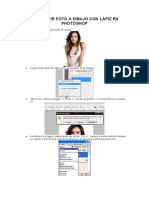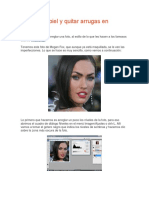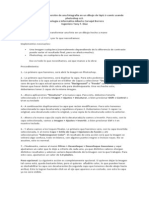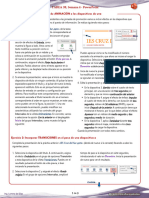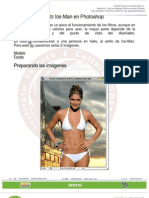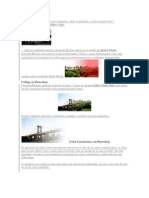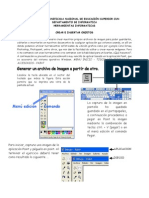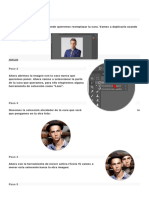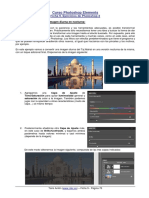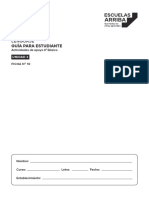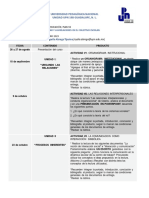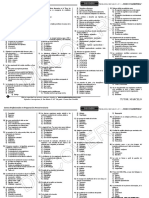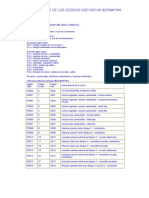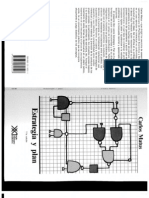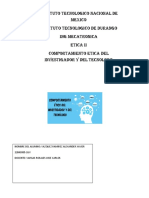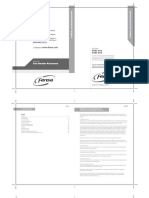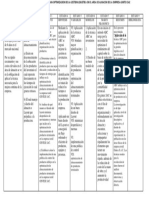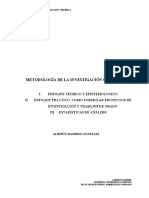Documentos de Académico
Documentos de Profesional
Documentos de Cultura
Photoshop 6
Cargado por
Angy Pihuaycho0 calificaciones0% encontró este documento útil (0 votos)
12 vistas2 páginasTítulo original
photoshop 6
Derechos de autor
© © All Rights Reserved
Formatos disponibles
PDF, TXT o lea en línea desde Scribd
Compartir este documento
Compartir o incrustar documentos
¿Le pareció útil este documento?
¿Este contenido es inapropiado?
Denunciar este documentoCopyright:
© All Rights Reserved
Formatos disponibles
Descargue como PDF, TXT o lea en línea desde Scribd
0 calificaciones0% encontró este documento útil (0 votos)
12 vistas2 páginasPhotoshop 6
Cargado por
Angy PihuaychoCopyright:
© All Rights Reserved
Formatos disponibles
Descargue como PDF, TXT o lea en línea desde Scribd
Está en la página 1de 2
IE.P.”S.M.P”. Computación “ Photoshop” 1er - Bim.
Prof. Wilson J. Cutipa M. 2015 5to- Grado
Eliminar arrugas y otros signos de envejecimiento de un retrato
Abrimos la imagen en Photoshop.
Realizaremos la corrección sobre un duplicado de
la capa de fondo. Para crear el duplicado
accedemos a esta opción desde el menú Capa. Este
paso nos permitirá evitar posteriormente que se
note mucho el retoque en la fotografía.
Activamos la herramienta Pincel corrector en el
Panel herramientas. Con la tecla Alt. presionada,
hacemos clic en una zona de piel sin Ejemplo:
imperfecciones. Una vez tomada la muestra,
pintamos en las zonas que deseamos corregir.
Repetimos estas acciones hasta eliminar todas las
imperfecciones. Se puede conseguir algo similar
con la herramienta Parche.
ACTIVIDAD: Aplique esta opción a 05 fotografias
diferentes (Imprimir y pegar en el cuaderno)
A continuación, reducimos la opacidad de la capa
duplicada utilizando el regulador Opacidad del
panel Capas. De esta manera permitimos que
aparezca tenuemente la foto original y da mayor
realismo a la imagen.
Utilizamos la opción Acoplar imagen del menú
opciones del panel Capas para fusionar las dos
capas.
1
IE.P.”S.M.P”. Computación “ Photoshop” 1er - Bim.
Prof. Wilson J. Cutipa M. 2015 5to- Grado
Montaje de una cara en otro cuerpo
Abrimos la foto del cuerpo y la foto de la cara que
queremos añadir.
Seguimos la ruta de menú
Ventana/Organizar/Segmentar para mostrar los
dos archivos abiertos a la vez y, con la herramienta Accedemos al menú Imagen, nos colocamos sobre
Mover, hacemos clic sobre la imagen de la cara y la opción Ajustes y seleccionamos el comando
la arrastramos hasta situarla en la posición de la Niveles. Modificamos los niveles de la cara hasta
cabeza en la otra foto. Ya podemos cerrar la que se parezcan a los del cuerpo.
imagen de la cara.
A continuación accedemos al menú Imagen, nos
colocamos sobre la opción Ajustes y
seleccionamos el comando Tono/Saturación.
Modificamos el tono, saturación y luminosidad de
la imagen hasta que se parezcan a los del cuerpo.
--> PRESIONAR: CTRL + T
Una vez hecho esto ya tenemos hecho el montaje.
Para finalizar, abrimos el menú Capas y
A continuación, accedemos al menú Edición y
elegimos Acoplar imagen para fusionar ambas
elegimos la opción Transformación libre.
capas en una.
Cambiamos el tamaño de la cara y la movemos
hasta colocarla sobre la cara del cuerpo. Pulsamos
la tecla Intro para aceptar los cambios. Resultado final:
Seleccionamos la herramienta Borrador de la
Barra de herramientas. Elegimos un pincel de
baja dureza y de un tamaño de unos 30 píxeles en
la Barra de opciones. Utilizamos esta herramienta
para borrar todo de la imagen de la cara excepto su
rostro.
ACTIVIDAD: Aplique esta opción a 03 fotografías
diferentes (Imprimir y pegar en el cuaderno)
También podría gustarte
- Ejercicio PhotoshopDocumento15 páginasEjercicio PhotoshopMary SolAún no hay calificaciones
- PhotoshopDocumento29 páginasPhotoshopVladimir Ruben Poma LimachiAún no hay calificaciones
- Curso de Photoshop Avan Enero DomingoDocumento98 páginasCurso de Photoshop Avan Enero Domingomaryauris1229Aún no hay calificaciones
- Retoque Fotográfico Con Photoshop Ojos RojosDocumento29 páginasRetoque Fotográfico Con Photoshop Ojos RojosFreddy AlvaAún no hay calificaciones
- Curso de Photoshop AvanDocumento62 páginasCurso de Photoshop AvangladysAún no hay calificaciones
- Herramientas Photoshop PDFDocumento41 páginasHerramientas Photoshop PDFmaria60% (5)
- 06 Tutorial Photoshop Basico TRANSFORMACIONESDocumento5 páginas06 Tutorial Photoshop Basico TRANSFORMACIONESvictorAún no hay calificaciones
- EPT EdA3 Act7 3er GradoDocumento2 páginasEPT EdA3 Act7 3er GradoGabriel ChoqueAún no hay calificaciones
- Manual Practico de Stencil Street ArtDocumento22 páginasManual Practico de Stencil Street ArtMatias RamirezAún no hay calificaciones
- Ajustes Generales en Tiff y JpegDocumento11 páginasAjustes Generales en Tiff y JpegSònia Crespo MonsóAún no hay calificaciones
- CONVERTIR FOTO A DIBUJO CON LÁPIZ EN PHOTOSHOP y Seleccion PerfecctaDocumento30 páginasCONVERTIR FOTO A DIBUJO CON LÁPIZ EN PHOTOSHOP y Seleccion PerfecctaGelmer CalderonAún no hay calificaciones
- Cuadernillo Practicas GimpDocumento9 páginasCuadernillo Practicas GimpLuis Angel Monola GarciaAún no hay calificaciones
- Tutorial de GimpDocumento20 páginasTutorial de Gimplu_m20Aún no hay calificaciones
- Tutorial SnapseedDocumento8 páginasTutorial SnapseedDouglas BrachoAún no hay calificaciones
- Practicas Gimp 13-14 ModificadoDocumento32 páginasPracticas Gimp 13-14 ModificadoIñaki Navas ArbaizarAún no hay calificaciones
- Tutorial Pixlr Express (Software)Documento11 páginasTutorial Pixlr Express (Software)Yayo Mefui100% (1)
- Trucos PhotoshopDocumento62 páginasTrucos Photoshopcapricho820% (1)
- Retocar La Piel y Quitar Arrugas en PhotoshopDocumento6 páginasRetocar La Piel y Quitar Arrugas en PhotoshopRaul Santiago LopezAún no hay calificaciones
- Aplicac Ofimat 3ero Semana 15Documento9 páginasAplicac Ofimat 3ero Semana 15Freyita VergaraAún no hay calificaciones
- MaterialDocumento5 páginasMaterialThe Fcu [clips músic and meme]Aún no hay calificaciones
- 02-Fundamentos de Fotografia - PhotoshopDocumento21 páginas02-Fundamentos de Fotografia - PhotoshopingjbhAún no hay calificaciones
- Introducción PhotoshopDocumento17 páginasIntroducción PhotoshopYeimy SantanaAún no hay calificaciones
- Técnicas para La Conversión de Una Fotografía en Un Dibujo de Lápiz Ó Comic Usando Photoshop cs3Documento2 páginasTécnicas para La Conversión de Una Fotografía en Un Dibujo de Lápiz Ó Comic Usando Photoshop cs3rodiyony2696Aún no hay calificaciones
- Efecto Gota de AguaDocumento15 páginasEfecto Gota de Aguayliana pipa varasAún no hay calificaciones
- Práctica 0Documento7 páginasPráctica 0Ramon RAún no hay calificaciones
- Clase 6 y 7Documento28 páginasClase 6 y 7Hermes Raúl Castro CamposAún no hay calificaciones
- Borrar Fondos de Imagen Con Picture Cutout GuideDocumento3 páginasBorrar Fondos de Imagen Con Picture Cutout GuideJesus IvorraAún no hay calificaciones
- Practicas PhotoshopDocumento3 páginasPracticas PhotoshopLLUVIAAún no hay calificaciones
- 1 - Temario y Manual Practico de Gimp PDFDocumento39 páginas1 - Temario y Manual Practico de Gimp PDFJarlan Cueva JaureguiAún no hay calificaciones
- Manejo IllustratorDocumento28 páginasManejo IllustratorHetzAún no hay calificaciones
- Retoque Fotográfico con Photoshop (Parte 1)De EverandRetoque Fotográfico con Photoshop (Parte 1)Calificación: 4 de 5 estrellas4/5 (7)
- Retocar Fotografías Con GIMPDocumento4 páginasRetocar Fotografías Con GIMPJose GimenezAún no hay calificaciones
- T03 PA Photoshop Fotomontaje-RealistaDocumento15 páginasT03 PA Photoshop Fotomontaje-RealistaAngel Cáceres GómezAún no hay calificaciones
- Tarea 3B PowerPointDocumento3 páginasTarea 3B PowerPointhightechtigoAún no hay calificaciones
- Unidad 2Documento35 páginasUnidad 2departamentormetropolitanoAún no hay calificaciones
- Kpacs ManualDocumento9 páginasKpacs ManualImágenes Rosendo García100% (1)
- Photoshop - Practicas Dirigidas 02Documento11 páginasPhotoshop - Practicas Dirigidas 02Jhonatan EspinoAún no hay calificaciones
- Gimp Grupo Tres de Practicas PDFDocumento12 páginasGimp Grupo Tres de Practicas PDFHermandad Humildad Arjonilla JaenAún no hay calificaciones
- Photoshop Istructivo VolanteDocumento22 páginasPhotoshop Istructivo VolantemiguelAún no hay calificaciones
- Efecto Ice-Man en PhotoshopDocumento15 páginasEfecto Ice-Man en PhotoshopFenix AtilaAún no hay calificaciones
- Collage en PhotoshopDocumento222 páginasCollage en PhotoshopErick CoronelAún no hay calificaciones
- PHOTOSHOP 3aDocumento16 páginasPHOTOSHOP 3aMANUEL FELIPE HUERTAS PINGOAún no hay calificaciones
- Fotomontaje RostrosDocumento1 páginaFotomontaje RostrosAlejandra BravoAún no hay calificaciones
- Ejercicio Phoshop PaulDocumento10 páginasEjercicio Phoshop PaulTamara MartinezAún no hay calificaciones
- Cuaderno de Practicas de Photo PaintDocumento30 páginasCuaderno de Practicas de Photo PaintFacundo EsquibelAún no hay calificaciones
- Guia Insertar ObjetosDocumento8 páginasGuia Insertar Objetosnicolas.penagos6430100% (1)
- Manual PhotoshopDocumento6 páginasManual PhotoshopMarcosAún no hay calificaciones
- Cambiar CaraDocumento6 páginasCambiar Carakopalblanca97Aún no hay calificaciones
- Mejorar Retoque de PielDocumento1 páginaMejorar Retoque de PielAndrés GoAún no hay calificaciones
- Ejercicio 3Documento7 páginasEjercicio 3JANET NIZAMA TARAZONAAún no hay calificaciones
- Photoshop 2008Documento13 páginasPhotoshop 2008Oliver PangoAún no hay calificaciones
- PicpickDocumento8 páginasPicpickFcoleeAún no hay calificaciones
- Teorà A de GIMPDocumento3 páginasTeorà A de GIMPAlfonso RodríguezAún no hay calificaciones
- Clase 12 Photoshop Básico PDFDocumento5 páginasClase 12 Photoshop Básico PDFConiAún no hay calificaciones
- Efecto PhotoshopDocumento2 páginasEfecto PhotoshopGali Cabrera MontalvoAún no hay calificaciones
- Practica 9 Herramientas de Photoshop ExpressDocumento3 páginasPractica 9 Herramientas de Photoshop ExpressSJ Adonai Hernandez OrtegaAún no hay calificaciones
- Foto Montaje GimpDocumento14 páginasFoto Montaje GimpSamuel ReyesAún no hay calificaciones
- Curso Photoshop Elements Ficha 9. Ejercicios de Photoshop 2Documento9 páginasCurso Photoshop Elements Ficha 9. Ejercicios de Photoshop 2Jhon Olivera Callañaupa100% (1)
- Proceso para Transformar Una Imagen y Darle Efecto de PinturDocumento9 páginasProceso para Transformar Una Imagen y Darle Efecto de PinturNatalia CordobaAún no hay calificaciones
- Separación de FrecuenciasDocumento2 páginasSeparación de FrecuenciasJose Mari Palacio CastilleroAún no hay calificaciones
- Discurso Del Día EjércitoDocumento5 páginasDiscurso Del Día EjércitoanimalpoliticoAún no hay calificaciones
- Modulo 2Documento17 páginasModulo 2DanielaBenitezOsorioAún no hay calificaciones
- Tipo de Rimas (Oa3)Documento8 páginasTipo de Rimas (Oa3)Nicolas CastroAún no hay calificaciones
- Dosificación Del Curso LGDocumento3 páginasDosificación Del Curso LGNORA SOCORRO GUTIERREZ DOMINGUEZAún no hay calificaciones
- Practica N°01-MicrosDocumento12 páginasPractica N°01-MicrosStephen WarlockAún no hay calificaciones
- La Comunicación Perturbada y Su Impacto en La Construcción Del Conocimiento EscolarDocumento118 páginasLa Comunicación Perturbada y Su Impacto en La Construcción Del Conocimiento EscolarCorphain PhyslakAún no hay calificaciones
- Separata N°1 - Biología PDFDocumento2 páginasSeparata N°1 - Biología PDFYessy Quispe100% (1)
- La Familia en DesordenDocumento23 páginasLa Familia en DesordenMario Esteban CuriAún no hay calificaciones
- Cat Trampas de Grasa PDFDocumento8 páginasCat Trampas de Grasa PDFmoniikgmAún no hay calificaciones
- Presentación Capitolio Nacional de ColombiaDocumento10 páginasPresentación Capitolio Nacional de ColombiaSara Elifelet Castellanos MontenegroAún no hay calificaciones
- Estructura de Los Codigos Obd Segun NormativaDocumento31 páginasEstructura de Los Codigos Obd Segun NormativaAlex Muniesa GascónAún no hay calificaciones
- Estrategia y Plan de Carlos MatusDocumento105 páginasEstrategia y Plan de Carlos MatusChopper Everardo Flores Choperena69% (13)
- ETICA COMPORTAMIENTO ETICO DEL INVESTIGADOR Y DEL TECNOLOGoDocumento3 páginasETICA COMPORTAMIENTO ETICO DEL INVESTIGADOR Y DEL TECNOLOGoalexAún no hay calificaciones
- Sartorius EntrisDocumento46 páginasSartorius Entrisjair varonAún no hay calificaciones
- Fuerza GravedadDocumento4 páginasFuerza GravedadCindy MorelAún no hay calificaciones
- 600 600 53 53 FHK 950 FHK 990: Fan Heater KeroseneDocumento18 páginas600 600 53 53 FHK 950 FHK 990: Fan Heater KeroseneCamilo GaeteAún no hay calificaciones
- Vuelo 236 de Air TransatDocumento2 páginasVuelo 236 de Air TransatReyes ALfredoAún no hay calificaciones
- Convenio de Viena P - 173604860Documento22 páginasConvenio de Viena P - 173604860Naomi McMuffinAún no hay calificaciones
- Matriz de Consistencia 2Documento1 páginaMatriz de Consistencia 2Nicole SantosAún no hay calificaciones
- La RetroalimentaciónDocumento5 páginasLa RetroalimentaciónKrizs ALvarez GvzmanAún no hay calificaciones
- Ficha Técnica - Parex Decoflex Terminacion FinaDocumento2 páginasFicha Técnica - Parex Decoflex Terminacion FinaParexKlaukolAún no hay calificaciones
- tesisDEF LauraColladosDocumento234 páginastesisDEF LauraColladoskathicitalindaAún no hay calificaciones
- Actividad 5 - Tarea Conflicto de InteresesDocumento4 páginasActividad 5 - Tarea Conflicto de InteresesSebastian de la PavaAún no hay calificaciones
- 2 Trabajo Practico - Ejercicio Profesional - LAURA VAZQUEZDocumento7 páginas2 Trabajo Practico - Ejercicio Profesional - LAURA VAZQUEZLaura DuarteAún no hay calificaciones
- Libro Metodologia de Alberto RamirezDocumento111 páginasLibro Metodologia de Alberto RamirezPiero García Ortíz67% (3)
- Autocalificable 5 Normas y Control de CalidadDocumento3 páginasAutocalificable 5 Normas y Control de CalidadJOSE LUIS PEREZ DEL ANGELAún no hay calificaciones
- 08 PDFDocumento13 páginas08 PDFGe VerafAún no hay calificaciones
- Modelado Agil y PrototiposDocumento7 páginasModelado Agil y Prototiposjuan luis cruz valdezAún no hay calificaciones
- Navegando Mine SihtDocumento19 páginasNavegando Mine SihtYari Diaz LicuimeAún no hay calificaciones
- La Computadora 2009Documento17 páginasLa Computadora 2009Juliana BonettoAún no hay calificaciones