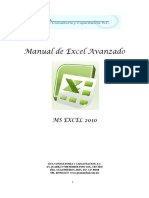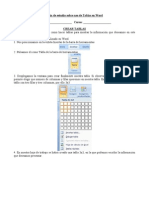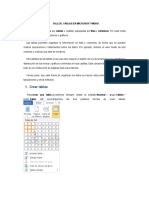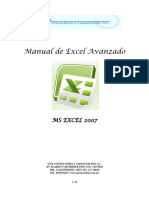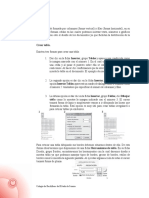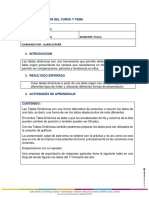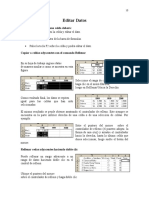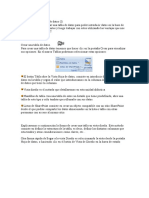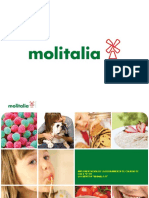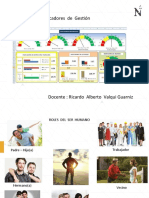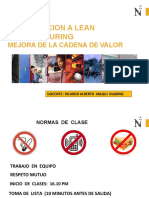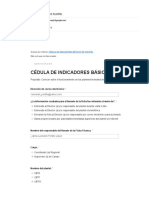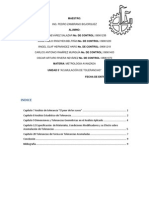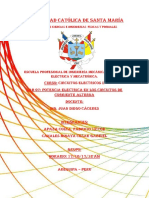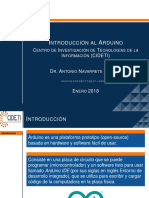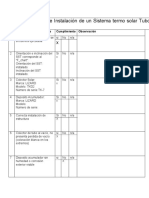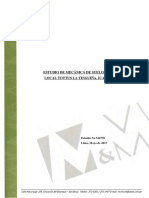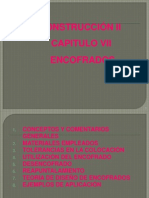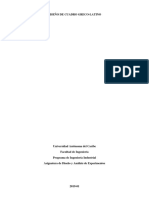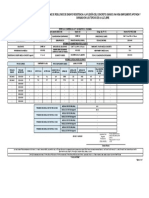Documentos de Académico
Documentos de Profesional
Documentos de Cultura
Sesión 1 - E2
Cargado por
JoselinMarcelaTítulo original
Derechos de autor
Formatos disponibles
Compartir este documento
Compartir o incrustar documentos
¿Le pareció útil este documento?
¿Este contenido es inapropiado?
Denunciar este documentoCopyright:
Formatos disponibles
Sesión 1 - E2
Cargado por
JoselinMarcelaCopyright:
Formatos disponibles
Sesión 1 pepevillanueva@hotmail.
com
RANGOS: DAR NOMBRE AL RANGO
Si seleccionamos el rango
A1:M66
Luego damos clic en el cuadro de nombres
Y escribimos un nombre sin dejar espacio en blanco, hemos creado una lista, que no es
otra cosa que un rango de celdas con nombre.
En lo sucesivo en las fórmulas en las que debo usar el rango, podré ahora usar el
nombre de la lista, sin ningún problema, esto me ayudará pues puedo hacerlo en
cualquier hoja del libro (archivo).
En versiones antiguas estas listas se conocieron como bases de datos, cada columna es
un campo (dato) y cada fila un registro (conjunto de datos que pertenecen a un mismo
elemento), pero, tenían un inconveniente si uno incrementa los registros, estos no son
registrados por la lista, es decir no se añaden.
“Mientras estemos aquí, hagamos nuestro mejor esfuerzo” 1
Sesión 1 pepevillanueva@hotmail.com
Pruebe añada uno o más registros y vera que la lista no los absorbe, falla obviamente
para nuestro interés, para que estos nuevos registros sean considerados como parte de la
lista, debemos renombrar la lista, incluyendo en la nueva selección los nuevos registros.
TABLAS
Una tabla si logra incluir los nuevos elementos a la tabla, lo que le da una característica
propia de las bases de datos. Para que una lista se convierta en una tabla ejecute lo
siguiente.
1. De clic en cualquier celda dentro de la lista
2. Ficha insertar
3. Tabla
4. Aparece entonces
Verifique que “la tabla tiene encabezados” este activado y de aceptar.
1. Excel mostrara lo siguiente.
2. A la izquierda usted observa el cuadro
Aquí puede darle nombre a la tabla, como antes lo hacía con las listas.
3. A la derecha se observa
“Mientras estemos aquí, hagamos nuestro mejor esfuerzo” 2
Sesión 1 pepevillanueva@hotmail.com
Si quita el check de la opción botón de filtro, desaparece el botón de filtros de los
campos de la tabla.
Más a la derecha están los estilos de tabla, que no son sino diferentes modelos de tablas,
sobre todo en colores, si no desea optar por ningún de ellos, de clic en
Y elija
Pruebe ahora agregando nuevos registros (filas) y observe que la tabla si incluye a los
nuevos registros, es decir se va incrementando, lo único que tiene que hacer es añadirlo,
exactamente debajo de la tabla.
SEGMENTACION DE TABLAS
Consiste en crear grupos dentro de la tabla, en nuestro ejemplo tenemos grupos por
ejemplo en el campo AREA, en el campo CARGO, DISTRITO, EDAD, ETC.
Para crear una segmentación ejecute:
1. De clic dentro de la tabla
2. De clic en la ficha Diseño de Tablas
3. Luego haga clic en INSERTAR SEGMENTACION DE DATOS, aparece entonces
el siguiente cuadro
“Mientras estemos aquí, hagamos nuestro mejor esfuerzo” 3
Sesión 1 pepevillanueva@hotmail.com
4. Elija el campo por el cual creara la segmentación, por ejemplo, CARGO y
5. Aceptar
Entonces obtendrá lo siguiente
El cuadro contiene la segmentación hecha para este campo, se encontraron 6 grupos.
Si da clic en uno de los grupos, los demás se ocultarán, dejando visibles solo los
registros que coincidan con el cargo elegido.
Por ejemplo, elijo Operario y queda
“Mientras estemos aquí, hagamos nuestro mejor esfuerzo” 4
Sesión 1 pepevillanueva@hotmail.com
Esto ha generado un filtro, es decir, que el resto de registros que no tienen cargo
operario se oculten.
En cualquier momento dando clic en otro grupo, cambiamos el filtro.
Si desea anular el filtro y ver la lista completa de clic en el botón.
El botón de la izquierda, nos permite elegir varios campos de filtro, por ejemplo, Jefe,
Supervisor y Vendedor.
Si seleccionamos el cuadro de segmentación, en la cinta de opciones aparecen los
botones de este cuadro.
“Mientras estemos aquí, hagamos nuestro mejor esfuerzo” 5
Sesión 1 pepevillanueva@hotmail.com
Dando clic en configuración de SEGMENTACIÓN DE DATOS aparecerá el siguiente
cuadro de dialogo.
Aquí podrá configurar propiedades de la opción segmentación.
Para quitar el cuadro de segmentación, de clic derecho sobre el cuadro y elija QUITAR
CARGO o quitar el campo que haya elegido para la segmentación
“Mientras estemos aquí, hagamos nuestro mejor esfuerzo” 6
Sesión 1 pepevillanueva@hotmail.com
CONVERTIR TABLA EN RANGO
1. CLIC EN LA TABLA
2. En la ficha diseño de tabla elija Convertir en rango
Confirme
REPASO
FUNCIONES CON CRITERIOS (FUNCIONES PUNTO SI)
CONTAR.SI Cuenta las celdas que cumplen con una condición
Sintaxis
Rango Es el grupo de celdas donde se verifica si el dato cumple la
condición.
Criterio Es la condición que se debe cumplir.
SUMAR.SI Suma las celdas que cumplen con una condición
Sintaxis
“Mientras estemos aquí, hagamos nuestro mejor esfuerzo” 7
Sesión 1 pepevillanueva@hotmail.com
Rango Es el grupo de celdas donde se verifica si el dato cumple la
condición.
Criterio Es la condición que se debe cumplir.
[rango_suma] Es el grupo de celdas que contienen los valores que se van
a sumar
PROMEDIO.SI Halla la media aritmética de un grupo de celdas que
cumplen con una condición.
Sintaxis
ALEATORIO: =ALEATORIO ()
Devuelven números al azar, aleatorio simple devuelve valores entre 0 y 1, aleatorio
entre, devuelve valores que estén entre los números que usted ingrese
FUNCION ALEATORIO ENTRE =ALEATORIO.ENTRE(INFERIOR,
SUPERIOR)
FUNCIONES K ESIMO DEVUELVE EL VALOR QUE OCUPA LA POSICION K
K ESIMO MAYOR DEVUELVE EL VALOR K MAYOR EN UNA SERIE DE
VALORES
K ESIMO MENOR DEVUELVE EL VALOR K MENOR EN UNA SERIE DE
VALORES
12 11 10
15 13 14
9 10 16
18 18 19
7 20 5
“Mientras estemos aquí, hagamos nuestro mejor esfuerzo” 8
Sesión 1 pepevillanueva@hotmail.com
TABLAS DINAMICAS
Una tabla dinámica es una tabla resumen, es una tabla de doble entrada que permite
analizar los datos.
Para crear una Tabla Dinámica, usare el archivo “tablas dinámicas” lo primero que se
hace es convertir el rango en una tabla, para ello ejecute:
1. Clic en una celda del rango
2. Pestaña Insertar
3. Tabla
Aparece entonces
4. Verificar que este activo la casilla “La tabla tiene encabezados”
5. Clic en aceptar
Excel aplicará un estilo a la tabla, y además mostrará el botón de filtro en cada
cabecera de campo; ahora se verá así.
“Mientras estemos aquí, hagamos nuestro mejor esfuerzo” 9
Sesión 1 pepevillanueva@hotmail.com
Puede mantener el estilo o cambiarlo, incluso si no gusta de ningún modelo, puede
elegir: “ninguno”
En la pestaña Datos, desactive el filtro.
Para crear la tabla dinámica ejecute:
1. De clic en una celda de la tabla creada
2. Pestaña Insertar
3. Elija “tabla dinámica”
4. Aparece entonces
“Mientras estemos aquí, hagamos nuestro mejor esfuerzo” 10
Sesión 1 pepevillanueva@hotmail.com
De clic en el recuadro Tabla o rango:
5. Seleccione el rango de la tabla
6. Escoja donde desea crear la tabla. Por ejemplo, Hoja de cálculo existente, de
clic en una celda de la hoja y
7. Aceptar Aparece entonces. Observe el lado izquierdo corresponde a la tabla
El lado derecho contiene ciertas zonas hacia donde deberá arrastrar los campos,
para ir configurando su tabla dinámica.
Podemos filtrar la tabla, podemos obtener otro calculo, no necesariamente total, puede
ser promedio x ejemplo, podemos cambiar el diseño del informe, por lo general
usamos tabular.
“Mientras estemos aquí, hagamos nuestro mejor esfuerzo” 11
Sesión 1 pepevillanueva@hotmail.com
1. De clic en cualquier celda de la TD
2. Ficha Diseño
3. Clic en el botón Diseño de informe y
4. Elija Mostrar en formato tabular
FORMAR GRUPOS
Convierta en tabla el rango
1. Clic dentro de la tabla
2. Pestaña insertar
3. tabla
observe que este activado “La tabla tiene encabezados”
4. aceptar
“Mientras estemos aquí, hagamos nuestro mejor esfuerzo” 12
Sesión 1 pepevillanueva@hotmail.com
Crear la tabla dinámica
1. clic en la tabla
2. pestaña Insertar
3. Tabla dinámica, en la misma hoja de cálculo.
4. Aceptar.
Crear la estructura siguiente
Arrastre vendedor a Filas, Distrito a columnas y a valores Cantidad.
Para formar los grupos proceda de la siguiente manera.
1. De clic en barranco.
2. Ctrl y clic en San Isidro
3. Clic derecho en la selección.
4. Agregar.
“Mientras estemos aquí, hagamos nuestro mejor esfuerzo” 13
Sesión 1 pepevillanueva@hotmail.com
Haga lo mismo con los otros dos
Para dar nombre al grupo, de clic en el nombre y escriba otro
CAMPO CALCULADO
Un campo calculado no es un campo que aparezca en la lista, esta en función de otro,
es decir se le puede obtener mediante la aplicación de una formula.
1. Crear la tabla dinámica
2. Ubique el cursor en una celda que contenga un dato numérico
3. Elija Herramientas de Tabla Dinámica
4. Ficha o pestaña Analizar
5. De clic en Campo calculado…
Aparece la siguiente ventana
“Mientras estemos aquí, hagamos nuestro mejor esfuerzo” 14
Sesión 1 pepevillanueva@hotmail.com
6. Ponga un nombre a su campo
7. Clic en el recuadro Formula
8. Escriba la fórmula para obtener el campo calculado, en nuestro ejemplo
9. Aceptar
Se obtiene
“Mientras estemos aquí, hagamos nuestro mejor esfuerzo” 15
Sesión 1 pepevillanueva@hotmail.com
“Mientras estemos aquí, hagamos nuestro mejor esfuerzo” 16
También podría gustarte
- Auto PagableDocumento22 páginasAuto PagableLener Crisólogo Narro97% (29)
- Excel para principiantes: Aprenda a utilizar Excel 2016, incluyendo una introducción a fórmulas, funciones, gráficos, cuadros, macros, modelado, informes, estadísticas, Excel Power Query y másDe EverandExcel para principiantes: Aprenda a utilizar Excel 2016, incluyendo una introducción a fórmulas, funciones, gráficos, cuadros, macros, modelado, informes, estadísticas, Excel Power Query y másCalificación: 2.5 de 5 estrellas2.5/5 (3)
- Trabajo Monografico-Tablas de ExcelDocumento17 páginasTrabajo Monografico-Tablas de ExcelDaniel Rojas DiazAún no hay calificaciones
- Unidad 10 - Computacià NDocumento37 páginasUnidad 10 - Computacià NMatias IsgleasAún no hay calificaciones
- La Clave PrincipalDocumento6 páginasLa Clave PrincipalMarcela BrondoAún no hay calificaciones
- Guía - AutoAprendizaje - Actividad - 3Documento17 páginasGuía - AutoAprendizaje - Actividad - 3CARLOS HUMBERTO VALENTIN VICENTEAún no hay calificaciones
- Práctica 8.tablas y Operaciones Con Filas y ColumnasDocumento4 páginasPráctica 8.tablas y Operaciones Con Filas y ColumnasSandra Cimas FiérrezAún no hay calificaciones
- Excel Avanzado-Tema 4Documento21 páginasExcel Avanzado-Tema 4Fernando Izursa AriñezAún no hay calificaciones
- S8 - Tablas Dinámicas Parte - I - MsepDocumento28 páginasS8 - Tablas Dinámicas Parte - I - MsepRase Valdivia YacilaAún no hay calificaciones
- Manual Excel-Avanzado1Documento31 páginasManual Excel-Avanzado1joel-reyesAún no hay calificaciones
- Archivo ConsultasDocumento12 páginasArchivo ConsultasBernabe Paz BasAún no hay calificaciones
- Tarea 3 Excel Avanzado Paso A PasoDocumento27 páginasTarea 3 Excel Avanzado Paso A Pasoandres jacob vargas aperadorAún no hay calificaciones
- Taller 6 ExcelDocumento11 páginasTaller 6 ExcelAngie GrandaAún no hay calificaciones
- Word 2016 Core Lección 6 Aprender-FinalDocumento11 páginasWord 2016 Core Lección 6 Aprender-FinalMario Cárdenas GonzálezAún no hay calificaciones
- Documento Complementario (Guía Paso A Paso) PDFDocumento7 páginasDocumento Complementario (Guía Paso A Paso) PDFCristian CamachoAún no hay calificaciones
- 17 Pasos de AccesDocumento20 páginas17 Pasos de AccesEnrique ÁlvarezAún no hay calificaciones
- Excel 7Documento4 páginasExcel 7Champloo MugenAún no hay calificaciones
- Auditor A de Información en Excel - Filtros Avanzados - Material de Apoyo - Módulo IDocumento14 páginasAuditor A de Información en Excel - Filtros Avanzados - Material de Apoyo - Módulo IGuido MiesesAún no hay calificaciones
- Tablas Dinamicas Analisis1 1700, Grupo3Documento13 páginasTablas Dinamicas Analisis1 1700, Grupo3Ana RodriguezAún no hay calificaciones
- Fundamentos Access 2015 2016Documento17 páginasFundamentos Access 2015 2016elkevinsitoAún no hay calificaciones
- Microsoft Excel Avanzado - Material de Apoyo - Módulo IDocumento11 páginasMicrosoft Excel Avanzado - Material de Apoyo - Módulo IGuido MiesesAún no hay calificaciones
- Guía de Estudio Sobre Uso de Tablas en WordDocumento5 páginasGuía de Estudio Sobre Uso de Tablas en Wordcarola_lavinAún no hay calificaciones
- Excel 15 - Tablas de DatosDocumento18 páginasExcel 15 - Tablas de DatosSergio SanchezAún no hay calificaciones
- Tablas en Microsoft WordDocumento18 páginasTablas en Microsoft WordSergio David Torres LlanesAún no hay calificaciones
- Tablas PDFDocumento65 páginasTablas PDFKlc EstéticaAún no hay calificaciones
- Pasos para Crear Una Tabla Dinámica en Excel - Excel TotalDocumento10 páginasPasos para Crear Una Tabla Dinámica en Excel - Excel TotalleandroniedbalskiAún no hay calificaciones
- BD6Documento19 páginasBD6Ana AvendañoAún no hay calificaciones
- Análisis de Datos Con Tablas Dinámicas - Material de Apoyo - Módulo IDocumento16 páginasAnálisis de Datos Con Tablas Dinámicas - Material de Apoyo - Módulo IGuido MiesesAún no hay calificaciones
- Modulo 2Documento29 páginasModulo 2Samir Moreno GutierrezAún no hay calificaciones
- Manual Excel AvanzadoDocumento37 páginasManual Excel AvanzadoangelAún no hay calificaciones
- Manual Excel Avanzado 1Documento8 páginasManual Excel Avanzado 1Eduardo F N JAún no hay calificaciones
- Informatica1 - WORD - TABLAS, ENCABEZADO, IMPRIDocumento20 páginasInformatica1 - WORD - TABLAS, ENCABEZADO, IMPRIJos T Rab AAún no hay calificaciones
- Guia para Uso de Tablas Dinamicas ExcelDocumento17 páginasGuia para Uso de Tablas Dinamicas ExcelJuan David Rondinel Buleje100% (1)
- Manual Excel Avanzado Conceptos y EjemplosDocumento32 páginasManual Excel Avanzado Conceptos y EjemplosmanuelAún no hay calificaciones
- Formato de Guia Tablas DinamicasDocumento10 páginasFormato de Guia Tablas DinamicasNaranja DulceAún no hay calificaciones
- 2 TablasDocumento28 páginas2 TablasJavier Mendoza CarranzaAún no hay calificaciones
- 2 Guia Crear TablasDocumento6 páginas2 Guia Crear TablasSanchez de la Cruz MilkaAún no hay calificaciones
- Crear Una Tabla Dinc3a1mica para Analizar Datos de Una Hoja de Cc3a1lculoDocumento8 páginasCrear Una Tabla Dinc3a1mica para Analizar Datos de Una Hoja de Cc3a1lculoomayma el bouzidiAún no hay calificaciones
- EXPLICACION Tablas en WordDocumento6 páginasEXPLICACION Tablas en WordPatrinan RoperAún no hay calificaciones
- Editar DatosDocumento5 páginasEditar Datosjcam2004Aún no hay calificaciones
- 05.02 VideojuegosDocumento14 páginas05.02 VideojuegosSlatan SlatanAún no hay calificaciones
- Sesión 11 - OrdenaciónDocumento10 páginasSesión 11 - OrdenaciónJim Rojas ChavarriAún no hay calificaciones
- Formato de Guia 11 Tablas DinamicasDocumento10 páginasFormato de Guia 11 Tablas DinamicasvanessaAún no hay calificaciones
- Access Manual - YusDocumento98 páginasAccess Manual - YusJEAN JOSE CUMANAAún no hay calificaciones
- Modulo III Planilla Calculo Avanzada 1Documento23 páginasModulo III Planilla Calculo Avanzada 1dgamboa395Aún no hay calificaciones
- Unidad 4. Bases de Datos, Filtros, Ordenar, SubtotalesDocumento21 páginasUnidad 4. Bases de Datos, Filtros, Ordenar, SubtotalescvalgarAún no hay calificaciones
- Modificar El Diseño de Una Tabla en Vista DiseñoDocumento10 páginasModificar El Diseño de Una Tabla en Vista DiseñohilpamoAún no hay calificaciones
- Mejora de La Presentación de Nuestro Documento 6.5Documento26 páginasMejora de La Presentación de Nuestro Documento 6.5juan lopez rodriguezAún no hay calificaciones
- Ejercicio EXCEL Paralelo BDocumento12 páginasEjercicio EXCEL Paralelo BAlisson RodríguezAún no hay calificaciones
- Curso de Excel IntermedioDocumento22 páginasCurso de Excel IntermedioMiguel Angel Cuellar Cervantes50% (2)
- 3 Creacion de Tablas Parte1Documento8 páginas3 Creacion de Tablas Parte1Beatriz GalánAún no hay calificaciones
- Qué Es Microsoft ExcelDocumento16 páginasQué Es Microsoft ExcelHeber ValenzuelaAún no hay calificaciones
- Excel Avanzado (Julio) - Bloque 3. Tablas DinámicasDocumento6 páginasExcel Avanzado (Julio) - Bloque 3. Tablas DinámicasnestoreliecerAún no hay calificaciones
- 0166 Excel AvanzadoDocumento61 páginas0166 Excel AvanzadoOscar BatistaAún no hay calificaciones
- Manual PowerPoint AvanzadoDocumento21 páginasManual PowerPoint AvanzadocolommemoAún no hay calificaciones
- TABLAS Word 2013Documento12 páginasTABLAS Word 2013Marcelo Manuel RossAún no hay calificaciones
- Excel Intermedio - Clase 1Documento13 páginasExcel Intermedio - Clase 1FlorenciaAún no hay calificaciones
- 0166 Excel AvanzadoDocumento60 páginas0166 Excel AvanzadoManuel ZarateAún no hay calificaciones
- RC98. Informática Básica para Relaciones Laborales Curso 2006/2007Documento14 páginasRC98. Informática Básica para Relaciones Laborales Curso 2006/2007Oscar GualAún no hay calificaciones
- Tablas dinámicas y Gráficas para Excel: Una guía visual paso a pasoDe EverandTablas dinámicas y Gráficas para Excel: Una guía visual paso a pasoAún no hay calificaciones
- Procesos COMERCIADocumento16 páginasProcesos COMERCIAJoselinMarcelaAún no hay calificaciones
- La Distribucion de PoissonDocumento14 páginasLa Distribucion de PoissonJoselinMarcelaAún no hay calificaciones
- Molitalia 5SDocumento19 páginasMolitalia 5SJoselinMarcelaAún no hay calificaciones
- Indices de GestiónDocumento7 páginasIndices de GestiónJoselinMarcelaAún no hay calificaciones
- Proyecto Automatizacion Leach Pad - I Conversatorio RegionalDocumento33 páginasProyecto Automatizacion Leach Pad - I Conversatorio RegionalJoselinMarcelaAún no hay calificaciones
- Lectura-Auditorías de CalidadDocumento7 páginasLectura-Auditorías de CalidadJoselinMarcelaAún no hay calificaciones
- Lean ManufacturingDocumento34 páginasLean ManufacturingJoselinMarcelaAún no hay calificaciones
- Para Subir o Descender de Un EquipoDocumento1 páginaPara Subir o Descender de Un EquipoJoselinMarcelaAún no hay calificaciones
- Lectura 1 - 1Documento1 páginaLectura 1 - 1JoselinMarcelaAún no hay calificaciones
- TransporteDocumento10 páginasTransporteJoselinMarcelaAún no hay calificaciones
- 3.0 Especificaciones Tecnicas OkcDocumento147 páginas3.0 Especificaciones Tecnicas OkcJoselinMarcelaAún no hay calificaciones
- Found 1269757112 127133Documento4 páginasFound 1269757112 127133JoselinMarcelaAún no hay calificaciones
- Found 1266855584 37502Documento3 páginasFound 1266855584 37502JoselinMarcelaAún no hay calificaciones
- Buyer Persona Elegante y Divertido Marrón y Azul - BrainstormDocumento1 páginaBuyer Persona Elegante y Divertido Marrón y Azul - BrainstormSusana PerezAún no hay calificaciones
- CBTis 128 - Cedula de Indicadores PlataformaDocumento43 páginasCBTis 128 - Cedula de Indicadores PlataformaMario ViramontesAún no hay calificaciones
- Unidad 5 Tolerancias AcumuladasDocumento10 páginasUnidad 5 Tolerancias AcumuladasJuan Pablo Irigoyen BeltranAún no hay calificaciones
- Juntas EmpernadasDocumento5 páginasJuntas EmpernadasWendy MontoyaAún no hay calificaciones
- 10-Trabajo en CalienteDocumento13 páginas10-Trabajo en CalienteIrma Gabriela AbregoAún no hay calificaciones
- AmancoDocumento4 páginasAmancoottoherAún no hay calificaciones
- Civiles Del Futuro 2 Plan de TrabajoDocumento18 páginasCiviles Del Futuro 2 Plan de TrabajoChanita Melchor AlmonacidAún no hay calificaciones
- Minisplit Lennox Inverter 18 23 Seer Ver 1Documento3 páginasMinisplit Lennox Inverter 18 23 Seer Ver 1Flavin MedinaAún no hay calificaciones
- CPM Pert2Documento2 páginasCPM Pert2JANA חאנה MENDOZA GONZALEZAún no hay calificaciones
- Informe 7 FinalDocumento10 páginasInforme 7 Finalcesar canalesAún no hay calificaciones
- Curso ArduinoDocumento120 páginasCurso ArduinoAntonio NavarreteAún no hay calificaciones
- Foda TentacionesDocumento3 páginasFoda TentacionesJordan Bermúdez CarvajalAún no hay calificaciones
- Como Reutilizar Una Cámara Web de Un Portátil DañadoDocumento30 páginasComo Reutilizar Una Cámara Web de Un Portátil DañadoRoberto EduardoAún no hay calificaciones
- INTRODUCCIÓN Minera JulitoDocumento21 páginasINTRODUCCIÓN Minera JulitoSergio APAún no hay calificaciones
- Análisis de Iluminación UniformeDocumento15 páginasAnálisis de Iluminación UniformeFernando MagosAún no hay calificaciones
- Sistemas de Signos Otl AicherDocumento5 páginasSistemas de Signos Otl Aicher690218100% (3)
- El Lenguaje Como Facultad HumanaDocumento3 páginasEl Lenguaje Como Facultad HumanaAngel FerrerAún no hay calificaciones
- Check List de Instalación de Un Sistema Termo Solar Tubo Al Vacío....Documento6 páginasCheck List de Instalación de Un Sistema Termo Solar Tubo Al Vacío....Roberto GalleguillosAún no hay calificaciones
- Estudio de Suelos - La TinguiñaDocumento56 páginasEstudio de Suelos - La TinguiñaPatricia CahuanaAún no hay calificaciones
- Actividad 1 CarteraDocumento3 páginasActividad 1 CarteraLeydi Paola Gomez Becerra100% (3)
- Experimento Quimica1Documento3 páginasExperimento Quimica1flor de amorAún no hay calificaciones
- Construccion II-cap Vii - Encofrados (r4)Documento151 páginasConstruccion II-cap Vii - Encofrados (r4)CONSTRUCCION275% (4)
- Protocolo de Liberacion MamparasDocumento2 páginasProtocolo de Liberacion MamparasCArloz Rosadio CabelloAún no hay calificaciones
- Diseño de Cuadro Greco-LatinoDocumento6 páginasDiseño de Cuadro Greco-LatinoShanel Lamar0% (1)
- Informe de Resultado de Ensayo Resistencia A La Flexión Del Concreto Usando Una Viga Simplemente Apoyada Y Cargada en Los Tercios de La Luz LibreDocumento1 páginaInforme de Resultado de Ensayo Resistencia A La Flexión Del Concreto Usando Una Viga Simplemente Apoyada Y Cargada en Los Tercios de La Luz LibreOscar Rivera CantorAún no hay calificaciones
- Frecuencia de ProcesadorDocumento1 páginaFrecuencia de ProcesadorAnonymous uWMsOf8Aún no hay calificaciones
- Toma de Decisiones en La Gerencia GabyDocumento16 páginasToma de Decisiones en La Gerencia Gabyisvelasco100% (1)
- Preguntas EstaDiSticaDocumento2 páginasPreguntas EstaDiSticaDiego MaldonadoAún no hay calificaciones