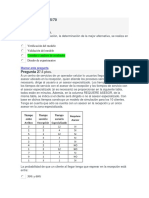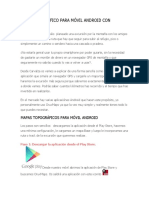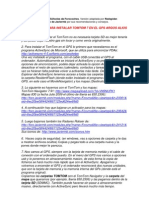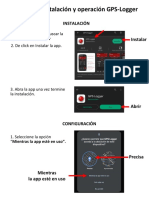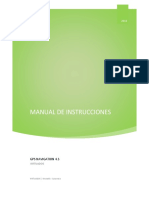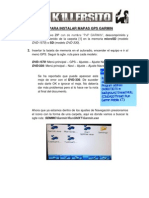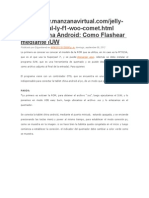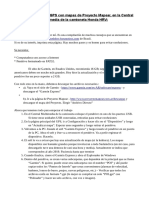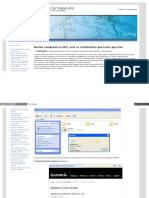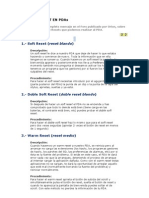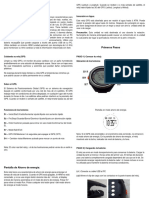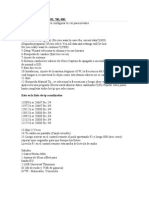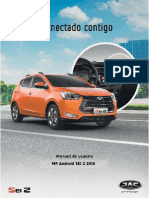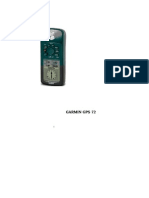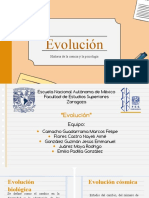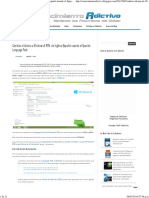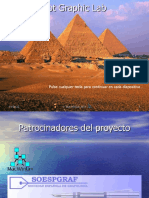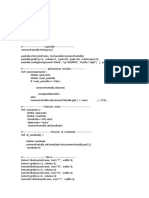Documentos de Académico
Documentos de Profesional
Documentos de Cultura
Manual GPS CHINO NWT MX
Cargado por
TorberryTítulo original
Derechos de autor
Formatos disponibles
Compartir este documento
Compartir o incrustar documentos
¿Le pareció útil este documento?
¿Este contenido es inapropiado?
Denunciar este documentoCopyright:
Formatos disponibles
Manual GPS CHINO NWT MX
Cargado por
TorberryCopyright:
Formatos disponibles
MANUAL DEL USUARIO
GPS, guía práctica
MANUAL DEL USUARIO
INDICE
2
Objetivo de la guía…………………………. Pág. 3
Conociendo el GPS…………………………. Pág. 4
Encendiendo el GPS……………………….. Pág. 4
Cambio de idioma………………………….. Pág. 6
Antes de usar el GPS………………………. Pág. 7
Copia de seguridad
Ubique su geo localización
Como predeterminar navegadores…. Pág. 9
Dónde encontrar los demás navegadores
Donde descargar otros mapas o nav. Pág. 11
Donde descargar los navegadores….. Pág. 12
Otros mapas no instalados en el GPS
Como instalar los navegadores………. Pág. 13
Instalando los navegadores
Instalando los mapas
Configuración del Bluetooth…………… Pág. 15
Transmisor FM y conexión de audio.. Pág. 18
Bocina Interna
Salida de audífonos
Transmisor FM
Volumen y Sonidos…………………………. Pág. 19
Contraluz………………………………………… Pág. 20
Reproducción de música y video…….. Pág. 22
Calibrar pantalla……………………………… Pág. 24
Fecha y hora…………………………………… Pág. 25
Instalación de la cámara de reversa.. Pág. 27
Problemas comunes……………………….. Pág. 29
GPS, guía práctica
MANUAL DEL USUARIO
OBJETIVO DE LA GUÍA
Esta es una guía práctica para ayudarle a conocer su dispositivo GPS. Esta guía no es completa pero si 3
una guía para conocer lo suficiente para sacarle provecho a su equipo.
El que usted llegue conocer el GPS dependerá mucho del empeño que emplee en leer este manual con
calma y tratar de leerlo no una vez sino más de una.
No nos hacemos responsables de la información que tenga en su dispositivo y que se pueda perder al
seguir las instrucciones aquí mencionadas, la información en el dispositivo es única y solamente
responsabilidad del dueño. No nos hacemos responsables por mal uso de esta guía.
Esta guía en algunos puntos solo mencionará la manera más práctica, es decir, solo los puntos a seguir
para conseguir el propósito sin mucha explicación.
Si acepta las condiciones empecemos entonces…
GPS, guía práctica
MANUAL DEL USUARIO
CONOCIENDO EL GPS
Antes de encender el GPS lo mejor es conocerlo físicamente. Independientemente de que si su equipo 4
sea de 4.5”, 5” o 7” todos traen los mismos puertos y los mismos botones físicos y virtuales. En la siguiente
imagen se muestran cuáles son sus puertos y botones y trate de familiarizarse con ellos ya que los usaremos
mucho en guía.
FUNCIONAMIENTO
Reset: Resetea el sistema y lo apaga.
MicroUSB/Poder: Tiene doble función, de cargar el GPS y de conectarse a la computadora para tener
acceso a los archivos.
Entrada A/V: Es la entrada de audio y video de dispositivos como cámaras de reversa o DVD, al
introducirle señal mediante este puerto el GPS deja de funcionar para darle prioridad al video.
Ranura MSD: Ranura de expansión para memorias MicroSD, el máximo soportado es de 32Gb.
Salida de Audio: Salida de audio en el cual puede conectarse algunos audífonos o al audio del auto,
esto sirve para ir escuchando las indicaciones del GPS, escuchar la música o videos o para enlazar el
celular al GPS para usarlo como manos libres.
Encendido: Para apagar o encender el equipo.
ENCENDIENDO EL GPS
Ahora encenderemos el equipo para conocer algunas de sus partes en pantalla.
1- Presione el botón de encendido de su equipo hasta ver actividad en la pantalla
2- Si la pantalla solo le muestra una batería con un rayo en medio y no enciende, significa que no
tiene la suficiente carga para iniciar el sistema, coloque el cargador, entonces le mostrará una
batería en pantalla con barras, indicando que se está cargando, espere unos cinco minutos a que
tenga más carga e intente de nuevo
Nota: La duración de la batería cargada al cien y navegando es de aproximadamente de 1.30hrs a 2hrs
máximo, tenga en cuenta que tanto el brillo, gps en función y audio consumen mucha carga.
GPS, guía práctica
MANUAL DEL USUARIO
3- Si el GPS tiene la suficiente carga como para iniciar, encenderá mostrándole una imagen de
bienvenida como se ve en la siguiente imagen, después de algunos segundos entra al sistema. 5
Nota: Si el GPS no enciende después de dejarlo cargando por más de media hora o si no pasa del logotipo,
entonces diríjase a la sección “Problemas comunes”.
4- Una vez cargado el sistema, aparecerán todos los íconos en pantalla, en la parte superior derecha usted
vera cuatro íconos, empezando de derecha a izquierda son: Batería, MicroSD, Bluetooth y Transmisor
FM. Además lo que usted ve aquí es la primera de dos partes que componen el menú principal, trate de
familiarizarse con estos primeros íconos en pantalla ya que los usaremos en esta guía.
5- En la parte derecha de la pantalla, al centro usted vera un punto blanco, vea la flecha roja en la
imagen, esto indica que está en la primera pantalla del menú principal –de ahora en adelante lo
llamaremos menú 1- y más abajo usted vera otro punto blanco apagado, presione en el para ir a la
segunda pantalla del menú principal, –de ahora en adelante lo llamaremos menú 2-vea la imagen en
la siguiente página.
GPS, guía práctica
MANUAL DEL USUARIO
Hasta este punto usted ha encendido su GPS y ha visto los principales íconos o funciones, pero como
notará su equipo está en inglés y para continuar ayudándolo necesitamos que este en español, en el siguiente
tema cambiaremos el idioma.
CAMBIO DE IDIOMA AL ESPAÑOL
1- Diríjase al menú 2 –sino sabe cuál es el menú 2, lo mejor es leer el instructivo desde el principio-.
2- Ubique y presione sobre “Language”.
3- Al cambiar la pantalla le muestra el idioma predeterminado, busque en la lista español y selecciónelo,
una vez seleccionado debe colocarse el indicativo a un lado, como se aprecia en la imagen abajo.
Presione en la flecha superior izquierda para guardar los cambios y salir.
GPS, guía práctica
MANUAL DEL USUARIO
Hasta este punto usted ya ha iniciado su GPS y ha logrado cambiar el idioma, ahora seguiremos unos
últimos pasos de geo posicionamiento y respaldo de navegadores.
ANTES DE USAR SU GPS
HAGA COPIA DE SEGURIDAD DE LOS NAVEGADORES
1- Apague el GPS y extraiga la MicroSD, de ahora en adelante MSD.
2- Coloque la MSD en la computadora, de ahora en adelante PC.
3- Copie todo el contenido de la MSD en una carpeta nueva en el PC. Tomará aproximadamente de 2.5 a
6 Gb el respaldo del su GPS.
¿Esto para qué? Los programas de navegación y mapas vienen en la MSD, estos son muy delicados, en
ocasiones es común que extraemos la memoria sin el debido cuidado de expulsarla para copiar algo en ella -
como música, video o fotos- y originamos un daño en los navegadores. Por eso lo que acabamos de hacer es
crear una copia de seguridad, así en un futuro, si algún navegador o mapa no funciona correctamente solo será
cuestión de volver a copiar de la PC a la MSD el navegador. Más adelante le daremos los links para descargarlos
en caso de que se hayan perdido totalmente los navegadores.
UBIQUE SU GEOLOCALIZACIÓN
Es común que una vez que se recibe el equipo, se encienda, se abra un navegador y éste posiblemente
no funcione, tarde demasiado en dar la posición o de la dirección bastante incorrecta, esto se debe a que no
están rastreados los GPS mas cercanos a su localidad, para eso es necesario seguir los siguientes pasos:
1- Encienda el GPS.
2- Diríjase al menú 2 –sino sabe cuál es el menú 2, lo mejor es leer el instructivo desde el principio-.
3- Ubique y presione sobre la opción “GPS Informa…”, vea la imagen de la página siguiente.
IMPORTANTE: Para una mejor recepción de las señales de los satélites el GPS debe estar de preferencia
encima del tablero del auto o adherido al cristal del parabrisas mediante su base.
GPS, guía práctica
MANUAL DEL USUARIO
4- Al presionar sobre el ícono este le mostrará del lado izquierdo un mapamundi posiblemente sin
números y del lado derecho vera su localización en latitud y longitud, abajo vera la intensidad de señal 8
recibida de los satélites posiblemente solo en azul y del lado izquierdo el botón “Reiniciar”, presione
sobre reiniciar.
5- Colóquese fuera de techos, es decir, vaya a cielo abierto, entre más abierto y lejos de edificios mejor,
espere a que empiece a detectar los satélites. ¿Cómo sabrá cuando empieza a detectarlos y cuando
está listo? Las barras azules son los satélites detectados en su área, entre más detecte mejor será la
geo localización y la precisión. Una vez encontrados y establecida la comunicación con los satélites las
barras cambiaran de azul a verde, el GPS triangulará su posición, se verá el número de satélites
detectados en el mapamundi, se verá la potencia de la señal y estará listo su GPS para navegar.
IMPORTANTE: Nunca lo pruebe dentro de su casa porque no detectará ningún satélite o tardará mucho
tiempo en establecer la comunicación o si llega a detectar satélites puede que de margen de error en cientos
de metros. El margen de error del GPS es de 2 a 6 metros aproximadamente.
6- Salga de esta pantalla con la flecha que se encuentra en la parte superior derecha.
¿Por qué no encenderlo y listo? Todos los dispositivos son probados en nuestras instalaciones para
verificar que encienda, cargue, detecte satélites, navegue, etc., es decir, para que vaya trabajando bien, pero
cuando hacemos la prueba hacemos el rastreo de satélites en nuestra área de geo localización en la ciudad de
Mazatlán y resulta imposible mandarlo detectado con los satélites a donde irá el producto, por lo tal, esto se
tiene que hacer una vez este el dispositivo en el lugar donde se usará.
Bien, para este punto usted ya encendió su GPS, le cambió el idioma, hizo copia de seguridad de sus
navegadores y ahora ya lo posicionó en su lugar de residencia, por lo tal usted ya tiene listo el GPS para usarse.
GPS, guía práctica
MANUAL DEL USUARIO
COMO PREDETERMINAR NAVEGADORES
Como usted sabe el GPS cuenta con 4 o 5 programas de navegación pero solo puede usar uno a la vez y 9
como usted sabe todos los programas de navegación se encuentran en la MSD. La mayoría de las personas
esperan ver un ícono de Garmin, otro ícono de nDrive otro más de iGo Primo, etc, pero no es así, solo hay un
solo ícono al cual hay que configurar para decirle cual es el navegador con el que arrancará. Los siguientes
pasos lo ayudaran a encontrar todos los navegadores y establecer el predeterminado a usar.
DONDE ENCONTRAR LOS DEMÁS NAVEGADORES
1- Asegúrese que la MSD este dentro del GPS, ya que los navegadores están dentro de la MSD.
2- Diríjase al menú 2, ubique y presione sobre el icono de nombre "Raíz de n..." (Raíz de navegación), vea
la flecha en la siguiente imagen.
3- Al abrirse la pantalla le mostrará en inglés “Auto run GPS when starup” en español seria “Auto iniciar
GPS al encender”, si desea que al encender su GPS se vaya directo al navegador sin mostrarle el menú
principal solo deslice el botón hacia la derecha como lo marca la primera flecha roja de la imagen
siguiente.
4- Como ver los archivos de arranque de los navegadores, para esto dirija la atención a la leyenda que
está más abajo que dice “Raíz de navegación”, abajo de esta leyenda esta la ruta del navegador
predeterminado, presione en el botón que se encuentra al final de la ruta, vea la segunda flecha roja de
la imagen pasada.
GPS, guía práctica
MANUAL DEL USUARIO
5- Al cambiar la pantalla le mostrará “Ajuste de raíz de navegación” y un ícono de nombre SDMMC, esta
es la MSD, presione sobre esta carpeta amarilla para abrir y ver el contenido. 10
6- Cambia la pantalla mostrándole las carpetas de los navegadores que están en su MSD, la pantalla solo
tiene opción de mostrarle 3 carpetas y 1 carpeta para regresarle al menú atrás, es decir 4, pero su GPS
viene con 4 o 5 navegadores, para ver el 4 o 5 navegador solo deslice con su dedo de abajo a arriba
para ver los faltantes, vea la flecha en la imagen siguiente.
7- La siguiente lista son los archivos que usted deberá seleccionar para ejecutar el navegador que desee:
• Navitel SDMMC\Navitel\Navitel.exe
• NDrive SDMMC\NDrive\NDrive.exe
• iGO SDMMC\iGO\iGO8.exe
MAPAS DE USA: El navegador que lleva los mapas de USA es iGo.
8- Una vez que selecciona el archivo .exe del navegador que desea usar como predeterminado, presione
en el botón “Confirmar” y lo regresará una pantalla atrás.
9- Para salir por completo de “Ajustes de navegación” solo presione en la flecha en la parte superior
izquierda, los cambios solo se auto guardarán.
GPS, guía práctica
MANUAL DEL USUARIO
10- Usted ha seleccionado su navegador preferido, ahora solo basta presionar en el ícono de “Nave” o
“Navegación” que se encuentra en la parte superior derecha del menú 1, vea las flechas en la imagen 11
siguiente.
DONDE DESCARGAR OTROS MAPAS O NAVEGADORES
Tratamos de tener los mapas mas actuales y comunes pero en ocasiones puede que se necesiten otros
mapas los cuales no contamos. ¿Qué se puede hacer en ese caso? ¿Dejarlo así? ¿Se pueden bajar o comprar de
otros lados? Se pueden conseguir o comprar mapas y navegadores y lo puede hacer usted también, por favor
lea todo este apartado con detenimiento para que usted conozca la manera de hacerlo.
Si opta por este paso, la única observación es que soporte de NWTMXCOM no dará asesoramiento ni
por teléfono ni por correo solo lo orientaremos para que usted lo haga por su cuenta y comentándole las
sugerencias que deberá atender. El hacer esto por su cuenta NO invalidará su garantía. La única
recomendación es hacer copia de seguridad de los navegadores y mapas que lleva su MSD para en caso de no
resultar las actualizaciones que no se pierda tampoco los que tiene.
¿Dónde encontrar los mapas?
Usted los puede encontrar en muchos foros exclusivos de GPS que existen en internet, muchos foros
ofrecen mapas, actualizaciones de navegadores u otros navegadores. Solo deberá buscarlos con palabras clave
como “Mapas para nDrive” o “nDrive para Windows CE 6.0”, para que se le muestren muchos resultados de
foros. Debe tener en cuenta también que su GPS es un GPS GENÉRICO.
¿Qué debe tener en cuenta para encontrar otros mapas o navegadores?
Bien, lo único que usted debe tener en cuenta es que los mapas o navegadores sean para Windows CE
6.0 que es el sistema operativo con el cual trabaja el GPS. Ya que en ocasiones puede que no funcione algún
navegador o mapa que fue diseñado para Windows CE 5.0.
Una vez encontrado el mapa o navegador lo que deberá hacer es instalarlo en la MSD y para hacer eso
deberá seguir las instrucciones mencionadas en el siguiente tema que es COMO INSTALAR LOS
NAVEGADORES. Tenga en cuenta que por lo regular hay también malos mapas o navegadores que no
funcionarán a la primera y deberá seguir buscando en algún otro foro.
Una vez tenga el mapa o navegador correcto lo que deberá hacer es, en caso del mapa, abrir el
navegador y buscar alguna dirección, lugar, destino que este dentro del área del mapa, si le muestra la
dirección, la instalación del mapa fue correcto. En el caso del navegador actualizado o nuevo navegador lo que
deberá hacer es solamente abrir y probar que funcione.
GPS, guía práctica
MANUAL DEL USUARIO
DONDE DESCARGAR LOS NAVEGADORES
No se asegura que todas las calles de su localidad o al destino al que usted se dirija estén ya en los mapas 12
de estos navegadores por la cuestión de la rapidez o lentitud con lo que se construyan estas. Los mapas aquí
incluidos se actualizan cada seis o doce meses, según sean liberados por el fabricante.
Para obtener los links de los navegadores solicítelo por correo a
soportenwt@gmail.com o a ventas.nwtmx@gmail.com, los mapas se
actualizan dentro del primer trimestre del año.
GPS, guía práctica
MANUAL DEL USUARIO
COMO INSTALAR LOS NAVEGADORES Y MAPAS
13
INSTALANDO LOS NAVEGADORES
1- Cada navegador que descarga viene comprimido, por favor, extraiga cada carpeta que está dentro del
archivo comprimido y colóquelas en una sola carpeta sin comprimir
2- Con el GPS apagado extraiga la MSD y colóquela en el PC.
3- Vaya a MI PC o EQUIPO, ubique la MSD, abra la MSD dando doble clic o presione con el botón derecho
del mouse y seleccione “Abrir”.
4- Dentro de la memoria posiblemente ya haya carpetas como Ndrive, Igo y Navitel, además de sus
imágenes, videos o música, según sea el navegador que descargó y que quiere remplazar o actualizar
esa será la carpeta que quitará, ¿de qué manera?, Si descargo, Navitel, entonces, borre la carpeta
Navitel de la MSD y la carpeta de Navitel que extrajo del archivo ZIP/RAR y que está en la PC colóquela
en la MSD y así sucesivamente lo hará con cada navegador que desee remplazar o actualizar.
5- Una vez terminado, diríjase a MI PC o EQUIPO y ubique la MSD, con el botón derecho del mouse y
sobre el icono de la MSD seleccione "expulsar", porque si la extrae sin el debido cuidado de expulsarla
corre el riesgo de dañarlos de vuelta y tendrá que empezar de nuevo los pasos.
GPS, guía práctica
MANUAL DEL USUARIO
6- Coloque la MSD en el GPS y enciéndalo, posiblemente no arranque el navegador predeterminado hasta
que no lo predetermine de nuevo, para ello diríjase a “Como predeterminar navegadores”. 14
INSTALANDO LOS MAPAS
Ahora explicaremos como instalar los mapas dentro de cada navegador. Cada navegador trae su forma
distinta de instalarlos por lo tal le recomendamos prestar mucha atención a cada uno de los siguientes pasos.
Un ejemplo de instalar nDrive, son los mismos pasos para los otros navegadores.
nDrive
Para nDrive ubique la carpeta de nombre “maps” dentro es donde van los mapas, en la siguiente
imagen se marca con la flecha roja.
iGo
En este navegador hay varias carpetas a las que tener más en cuenta, en ocasiones algunos mapas,
como el caso de México, vienen en una carpeta que dentro de ella vienen otras 4 carpetas más como son
“building, dem, map y poi”, las funciones de estas carpetas son las siguientes:
- Building: Contiene los edificios en 3D de ciertas ciudades o todo el país.
- Dem: Trae el relieve de los mapas.
- Map: Contiene todos los mapas.
- Poi: Son los puntos de interés, como lo son Teatros, Hoteles, Museos, Gasolineras, etc.
Si el mapa a instalar en iGo viene con estas carpetas, deberá ir copiando el contenido de cada carpeta en su
similar dentro de iGo dentro de content, tenga cuidado de no combinarlas unas por otras, es decir, colocar lo
que viene en “map” dentro de “poi”, sino que, lo que está dentro de “map” dentro de “map”.
Puede que en algunos casos no venga con todas estas carpetas como las mencionadas arriba y solo traiga
el mapa sin edificios y sin puntos de interés, así que solo copiará dentro de map, en la siguiente imagen se
muestra en flechas rojas lo que comúnmente vienen en algunos mapas como el de México, en otros mapas
GPS, guía práctica
MANUAL DEL USUARIO
como mencionamos puede que venga un solo archivo que es mapa, pero en otros puede que vengan con más
carpetas como la de “voice” o “speedcam”. 15
CONFIGURACIÓN DEL BLUETOOTH
El GPS viene integrado con un bluetooth para enlazar teléfonos celulares y usarlo como manos libres,
permitiendo escuchar la conversación con el sonido del GPS o autoestéreo, para esto el sonido de su auto debe
contar con entrada auxiliar de audio para recibir el sonido del GPS, esto se verá más adelante.
Lo siguiente son los pasos para establecer la comunicación entre el GPS y su teléfono, luego
explicaremos la conexión del GPS al estéreo.
1- Diríjase al menú 1 del GPS.
2- Ubique y presione sobre el ícono de bluetooth en su pantalla, vea la siguiente imagen.
3- Una vez se abre la pantalla le mostrará las opciones que tiene el bluetooth, lo primero que tenemos
que ver es si esta encendido o apagado, vea la flecha roja en la siguiente imagen, una significa que
esta encendido el bluetooth, pero si hay una significa que está apagado, si está apagado solo
presione sobre la para que encienda y cambie a . Note que tanto el botón de “Discado” y “SMS”
permanecen deshabilitados, se habilitaran hasta que se establezca la conexión con algún celular.
GPS, guía práctica
MANUAL DEL USUARIO
16
1- Una vez encendido el bluetooth presione en “Combinación” para buscar el teléfono al que se
conectará el GPS, el botón es el que se encuentra al lado izquierdo del encendido del bluetooth, el
ícono tiene la figura de una lupa.
2- Al hacer el cambio de pantalla mostrará algo similar a la imagen debajo de esta página, donde
muestra la leyenda “Sin combinación”, es decir, que no se ha establecido conexión con teléfono
alguno, abajo mostrará la leyenda “Nombre del dispositivo” seguido de “GPS system” este es el
nombre que aparecerá en el teléfono una vez que se haga el escaneo, debajo de esta leyenda se
encuentra otra que dice “PIN” y en seguida 1234 que es la contraseña que solicitará el GPS al teléfono
para establecer la conexión. Ahora ubique y presione el botón “Búsqueda”.
3- Al presionar sobre “Búsqueda” cambia la pantalla, como se ve en la siguiente imagen, y trata de
encontrar el teléfono, una vez aparezca en pantalla el teléfono al que desee conectarse, presione
sobre “Parar” (1), seleccione el teléfono del listado (2) y presione sobre “Conectar” (3), en unos
segundo el GPS debe estar solicitando al teléfono el PIN 1234, escríbalo, si todo resulto exitoso el
teléfono debe indicarle que todo se realizó correctamente, presione sobre la flecha en la parte
superior derecha del GPS para regresar al menú principal de bluetooth (4).
GPS, guía práctica
MANUAL DEL USUARIO
17
4- Al regresar la pantalla cambia, y ahora donde mostraba la leyenda de “Sin combinación” ahora
muestra “Conectando…” y finalmente “Conectado”, con esto usted acaba de establecer la conexión
entre el GPS y el teléfono mediante bluetooth, presione sobre la flecha en la parte superior derecha
para salir al menú principal del bluetooth.
5- Al regresar podrá notar que todas las opciones de este menú se han activado, notará como el botón
“Discado” y “SMS” están ahora activas. Por lo tal ya podrá hacer llamadas y enviar mensajes de texto
mediante el GPS.
GPS, guía práctica
MANUAL DEL USUARIO
TRANSMISOR FM Y CONEXIÓN DE AUDIO
El GPS cuenta con tres maneras de escuchar el audio del GPS, en este punto explicaremos cómo 18
funcionan y cómo podemos instalarlo.
BOCINA INTERNA: Esta bocina se encuentra por la parte de atrás, puede reproducir videos, música y
realizar llamadas como manos libres pero la potencia del sonido es básica pero portátil.
SALIDA DE AUDÍFONOS: La segunda manera que es la de más calidad y potencia es mediante el puerto
de salida de audio marcado con un logotipo de audífonos en el GPS, el puerto de salida es un plug 3.5mm y
se conecta a la entrada auxiliar del estéreo mediante RCA. Por lo tal el cable que se requiere es Plug 3.5 a RCA.
Para conectar el GPS al estéreo mediante este cable se requiere de preferencia los servicios de un técnico en
audio, ya que abra que desmontar el estéreo para hacer la correcta conexión del cable.
Algunos estéreos más actuales cuentan con entrada auxiliar frontal del tipo Plug 3.5, es mucho más
fácil y no requiere de gran instalación como con el RCA, solo basta con conectar un cable al frente del estéreo
en el Plug 3.5 y de ahí al Plug 3.5 del GPS.
TRANSMISOR FM: La tercera manera es mediante el Transmisor FM que trae integrado el GPS, la
desventaja de este medio es que en algunas partes con mucho electromagnetismo como transformadores o
postes de alto voltaje puede ocasionar ruido en la transmisión, la ventaja es que no requiere de instalación de
cableado, solo se necesita sintonizar la misma frecuencia de FM tanto en el estéreo como el GPS, para
configurarlo siga los siguientes pasos:
1- Diríjase al menú 1.
2- Ubique y presione en el ícono en pantalla de nombre “FM Transmitir”, vea la imagen de la siguiente
página.
GPS, guía práctica
MANUAL DEL USUARIO
3- Una vez cambia la pantalla, muestra solamente una opción que dice “FM Ajuste” y del lado derecho
un botón, deslícelo a la derecha para encender el transmisor FM, vea la siguiente imagen. 19
4- Si enciende correctamente le mostrará debajo una banda de frecuencia FM en el que mediante las
flechas laterales azules o con la flecha amarilla deberá seleccionar la frecuencia de radio que desee,
de preferencia debe seleccionar una frecuencia que este lejos y libre de cualquier estación de radio
para evitar interferencias, una vez seleccionada presione sobre la flecha en la parte superior izquierda
para salir y guardar.
5- Encienda el autoestéreo en la Radio FM y busque la misma frecuencia de radio que seleccionó en el
GPS y listo, para probar que todo funciona solo reproduzca audio o haga alguna llamada.
VOLUMEN Y SONIDOS
El GPS viene por default con una configuración que al hacer clic sobre cualquier ícono emite un sonido,
para desactivar este sonido así como para controlar el volumen siga los siguientes pasos sencillos.
1- Diríjase al menú 2.
2- Ubique y presione sobre el ícono de nombre “Volumen”, vea la siguiente imagen.
GPS, guía práctica
MANUAL DEL USUARIO
20
3- Al cambiar la pantalla le mostrará dos opciones.
“Volume” que mediante las flechas laterales azules usted podrá controlar la intensidad del sonido.
“Tono de clic” en esta segunda opción usted podrá controlar si desea apagar, hacerlo suave o ruidoso
el tono de clic, por lo general viene configurado en ruidoso.
CONTRALUZ
En esta opción podemos controlar la intensidad de la iluminación de la pantalla y la duración para auto
apagar.
1- Diríjase al menú 2.
2- Ubique y presione sobre el ícono de nombre “Contraluz”.
GPS, guía práctica
MANUAL DEL USUARIO
21
3- Al cambiar en pantalla le mostrará dos opciones vea la imagen abajo.
“Contraluz” que mediante las flechas laterales azules usted podrá controlar la intensidad de la
iluminación.
“Auto apagar” en esta segunda opción usted podrá controlar si desea que nunca se apague o se
apague a cierto tiempo predeterminado que seleccione, que va desde 10 seg. hasta 3 min.
GPS, guía práctica
MANUAL DEL USUARIO
REPRODUCCIÓN DE MÚSICA Y VIDEO
El GPS cuenta con un reproductor de audio y video capaz de reproducir los formatos más comunes 22
como los que se muestran a continuación:
AUDIO: MP3 y WAV.
VIDEO: ASF, AVI, WMV, 3GP, MP4 y FLV.
En el caso de la reproducción de video debe tenerse en cuenta lo siguiente, la gran parte de los videos
que se descargan de internet o DVDs están con una resolución mayor que la del GPS por lo tal antes de
pasarlos al GPS deberá convertir el video a la resolución del GPS que es de 800x400, para convertirla tendrá
que hacer uso de programas conversores, en internet hay muchos, uno muy bueno y que es gratuito, se
encuentra en la página www.freemake.com, úselo bajo su propia responsabilidad. ¿Qué pasa si no se hace la
conversión de los videos? El GPS puede reproducirlos pero puede suceder que al paso de los minutos el video
empiece a pausarse.
La música o video debe guardarse dentro de la MSD con anticipación y los pasos para reproducir tanto
audio como video son los mismos, la diferencia solo radica en la opción elegida y son los siguientes:
1- Diríjase al menú 1.
2- Ubique y presione sobre el ícono de “Música” o “Video”.
3- Una vez cambia la pantalla muestra una serie de rectángulos en pantalla casi vacía y solo un ícono en
la parte superior izquierda que dice SDMMC, presione sobre SDMMC que es su MSD. Vea la siguiente
imagen.
AUDIO VIDEO
GPS, guía práctica
MANUAL DEL USUARIO
4- Al presionar cambia de nuevo la pantalla, es decir, se abre la carpeta de SDMMC y muestra la música o
videos que usted tiene en su MSD, presione sobre el archivo que desea reproducir. 23
5- Una vez más cambia la pantalla, muestra la consola y la reproducción del archivo.
CALIBRAR PANTALLA
La pantalla del GPS es del tipo RESISTIVA y por lo tal en ocasiones puede descalibrarse, para saber si la
pantalla requiere calibrarse o no es sencillo, si usted selecciona alguna aplicación y claramente ve que se está
seleccionando otra, entonces es necesario calibrarla, siga los siguientes pasos para esto.
1- Diríjase al menú 2.
2- Ubique y presione sobre el ícono de nombre “Calibrar”.
GPS, guía práctica
MANUAL DEL USUARIO
3- Preguntará ¿Seguro de ajustar? Seleccione Si.
24
4- Con el stylus* del GPS y con mucho cuidado, presione al centro de cada símbolo + que vaya
mostrando y siga todas las instrucciones que se le dé en pantalla.
5- Una vez terminado de presionar sobre todos las + le solicitará que presione la pantalla para registrar
los datos de la calibración, al presionar saldrá de la aplicación y está listo.
* El stylus del GPS viene en la parte trasera de la base, ubíquelo y extráigalo.
GPS, guía práctica
MANUAL DEL USUARIO
FECHA Y HORA
25
1- Diríjase al menú 2.
2- Ubique y presione en el ícono de nombre “Fecha”.
3- Al abrirse mostrará el calendario así como la hora, con su stylus mueva la fecha y hora correcta y
abajo seleccione la zona horaria más cercana a su ciudad, una vez terminado presione sobre la flecha
en la parte superior izquierda para guardar y salir.
Además de estas opciones explicadas a lo largo de este guía práctica el GPS trae otras más, a
continuación solo mencionaremos algunas que no son fáciles de saber a simple vista pero que realmente si lo
son.
Imagen: Visualizador de archivos .JPG, .BMP y .PNG.
E-libro: Lector de archivos .TXT.
Unit Convert: Unidad convertidora matemática.
USB: Funciona para poner el GPS en modo de sincronización o de almacenamiento.
WINCE: Entra de lleno a lo que es el sistema operativo del GPS, en el podrá encontrar visualizadores de
archivos como Word, PowerPoint y Excel, estas aplicaciones son básicas. Para salir solo basta con
mantener presionado el botón de encendido hasta que el equipo se apague y de nuevo enciéndalo.
GPS, guía práctica
MANUAL DEL USUARIO
INSTALACIÓN DE LA CÁMARA DE REVERSA
A continuación ponemos una descripción gráfica sobre cómo debe instalar la cámara de reversa y en la 26
siguiente página los pasos explicados uno a uno por si no se entiende la gráfica.
GPS, guía práctica
MANUAL DEL USUARIO
1- Conectar la cámara de reversa al transmisor de video. El conector tiene dirección para entrar así que
no lo force al entrar, vea bien el conector antes de conectarlo. 27
2- El transmisor de video deberá conectarlo a las luces de reversa, esto es para que en cuanto usted
ponga su carro en reversa la navegación del GPS se interrumpa para darle lugar al video y al momento
de quitar el cambio de reversa la navegación GPS vuelva la normalidad. Si conecta el transmisor directo
a la corriente el GPS entrará en modo de monitor y nunca en modo de navegación.
3- Conecte el “MiniPlug” del receptor al GPS, este miniplug que proviene del receptor es el que se
encarga de introducir la señal de video al GPS, solo se activa cuando el transmisor entra en
operaciones.
4- Conecte el “MiniUSB” del receptor al GPS, este miniusb que proviene del receptor es el que se encarga
de introducir corriente al GPS.
5- Conecte el cargador de auto al miniusb hembra del receptor y no al GPS, ya que al conectarlo al
receptor este se alimentará de corriente y enviará también corriente al GPS mediante el miniusb
macho.
¿Cómo conectar la cámara de reversa a un estéreo que solo trae conector RCA y no MiniPlug hembra?
Las unicas maneras es tratar de encontrar el adaptador del miniplug a RCA o lo otro es cortar el
miniplug e identificar dentro de los cuatros cables cuales son el de video, audio izquierda, audio derecha y
tierra, pero al hacer eso se estará invalidando la garantía, así que si decide esta opción es bajo su riesgo, tenga
en cuenta que la cámara no trabaja al mismo voltaje de la batería de su auto.
GPS, guía práctica
MANUAL DEL USUARIO
PROBLEMAS COMUNES
28
A continuación se muestra una lista detallada de los problemas mas frecuentes con el GPS, por favor
busque cuál es su problema y lea con detenimiento todos los paso, si aun así el problema persiste, por
favor, no dude en enviarnos un correo a soportenwt@gmail.com donde se le dará mas indicaciones
para solucionar su problema.
NO INICIA EL PROGRAMA DE NAVEGACIÓN
Causa:
Puede que se haya perdido la ruta al programa.
Posiblemente este demasiado lento el sistema.
Los cambiados de lugar dentro de la MSD por error
Solución 1: Predeterminar la ruta del navegador, siga los pasos de la página 8 bajo el título “COMO
PREDETERMINAR NAVEGADORES”.
Solución 2: Si la causa es que está demasiado lento el sistema diríjase más abajo a NO INICIA O ESTAN
MUY LENTAS LAS APLICACIONES.
Solución 3: Se cambiaron las carpetas de los navegadores dentro de la MSD, siga los pasos de la página
8 “COMO PREDETERMINAR NAVEGADORES”
MARCA ERROR(ES) EN/LOS PROGRAMAS
Causas:
Se dañaron los navegadores
Los borraron de la MSD
Una mala expulsión de la MSD
Se retiró o se cambió la MSD del GPS
Solución: descárguelos de nuevo y vuelva a poner las carpetas dentro de la MSD, siga los pasos de la
página 10 bajo el título “DONDE DESCARGAR LOS NAVEGADORES” y de la página 8 “COMO PREDETERMINAR
NAVEGADORES”
NO DETECTA SEÑAL DEL SATELITE
Causa: No haber leído el manual desde el inicio para configurar el GPS antes de usarlo.
Solución: Diríjase a la página 6 bajo el subtítulo “UBIQUE SU POSICION EN EL GPS”.
SE SELECCIONA OTRA OPCIÓN A LA QUE YO ELEGI- DESCALIBRADO
Causa: Se haya descalibrado la pantalla por algún golpe.
Solución: Diríjase a la página 22 bajo el título “CALIBRAR PANTALLA”.
LA PANTALLA SOLO SE VE BLANCO
Causa: La pantalla ha recibido un golpe y alguna o algunas líneas se han roto.
Solución: Reemplazo de pantalla. Repórtese a soporte.
LA PANTALLA SE VE UNA LINEA
Causa: La pantalla tiene una línea de lado a lado.
Solución: Reemplazo de pantalla. Repórtese a soporte.
NO CARGA O SOLO CARGA CON UNO DE LOS DOS CARGADORES
GPS, guía práctica
MANUAL DEL USUARIO
Causa: No funciona el cargador.
Solución: Necesitará un nuevo cargador. 29
Causa: No carga con ninguno de los dos cargadores.
Solución: Posiblemente la motherboard está dañada.
LA BATERÍA DURA POCO
Causas:
El uso del GPS consume mucha carga, la batería cargada al cien y el navegador en función
consumen mucha carga limitando el tiempo a 1.30hrs. a máximo 2hrs. Si dura menos de lo
mencionado la batería trae un problema.
Solución: Repórtese a soporte.
GPS, guía práctica
También podría gustarte
- Aprender las mejores aplicaciones para Android con 100 ejercicios prácticosDe EverandAprender las mejores aplicaciones para Android con 100 ejercicios prácticosAún no hay calificaciones
- Como Cresr Bins Real GangDocumento23 páginasComo Cresr Bins Real GangB Word5Aún no hay calificaciones
- Simulacion Gerencia Quiz 1Documento12 páginasSimulacion Gerencia Quiz 1Lenys Jimenez Gonzalez69% (16)
- Básico - Tocar PianoDocumento21 páginasBásico - Tocar PianoTorberryAún no hay calificaciones
- Ser Un Maestro De La Cámara Del Iphone 14 Pro Max: Fotografía Celular, Tomar Fotos Como Un Pro Siendo Incluso Un AprendizDe EverandSer Un Maestro De La Cámara Del Iphone 14 Pro Max: Fotografía Celular, Tomar Fotos Como Un Pro Siendo Incluso Un AprendizAún no hay calificaciones
- Manual GPS PDFDocumento32 páginasManual GPS PDFEmmanuel Eudave LopezAún no hay calificaciones
- GPSmap 76 - Manual de UsuarioDocumento68 páginasGPSmap 76 - Manual de UsuarioJair Llacuachaqui Villalva100% (1)
- AlgoritmosDocumento103 páginasAlgoritmosAlexita Aldaz100% (1)
- Manual Menu 2DIN S60Documento35 páginasManual Menu 2DIN S60Juan Carlos Ruiz83% (6)
- Audi Mmi 3high Mapas 2018 - Bose - NubeDocumento5 páginasAudi Mmi 3high Mapas 2018 - Bose - NubeJulio GodoyAún no hay calificaciones
- Manual Del GPS BMW Navigator V Ver 30.05.14Documento34 páginasManual Del GPS BMW Navigator V Ver 30.05.14toramorganAún no hay calificaciones
- El GPSDocumento12 páginasEl GPSjhon romerogarciaAún no hay calificaciones
- Manual Garmin76Documento68 páginasManual Garmin76wdaysAún no hay calificaciones
- CARDV008Documento12 páginasCARDV008Hecrock Miguel ERAún no hay calificaciones
- OrumapsDocumento5 páginasOrumapsCarl MaianoAún no hay calificaciones
- Manual de Instalación de TomTom en GPS ARGOS II - by RedspiderDocumento4 páginasManual de Instalación de TomTom en GPS ARGOS II - by RedspiderAdrian BadescuAún no hay calificaciones
- Manual PDA+ArcPadDocumento25 páginasManual PDA+ArcPadodcardozoAún no hay calificaciones
- Instructivo Instalación y Operación GPS-Logger v1Documento10 páginasInstructivo Instalación y Operación GPS-Logger v1Heber RosalesAún no hay calificaciones
- Manual GPS Navigation 4-3Documento33 páginasManual GPS Navigation 4-3RICARDO VASQUEZAún no hay calificaciones
- Instructivo SuperMOD ConMapas v9 AntDocumento13 páginasInstructivo SuperMOD ConMapas v9 Anthernan PiazzaAún no hay calificaciones
- Tutorial InstalaciónDocumento3 páginasTutorial InstalaciónLuis Alberto CatellaAún no hay calificaciones
- Creación de Mapas IMG de GarminDocumento9 páginasCreación de Mapas IMG de GarminPepeAún no hay calificaciones
- Instalar Garmin XT en WinCE 5Documento6 páginasInstalar Garmin XT en WinCE 5jzlabAún no hay calificaciones
- Pasos para Instalar Mapas Gps GarminDocumento8 páginasPasos para Instalar Mapas Gps GarminEd PercAún no hay calificaciones
- Cómo flashear ROM Android con tarjeta micro SDDocumento21 páginasCómo flashear ROM Android con tarjeta micro SDRogncxAún no hay calificaciones
- Manual Handy-Gps - Fic.uniDocumento20 páginasManual Handy-Gps - Fic.uniInnovation100% (3)
- Manual Reparaciã N GPS Mã Viles Chinos Con Chip MTK PDFDocumento13 páginasManual Reparaciã N GPS Mã Viles Chinos Con Chip MTK PDFLorenzo SantanaAún no hay calificaciones
- Tutorial Honda HRVDocumento2 páginasTutorial Honda HRVPablo CarrizoAún no hay calificaciones
- Curso OziexplorerDocumento58 páginasCurso OziexplorerGelasio1990Aún no hay calificaciones
- AYUDA Botiquin SamtronDocumento30 páginasAYUDA Botiquin Samtronenzo7259Aún no hay calificaciones
- Actualiza Android tableta SP0711Documento5 páginasActualiza Android tableta SP0711Manu ChavezAún no hay calificaciones
- Manual RadioDocumento17 páginasManual RadiosaraAún no hay calificaciones
- Instructivo para Mapeo de FincasDocumento21 páginasInstructivo para Mapeo de FincasVaniluz VegaAún no hay calificaciones
- Keymaze 500 700 Faq-ESDocumento6 páginasKeymaze 500 700 Faq-ESJonathan Rebagliato CasesAún no hay calificaciones
- GPSmap 276C - Manual de UsuarioDocumento132 páginasGPSmap 276C - Manual de UsuarioCarlos GarciaAún no hay calificaciones
- Instalar Mapas 2018.2 Europa Sistemas Myway / Wipnav (Oficial)Documento2 páginasInstalar Mapas 2018.2 Europa Sistemas Myway / Wipnav (Oficial)Juan Al SoAún no hay calificaciones
- WWW Tuning Gps Com Ar Instructivos Recien Compraste El Gps eDocumento34 páginasWWW Tuning Gps Com Ar Instructivos Recien Compraste El Gps eOscar MalamudAún no hay calificaciones
- Manual Cliente de CCCAM Con OSCAM Vía Menú Del ReceptorDocumento5 páginasManual Cliente de CCCAM Con OSCAM Vía Menú Del ReceptorpoomerangAún no hay calificaciones
- CURSO INICIACIÓN EN EL GPS (Para Modelos Garmin Etrex Vista-Legend)Documento31 páginasCURSO INICIACIÓN EN EL GPS (Para Modelos Garmin Etrex Vista-Legend)MiguelAún no hay calificaciones
- Manual 2351116n Zeus 4g Es en PT FR de ItDocumento194 páginasManual 2351116n Zeus 4g Es en PT FR de ItagustinAún no hay calificaciones
- GIS - Prác - 3Documento10 páginasGIS - Prác - 3Angel Gabriel López CamposAún no hay calificaciones
- Cómo Resetear Una PDADocumento4 páginasCómo Resetear Una PDAalmoraduAún no hay calificaciones
- Tutorial InstalaciónDocumento3 páginasTutorial InstalaciónMarcos VilleccoAún no hay calificaciones
- Manual Como Bajar Mapas Al GPS y TrackMakerDocumento5 páginasManual Como Bajar Mapas Al GPS y TrackMakerSergio Luis Blas MercadoAún no hay calificaciones
- OD15579_GPS_Manual_SpanishDocumento22 páginasOD15579_GPS_Manual_SpanishnatxogruizAún no hay calificaciones
- Garmin Etrex 10Documento38 páginasGarmin Etrex 10MIGUELAún no hay calificaciones
- Ce 5330 SPDocumento55 páginasCe 5330 SPnomarmgAún no hay calificaciones
- Manual-Mobile Mapper y GarminDocumento66 páginasManual-Mobile Mapper y GarminValentina Pérez ManjarresAún no hay calificaciones
- Reset para PalmDocumento5 páginasReset para PalmalmoraduAún no hay calificaciones
- Manual Del Usuario Del GPS 76Documento68 páginasManual Del Usuario Del GPS 76Doctor Fernando Abdala100% (1)
- Kalley Im - K-Book - Plus2Documento10 páginasKalley Im - K-Book - Plus2Stravik SudacaAún no hay calificaciones
- Configuracion PDADocumento4 páginasConfiguracion PDAalmoraduAún no hay calificaciones
- Configurar CWDocumento6 páginasConfigurar CWEdwin H0% (1)
- Trabajo de GpsDocumento53 páginasTrabajo de GpsJerry Florentino Cusi AranaAún no hay calificaciones
- Hardstone 1 PDFDocumento22 páginasHardstone 1 PDFDaniel Dusan CruzAún no hay calificaciones
- Manual GpartedDocumento11 páginasManual GpartedJorgeAún no hay calificaciones
- Mini Camara HD Manual UsoDocumento8 páginasMini Camara HD Manual UsoRocío LópezAún no hay calificaciones
- GPS 72 - Manual de UsuarioDocumento76 páginasGPS 72 - Manual de UsuarioCBU04Aún no hay calificaciones
- 257 Despertador Espia Manual Usuario 12345678Documento11 páginas257 Despertador Espia Manual Usuario 12345678Alejandro CalvoAún no hay calificaciones
- Actualiza navegación y mapas pantalla táctilDocumento7 páginasActualiza navegación y mapas pantalla táctilFernando ParejaAún no hay calificaciones
- Asphalt 8 Airborne Wiki, Trucos, Armería, Descarga De La Guía No OficialDe EverandAsphalt 8 Airborne Wiki, Trucos, Armería, Descarga De La Guía No OficialAún no hay calificaciones
- Conduct Is MoDocumento30 páginasConduct Is MoTorberryAún no hay calificaciones
- AsociacionismoDocumento16 páginasAsociacionismoTorberryAún no hay calificaciones
- EvoluciónDocumento10 páginasEvoluciónTorberryAún no hay calificaciones
- EstructuralismoDocumento29 páginasEstructuralismoTorberryAún no hay calificaciones
- Los PrecaristasDocumento126 páginasLos PrecaristasTorberryAún no hay calificaciones
- Profesor TIC o Profesor TACDocumento2 páginasProfesor TIC o Profesor TACCarlos RomeroAún no hay calificaciones
- Cambiar El Idioma A Windows 8 RTM de Ingles A Espanol Usando El Spanish Language PackDocumento21 páginasCambiar El Idioma A Windows 8 RTM de Ingles A Espanol Usando El Spanish Language PackRicky1183Aún no hay calificaciones
- Estandares de Red (Ieee) : Introducción A RedesDocumento14 páginasEstandares de Red (Ieee) : Introducción A RedesIng. Ma. Eugenia Romero TorresAún no hay calificaciones
- Manual Usuario Firmaec v3 0 0 Compressed0005185001675442373Documento38 páginasManual Usuario Firmaec v3 0 0 Compressed0005185001675442373Dirección Distrital 19D04 EL PANGUI-YANTZAZA-SALUDAún no hay calificaciones
- Componentes ListView y Repeater ASP.NETDocumento8 páginasComponentes ListView y Repeater ASP.NETFabricio ChicaizaAún no hay calificaciones
- Tot Graphic Lab ESDocumento27 páginasTot Graphic Lab ESjuanAún no hay calificaciones
- CATÁLOGO EVE MUSEOS 2020finalDocumento30 páginasCATÁLOGO EVE MUSEOS 2020finalClaudia Ros100% (1)
- 01 SQL Server FundamentosDocumento17 páginas01 SQL Server FundamentosmelchorLopez79Aún no hay calificaciones
- Gestión Del Coste y de La CalidadDocumento2 páginasGestión Del Coste y de La Calidadclark johnsonAún no hay calificaciones
- SPD-SX - SE - L - Add - Manual - Eng01 - W (1) .En - EsDocumento1 páginaSPD-SX - SE - L - Add - Manual - Eng01 - W (1) .En - EsyersonAún no hay calificaciones
- UNFV Carreras Profesionales a DistanciaDocumento14 páginasUNFV Carreras Profesionales a DistanciaDaniel SanchezAún no hay calificaciones
- DFo 2 5 1 Project EspDocumento2 páginasDFo 2 5 1 Project EspTorrente LaekenoisAún no hay calificaciones
- Trabajo de RedesDocumento8 páginasTrabajo de RedesEstivenCobosAún no hay calificaciones
- Configurar limitación de ancho de banda en MerakiDocumento14 páginasConfigurar limitación de ancho de banda en MerakiSergio Andrés Blanco GarcíaAún no hay calificaciones
- Vocabulario redes socialesDocumento40 páginasVocabulario redes socialesManuel MéndezAún no hay calificaciones
- Informe BootstrapDocumento6 páginasInforme BootstrapJuan Pablo RestrepoAún no hay calificaciones
- Tarea 1 - Pedro Patrón 10°C PDFDocumento18 páginasTarea 1 - Pedro Patrón 10°C PDFPedro José Patrón RodríguezAún no hay calificaciones
- Mapa Conceptual 1Documento1 páginaMapa Conceptual 1Dario1701Aún no hay calificaciones
- Tema Sistemas Operativos - Lunes 20 Abril 2020Documento14 páginasTema Sistemas Operativos - Lunes 20 Abril 2020Yeraldin Riscanevo VivasAún no hay calificaciones
- Funciones DBADocumento2 páginasFunciones DBAJohan CarlosAún no hay calificaciones
- Guía elaboración correo familiasDocumento12 páginasGuía elaboración correo familiasernono9Aún no hay calificaciones
- Microsoft Windows Storage Server 2012 - iSCSIDocumento44 páginasMicrosoft Windows Storage Server 2012 - iSCSIbermejo2211960Aún no hay calificaciones
- Calculadora con Tkinter y funcionalidad básicaDocumento19 páginasCalculadora con Tkinter y funcionalidad básicaJuan E. Trujillo MoraAún no hay calificaciones
- Guia de ALF Estudiante I Campus UNEDDocumento9 páginasGuia de ALF Estudiante I Campus UNEDDavid Calvo ZabalaAún no hay calificaciones
- Disco DuroDocumento12 páginasDisco DuroAna Maria Marin VargasAún no hay calificaciones
- Raudy Silverio Polanco Marte PDFDocumento2 páginasRaudy Silverio Polanco Marte PDFRafael Montero CortezAún no hay calificaciones
- Aplicativo Móvil - Cuento Infantil - UvidiaJorgeDocumento8 páginasAplicativo Móvil - Cuento Infantil - UvidiaJorgejorgeAún no hay calificaciones