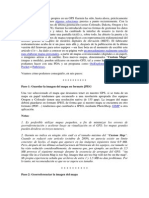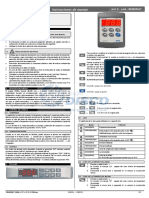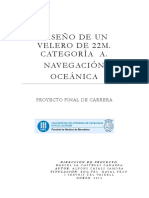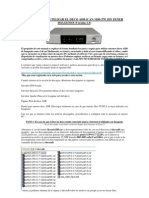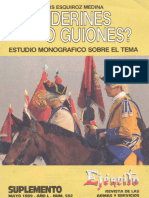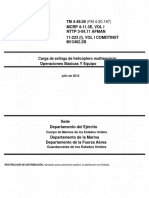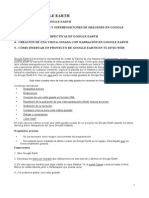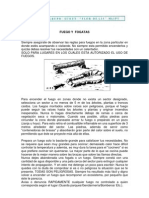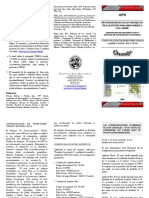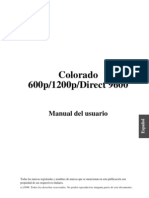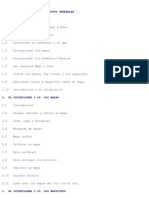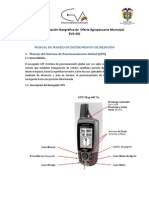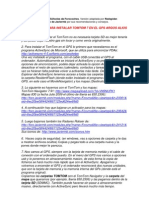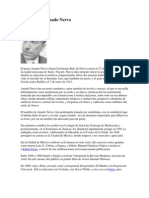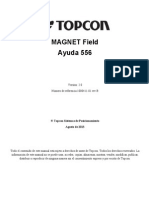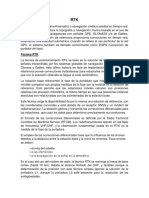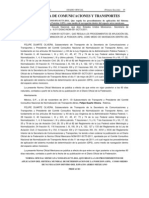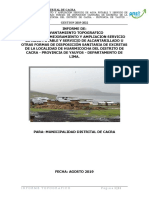Documentos de Académico
Documentos de Profesional
Documentos de Cultura
Curso Oziexplorer
Cargado por
Gelasio1990Título original
Derechos de autor
Formatos disponibles
Compartir este documento
Compartir o incrustar documentos
¿Le pareció útil este documento?
¿Este contenido es inapropiado?
Denunciar este documentoCopyright:
Formatos disponibles
Curso Oziexplorer
Cargado por
Gelasio1990Copyright:
Formatos disponibles
j
o
s
e
y
u
y
u
UTILIZACIN
BSICA DEL
GPS CON
OZIEXPLORER
1
j
o
s
e
y
u
y
u
Configuracin inicial de
OziExplorer
2
j
o
s
e
y
u
y
u
-Este manual no pretende dar una explicacin exhaustiva de todas las
funciones de OziExplorer, sino una explicacin concisa, clara y, sobre todo,
prctica de lo realmente fundamental.
-La versin de OziExplorer que utilizaremos como ejemplo es la 3.95.4k.
Hay versiones ms nuevas pero, bsicamente, el funcionamiento de cualquiera de
las ltimas versiones es similar al de la versin que sirve de ejemplo. Adems, los
que tengan el sistema operativo Windows Vista debern actualizarse forzosamente a
la ltima versin, ya que las anteriores no son compatibles con este sistema
operativo.
-El programa y el fichero de ayuda en espaol se pueden obtener en
http://www.oziexplorer3.com/loc/esp/oziexp_esp.html
-Basta con ejecutar el fichero de ayuda en espaol antes de abrir
OziExplorer para que la ayuda aparezca en espaol cuando ya ejecutemos
OziExplorer. Despus de instalar OziExplorer aparecern en el escritorio dos
iconos:
-El icono OziExplorer Trial ya no lo utilizaremos ms, por lo que lo
borraremos del escritorio. Para iniciar OziExplorer pinchamos sobre el icono que
queda:
3
j
o
s
e
y
u
y
u
-Elegimos el idioma, en este caso espaol, y pinchamos en OK:
-Inicialmente saldr un mensaje indicndonos que la versin es
shareware y que todava no est registrada. Pincharemos en OK:
-Posteriormente saldr un mensaje indicndonos las condiciones de uso.
Pincharemos en OK y despus de unos instantes aparecer la siguiente pantalla de
mens:
4
j
o
s
e
y
u
y
u
-Para poder disponer de todas las funcionalidades deberemos introducir
los cdigos de registro: Ayuda ... Introducir cdigos de registro:
-Una vez introducidos los cdigos de registro, pincharemos en Guardar.
Saldr un mensaje indicndonos que debemos cerrar OziExplorer para activar
correctamente el registro:
-Pinchamos en OK y cerramos OziExplorer para volver posteriormente a
ejecutarlo nuevamente.
5
j
o
s
e
y
u
y
u
-Muchos de los botones que aparecen no los vamos a utilizar
normalmente o los vamos a utilizar muy poco, por lo que dejaremos los ms
importantes: Archivo ... Barra de Herramientas Personalizada:
-sta es una cuestin puramente personal y cada uno dejar los botones
que considere convenientes. Personalmente, considero stos los ms interesantes:
6
j
o
s
e
y
u
y
u
-Pincharemos en Cerrar y nos quedar la zona de mens de la siguiente
forma:
-Ahora vamos a configurar OziExplorer para que se pueda comunicar
con nuestro GPS: Archivo ... Configuracin:
7
j
o
s
e
y
u
y
u
-En la pestaa Sistema utilizaremos los parmetros indicados en la
figura, teniendo en cuenta que en Mapas (*.map) debemos indicar el directorio
donde OziExplorer debe buscar los mapas. En este caso sera C:\mapas, pero cada
uno puede elegir el directorio que ms le interese. Conviene seleccionar Confirmar
Antes Salir. Las 4 opciones en Al iniciar, Usar o Ver dependen de los gustos de
cada uno:
-En la pestaa Mapas seleccionaremos los parmetros siguientes:
8
j
o
s
e
y
u
y
u
-En la pestaa GPS seleccionaremos la marca y el modelo del GPS que
tengamos y en el apartado Datum Intercambio Datos con el GPS seleccionaremos
WGS 84. El GPS tambin tendr un datum por defecto para comunicarse con el
ordenador, que en los ltimos modelos ya es siempre WGS 84. Es muy importante
que coincidan los datums de OziExplorer y del GPS. Si elegimos, por ejemplo, el
Garmin Legend, que se comunica por el puerto serie, lo indicaramos de la siguiente
forma:
-En cualquier caso, sea el modelo que sea, revisaremos que en
Parmetros del GPS figuren los datos correctos y los corregiremos, si fuera
necesario. Para ello consultaremos el manual del GPS, si tuviramos dudas. sto es
importante, ya que muchas veces se ha actualizado el firmware del GPS y los datos
que aparecen inicialmente en OziExplorer son distintos a los reales, por lo que si no
indicamos los datos correctos se podran producir errores.
9
j
o
s
e
y
u
y
u
-Si el GPS fuera un Garmin con comunicacin por el puerto USB (todos
los modelos modernos ya se comunican a travs de este puerto), nos aparecera el
mensaje siguiente, obligndonos a ir a la pestaa COM y marcar la opcin USB
Garmin:
10
j
o
s
e
y
u
y
u
-Si el GPS fuera de la marca Magellan indicaramos el modelo, o bien
Magellan USB si el modelo tiene comunicacin por el puerto USB y no est en la
lista:
-Si el GPS se comunica por puerto serie, sea de la marca que sea, en la
pestaa COM seleccionaremos el nmero que tiene asignado ese puerto en el
ordenador (si el ordenador slo tiene un puerto serie, debera ser siempre el 1). Si
con el puerto 1 no hay comunicacin posterior, probaremos con el 2, el 3, etc.
Habr algn nmero de puerto en el que se producir la comunicacin. Los dems
parmetros los dejaremos como se indica a continuacin:
11
j
o
s
e
y
u
y
u
-Si el GPS es un modelo que se comunica por el puerto USB es
absolutamente imprescindible que, antes de conectar el GPS al ordenador,
instalemos en el ordenador los drivers o controladores que, con total seguridad,
vendrn en un CD o DVD que suministra el fabricante del GPS o bien existir la
posibilidad de descargarlos de Internet. Si conectamos el GPS al ordenador y
despus intentamos instalar los drivers es muy probable que el ordenador no pueda
reconocer al GPS y no se pueda producir comunicacin. Insisto, ya que es MUY
IMPORTANTE: Los drivers deben instalarse ANTES de conectar el GPS al
ordenador.
En la pestaa Track elegiremos el color y el grosor que nos guste para la
lnea del track, aunque posteriormente se pueden cambiar:
-Una vez realizados todos los cambios pincharemos en Guardar.
12
j
o
s
e
y
u
y
u
Comandos
bsicos
13
j
o
s
e
y
u
y
u
-Comenzamos esta segunda parte explicando sucintamente lo que es un
waypoint, una ruta y un track:
-Waypoint: Punto definido por unas coordenadas (longitud, latitud y, a
veces, altitud), que tiene un nombre que elegimos a nuestra voluntad. Tambin
puede tener una referencia temporal y un smbolo especfico. En OziExplorer los
waypoints se almacenan en ficheros con extensin WPT.
-Ruta: Conjunto de waypoints que, siguiendo un orden predeterminado,
van indicando un recorrido aproximado de lo que queremos realizar. La unin entre
los waypoints se realiza en lnea recta. La ruta suele tener muchos menos puntos
que el track y, por ello, es ms imprecisa. En OziExplorer las rutas se almacenan en
ficheros con extensin RTE.
-Track: Es un conjunto de puntos sin nombre, definidos por una longitud
y latitud (y a veces altitud y referencia temporal) de tal forma que, unidos, dan una
referencia bastante precisa del recorrido. En OziExplorer los tracks se almacenan
en ficheros con extensin PLT.
-En el supuesto de que tengamos un GPS de la marca Garmin, despus
de haber procedido a realizar la configuracin inicial de forma correcta, aparecer
el men siguiente. Podremos obtener los waypoints, tracks y rutas que el GPS tenga
almacenados:
14
j
o
s
e
y
u
y
u
-De la misma forma, podemos transferir desde el ordenador al GPS los
waypoints, track principal y rutas:
-Para GPS de la marca Garmin existe tambin la posibilidad de apagar
el GPS desde el ordenador:
15
j
o
s
e
y
u
y
u
-Si hubiramos utilizado un GPS de la marca Magellan, el men hubiera
sido muy similar:
ALGUNOS COMANDOS IMPORTANTES
-Cargar ... Cargar Archivo de Waypoints: Carga en el ordenador los
waypoints contenidos en un fichero con extensin WPT:
16
j
o
s
e
y
u
y
u
-Cargar ... Cargar Archivo de Tracks (Mltiple): Carga en el ordenador
uno o varios tracks contenidos en uno o varios ficheros con extensin PLT. Para
cargar varios tracks se debe pulsar la tecla Control a la vez que se pincha sobre
cada track con el botn izquierdo del ratn. De esta forma se seleccionarn varios
tracks (hasta un lmite de 75):
-Guardar ... Guardar Archivo de Waypoints: Guarda en el ordenador el
fichero de waypoints con extensin WPT:
17
j
o
s
e
y
u
y
u
-Guardar ... Guardar Archivo de Tracks (Track 1): Guarda en el
ordenador el track principal (nmero 1) en un fichero con extensin PLT:
UTILIZACIN PRCTICA
-Si tenemos en el ordenador un fichero de waypoints con extensin WPT
y queremos introducir esos waypoints en un GPS Garmin, por ejemplo:
-Cargar ... Cargar Archivo de Waypoints
-Garmin ... Enviar Waypoints al GPS
18
j
o
s
e
y
u
y
u
-Si tenemos en el ordenador un fichero con extensin PLT y queremos
introducir ese track en un GPS Garmin, por ejemplo (podemos elegir si lo queremos
enviar como active log o como track guardado):
-Cargar ... Cargar Archivo de Tracks (Mltiple)
-Garmin ... Enviar el Track al GPS
-Si tenemos en el GPS unos waypoints y queremos guardarlos en el
ordenador en un fichero con extensin WPT:
-Garmin ... Obtener Waypoints del GPS
-Guardar ... Guardar Archivo de Waypoints
19
j
o
s
e
y
u
y
u
-Si tenemos en el GPS un track y queremos guardarlo en el ordenador en
un fichero con extensin PLT:
-Garmin ... Obtener Tracks del GPS
-Guardar ... Guardar Archivo de Tracks (Track 1)
-Los ltimos modelos de GPS, como por ejemplo los Garmin Colorado,
no utilizan este mtodo de comunicacin, ya que los ficheros (en formato GPX) se
tienen que almacenar en la memoria interna del GPS o en la tarjeta de memoria
externa como se almacenara cualquier fichero en un pendrive o similar. De hecho,
a los efectos de la identificacin por el ordenador, el GPS y su tarjeta externa son
dos unidades de almacenamiento externo independientes.
-Dentro de OziExplorer existen multitud de opciones y comandos,
muchos de ellos absolutamente intuitivos o que, simplemente, sirven para configurar
unas preferencias personales que dependen exclusivamente de cada uno, por lo que,
obviamente, no se puede dar una configuracin general y cada usuario debe
seleccionar los parmetros que mejor le parezcan. Tambin hay otros comandos que
normalmente nunca utilizaremos, como son los relacionados con actividades
nuticas.
Por ello, vamos a ver otros comandos bastante utilizados en OziExplorer
relacionados con los dos elementos fundamentales (waypoints y tracks).
Personalmente, el tema de la utilizacin de rutas no lo veo especialmente
interesante, puesto que se puede hacer prcticamente lo mismo y de forma mucho
ms precisa mediante un track artificial que, adems, permite un nmero de puntos
muchsimo mayor:
20
j
o
s
e
y
u
y
u
-Archivo ... Imprimir: Para imprimir la lista de waypoints o rutas.
Tambin se puede imprimir una imagen del mapa, pero sto lo veremos
posteriormente:
-Seleccin ... Copiar Imagen Pantalla al Portapapeles: Copia la imagen
contenida en el rea de trabajo al portapapeles, de forma que se puede importar
con cualquier programa de dibujo mediante el sencillo mtodo de pegar. Se
entiende por rea de trabajo cualquier zona en la que se puedan insertar waypoints
y tracks. Por lo tanto, no se copia la zona de mens ni la barra de tareas:
21
j
o
s
e
y
u
y
u
-Ver ... Ocultar: Podemos ocultar los waypoints:
-Ver ... Mostrar: Para volver a ver los waypoints ocultos:
-Ver ... Listas: Para ver un listado con los waypoints:
22
j
o
s
e
y
u
y
u
-Cargar ... Aadir Waypoints desde Archivo: Aade a los waypoints
existentes los waypoints que se carguen desde un archivo con extensin WPT:
-Cargar ... Aadir Tracks desde Archivo: Aade al track principal los
puntos de track que se carguen desde un archivo con extensin PLT, obteniendo un
track principal ms largo:
23
j
o
s
e
y
u
y
u
-Cargar ... Importar ... De Archivos Track Compe-GPS: Importa un
track generado por el programa CompeGPS, desde un archivo con extensin TRK:
24
j
o
s
e
y
u
y
u
-Cargar ... Import GPX File (Wps and Tracks): Importa el fichero GPX
que contiene los tracks y waypoints en el formato universal. El formato GPX es muy
importante y, de hecho, los ltimos GPS, como por ejemplo los Garmin Colorado,
ya slo entienden los datos en formato GPX:
25
j
o
s
e
y
u
y
u
-Cargar ... Import Google Earth (kml) File: Importa el fichero con
extensin KML de Google Earth. Es un formato menos importante que el GPX:
26
j
o
s
e
y
u
y
u
-Guardar ... Export to GPX File(Wps and Tracks): Genera un fichero
con extensin GPX que contiene los tracks y waypoints en el formato universal:
27
j
o
s
e
y
u
y
u
-Pinchando sobre el botn Wpt crearemos nuevos waypoints en la
posicin del cursor:
-Pinchando sobre el botn TRACK crearemos nuevos puntos del track
principal en la posicin del cursor:
-Pinchando sobre el botn SHOW se muestran o se ocultan
(alternativamente) todos los tracks:
28
j
o
s
e
y
u
y
u
-Pinchando sobre el botn que se indica en la figura se accede a la
ventana de control de tracks:
-Pinchando sobre el botn que se indica en la figura se accede a la lista
de waypoints:
-Pinchando sobre el botn que se indica en la figura se muestra o se
oculta (alternativamente) la lupa, que permite ver ampliada la zona donde se
encuentra el cursor:
29
j
o
s
e
y
u
y
u
-Pinchando sobre el botn que se indica en la figura se muestra o se
oculta (alternativamente) el mapa miniatura:
-Podemos elegir el zoom de mapa que consideremos adecuado
indicndolo en la entrada correspondiente, o bien podemos aumentarlo o
disminuirlo pulsando sobre los botones + y - :
-Podemos seleccionar directamente un zoom de 200, 100 o 50 si
pinchamos sobre los botones correspondientes:
-Podemos elegir un zoom automtico, de forma que los tracks y
waypoints encajen perfectamente en la pantalla, si pinchamos en el siguiente botn:
30
j
o
s
e
y
u
y
u
-Pinchando sobre el botn de la figura podremos ver el perfil altimtrico
de un track. Redimensionaremos la nueva ventana con el perfil y elegiremos las
opciones de color, zoom, etc de forma que estn a nuestro gusto:
31
j
o
s
e
y
u
y
u
-Pinchando sobre el botn de la figura podemos filtrar un track.
Accederemos a una ventana en la que tendremos que indicar la posicin del track
inicial, la posicin del track filtrado y el parmetro de filtrado. Si elegimos el
parmetro de filtrado Valor filtrado, mi experiencia es que un buen valor suele ser
10. En el caso de que elijamos Nmero Puntos elegiremos el nmero de puntos
mximo que tendr el track filtrado. sto es importante porque muchos GPS
Garmin tienen un lmite de 500 puntos para los tracks guardados, de forma que, en
estos casos, elegiramos el valor 500 para evitar que el track se trunque y no se
enve completo. El filtrado se inicia cuando pinchemos en Filtrar:
32
j
o
s
e
y
u
y
u
-Mapa ... Eliminar Todos los Waypoints: Elimina definitivamente todos
los waypoints del mapa:
-Mapa ... Eliminar todos los Tracks: Elimina definitivamente todos los
tracks del mapa:
33
j
o
s
e
y
u
y
u
-Mapa ... Eliminar todo lo Anterior: Elimina definitivamente todos los
tracks y waypoints del mapa:
-Archivo ... Cerrar Mapa: Elimina todos los mapas, waypoints, rutas y
tracks e instala un mapa en blanco. Es el comando que utilizaremos cuando
iniciemos un nuevo proyecto o queramos eliminar todo vestigio de cualquier cosa
que hayamos hecho anteriormente para que no se mezcle con lo nuevo:
34
j
o
s
e
y
u
y
u
-Mapa ... Mapa en Blanco (Auto Escala): Elimina cualquier mapa que
tuviramos y abre un mapa en blanco. No elimina los tracks ni los waypoints.
Cuando aparezca algn mensaje indicando que una determinada operacin necesita
un mapa y no tengamos mapas disponibles para una determinada zona, sta es la
opcin que debemos elegir, ya que para cargar tracks o waypoints es necesario que
haya algn mapa, aunque sea en blanco:
35
j
o
s
e
y
u
y
u
-Mapa ... Crear/Configurar Cuadrcula del Mapa: Si queremos ver una
cuadrcula en grados, minutos y segundos marcaremos la opcin correspondiente y
elegiremos los valores que consideremos ms adecuados. De la misma forma
actuaremos si queremos ver una cuadrcula UTM, mucho ms interesante al
permitirnos calcular distancias con mucha precisin. Si pinchamos en Fijar se
guardar la configuracin elegida como predeterminada. Cuando hayamos
terminado pincharemos en Cerrar:
36
j
o
s
e
y
u
y
u
-Si colocamos el puntero del ratn donde haya un waypoint y pulsamos el
botn derecho del ratn aparecer el siguiente men, donde podremos ver las
propiedades del waypoint, ocultarlo, buscar mapas que contengan al waypoint,
borrarlo, enviarlo al GPS o crear un punto de track que coincida con el waypoint.
Dentro de la opcin Propiedades elegiremos los valores que ms nos interesen:
37
j
o
s
e
y
u
y
u
Mencionar muy brevemente la forma de disear rutas. Pincharemos en
el botn de la figura (pinchando en el botn situado inmediatamente debajo se
muestran/ocultan alternativamente las rutas) y posteriormente pincharemos en el
botn Aadir Wp. Iremos pinchando sobre cada waypoint (el cursor pasa del icono
ROUTE al icono mano cuando estamos exactamente en el waypoint) en el orden
que nos interese de manera que se vayan uniendo por lneas rectas, generando, de
esta forma, la ruta.
38
j
o
s
e
y
u
y
u
-Pinchando en el botn de la figura aparecer una ventana con mucha
informacin sobre el mapa, el datum, proyeccin del mapa, declinacin magntica,
etc:
VENTANA DE CONTROL DE TRACKS
-Pinchando en el siguiente botn se muestran/ocultan alternativamente
todos los tracks. En cada track se indica el nmero de orden, la descripcin, el
nmero de puntos que lo componen y la distancia en km:
-El track 1 siempre es el principal y hay unas cuantas operaciones que
slo se pueden realizar sobre ese track principal, pero no sobre los dems. Para
manipular puntos del track principal de forma individual se deben activar. Los
puntos activados tienen color rojo. Pinchando en el siguiente botn y seleccionando
un rea rectangular se activan todos los puntos del track principal contenidos
dentro de ese rea:
39
j
o
s
e
y
u
y
u
-Si activamos un punto y pinchamos en l con el botn derecho del ratn
saldr un men con las opciones que se ven en la figura, todas intuitivas y
autoexplicativas:
-Si tenemos un punto del track principal y queremos modificar la
posicin (por ejemplo, porque sabemos que es claramente errtico), en primer lugar
lo activaremos (cambiar a color rojo) y despus pulsaremos cualquiera de las dos
teclas SHIFT que tienen los teclados y pincharemos simultneamente sobre el
punto con el botn izquierdo del ratn. Mantendremos pulsada la tecla SHIFT y el
botn izquierdo del ratn a la vez que movemos el cursor del ratn hasta donde
queramos que se traslade el punto elegido. Cuando hayamos llegado a ese punto
soltamos el botn izquierdo del ratn y la tecla SHIFT y el punto se colocar en la
nueva posicin:
40
j
o
s
e
y
u
y
u
-Pinchando en el siguiente botn se inactivan todos los puntos del track
principal:
-El track puede estar formado por una nica seccin o por varias. Cada
nueva seccin representa un punto de ruptura y se produce normalmente cuando el
GPS pierde cobertura de satlites, cuando se apaga el GPS o cuando se para la
grabacin de datos en el GPS y posteriormente se vuelve a activar.
-Pinchando en el siguiente botn podemos guardar los puntos activos en
un archivo con extensin PLT o borrar los puntos activos:
-Pinchando en el siguiente botn se inserta un nuevo punto de track
despus del punto activo sealado, pulsando ALT y pulsando simultneamente el
botn izquierdo del ratn:
41
j
o
s
e
y
u
y
u
-Pinchando en el botn de la figura se muestra/oculta alternativamente
informacin sobre los puntos activos del track al pasar sobre ellos con el ratn:
-Pinchando en el botn de la figura se guarda el track en el ordenador
con extensin PLT:
-Pinchando sobre el botn izquierdo de la figura subimos el track una
posicin en la lista. Si pinchamos sobre el botn derecho bajamos el track una
posicin en la lista:
42
j
o
s
e
y
u
y
u
-Pinchando en el botn de la figura accedemos a las propiedades del
track, pudiendo grabarlo en el ordenador, elegir el color, el ancho, la descripcin,
etc. Adems, pinchando en Ver podemos ver/ocultar alternativamente el track de la
pantalla y pinchando en Borrar lo eliminamos de la lista de OziExplorer, aunque no
lo borramos fsicamente del ordenador. Despus de realizar las modificaciones que
necesitemos, pincharemos en Cerrar.
-Pinchando en el botn de la figura se dividir el track principal en
tantos tracks como secciones diferentes haya y se situarn en las posiciones 2 y
siguientes:
43
j
o
s
e
y
u
y
u
-Pinchando en el botn de la figura saldr un men en el que podremos
a) Unir todas las secciones del track principal en una sola seccin, de
forma que no aparezcan discontinuidades (Remove All Track Sections).
b) Mover Track seleccionado al Track 1.
c) Simular el recorrido (Recrear Track)
d) Invertir el sentido del recorrido (Revertir Track)
e) Aadir Fecha/Hora a los Puntos del Track.
-Pinchando en el botn de la figura se muestra la lista de puntos del
track:
44
j
o
s
e
y
u
y
u
-En la lista de puntos del track veremos el nmero de posicin asignado
a cada punto, si est o no en el mapa cargado, el nmero de seccin al que
pertenece, la latitud, la longitud, la altitud, la fecha, la hora, la distancia en metros
al punto anterior y la velocidad en km/h calculada desde el punto anterior. Podemos
seleccionar uno o varios puntos y podemos borrarlos (botn Borrar).
-Podemos seleccionar un punto y pinchar en el botn Propiedades para
ver o modificar la altitud, la posicin o la fecha:
45
j
o
s
e
y
u
y
u
-Pinchando en el botn de la figura seleccionamos coordenadas en
grados:
-Pinchando en el botn de la figura seleccionamos coordenadas UTM:
-Pinchando en el botn de la figura se separa o une (alternativamente) el
track en secciones en el punto de track seleccionado:
-Pinchando en el botn de la figura se guardan los puntos seleccionados
en un archivo con extensin PLT:
-Pinchando en el botn de la figura se muestra el punto seleccionado en
el mapa actual:
-Pinchando en el botn de la figura se buscan mapas que contengan el
punto seleccionado:
46
j
o
s
e
y
u
y
u
Trabajando con mapas
47
j
o
s
e
y
u
y
u
-El proceso por el que se asigna a una imagen grfica un conjunto
pequeo de puntos con unas coordenadas determinadas que nos permitirn conocer,
con cierta precisin, las coordenadas de cualquier otro punto del mapa se denomina
calibracin.
-En OziExplorer los mapas calibrados estn constitudos por dos
ficheros: El fichero grfico (en formato BMP, PNG, JPG, ECW, etc) y un fichero
con el mismo nombre que el fichero grfico, pero con extensin MAP, que es un
fichero de texto con toda la informacin de la calibracin. Los dos ficheros son
absolutamente necesarios y, a efectos de calibracin, si falta cualquiera de ellos con
el otro no se puede hacer nada. Ambos ficheros deben estar en el mismo directorio
en el ordenador y conviene que ese directorio sea el que definimos inicialmente en
el apartado de configuracin de OziExplorer (o un subdirectorio del mismo), para
que OziExplorer pueda buscar correctamente los mapas cuando sea necesario.
-Pinchando sobre el botn de la figura se abrir un mapa ndice en el
que podremos ver y seleccionar todos los sub-mapas contenidos dentro de l.
Previamente, y por una sola vez, habremos tenido que indicar la ubicacin del mapa
ndice en el ordenador:
-Cada vez que aadamos o quitemos un mapa en el ordenador conviene
pinchar en Mapa ... Re-indexar Coleccin Mapas para que la bsqueda posterior
de mapas se realice de forma correcta:
48
j
o
s
e
y
u
y
u
-Para generar una imagen en formato BMP o PNG del mapa completo,
incluyendo tracks, waypoints, rutas, etc, si estuvieran visibles, pincharemos en
Archivo ... Guardar Imagen del Mapa en un Archivo ... Imagen en Color:
49
j
o
s
e
y
u
y
u
-En algunas ocasiones tendremos disponibles mapas que ya han
calibrado otras personas, ahorrndonos el trabajo. Es el caso, por ejemplo, del
trabajo altruista realizado por Iogrea, que en su blog
http://iogrea.blogspot.com/2008/01/descarga-directa-de-mapas-de-espaa.html
ha puesto a disposicin de los interesados los mapas del IGN escala 1:25.000 de
casi toda Espaa en formato ECW, que es uno de los ms eficaces para nuestros
objetivos. Adems, su tratamiento en el ordenador es muchsimo ms rpido que con
ficheros JPG, por ejemplo. La resolucin aproximada de estos mapas es de 4,5
m/pixel y se ven algo borrosos debido al fuerte proceso de compresin al que han
sido sometidos para que no ocupen mucho.
Para convertir estos mapas al formato de OziExplorer pincharemos en
Archivo ... Importar Mapas ... Mapas ECW (que usen UTM o Lat/Lon):
50
j
o
s
e
y
u
y
u
-Indicaremos el directorio donde estn los ficheros con extensin ECW
que hemos descargado y el directorio donde queremos colocar los archivos MAP
que genere OziExplorer. Pincharemos en Importar y posteriormente, una vez
generados los ficheros MAP, en Cerrar. No nos olvidaremos de colocar tambin
manualmente los ficheros ECW en el mismo directorio donde instalamos los MAP:
-Si queremos buscar mapas teniendo como referencia las coordenadas
del centro de la pantalla, pincharemos en el botn siguiente. Si hay varios mapas
disponibles nos saldr una lista donde elegiremos el que nos interese y pincharemos
en Abrir. La resolucin indica los metros por pixel. En principio, interesa siempre
un valor lo ms bajo posible. En Opciones, conviene seleccionar Cerrar Ventana al
Abrir Mapa:
51
j
o
s
e
y
u
y
u
-Si queremos buscar mapas que estn al norte, sur, este o al oeste del
mapa actual pincharemos respectivamente en los siguientes botones:
-Si queremos que la bsqueda de mapas se limite slo a los mapas que
estn en el mismo directorio que el mapa actual pincharemos en el siguiente botn
(si volvemos a pinchar se desactiva la funcin):
-Si queremos imprimir parte del mapa, incluyendo tracks, waypoints, etc
pincharemos en el botn de la figura. Elegiremos la forma en que se imprime el
mapa segn nuestros gustos. Una de las opciones ms interesantes es rea en
Pgina(s), donde podemos elegir la parte del mapa que queremos imprimir, el
nmero de pginas horizontales y verticales que queremos que ocupe el mapa, la
orientacin vertical o apaisada, los ajustes de la impresora y la visin preliminar
antes de imprimir. Cuando hayamos seleccionado ya la parte del mapa a imprimir
pincharemos en Imprimir y, posteriormente, cuando ya se haya realizado la
impresin, en Cerrar.
52
j
o
s
e
y
u
y
u
TRACKS ARTIFICIALES
Si disponemos de un mapa calibrado, podemos realizar un track artificial
en el que nosotros podemos elegir el recorrido a nuestro gusto. Normalmente ser
mucho ms preciso que una ruta. En primer lugar, cargaremos el mapa pinchando
en Cargar ... Cargar Archivo de Mapa. Seleccionaremos el archivo MAP que nos
interese y esperaremos a que aparezca en pantalla. Tambin podemos elegir un
mapa de la lista de mapas recientes: Cargar ... Abrir Mapas Recientes:
53
j
o
s
e
y
u
y
u
-Pinchamos en el botn de la figura y empezamos a generar puntos
artificiales que se unirn automticamente por lneas rectas. Cuando terminemos,
pinchamos otra vez en el mismo botn para dejar de generar puntos del track:
54
j
o
s
e
y
u
y
u
-El tema de la utilizacin de ortofotos es muy interesante. Hay
programas que pueden obtener ortofotos de servidores pblicos y calibrarlas
automticamente. Uno de los mejores es jSIGPAC, que se puede obtener en
http://www.myjavaserver.com/~jrariasf/sigpac/sigpac.html
-Si disponemos de ortofotos bien calibradas podemos tener mucha mayor
precisin que con un simple mapa, ya que a veces los mapas presentan desviaciones
de 200 m o ms. Adems, en las ortofotos aparecen, algunas veces, sendas, senderos
y caminos que en los mapas no aparecen o bien aparecen desplazados. Podemos
aadir los waypoints que nos ayuden a identificar posteriormente el recorrido en el
GPS. Existen dos posibles opciones:
a) Generamos un nuevo track sobre las ortofotos tomando como gua el
track inicial realizado sobre mapas topogrficos. Para ello, pasaremos el track
inicial a otra posicin (distinta a la 1) y el nuevo track se ir generando en el track
principal.
b) Dejamos el mismo track y nos limitamos a mover los puntos que estn
excesivamente desplazados, tal y como se indic en la pgina 40.
55
j
o
s
e
y
u
y
u
CALIBRACIN DE MAPAS
-Si no disponemos de mapas calibrados podemos calibrarlos nosotros
mismos con un mximo de 9 puntos. Normalmente con dos puntos debera ser
suficiente, pero por diversas circunstancias muchas veces no son suficientes y hacen
falta ms. Con 4 puntos, si el mapa tiene cierta calidad, suele ser suficiente. Una
buena eleccin son 4 puntos cercanos a las 4 esquinas del mapa. Para ello,
pincharemos en Archivo ... Cargar y Calibrar Nueva Imagen de Mapa:
-En la pestaa Ajustes indicaremos el Datum del Mapa (los mapas del
IGN con algunos aos de antigedad y una buena parte de los mapas en papel usan
el datum European 1950, aunque dentro de unos aos tendrn que usar el datum
ETRS89, equivalente al WGS84, por imperativo legal):
56
j
o
s
e
y
u
y
u
-Pinchamos en Punto 1 y colocamos el cursor del ratn en un punto que
tenga unas coordenadas conocidas. En este caso, el mapa es del IGN, escala
1:50.000, utiliza coordenadas UTM y la zona (o huso) es la 30 (este dato viene
indicado en el mapa). Para Easting tenemos 375.000 y para Northing tenemos N y
4.465.000:
-Procedemos exactamente igual con el punto 2 (son necesarios dos
puntos como mnimo) y as sucesivamente, si necesitramos ms puntos. Cuando
estn todos, pincharemos en Guardar y ya tendremos el mapa calibrado.
57
j
o
s
e
y
u
y
u
-Si deseramos cambiar la calibracin del mapa o, simplemente,
comprobar la calibracin, pincharemos en Archivo ... Comprobar o Cambiar
Calibracin del Mapa:
-Finaliza aqu este manual sobre utilizacin bsica del GPS con
OziExplorer. Espero que os sea til.
Jos Luis Rodrguez (joseyuyu)
58
También podría gustarte
- Creación de Mapas IMG de GarminDocumento9 páginasCreación de Mapas IMG de GarminPepeAún no hay calificaciones
- Creacion Mapas para GarminDocumento37 páginasCreacion Mapas para GarminLuis Castro XtrmAún no hay calificaciones
- Manual OziExplorerDocumento12 páginasManual OziExplorerCleme Moscoso100% (8)
- Instrucciones de manejo XW60L-XW60V controlador refrigeraciónDocumento5 páginasInstrucciones de manejo XW60L-XW60V controlador refrigeraciónPorras Ramos VicenteAún no hay calificaciones
- Diseño velero oceánico 22mDocumento97 páginasDiseño velero oceánico 22mAlex GigenaAún no hay calificaciones
- Manual Usar ADB Sin Imagenio.v.1.5Documento10 páginasManual Usar ADB Sin Imagenio.v.1.5aholgadotAún no hay calificaciones
- Técnica ScoutDocumento30 páginasTécnica ScoutAmos Salinas ReyesAún no hay calificaciones
- Malvinas 2011 UPCNDocumento172 páginasMalvinas 2011 UPCNMalvinas ChacoAún no hay calificaciones
- Climatología y Meteorología Basica para MontañaDocumento43 páginasClimatología y Meteorología Basica para MontañaJaquelin M.100% (1)
- ACE3 Médico Básico Arma 3Documento2 páginasACE3 Médico Básico Arma 3Jose AlvarezAún no hay calificaciones
- Guiones y Banderines Militares de España.Documento32 páginasGuiones y Banderines Militares de España.sarmifedAún no hay calificaciones
- Brujula LBS (Instrucciones)Documento16 páginasBrujula LBS (Instrucciones)alfergaAún no hay calificaciones
- Guia Norte NeuquinoDocumento12 páginasGuia Norte NeuquinoKayakTravesiaNeuquenAún no hay calificaciones
- Cómo usar un hacha de forma seguraDocumento10 páginasCómo usar un hacha de forma seguraMejia EsmasAún no hay calificaciones
- Carga de helicóptero multiservicioDocumento206 páginasCarga de helicóptero multiservicioDi Ar CVAún no hay calificaciones
- Atlas Nacional de EspañaDocumento43 páginasAtlas Nacional de Españadaniel_realmAún no hay calificaciones
- Arma3 Manual SPDocumento16 páginasArma3 Manual SPTorres Afs TorresAún no hay calificaciones
- Tutorial de BASECAMPDocumento32 páginasTutorial de BASECAMPcarloseduardogpAún no hay calificaciones
- Rutas de Senderismo en La PedrizaDocumento12 páginasRutas de Senderismo en La PedrizampinedajesterAún no hay calificaciones
- Lista Piezas Caja de Respetos CETME LDocumento7 páginasLista Piezas Caja de Respetos CETME LalfergaAún no hay calificaciones
- Errores topográficos: causas, clasificación y ejemplos más comunesDocumento11 páginasErrores topográficos: causas, clasificación y ejemplos más comunesDiana CamGaAún no hay calificaciones
- Gui A de Bolsillo RN40 Por Mariana Lo Pez DESCARGA .01Documento31 páginasGui A de Bolsillo RN40 Por Mariana Lo Pez DESCARGA .01cavnqn100% (1)
- Fusil M32 Manual EspañolDocumento11 páginasFusil M32 Manual EspañolAlvaro Navarro AguilarAún no hay calificaciones
- Gpsmap 78Documento52 páginasGpsmap 78Sheyla Quispicho EspinozaAún no hay calificaciones
- Ademco 4110DL Installation ManualDocumento34 páginasAdemco 4110DL Installation ManualKleber Juan Hidalgo BairdAún no hay calificaciones
- Electronica EspacialDocumento41 páginasElectronica EspacialMARY RODRIGUEZAún no hay calificaciones
- Cambios entre estaciones y vistas en batallas de tanques de la WWIIDocumento13 páginasCambios entre estaciones y vistas en batallas de tanques de la WWIIElioAún no hay calificaciones
- Plan de Evacuacic3b3n en Campamentos 2016 v02Documento13 páginasPlan de Evacuacic3b3n en Campamentos 2016 v02Optymus WhellAún no hay calificaciones
- Evidencia 53 Planificar y Montar Campamento en Área NaturalDocumento14 páginasEvidencia 53 Planificar y Montar Campamento en Área NaturalzafnatpaneaAún no hay calificaciones
- Ploter F-Class 600 Yardas EspañaDocumento1 páginaPloter F-Class 600 Yardas EspañaKilerMTAún no hay calificaciones
- Minería y canteras: Visión generalDocumento64 páginasMinería y canteras: Visión generalPercy Valverde CaldasAún no hay calificaciones
- Quimica Industria Militar 03Documento620 páginasQuimica Industria Militar 03no3nh4100% (2)
- Manual de Usuario Baofeng Uv 3rDocumento18 páginasManual de Usuario Baofeng Uv 3rFrancisco ArgüellesAún no hay calificaciones
- Control Universal One For AllDocumento4 páginasControl Universal One For AllAriel Diaz50% (2)
- Teoría de TiroDocumento3 páginasTeoría de TiroMagalí Casañas100% (1)
- Tutorial Google EarthDocumento41 páginasTutorial Google EarthJorge Luis Olivera VilcaAún no hay calificaciones
- Manual de Drones Arma3Documento8 páginasManual de Drones Arma3Yair Tabares0% (1)
- GitlabDocumento18 páginasGitlaboborjascAún no hay calificaciones
- Visor NocturnoDocumento10 páginasVisor NocturnoJeanGuerreroSierraAún no hay calificaciones
- El Special Air ServiceDocumento50 páginasEl Special Air ServiceJoniGuamasaAún no hay calificaciones
- Resumen Como Hacer FuegoDocumento16 páginasResumen Como Hacer FuegootraventosAún no hay calificaciones
- Manual Garmin Gpsmap 60csx Espa Ol Bueno Vale para 76csxDocumento112 páginasManual Garmin Gpsmap 60csx Espa Ol Bueno Vale para 76csxYordan DelgadoAún no hay calificaciones
- FT 950 SpanishDocumento132 páginasFT 950 Spanisharturo hernandezAún no hay calificaciones
- Manual Del ApicultorDocumento544 páginasManual Del ApicultorJuan PerezAún no hay calificaciones
- Panfleto Configuracion Garmin Costa RicaDocumento2 páginasPanfleto Configuracion Garmin Costa RicaFabián Soriano0% (1)
- Revista Tropas de Montana Mayo2018Documento21 páginasRevista Tropas de Montana Mayo2018caperoAún no hay calificaciones
- Origen de Los Mastines Ibéricos UCMDocumento20 páginasOrigen de Los Mastines Ibéricos UCMRaúl Díaz AsúaAún no hay calificaciones
- Navegacion MagneticaDocumento11 páginasNavegacion Magneticatono_likeAún no hay calificaciones
- Conduccion de Scooters PDFDocumento126 páginasConduccion de Scooters PDFluisfer1492Aún no hay calificaciones
- ESPANOLDocumento26 páginasESPANOLFernando Juan PardoAún no hay calificaciones
- Introducción al diseño y componentes de un sistema CCTVDocumento49 páginasIntroducción al diseño y componentes de un sistema CCTVLuis NavarroAún no hay calificaciones
- Explosivos en La MineriaDocumento4 páginasExplosivos en La MineriaCesar Diaz MalaverAún no hay calificaciones
- Siembra de pasturas con finalidad apícola y ganadera en Venado Tuerto, Santa FeDocumento4 páginasSiembra de pasturas con finalidad apícola y ganadera en Venado Tuerto, Santa Fenonoviejon67% (3)
- Guía para configurar y descargar datos de un GPS DataLoggerDocumento24 páginasGuía para configurar y descargar datos de un GPS DataLoggersonata.arcAún no hay calificaciones
- MapSource GPS datosDocumento7 páginasMapSource GPS datosCarlos ChiluisaAún no hay calificaciones
- Como Cargar Waypoints y Tracks en Tu GPSDocumento6 páginasComo Cargar Waypoints y Tracks en Tu GPSFBritoAún no hay calificaciones
- Manejo Ozi Explorer 39Documento49 páginasManejo Ozi Explorer 39MiguelAún no hay calificaciones
- Manejo Del GPS PDFDocumento14 páginasManejo Del GPS PDFAlvaro MancipeAún no hay calificaciones
- Como Pasar Waypoints de Una PC A Un GpsDocumento2 páginasComo Pasar Waypoints de Una PC A Un GpsRoberto BieberAún no hay calificaciones
- Manual de Instalación de TomTom en GPS ARGOS II - by RedspiderDocumento4 páginasManual de Instalación de TomTom en GPS ARGOS II - by RedspiderAdrian BadescuAún no hay calificaciones
- Origen y Evolución Del UniversoDocumento2 páginasOrigen y Evolución Del UniversoGelasio1990Aún no hay calificaciones
- Biografía de Amado NervoDocumento2 páginasBiografía de Amado NervoIsabel Gomez AlonsoAún no hay calificaciones
- Carpio, Adolfo P - Principios de FilosofiaDocumento439 páginasCarpio, Adolfo P - Principios de FilosofiaJR Fernandez92% (60)
- Biografía de Amado NervoDocumento2 páginasBiografía de Amado NervoIsabel Gomez AlonsoAún no hay calificaciones
- La Conquista de México TenochtitlanDocumento4 páginasLa Conquista de México TenochtitlanGelasio1990100% (1)
- Georeferenciacion PDFDocumento22 páginasGeoreferenciacion PDFHector Fernando Tune CondoriAún no hay calificaciones
- PgasDocumento26 páginasPgasGuisela Noelia GonzalesAún no hay calificaciones
- MAGNET Field Spanish Help Manual v2 0 May2014Documento304 páginasMAGNET Field Spanish Help Manual v2 0 May2014culicha23Aún no hay calificaciones
- GPS: Sistema de Posicionamiento GlobalDocumento2 páginasGPS: Sistema de Posicionamiento GlobalkirvesAún no hay calificaciones
- Topografia - Introduccion Aldiseño Geometrico de Carreteras PDFDocumento112 páginasTopografia - Introduccion Aldiseño Geometrico de Carreteras PDFteodoro alejandroAún no hay calificaciones
- Manual Del Usuario Del Magnetómetro DEEPGEOTECHDocumento9 páginasManual Del Usuario Del Magnetómetro DEEPGEOTECHBeto Perea AguilaAún no hay calificaciones
- Jaguar Cars LimitedDocumento192 páginasJaguar Cars LimitedivanvillaAún no hay calificaciones
- CQ Radio - 329Documento52 páginasCQ Radio - 329oscarcmAún no hay calificaciones
- Funcionamiento del posicionamiento dinámicoDocumento74 páginasFuncionamiento del posicionamiento dinámicoUwol SanchezAún no hay calificaciones
- 2.-Exposicion San Marcos 4Documento109 páginas2.-Exposicion San Marcos 4tonerAún no hay calificaciones
- Revistas PDF1151Documento90 páginasRevistas PDF1151Pablo SanchezAún no hay calificaciones
- RTKDocumento4 páginasRTKEsteban Rojas AcostaAún no hay calificaciones
- Agricultura de Precisión: Un Monitoreo de TeledetecciónDocumento56 páginasAgricultura de Precisión: Un Monitoreo de TeledetecciónNORHELIA PAMELA REGALADO JAPAAún no hay calificaciones
- CaseIH EZGuide250 GSGuide V1Documento73 páginasCaseIH EZGuide250 GSGuide V1NandoAún no hay calificaciones
- Guía usuario ChevyStar DMAX GVDocumento42 páginasGuía usuario ChevyStar DMAX GVflorianljhAún no hay calificaciones
- Raster Gis GeneralDocumento103 páginasRaster Gis GeneralFelipe Guajardo PérezAún no hay calificaciones
- AST2 - Bloque2Documento5 páginasAST2 - Bloque2Nestor Hernando Franco CanoAún no hay calificaciones
- Informe de Topografia Tambobamba Con AnexosDocumento92 páginasInforme de Topografia Tambobamba Con Anexoslucho champi quispeAún no hay calificaciones
- Estudio geodésico CallaoDocumento19 páginasEstudio geodésico CallaoJair llacuachaqui villalvaAún no hay calificaciones
- Recopilación de Datos Estructurales Con Dispositivos MóvilesDocumento12 páginasRecopilación de Datos Estructurales Con Dispositivos MóvilesErick David Quesada OrtizAún no hay calificaciones
- Comandos de Localización GPSDocumento4 páginasComandos de Localización GPSAllan SuarezAún no hay calificaciones
- EL GPS DetalladoDocumento4 páginasEL GPS Detalladojuan carlosAún no hay calificaciones
- 1norma Oficial Mexicana NOM 051 SCT3 2011Documento15 páginas1norma Oficial Mexicana NOM 051 SCT3 2011Emanuel PerezAún no hay calificaciones
- Levantamiento EstáticoDocumento14 páginasLevantamiento Estáticoemily barriaAún no hay calificaciones
- Informe TopograficoDocumento11 páginasInforme TopograficoJhon cuttiAún no hay calificaciones
- Informe topográfico UNT TrujilloDocumento11 páginasInforme topográfico UNT Trujillojose zegarra castroAún no hay calificaciones
- Manual Jefe de Sección INEIDocumento46 páginasManual Jefe de Sección INEISolo100% (1)
- 4.algoritmo de Compresión de Datos de Tráfico Por Carretera en Series de Tiempo Basado en La Correlación TemporalDocumento15 páginas4.algoritmo de Compresión de Datos de Tráfico Por Carretera en Series de Tiempo Basado en La Correlación TemporalJohan BotiaAún no hay calificaciones
- Puntos Geodesicos de PanamáDocumento8 páginasPuntos Geodesicos de PanamáAngie Olmedo100% (1)
- Trabajo de Sistemas de Informacion Geografica (1)Documento5 páginasTrabajo de Sistemas de Informacion Geografica (1)Deyvi VargasAún no hay calificaciones