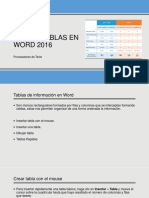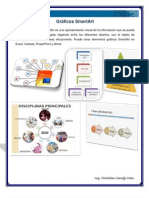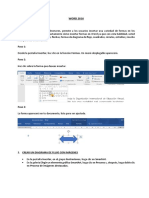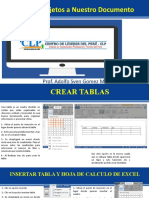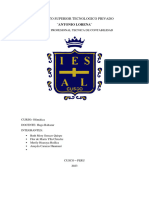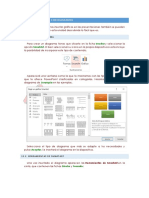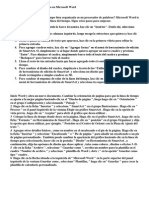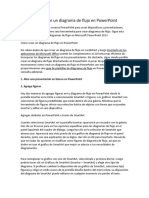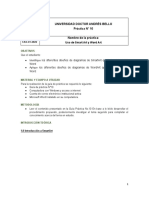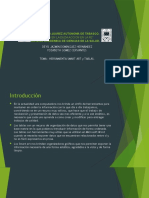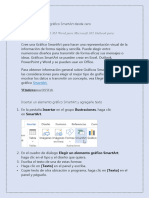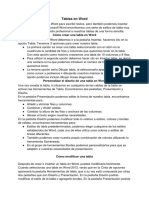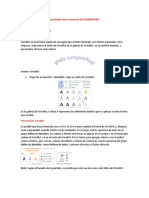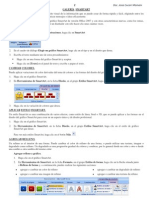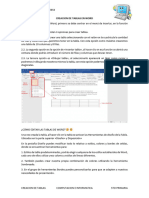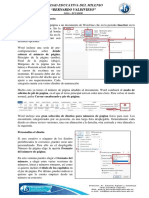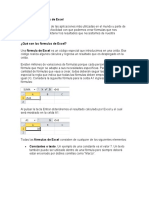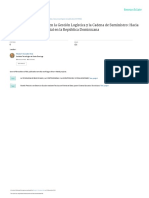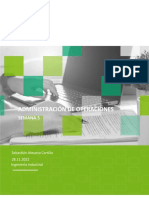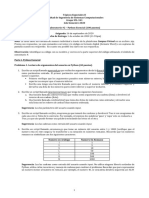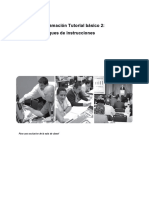Documentos de Académico
Documentos de Profesional
Documentos de Cultura
Insertar Tabla-SmartArt-Columnas22
Cargado por
irismarquela6460 calificaciones0% encontró este documento útil (0 votos)
23 vistas5 páginasEl documento presenta dos temas principales: la inserción de tablas en Microsoft Word y la creación de elementos gráficos SmartArt. Explica cómo insertar tablas básicas o personalizadas y convertir texto en tablas. También describe cómo crear elementos gráficos SmartArt para representar visualmente la información, agregar texto a ellos y cambiar sus colores. Por último, indica cómo crear columnas de tipo periodístico en Word para que el texto fluya entre columnas.
Descripción original:
Pasos para crear tablas
Derechos de autor
© © All Rights Reserved
Formatos disponibles
DOCX, PDF, TXT o lea en línea desde Scribd
Compartir este documento
Compartir o incrustar documentos
¿Le pareció útil este documento?
¿Este contenido es inapropiado?
Denunciar este documentoEl documento presenta dos temas principales: la inserción de tablas en Microsoft Word y la creación de elementos gráficos SmartArt. Explica cómo insertar tablas básicas o personalizadas y convertir texto en tablas. También describe cómo crear elementos gráficos SmartArt para representar visualmente la información, agregar texto a ellos y cambiar sus colores. Por último, indica cómo crear columnas de tipo periodístico en Word para que el texto fluya entre columnas.
Copyright:
© All Rights Reserved
Formatos disponibles
Descargue como DOCX, PDF, TXT o lea en línea desde Scribd
0 calificaciones0% encontró este documento útil (0 votos)
23 vistas5 páginasInsertar Tabla-SmartArt-Columnas22
Cargado por
irismarquela646El documento presenta dos temas principales: la inserción de tablas en Microsoft Word y la creación de elementos gráficos SmartArt. Explica cómo insertar tablas básicas o personalizadas y convertir texto en tablas. También describe cómo crear elementos gráficos SmartArt para representar visualmente la información, agregar texto a ellos y cambiar sus colores. Por último, indica cómo crear columnas de tipo periodístico en Word para que el texto fluya entre columnas.
Copyright:
© All Rights Reserved
Formatos disponibles
Descargue como DOCX, PDF, TXT o lea en línea desde Scribd
Está en la página 1de 5
Temas de la Clase del 15 de mayo
1. Insertar Tabla
Para una tabla básica, haga clic en Insertar > Tabla y mueva el cursor sobre
la cuadrícula hasta que haya resaltado el número de columnas y filas que
quiera.
Para crear una tabla más grande o para personalizar una,
seleccione Insertar > Tabla > Insertar tabla.
Sugerencias:
Si ya tiene texto separado por pestañas, puede convertirlo rápidamente
en una tabla. Seleccione Insertar > Tabla, y, después,
seleccione Convertir texto en tabla.
Para dibujar su propia tabla, seleccione Insertar > tabla >Dibujar
tabla.
2. Elemento gráfico SmartArt
Cree una Gráfico SmartArt para hacer una representación visual de la
información de forma rápida y sencilla. Puede elegir entre numerosos diseños
para transmitir de forma eficaz sus mensajes o ideas. Gráficos SmartArt se
pueden crear en Excel, Outlook, PowerPoint y Word y se pueden usar en
Office.
Insertar un elemento gráfico SmartArt y agregarle texto
1. En la pestaña Insertar en el grupo Ilustraciones, haga clic
en SmartArt.
2. En el cuadro de diálogo Elegir un elemento gráfico SmartArt, haga
clic en el tipo y el diseño que quiera.
3. Escriba el texto de una de estas formas:
Haga clic en [Texto] en el panel y escriba.
Para eliminar una forma del elemento gráfico SmartArt, haga clic en la
forma que quiere eliminar y luego presione SUPRIMIR. Para eliminar
todo el elemento gráfico SmartArt, haga clic en el borde del elemento
gráfico SmartArt y luego presione SUPRIMIR.Cambiar los colores de
todo un elemento gráfico SmartArt
Puede aplicar variaciones de color derivadas del colores para temas a las
formas del elemento gráfico SmartArt.
1. Haga clic en el elemento gráfico SmartArt.
2. En Herramientas de SmartArt, en el grupo Estilos SmartArt de la
pestaña Diseño, haga clic en Cambiar colores.
1. CREACIÓN DE COLUMNAS.
En Ms Word se pueden crear columnas de tipo periodístico en las que el texto
fluye por cada columna hasta el final de la misma, para pasar a continuación al
comienzo de la columna siguiente.
Abra el fichero de nombre "11Leccn.doc".
Se puede usar el botón columnas de la barra de herramientas Estándar
tanto para crear columnas en un documento como para cambiar el número de
ellas. Word realiza de forma automática la terminación de cada columna la
final de la página, pasando el texto al comienzo de la siguiente columna.
Creación de múltiples columnas en un documento.
1. Seleccione la pestaña Diseño de página .
2. Seleccione la opción de 2 columnas..
3. Al soltar el ratón, Word creará el número de columnas especificado.
4. Observe cómo Word pasa al modo de presentación de diseño de página de
forma automática, pues en el modo de presentación normal (desde el menú
Ver/Normal) no permite ver el texto en forma de columnas, sino como si solo
tuviera una columna.
También podría gustarte
- Pasos para Ingresar A WordDocumento2 páginasPasos para Ingresar A WordJunior Aguilar72% (36)
- Aprender InDesign CS6 con 100 ejercicios prácticosDe EverandAprender InDesign CS6 con 100 ejercicios prácticosCalificación: 5 de 5 estrellas5/5 (1)
- Fotografía Con IphoneDocumento397 páginasFotografía Con IphoneLuciano León100% (2)
- 4 Unidad-3 - Continuacion - Estructura-Segun - 2014Documento17 páginas4 Unidad-3 - Continuacion - Estructura-Segun - 2014jtinoco02Aún no hay calificaciones
- Insertar Tabla-SmartArt-ColumnasDocumento5 páginasInsertar Tabla-SmartArt-Columnasirismarquela646Aún no hay calificaciones
- Insertar Tabla - Smart Art - ComlumnasDocumento6 páginasInsertar Tabla - Smart Art - Comlumnasirismarquela646Aún no hay calificaciones
- CreaTablasEditaGraficosWord2016Documento19 páginasCreaTablasEditaGraficosWord2016carlosdanieñacostaAún no hay calificaciones
- Portadas - Smarart - Tablas IndexadasDocumento4 páginasPortadas - Smarart - Tablas IndexadasReynaldo Garces lunaAún no hay calificaciones
- Iconos y Funciones de Las Herramientas Del Menu Inicio de Word 3ro BasicoDocumento10 páginasIconos y Funciones de Las Herramientas Del Menu Inicio de Word 3ro BasicoJENI GAITANAún no hay calificaciones
- Word Edicion Grafica en Un ProcesadorDocumento53 páginasWord Edicion Grafica en Un Procesadormiguel.martinez1023Aún no hay calificaciones
- GRÁFICO SmartArtDocumento4 páginasGRÁFICO SmartArtsanz97659Aún no hay calificaciones
- Manipular Formas y Dibujos +conclusionesDocumento12 páginasManipular Formas y Dibujos +conclusionesgianAún no hay calificaciones
- Crear Un Elemento Gráfico SmartArtDocumento3 páginasCrear Un Elemento Gráfico SmartArtadalberto diazAún no hay calificaciones
- Como Trabajar Con Tablas en WordDocumento7 páginasComo Trabajar Con Tablas en WordBlan Akino100% (1)
- Graficos SmartArtDocumento9 páginasGraficos SmartArtchriscornejoAún no hay calificaciones
- Que Es Una Presentacion en Power PointDocumento15 páginasQue Es Una Presentacion en Power PointexelAún no hay calificaciones
- Smartart, Autoformas en Power PointDocumento39 páginasSmartart, Autoformas en Power PointIvanRamosvesga100% (1)
- Part 2 OfiDocumento6 páginasPart 2 OfiKetty RojasAún no hay calificaciones
- Insertar formas y diagramas de flujo en WordDocumento14 páginasInsertar formas y diagramas de flujo en WordMode CruzAún no hay calificaciones
- Word IntermedioDocumento21 páginasWord IntermedioJULIO GOMEZ QUIJANOAún no hay calificaciones
- Organigramas WordDocumento6 páginasOrganigramas WordWilliam Jara FloresAún no hay calificaciones
- Instituto Superior Tecnologico Privado: Antonio LorenaDocumento14 páginasInstituto Superior Tecnologico Privado: Antonio Lorenanadia chavez mamaniAún no hay calificaciones
- COMPLETODocumento14 páginasCOMPLETOnadia chavez mamaniAún no hay calificaciones
- Unidad 12Documento8 páginasUnidad 12Dsam IIAún no hay calificaciones
- Barras de Herramientas de Wordart TanishaDocumento10 páginasBarras de Herramientas de Wordart TanishaVirginia ClaytonAún no hay calificaciones
- Cómo Hacer Una Línea Del Tiempo en Microsoft WordDocumento1 páginaCómo Hacer Una Línea Del Tiempo en Microsoft WordligiaabrilAún no hay calificaciones
- Uso de Herramientas Básicas Gráficos Textos Imágenes Colores DiagramaciónDocumento10 páginasUso de Herramientas Básicas Gráficos Textos Imágenes Colores DiagramaciónFrente Preventivo Carabobo100% (1)
- Tabla de Contenido e Indice OriginalDocumento15 páginasTabla de Contenido e Indice OriginalVane JbbAún no hay calificaciones
- SmartArtDocumento3 páginasSmartArtMary RivasAún no hay calificaciones
- Creación y edición de documentos con herramientas de OfficeDocumento6 páginasCreación y edición de documentos con herramientas de OfficeGabriela Michel Capellan GutierrezAún no hay calificaciones
- Documento 5 PDFDocumento3 páginasDocumento 5 PDFYoverly CarrascoAún no hay calificaciones
- Cómo Crear Un Diagrama de Flujo en PowerPointDocumento6 páginasCómo Crear Un Diagrama de Flujo en PowerPointPaola QuiñonesAún no hay calificaciones
- Practica 10Documento15 páginasPractica 10Allys HerreraAún no hay calificaciones
- Tablas y SamartArt OficceDocumento19 páginasTablas y SamartArt OficceHeber Jose Sanchez GomezAún no hay calificaciones
- Elemento Gráfico SmartArt Desde CeroDocumento12 páginasElemento Gráfico SmartArt Desde CeroHoliness Ruah HaKodeshAún no hay calificaciones
- Tablas en WordDocumento2 páginasTablas en Wordaida13012002Aún no hay calificaciones
- Smart ArtDocumento3 páginasSmart ArtbartoldiAún no hay calificaciones
- Semana 1. SMART ARTDocumento5 páginasSemana 1. SMART ARTJunior BustamanteAún no hay calificaciones
- Me 6 PDFDocumento21 páginasMe 6 PDFmalyAún no hay calificaciones
- Cambiar El Color de FondoDocumento12 páginasCambiar El Color de FondonohemiAún no hay calificaciones
- Ejercicio Practico 10Documento5 páginasEjercicio Practico 10nolocadiAún no hay calificaciones
- Trabajo de Joan CompútacionDocumento18 páginasTrabajo de Joan CompútacionGael BaezAún no hay calificaciones
- La Función de Smart Art Juan CarlosDocumento6 páginasLa Función de Smart Art Juan CarlosCarlos De LeonAún no hay calificaciones
- SmartartDocumento2 páginasSmartartapi-607911213Aún no hay calificaciones
- Contenido Clase Semana#3 MS POWERPOINTDocumento10 páginasContenido Clase Semana#3 MS POWERPOINTJuan Esteban Ramirez OrtizAún no hay calificaciones
- InformaticaDocumento13 páginasInformaticavale sandovalAún no hay calificaciones
- HD WordDocumento17 páginasHD Wordalex.xolosAún no hay calificaciones
- Creación y edición de documentos en WordDocumento5 páginasCreación y edición de documentos en WordIsaias LópezAún no hay calificaciones
- Insertar WordArtDocumento8 páginasInsertar WordArtNgô Minh NhậtAún no hay calificaciones
- Tablas de WordDocumento5 páginasTablas de WordHeber Jose Sanchez GomezAún no hay calificaciones
- Insertar Tablas y Sus Formulas en WordDocumento5 páginasInsertar Tablas y Sus Formulas en WordMaria JoseAún no hay calificaciones
- 2 Galeria SmartArtDocumento2 páginas2 Galeria SmartArtjesus_sucariAún no hay calificaciones
- 2word Tema 2Documento17 páginas2word Tema 2juanbuuren serna victoriaAún no hay calificaciones
- TablasDocumento2 páginasTablasGilan GuamanAún no hay calificaciones
- Lección N°3Documento10 páginasLección N°3Glenda BejaranoAún no hay calificaciones
- Desarrollo de La Clase de WordDocumento23 páginasDesarrollo de La Clase de WordCarlos AlbanAún no hay calificaciones
- Semana 3Documento32 páginasSemana 3Edgar Alfredo Saucedo PastorAún no hay calificaciones
- Insertar WordArtDocumento6 páginasInsertar WordArtfidelAún no hay calificaciones
- Formato de Indice de ContenidosDocumento5 páginasFormato de Indice de Contenidosarpg00Aún no hay calificaciones
- Tarea: Una Viñeta en Un TextoDocumento2 páginasTarea: Una Viñeta en Un TextoLino VillaAún no hay calificaciones
- Pasos A Seguir para Aplicar A La Convocatoria Publica FIE 2021Documento9 páginasPasos A Seguir para Aplicar A La Convocatoria Publica FIE 2021irismarquela646Aún no hay calificaciones
- MetodologiaDocumento147 páginasMetodologiairismarquela646100% (1)
- Laboratorio Configuración de VPN en Endian CommunityDocumento22 páginasLaboratorio Configuración de VPN en Endian Communityirismarquela646Aún no hay calificaciones
- Gamificacion_Como_Estrategia_de_aprendizaje_para_el_Mejoramiento_de_Operaciones_Basicas_y_Fundamentales_en_el_Area_de_Matematicas_en_Estudiantes_de_Quinto_Primaria SIIIDocumento185 páginasGamificacion_Como_Estrategia_de_aprendizaje_para_el_Mejoramiento_de_Operaciones_Basicas_y_Fundamentales_en_el_Area_de_Matematicas_en_Estudiantes_de_Quinto_Primaria SIIIirismarquela646Aún no hay calificaciones
- Fórmulas y Funciones en ExcelDocumento2 páginasFórmulas y Funciones en Excelirismarquela646Aún no hay calificaciones
- González - Disla, R. R. (2019)Documento6 páginasGonzález - Disla, R. R. (2019)Klly CadavidAún no hay calificaciones
- Historia Del Centro Educativo Victoria No LorenzoDocumento1 páginaHistoria Del Centro Educativo Victoria No Lorenzoirismarquela646Aún no hay calificaciones
- Historia Del Centro Educativo Victoria No LorenzoDocumento1 páginaHistoria Del Centro Educativo Victoria No Lorenzoirismarquela646Aún no hay calificaciones
- Espectro Radioeléctrico en VenezuelaDocumento2 páginasEspectro Radioeléctrico en VenezuelaVivian Mendoza100% (1)
- Universidad de Sonsonate Facultad de Ingeniería Y Ciencias NaturalesDocumento32 páginasUniversidad de Sonsonate Facultad de Ingeniería Y Ciencias NaturalesdiegoaguilarAún no hay calificaciones
- Sebastian Almarza Tarea5Documento5 páginasSebastian Almarza Tarea5sebastian alamarzaAún no hay calificaciones
- Memoria RAMDocumento2 páginasMemoria RAMaAún no hay calificaciones
- Horizonte ProfesionalDocumento15 páginasHorizonte Profesionalaarchila8888Aún no hay calificaciones
- Docsity Solucionario Del Libro Fundamentos de Manufactura Moderna 3edi 3Documento12 páginasDocsity Solucionario Del Libro Fundamentos de Manufactura Moderna 3edi 3Jennifer Nicol SanchezAún no hay calificaciones
- Rri Del Cifp Cerdeño 2020 Proyecto MaquetadoDocumento21 páginasRri Del Cifp Cerdeño 2020 Proyecto MaquetadoCifp Cerdeño- OviedoAún no hay calificaciones
- Guia 04 Asignacion Altenativa DobleDocumento10 páginasGuia 04 Asignacion Altenativa DobleAntonio PuaAún no hay calificaciones
- Tarea 3 - Grupo 17 - Ismer Miguel Cabarcas MartinezDocumento12 páginasTarea 3 - Grupo 17 - Ismer Miguel Cabarcas Martinezismercabarcas88Aún no hay calificaciones
- Laboratorio #2 - Python EsencialDocumento3 páginasLaboratorio #2 - Python EsencialIsrael MurilloAún no hay calificaciones
- Fundamentos Del Uso de Citas y Referencias BibliográficasDocumento4 páginasFundamentos Del Uso de Citas y Referencias BibliográficasMARIXA NALLELY ALVARADO PALACIOSAún no hay calificaciones
- Tutorial 02 PLCDocumento23 páginasTutorial 02 PLCTete GoriAún no hay calificaciones
- TPC 11-Introduccion Al Cplusplus PDFDocumento12 páginasTPC 11-Introduccion Al Cplusplus PDFNicolas SargoAún no hay calificaciones
- INTRODUCCIÓNDocumento2 páginasINTRODUCCIÓNYovis LópezAún no hay calificaciones
- PRÁCTICA DE MÉTODOS Nro 04 ESPDocumento7 páginasPRÁCTICA DE MÉTODOS Nro 04 ESPAlonso EspinozaAún no hay calificaciones
- Datáfono guía primeros auxiliosDocumento21 páginasDatáfono guía primeros auxiliosNancy DelgadoAún no hay calificaciones
- Informe I ProgramaciónDocumento19 páginasInforme I ProgramaciónWilton Drigarky Barrientos GarcíaAún no hay calificaciones
- Atajos BlenderDocumento3 páginasAtajos Blendersun74Aún no hay calificaciones
- Notas de Clase - Arduino Inline Assembler - Parte1Documento11 páginasNotas de Clase - Arduino Inline Assembler - Parte1edemsa tvAún no hay calificaciones
- Primer Parcial Prod Ofic 2 Parte PracticaDocumento2 páginasPrimer Parcial Prod Ofic 2 Parte PracticaMaria del carmen PerezAún no hay calificaciones
- VEGA Presentation SPDocumento77 páginasVEGA Presentation SPLuis Villeda100% (1)
- Balotario de Primer Parcial - 2021Documento5 páginasBalotario de Primer Parcial - 2021Jose DiegoAún no hay calificaciones
- Capitulo 10 CompletoDocumento66 páginasCapitulo 10 CompletoCarlos HuilaAún no hay calificaciones
- Lab 3 Introducción A ScilabDocumento7 páginasLab 3 Introducción A ScilabjoseAún no hay calificaciones
- Informe Sobre TeletrabajoDocumento7 páginasInforme Sobre Teletrabajoestela trocelAún no hay calificaciones
- Cartilla CodiGo - Diseño de Interfaces Ux-UiDocumento4 páginasCartilla CodiGo - Diseño de Interfaces Ux-Ui01-IS-LI-OBED CHULLUNCUY HUARIAún no hay calificaciones
- Plan de MantenimientoDocumento6 páginasPlan de MantenimientoElin Isel Jara RiosAún no hay calificaciones
- Puppy LinuxDocumento7 páginasPuppy LinuxNelson AndradeAún no hay calificaciones