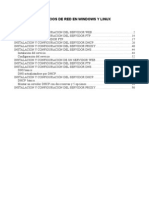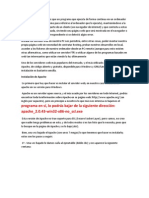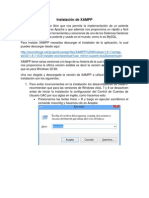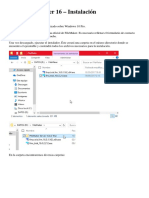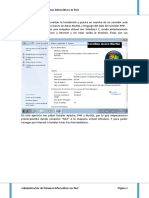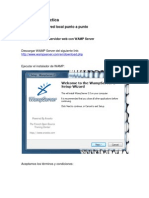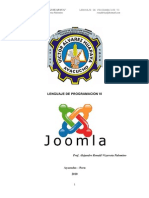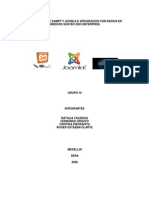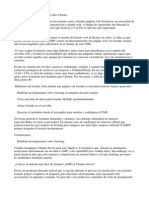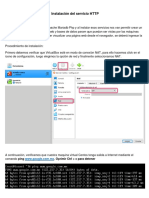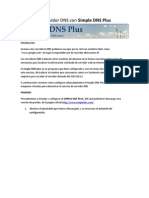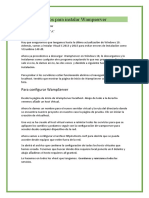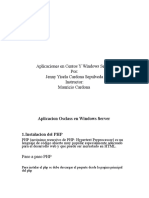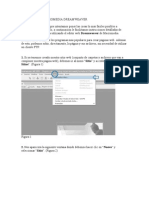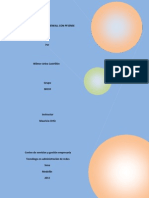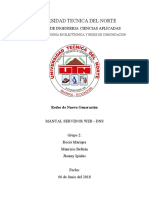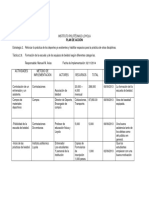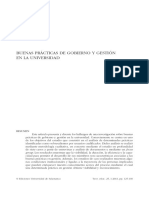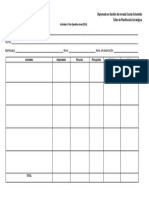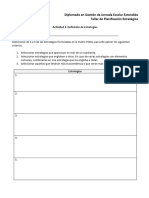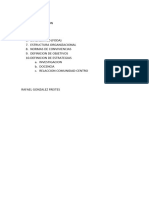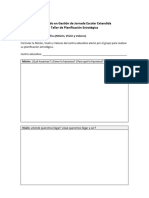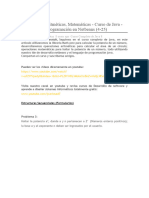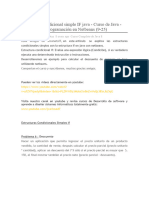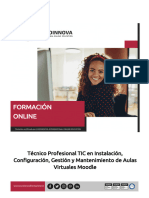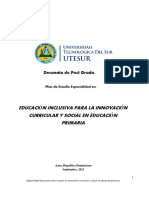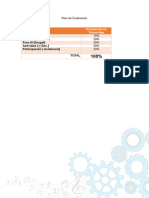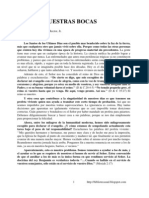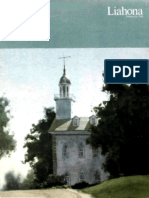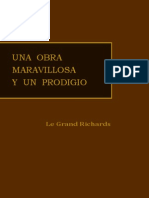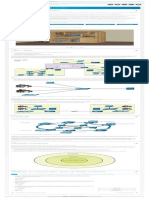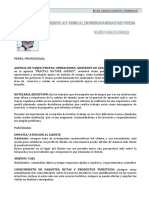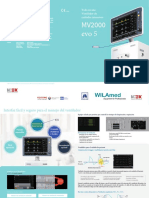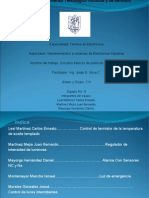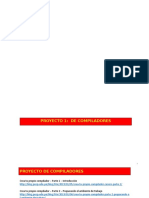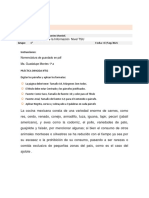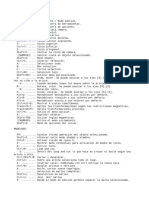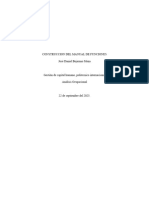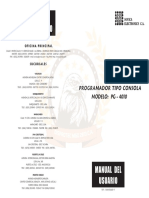Documentos de Académico
Documentos de Profesional
Documentos de Cultura
Instalación XAMPP Windows 10
Cargado por
PREZZI PREZZIDescripción original:
Título original
Derechos de autor
Formatos disponibles
Compartir este documento
Compartir o incrustar documentos
¿Le pareció útil este documento?
¿Este contenido es inapropiado?
Denunciar este documentoCopyright:
Formatos disponibles
Instalación XAMPP Windows 10
Cargado por
PREZZI PREZZICopyright:
Formatos disponibles
Instalación y configuración de un servidor Web en
Windows 10
Instalaremos el servidor web XAMPP Server
1.- Descargar XAMMP Server desde la web https://sourceforge.net/projects/xampp/ y hacer
clic en el botón Download.
Nota: Este es el sitio oficial, tener cuidado si lo descargan desde otro sitio web, que suelen
estar modificados para así tener acceso a su computadora, e incluso le dicen que deben
desactivar UAC (User Account Control, o Control de Cuenta de Usuario) y desactivar el Firewall.
Para instalar la versión original de XAMPP Server no hace falta desactivar estas medidas de
seguridad que incorpora Windows, las cuales veremos más su funcionamiento en la clase de
seguridad en Windows 10.
2.- Ejecutar el archivo ejecutable que se ha descargado, saltará la alerta de seguridad de (UAC)
pidiendo permiso para su ejecución, dar clic en SI para continuar con la instalación.
Se nos muestra una advertencia por tener un antivirus instalado, le damos a YES. Si se muestra
una alerta una UAC dar clic en OK para continuar con la instalación.
Elaborado por: Angel Darío Morón Feliz dariowins@gmail.com
Instalación y configuración de un servidor Web en
Windows 10
3.- Hacer clic en Next.
4.- Dejar todo seleccionado y hacer clic en Next.
Elaborado por: Angel Darío Morón Feliz dariowins@gmail.com
Instalación y configuración de un servidor Web en
Windows 10
5.- Seleccionar la ruta donde se instalara el servidor XAMPP. En nuestro caso lo dejamos por
defecto para que las pruebas se correspondan, pero a libre elección pueden seleccionar donde
desean instalarlo. Hacer clic en Next.
6.- Seleccionar el idioma y hacer clic en Next.
Elaborado por: Angel Darío Morón Feliz dariowins@gmail.com
Instalación y configuración de un servidor Web en
Windows 10
7.- Desactivar el check Learn more about Bitnami for XAMPP y haga clic en Next.
8.- Se nos muestra una ventana que nos dice que la instalación está preparada para comenzar
a instalarse en el ordenador. Hacemos clic en Next.
Elaborado por: Angel Darío Morón Feliz dariowins@gmail.com
Instalación y configuración de un servidor Web en
Windows 10
9.- Comienza el inicio de instalación.
10.- Se no muestra la información de que se ha instalado correctamente XAMPP Server.
Dejamos marcado el check que nos pregunta que si deseamos iniciar el panel de control de
XAMPP y luego damos clic en Finish.
11.- En el panel de control de XAMPP, puedes iniciar los servicios que desee correr, nosotros
necesitamos iniciar Apache y MySql. Para ello hacer clic en el botón Start de cada servicio que
desee iniciar. Como medida de seguridad, se recomienda iniciar exclusivamente los servicios
que se van a utilizar. Tomcat es un servidor web al igual que Apache, yo prefiero usar Apache,
pero si alguno conoce Tomcat y desea usar ese, no hay problema, lo pueden usar.
FileZilla es un servidor FTP, el cual nos permite descargar y cargar archivo al ordenador donde
este instalado a través de la red, por ahora no usaremos este servicio.
Elaborado por: Angel Darío Morón Feliz dariowins@gmail.com
Instalación y configuración de un servidor Web en
Windows 10
Como podemos ver la siguiente imagen los servicios se han iniciados (running), además nos
indica en los puertos que están que están corriendo cada uno, se pueden cambiar de puerto,
pero lo dejaremos en sus puertos por defectos.
Elaborado por: Angel Darío Morón Feliz dariowins@gmail.com
Instalación y configuración de un servidor Web en
Windows 10
Podemos hacer uso de Powershell para hacer una consulta a los puertos de cada servicio y ver
si están abierto. En la siguiente imagen se muestran las 3 consultas a los puertos 80, 443 y
3306. El parámetro localhost se refiere a nuestra maquina donde tenemos instalado el servidor
web, si queremos hacer esta consulta a otro ordenador debemos cambiar localhost por la ip de
la maquina remota, por ejemplo, si el servidor estuviera en un dominio en Internet o en una
maquina Linux o en Kali indicaríamos la dirección ip de esa máquina remota.
Elaborado por: Angel Darío Morón Feliz dariowins@gmail.com
Instalación y configuración de un servidor Web en
Windows 10
Probando que el servidor web está corriendo correctamente
Para llevar a cabo esta prueba abrimos un navegador y en la URL ponemos la dirección del
ordenador donde instalamos XAMPP y si esta haciendo la prueba en la misma máquina, pues
podemos utilizar localhost en vez de la dirección ip.
Se nos muestra la web por defecto de XAMPP, lo que nos indica que esta corriendo
perfectamente.
El ejemplo muestra como probamos también con la dirección ip y obtenemos el mismo
resultado.
Nota: Localhost se refiere a la propia máquina donde estamos realizando la consulta.
Elaborado por: Angel Darío Morón Feliz dariowins@gmail.com
Instalación y configuración de un servidor Web en
Windows 10
Comprobar que tenemos MySQL funcionando correctamente
Abrimos el navegador y escribirmos la siguiente URL: http://localhost/phpmyadmin/
Podemos ver que nos carga PhpMyAdmin, el cual es un gestor de base de datos, que nos
permite ver, crear y administrar base de datos de MySQL o MariaDB.
Podemos comprobarlo usando la ip de nuestra maquina
http://192.168.1.110/phpmyadmin/
Asignar una contraseña al usuario root (administrador) para tener el servidor protegido por
contraseña y evitar acceso no autorizado a las bases de datos. Para ello hacemos clic en la
ficha Cuentas de usuarios y seleccionamos el usuario root de localhost, ahora le damos a
Editar privilegios.
Tal y como se muestra en la siguiente imagen.
Elaborado por: Angel Darío Morón Feliz dariowins@gmail.com
Instalación y configuración de un servidor Web en
Windows 10
A continuación damos clic en Cambio de contraseña
Introducimos una contraseña segura y le damos clic en Continuar.
Se nos confirma que la contraseña se cambió exitosamente.
Ahora tenemos que cambiar unos parámetros en el archivo de configuración de PhpMyAdmin
(config.inc) el cual está en la ruta C:\xampp\phpMyAdmin. Tal y como se muestra en la
captura de pantalla siguiente.
Elaborado por: Angel Darío Morón Feliz dariowins@gmail.com
Instalación y configuración de un servidor Web en
Windows 10
En el archivo tenemos poner lo siguiente:
Auth_type cambiar el valor y ponerle cookie. Observe que este valor va entre comillas.
Password: Indicar la contraseña que ha establecido en PhpMyAdmin
Guardar los cambios y probar a entrar nuevamente en PhpMyAdmin y verás que se le pide la
contraseña
Elaborado por: Angel Darío Morón Feliz dariowins@gmail.com
Instalación y configuración de un servidor Web en
Windows 10
Con estas pruebas ya tenemos todo nuestro servidor web corriendo correctamente.
También podemos que estos servicios están corriendo, haciendo clic en la flecha que esta por
donde esta la fecha y hora del ordenador, en el icono de XAMPP le damos clic derecho y ahí
podremos ver que tanto Apache como MySQL están en verde, ósea corriendo.
Elaborado por: Angel Darío Morón Feliz dariowins@gmail.com
También podría gustarte
- Guíaburros: Crear una tienda online en WordPress: Todo lo que debes saber para crear tu propia tienda online en WordPressDe EverandGuíaburros: Crear una tienda online en WordPress: Todo lo que debes saber para crear tu propia tienda online en WordPressAún no hay calificaciones
- PHP - WampServer Definicion, Instalación y Configuración CodegeandoDocumento6 páginasPHP - WampServer Definicion, Instalación y Configuración CodegeandoMarcelo Patricio Bravo LobosAún no hay calificaciones
- Sitios web PHP, ASP y JSPDocumento16 páginasSitios web PHP, ASP y JSPJonathan ArenasAún no hay calificaciones
- Manual de Conexión WampserverDocumento12 páginasManual de Conexión WampserverJuanDiegoCastilloCruzAún no hay calificaciones
- Servicios de Red en Windows y Linux2Documento108 páginasServicios de Red en Windows y Linux2anabanthakris100% (2)
- ApacheDocumento7 páginasApacheRicardo Puma AlvarezAún no hay calificaciones
- Como Instalar y Configurar XAMPP en Windows 10Documento11 páginasComo Instalar y Configurar XAMPP en Windows 10Hernández ErickAún no hay calificaciones
- Manual Openfire CompletoDocumento25 páginasManual Openfire CompletoValentino RickyAún no hay calificaciones
- Manual de Instalación y Configuración de Virtuemart en Centos 7Documento12 páginasManual de Instalación y Configuración de Virtuemart en Centos 7monica isabelAún no hay calificaciones
- Configurar servidor web y correos en Windows y LinuxDocumento47 páginasConfigurar servidor web y correos en Windows y LinuxEmilio AlfaroAún no hay calificaciones
- Configuración Jabber WindowsDocumento20 páginasConfiguración Jabber Windowssamanco100% (1)
- Instalación de XAMPP PDFDocumento16 páginasInstalación de XAMPP PDFrobertohenriquez20001105Aún no hay calificaciones
- AppServ Instalación Paso A PasoDocumento12 páginasAppServ Instalación Paso A PasoAnthuan VásquezAún no hay calificaciones
- FileMaker Server 16 InstalacionDocumento26 páginasFileMaker Server 16 InstalacionAntonio Marques GutierrezAún no hay calificaciones
- Texto WampserverDocumento13 páginasTexto WampserverErikacinAún no hay calificaciones
- Webmin y SambaDocumento20 páginasWebmin y SambaMìcky MartinèzAún no hay calificaciones
- UD5 - Servidor Apache y WordPressDocumento10 páginasUD5 - Servidor Apache y WordPressmimislimis99Aún no hay calificaciones
- Practica de Configuracion ServerDocumento6 páginasPractica de Configuracion Serverhectoralemanpineda95Aún no hay calificaciones
- AREA03Documento13 páginasAREA03Jairo HidalgoAún no hay calificaciones
- Progarmacion XimeDocumento8 páginasProgarmacion XimeXimena Vargas LechugaAún no hay calificaciones
- Manual de Instalación OCS Inventory para EscuelasDocumento9 páginasManual de Instalación OCS Inventory para EscuelasJosé OrtízAún no hay calificaciones
- Worpresss InstalacionDocumento14 páginasWorpresss InstalacionPaula GodinezAún no hay calificaciones
- Acero Martin Carolina IAW01 TareaDocumento27 páginasAcero Martin Carolina IAW01 TareaCarolina Acero MartínAún no hay calificaciones
- Servidor en Linux Ubuntu ServerVol 4Documento7 páginasServidor en Linux Ubuntu ServerVol 4natxogruizAún no hay calificaciones
- Tarea para SR05Documento3 páginasTarea para SR05Kike LarreaAún no hay calificaciones
- Manual Instalación ZABBIXDocumento54 páginasManual Instalación ZABBIXRegino GomezAún no hay calificaciones
- Instalación XAMPP PHPDocumento19 páginasInstalación XAMPP PHPEdin Son AlvaRaAún no hay calificaciones
- Manual de Instalacion de Un Escritorio Virtual Escritorio WebDocumento36 páginasManual de Instalacion de Un Escritorio Virtual Escritorio Webaivlis1120Aún no hay calificaciones
- Reporte de Practica WEBDocumento21 páginasReporte de Practica WEBLuis Antonio Gomez PrietoAún no hay calificaciones
- Guia Basica de OpenfireDocumento16 páginasGuia Basica de OpenfirermonteverdeAún no hay calificaciones
- Instalación Openfire MySQL SparkDocumento18 páginasInstalación Openfire MySQL SparkJorge Calvimontes Vargas100% (1)
- Guia WebDocumento20 páginasGuia WebAlejandro Ronald Vizarreta PalominoAún no hay calificaciones
- LMSGI07 TareaDocumento21 páginasLMSGI07 TareaOliver PascualAún no hay calificaciones
- Instalacion de Xampp y PHP CakephpDocumento23 páginasInstalacion de Xampp y PHP CakephpGénesis HernándezAún no hay calificaciones
- Practica WampDocumento9 páginasPractica WampJavier OrtizAún no hay calificaciones
- TEMA 6 Despliegue en Entornos WAMP-LAMPPDocumento44 páginasTEMA 6 Despliegue en Entornos WAMP-LAMPPjavierroman1997Aún no hay calificaciones
- Manual de Instalacion de Xampp y JoomlaDocumento42 páginasManual de Instalacion de Xampp y Joomlaanabanthakris100% (8)
- Instalar Local HostDocumento10 páginasInstalar Local HostFrederik QuenayaAún no hay calificaciones
- Instalar Joomla 3 en Un Servidor UbuntuDocumento7 páginasInstalar Joomla 3 en Un Servidor UbuntuIsmael IriasAún no hay calificaciones
- Instalación LAMP Centos7Documento11 páginasInstalación LAMP Centos7ponce777Aún no hay calificaciones
- Consumir Un Servicio Web ASP - NET Usando ApacheDocumento10 páginasConsumir Un Servicio Web ASP - NET Usando ApacheРаммс ЗегпабиAún no hay calificaciones
- wampserver-140313190933-phpapp01Documento14 páginaswampserver-140313190933-phpapp01samael28arielAún no hay calificaciones
- Manual Servidor DNS Con Simple DNS PlusDocumento19 páginasManual Servidor DNS Con Simple DNS PlusPechan PaputaAún no hay calificaciones
- Instalar LAMP Con Un Solo Comando en UbuntuDocumento6 páginasInstalar LAMP Con Un Solo Comando en UbuntuElvira SionAún no hay calificaciones
- Instalación de SQL ServerDocumento30 páginasInstalación de SQL ServerInjertos DanielAún no hay calificaciones
- Acceder A Nuestro Servidor Web Desde InternetDocumento3 páginasAcceder A Nuestro Servidor Web Desde InternetJose Javier DhAún no hay calificaciones
- Instalación de LAMP + Wordpress Sobre Virtualhost Que Responda en HttpsDocumento12 páginasInstalación de LAMP + Wordpress Sobre Virtualhost Que Responda en HttpsÁlvaro Mateo GasparAún no hay calificaciones
- Pasos para Instalar Wampserver CHRISTIAN SALAZAR 3RO INFORMATICA ADocumento1 páginaPasos para Instalar Wampserver CHRISTIAN SALAZAR 3RO INFORMATICA Agg FreireAún no hay calificaciones
- Osclas y OcsDocumento13 páginasOsclas y Ocsmonica isabelAún no hay calificaciones
- Tutorial de Macro Media Dream WeaverDocumento11 páginasTutorial de Macro Media Dream WeaverPaco OrtegaAún no hay calificaciones
- Taller de Instalacion e Integracion de OcsInventory y GLPIDocumento37 páginasTaller de Instalacion e Integracion de OcsInventory y GLPImoscosoam2Aún no hay calificaciones
- T1 GC Al 1BDocumento9 páginasT1 GC Al 1BJose Alberto Guanuchi RodríguezAún no hay calificaciones
- Manual Firewall PfsenseDocumento39 páginasManual Firewall Pfsensewilmer0929100% (13)
- Instalacion y Configuracion de Un Servidor Apache PDFDocumento36 páginasInstalacion y Configuracion de Un Servidor Apache PDFimderAún no hay calificaciones
- Manual de Instalación de WampServer 2.5 y Joomla 3 en Un Servidor WindowsServer 2008 StandardDocumento16 páginasManual de Instalación de WampServer 2.5 y Joomla 3 en Un Servidor WindowsServer 2008 StandardJesús Miguel Triguero Monferrer100% (1)
- Manual Servidor Web - DNS - Grupo 2Documento13 páginasManual Servidor Web - DNS - Grupo 2Alvaro YucázAún no hay calificaciones
- GuíaBurros: Crear una Web en WordPress: Todo lo que debes saber para crear tu propia Web en WordPressDe EverandGuíaBurros: Crear una Web en WordPress: Todo lo que debes saber para crear tu propia Web en WordPressCalificación: 5 de 5 estrellas5/5 (2)
- Programación Java - Una Guía para Principiantes para Aprender Java Paso a PasoDe EverandProgramación Java - Una Guía para Principiantes para Aprender Java Paso a PasoCalificación: 3 de 5 estrellas3/5 (7)
- Ejemplo POA Baseball 2013-2014Documento3 páginasEjemplo POA Baseball 2013-2014PREZZI PREZZIAún no hay calificaciones
- Actividad 2 FODADocumento2 páginasActividad 2 FODAPREZZI PREZZIAún no hay calificaciones
- Buenas Practicas Gobierno y Gestion de La UniversidadDocumento24 páginasBuenas Practicas Gobierno y Gestion de La UniversidadPREZZI PREZZIAún no hay calificaciones
- Actividad 6 Plan Operativo AnualDocumento1 páginaActividad 6 Plan Operativo AnualPREZZI PREZZIAún no hay calificaciones
- Actividad 4 Definición de EstrategiasDocumento1 páginaActividad 4 Definición de EstrategiasPREZZI PREZZIAún no hay calificaciones
- Entrega de Practica Semana 3Documento1 páginaEntrega de Practica Semana 3PREZZI PREZZIAún no hay calificaciones
- Actividad 1 Etapa FilosóficaDocumento2 páginasActividad 1 Etapa FilosóficaPREZZI PREZZIAún no hay calificaciones
- Artículo 59Documento3 páginasArtículo 59PREZZI PREZZIAún no hay calificaciones
- Planificación de La FormaciónDocumento90 páginasPlanificación de La FormaciónPREZZI PREZZIAún no hay calificaciones
- Sistemas Operativos PDFDocumento926 páginasSistemas Operativos PDFyennysAún no hay calificaciones
- VIDEO 4 Java PepeloDocumento6 páginasVIDEO 4 Java PepeloPREZZI PREZZIAún no hay calificaciones
- Video 9Documento4 páginasVideo 9PREZZI PREZZIAún no hay calificaciones
- Ejemplo Basico de Contenidos Del Proyecto Educativo InstitucionalDocumento8 páginasEjemplo Basico de Contenidos Del Proyecto Educativo InstitucionalPREZZI PREZZIAún no hay calificaciones
- Curso E LearningDocumento12 páginasCurso E LearningPREZZI PREZZIAún no hay calificaciones
- Deberes y Bendiciones Del Sacerdocio ADocumento318 páginasDeberes y Bendiciones Del Sacerdocio Ajvmascorro80Aún no hay calificaciones
- Curso Aulas Virtuales MoodleDocumento17 páginasCurso Aulas Virtuales MoodlePREZZI PREZZIAún no hay calificaciones
- Esp. Educ. Incl. para La Innovación Curricular y Social en Educación PrimariaDocumento272 páginasEsp. Educ. Incl. para La Innovación Curricular y Social en Educación PrimariaPREZZI PREZZIAún no hay calificaciones
- Modulo I - Plan de EvaluaciónDocumento1 páginaModulo I - Plan de EvaluaciónPREZZI PREZZIAún no hay calificaciones
- Asi Como El Hombre Piensa - James AllenDocumento17 páginasAsi Como El Hombre Piensa - James AllenIlianaLopezAún no hay calificaciones
- Artículo 59Documento3 páginasArtículo 59PREZZI PREZZIAún no hay calificaciones
- Cristo y El Nuevo Convenio Jeffrey R HollandDocumento439 páginasCristo y El Nuevo Convenio Jeffrey R HollandBehemot BoazAún no hay calificaciones
- Abrid Vuestras Bocas Elder Hartman Rector, Jr.Documento10 páginasAbrid Vuestras Bocas Elder Hartman Rector, Jr.David PeñaAún no hay calificaciones
- 02 Liahona Febrero 1985Documento44 páginas02 Liahona Febrero 1985PREZZI PREZZIAún no hay calificaciones
- Introducción a las expresiones algebraicasDocumento12 páginasIntroducción a las expresiones algebraicasjose leonAún no hay calificaciones
- 04 05 Liahona Abril Mayo1985Documento52 páginas04 05 Liahona Abril Mayo1985PREZZI PREZZIAún no hay calificaciones
- 02 Liahona Febrero 1980Documento51 páginas02 Liahona Febrero 1980PREZZI PREZZIAún no hay calificaciones
- Una Obra Maravillosa y Un Prodigio - Le Grand RichardsDocumento432 páginasUna Obra Maravillosa y Un Prodigio - Le Grand RichardsBiblioteca Sud94% (18)
- FireShot Pro Webpage Capture 050 - 'Introduction To Networks - Redes Confiables'Documento1 páginaFireShot Pro Webpage Capture 050 - 'Introduction To Networks - Redes Confiables'PREZZI PREZZIAún no hay calificaciones
- Una Semana Positiva - EJERCICIODocumento10 páginasUna Semana Positiva - EJERCICIOPREZZI PREZZIAún no hay calificaciones
- FireShot Pro Webpage Capture 048 - 'Introduction To Networks - Tipos Comunes de Redes'Documento1 páginaFireShot Pro Webpage Capture 048 - 'Introduction To Networks - Tipos Comunes de Redes'PREZZI PREZZIAún no hay calificaciones
- C.v.-Juan Carlos Garate ChambillaDocumento4 páginasC.v.-Juan Carlos Garate ChambillaJuan Carlos Garate ChambillaAún no hay calificaciones
- El Rol de Las Tic en La Educación EspecialDocumento13 páginasEl Rol de Las Tic en La Educación EspecialMuñoz RubioAún no hay calificaciones
- Vipa Diagnosis Del ProfibusDocumento7 páginasVipa Diagnosis Del ProfibusGustavo CelyAún no hay calificaciones
- Wilamed MV 2000-1-2Documento2 páginasWilamed MV 2000-1-2Jose SalazarAún no hay calificaciones
- Manual Usuario Cisco Ip Phone 7911Documento110 páginasManual Usuario Cisco Ip Phone 7911letorotoAún no hay calificaciones
- Circuitos Basicos de Potencia Con TiristoresDocumento14 páginasCircuitos Basicos de Potencia Con TiristoresErick Poumián PalomecAún no hay calificaciones
- Manualf3s WespañolDocumento46 páginasManualf3s WespañolJuan David AriasAún no hay calificaciones
- 2.3 Estructura Lógica de Un OrdenadorDocumento8 páginas2.3 Estructura Lógica de Un OrdenadorLuis UbeAún no hay calificaciones
- Práctica 1 - MicrocontroladoresDocumento3 páginasPráctica 1 - MicrocontroladoresKeyla KhonsAún no hay calificaciones
- ESAN Costos ABC - Grupo 3 - Trabajo FinalDocumento21 páginasESAN Costos ABC - Grupo 3 - Trabajo FinalLuisAún no hay calificaciones
- Código de ColoresDocumento3 páginasCódigo de ColoresPEPE PecasAún no hay calificaciones
- Com PILADORDocumento72 páginasCom PILADORDiego Rock0% (1)
- Práctica de formatos en párrafos sobre fiestas patrias y memorias USBDocumento2 páginasPráctica de formatos en párrafos sobre fiestas patrias y memorias USBÛppī Û AnguioAún no hay calificaciones
- Manual Bomba de Infusion VP3Documento68 páginasManual Bomba de Infusion VP3Melissa AlvarezAún no hay calificaciones
- Funciones de TextoDocumento37 páginasFunciones de TextoRubí987Aún no hay calificaciones
- Servicio Sismológico Nacional UNAM, MéxicoDocumento1 páginaServicio Sismológico Nacional UNAM, MéxicocarlosdiaztrujilloAún no hay calificaciones
- Quispe Chuquillanqui MiriamDocumento30 páginasQuispe Chuquillanqui MiriamrogilsanchezquintanaAún no hay calificaciones
- TeFormas 100 Preguntas WordDocumento7 páginasTeFormas 100 Preguntas WordAnglo JoinAún no hay calificaciones
- Examen Unidad IDocumento6 páginasExamen Unidad IDenzel Reynosa (SmoKy1278)Aún no hay calificaciones
- Ejercicios S10Documento23 páginasEjercicios S10Nuri Marggiorit Molina Reymundo100% (1)
- Material AA2 MaquetaciónDocumento8 páginasMaterial AA2 MaquetaciónAnonymous fpWCAsj56yAún no hay calificaciones
- Implementar 5S en farmaciaDocumento10 páginasImplementar 5S en farmaciadilmerAún no hay calificaciones
- CSMine Tutorial TPDocumento30 páginasCSMine Tutorial TPEma CoralesAún no hay calificaciones
- 2020 0047gg 01 Resolucion Mapa de Procesos 0 1 y 2 de La SBN Niveles Procesos 2020 08 26 - 1598454720Documento549 páginas2020 0047gg 01 Resolucion Mapa de Procesos 0 1 y 2 de La SBN Niveles Procesos 2020 08 26 - 1598454720Serendipia OmsgAún no hay calificaciones
- Taller de Mantenimiento Correctivo de HardwareDocumento7 páginasTaller de Mantenimiento Correctivo de HardwareCarlos Javier DuranAún no hay calificaciones
- Ecxel - UteDocumento223 páginasEcxel - Uteamada1415Aún no hay calificaciones
- BLENDER - Atajos TecladoDocumento2 páginasBLENDER - Atajos TecladoPORRAS93Aún no hay calificaciones
- OFICIAL Caso Integrador Analisis OcupacionalDocumento16 páginasOFICIAL Caso Integrador Analisis OcupacionalgiovisitaAún no hay calificaciones
- Gestion de Proyectos FinalDocumento27 páginasGestion de Proyectos FinalAndy QuispeAún no hay calificaciones
- Manual Programador PG 4010Documento4 páginasManual Programador PG 4010LuisZambranoAún no hay calificaciones