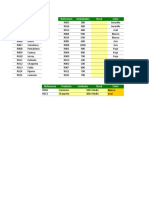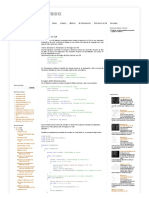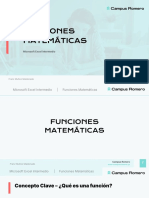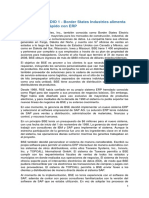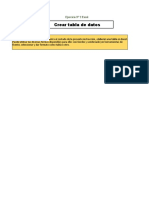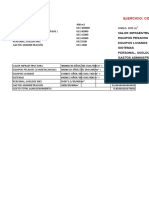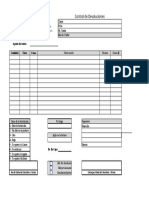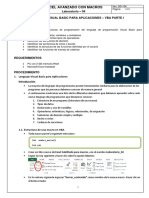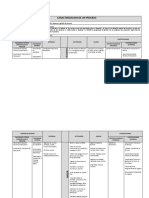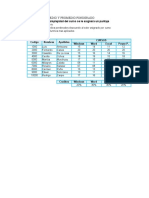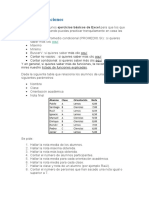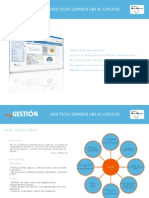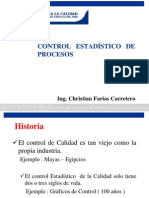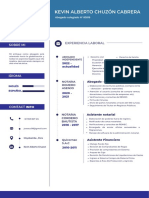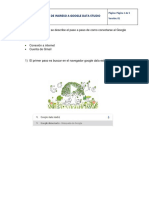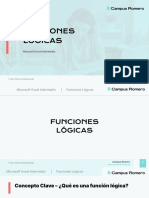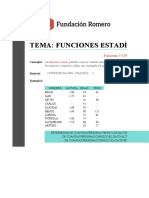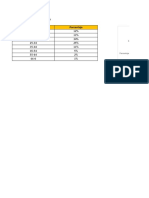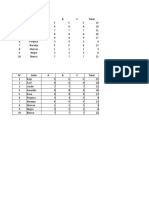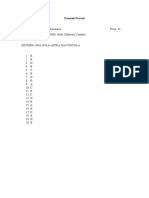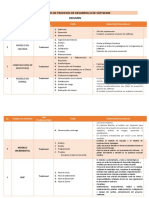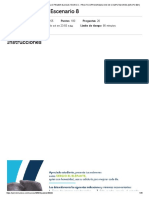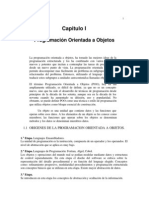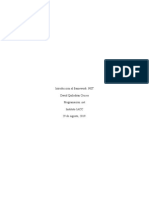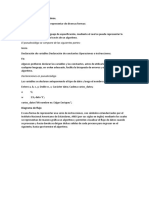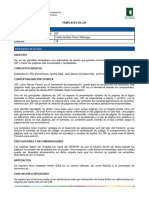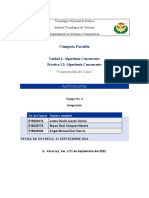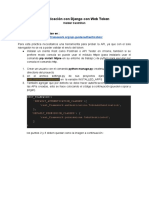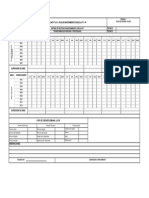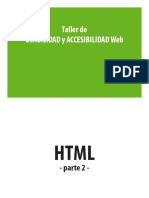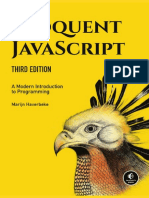Documentos de Académico
Documentos de Profesional
Documentos de Cultura
Funciones de Texto
Cargado por
Rubí987Descripción original:
Título original
Derechos de autor
Formatos disponibles
Compartir este documento
Compartir o incrustar documentos
¿Le pareció útil este documento?
¿Este contenido es inapropiado?
Denunciar este documentoCopyright:
Formatos disponibles
Funciones de Texto
Cargado por
Rubí987Copyright:
Formatos disponibles
FUNCIONES DE
TEXTO
Microsoft Excel Intermedio
Franz Muñoz Maldonado 1
Microsoft Excel Intermedio | Funciones de texto
FUNCIONES DE
TEXTO
Franz Muñoz Maldonado 2
Microsoft Excel Intermedio | Funciones de texto
Concepto Clave – ¿Qué es una función de
texto?
• Las funciones de Texto nos permiten realizar acciones relacionadas con los caracteres de
texto.
• Entre las operaciones realizadas con esta función puedes reemplazar textos, extraer
textos, concatenar caracteres y construir cadenas de texto, etc.
Franz Muñoz Maldonado 3
Microsoft Excel Intermedio | Funciones de texto
Tipos de funciones Izquierda
de texto Largo Derecha
Microsoft Excel ofrece
35
Concatenar Extrae
tipos de funciones para esta
categoría Sustituir Minus
Mayusc
Franz Muñoz Maldonado 4
Microsoft Excel Intermedio | Funciones de texto
Funciones de Texto– Función LARGO
• La función Largo devuelve el número de caracteres
de una cadena de texto.
• Los espacios en blanco y signos de puntuación se
cuentan como caracteres. Veamos su aplicación en la
siguiente diapositiva
• La sintaxis de la función se representa de la
siguiente manera:
LARGOTEXTO
Franz Muñoz Maldonado 5
Microsoft Excel Intermedio | Funciones de texto
Funciones de Texto
Función LARGO Ejemplo 1
1. Posiciónate en la celda donde 2. Dirígete a la pestaña “Fórmulas”,
quieras aplicar la función. clic a la opción Texto. Finalmente,
clic a la función “LARGO”.
Franz Muñoz Maldonado 6
Microsoft Excel Intermedio | Funciones de texto
Funciones de Texto
Función LARGO Ejemplo 1
3. Como único argumento,
4. Finalmente, harás clic en el
seleccionarás el nombre del botón aceptar. La función arrojará
personal (D21. el resultado solicitado.
Franz Muñoz Maldonado 7
Microsoft Excel Intermedio | Funciones de texto
Funciones de Texto
Función LARGO Ejemplo 2
2. Escribe la sintaxis de la función
1. Posiciónate en la celda donde directamente.
quieras aplicar la función. Como argumento, seleccionarás
la primera frase (L21.
Finalmente, presiona la tecla enter
Franz Muñoz Maldonado 8
Microsoft Excel Intermedio | Funciones de texto
Funciones de Texto– Función IZQUIERDA
• La función Izquierda devuelve el primer caracter
o caracteres de una cadena de texto, según el
número de caracteres que especifique el usuario.
• La sintaxis de la función se representa de la Veamos su aplicación en la
siguiente manera: siguiente diapositiva
IZQUIERDATEXTO,NÚM_DE_CARA
CTERES
Franz Muñoz Maldonado 9
Microsoft Excel Intermedio | Funciones de texto
Funciones de Texto
Función IZQUIERDA Ejemplo 1
1. Posiciónate en la celda donde 2. Dirígete a la pestaña “Fórmulas”,
quieras aplicar la función. clic a la opción Texto. Finalmente,
clic a la función “IZQUIERDA”.
Franz Muñoz Maldonado 10
Microsoft Excel Intermedio | Funciones de texto
Funciones de Texto
Función IZQUIERDA Ejemplo 1
3. Como argumento Texto,
seleccionarás
el primer nombre de la columna 4. Finalmente, harás clic en el
botón aceptar. La función arrojará
nombre del
el resultado solicitado.
personal (D20. Como argumento
Núm_de_caracteres escribirás (6.
Franz Muñoz Maldonado 11
Microsoft Excel Intermedio | Funciones de texto
Funciones de Texto
Función IZQUIERDA Ejemplo 2
2. Escribe la sintaxis de la función
directamente.
1. Posiciónate en la celda donde Como argumento texto, selecciona
quieras aplicar la función. la primera frase de la columna
Frase (L20. Como argumento
Núm_de caracteres, escribe (22.
Finalmente, presiona la tecla enter
Franz Muñoz Maldonado 12
Microsoft Excel Intermedio | Funciones de texto
Funciones de Texto– Función DERECHA
• La función Derecha devuelve el último caracter o
caracteres de una cadena de texto, según el
número de caracteres que el usuario especifique.
• La sintaxis de la función se representa de la Veamos su aplicación en la
siguiente manera: siguiente diapositiva
DERECHATEXTO,NÚM_DE_CARACT
ERES
Franz Muñoz Maldonado 13
Microsoft Excel Intermedio | Funciones de texto
Funciones de Texto
Función DERECHA Ejemplo 1
1. Posiciónate en la celda donde 2. Dirígete a la pestaña “Fórmulas”,
quieras aplicar la función. clic a la opción Texto. Finalmente,
clic a la función “DERECHA”.
Franz Muñoz Maldonado 14
Microsoft Excel Intermedio | Funciones de texto
Funciones de Texto
Función DERECHA Ejemplo 1
3. Como argumento Texto,
seleccionarás
el primer nombre de la columna 4. Finalmente, harás clic en el
botón aceptar. La función arrojará
nombre del
el resultado solicitado.
personal (D20. Como argumento
Núm_de_caracteres escribirás
13.
Franz Muñoz Maldonado 15
Microsoft Excel Intermedio | Funciones de texto
Funciones de Texto
Función DERECHA Ejemplo 2
2. Escribe la sintaxis de la función
directamente.
1. Posiciónate en la celda donde Como argumento texto, selecciona
quieras aplicar la función. la primera frase de la columna
Frase (L20. Como argumento
Núm_de caracteres, escribe (37.
Finalmente, presiona la tecla enter
Franz Muñoz Maldonado 16
Microsoft Excel Intermedio | Funciones de texto
Funciones de Texto– Función EXTRAE
• La función Extrae devuelve un número específico de
caracteres de una cadena de texto, comenzando en
la posición que se especifique y en función del
número de caracteres que se especifique.
Veamos su aplicación en la
• La sintaxis de la función se representa de la siguiente siguiente diapositiva
manera:
EXTRAETEXTO, POSICIÓN_INICIAL,
NÚM_DE_CARACTERES
Franz Muñoz Maldonado 17
Microsoft Excel Intermedio | Funciones de texto
Funciones de Texto
Función EXTRAE Ejemplo 1
1. Posiciónate en la celda donde 2. Dirígete a la pestaña “Fórmulas”,
quieras aplicar la función. clic a la opción Texto. Finalmente,
clic a la función “EXTRAE”.
Franz Muñoz Maldonado 18
Microsoft Excel Intermedio | Funciones de texto
Funciones de Texto
Función EXTRAE Ejemplo 1
3. Como argumento “Texto”, seleccionarás
el primer recorrido en auto (E20. Como
argumento “Posición_Inicial” es la posición 4. Finalmente, harás clic en el botón
del primer carácter que se desea extraer (1. aceptar. La función arrojará el
Como argumento “Núm_de_caracteres” resultado solicitado.
especifica el número de caracteres de Texto
que se debe devolver (2.
Franz Muñoz Maldonado 19
Microsoft Excel Intermedio | Funciones de texto
Función EXTRAE Ejemplo 2
Funciones de Texto
2. Escribe la sintaxis de la función
directamente.
Como argumento “texto”, selecciona el
1. Posiciónate en la celda donde primer nombre del cliente (L20. Como
quieras aplicar la función. argumento “posición_inicial”, escribe
3. Como argumento
“núm_de_caracteres” escribe (7 .
Finalmente, presiona la tecla enter
Franz Muñoz Maldonado 20
Microsoft Excel Intermedio | Funciones de texto
Funciones de Texto– Función MINUSC
• La función Minusc convierte todas las letras de una
cadena de texto en minúsculas.
Veamos su aplicación en la
• La sintaxis de la función se representa de la siguiente diapositiva
siguiente manera:
MINUSCTEXTO
Franz Muñoz Maldonado 21
Microsoft Excel Intermedio | Funciones de texto
Funciones de Texto
Función MINUSC Ejemplo 1
1. Posiciónate en la celda donde 2. Dirígete a la pestaña “Fórmulas”,
quieras aplicar la función. clic a la opción Texto. Finalmente,
clic a la función “MINUSC”.
Franz Muñoz Maldonado 22
Microsoft Excel Intermedio | Funciones de texto
Funciones de Texto
Función MINUSC Ejemplo 1
3. Como argumento “Texto”, seleccionarás 4. Finalmente, harás clic en el botón
el primer nombre del personal (E20. aceptar. La función arrojará el
resultado solicitado.
Franz Muñoz Maldonado 23
Microsoft Excel Intermedio | Funciones de texto
Funciones de Texto
Función MINUSC Ejemplo 2
2. Escribe la sintaxis de la función
1. Posiciónate en la celda donde directamente.
quieras aplicar la función. Como argumento “texto”,
selecciona la primera frase (L20.
Finalmente, presiona la tecla enter
Franz Muñoz Maldonado 24
Microsoft Excel Intermedio | Funciones de texto
Funciones de Texto– Función MAYUSC
• La función Mayusc convierte todas las letras de
una cadena de texto en mayúsculas.
Veamos su aplicación en la
• La sintaxis de la función se representa de la siguiente diapositiva
siguiente manera:
MAYUSCTEXTO
Franz Muñoz Maldonado 25
Microsoft Excel Intermedio | Funciones de texto
Funciones de Texto
Función MAYUSC Ejemplo 1
1. Posiciónate en la celda donde 2. Dirígete a la pestaña “Fórmulas”,
quieras aplicar la función. clic a la opción Texto. Finalmente,
clic a la función “MAYUSC”.
Franz Muñoz Maldonado 26
Microsoft Excel Intermedio | Funciones de texto
Funciones de Texto
Función MAYUSC Ejemplo 1
3. Como argumento “Texto”,
seleccionarás 4. Finalmente, harás clic en el
el primer nombre del personal botón aceptar. La función arrojará
D20. el resultado solicitado.
Franz Muñoz Maldonado 27
Microsoft Excel Intermedio | Funciones de texto
Funciones de Texto
Función MAYUSC Ejemplo 2
2. Escribe la sintaxis de la función
1. Posiciónate en la celda donde directamente.
quieras aplicar la función. Como argumento “texto”,
selecciona la primera frase (L20.
Finalmente, presiona la tecla enter
Franz Muñoz Maldonado 28
Microsoft Excel Intermedio | Funciones de texto
Funciones de Texto– Función SUSTITUIR
• La función Sustituir te permite sustituir un texto nuevo por texto
original dentro de una cadena de texto.
• Te recomiendo usar esta función cuando desees reemplazar texto
específico en una cadena de texto.
Veamos su aplicación en la
• La sintaxis de la función se representa de la siguiente manera: siguiente diapositiva
SUSTITUIRTEXTO, TEXTO ORIGINAL, TEXTO
NUEVO, NÚM_DE_INSTANCIA
Opcional – Determina cuantas veces deseamos
realizar el cambio en el texto original
Franz Muñoz Maldonado 29
Microsoft Excel Intermedio | Funciones de texto
Funciones de Texto
Función SUSTITUIR Ejemplo 1
1. Posiciónate en la celda donde 2. Dirígete a la pestaña “Fórmulas”,
quieras aplicar la función. clic a la opción Texto. Finalmente,
clic a la función “SUSTITUIR”.
Franz Muñoz Maldonado 30
Microsoft Excel Intermedio | Funciones de texto
Funciones de Texto
Función SUSTITUIR Ejemplo 1
3. Como argumento “Texto”, seleccionarás
el primer nombre del personal (D21. Como 4. Finalmente, harás clic en el
argumento “Texto_original” escribe “a”. botón aceptar. La función
sustituirá todas las letras “a”
Como argumento “Texto_nuevo” escribe “e”.
por la letra “e” dentro de la
Para el ejemplo no utilizaremos el cadena de texto.
argumento “Num_de_ocurrencia”
Franz Muñoz Maldonado 31
Microsoft Excel Intermedio | Funciones de texto
Funciones de Texto
Función SUSTITUIR Ejemplo 2
2. Como argumento “Texto”,
seleccionarás la primera frase (K21.
1. Posiciónate en la celda donde Como argumento “Texto_original”
quieras aplicar la función. escribe “VICTORIA”. Como argumento
“Texto_nuevo” escribe “GLORIA”. Como
argumento “Num_de_ocurrencia”
escribe (1. Finalmente, presiona enter.
Franz Muñoz Maldonado 32
Microsoft Excel Intermedio | Funciones de texto
Funciones de Texto– Función CONCATENAR
• La función Concatenar te permite unir hasta 255 cadenas
de texto en una sola.
• Los elementos que se unirán pueden ser textos, números,
referencias de celda o una combinación de estos Veamos su aplicación en la
elementos. siguiente diapositiva
• La sintaxis de la función se representa de la siguiente
manera:
CONCATENARTEXTO1, TEXTO 2, …)
Franz Muñoz Maldonado 33
Microsoft Excel Intermedio | Funciones de texto
Funciones de Texto
Función CONCATENAR Ejemplo 1
1. Posiciónate en la celda donde 2. Dirígete a la pestaña “Fórmulas”,
quieras aplicar la función. clic a la opción Texto. Finalmente,
clic a la función “CONCATENAR”.
Franz Muñoz Maldonado 34
Microsoft Excel Intermedio | Funciones de texto
Funciones de Texto
Función CONCATENAR Ejemplo 1
3. Como argumento “Texto1”, seleccionarás 4. Finalmente, harás clic en el
el primer nombre (D21. Como argumento botón aceptar. La función arrojará
“Texto2” seleccionarás el apellido (E21 los nombres y apellidos juntos
pero sin espacio.
Franz Muñoz Maldonado 35
Microsoft Excel Intermedio | Funciones de texto
Funciones de Texto
Función CONCATENAR Ejemplo 2
2. Escribe la función directamente. Como
argumento “Texto1”, selecciona la celda
1. Posiciónate en la celda donde D21. Como argumento “Texto2, escribe “ “
quieras aplicar la función. (esto proporcionará un espacio entre
nombre y apellido. Como argumento
“Texto 3”, selecciona la celda E21.
Finalmente, presiona enter.
Franz Muñoz Maldonado 36
También podría gustarte
- Ejercicio Función BUSCARVDocumento3 páginasEjercicio Función BUSCARVEduardo David Ruiz BordónAún no hay calificaciones
- Balotario de Excel para Los NegociosDocumento7 páginasBalotario de Excel para Los Negociosyamirsd100% (1)
- Ejercicio Funciones SI y SI - CONJUNTO ExtraDocumento11 páginasEjercicio Funciones SI y SI - CONJUNTO ExtraJour MemoriesAún no hay calificaciones
- Minuta Reunión #1Documento2 páginasMinuta Reunión #1Brandon Moises Hernandez MadridAún no hay calificaciones
- C# Paso A Paso - Arreglos en C#Documento5 páginasC# Paso A Paso - Arreglos en C#Rubn Nbur100% (1)
- Funciones MatemáticasDocumento52 páginasFunciones MatemáticasRubí987Aún no hay calificaciones
- ReferenciasDocumento18 páginasReferenciasRubí987Aún no hay calificaciones
- La Función Promedio - Si.conjuntoDocumento3 páginasLa Función Promedio - Si.conjuntoErick Ccalluche HuamaniAún no hay calificaciones
- Examen InfounsaDocumento3 páginasExamen InfounsaDiego Bernahola CárdenasAún no hay calificaciones
- Lab 10 - Filtros Básicos y Avanzados en Excel Prof. Dennis A.Documento37 páginasLab 10 - Filtros Básicos y Avanzados en Excel Prof. Dennis A.Hugo AndrésAún no hay calificaciones
- Excel Semana3Documento20 páginasExcel Semana3Luis AlbertoAún no hay calificaciones
- Tema-5 Modelo de CUN Casos de Uso Del NegocioDocumento18 páginasTema-5 Modelo de CUN Casos de Uso Del NegocioKlismanJbjAún no hay calificaciones
- Ejercicios Formulas y FuncionesDocumento14 páginasEjercicios Formulas y FuncionesMiguelAún no hay calificaciones
- Formato Diagnostico de ProcesosDocumento7 páginasFormato Diagnostico de ProcesosJuanito MontaAún no hay calificaciones
- PROGRAMACIÓN DEL MODULO DE Taller de Modelamiento de Software - 2016-IDocumento4 páginasPROGRAMACIÓN DEL MODULO DE Taller de Modelamiento de Software - 2016-IAngelJmChAún no hay calificaciones
- Plantillas de ColemanDocumento5 páginasPlantillas de ColemanLésther Josué GonzálezAún no hay calificaciones
- FILTROSDocumento21 páginasFILTROSAsisa Laura TaypeAún no hay calificaciones
- Algunas Recomendaciones de Microsoft para Vba Con ExcelDocumento4 páginasAlgunas Recomendaciones de Microsoft para Vba Con ExcelFidel LaralmeiAún no hay calificaciones
- Detalle de Macros ExcelDocumento106 páginasDetalle de Macros ExcelJavier Martinez100% (1)
- Tablas Dinámicas e Inteligencia de Negocios 1Documento27 páginasTablas Dinámicas e Inteligencia de Negocios 1George AxeAún no hay calificaciones
- Instructivo Planilla Electrónica SUNAFILDocumento9 páginasInstructivo Planilla Electrónica SUNAFILluis farroñan riojasAún no hay calificaciones
- Ejemplo de Funciones DAXDocumento2 páginasEjemplo de Funciones DAXMARTA LAURA ROSALES ARIASAún no hay calificaciones
- CASO de ESTUDIO 1 - Border States Industries Alimenta El Crecimiento Rápido Con ERPDocumento5 páginasCASO de ESTUDIO 1 - Border States Industries Alimenta El Crecimiento Rápido Con ERPalejandra rojasAún no hay calificaciones
- Practica de Laboratorio #2 KARDEXDocumento13 páginasPractica de Laboratorio #2 KARDEXMirian Ciria Mamani MamaniAún no hay calificaciones
- Ejercicio 2 Excel Dar Formato Como TablaDocumento4 páginasEjercicio 2 Excel Dar Formato Como TablaDiana BarrosAún no hay calificaciones
- Clase 1Documento10 páginasClase 1Crhistian Ramos RodriguezAún no hay calificaciones
- Formato DevolucionesDocumento1 páginaFormato Devolucionesramon coss lopezAún no hay calificaciones
- Expliaciones de Funciones de SumaProductoDocumento42 páginasExpliaciones de Funciones de SumaProductojorgeAún no hay calificaciones
- Funciones de Excel Gt3Documento27 páginasFunciones de Excel Gt3Juval Alexander Magaña MendozaAún no hay calificaciones
- Lab 04 - Informatica AplicadaDocumento11 páginasLab 04 - Informatica AplicadaAnonymous iq1u9nIU2Aún no hay calificaciones
- Manual Excel AvanzadoDocumento61 páginasManual Excel AvanzadoJose BarrigaAún no hay calificaciones
- Ejercicio WekaDocumento4 páginasEjercicio WekaRoiermax TrrtaAún no hay calificaciones
- Taller Controles de Formulario No 1Documento18 páginasTaller Controles de Formulario No 1KarolHernándezAún no hay calificaciones
- Tesis de RepetibilidadDocumento191 páginasTesis de RepetibilidadSoledad Risco100% (1)
- MAcros en ExcelDocumento26 páginasMAcros en ExcelWendy Villogas EspinozaAún no hay calificaciones
- Laboratorio NRO. 4 MACROSDocumento18 páginasLaboratorio NRO. 4 MACROSmauricio0% (1)
- DAX FundamentalDocumento10 páginasDAX FundamentalDiego RodríguezAún no hay calificaciones
- Contenido Estándar - Plan de NegocioDocumento3 páginasContenido Estándar - Plan de NegociojodsanchezsaAún no hay calificaciones
- Excel Funciones Logicas y AnidadasDocumento25 páginasExcel Funciones Logicas y AnidadasJorge MartinezAún no hay calificaciones
- Ejemplo Caracterización de Un ProcesoDocumento5 páginasEjemplo Caracterización de Un Procesoveila martinezAún no hay calificaciones
- Ejemplo de Programación en Project 2013Documento13 páginasEjemplo de Programación en Project 2013Lopez VladyAún no hay calificaciones
- Examen ....Documento10 páginasExamen ....Maycolt A. LlocllaAún no hay calificaciones
- Manual de Aprendizaje Modulo 3 - Al 14-03-2021Documento105 páginasManual de Aprendizaje Modulo 3 - Al 14-03-2021Tati AlvarezAún no hay calificaciones
- Ejercicio de Funciones LógicasDocumento3 páginasEjercicio de Funciones LógicasandraAún no hay calificaciones
- IntroduccionDocumento3 páginasIntroduccionJosue Andres Aizprua Mera100% (1)
- MYGESTION ERP Software GestionDocumento9 páginasMYGESTION ERP Software GestionmygestionAún no hay calificaciones
- Constancia de Trabajo 2015Documento28 páginasConstancia de Trabajo 2015LeeYuemkamAún no hay calificaciones
- 3 Control Estadistico de ProcesosDocumento26 páginas3 Control Estadistico de ProcesosJhonny Berrios VacaAún no hay calificaciones
- Modelos UML Compras V4Documento39 páginasModelos UML Compras V4Edwin Maldonado CastroAún no hay calificaciones
- CV - KevinDocumento2 páginasCV - KevinLady Del Aguila MatosAún no hay calificaciones
- Manual Google Data StudioDocumento5 páginasManual Google Data StudioJesus Percy Nazario Portila100% (1)
- Practica Calificada 02 - Ib2aDocumento14 páginasPractica Calificada 02 - Ib2aCarlos Muñoz VitorAún no hay calificaciones
- Funciones Excel PAGODocumento6 páginasFunciones Excel PAGOCarlos SabánAún no hay calificaciones
- Tr1 Matematica AplicadaDocumento8 páginasTr1 Matematica AplicadaJulio MitteemAún no hay calificaciones
- Examen Parcial (PARTE2)Documento3 páginasExamen Parcial (PARTE2)LUISA FERNANDA VILLA VALENZUELAAún no hay calificaciones
- Recomendaciones Power QueryDocumento8 páginasRecomendaciones Power QueryLeidy SuarezAún no hay calificaciones
- Examen Logistico ExcelDocumento49 páginasExamen Logistico ExcelOscar Chambi QuispeAún no hay calificaciones
- Tecnicas de NegociacionDocumento15 páginasTecnicas de NegociacionPaul JosueAún no hay calificaciones
- Implementación de Un Sistema de Integración para Las Bibliotecas Municipales de Lima y Callao Utilizando SOA y J2MEDocumento176 páginasImplementación de Un Sistema de Integración para Las Bibliotecas Municipales de Lima y Callao Utilizando SOA y J2MESheila C. Sotomayor SánchezAún no hay calificaciones
- Funciones de Texto PDFDocumento37 páginasFunciones de Texto PDFAllisson ZuñigaAún no hay calificaciones
- Funciones EstadísticasDocumento45 páginasFunciones EstadísticasRubí987Aún no hay calificaciones
- Funciones de TextoDocumento27 páginasFunciones de TextoDaniel Antonio Saavedra QuiuntanaAún no hay calificaciones
- Cuaderno y Examenes de Oscategui Economia UNMSMDocumento86 páginasCuaderno y Examenes de Oscategui Economia UNMSMRubí987Aún no hay calificaciones
- Funciones LógicasDocumento14 páginasFunciones LógicasRubí987Aún no hay calificaciones
- ReferenciasDocumento18 páginasReferenciasRubí987Aún no hay calificaciones
- Funciones LógicasDocumento16 páginasFunciones LógicasCasa Huerta La Chacra D RomiAún no hay calificaciones
- Funciones EstadísticasDocumento31 páginasFunciones EstadísticasRubí987Aún no hay calificaciones
- Funciones de TextoDocumento26 páginasFunciones de TextoRubí987Aún no hay calificaciones
- Ejercicios 3-Excel BásicoDocumento3 páginasEjercicios 3-Excel BásicoRubí987Aún no hay calificaciones
- Funciones EstadísticasDocumento45 páginasFunciones EstadísticasRubí987Aún no hay calificaciones
- Ejercicios 5 - GraficosDocumento2 páginasEjercicios 5 - GraficosRubí987Aún no hay calificaciones
- Ejercicios 4 - Promedio, Min y MaxDocumento2 páginasEjercicios 4 - Promedio, Min y MaxRubí987Aún no hay calificaciones
- Columnas y FilasDocumento1 páginaColumnas y FilasRubí987Aún no hay calificaciones
- Examen Parcial Politica MonetariaDocumento1 páginaExamen Parcial Politica MonetariaRubí987Aún no hay calificaciones
- Curso de Excel AvanzadoDocumento3 páginasCurso de Excel AvanzadoMaria Luisa Salazar RamosAún no hay calificaciones
- Lo Bueno de Laravel RUTAS y Eloquent ORM Artisan Migrations TokenDocumento73 páginasLo Bueno de Laravel RUTAS y Eloquent ORM Artisan Migrations TokenJuan David Carvajal MontoyaAún no hay calificaciones
- Estructuras Lineales JavaDocumento13 páginasEstructuras Lineales JavaJulio BelloAún no hay calificaciones
- Resumen Modelos de ProcesosDocumento8 páginasResumen Modelos de ProcesosJordy Alexander Caranqui IlvisAún no hay calificaciones
- Evaluacion Final - Escenario 8 - Primer Bloque-Teorico - Practico - Programacion de Computadores - (Grupo b01)Documento35 páginasEvaluacion Final - Escenario 8 - Primer Bloque-Teorico - Practico - Programacion de Computadores - (Grupo b01)kelly johannaAún no hay calificaciones
- Cuadro Comparativo Cultura DigitalDocumento1 páginaCuadro Comparativo Cultura Digitalmichell acevedoAún no hay calificaciones
- Acevedo Tipo de DatosDocumento7 páginasAcevedo Tipo de DatosDiego contrerasAún no hay calificaciones
- Dojo JSFDocumento10 páginasDojo JSFAlan PerezAún no hay calificaciones
- Prog Modular y TdaDocumento25 páginasProg Modular y TdajbuabudAún no hay calificaciones
- Foro Temático de Informatica.Documento3 páginasForo Temático de Informatica.Sianeth GNAún no hay calificaciones
- IEP-PCMP U1Documento5 páginasIEP-PCMP U1Director de planta CMA0% (1)
- Navegadores Mapa ConceptualDocumento1 páginaNavegadores Mapa ConceptualDina SánchezAún no hay calificaciones
- Borland Builder C++ - Manual UniversidadDocumento251 páginasBorland Builder C++ - Manual UniversidadCanavoAún no hay calificaciones
- David Quilodrán Cruces - Control1Documento5 páginasDavid Quilodrán Cruces - Control1davidquilodranAún no hay calificaciones
- uipathTFG-3543-REINA ROMERODocumento84 páginasuipathTFG-3543-REINA ROMEROHORACIO DAVID VALIDOAún no hay calificaciones
- Representación de AlgoritmosDocumento3 páginasRepresentación de AlgoritmosXLighninRodXAún no hay calificaciones
- Unidad de Competencia 7Documento7 páginasUnidad de Competencia 7Lenin Daniel RodriguezAún no hay calificaciones
- Formatos PSPDocumento42 páginasFormatos PSPzaider garciaAún no hay calificaciones
- Dossier Master Programacion BIMDocumento10 páginasDossier Master Programacion BIMJuan Nihol BravoAún no hay calificaciones
- Guia 3 Conocimiento Sobre PowerPointDocumento23 páginasGuia 3 Conocimiento Sobre PowerPointAntonio Ramirez NuñezAún no hay calificaciones
- 18 Templates en JSFDocumento3 páginas18 Templates en JSFosoriojoshua98Aún no hay calificaciones
- CP Practica 1.3 Algoritmia Construccion de Casas AD2022 4Documento11 páginasCP Practica 1.3 Algoritmia Construccion de Casas AD2022 4Juan Jose Jefferson GutierrezAún no hay calificaciones
- Tema III: Herramientas Ofimaticas, Utilitarios E InternetDocumento56 páginasTema III: Herramientas Ofimaticas, Utilitarios E InternetJuan DantesAún no hay calificaciones
- Autenticación Con Django Con Web TokenDocumento7 páginasAutenticación Con Django Con Web TokenJULIAN ANDRES OBANDO PALECHORAún no hay calificaciones
- Plan de Mantenimiento Bascula TPDocumento1 páginaPlan de Mantenimiento Bascula TPCesar GonzalezAún no hay calificaciones
- 2-HTML 2Documento39 páginas2-HTML 2Cristina PeraltaAún no hay calificaciones
- Proyecto FinalDocumento10 páginasProyecto FinalJulio Cesar Lopez AngelesAún no hay calificaciones
- Eloquent JavaScript Small PDFDocumento591 páginasEloquent JavaScript Small PDFMarvin Egoavil Samaniego100% (1)