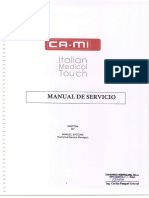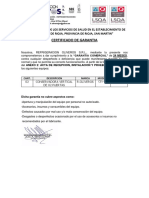Documentos de Académico
Documentos de Profesional
Documentos de Cultura
Rx-20 Manual Usuario
Rx-20 Manual Usuario
Cargado por
Novoa Flores Tito Maury0 calificaciones0% encontró este documento útil (0 votos)
67 vistas83 páginasDerechos de autor
© © All Rights Reserved
Formatos disponibles
PDF o lea en línea desde Scribd
Compartir este documento
Compartir o incrustar documentos
¿Le pareció útil este documento?
¿Este contenido es inapropiado?
Denunciar este documentoCopyright:
© All Rights Reserved
Formatos disponibles
Descargue como PDF o lea en línea desde Scribd
0 calificaciones0% encontró este documento útil (0 votos)
67 vistas83 páginasRx-20 Manual Usuario
Rx-20 Manual Usuario
Cargado por
Novoa Flores Tito MauryCopyright:
© All Rights Reserved
Formatos disponibles
Descargue como PDF o lea en línea desde Scribd
Está en la página 1de 83
eae ae aes aah ie Soak a
en C& cass
vXvue
Manual de Operacién
Te LRGs
© Vieworks. 2013 Todos los derechos reservados
Bejo las leyes de propiedad intelectual, este manual no se puede reproduc, en su totaidad o en parte, sin@l
ermiso escrito de Vieworks.
V
\Vawue ~ Manual de Operacién
Contenido
24 Informacién General
22 Inicio del Sistema..
3. Navegacién..
3A
32
33
3.3.1 Modo de Exposicién General
3.3.2 Modo de Exposicion Macro
34 Modo Base de Datos
3.8 Modo Visor.
3.6 — Modo Impresién,
4.2 Rogistro de la Informactén del Paciente.
4.3 Preparacién para la exposicién
43.4 Seleccién del Detector...
43.3 Cambio de Categoria .
434 — Seleccién de Paso del Procedimient
44 Adquisicién de imagenes.
45 Fin dela Exposicién.
S.A Panel de Lista de Trabajo...
5.1.1 Herramientas usadas para la Lista de Trabajo
5.1.2 Busqueda de Listas de Trabajo.
51.3 Uso de items en Listas de Trabajo,
5.2 Panel de Nuevo Estudio
6.2.1 Ingreso de le Informacién del Paciente.
_——$— $$ $y
Pagina 2 de 83
Ww
63 Panel Local...
\Vxwe ~ Manual de Operacin
5.3.1 Herramientas en el panel local.
5.32 Busqueda local de la informacion
6. Herramientas de Procesamiento de Imagenes
64 Visor de Imagenes.
6.4.1 Informacién de la Imagen.
64.2 Histograma
61.3 Escala
62 Miniaturas.
6.3 Chequeo de las herramientas de ajuste de imagenes.
63.1 Panel de proceso.
63.2 Panel de herramientas ..
63.3 Panel de Etiquetas
63.4 Area de ajuste de la imagen.
6.3.5 Herramientas de ajuste para la impresion de la imagen...
6.4 Herramientas de pardmetros de proceso de imagenes.
64.1 Como usar las herramientas de proceso de imagenes.
6.5 Herramientas de ajuste de imagenes..
65.1 Botones de herramientas
6.5.2 _Botones de herramientas de disefio.
653 Botones de herramientas de anctacién.
654 — Bolones de herramientas de gestion.
6.5.5 Botones de herramientas sélo para impresién.
6.6 — Seleccionar imager
6.7 Como ajustar el tamafio de la imagen.
6.7.1 Ampliar o reducir la imagen,
6.7.2 Ajustarla imagen al tamafio de la ventana...
6.7.3 Vertamafio real..
68 Como mover a imager
7.2 Herramientas de manejo de estudio.
8. Funciones Avanzadas
8.4 Fusién (Stitching).
Pagina 3 de 83
VW
8141 Comousar.
\VxXvue ~ Manual de Operacion
81.2 Cambio del orden de tas imagenes...
8.1.3 Ajuste el limite de la imagen
8.1.4 Mueva la imagen seleccionada,
8.1.5 Uso de otras herramientas.
8.2 Impresién
8.2.1 Enviar una imagen al mado Impresién,
822 — Chequeo del modo Impresién....
82.3. Ajuste las opciones de impresion
82.4 Usarlas herramientas de s6lo impresién..
9. Funciones At
ales.
84 Barra de Estado..
9.1.1 Cheques de la informacién de estado.
9.1.2 Ajuste la fecha y hora...
9.2 iconos...
9.2.1 Iconos de la barra de estado
9.2.2 iconos de estado de items de estudio,
9.2.3 Iconos de estado de las imagenes en miniatura.
92.4 _leonos de informacién del detector.
925
33
iconos de estado de conexion del detector
9.3.1 Cursores de las herramientas de proceso de imagen
93.2 — Cursores de las herramientas de proceso de imagen
=
\Vxwe - Manual de Operacion
1, Informacién
En esta seccion se informa de las precauciones y referencias del manual
1.1.Precauciones
1.2. Avisos de Referencia
—<—<—<—<—<—$—$— $$ _____,
Pagina 5 de 83
Vv
1. Informacion
\VxXvue — Manual de Operaci6n
1.1 Precauciones
1) La radiogratia, el procesamiento de imagenes, la lectura de imagenes, y el almacenamiento
de datos se deben realizar de acuerdo con la logislacién del pais donde se utlice el producto.
Asimismo, el usuario es responsable de mantener la privacidad de los datos de la imagen.
En ningin caso Vieworks seré responsable por dafios consecuentes directos o indirectos
Serivados det uso de este producto. Vieworks no ser responsable por la pérdida de datos de
imagen por alguna razén.
3) Antes de utilizar este equipo, asegurese de leer este manual en su totalidad. Ademés, lea los
manuales de otros instrumentos en el sistema. Mantenga el manual en un lugar de facil
acceso.
4) Otros sistemas y productos que aparecen en este manual son marcas registradas de cada
{fabricante que los desarrollo,
1.2 Avisos de referencia
Los siguientes simbolos se utilizan para destacar cierta informacién sobre el producto. Es
importante que usted lea y comprenda el contenido de este manual antes de utiizer el producto.
Estilo de fuente Negrita y Cursiva
Hemos aplicado el estilo de negrita y cursiva para las palabras que se indiean GUI (Interfaz Grafica
de Usuario) del programa o necesitan de transmitir un significado claro a los clientes. Esto le ayuda
a distinguir facilmente las palabras de otras palabras técnicas para explicar las funciones.
ciety Este simbolo se utiliza para indicar referencias e informacion
CUTETIE complomentaria. Se recomiende alos usuarios leer este sva0.
—————————__,
Pagina 6 de &3
=
\Vikvue ~ Manual de Operacién
2. Inicio
En esta seccién se ofrece una visién general de cémo empezar con el sistema
\VXwue y su proceso de operacién
2.1. Informacion General
2.2. Inicio del Sistema
Pagina 7 de 83
Vv
\Vxvue = Manual de Operacion
2. Inicio
2.1 Informacion General
El VXwe es un programa de procesamiento de imagenes avanzado mediante edquisicién y
gestion de imagenes de los detectores modelo VIVIX-S,
Alcance del VXvue
‘Adquiere y busca imagenes toriadas de detectores VIVIX-S.
‘Almacena y administra las imagenes en la base de datos.
Presenta imagenes de alta calidad usando algoritmos de procesamiento de imagenes
‘Ajusta las imagenes utlizando diversas herramientas de procesamiento.
Exporia imagenes utiizando diversos medios de comunicacién.
‘+ Monitorea condiciones de los detectores y del sistema.
El sistema Vxvue se ajusta al esténdar de DICOM 3.0, y proporciona los siguientes servicios
Dicom:
DICOM Worklist SCU
DICOM Storage SCU
DICOM Print ScU
DICOM MPPs,
DICOM Storage Commitment
DICOMDIR
Pagina 8 de 83
W
2.2 1
\VXvue — Manual de Operacion
io del Sistema
Ejecute el VXvue
+ Arranque la PC y ejecute el VXvue.
ate 4 + Mientras se ejecuta Vxvue, se estén comprobando
los siguientes puntos:
© Estado de registro de licencia.
© Conexion de los detectores y estado de la
ccalibracién.
‘© Condiciones de la estacién de trabajo, tales como
la resolucion.
‘+ Aparece una pantalla de inicio de sesién cuando los
puntos anteriores se verifican con éxito.
© Si falla la calibracion, VXvue se ceraré
‘automaticamente.
‘© Se muestra la ventana de ingreso de licencia
cuando inicia el VXvue después de instalar el
sistema.
© Lallave de hardware esté indicado en el espacio
de entrada.
'* Obtenga una licencia mediante el uso de Ia llave de
hardware
© Esta ventana no aparecerd de nuevo después de
‘que la licencia se haya registrado con éxito.
Sem) Une nueva ventene de licencia se puede visualzar si se cembian las
@ especificaciones de la PC donde se instalo el VXvue.
Inicio de sesién
+ Inicie sesién en VXvue introduciendo su ID y su
Ave contrasefia.
+ La Giltima ID se guarda cuando se selecciona la
casilla de verificacién Recordar ID (Recordar ID).
———$— $$,
Pagina 9 de 83
v
cio de sesién en el Modo ER
_Inicie sesién en el modo de ER haciendo clic en el botén ER.
© Puede acceder al mado de ER sin introducir ID y contrasefia,
© Se puede utilizar para emergencias médicas.
\Vxvue ~ Manual de Operacién
Cierre det
istema
© Haga clic en la ficha EXIT en la parte inferior derecha de la ventana,
‘* Haga clic en Sf (Yes) cuando aparezce una ventana emergente para pedir el programa se clerre
ono.
a
Pagina 10 de 83
\Vxwue ~ Manual de Operacion
3. Navegacién
En esta seccién se proporciona informacién para la organizaci6n bésica y cada
modo de VXvue.
3.1. Componentes basicos
3.2. Modo Trabajo
3.3. Modo Exposicion
3.4.Modo Base de Datos
3.5.Modo Visor
3.6. Modo impresién
—————— — — ,
Pagina 11 de 83
Y
et \Vkwue — Manual de Operacién
3. Navegacion
3.1 Componentes Basicos
El Vxvue esta organizado en tres aéreas basicas tal como sigue;
@ Area de tareas.
@ fea de pestatias de modo
@ fea de barra de estado
Consulte <9.1 Barra
> para més informacién.
St
Pagina 12 de 83
V
\Vavue ~ Manual de Operacién
3.2 Componentes Basicos
En el modo Trabajo (Work), puede registrar y gestionar la informacién de los pacientes.
Debe registrar esta informacién desde el modo Trabajo (Work) para tomar una placa de rayos
X y adquirr imagenes.
© Area de Panel
E1 Modo Trabajo (Work) proporciona tres formas de registrar la informacién de prescripcién,
© Panel de Lista de Trabajo (Worklist) — Utilize la informacién en la lista de trabajo.
© Panel de Nuevo Estudio (New Study) — Introduzca la nueva informacién del paciente de
forma manual.
‘© Panel Local (Local) — Uilice la informacion del paciente almacenada previamente.
+ Registre la informacién del paciente al seleccionar el panel deseado,
@ Area de Herramientas de busqueda
+ Puede utlizar les herramientas de busqueda para buscar la informacién de prescripcion.
© Cada panel proporciona diferentes herramientas de busqueda
© Elpanel de Nuevo Estudio (New Study) no proporciona herramientas de busqueda.
Pagina 13 de 83
——+
: V
\Vavue - Manual de Operacién
@ Area de Botones de Herramientas
‘© Cuando termine de buscar la informacién det paciente, puede procesar el paso siguiente con el
botén Herramientas.
© Cada panel proporciona diferentes herramientas de busqueda.
© Elpanel de Nuevo Estudio (New Study) no proporciona herramlentas de busqueda.
Area de lista de la bisqueda
Puede comprobar el resultado buscado en la lista después de buscar la informacién preserita.
© Esta zona no se existia en el panel de Nuevo Estudio (New Study).
ey
Pagina 14 de 83
Vv
\Vvue ~ Manual de Operacion
3.3 Modo Exposicién
+ Puede tomar una place de rayos X en el modo Exposicién (Exposure).
1 modo Exposicién (Exposure) es compatible con los modos de exposicién general y
‘exposicién macro.
‘© Modo de exposicién General - Establece los pasos de preparacién y hace una exposicién.
9 Modo de exposicién Macro - Hace una exposicién y ajusta la imagen magnificando el érea de
visualizacién de imagenes.
3.3.1 Modo de Exposicién General
@ Area de Pestafia Estudio
'* Puede hacer una exposicion al seleccionar una pestaria estudio.
© Multi-exposicion esta disponible mediante el registro de mas de dos fichas.
©. Puede cerrar la pestata estudio haciendo cic en [2
S———
Pagina 15 de 83
Vv
@ Area de Selecci6n de Detector y Tamaiio del Paciente
\Vavue ~ Manual de Operacion
Prepara para Ia exposicién al seleccionar un detector y un tamafio de paciente.
(© Seleccione un icono de detector a ser utilizado en la exposicién.
(© Seleccione un icono de tamario de paciente,
‘Seleccione el icono CR si usted no desea obtener una imagen.
@ Area de Seleccién de Estudios
Prepara para la exposicién seleccionando categorias corporales y pasos.
© Puede seleccionar una categoria.
© Puede seleccionar iconos de acceso directo de los pasos registrados en |
‘agen corporal.
jerda/derecha de la
‘© Puede seleccionar botones de proyeccién para la exposicién sobre la i
imagen del cuerpo humano después de seleccionar un paso.
'* Puede tomar rayos X y adquirir una imagen después de seleccionar categorfas y pasos.
© Lalmagen aperece en el drea de visualizacién de imagenes.
@ Area de Herramientas de Procesamiento de Imagen
+ Ajusta las imagenes adquiridas registrando botones para el procesamiento de imagenes.
© Puede registrar los botones en el modo Visor (Viewer).
© Moverse al modo de Exposicién Macro
=| + Haga clic en Maximo pare combiar la pantalla al modo de exposicién maxima.
@© Area de Visor de Imagenes
* Puede comprobar las imagenes adquiridas desde el érea de visualizacién de imagenes.
© Area de Miniaturas
+ Puede compraber la imagen en miniatura dela zona de miniatures.
© Alhacer clic en la imagen en miniatura, se mostrard en el érea de visualizacién de imagenes.
——<
Pagina 16 de 83
V
\Vavue ~ Manual de Operacion
3.3.2 Modo de Exposicién Macro
@ Area de Pestafia Estudio
Puede hacer una exposicién al seleccionar una pestafa estudio,
© Multiexposicion esta disponible mediante el registro de mas de dos fichas.
© Puede cerrarla pestis estudio haciendo otic en Ea.
@ Moverse al modo de Exposicién Macro
* Haga clic en Resteurar para cambiar al modo de exposicion normal.
@ Area de Visor de Imagenes.
* Puede comprobar las imdgenes adauiridas desde el érea de visualizacién de imagenes,
Pagina 17 de 83
V
@ Area de Miniaturas
\Viewue — Manual de Operacin
* Puede comprobar la imagen en miniatura de la zona de miniaturas.
*Alhacer clic en la imagen en miniatura, se mostrara en el area de visualizacién de imagenes.
@ Area de Herramientas de Ajuste de imagen
* Puede ultlizar las distintas herramlentas de ajuste de imagen.
* Las herramientas estan divides en paneles de Proceso, Herramtontas y Etiquetas,
© Panel Proceso ~ para herramientas de procesamiento de imagenes.
© Panel Herramientas — para herramientas de ajuste de imagenes.
© Panel Etiquetas — para herramientas de etiquetado de imagenes.
CTEM Consulte <6.3 Chequeo de herramientas de ajuste de imagen> para més
OLED tormacion
Pagina 18 de &3
; Vv
3.4 Modo Base de Datos
\Vikwue ~ Manual de Operacién
Puede chequear y gestionar estudios/imagenes desde el modo Base de Datos (Database).
© Area de Herramientas de Bisqueda
+ Revise las lstas de estudio mediante el uso de las herramientas de biisqueda,
@ Area de Herramientas de Gestion
pa + Revisa la lista de estudios buseado.
oe @ Area de Lista de Estudios
‘+ Prepara para la exposicién seleccionando categorias corporales y pasos.
@ Area de Miniaturas
‘+ Puede comprobar la imagen en miniatura del estudio seleccionado de la lista
a ,
Pagina 19 de 83
\VXvue ~ Manual de Operacion
© Puede chequear y ajustar las iamgenes seleccionadas desde el modo Visor (Viewer).
© La organizacién de modo Visor (Viewer) es muy similar a (a seccién de exposicién macro en
el modo Exposicién (Exposure)
iz
2!
4
ha
@ Area de Pestafta Estudio
Haga clic en la pestafa del estudio deseado para pasar al estudio seleccionado.
© Puede cerrar la pestafia estudio haciendo clic en LI.
@ Area de Visor de imagenes
‘* Chequea la imagen seleccionada.
@ Area de Miniaturas
Puede comprobar la imagen en miniatura del estudio seleccionado.
@ Area de Herramientas de Ajuste de Imagen
* Puede utilizar las distintas herramientas de ajuste de imagen.
gina 20 de 83
Vv
3.6 Modo Impresi6n
\VxXwue ~ Manual de Operacion
+ Pusde ajuster una imagen a imprimir y configurar ajustes de impresién del modo Impresién
(Print,
@ Area de Vista de Impresién
+ Controta y ajusta fa imagen a imprimir
@ Area de Ajuste de Impresién
Configure las opciones de impresién e informacidn de la pelicula de la imagen seleccionada.
@ Area de Herramientas de Ajuste de Impresion
+ Utlice tas herramientas de procesarniento de impresién para las imagenes seleccionadas.
Consulte <8.2 Impresién> para mas informacién del modo Impresién.
LL *"
Pagina 21 de 83
‘VXvue — Manual de Operacién
4. Exposicién
En esta seccion se proporciona informacion para la adquisicién de imagenes
4.1.Proceso Basico de Exposicin
4.2, Registro de la Informacion del Paciente
4.3. Preparacion para la Exposicién
4.4. Adquisicién de Imagenes
4.5.Fin de la Exposicion
gina 22 de 83
V
\VXvue — Manual d2 Operacién
4. Exposicién
4.1 Proceso Basico de Exposicion
Puede hacer una exposicién siguiendo los pasos:
Paso iam Dineen
+ | [Casaserpateine. | eos omacin pect em pasi
= } | Prestese paral xposin ested la inforacn
2 | |_Prevaretorexponure || Peps are woot
a
Haga una exposicién y adquiera imagenes.
4 || Process the image
5 || Adjust the image
6 | [[ emitecsposure ]
fa
Compruebe la calidad de la imagen y haga el
Procesamiento de Imagenes,
‘Ajuste y controle la imagen.
‘Termine la exposicion,
_ ss,
Pagina 23 de 83
V
4.2 Registro de la Informacion del Paciente
\Vxkwue ~ Manual de Operacién
Registre la Informacién det paciente en el modo Trabajo (Work) para realizar la exposicién.
* Puede registrar le informacién en el modo Trabajo (Work) por tres formas de la siguiente
manera;
© Seleccion de una lista de trabajo almacenada.
© Ingresando en la informacion directamente.
2 Usando de la informacién Local (Local).
Como registrar un estudio nuevo
+ Salte al panel Nuevo Estudio (New Study) en el modo Trabajo (Worl).
Ingrese la nueva informacién para el paciente,
* Haga clic en Iniciar Estudio (Start Study) después de introducir la informacién del paciente.
© Lapantalla cambia al modo Exposicién (Exposure) y esta lista para hacer una exposicién.
QUE Consutte <5. Como
om: registrar informacién del paciente> para més
SS informacion,
Pagina 24 de 83
Vv
4.3 Preparacién para la exposicién
* Antes de hacer una ex
(Exposure).
Seleocién del detector.
Seleccién del tamario del paciente.
Seleccién de categoria.
‘Seleccion de paso (paso, paso de exposici6n),
‘Pasicién, establecer lo siguiente, en orden del modo de Exposicién
4.3.1 Seleccién del Detector
a
* Compruebe el estado de conexién del detector y selecoione un
detector para la exposicién.
© Elicono muestra todos los detectores conectados.
© Un cuadro amarillo se muestra en el icono seleccionado.
iconos del Receptor
PR * Puede utlizar los iconos del Receptor (Receptorjen lugar del icono del
= detector.
+ _ les iconos de! Receptor (Receptor}son dos tinos - Table y Stand.
© Los nomeros en la parte inferior derecha de los ieonos indiean un giro
‘cuando se establece detectores miltioles para su uso.
Establezca la opcién Receptor (Receptor) de VxSetup para utilizar el icono.
© Table - cuando el detector se instala en el bucky de mesa,
© Stand'- cuando el detector se instala en el bucky del estativo,
Pagina 25 de 83
V
iconos de modo CR
\Vewue — Manual de Operacién
+ Cambie e! modo de detector a CR para no adquirir imagen
* _ Haga clic en el icono de la CR para cambier el modo.
© Un marco amarillo muestra alrededor del icono cuando se fia el modo de
cr.
* EJ Siguiente mensaje aparece en ta pantalla de visuaizacion de la imagen en el modo
Exposici6n (Exposure) cuando se hace clic en el icono de CR.
4.3.2 Seleccién del Tamafi del Paciente
* Seleccione un icono de tamatio del paciente después de
‘comprobar el paciente,
© Un marco amarillo se mostré en el icono seleccionado.
El tamafio del pacientes esta relacionado con la informacién del
aso,
© Es un factor importante que puede afectar a la calidad de la
imagen
Grande Mediano «| —~Pequetio Pediatrice
P.
\Vawue ~ Manual de Opereci6n
4.3.3 Cambio de Categoria
aa * Se recomienda usar la opcién Humano (Human) para
exposiciones.
4.3.4 Seleccin de Paso del Procedimiento
* _ElPaso de un procedimiento es una uni
idad basica de la condicion de exposicion.
© La eondicién de exposicién es diferente por a parte del cuerpo, proyeccién y tamafo del
aciente,
* |, Deke preparer y establecer et paso para cada condlicén antes de hecer una exposicén,
© a condicion de exposicion para cada paso esta previsto de antemano, pera también se puede
establecer directamente la condicién.
Seleccionar paso
+ Seleccione econo de acceso directo El ge a parte del cuerpo.
* Seleccione la opelén dela dlreccién dela exposicion (Proyeccién)
* | Compruebe ta pantalla de vista de imagen siesta sta para tomar una ratiografi
© Cuando fa exposicion esta lista, los mensajes de informacion ee indicen en el orden de
Nombre del paciente, ID del paciente, y Parte del cuerpo,
© Cuando la exposicién esta listo, aparece el iconol
Pagina 27 de 83
\Vxwie ~ Manual de Operacién
. Vv Vivue — Manual de Operacion
eS
4.4 Adquisicién de Imagenes
> ‘Cuando se hayan completado todos los preparativos, se puede hacer una exposicién.
Puntos de Chequeo
: + Aparece el icono de modo de espera Ml micniras reibe imsgenes del detector.
: + Eltempo de recepeisn puede ser cferente dependiendo de cade detest
* [a imagen adquirida se mostraré en ta pantalla cuando se haya completado la recepcién de
imégenes.
e © Se trata de una imagen en bruto del di
_ © Después de reci
correspondiente,
© Se muestra oticono de espera ll mientras se process ia imagen.
{2 Nelocidad de procasamiento puede ser ciferente por cada algortmo establecido en el Paso
La imagen procesada final se muestra en la pantalla,
letector sin ninguin tipo de procesamiento,
“bir la imagen, se procesa con las condiciones establecidas para el paso
: Recibiendo imagen
Procesando Imagen Completada
_ ST,
: Pagina 29 de 83
‘Vive ~ Manual de Operacién
4.5 Fin de la Exposicién
© cic en ei botén Elden ta pestana de estudio para cerar el estudio.
@ Haga alc en Cerrar Estuato (Close Study) 0 Cerrar Todos los Estudios (Close All Studies)
en las herramientas de ajuste de imagenes para cerrar el estudi
Pagina 30 de 83
5. Como registrar la informacion del paciente
Esta seccién incluye informacién sobre el registro del paciente con las
indicaciones requeridas
5.1. Panel Lista de Trabajo
5.2. Panel Nuevo Estudio
5.3. Panel Local
gina 31 de 83
‘Vive ~ Manual de Operacion
5. Como registrar la Informacién del Paciente
* Debe preparar y registrar al
exposicién,
© La informacién de prescripcién se o
Prescrita y le informacién del estudio,
* Puede registrar fa informacion de
tres paneles de la siguiente manera:
© Panel de Lista de Trabajo
de listas de trabajo DICOM.
© Panel de Nuevo Estudio (New Study) — Inserta la informacién de rescripcién de forma
manual.
© Panel Local (Local) Utliza
Paciente con las indicaciones requeridas para hacer une
rganiza con la informacién del paciente, la informacién
Prescripcién desde el modo Trabajo (Work). Proporciona
(Workiist) — Trae la informacién de prescripcién desde el servidor
'a informacion de prescripcién registrado previamente,
Pagina 32 de 83
\Vawwe = Manual de Operacion
5.1 Panel de Lista de Trabajo
* Busque listas de trabaj
. Introduzca o seleccione los ctiterios de busqueda y haga cl
© Revise la lista de trabajo buscada y ela la opcisn deseada,
© Proceda al siguiente paso seleccionando uno de los botones de hetramientas en el panel de
Lista de Trabajo (Worklist).
El servidor de lists de trabejo DICOM debe estar configurado para usar fates de trabajo,
ic en el botén Buscar (Search)
5.1.1 Herramientas usadas Para la Lista de Trabajo
Herramientas de busqueda de la lista de trabajo
5.1.2 Busqueda de Listas de Trabajo
Cheque las condiciones de bisqueda
1 Buede buscar en ia lista de trabajo con las herramlentas de bUsqueda
Seis condiciones de busqueda son proporcionadas pera buscar estudios,
‘Se aplica operacién aritmética AND a la condicién de bisqueda introducida,
7] Wstodo ao] —Bisguaaa ae
Bisqueds deitem | Descrpcion | aaa
Patient 10 ee Posie
Patient Namo Notice daly | Tera Posie
; No. de a= a
Accession Number] 8.86, | enrada Poste
Station Name merge, | Chamese Poste
Cadigo det Chequee e i ibt Ni
ay dispositive: ingrese posite ae,
Seleccione i
Scheduled Date ora eco impostie | _Nnairo
Vv \Vatwue ~ Manual de Operacién
Oi chin
5.1.3 Uso de items en Listas de Trabajo
Afiadir a local
* Seleccione un elemento de ta lista de trabajo que se guardaré en Local,
© Puede seleccionar varios elementos mediante Ctrl o Shift.
* Guardar los elementos seleccionades en la base de datos local, haciendo clic en
Agregar a Local (Add to local).
© Fampruebe los elementos de la ficha Local (Local) después de guardarles,
* sted puede utiizar ta informacion del paciente despues de guardar los datos en la
base de datos local cuando la lista de trabajo no esta en ted,
Iniciar estudio
* | Seleccione un elemento de la lista de trabajo para la exposicién,
© Puede seleccionar varios elementos mediante Ctrl o Shift
© Al seleccionar varios eler
primero,
"acer una exposicion haciendo dlc en Inicio Estudio (Start Study).
© [B SxPosicion se inicia con el paclente y informacion del elemento de la lista de
‘trabajo seleccionado.
© La pantalla cambia al modo Exposicién (Exposure) automaticamente.
mentos, el elemento seleccionado primero sera expuesto
Enviar ol elemento de la lista de trabajo a un detector inalémbrico
tes] > sclectione un elemento dela lista de trabajo para enviar al detector inalémbrico.
v © Puede seleccionar varias elementos mediante Ctrl o Shift.
* , Higga clic en el botin Enviar a Detector Inalémbrico (Send to Wireless Detector).
© Elbotén no aparece sino esta conectado un detector inalambtico, (FXRD-1417W),
© Eiaem se puede buscar desde dispositivas mévies, como laptops, tablec, y
Iniciar una exposicién de emergencia
* Quando necesita hacer una exposicién de urgencia, independientemente de la lista
Ge trabajo, haga clic en el boton Emergencia (Emergency).
¢ La pantalla cambia al modo Exposicién (Exposure) autométicamente,
* FAD nombre del paciente se introcucen automdticamente en funcien de la fecha y
hora actuales.
© Laforma de ID es “EM-AAMMDD-HHMIMSS"
© Elnombre es “Paciente Urgente” (“Urgent Patient’).
Vv ‘Vie ~ Manual de Operacion
eee
5.2 Panel de Nuevo Estudio
~ , Ruode insertar la informacién prescrta en el panel de Nuevo Estudio (New Study).
© Lainformacién se puede almacenar en la base de datos local,
© Usted puede hacer una expo:
© Puede iniciar una exposici6r
Pacientes.
sicién después de insertar la informacién de los pacientes,
n de emergencia sin necesidad de insertar la informacién de los
V
-
\Viwe ~ Manual de Operacin
5.2.1 Ingreso de la Informacion del Paciente
Tem
Scheduled Date
Método de ingreso
\greso
Nota
La fecha actual se muestra automaticamente,
* Elformato de fecha se cumple con el sistema
operative Windows,
‘Accession Number Porusuario | Iniroduzca le informacion del pacierte.
Patient 0 Por usuario | tntroduzea el ID del paciente
Introduzes el nombre del paciante:
Patient Name
fast Nae) Porusuerio | peti, Nombre, Segundo Nombre, Preto,
Introduzca la fecha de nacimiente del pacenie
Birth Date Opcionat
_|+ Puede seleccionar la fecha en el botén
, Introduzea la edad de los pacientes,
Age CeeslotCedenal | ty Ma
‘Seleccionar un género del paciente
us Cecenel [+m QlascuinoyF (emening) © (Cros
HeightWeight |__Per usuario [ Estabiezca cada unidad en el mode de aust.
Seleccione el cédigo de estudio para ser
Procedure Opciones _| Seleccione
Referring Physician Cpcional_ | introduzea el nombre del médica de referencia
Patient Comment Por usuario | Agregue informacién del paciente
‘Study Description Porusuario | Agregue informacion del estudio expuesto
Institute Residence Por usuario Introduzea la drecci6n de la institucion
Diagnosis Description |" Porusuario | Descrba el dagnSstice de un paciente
. usuario _ | INserte los registros medicos anteriores Ge un
Adiitional History Porusuario | Meertel
a Seleocione el orden de priordad en los estudios.
Freee ge erty, [ Cecionel | + STAT, HIGH, ROUTINE, MEDIUM, COW.
am Introduzce el nombre del médico que le el
Fegmeas fein Opcional | resutado-delestucto
ae Oncionar _| Resisire el nombre de la insttucion donde se
—t
realiza el estudio
V
\Vkwue — Manual de Operacion
—
a
5.3 Panel Local
“Local” significa que la base de datos que aimacena la informacién del paciente.
* Puede utlizar la informacion del paciente registrado 0 expuesto en el panel local.
5.3.1 Herramientas en el panel local
Herramientas de busqueda local
+ Usted puede traer fa informacién
en el panel Locat (Local).
Drescrita del paciente usando las herramientas de busqueda
Nombre Deseripcin.
Empezar Estudio Comience un estudio con la informacion del paciente
(Start Study) en los items locales,
Afiadir a detector Inalémbrico
Envie la informacion del paciente en los items locales,
(Ada to Wireless detector) _| al el detector inalambrica,
Emergencia Inicie una exposicién de emergencia en los items
(Emergency) locales.
Editar Paciente . y
(Eait Patient) Contja a informacion del paciente en los items locales,
Borrar
Eliminar ta informacién de! paciente en los items
(@elete) | locates.
‘Vawue — Manual de Operacién
5.3.2 Busqueda local de la informacién
Verifique la condicién de busqueda
Puede buscar la informacin usando las hetramientas de busqueda en el panel Local (Local).
* Se proporcionan seis condiciones de bt
Wisqueda para buscar estudios.
* Se-aplica operacion artmétice ¥ (AND) a la condicion de bésqueda inroducia,
Método de | Busqueda
Btnqueds dettom | oescripcin | 7 a
Patent (BdelPedene | — enous | teenie | ee
Nombre da
Patentwame | NotBeS1 | eneua | —Postic
No. de Te
Accession Number scripcion Entrada, Posible
| Eeedet | ~Saeszare
Patent age Beast | Seearere | aocie
Patent Sor Género | Selection | “impose guna
Scheduled Date con [ S822" impose Ninguno
Inicialice las condiciones de bisqueda
* , Seleccione el botén Borrar (Clear) para inicilizar la condicién de busqueda,
© Los valores de Fecha de Inicio Programada (Scheduled Start Date) y Fecha de
Finalizacién (End Date) se vuelven * (ALL).
Busqueda
* Inicie 1a busqueda de estudios haciend:
establecer la condicién de busqueda,
© Si busca los estudios sobre el estado de inicializacion, se buscarén todos los datos,
lo clic en el bot6n Buscar (Search) después de
Ver el resultado buscado
* Compruebe 2! resultado buscad
Buscar (Search).
© Puede comprobar el pacientey las ingieaciones requeridas de cada lista de trabajo.
10 en Ia lista de estudio después de hacer clic en el botén
Sex hge hone Hea
Pagina 38 de 83
\Vavue ~ Manual de Operacion
6. Herramientas de procesamiento de imagenes
Esta secci6n describe como utilizar las herramientas de proceso de imagenes
6.1. Visor de Imagenes
6.2. Miniaturas
6.3. Chequeo de las herramientas de ajuste de imagenes
6.4.Herramientas de parémetros de proceso de imagenes
6.5. Herramientas de ajuste de imagenes
6.8, Seleccionar imagenes
8.7. Como ajustar el tamatio de laimagen
6.8.Como mover la imagen
Pagina 39 de 83
\Vkvue = Manual de Operacién
rv
6. Herramientas de Procesamiento de Imagenes
Puede ajustar las imagenes mediante el uso de las herramientas de procesamiento.
* Puede ver las herramientas en el modo Exposicién (Exposure), modo Visor (Viewer) y modo
Impresién (Print)
* En caso de procesamiento de imagenes avanzado,
Puede tratar y aplicar las imagenes con
més detalle de la ventana separada.
6.1 Visor de Imagenes
© Superposicién de imégenes en a parte superior inquierda
Superposicion de imagenes en la parte superior derecha
@ Histograma
@ Escala
Pagina 40 de 83
V
6.1.1 Informacion de la Imagen
\Viwue ~ Manual de Operacién
‘+ Puede comprobar la informacién de la ima
© Cada capa puede ser asignado en la
lzquierda/derecha de la imagen.
agen, dejandolo establecido en el area superpuesta,
parte superior izquierdalderecha y en la parte inferior
6.1.2 Histograma
+ Elhistograma se indica en eti
valor.
iquetas distribuidas en la imagen como asignéndolos por mismo
Haga clic en Blo Mlly arrastre el mouse para ajustar el WIL.
W10 W26939
6.1.3 Escala
14.83mm| + La escala es un esténdar requerido para la medicién de la longitud real de
a laimagen,
© Usted puede comprobar le longitud real y el tamafio de la imagen
utllizando ta escala,
Usted debe establecer la informacién de lon;
obtener la longitud correcta de la imagen.
© Consulte el “Manual del usuario VIVIX-S" para obtener més informacion
‘acerca de la mesicién y el ajuste de la longitud real,
igitud real de VXSetup para
Pagina 41 de 83
v
6.2 Miniaturas
\VxXwwe ~ Manual de Operacion
* Puede ver la imagen en miniatura sin necesidad de abrir el estudio
principal
+ Unmarco de color amarillo aparece en la imagen seleccionada,
© Puede seleccionar varias miniaturas mediante Ctrl o Shift.
© Algunas funciones estan disponibles para usar a partir de la miniatura
seleccionada,
Compruebe la informacién de la miniatura
Puede comprobar la informacién del paso de la miniatura.
‘También puede consultar la serie y nimero de imagen de la miniatura.
* Puede comprobar los iconos de estado de la miniatura,
ice botén de despiazamiento arribalabajo.
* Los botones de movimiento arriba/abajo se activan si hay muchas
imagenes en miniatura,
Ves la imagen deseada usando los botones amibalabajo,
© Puede mover la rueda del ratén en lugar usar los botones.
Pagina 42 de 83,
v \Vkwue — Manual de Operacion
enna InN
6.3 Chequeo de las herramientas de ajuste de imagenes
6.3.1 Panel de proceso
El panel de Proceso ofrece funciones de procesamiento de imagen,
Area de herramientas de parémetros de proceso de
imagenes,
+ Mejora ta calidad de ta imagen.
* Cambia informacion de la imagen desde Paso (Step).
@ Area de herramientas de ajuste de imagen.
* Puede configurar las herramientas de ajuste como dese.
© Los cinco botones basicos no se pueden borrar.
+ Esta zona esta sincronizado con las herramientas de ajuste de
imagen, que se encuentran en ei mado de exposicion general
del modo Exposicién (Exposure).
@ Area de historia de parémetros.
+ Puede comorobar el historial de procesamiento de imagenes.
* Si hace doble clic en uno de los elementos del historia,
volverd al procesamiento anterior.
Consulte <6.4 Herramientas de
ara mas informacion,
Parémetros de proceso de imagenes>
eee an Pagina 43 de 83
v \Vkwue ~ Manual de Operacion
RCI
6.3.2 Panel de herramientas
El panel de Herramientas proporciona funciones de ajuste y control de imagenes.
Puede agregar herramientas a las herramientas de procesamiento de imagenes haciendo clic
en el botGn derecho del ratén sobre el icono correspondiente
@ Area de herramientas de ajuste de imagenes.
* Se puede ajustar la imagen mediante el uso de herramientas
de ajuste de imagen,
@ Area de herramientas de disefio.
° Puede cambiar el disefio de la pantalla de vista de fa imagen
mediante el uso de herramientas de disefio.
@ Area de herramientas de anotacién,
* Puede agregar anotaciones a la imagen mediante el uso de
herramientas de enotacién.
@ Area de herramientas de gestién de imagenes.
* Puede gestionar la uniicacién, envio, manipulacién, creacion
y eliminacién de imagenes.
Consulte <6.5 Herramientas de ajuste de imagen> para més informacion,
Pagina 44 de 83
Vv \VXvue — Manual de Operacién
tn
6.3.3 Panel de Etiquetas
El panel de Etiquetas proporciona todas las funciones relacionadas con etiquetas,
@ Area de otiquetas LR.
+ Puede afiadir una etiqueta L (izquierda)/D (dereche) sobre la
imagen,
@ Area de lateralidad Imagen.
* Puede configurar la informacion a la izquierdalderecha de la
imagen.
@ Area de orientacion del paciente.
* Puede configurar en la parte superior / inferior / izquierda /
derecha de un paciente.
v \Vikvue ~ Manual de Operacion
es
6.3.4 Area de ajuste de la imagen
+ Les herramienias de ajuste de imagenes se encuentra en el modo Visor (Viewer) y modo
Exposicién (Exposure),
Puede registrar o eliminar la imagen ajustando directamente las herramientas,
Con las herramientas de ajuste de imagenes, se puede ajustar facilmente la imagen.
Botones de herramientas bésicas
* Hay cinco botones bésicos para el procesamiento de imagenes.
© Seleccionar (Select), Zoom (Zoom), Arrastrar (Pan), Lupa (Magic Glass), Colimar (Crop).
Usted no puede registrar o eliminar los botones basicos.
Botones de herramientas de registro
* Haga clic derecho en el botén de herrami
(Tools).
+ Seleccione Agregar a la Pestafia de Proceso
os ments emergentes.
ientas para registrar desde el panel Herramientas
de Imagen (Add fo Image Process Tab) en
Botones de herramientas de borrado
* Haga clic derecho en el botén de herramientas para borrar desde el panel Herramientas
(Tools),
* Seleccione Eliminar de la Pestafia de Proc
eso de Imagen (Remove from Image Process
Tab) en los ments emergentes.
Pagina 46 de 83
V
\VXwue — Manual de Operacién
I
6.3.5 Herramientas de ajuste para la impresién de la imagen
Esta érea proporciona herramientas para ajustar las imagenes impresas,
@ Area de herramientas de ajuste de imagenes.
* Puede ajustar las imagenes de impresién con las
herramientas de ajuste de imagenes.
@ Herramientas de ajuste solo para impresisn,
* Puede gestionar la impresion de imagenes con las
herramientas para impresicn
@ Area de herramientas de anotacion,
* Puede agregar anotaciones en la imagen de impresién con
las herramientas de anotacin.
Pagina 47 de 83
v ee
ee
6.4 Herramientas de parametros de proceso de imagenes
6.4.1 Como usar las herramientas de proceso de imagenes
Nombre det Paso
* El parémetro de nombre del paso para el estudio seleccionado
‘actual o imagen,
© El nombre de paso se cambia
cuando cambia el paso
correspondiente.
* Se muestra la ventana Lista de Pasos (Step List) al hacer clic en e!
botén Cambiar Paso (Change Step).
* _ Seleccione un paso que dese cambier, y haga clic en el botén OK.
© La informacién paso se cambia para la imagen seleccionada,
Parémetro de procesamiento de
© La imagen se procesa de nuevo con el
imagenes en el paso correspondiente.
—-OoOoOr——=—_—_—-- ss
Pagina 48 de 83
\Vawe ~ Manual de Operacién
Aplicar otro parametro de procesamiento de imagenes
* Se muestra le ventana Lista de Pasos (Step List) al hacer clic en el
botén Mejorar imagen (Enhance image).
* Seleccione un paso deseado para aplicar el procesamienio, y haga clic
en el botén OK.
© La imagen se procesa
de nuevo con el parémetro de procesamiento en
el Paso relevante.
“Mejorar fa Imagen” (“Enhance Image’
") s6lo funciona come aplicacién de
Procesamiento de imagenes. La informaci
ién del paso no cambie.
Aplicar el procesamiento de imagenes
a 7 Seleccione un pardmetro para ser procesado entre HS1, HS2 y HSé.
+ Aluste los valores de cada factor como dese.
* Haga clic en el botén Procesar (Process) y compruebe el resultado.
Restaurar el procesamiento de imagenes
25
z * Haga clic en el botén Restablecer (Reset),
© La imagen puede ser procesada de nuevo girando hacia el parémetro
de Procesamiento de imagen que era la configuracién predelermineds
del paso seleccionado actualmente.
Pagina 49 de #3
V
\Vavus ~ Manual de Operacion
RUIN
6.5 Herramientas de ajuste de imagenes
6.5.1 Botones de herramientas
tone] Nombre
DY] ‘Seleccionar
(Select)
Descripcin
El estado por defecto del cursor del raion
Puede seleccionar una imagen o anotaciones en una imagen.
BB | Setegcionstoaos | En et mismo estucto Seleccone todas las magenes,
(Select iy | Cada magen selecionada se muesta come in clr arati,
FM | 222m zoom | Ample o reduce ta imagen
TER | “777 | htueve in imagenscleccenada a a pois aeaenda
Ta] ai sent ne dca verona toy convene aoa magn
Seleccionar W/_| Cambia l rive dela vetana -biloy conaste do a agen co
(Pick Wit) | funcién dela region de interes selesconeds
“Lipa
(itagi'Gtess) _| Arla ura region especia de interés por dos veces,
Colmer (Crop) | Recontate mmegen que quieras,
Invertir Inv.) | invierte blanco y negro de la imagen,
ba Gira la imagen 90 * en sentido horatio,
not orate ;
heal a intnaps an ev aural anata
Votear (Ftp) | Vateata agen vexcamane
| ee ee
‘A eager Ge evens GPSS ERS
Reterar(ry | Sserecanats imagen dice catear aie hens eee anata
M20 heetrroniagmoeeee
-_ ,
Pagina 50 de a3
v
\Vkwue ~ Manual de Operacion
6.5.2 Botones de herramientas de
lisefio
fcono Nombre Descripcion
oO 1x4 ‘Muestra una imagen en la ventana de imagen principal.
[=] 2x2 Muestra cuatro imagenes en la ventana de imagen principal
Bi 3x2 Muestra nueve imagenes en la ventana de imagen principal
Be SER SE ae
v
\Vxwie ~ Manual de Operacion
6.5.3 Botones de herramientas de anotacién
icono Nombre Descripcién
EE | stncicistence | wis dstanis ene dos puntos vazando una ngs on a magen
a je) _| Medir el angulo entre tres puntos sobre una imagen medianie
Angulo (angie) elaboracién angulos.
Flecha (Arrow) | Dibuia una fecha en ta agen para indicer una region de interés
FRecténguto (Rect) | Dibuja un rectangulo en fa imagen pare indicar una regi de inter,
Eiipse (Elipse) _ | Dibuja una elipse en ia imagen para indicer una regién de interés
Exqueta Derecha | Porga una ebquea verde R(Gerecha) ona Wagon pa marar a
(Right Label) | proyeesion
‘Etquata equerda | Ponga una elqustavrdo (equetda) cvle SG GS WOGS
(Left Label) Proyeccién.
‘Adjunta una anolacion de texto para indicr la Informacion Ge a
| texto rere ee
Ocultar Anotack
(ide Annotaer) | Ocuta anotacones en la imagen.
Mostrar Anotacién ;
Wi er cestode ig imagen.
Borrar Anotacion ;
Bl az Annotation) | Elmina las anctaciones seleccionades de a imagen,
B Recténgulo ROL Dibuja la informacion de una zona rectangular de interés para medir su
| ect Roy [informacion de pvcles
Pagina 52 de 83
v
6.5.4 Botones de herramientas de gestion
\Vxwwe — Manual de Operacion
Teono Nombre ie Deseripcién
Enviar (Send) | Envia la imagen a un servidor DICOM,
ag Sptieny _ | Ervia a imagen con ta seleccion del serdor de cbetos DICOM
Imprimir (Print) | Enviala imagen al mode Impresién (Print) para la impresién DICOM
Fusién (Stitch) | Conecta més de dos imagenes juntas.
cont oo cee ee
Procesar imagen | Lieva a cabo el procesamic
nto para imagenes adquiridas para mejorar
(image Process) _| la calidad de la imagen
0 0)0|0|0/8|0|\5|8)\a
oe
Fiheject meas” | Rechaza las imagenes selecconadas,
(oleae | cia ot eins on ol enSaES Ure eager SS
a fori | cera tedes tos stu atienos
—— Modifica la informacidn de los pacientes sobre le imagen,
V
\Vkwue — Manual de Operacion
6.5.5 Botones de herramientas sélo para impresién
fsono | _ Nombre
Borrar (Delete)
Borrar todos
(Delete Ail)
Imprimir (Print)
Descripeién
Elimina ta imagen de la pelicula.
Elimina todas las imagenes de la pelicula.
Imprima las imagenes de la pelicula.
Imprimir Tamano Real
(Print Real Size)
Cambiar (Swap) _| Cantina posse de dos nagar oa poeue
a |
Imprima la imagen a su tamario real
V
6.6 Seleccionar imagenes
*+ Usted puede elegir una parte (Select) o todas las imagenes/anotaciones
LY Select Ain,
* Al hacer clic en este botén, la funcién que se utilize actualmente se
desactivard y volvera de nuevo al estado basico.
\Vwue — Manual de Operacion
Utilice la funcién de seleccién basica
‘* Haga clic en el botén Seleccionar (Select) en
el pane! de Herramientas.
© También puede utiizar la tecla Ese en lugar
de botén Seleccionar (Select)
* Eilja la imagen que desee en la ventana de la
imagen,
© Un marco de color amarillo aparece alrededor
de la imagen seleccionada,
* _ Elige la anotacion deseada de la imagen.
© El seleccionado se muestra como un estado
seleccionado
Seleccione con una combinacién de teclas especiales
* Haga clic en Ie imagen o anotacion deseada, uno por uno, mientras presiona la tedla Ctrl
© Puede elegir mas de dos imagenes o anotaciones en orden,
Haga clic en dos imagenes o anotaciones mientras mantiene pulsada [a tecla Shift
© Puede elegir dos imagenes y anotaciones por completo,
Seleccione todas las imagenes
+ Haga clic en el botén Seleccionar (Select) en el panel de Herramientas,
* _Compruebe si se seleccionan todas las imagenes en el estudio actual.
Rango de aplicar simulténeamente la funcién para disefios con muchos selectives
* Puede aplcar las siguientes funciones simulta
© Funciones de inversion (Invert, Micror, Flip).
© Funciones de Rotacién (Clockwise, Counter clocwise).
© Funciones de control Tamatio (Fit, 1:1).
© Funciones de etiquetas (Add R Label, Add L Label),
© Funciones especiales (image Process, Send, Print, Stitch, Convert Raw, Reject Image).
+ _ Les demés funciones se aplican s4lo a une imagen
© Si escoge otras funciones, se cancelan las imal
serd seleccionada automaticamente
;neamente para disefios con muchos selectivos.
agenes multi-seleccionadas y s6lo una imagen
ina 55 de 83
Ww
6.7 Como ajustar el tamafio de la imagen
‘VXvue ~ Manual de Operacién
6.7.1 Ampliar o reducir la imagen
* Puede ampliar o reducir la imagen.
© El porcentaje de zoom maximo es de 3,200% y el minimo es de 5% con respecto a
la imagen original.
+ Las anotaciones sobre la imagen también se amplian y reducen al ampliariteducir la
imagen.
Como usar
Haga clic en el boton Zoom (Zoom) en el panel de Herramientas.
Mueva el cursor del raton a la ventana de la imagen principal, entonces el cursor cambiaré a la
forma de lupa.
Arrastre al hacer clic en el botén izquierdo del ratén sobre la imagen para controlar el zoom.
© Ampliaci6n - Arrastre el ratén hacia arribe en la imagen.
© Reduccién - Arrastra el ratén hacia abajo sobre a imagen.
Cerrar
+ Suelte el botén del ratén para terminar el zoom.
__ >
Pagina 56 de 83
\Vxwue ~ Manual de Operacisn
es
6.7.2 Ajustar la imagen al tamafio de la ventana
+ Puede alustar una imagen al tamafio de la ventana principal de la imagen.
Las anotaciones sobre la imagen también se ajustan,
+ Elérea recortada de la Imagen sera ajustada a la ventana
‘Como usar
* Haga clic en el boton Ajustar (Fit) en el panel de Herramientas.
* Compruebe sila imagen esta ajustada a la ventana de la imagen principal,
Pagina 57 de 83,
WV
6.7.3 Ver tamafio real
\VxXwie ~ Manual de Operacisn
‘+ Mostrar une imagen mediante la medicion de su tamafio real.
© Esta funcién se aplica e la imagen que se muestra actualmente en la ventana,
Debe configurar un tamafio de pixe! de la pantalla para medir el tamafio exacto de la
imagen,
‘Como usar
* Haga clic en el botén 4:4 (1:4) en el panel de Herramientas,
Compruebe si la imagen se ajusta la ventana en el tamafio real
© Se puede medir el tamatio con una regla.
V
6.8 Como mover la imagen
\VXvue = Manual de Operacion
oO + Puede mover ura imagen a ia posicién deseada con el boton Arrastrar (Pan).
Como usar
Haga clic en el botén Pan (Pan) en el panel de Herramientas.
Mueva @ la ventana de imagen principal y compruebe si la forma del cursor cambia de una
mano.
© Arrastre la Imagen hasta la
Posicién deseada manteniendo pulsado el botén izquierde del ratén
sobre la imagen,
Cerrar
+ Suelte el botén del ratén para terminar,
Pagina 59 de 83
\Vxwue ~ Manual de Operacién
7. Cémo usar herramientas de manejo de estudio
En esta secci6n se desoriben las formas de utilizar las herramientas de manejo de
estudio.
7.1. Herramientas
7.2. Herramientas de manejo de estudio
V
\Vkwue ~ Manual de Operacion
7. Como usar herramientas de manejo de Estudio
{Puede mansjar los datos del estudio mediante el uso de herramientes de manejo de estudio.
* [8s Rerramientas se encuentran en el modo Exposicién (Exposure). modo Base de Datos
(Database) y modo Visor (Viewer).
7.1 Herramientas
Herramientas de busqueda de estudio
* Bheds buscar en la lista de estusios almacenados mediante las herramientas de bisqueda de
estudio.
© Gels disponible para buscar los estuaios de forma répida insertando vatias condiciones de
busqueda,
Puede encontrar las herramientas desde ef modo Base de Datos (Database).
Herramientas de manejo de estudio
* Puede utilizar los datos del estudio de diverses maneres mediante el uso de les herramientas
de gestion del estudio,
© Guarde los datos del estudio en el medio de alm:
© Envie los datos del estudio DICOM o imprimalo,
* Puede encontrar las herramientas de manejo d
jacenamiento o imprimalo.
como formato DICOM.
lesde el modo Base de Datos (Database),
Restaurar el procesamiento de imagenes
* El érea de herramientas de manejo de imagenes en el panel
Herramientas de! modo Visor (Viewer) incluye algunas de
las herramientas de gestién de imagenes
* Usted puede utilizar las imagenes de verias maneras
mediante el uso de estas herramientas.
© Envie los datos del estudio DICOM o imprimalo como
formato DICOM,
© Modifique ta
estudio,
Pagina 61 de 83
macién del paciente en los datos del
\Vxwie ~ Manual de Operacién
Sanaa enn Un
7.2 Herramientas de manejo de estudio
fcono Nombre Deseripcién
Nuevo Estudio | Anade un nuevo estudio y hace una exposicién utlizando la informacion
(New Study) _ | del estudio existente.
Insertar imagen - i
(insert image) | Ab’e el estudio existente y hace une exposicién adicional
Editar Paciente a
(Edit Patient) | Modifica ia informacion del paciente.
‘Mover imagen aa
(ove megs) _| ‘Mueve el estudio o imagen a otro estudio,
Abrir Estudio
(Open Study) | bre el estudio y compruebe su imagen.
Rechazar Estudio.
(Reject Study)” | Rechaza el estudio seleccionado.
Exporter (Export) | Exportaimégenes a medios de almacenamiento (CD, DVD, USB, HDD).
Imports estudios ¢ imagenes de! medio de almacenamiento,
ee
Enviar (Send) | Envia imagenes al servidor DICOM.
| ES eee objetes DICOM,
Ba] epic ering
Afiade imagenes al modo Impresién para hacer impresiones DICOM
‘Vive ~ Manual de Operacion
7 OO
8. Funciones avanzadas
Esta seccion proporciona instrucciones para las funciones avanzadas de VXvue
8.1. Fusion (Stitching)
7 8.2. Impresion
“ Pagina 63 de 83
V
——
\Vavue ~ Manual de Operacion
$$
8. Funciones Avanzadas
8.1 Fusion (Stitching)
* “Stitch” es una funcién que conecta a més de dos imagenes en una imagen unificada.
© Puede fusionar hasta 6 imagenes.
© Laimagen fusionada no se puede fusionar a otras imagenes de nuevo,
© Solamente las imagenes del mismo tamafio pueden ser fusionadas,
Cuando la fusién de imagenes que tienen diferente brillo y el contraste, que se ajustan
‘autométicamente,
Esta funcién proporciona dos maneras - puntada automatica / manual de la puntada,
* Al agregar pasos después de la costura, se afade la imagen cosida como una nueva imagen.
8.1.1 Como usar
Iniciar
* Compruebe donde se encuentra el icono Fusionar Imagenes (Stitch Images).
© Se puede encontrar en el modo Exposicién (Exposure), modo Base de Datos
(Database) y modo Visor (Viewer).
Modo Base de Datos (Database) Modo Visor (Viewer)
‘© Seleccione més de dos im:
Imagenes (Stitch Images).
© Nose puede fusionar una sola imagen.
© Compruebe si se muestra la ventane para fusionar.
© Puede fusionar la imagen original en la ventana,
wagenes pera fusionar y luego haga clic en el botén Fusionar
_—_—_—
Pagina 64 de 83
V
ivan Opeactn
— —————$ ____.
Cheque la imagen original
‘* Compruebe la imagen original para fusioner en la ventana.
© Laimagen original se muestra sin colimar.
La imagen original se muestra con la aplicacién de W/L que se establecié desde el modo
visor (Viewer).
Se puede ver que las tres imagenes se distinguen claramente de Ia siguiente manera;
Auto Fusién
* Haga clic en el botén Auto Stitch y procese la funcién de
auto fusién.
© Incluso aplicando la auto fusién, los limites de imagenes
fusionadas se pueden ver.
© Si Selecciona Auto W/L, el brillo y contraste de cada
imagen se ajusta automaticamente, por lo que las
imagenes fusionadas parecen estar conectados de forma
natural,
Pagina 65 de 83
; V
= Auto Fusion
\Vikwue = Manual de Operacion
+ Ajuste la posicién de la imagen original con los cuatro botones.
‘© Nose puede alustar la primera imagen original
© Inicie fa seleccién y ajuste la segunda imagen original
+ Mantenga pulsado uno de los cuatro botones direccionales para
aplicarlo repetidamente.
+ Incluso con fa fusién manual, los limites de imagenes fusionadas
se pueden ver.
a Auto Fu
a * _ Corrija el brillo de las fronteras haciendo clic en el botén Combinar (Blend)
© Elnombre del botén cambiara a Cancelar Combinacién (Cancel Blend).
© Si hace clic en Cancelar Combinacién (Cancel Blend) una vez mas, la correccén de la
imagen se cancela.
vV \Vivue - Manual de Operacion
—_—_———
Aplicar Paso
* Se muestra la ventana de paso de aplicacién al hacer clic en el botén OK tras comprobar la
imagen fusionada,
Seleccione un paso (Parte del Cuerpo, Proyeccién) que se aplicara a la fusi
¥, 2 continuacién, haga clic en el botén OK.
de la imagen
Cerrar
* Compruebe que la imagen fusionada se afiade a la mini
iatura como una nueva imagen.
* Haga clic en el botén OK para finalizar la fusion.
e-——- —_—_————_—_—_—
Pagina 67 de 83
V
8.1.2 Cambio del orden de las imagenes
‘+ Puede cambiar el orden de las imagenes.
© Cambie ta posicién de las imagenes utiizando os botones (all EES
Antes de cambiar el orden
Despues de cambiar el orden
Vv ‘VXvue — Manual de Operacién
$$$
8.1.3 Ajuste el limite de la imagen
Puede ajustar los limites de la imagen seleccionad,
© Esta funcién se puede utilizar para cortar el area innecesaria de la imagen.
Procedimiento de ajuste de la imagen limite
* Haga clic.en el botén Ajustar Borde (Border Adjust).
© Elnombre del botén Ajustar Borde (Border Adjust) cambiaré a Confirmar Borde (Border
Confirm).
* Comprusbe que el nombre del bot6n camble a Confirmar Borde (Border Confirm) y, @
Coniinuacién, Seleccione la imagen que desea ajuster.
© Un marco verde se mostrard en la imagen seleccionada,
Haga clicy arrastre el ratén para ajustar el borde de la imagen.
© El limite ajustado se indica como una linea segmento.
+ Haga clic en el botén Confirmar Borde
area de imagen, fuera de los limites
° El nombre del botén Confirmar Borde (Border Confirm) cambieré a Ajustar Borde (Border
Adjust).
(Border Confirm) y compruebe si ha desaparecido el
es
Pagina 69 de 83
v \Vxwue — Manual de Operacién
eee
8.1.4 Mueva la i
agen seleccionada
* Puede mover le imagen seleccionada ligeramente con un clic en los
‘cuatro botones direccionales.
© Mantenga pulsado uno de los cuatro botones direccionales para
aplicarlo repetidamente.
© La primera imagen no se puede ajuster.
+ Puede ajustar la distancia de la siguiente manera;
Asrastre la Velocidad (en pixeles) con un botén del ratén.
© El valor de pixel se alusta moviendo la barra.
* Sila imagen se superpone debido al des}
imagen seleccionada.
© Traer Adelante (Bring to top) —
(Muestra ta imagen seleccionada).
© Enviar atrés (Bring to back)
(Ccuita la imagen seleccionada)
plazamiento de la imagen, puede mostrar u ocultar la
Pone la imagen seleccionada sobre el area superpuesia.
— Pone la imagen seleccionada bajo el area superpuesta.
Traer Adelante (Bring to top) Enviar atrés (Bring to back)
—_—---—————_—_—_—_—_—_——— 7
Pagina 70 de 83
v ‘Vie ~ Manual de Operacién
eee
8.1.5 Uso de otras herramientas
Ajuste de brillo y contraste de la Imagen
© Se puede ajustar el brillo y el contraste de le imagen
seleccionada,
© Haga cic en los botones Fl EM para ajustar el brio y
coniraste de la agen.
Otras herramientas
Puede ajustar Ia imagen seleccionada con otras herramientas,
@ [as siguientes herramientas tienen la misma funcién que las herramientes de ajuste de
imagen en el modo Visor (Viewer).
toramiona | Signiteado Descripcion
‘select Syne El estado por defecto del cursor del raton.
Puede seleccionar una imagen o anotaciones en una imagen.
Zoom View Zoom Amplia 0 reduce la imagen.
Pan Arrastrar Mueve la imagen seleccionada a la posicién deseada.
wa Ventana/Nivel Ajusta el nivel de la ventana - brillo y contraste de la imagen,
Crop Activar Colimacién
Especttica el rango del rea colimada
Crop Confirm | Confirmar colimacién | Recorta solo el érea colimada,
Pagina 71 de &3
V
8.2 Impresién
\VxXwe ~ Manual de Operacién
8.2.1 Enviar una imagen al modo impresién
| * , Qamprucbe donde se encuentra el icone Fusionar Imégenes (Stlch Images).
© Se puede encontrar en el modo Exposicién (Exposure), modo Base de Datos
(Detabase) y modo Visor (Viewer)
Pre-inspeccién
Compruebe sila informacién del servidor de impresién DICOM esta configurada,
Compruebe el estado de la conexién al servidor de impresin DICOM (ECHO).
Envi
al modo Impresién
Seleccione el estucio o imagen que desea imprimir en la sta de estudiosimagen,
Puede seleccionar varias imagenes mediante el uso de las teclas Ctrl o Shift,
* Haga clic en el botén Imprimir (Print)
* Seleccione Todas las Imégenes (All Image) 0 el botén Seleccionades (Selected) en el
Cuadro de dialogo Imprimir (Print).
© Todas las Imagenes (All Image) ~ Todas las imégenes incluyendo la Imagen selecclonada
en el estudio se envia al modo Impresién (Print).
2. Seleccionadas (Selected) — Envia sélo a imagen seleccionada al medo Impresién (Pring).
* Haga cic en el botén Cancelar (Cancel) si desea cancelar las imagenes que se enviarén,
Pagina 72 de 83
v
‘Vxwue = Manual de Operacion
8.2.2 Chequeo del modo Impresién
© Compruebe ta imagen en el érea de vista de impresién
+ Lalmagen en la vista de impresién se muesir en fa base de la pelicula la que se imprimir,
@® Cambia el formato de impresién.
© Provesa ia imagen con las herramintas de proceso de imagen en el mode Impresién (Print).
8.2.3 Ajuste las opciones de impresién
Seleccione la informacién de fa pelicula e impresién de la imagen seleccionade.
©. ta Informacion seleccionada se ha configurado previamente en la pestafia Impresién (Pring.
Printer Name — Servidor de impresién DICOM,
FilmSize ~ Seleccione el tamario de la pelicula.
Number of Copies — Seleccione el numero de copias.
Que se imprimirén,
+ Image Layout — Seleccione el disefio de imagen de la
pelicula,
Orientation — Seleccione la orientacién de la impresién
dela pelicula,
Pagina 73 de 83
W
8.2.4 Usar las herramientas de sélo impresién
Eliminar ta imagen impresa
¢_ Eliminar la imagen que desea imprimir del modo impresién (Print).
* _ Seleccione Ia imagen de la vista de impresién que desea eliminar.
© Puede seleccionar varias imagenes mediante las tecles Ctr/o Shift.
+ Hega clic en el boton Eliminar (Delete) para eliminar la imagen.
* Haga alc en Eliminer Todo (Delete All) para borrar todas las imagenes
seleccionadas,
Cambiar la posicién de la imagen impresa
‘+ Cambie la posicion de dos imagenes de impresién.
‘SHleccione las dos imagenes de la vista de impresién pata cambiar de posicién,
© Puede seleccionar varias imagenes mediante las teclas Ctrl o Shift,
* Hage clic en Cambiar (Swap) y compruebe la posicién de las imagenes.
Imprimir
+ Haga cic en el botén imprimir (Print)
© Puede enviar la imagen en la vista de impresién para su impresién DICOM,
* Comprusbe el proceso de Setting > DICOM + Print Queue,
Imprimir Tamafio Real
* , Haga clic en imprimir Tamano real (Print Real Size)
© [2 imagen en ta pantalla de vista de impresion se cambia al tamatio real
configurado previamente,
So puede ullizer esta funcién si Tamario de Pixel de fa Pelicula (Film Pixet
‘Size) no esta configurado previamente.
Pagina 74 de 83
También podría gustarte
- Manuales de Servicio Tecnico R-38Documento14 páginasManuales de Servicio Tecnico R-38Novoa Flores Tito Maury100% (1)
- Manual de Operaciones R-38 PDFDocumento7 páginasManual de Operaciones R-38 PDFNovoa Flores Tito Maury100% (1)
- Manual de Usuario TopazDocumento81 páginasManual de Usuario TopazNovoa Flores Tito Maury83% (6)
- Z-1 ManualDocumento70 páginasZ-1 ManualNovoa Flores Tito MauryAún no hay calificaciones
- RX-24 Unidad Radiologica - Fluroscopia Digital Con TelecomandoDocumento164 páginasRX-24 Unidad Radiologica - Fluroscopia Digital Con TelecomandoNovoa Flores Tito MauryAún no hay calificaciones
- U-45 Cabina AudiometricaDocumento27 páginasU-45 Cabina AudiometricaNovoa Flores Tito MauryAún no hay calificaciones
- La-02 - Instrucciones de UsoDocumento19 páginasLa-02 - Instrucciones de UsoNovoa Flores Tito MauryAún no hay calificaciones
- Cu-16 Manual ServicioDocumento25 páginasCu-16 Manual ServicioNovoa Flores Tito MauryAún no hay calificaciones
- Eq-1 ManualDocumento41 páginasEq-1 ManualNovoa Flores Tito MauryAún no hay calificaciones
- La-02 - Instrucciones de UsoDocumento19 páginasLa-02 - Instrucciones de UsoNovoa Flores Tito MauryAún no hay calificaciones
- Sierra ElectricaDocumento59 páginasSierra ElectricaNovoa Flores Tito MauryAún no hay calificaciones
- Certificado de Garantia R-39ADocumento1 páginaCertificado de Garantia R-39ANovoa Flores Tito MauryAún no hay calificaciones
- P 21 Pelota Terapeutica D BobathDocumento16 páginasP 21 Pelota Terapeutica D BobathNovoa Flores Tito MauryAún no hay calificaciones
- Manual de Operaciones Rlab-20Documento21 páginasManual de Operaciones Rlab-20Novoa Flores Tito MauryAún no hay calificaciones
- S-20 DestiladorDocumento32 páginasS-20 DestiladorNovoa Flores Tito MauryAún no hay calificaciones
- ESPAÑOL - Manual - BIOBAN PDFDocumento59 páginasESPAÑOL - Manual - BIOBAN PDFNovoa Flores Tito Maury100% (1)
- Camilla AmbulanciaDocumento81 páginasCamilla AmbulanciaNovoa Flores Tito MauryAún no hay calificaciones
- Oftalmoscopio Indirecto PDFDocumento11 páginasOftalmoscopio Indirecto PDFNovoa Flores Tito MauryAún no hay calificaciones
- Manual de Servicio - HI 1220 PDFDocumento67 páginasManual de Servicio - HI 1220 PDFNovoa Flores Tito MauryAún no hay calificaciones
- ESPAÑOL - Manual - BIOBAN PDFDocumento59 páginasESPAÑOL - Manual - BIOBAN PDFNovoa Flores Tito Maury100% (1)
- L-186 Equipo para Uroanalisis PDFDocumento86 páginasL-186 Equipo para Uroanalisis PDFNovoa Flores Tito MauryAún no hay calificaciones
- Leica HI1220 IFU 3v2e Es PDFDocumento18 páginasLeica HI1220 IFU 3v2e Es PDFNovoa Flores Tito MauryAún no hay calificaciones
- LC - 62 - Estuche para Autopsia de Acero Inoxidable Compuesto Por 28 Piezas - Ficha TecnicaDocumento1 páginaLC - 62 - Estuche para Autopsia de Acero Inoxidable Compuesto Por 28 Piezas - Ficha TecnicaNovoa Flores Tito MauryAún no hay calificaciones