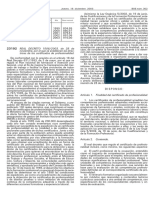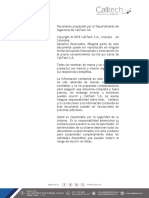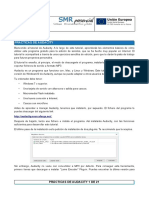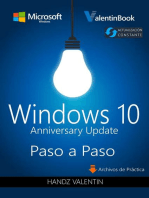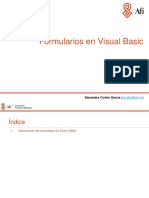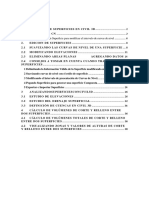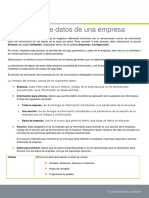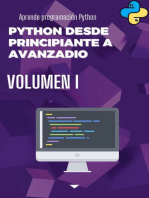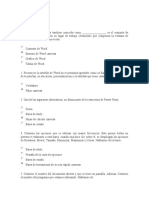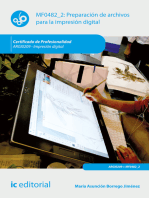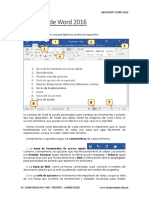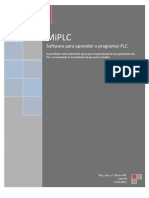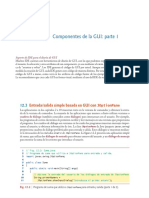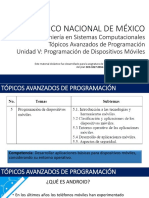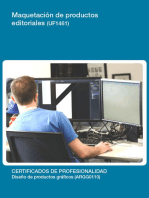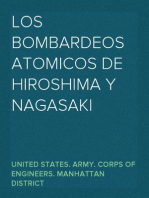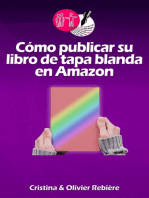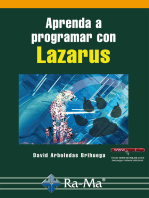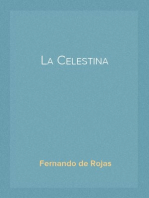Documentos de Académico
Documentos de Profesional
Documentos de Cultura
Aldeas Digitales Como Utilizar Winzip
Cargado por
Joseba Medel0 calificaciones0% encontró este documento útil (0 votos)
11 vistas2 páginasDerechos de autor
© © All Rights Reserved
Formatos disponibles
DOC, PDF, TXT o lea en línea desde Scribd
Compartir este documento
Compartir o incrustar documentos
¿Le pareció útil este documento?
¿Este contenido es inapropiado?
Denunciar este documentoCopyright:
© All Rights Reserved
Formatos disponibles
Descargue como DOC, PDF, TXT o lea en línea desde Scribd
0 calificaciones0% encontró este documento útil (0 votos)
11 vistas2 páginasAldeas Digitales Como Utilizar Winzip
Cargado por
Joseba MedelCopyright:
© All Rights Reserved
Formatos disponibles
Descargue como DOC, PDF, TXT o lea en línea desde Scribd
Está en la página 1de 2
Aldeas Digitales Como utilizar winzip
PASO PREVIO: CREAR EN C:\Mis Documentos\Proyectos y seleccionamos tres ficheros llamados:
Carnaval1.doc, Carnaval2.doc y Carnaval3.doc
Los programas de compresión son útiles a la hora de transportar información en disquetes de un
ordenador a otro y para obtener copias de seguridad de algunos de nuestros ficheros; de esa forma
podemos guardar en un disquete de 1.4 megas (o en varios) ficheros o directorios enteros que en realidad
ocupan bastante más que 1.4 megas. También es aconsejable utilizar la compresión de ficheros para
transmitirlos a través de Internet, puesto que al ocupar menos espacio la transmisión se realiza en un
tiempo menor abaratando los costes telefónicos del emisor y del receptor. Imagina que tienes un trabajo
realizado con Word que ocupa 1.2 megas y que lo has de pasar a un compañero a través de Internet. Si lo
comprimes podrás enviar la información ocupando algo más de 100 Kb.
Esta facilidad la utilizan –de una forma u otra- todas las casas comerciales para introducir sus programas
en CD o para cuando depositan sus programas en Internet para que cualquiera pueda recogerlos.
Las explicaciones que se facilitan están escritas para el Winzip32 para Windows 95 (versión 6.3), pero
son en gran parte válidas para el Winzip de Windows 3.x, salvo algún pequeño detalle.
Si no dispones del programa Winzip - se encuentra en práticamente todos los CD que se entregan con las
revistas de informática- lo puedes obtener en www.winzip.com.
Compresión de ficheros
Nuestros ficheros de tamaño normal tienen que pasar comprimidos a un nuevo fichero de formato zip al
que podemos dejar el nombre original y sólo cambiará la extensión que tenía por la extensión *.zip o le
podemos asignar un nuevo nombre. Cuando comprimimos un fichero, el archivo original permanece
inalterado en el sitio que ocupana. Lo único que hace el programa compresor es realizar una copia
comprimida del fichero que elijamos para ello. Así pues si comprimimos el fichero "Carnaval2.doc"
obtendremos un documento titulado "Carnaval2.zip", pero seguiremos manteniendo el "Carnaval2.doc"
en el directorio en el que estaba.
Paso primero: Si queremos que el fichero comprimido se genere en un disquete
Abrimos el programa Winzip –tras haber introducido un disco limpio en A y pulsamos en el primer icono
NEW y nos sale una ventana NEW ARCHIVE seleccionamos el disco A y en la casilla inferior ponemos
el nombre de nuestro fichero Carnaval2.zip. Y pulsamos ok y se nos abre una ventana titulada ADD,
buscamos el directorio y el archivo a comprimir, pulsamos dos veces sobre él y el fichero se comprimirá
ubicándose en el disquete A:
Alternativa:
Introduciremos un disco limpio en A. Abrimos el Explordor de Windows y buscamos el directorio y el
fichero a comprimir. Lo seleccionamos pulsando un vez sobre él y sin quitar el puntero del ratón de
encima pulsamos el botón derecho del ratón. parecerá el menú contextual y elegiremos Add to zip. Se
abrirá entonces la ventana Add. En la caja de texto denominada Add to archive escribiremos la ruta
adecuada para guardar el fichero comprimido y el nombre que queramos o pulsaremos sobre el botón
New y buscaremos la ruta adecuada. Una vez completada la ruta pulsaremos sobre el botón Add.
Si queremos que el fichero comprimido se genere en otro directorio
Si en lugar de querer guardar el fichero comprimido en la unidad A: lo queremos guardar en otro
directorio o en cualquier otra unidad efectuaremos el mismo proceso estableciendo la ruta que queremos,
por ejemplo: C:\almacen\Carnaval2.zip Si queremos que el fichero comprimido se genere en el mismo
directorio
Si queremos que el fichero comprimido se genere en el mismo directorio en el que está el original sólo
tenemos que seleccionar el fichero a comprimir, pulsar el botón derecho del ratón sobre el mismo y elegir
la opción Add to "fichero.zip". Si el fichero a comprimir se llama "Carnaval2.doc" elegiremos Add to
Carnval2.zip. Automáticamente el programa generará el fichero comprimido.
Está es la opción más rápida cuando queremos comprimir un sólo fichero. Una vez comprimido siempre
lo podemos mover o copiar a otra unidad o a otro directorio.
Paso segundo : Selección de los ficheros a incluir:
En la ventana ADD seleccionamos el directorio en donde se encuentran los ficheros en este caso C:\Mis
Documentos\Proyectos y seleccionamos Carnaval1.doc, Carnaval2.doc y Carnaval3.doc ( Si queremos
selecciónar sólo algunos de los ficheros del directorio pulsamos la tecla <Control> y manteniéndola
pulsada seleccionamos con el puntero del ratón los ficheros de interés; Si queremos incluir todos los
ficheros de un directorio, pulsar el primer fichero, pulsar la tecla <flecha de mayúscula> y manteniéndola
pulsada, pulsar con el puntero sobre el último fichero.
Pulsar el botón ADD.
Vemos el programa trabajando y finalmente aparecerán en la pantalla <Winzip Carnaval.zip> los
programas que se han comprimido, con los datos de su tamaño real, la relación de compresión y el
tamaño comprimido.
Cierramos el programa.
Si los ficheros comprimidos sobrepasasen el tamaño de 1,44 megas, el programa le pedirá otros discos y
si no tuviese la certeza de que estaban limpios en la esquina inferior izquierda hay una pestaña que
permite que el programa los formatee previamente.
Alternativa con la técnica drag and drop (arrastrar):
Tras crear el fichero nuevo Carnaval. zip, abrimos el directorio donde tenemos los ficheros que deseamos
comprimir y los arrastramos sobre el la pantalla del fichero Carnaval.zip abierto; le saldrá una pantalla del
programa con el titulo de < drag and drop> y tiene que pulsar seguidamente el botón ADD de la derecha
de la pantalla.
Compresión incluyendo directorios:
Tras abrir el programa, pulsar sobre new y darle el nombre que queremos para el fichero pulsamos el
botón ADD y aparecerá la pantalla de selección
Seleccionamos los ficheros y los directorios que desee comprimir
La casilla recurse folders debe estar marcada
Pulse el boton ADD
Observará que en la parte izquierda de los ficheros comprimidos aparecen las indicaciones del directorio
o subdiretorio de donde proceden.
También podemos obtener el mismo resultado si seleccionamos el directorio que queremos comprimir y
pulsamos el botón derecho del ratón. Podemos elegir la primera opción Add to zip que nos abrirá la
ventana de opciones o elegir Add to "nombredeldirectorio.zip" que generará de forma automática un
fichero comprimido de todo el directorio y lo ubicará en el directorio principal del diso activo,
normalmente en C:\ Esta opción no es muy aconsejable puesto que la mayoría de directorios ocupan
mucho espacio y se genera un archivo zip que casi siempre será mayor que la capacidad de un disquete de
1.44 megas.
Alternativa con la técnica drag and drop (arrastrar):
En una parte tendremos el fichero nuevo abierto y en otra la ventana de Windows donde está el directorio
Proyectos, lo arrastramos sobre la ventana zip y aparecerá una ventana en la que arriba se se ve el
directorio seleccionado; ponemos *.* despues de los datos del directorio. Marcamos recurse folders y
pulsamos add.
Expansión de ficheros zip
Abrir el programa Winzip y pulsar el icono OPEN localizando el fichero en cuestión; en nuestro caso el
fichero Proyectos.zip, la pantalla nos mostrará los tres ficheros (Carnaval1.doc, Carnval2.doc y
Carnaval3.doc) que seleccionaremos pinchándolos con el puntero –con la técnica que se ha señalado
anteriormente- si queremos expandir los tres o solo uno de ellos. ( Puede recurrirse al menú del programa
Actions -> Select All ) pulsa seguidamente el botón EXTRACT que abrirá una pantalla titulada Extract en
la que deberemos seleccionar el directorio donde queremos expandirlos (Si no existe podemos craarlo
pulsando sobre el botón New folder que aparece en la esquina inferior derecha de la ventana). Una vez en
el directorio de destino pulsamos el boton EXTRCT y se expandirán.
Si la compresión está realizada en varios discos realice la operación igual que se ha señalado, winzip
pedirá el último disco y luego irá pidiendo uno a uno siguiendo el orden correspondiente
Tamién podemos expandir los ficheros pulsando dos veces directamente sobre el fichero comprimido, se
abrirá la ventana del programa y nos permitirá realizar las acciones explicadas anteriormente.
Alternativa con la técnica drag and drop (arrastrar):
Abrimos un directorio donde deseamos expandirlos, abrimos el fichero Zip Proyectos zip y
seleccionamos los ficheros que queremos expandir – con la técnica indicada- y los arrastramos a la
ventana abierta del directorio receptor.
También podría gustarte
- BiblioDocumento24 páginasBiblioJoseba MedelAún no hay calificaciones
- Ejemplo de Pensamiento Vertical y LateralDocumento1 páginaEjemplo de Pensamiento Vertical y LateralJoseba Medel0% (2)
- Introduccion INTERNETDocumento22 páginasIntroduccion INTERNETJoseba MedelAún no hay calificaciones
- Cloud Watching: Un Repaso de los Mejores Programas de Almacenamiento en La NubeDe EverandCloud Watching: Un Repaso de los Mejores Programas de Almacenamiento en La NubeCalificación: 3 de 5 estrellas3/5 (1)
- Presentacion Zafra RioDocumento9 páginasPresentacion Zafra RioJoseba MedelAún no hay calificaciones
- Las Hurdes Un Ejemplo de Desarrollo Rural IntegradoDocumento10 páginasLas Hurdes Un Ejemplo de Desarrollo Rural IntegradoJoseba MedelAún no hay calificaciones
- Dafo HuelvaDocumento4 páginasDafo HuelvaJoseba MedelAún no hay calificaciones
- Linux Essentials: una guía para principiantes del sistema operativo LinuxDe EverandLinux Essentials: una guía para principiantes del sistema operativo LinuxCalificación: 4.5 de 5 estrellas4.5/5 (4)
- Certificados de ProfesionalidadDocumento6 páginasCertificados de ProfesionalidadJoseba MedelAún no hay calificaciones
- Control de Versiones de Software con GIT - 2º EdiciónDe EverandControl de Versiones de Software con GIT - 2º EdiciónAún no hay calificaciones
- Activos Fijos - Net V018 PDFDocumento124 páginasActivos Fijos - Net V018 PDFGors CityAún no hay calificaciones
- UF0864 - Resolución de averías lógicas en equipos microinformáticosDe EverandUF0864 - Resolución de averías lógicas en equipos microinformáticosAún no hay calificaciones
- Manual Preguntas Frecuentes Denwa PDFDocumento18 páginasManual Preguntas Frecuentes Denwa PDFJose Pino BertinAún no hay calificaciones
- UF1276 - Selección, instalación, configuración y administración de los servidores multimediaDe EverandUF1276 - Selección, instalación, configuración y administración de los servidores multimediaAún no hay calificaciones
- IDLE - Documentación de Python - 3.10.5Documento14 páginasIDLE - Documentación de Python - 3.10.5AndrésFloresAún no hay calificaciones
- 0 AudacityDocumento21 páginas0 AudacityJamopeGamer 15Aún no hay calificaciones
- Cómo Resolver y Enviar Tareas (Alumno) PDFDocumento2 páginasCómo Resolver y Enviar Tareas (Alumno) PDFIvo ZINAún no hay calificaciones
- 09 Grafico de DatosDocumento16 páginas09 Grafico de DatosPaula Alexandra TuculeanuAún no hay calificaciones
- Ssis HandsonDocumento36 páginasSsis HandsonRicardo Josep MataAún no hay calificaciones
- Consejos Profesionales de Línea de Comando BashDe EverandConsejos Profesionales de Línea de Comando BashCalificación: 5 de 5 estrellas5/5 (1)
- (2da Ed.) Cómo Hacer Un Audio Subliminal Propio Con Mensajes PersonalizadosDocumento38 páginas(2da Ed.) Cómo Hacer Un Audio Subliminal Propio Con Mensajes Personalizadossil mzAún no hay calificaciones
- Eliminar Trabajos de La Cola de Impresión Sin Reiniciar El Equipo en Windows XPDocumento12 páginasEliminar Trabajos de La Cola de Impresión Sin Reiniciar El Equipo en Windows XPRobert OrtizAún no hay calificaciones
- Windows 10 Paso a Paso (Anniversary Update)De EverandWindows 10 Paso a Paso (Anniversary Update)Calificación: 4.5 de 5 estrellas4.5/5 (10)
- Microsoft Word 2020Documento100 páginasMicrosoft Word 2020Arnulfo Basto EstebanAún no hay calificaciones
- Plan de Word PDFDocumento36 páginasPlan de Word PDFCesar Santiago Mena NavarroAún no hay calificaciones
- 2 FormulariosDocumento24 páginas2 FormulariosRoberto Torres CastroAún no hay calificaciones
- Corel Draw X3Documento28 páginasCorel Draw X3Juank RBAún no hay calificaciones
- Creación de Superficies en Civil 3dDocumento45 páginasCreación de Superficies en Civil 3dLeonardo CabredoAún no hay calificaciones
- Del bit a las redes sociales.: Seleccionario de voces de las tecnologías de la información y la comunicaciónDe EverandDel bit a las redes sociales.: Seleccionario de voces de las tecnologías de la información y la comunicaciónAún no hay calificaciones
- GUIA-Mortimer Beckett y El Lost ReyDocumento280 páginasGUIA-Mortimer Beckett y El Lost ReyDaniela MartinelliAún no hay calificaciones
- Eliminacion de EmpresaDocumento3 páginasEliminacion de Empresajesus_zgzAún no hay calificaciones
- Taller Introduccion A Word (Entorno)Documento2 páginasTaller Introduccion A Word (Entorno)dayana cortesAún no hay calificaciones
- Programación Java - Una Guía para Principiantes para Aprender Java Paso a PasoDe EverandProgramación Java - Una Guía para Principiantes para Aprender Java Paso a PasoCalificación: 3 de 5 estrellas3/5 (7)
- SOM UD 11 PresentacionDocumento46 páginasSOM UD 11 PresentacionLuis Arturo Bastardo BritoAún no hay calificaciones
- Sesión 6 (Office - Word I)Documento4 páginasSesión 6 (Office - Word I)iCartacGTAún no hay calificaciones
- Aprende programación Python: python, #1De EverandAprende programación Python: python, #1Aún no hay calificaciones
- Examen Practico Nro 1Documento14 páginasExamen Practico Nro 1VICTOR100% (4)
- Finanzas personales: Acciones y bonosDe EverandFinanzas personales: Acciones y bonosCalificación: 5 de 5 estrellas5/5 (1)
- Manual Cypelec RebtDocumento64 páginasManual Cypelec Rebtalbaropernalete19_80100% (1)
- Preparación de archivos para la impresión digital. ARGI0209De EverandPreparación de archivos para la impresión digital. ARGI0209Aún no hay calificaciones
- CNC Ingles PDFDocumento13 páginasCNC Ingles PDFAlejandra Soruco SanchezAún no hay calificaciones
- Reaper en Español BasicoDocumento47 páginasReaper en Español BasicoJimmy Javier Segura ParedesAún no hay calificaciones
- Paquete de programas: Revolucionando la visión por computadora con el paquete de software definitivoDe EverandPaquete de programas: Revolucionando la visión por computadora con el paquete de software definitivoAún no hay calificaciones
- Actualizacion Procedimiento Instalacion Chileatiende 2021 Mayo 3Documento36 páginasActualizacion Procedimiento Instalacion Chileatiende 2021 Mayo 3jguzman1982Aún no hay calificaciones
- Introducción A Microsoft Word PDFDocumento7 páginasIntroducción A Microsoft Word PDFromina castronuovoAún no hay calificaciones
- Ayuda Mi PLCDocumento9 páginasAyuda Mi PLCEdgar GarciaAún no hay calificaciones
- 5.5.MOS - EXCEL - Aplicar Rangos Con Nombre en Las FórmulasDocumento4 páginas5.5.MOS - EXCEL - Aplicar Rangos Con Nombre en Las FórmulasFalime HernándezAún no hay calificaciones
- Compresión de datos: Liberando la eficiencia en visión por computadora con compresión de datosDe EverandCompresión de datos: Liberando la eficiencia en visión por computadora con compresión de datosAún no hay calificaciones
- Tema12-GUI JavaDocumento73 páginasTema12-GUI JavaJonathan MichaelAún no hay calificaciones
- Processing: Desarrollo de interfaces de usuario, aplicaciones de visión artificial e IoT para Arduino y ESP8266De EverandProcessing: Desarrollo de interfaces de usuario, aplicaciones de visión artificial e IoT para Arduino y ESP8266Calificación: 5 de 5 estrellas5/5 (1)
- Unidad 5 Programacion MovilDocumento72 páginasUnidad 5 Programacion MovilEric QuiñonesAún no hay calificaciones
- Administración de sistemas operativosDe EverandAdministración de sistemas operativosCalificación: 3.5 de 5 estrellas3.5/5 (8)
- Cit Clase 9Documento24 páginasCit Clase 9holaAún no hay calificaciones
- Los Bombardeos Atomicos de Hiroshima y NagasakiDe EverandLos Bombardeos Atomicos de Hiroshima y NagasakiAún no hay calificaciones
- Aprendizaje automático y profundo en python: Una mirada hacia la inteligencia artificialDe EverandAprendizaje automático y profundo en python: Una mirada hacia la inteligencia artificialAún no hay calificaciones
- Diseña tus Portadas con InkScape: Minilibros prácticos, #5De EverandDiseña tus Portadas con InkScape: Minilibros prácticos, #5Aún no hay calificaciones
- Colecciones de datos y algoritmos en Python: de cero al infinitoDe EverandColecciones de datos y algoritmos en Python: de cero al infinitoAún no hay calificaciones
- Explotación de las funcionalidades del sistema microinformático. IFCT0309De EverandExplotación de las funcionalidades del sistema microinformático. IFCT0309Aún no hay calificaciones
- Resolución de averías lógicas en equipos microinformáticos. IFCT0309De EverandResolución de averías lógicas en equipos microinformáticos. IFCT0309Aún no hay calificaciones
- Gestión auxiliar de archivo en soporte convencional o informático. ADGG0508De EverandGestión auxiliar de archivo en soporte convencional o informático. ADGG0508Aún no hay calificaciones
- Aprenda a Programar con Lazarus: PROGRAMACIÓN INFORMÁTICA/DESARROLLO DE SOFTWAREDe EverandAprenda a Programar con Lazarus: PROGRAMACIÓN INFORMÁTICA/DESARROLLO DE SOFTWARECalificación: 5 de 5 estrellas5/5 (1)
- Software De Enrutamiento Kindle, Aplicación, Herramienta, Guía De Consejos Para Kindle FireDe EverandSoftware De Enrutamiento Kindle, Aplicación, Herramienta, Guía De Consejos Para Kindle FireAún no hay calificaciones
- Programar en C | Paso a Paso: La guía sencilla para principiantesDe EverandProgramar en C | Paso a Paso: La guía sencilla para principiantesAún no hay calificaciones