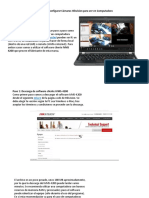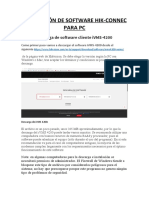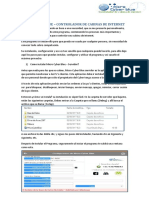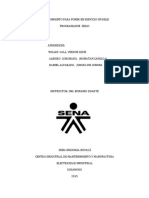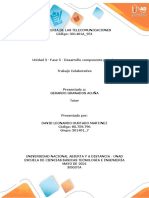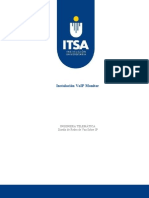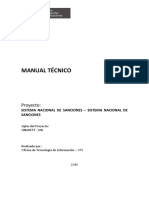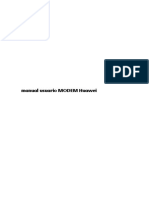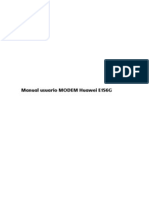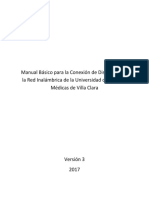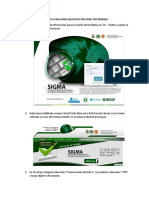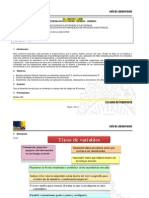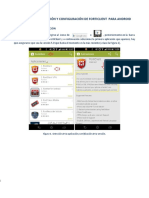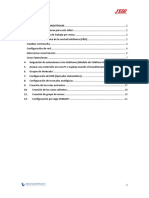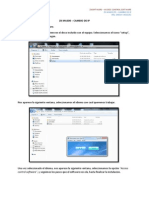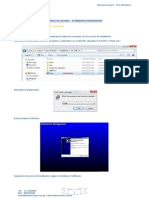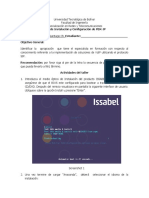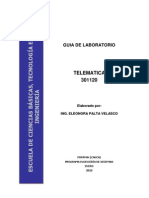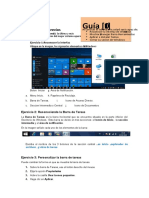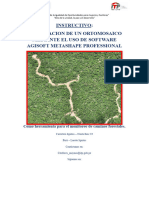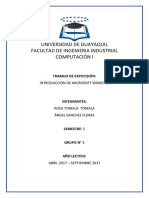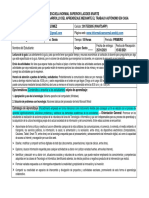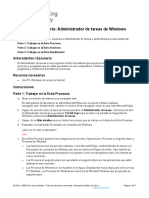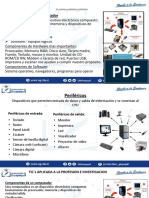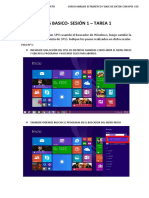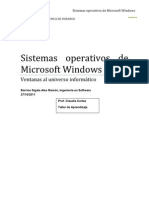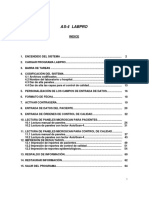Documentos de Académico
Documentos de Profesional
Documentos de Cultura
Anexo - Instalacion y Configuracion de Softphone
Cargado por
Luz Aurora CuripumaDerechos de autor
Formatos disponibles
Compartir este documento
Compartir o incrustar documentos
¿Le pareció útil este documento?
¿Este contenido es inapropiado?
Denunciar este documentoCopyright:
Formatos disponibles
Anexo - Instalacion y Configuracion de Softphone
Cargado por
Luz Aurora CuripumaCopyright:
Formatos disponibles
Universidad Peruana de Ciencias Aplicadas - UPC
LABORATORIO 02
Procedimiento para la instalación y configuración de Softphone
I) Instalación y configuración de X-Lite
1. Paso 1: Instalación
Para la instalación es necesario que se cuente con el instalador descargado en su PC, para poder
llevar esto a cabo debemos contar con los archivos correspondientes tal como se muestra en la
siguiente imagen.
1.1. Bienvenida
En primera instancia, ingresa a la instalación haciendo doble click en el archivo
ejecutable (X-Lite_Win32_1006e_34025.exe) antes descargado. Al aparecer la pantalla
de bienvenida, darle click en el botón Next para continuar.
Aceptamos la licencia y Next
1 Ingeniería de Redes y Comunicaciones | Curso: Comunicaciones Unificadas
Universidad Peruana de Ciencias Aplicadas - UPC
1.2. Directorio de Instalación
Mantenemos el directorio de Instalación del X-Lite por defecto, en esta parte
continuamos dando click en el botón Next.
2 Ingeniería de Redes y Comunicaciones | Curso: Comunicaciones Unificadas
Universidad Peruana de Ciencias Aplicadas - UPC
1.3. Tareas Adicionales
En esta parte nos indica si deseamos un ícono del programa en el Escritorio y/o en la
Barra de Tareas. También podes definir si el programa se ejecutará automáticamente
al iniciar el Windows. En este caso recomendamos marcar solo la primera opción y
luego Next para continuar.
1.4. Fin de la instalación
Una vez finalizado el proceso de instalación pedirá reiniciar la PC.
3 Ingeniería de Redes y Comunicaciones | Curso: Comunicaciones Unificadas
Universidad Peruana de Ciencias Aplicadas - UPC
2. Paso 1: Configuración del softphone:
Luego de la instalación procederemos a la configuración de la cuenta en el softphone.
2.1. Acceso a la Aplicación
Para poder acceder a la aplicación buscamos en el escritorio de nuestra PC, doble click
en el acceso directo del Softphone que se indica en la imagen debajo,
2.2. Configuración del Eyebeam
Al completar el paso 2.1 se abrirá la aplicación, en donde tenemos que seleccionar el
botón superior con la flecha hacia abajo, tal como se indica en la siguiente imagen.
Se desplegaran las siguientes opciones en donde seleccionamos SIP Account Setting
como se indica en la imagen.
En la siguiente ventana, selecciona la opción Enable y luego click en la opción Add.
4 Ingeniería de Redes y Comunicaciones | Curso: Comunicaciones Unificadas
Universidad Peruana de Ciencias Aplicadas - UPC
Posterior a esto se abrirá la siguiente ventana
2.3. Configurando una cuenta
Debemos de tener los datos de una cuenta SIP a configurar, para nuestro caso
utilizaremos los siguientes como ejemplo.
Usuario : 2001
Clave : 1234
IP PBX : 192.168.1.8
5 Ingeniería de Redes y Comunicaciones | Curso: Comunicaciones Unificadas
Universidad Peruana de Ciencias Aplicadas - UPC
Colocamos estos datos según conforme se detalla, la imagen debajo.
Dónde:
Display Name: Es el nombre a mostrar en la pantalla del Eyebeam.
User name: Nombre de usuario de la cuenta SIP
Password: Contraseña de la cuenta SIP
Authorization user name: Es el nombre de usuario de autorización para utilizar la
cuenta SIP
Domain: Dirección IP del servidor PBX.
Una vez configurado esto según los datos que manejamos damos click en el botón OK,
con esto finalizamos la configuración de la cuenta SIP.
3. Paso 3: Configuraciones Adicionales:
Antes de dar por finalizado la configuración debemos configurar los siguientes parámetros en
nuestro Eyebeam.
3.1. Seleccionar Codec y red local
En el Eyebeam seleccionamos la parte de Options, según se indica en la imagen.
6 Ingeniería de Redes y Comunicaciones | Curso: Comunicaciones Unificadas
Universidad Peruana de Ciencias Aplicadas - UPC
Posteriormente seleccionamos la opción Advanced. En donde aparecerá la siguiente
ventana, aquí debemos de verificar que en la parte de Enabled Codecs (lado derecho)
solo este el códec G711 uLaw.
Aplicamos los cambios y luego Ok.
7 Ingeniería de Redes y Comunicaciones | Curso: Comunicaciones Unificadas
Universidad Peruana de Ciencias Aplicadas - UPC
II) Instalación y configuración de Zoiper
Paso 1: Instalación:
Para la instalación es necesario que se cuente con el instalador descargado en su PC, para poder
llevar esto a cabo debemos contar con los archivos correspondientes tal como se muestra en la
siguiente imagen.
1.1. Bienvenida
En primera instancia, ingresa a la instalación haciendo doble click en el archivo
ejecutable (Zoiper_3.9_Setup.exe) antes descargado. Al aparecer la pantalla de
bienvenida, darle click en el botón Next para continuar.
Aceptamos la licencia y Next
8 Ingeniería de Redes y Comunicaciones | Curso: Comunicaciones Unificadas
Universidad Peruana de Ciencias Aplicadas - UPC
1.2. Instalación
Dejamos las opciones por defecto y luego click en el botón Next.
9 Ingeniería de Redes y Comunicaciones | Curso: Comunicaciones Unificadas
Universidad Peruana de Ciencias Aplicadas - UPC
Dejamos la opción por defecto y luego click en el botón Next.
Seleccionamos la opción para todos los usuarios y luego click en el botón Next.
10 Ingeniería de Redes y Comunicaciones | Curso: Comunicaciones Unificadas
Universidad Peruana de Ciencias Aplicadas - UPC
Seleccionamos la opción Next para el inicio de instalación.
1.3. Fin de la instalación
Finalizamos la instalación la opción para todos los usuarios y luego click en el botón
Next.
11 Ingeniería de Redes y Comunicaciones | Curso: Comunicaciones Unificadas
Universidad Peruana de Ciencias Aplicadas - UPC
2. Paso 1: Configuración del softphone:
Luego de la instalación procederemos a la configuración de la cuenta en el softphone.
2.1. Acceso a la Aplicación
Para poder acceder a la aplicación buscamos en el escritorio de nuestra PC, doble click
en el acceso directo del Softphone que se indica en la imagen debajo,
2.2. Configuración del Eyebeam
Al completar el paso 2.1 se abrirá la aplicación, en donde tenemos que seleccionar el
botón superior con la flecha hacia abajo, tal como se indica en la siguiente imagen.
Damos click en Setting y luego de ello seleccionar Create a new account:
12 Ingeniería de Redes y Comunicaciones | Curso: Comunicaciones Unificadas
Universidad Peruana de Ciencias Aplicadas - UPC
Se mostrará una ventana en donde se seleccionará SIP y luego click en Next.
2.3. Configurando una cuenta
Debemos de tener los datos de una cuenta SIP a configurar, para nuestro caso
utilizaremos los siguientes como ejemplo.
Usuario : 2001
Clave : 1234
IP PBX : 192.168.1.8
13 Ingeniería de Redes y Comunicaciones | Curso: Comunicaciones Unificadas
Universidad Peruana de Ciencias Aplicadas - UPC
Colocamos estos datos según conforme se detalla, la imagen debajo.
Dónde:
User: Nombre de usuario de la cuenta SIP
Password: Contraseña de la cuenta SIP
Domain: Dirección IP del servidor PBX.
Una vez configurado esto según los datos que manejamos damos click en el botón Next.
En la siguiente ventana colocaremos el Account Name y luego Next.
Al finalizar indicara que la cuenta se agregó a la lista.
14 Ingeniería de Redes y Comunicaciones | Curso: Comunicaciones Unificadas
Universidad Peruana de Ciencias Aplicadas - UPC
3. Paso 3: Configuraciones Adicionales:
Antes de dar por finalizado la configuración debemos configurar los siguientes parámetros en
nuestro softphone.
3.1. Seleccionar Codec
En el softphone seleccionamos Preferencias, según se indica en la imagen.
En la ficha General completamos los datos de la cuenta SIP.
15 Ingeniería de Redes y Comunicaciones | Curso: Comunicaciones Unificadas
Universidad Peruana de Ciencias Aplicadas - UPC
Posteriormente seleccionamos la opción Codec y verificar que en la parte de Selected
Codecs (lado derecho) solo este el códec G711 uLaw.
Aplicamos los cambios y luego Ok.
16 Ingeniería de Redes y Comunicaciones | Curso: Comunicaciones Unificadas
También podría gustarte
- Configuracion Cisco IP CommunicatorDocumento6 páginasConfiguracion Cisco IP Communicatormihail caviedesAún no hay calificaciones
- Paso A Paso para Instalar Una Voip Asterisk - Cuadros-Bahamon-YormanDocumento23 páginasPaso A Paso para Instalar Una Voip Asterisk - Cuadros-Bahamon-YormanCamilo Andres SanabriaAún no hay calificaciones
- E&P Tecnología - ION SETUP InstructivoDocumento22 páginasE&P Tecnología - ION SETUP InstructivoFreddy Quispe Coronel100% (1)
- Como Configurar Cámaras Hikvision para Ver en ComputadoraDocumento19 páginasComo Configurar Cámaras Hikvision para Ver en ComputadoraYury TorresAún no hay calificaciones
- Manual de Instalacion y Configracion VPN GLobal Protec NubeDocumento12 páginasManual de Instalacion y Configracion VPN GLobal Protec NubeNapoleon FernandezAún no hay calificaciones
- Manual de Configuración de EYEBEAMDocumento8 páginasManual de Configuración de EYEBEAMJuan Flores VasconezAún no hay calificaciones
- Instalación de Software Hik-Connec para PC y CelularDocumento33 páginasInstalación de Software Hik-Connec para PC y CelularPaúl Barboza RondoyAún no hay calificaciones
- Micro Cyber Blue ManualDocumento6 páginasMicro Cyber Blue ManualJenny GonzalezAún no hay calificaciones
- Como Configurar Cámaras Hikvision para Ver en ComputadoraDocumento17 páginasComo Configurar Cámaras Hikvision para Ver en ComputadoraNestor CaceresAún no hay calificaciones
- Instructivo Instalación VPN Sin Token 1 - 3Documento17 páginasInstructivo Instalación VPN Sin Token 1 - 3Daly MejiaAún no hay calificaciones
- Procedimento para Poner en Sevicio Un Rele Programador ZelioDocumento15 páginasProcedimento para Poner en Sevicio Un Rele Programador ZelioElectry MavAún no hay calificaciones
- Sistema de Alarmas PolicialesDocumento10 páginasSistema de Alarmas PolicialesLuis FajardoAún no hay calificaciones
- Desarrollo Componente Práctico 301401 7Documento33 páginasDesarrollo Componente Práctico 301401 7David Hurtado M Hurtado M100% (1)
- Windows-FISE 3Documento11 páginasWindows-FISE 3Richard Condor RicaldiAún no hay calificaciones
- Instalación y Configuración VoIP MonitorDocumento17 páginasInstalación y Configuración VoIP MonitorJordy GaravitoAún no hay calificaciones
- Manual de Instalación y Configuración de Cisco IP CommunicatorDocumento17 páginasManual de Instalación y Configuración de Cisco IP CommunicatorAlfonso ArroyoAún no hay calificaciones
- Teletrabaje Con Fortitoken y ForticlientDocumento8 páginasTeletrabaje Con Fortitoken y ForticlientKeilor López RodríguezAún no hay calificaciones
- Iphone Con IOS - 12Documento11 páginasIphone Con IOS - 12Valery Berrio GarcíaAún no hay calificaciones
- Manual de Prácticas Raspberry PiDocumento9 páginasManual de Prácticas Raspberry PiJose Luis Ceja AnayaAún no hay calificaciones
- Manual Antena UbiquitiDocumento14 páginasManual Antena UbiquitiPatricio PlzaAún no hay calificaciones
- Tarea 11Documento10 páginasTarea 11Dayana JaimesAún no hay calificaciones
- VoIP ServerDocumento13 páginasVoIP ServerERIC FIXDAún no hay calificaciones
- 8 Manualeslaptopxo Secundaria Finaldat2013 1 Rev 130401102328 Phpapp01Documento23 páginas8 Manualeslaptopxo Secundaria Finaldat2013 1 Rev 130401102328 Phpapp01Pedro Alcantara TorresAún no hay calificaciones
- Manual Técnico Sistema Nacional de Sanciones - SNSDocumento18 páginasManual Técnico Sistema Nacional de Sanciones - SNSAnonymous CeAiUdAún no hay calificaciones
- Huawei E173Documento15 páginasHuawei E173Pach CuervoAún no hay calificaciones
- Examenes Finales - Tutoriales AlumnoDocumento24 páginasExamenes Finales - Tutoriales AlumnoWalter BrocheroAún no hay calificaciones
- Módem Huawei E156G - ManualDocumento17 páginasMódem Huawei E156G - ManualXOSE RAMONAún no hay calificaciones
- Manual Basico para La Configuracion WiFi UCM Version III PDFDocumento34 páginasManual Basico para La Configuracion WiFi UCM Version III PDFYasmany Zapata PerezAún no hay calificaciones
- Rtu5025 (Au1210)Documento8 páginasRtu5025 (Au1210)cgmservicioAún no hay calificaciones
- Guia para Conectarse Remoto2 PDFDocumento25 páginasGuia para Conectarse Remoto2 PDFFranciscam RiveraAún no hay calificaciones
- Documentacion TRIXBOXDocumento7 páginasDocumentacion TRIXBOXMarcos Guadalupe Hoyo Mata100% (1)
- Manual Ensamble e Instalacion Telefonos Avaya J129 - Banco WDocumento15 páginasManual Ensamble e Instalacion Telefonos Avaya J129 - Banco WMilton GarzonAún no hay calificaciones
- Tutorial PLC s7-1200Documento14 páginasTutorial PLC s7-1200Carlos Diaz50% (2)
- Instrucciones de Instalación de CYPEDocumento2 páginasInstrucciones de Instalación de CYPEAngel VidalAún no hay calificaciones
- Circuitos Electricos-Marcelo SobrevilaDocumento5 páginasCircuitos Electricos-Marcelo SobrevilaEnriqueQAún no hay calificaciones
- Procedimiento para Crear Extensiones en ElastixDocumento9 páginasProcedimiento para Crear Extensiones en Elastixsergio bernalAún no hay calificaciones
- Paso A Paso Solicitud Configuración VPN PDFDocumento8 páginasPaso A Paso Solicitud Configuración VPN PDFIsmaelAún no hay calificaciones
- Manual Instalación y Configuración de MICROSIP PDFDocumento6 páginasManual Instalación y Configuración de MICROSIP PDFDiego Fabian Giron AcostaAún no hay calificaciones
- IBM Rational RhapsodyDocumento16 páginasIBM Rational RhapsodymhuapallaAún no hay calificaciones
- Guia Comunicacion Ethernet PLC SiemensDocumento41 páginasGuia Comunicacion Ethernet PLC SiemensSepúlveda Araya50% (2)
- Configuracion Forticlient AndroidDocumento8 páginasConfiguracion Forticlient AndroidBlack SessionAún no hay calificaciones
- Manual CiscoDocumento15 páginasManual CiscoVictor Manuel ZeledonAún no hay calificaciones
- Instructivo Check Point v.4 - MDADocumento10 páginasInstructivo Check Point v.4 - MDAjhon cencia ordoñezAún no hay calificaciones
- Taller Practico de GrandstreamDocumento23 páginasTaller Practico de GrandstreamEdson AtaramaAún no hay calificaciones
- Como Cambiar IP en ZK-MA300Documento5 páginasComo Cambiar IP en ZK-MA300Yuliño Clever Anastacio ClementeAún no hay calificaciones
- Cambios Cucm y CucDocumento18 páginasCambios Cucm y CucFredy TafollaAún no hay calificaciones
- Configure Your Eyebeam 1.5 Windows PDFDocumento12 páginasConfigure Your Eyebeam 1.5 Windows PDFemartch2000Aún no hay calificaciones
- Manual de Usuario Time Attendance - Red SolucionesDocumento23 páginasManual de Usuario Time Attendance - Red SolucionesRonald CarrilloAún no hay calificaciones
- Manual de Usuario Dentaclinic 2009 PRODocumento134 páginasManual de Usuario Dentaclinic 2009 PROVictor Alfonso Mendoza RosasAún no hay calificaciones
- Guia Instalacion y Configuracion Servidor VoIPDocumento17 páginasGuia Instalacion y Configuracion Servidor VoIPJoan Rangel MoraAún no hay calificaciones
- Guia Laboratorio Telematica I 2010Documento16 páginasGuia Laboratorio Telematica I 2010Yeison Manuel Osorio LopezAún no hay calificaciones
- Manual de Configuracion Router 3G Kozumi K15003GDocumento9 páginasManual de Configuracion Router 3G Kozumi K15003GAntonio TeAún no hay calificaciones
- Modem RoboticsDocumento5 páginasModem RoboticsmorbarrafAún no hay calificaciones
- Manual de Usuario Final Software SoyalDocumento21 páginasManual de Usuario Final Software SoyalLuis Ivan Moreno ParraAún no hay calificaciones
- Configuracion Iwlan Scalance W788-1proDocumento7 páginasConfiguracion Iwlan Scalance W788-1propablo sanchezAún no hay calificaciones
- MF0221_2 - Instalación y configuración de aplicaciones informáticasDe EverandMF0221_2 - Instalación y configuración de aplicaciones informáticasAún no hay calificaciones
- UF1274 - Administración y auditoría de los servicios de mensajería electrónicaDe EverandUF1274 - Administración y auditoría de los servicios de mensajería electrónicaCalificación: 5 de 5 estrellas5/5 (1)
- Resolución de averías lógicas en equipos microinformáticos. IFCT0309De EverandResolución de averías lógicas en equipos microinformáticos. IFCT0309Aún no hay calificaciones
- Explotación de las funcionalidades del sistema microinformático. IFCT0309De EverandExplotación de las funcionalidades del sistema microinformático. IFCT0309Aún no hay calificaciones
- UF1876 - Atención a usuarios e instalación de aplicaciones cliente.De EverandUF1876 - Atención a usuarios e instalación de aplicaciones cliente.Aún no hay calificaciones
- Actividadescetpro MayoDocumento33 páginasActividadescetpro MayoDaniel TacaAún no hay calificaciones
- Guía ComputaciónDocumento8 páginasGuía ComputaciónJuan PalmaAún no hay calificaciones
- Clase23adexwindows 1220833792639079 8Documento38 páginasClase23adexwindows 1220833792639079 8Jose Renan Lopez CarrascoAún no hay calificaciones
- Tecla Windows AtajosDocumento4 páginasTecla Windows AtajosJaiver TumayAún no hay calificaciones
- Practica Nro 1 - Microsoft Windows 2015Documento4 páginasPractica Nro 1 - Microsoft Windows 2015Kelalo AlvarezAún no hay calificaciones
- Word 10Documento13 páginasWord 10cinthia alejosAún no hay calificaciones
- Cómo Arreglar Servidor DNS No Responde Windows 10, 8, 7 - Solvetic PDFDocumento6 páginasCómo Arreglar Servidor DNS No Responde Windows 10, 8, 7 - Solvetic PDFjosesalgadogAún no hay calificaciones
- Normas de La Sala de InformaticaDocumento6 páginasNormas de La Sala de InformaticaPedro Armando ArroyoAún no hay calificaciones
- ELABORACDocumento22 páginasELABORACAngeli UrbinaAún no hay calificaciones
- Introduccion A Microsoft WindowsDocumento25 páginasIntroduccion A Microsoft WindowsAngel Sánchez FloresAún no hay calificaciones
- Programa de Informatica para PrimariaDocumento20 páginasPrograma de Informatica para PrimariaApe Man100% (4)
- Cuaderno de EjerciciosDocumento31 páginasCuaderno de EjerciciosAura MHAún no hay calificaciones
- Outlook 2016 Basico Guia de Estudiante EvalDocumento31 páginasOutlook 2016 Basico Guia de Estudiante EvalEsdras SaquicAún no hay calificaciones
- Conceptos Sobre ComputaciónDocumento49 páginasConceptos Sobre ComputaciónVíctor ManuelAún no hay calificaciones
- Inspiron-1501 Owner's Manual Es-MxDocumento102 páginasInspiron-1501 Owner's Manual Es-Mxreznor01Aún no hay calificaciones
- Tecnología e Informática - Guia de Aprendizaje Autonomo Período 1 - Sexto Grado-DesbloqueadoDocumento16 páginasTecnología e Informática - Guia de Aprendizaje Autonomo Período 1 - Sexto Grado-DesbloqueadoCarlos Alberto BarrosAún no hay calificaciones
- ConceptosDocumento108 páginasConceptosKevinqAún no hay calificaciones
- Escritorio y Sus ElementosDocumento4 páginasEscritorio y Sus ElementosAntonioAún no hay calificaciones
- 3.3.12 Lab - Windows Task ManagerDocumento7 páginas3.3.12 Lab - Windows Task Managercesar castilloAún no hay calificaciones
- 2 TICs - Sistema Operativo, Ordenadores, Perifericos, So, Carpetas, Aplicaciones Informaticas PDFDocumento17 páginas2 TICs - Sistema Operativo, Ordenadores, Perifericos, So, Carpetas, Aplicaciones Informaticas PDFjorge sabandoAún no hay calificaciones
- El Escritorio de Windows y Sus PartesDocumento20 páginasEl Escritorio de Windows y Sus PartesLhena Lizarbe50% (6)
- Plan Semestral Por Módulo - OFIMATICADocumento2 páginasPlan Semestral Por Módulo - OFIMATICASandino Callejas MedinaAún no hay calificaciones
- @RISK para Microsoft ExcelDocumento793 páginas@RISK para Microsoft ExcelJM SV88% (8)
- 32389-WI 200610 Examen Tipo3 SolucionesDocumento6 páginas32389-WI 200610 Examen Tipo3 SolucionesKli AndresAún no hay calificaciones
- ABC de La COMPUTACIÓN ESCOLARDocumento113 páginasABC de La COMPUTACIÓN ESCOLARedgar gutierrez de la cruzAún no hay calificaciones
- Cuestionario Exámenes 1 TrimestreDocumento25 páginasCuestionario Exámenes 1 TrimestreMaria Melissa Bustamante EspinozaAún no hay calificaciones
- SPSS Basico Sesión 1 - Tarea 1Documento6 páginasSPSS Basico Sesión 1 - Tarea 1Carlos Vargas ChavezAún no hay calificaciones
- Microsoft WindowsDocumento16 páginasMicrosoft WindowsAlex Ramon Barrios SigalaAún no hay calificaciones
- Ejercicio WindowsDocumento5 páginasEjercicio WindowsOmar Azaña velezAún no hay calificaciones
- Manual Rapido As4Documento64 páginasManual Rapido As4GustavoSosa100% (8)