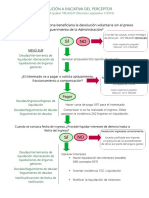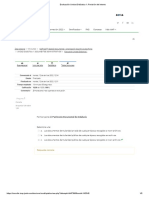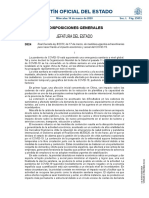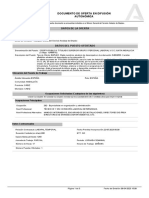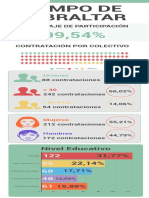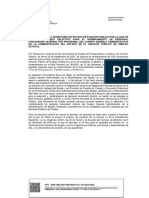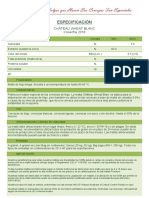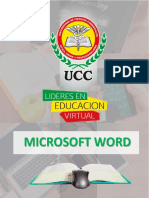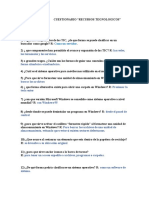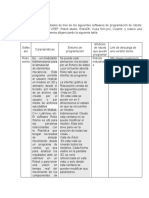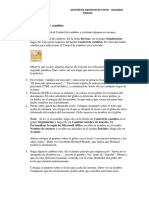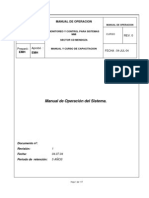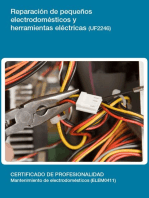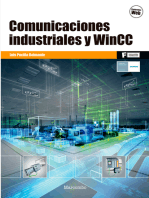Documentos de Académico
Documentos de Profesional
Documentos de Cultura
Manualde Usuario
Cargado por
Benjamín Obiang LoeriTítulo original
Derechos de autor
Formatos disponibles
Compartir este documento
Compartir o incrustar documentos
¿Le pareció útil este documento?
¿Este contenido es inapropiado?
Denunciar este documentoCopyright:
Formatos disponibles
Manualde Usuario
Cargado por
Benjamín Obiang LoeriCopyright:
Formatos disponibles
Plataforma de Gestión de Declaraciones Tributarias y Otros Modelos de Ingreso
de la Junta de Andalucía
MANUAL DE USUARIO
Plataforma de Gestión de Declaraciones Tributarias y Otros
Modelos de Ingreso de la Junta de Andalucía
(Manual de Usuario)
Manual de Usuario.pdf Página 1 de 54
Plataforma de Gestión de Declaraciones Tributarias y Otros Modelos de Ingreso
de la Junta de Andalucía
MANUAL DE USUARIO
1. INTRODUCCIÓN ......................................................................................................... 3
2. ACCESO A LA PLATAFORMA ....................................................................................... 4
3. MENÚ DE NAVEGACIÓN ............................................................................................. 6
4. DOCUMENTOS ........................................................................................................... 9
4.1. Gestión de Documentos ..................................................................................................... 9
4.1.1. Descripción de acciones .................................................................................................. 13
4.1.2. Tratamiento masivo de documentos ................................................................................. 28
4.1.3. Búsqueda de documentos................................................................................................ 29
4.2. Nuevo Documento ........................................................................................................... 31
5. IMPORTAR ............................................................................................................... 33
5.1. Consultar ficheros ............................................................................................................ 33
5.2. Importar ficheros ............................................................................................................. 35
6. ADMINISTRACIÓN .................................................................................................... 37
6.1. Gestión de Usuarios ......................................................................................................... 37
6.1.1. Descripción de las acciones ............................................................................................. 38
6.2. Cambiar Autorización ....................................................................................................... 45
6.3. Consulta Autorización ...................................................................................................... 46
6.3.1. Perfil particular o apoderado/representante ..................................................................... 46
6.3.2. Perfil gestoría/profesional ................................................................................................ 47
7. DILIGENCIAS DE PRESENTACIÓN. ........................................................................... 49
7.1. Documentos con Expedientes. ......................................................................................... 51
7.2. Documentos sin expedientes ............................................................................................ 53
7.3. Documentos pendientes .................................................................................................. 54
Manual de Usuario.pdf Página 2 de 54
Plataforma de Gestión de Declaraciones Tributarias y Otros Modelos de Ingreso
de la Junta de Andalucía
MANUAL DE USUARIO
1. Introducción
La Plataforma de Gestión de Declaraciones Tributarias y otros Modelos de Ingreso de la Junta de
Andalucía nació con el propósito inicial de mejorar y agilizar la gestión de documentos. Para ello incluye
gestión de documentos, carga masiva de dichos documentos (ficheros xml), gestión de diligencias y
gestión de usuarios, en función del perfil con el que se accede.
Dependiendo del perfil, se puede gestionar en cualquier momento sus documentos, pudiendo realizar
una serie de acciones sobre ellos como crear, eliminar, imprimir, duplicar, firmar y pagar documentos.
También se puede llevar a cabo la gestión de los usuarios de la plataforma: permisos, autorizaciones y
perfiles.
En la plataforma se opera con tres perfiles de acceso:
Usuario particular.
Para operar como usuario particular no se requiere ningún trámite o requisito previo para el
acceso. Si bien, en función de la tipología de los distintos modelos de documentos a pagar y/o
presentar, las actuaciones en la plataforma estarán condicionadas a que el usuario sea el
sujeto pasivo/interesado de dichos documentos.
Representante o apoderado de terceras personas.
Para operar en representación de terceros es preciso haber inscrito, con carácter previo, la
autorización en el registro de apoderamiento de actuaciones telemáticas de la Agencia
Tributaria de Andalucía.
Gestoría o profesional autorizado.
Para operar como colaborador social es preciso la autorización previa de la Agencia Tributaria
de Andalucía. Dicha autorización podrá solicitarse en cualquiera de las Gerencias Provinciales
de dicha Agencia.
Manual de Usuario.pdf Página 3 de 54
Plataforma de Gestión de Declaraciones Tributarias y Otros Modelos de Ingreso
de la Junta de Andalucía
MANUAL DE USUARIO
2. Acceso a la Plataforma
Una vez accedido a la aplicación esta solicitará el perfil con el que se quiere actuar:
Figura 1: Acceso a la Plataforma: Selección de perfil
Para todos los perfiles es necesario que se disponga de Certificado Digital.
En caso de ingresar con los perfiles Apoderado/Representa o Gestoría/Profesional, se muestra una
pantalla donde se puede seleccionar la autorización con la que se desea acceder a la Plataforma:
Figura 2: Selección de la autorización
Una vez seleccionada la Autorización, y confirmada la selección mediante el botón Aceptar, se
presenta la pantalla principal, donde se muestra el histórico de documentos vinculados a la
autorización.
En cualquier momento, se puede saber con qué Autorización se está trabajando. Esto viene reflejado
en la parte superior derecha de la pantalla, como se muestra en el siguiente gráfico:
Manual de Usuario.pdf Página 4 de 54
Plataforma de Gestión de Declaraciones Tributarias y Otros Modelos de Ingreso
de la Junta de Andalucía
MANUAL DE USUARIO
Figura 3: Autorización
Manual de Usuario.pdf Página 5 de 54
Plataforma de Gestión de Declaraciones Tributarias y Otros Modelos de Ingreso
de la Junta de Andalucía
MANUAL DE USUARIO
3. Menú de navegación
En la parte superior derecha de la Plataforma se presenta el Submenú 1 con la opciones descriptas a
continuación.
Figura 4: Submenú 1
El icono Ayuda muestra, en una nueva ventana, el manual de ayuda de la plataforma.
El icono Contacto enlaza con la siguiente pantalla de información:
Figura 5: Formulario de contacto
Manual de Usuario.pdf Página 6 de 54
Plataforma de Gestión de Declaraciones Tributarias y Otros Modelos de Ingreso
de la Junta de Andalucía
MANUAL DE USUARIO
En esta pantalla se muestra el teléfono y horario de ayuda telefónica a la que podrá acudir en caso de
cualquier tipo de incidencia, así como un formulario donde se puede realizar cualquier tipo de consulta
Finalmente, el icono Salir permite finalizar la sesión actual de conexión con la
Plataforma.
Figura 6: Salida de la aplicación
Manual de Usuario.pdf Página 7 de 54
Plataforma de Gestión de Declaraciones Tributarias y Otros Modelos de Ingreso
de la Junta de Andalucía
MANUAL DE USUARIO
En la parte superior izquierda se dispone del menú principal, que permite navegar por las distintas
opciones de operaciones disponibles la Plataforma
Figura 7: Menú principal
Situando el ratón sobre cada uno de los menús superiores, se desplegarán las distintas opciones de
que consta cada uno:
Figura 8: Menú del menú principal
Manual de Usuario.pdf Página 8 de 54
Plataforma de Gestión de Declaraciones Tributarias y Otros Modelos de Ingreso
de la Junta de Andalucía
MANUAL DE USUARIO
4. Documentos
4.1. Gestión de Documentos
Se accede desde la opción Gestión de Documentos de la opción de menú Documentos, como se
muestra en la siguiente imagen:
Figura 9: Acción Documentos. Gestión de Documentos
La pantalla de Gestión de Documentos muestra la relación de documentos que están vinculados a la
autorización con la que se esta operando, como se puede ver en la siguiente imagen:
Figura 10: Pantalla Gestión de Documentos
Los documentos son presentados de forma que se tenga una visión completa de sus documentos. De
modo que, para cada uno de ellos, se muestra la información más significativa, como Número de
documento, Concepto, Sujeto pasivo, Referencia, Importe, Fecha de devengo y Estado actual del
mismo.
Manual de Usuario.pdf Página 9 de 54
Plataforma de Gestión de Declaraciones Tributarias y Otros Modelos de Ingreso
de la Junta de Andalucía
MANUAL DE USUARIO
Por defecto, los documentos se muestran ordenados por Fecha de Devengo. Es posible cambiar la
ordenación pulsando en la descripción del dato por el que se quiere ordenar, Nº Documento, Concepto,
Sujeto pasivo, Referencia, Importe, Fecha Devengo o Estado. En el siguiente gráfico, se muestra un
ejemplo de ordenación de los documentos por Estado; para ello, como se indica, se ha pulsado en la
cabecera de dato correspondiente:
Figura 11: Ejemplo de ordenación de los documentos por Estado
El número máximo de documentos que se muestran por página está restringido a 10. Para ver los
siguientes documentos es necesario ir navegando por las distintas páginas mediante la regleta de
botones que figura en la parte inferior:
Figura 12: Botones de navegación
Los documentos con texto resaltado en rojo, indican que no han superado el proceso de validación y,
por tanto, contienen errores. Los documentos correctos presentan una casilla de selección en la
primera columna que nos permite seleccionar los documentos con los que se quiere actuar.
Manual de Usuario.pdf Página 10 de 54
Plataforma de Gestión de Declaraciones Tributarias y Otros Modelos de Ingreso
de la Junta de Andalucía
MANUAL DE USUARIO
Figura 13: Selección de documentos
En la cabecera de la lista, aparece otra casilla de verificación. Si se marca dicha casilla, se seleccionan
todos los documentos:
Figura 14: Selección todos los documentos
Si se desmarca dicho casilla, se desmarcarán todos los documentos que estuvieran seleccionados.
La columna E / F de la pantalla de documentos informa sobre la situación de recepción de la Ficha
Notarial y/o una Escritura electrónica relacionadas con el documento. Esta columna sólo tiene efectos
en documentos de declaraciones de hechos imponibles formalizados en mediante documento notarial.
Podemos ver un ejemplo en la siguiente pantalla:
Manual de Usuario.pdf Página 11 de 54
Plataforma de Gestión de Declaraciones Tributarias y Otros Modelos de Ingreso
de la Junta de Andalucía
MANUAL DE USUARIO
Figura 15: Información de ficha y escritura de documentos
Los iconos que pueden aparecer son los siguientes:
La Administración dispone de la Escritura Electrónica.
Los datos declarados son coincidentes con los que figuran en la Ficha Notarial.
Se han detectado discrepancias menores entre los datos declarados en el documento y los
que figuran en la Ficha Notarial. Procede revisar los datos declarados y subsanar las
diferencias si procediera.
Se han detectado discrepancias importantes entre los datos declarados en el documento y
los que figuran en la Ficha Notarial. Procede revisar los datos declarados y subsanar las
diferencias si procediera.
La columna Adjuntos informa sobre la documentación adjunta o complementaria asociada al
documento o declaración.
Figura 16: Información de ficha y escritura de documentos
Los iconos que pueden aparecer son los siguientes:
Manual de Usuario.pdf Página 12 de 54
Plataforma de Gestión de Declaraciones Tributarias y Otros Modelos de Ingreso
de la Junta de Andalucía
MANUAL DE USUARIO
El documento tiene o admite documentación adjunta asociada.
Permiten mostrar u ocultar la documentación adjunta asociada al documento.
La documentación adjunta del documento no está completa.
En la última columna, por cada documento, aparecen las Acciones que se pueden realizar con cada
uno de ellos, dependiendo del estado en el que se encuentren:
Figura 17: Acciones de los documentos
En el siguiente gráfico se muestra la columna Acciones, la cual contiene una serie de iconos que
permiten realizar diversas tareas:
Figura 18: Acciones
Mediante el icono aparecen las posibles acciones asociadas al documento actual. Las acciones
disponibles dependen del estado en el que se encuentre el documento:
Figura 19: Más acciones
Para el documento que se muestra, cuyo estado es Correcto, se podrían llevar a cabo todas las
acciones que se muestran en la imagen, Eliminar, Duplicar, Imprimir, Adjuntar, Firmar y Pagar
4.1.1. Descripción de acciones
Las acciones que se pueden realizar sobre los documentos dependerán del estado en el que se
encuentre el mismo. Estas acciones se muestran en la última columna de cada uno de los documentos
Manual de Usuario.pdf Página 13 de 54
Plataforma de Gestión de Declaraciones Tributarias y Otros Modelos de Ingreso
de la Junta de Andalucía
MANUAL DE USUARIO
Figura 20: Descripción de las acciones
Los diferentes estados en los que se puede encontrar un documento y las acciones que se pueden
realizar en cada uno de esos estados son:
Estado Acciones
Erróneo Consultar y/o modificar, ver detalle, eliminar y duplicar
Consultar y/o modificar, ver detalle, eliminar, duplicar, imprimir, adjuntar, firmar y
Correcto
pagar
Impreso Consultar, ver detalle, eliminar, duplicar, imprimir, adjunta, firmar y pagar
Firmado Consultar, ver detalle, eliminar, duplicar, imprimir y pagar
Pagado Consultar, ver detalle, duplicar e imprimir
Pendiente de documentación Consultar, ver detalle, duplicar e imprimir
Presentado Consultar, ver detalle, duplicar e imprimir
Error en pago Consultar, ver detalle, duplicar, eliminar y pagar
Error técnico presentación Consultar, ver detalle, duplicar, recuperar error técnico de presentación
Error técnico en pago Consultar, ver detalle, duplicar, recuperar error técnico en pago
NRC Error Consultar, ver detalle y duplicar
Cada vez que se realice una acción sobre un documento, éste se resalta en color azul sobre la lista de
documentos. En la siguiente imagen se muestra resaltado en azul un documento que acaba de ser
presentado.
Figura 21: Ejemplo de realizar acción sobre documento
4.1.1.1. Acción: Consultar/Modificar un documento
Mediante el icono lupa que se encuentra en la última columna del documento, se accede a la
pantalla del formulario de confección del documento (modelo). En función del estado del documento,
podrá modificarlo y/o consultarlo.
Manual de Usuario.pdf Página 14 de 54
Plataforma de Gestión de Declaraciones Tributarias y Otros Modelos de Ingreso
de la Junta de Andalucía
MANUAL DE USUARIO
En los estados Correcto o Erróneo, se permite con esta acción, tanto consultar como modificar el
documento. Para cualquier otro estado, el documento únicamente se puede consultar.
La siguiente imagen representa un ejemplo de esta acción. Se ha consultado un documento modelo
600 en estado Impreso, por lo que sólo está disponible en modo consulta:
Manual de Usuario.pdf Página 15 de 54
Plataforma de Gestión de Declaraciones Tributarias y Otros Modelos de Ingreso
de la Junta de Andalucía
MANUAL DE USUARIO
Figura 22: Ejemplo documento en modo consulta
4.1.1.2. Acción: Detalle del documento
A esta acción se accede mediante el icono de Detalle .
Figura 23: Icono detalle del documento
En la pantalla Detalle del documento, la información se encuentra organizada en dos bloques a las que
se accede por medio de pestañas.
Por un lado, en la pestaña 1.Datos Generales, se muestran los datos generales del documento, donde
se informa acerca del pago y presentación que se realizó del documento en la Plataforma de Pago;
podemos observar datos como: cuenta de cargo, la fecha del pago, el importe, etc:
Manual de Usuario.pdf Página 16 de 54
Plataforma de Gestión de Declaraciones Tributarias y Otros Modelos de Ingreso
de la Junta de Andalucía
MANUAL DE USUARIO
Figura 24: Detalle del documento. Datos generales
Por otro lado, en la pestaña 2.Estados, se observa un histórico de los diferentes estados por los que ha
ido pasando el documento:
Figura 25: Detalle del documento. Estados
Con el botón Volver, se regresa de nuevo a la pantalla de Gestión de Documentos.
Manual de Usuario.pdf Página 17 de 54
Plataforma de Gestión de Declaraciones Tributarias y Otros Modelos de Ingreso
de la Junta de Andalucía
MANUAL DE USUARIO
4.1.1.3. Acción: Eliminar un documento
Esta acción se encuentra en un submenú del icono . Se puede eliminar un documento sólo si éste
se encuentra en los estados Erróneo, Correcto, Impreso o Firmado. Se pide confirmación antes de
proceder a eliminar un documento:
Figura 26: Eliminar documento
Al confirmar la eliminación, el documento desaparece del histórico y aparecerá en la parte inferior de la
pantalla un mensaje confirmando que el documento seleccionado se ha eliminado correctamente.
Figura 27: Confirmación de eliminación del documento
4.1.1.4. Acción: Duplicar un documento
Esta acción se encuentra en el submenú del icono . Se puede duplicar cualquier documento
independientemente del estado en el que se encuentre. Al ejecutar la acción se abre un cuadro de
diálogo para solicitar datos necesarios.
Figura 28: Acción duplicar documento
Manual de Usuario.pdf Página 18 de 54
Plataforma de Gestión de Declaraciones Tributarias y Otros Modelos de Ingreso
de la Junta de Andalucía
MANUAL DE USUARIO
Figura 29: Duplicar un documento
Se debe introducir en el campo de texto una referencia que identificará al documento duplicado, con la
única condición de que esta referencia sea distinta a la del documento original. Al confirmar la acción
mediante el botón Aceptar, se muestra el documento duplicado para que se lleven a cabo las
modificaciones necesarias:
Figura 30: Ejemplo de documento duplicado
4.1.1.5. Acción: Imprimir un documento
Esta acción se encuentra en el submenú del icono . Un documento se puede imprimir sólo si éste
se encuentra en los estados Correcto, Impreso, Firmado, Pagado, Pendiente de documentación o
Presentado.
Manual de Usuario.pdf Página 19 de 54
Plataforma de Gestión de Declaraciones Tributarias y Otros Modelos de Ingreso
de la Junta de Andalucía
MANUAL DE USUARIO
Figura 31: Acción Imprimir documento
Al seleccionar la acción, aparece, en una ventana flotante, el documento en formato PDF:
Figura 32: Imprimir documento
De modo que se puede guardar dicho documento en formato PDF, o bien imprimirlo. El documento
que se ha impreso, queda resaltado en el histórico de color azul.
4.1.1.6. Acción: Firmar un documento
Esta acción se encuentra en el submenú del icono . Esta acción sólo aparece si el estado del
documento lo permite.
Manual de Usuario.pdf Página 20 de 54
Plataforma de Gestión de Declaraciones Tributarias y Otros Modelos de Ingreso
de la Junta de Andalucía
MANUAL DE USUARIO
Figura 33: Acción: Firmar documento
Se podrá firmar un documento sólo si éste se encuentra en los estados Correcto o Impreso.
Al seleccionar esta acción, le aparece en pantalla el documento en formato PDF y en la parte inferior el
botón firmar que es con el que se ejecuta la firma.
Figura 34: Acción: Firmar un documento
Al ejecutar la acción aparecerá la siguiente ventana:
Manual de Usuario.pdf Página 21 de 54
Plataforma de Gestión de Declaraciones Tributarias y Otros Modelos de Ingreso
de la Junta de Andalucía
MANUAL DE USUARIO
Figura 35: Acción: Firmar documento-Seleccionar certificado digital
Se debe seleccionar el certificado digital con el que se desea firmar y confirmar con Aceptar .El
documento queda resaltado en color azul en el histórico de documentos.
4.1.1.7. Acción: Pagar un documento
Esta acción se encuentra en el submenú del icono . Se podrá pagar un documento sólo si éste se
encuentra en los estados Correcto, Impreso, Firmado, Error en Pago, Error Técnico Presentación y
Error Técnico en Pago. El pago de un documento llevará implícita la presentación del documento.
Dependiendo del estado la operativa es diferente.
Si el documento se encuentra en estado Correcto o Impreso, aparece una ventana advirtiendo de que
antes de enviarse a la Plataforma de Pago es necesario que se firme:
Figura 36: Acción: Pagar documento
Al pulsar en el botón Aceptar, se muestra el documento para firmar. Una vez firmado, se redirige a la
Plataforma de Pago, para que se realice el pago.
Manual de Usuario.pdf Página 22 de 54
Plataforma de Gestión de Declaraciones Tributarias y Otros Modelos de Ingreso
de la Junta de Andalucía
MANUAL DE USUARIO
Si el documento ya se hubiera Firmado, se redirige directamente a la Plataforma de Pago para llevar a
cabo el pago del mismo:
Figura 37: Acción Pagar documento: Pago en Plataforma de pago y presentación
Una vez concluido el proceso de presentación, se presenta el resultado de la operación con las
opciones de imprimir los justificantes o dirigirnos a la relación de documentos disponibles. Se puede
observar en la siguiente imagen que se le ha asignado al documento el código justificante de pago
(NRC) y el código justificante de presentación (CSV).
Figura 38: Acción Pagar documento: Resultado del pago y presentación.
4.1.1.8. Acción: Presentar un documento
Esta acción se encuentra en el submenú del icono . La acción presentar un documento sólo estará
disponible si se trata de un documento sin ingreso y se encuentra en los estados Correcto, Impreso,
Firmado y Error Técnico Presentación. En los caso de documentos con ingreso, la acción Pagar llevará
implícita la presentación del documento. Dependiendo del estado la operativa es diferente.
Manual de Usuario.pdf Página 23 de 54
Plataforma de Gestión de Declaraciones Tributarias y Otros Modelos de Ingreso
de la Junta de Andalucía
MANUAL DE USUARIO
Figura 39: Acción: Presentar documento
Si el documento se encuentra en estado Correcto o Impreso, aparece una ventana advirtiendo de que
antes de enviarse a la Plataforma de Pago es necesario que se firme:
Al pulsar en el botón Aceptar, se muestra el documento para firmar. Una vez firmado, se redirige a la
Plataforma de Pago, para que se realice la presentación.
Si el documento ya se hubiera Firmado, se redirige directamente a la Plataforma de Pago para llevar a
cabo la presentación del mismo.
Figura 40: Acción: Presentar documento-Plataforma de pago y presentación
Una vez concluido el proceso de presentación, se presenta el resultado de la operación con las
opciones de imprimir los justificantes o dirigirnos a la relación de documentos disponibles. Se puede
observar en la siguiente imagen que se le ha asignado al documento el código justificante de
presentación (CSV).
Figura 41: Acción: Presentar documento-Resultado del proceso de presentación
Manual de Usuario.pdf Página 24 de 54
Plataforma de Gestión de Declaraciones Tributarias y Otros Modelos de Ingreso
de la Junta de Andalucía
MANUAL DE USUARIO
4.1.1.9. Acción: Adjuntar documentación.
Esta acción se encuentra en el submenú del icono y en la botonera inferior del listado de
documentos. Esta acción sólo estará disponible cuando el documento o declaración admita que se
adjunte y presente telemáticamente la documentación complementaria requerida. Esto vendrá
informado en la columna adjuntos mediante el icono . Los iconos permiten expandir y
contraer la visualización de los documentos adjuntos asociados al documento. El icono
informa que la documentación adjunta requerida para el documento está incompleta, por lo
que es preciso completar la misma para poder realizar la presentación.
Figura 42: Acción Adjuntar: Información de adjuntos.
Figura 43: Acción Adjuntar: Seleccionar Acción.
Al seleccionar la acción adjuntar documentación, se mostrará en pantalla la relación de tipos de
documentos que pueden/deben adjuntarse. Además de una descripción detallada del tipo de
documento, por cada tipo de documento se informará de su obligatoriedad y los formatos ficheros
admitidos.
Al seleccionar adjuntar documentación se mostrarán en pantalla la relación de tipos de documentos
requeridos o admitidos. Para cada tipo de documento se mostrará una descripción detallada y se
informará sobre su obligatoriedad y formatos de ficheros admitidos.
Manual de Usuario.pdf Página 25 de 54
Plataforma de Gestión de Declaraciones Tributarias y Otros Modelos de Ingreso
de la Junta de Andalucía
MANUAL DE USUARIO
Figura 44: Acción Adjuntar: Relación de documentos requeridos o admitidos
Seleccionaremos el tipo de documento que se quiere adjuntar, pulsando el botón adjuntar asociado a
cada tipo, accediendo a la siguiente pantalla que nos permite seleccionar el fichero correspondiente a
ese documento y, opcionalmente, incorporar unas observaciones.
Figura 45: Acción Adjuntar: Seleccionar fichero de documento adjunto.
Manual de Usuario.pdf Página 26 de 54
Plataforma de Gestión de Declaraciones Tributarias y Otros Modelos de Ingreso
de la Junta de Andalucía
MANUAL DE USUARIO
Todos los documentos adjuntos deberán ser firmados digitalmente de forma individualizada.
Figura 46: Acción Adjuntar: Firmar documento adjunto.
Una vez firmado el documento, y siempre que quepa la posibilidad de continuar adjuntado más
documentación, se mostrarán en pantalla los documentos incorporados, con las opciones de consulta
y eliminación disponibles, así como la opción de adjuntar la documentación no incorporada o que
admita múltiples documentos del mismo tipo.
Figura 47: Acción Adjuntar: Gestión de la documento adjunta.
Manual de Usuario.pdf Página 27 de 54
Plataforma de Gestión de Declaraciones Tributarias y Otros Modelos de Ingreso
de la Junta de Andalucía
MANUAL DE USUARIO
4.1.2. Tratamiento masivo de documentos
Se puede realizar determinadas acciones de forma masiva con varios documentos. Para llevar a cabo
estas acciones, existen una serie de botones en la parte inferior de la pantalla de Gestión de
Documentos, como se muestra en la siguiente figura:
Figura 48: Botones tratamiento masivo de documentos
Se permite Imprimir, Firmar, Pagar y Presentar varios documentos a la vez. Para ello, se deben
seleccionar los documentos con los que quiere realizar la acción y, una vez seleccionados, se
determina la acción a realizar como se muestra en la figura siguiente:
Figura 49: Ejemplo imprimir varios documentos
La acción escogida se puede realizar si todos los documentos seleccionados se encuentran en un
estado que lo permita y si todos ellos son del mismo tipo.
Asimismo, no es posible seleccionar simultáneamente documentos que se encuentren en distintas
páginas, desmarcándose automáticamente los documentos al cambiar de página.
Manual de Usuario.pdf Página 28 de 54
Plataforma de Gestión de Declaraciones Tributarias y Otros Modelos de Ingreso
de la Junta de Andalucía
MANUAL DE USUARIO
Si alguno de los documentos seleccionados no se encuentra en un estado permitido para realizar dicha
acción sobre él, se muestra un mensaje de advertencia, indicando que desmarque aquellos
documentos que no cumplan las condiciones, para poder llevar a cabo dicha acción sobre el resto de
documentos seleccionados. En la siguiente figura, se muestra un ejemplo de ello, se ha seleccionado
varios documentos para firmar y, al menos uno de ellos, ya fue firmado anteriormente, mostrando el
siguiente mensaje de aviso:
Figura 50: Mensaje de error al tratar de firmar de forma masiva los documentos
4.1.3. Búsqueda de documentos
Se puede efectuar una búsqueda de documentos que se desee que aparezcan en la pantalla de
Gestión de Documentos. Para ello, se dispone, en la parte superior de dicha pantalla, de una serie de
criterios por los que seleccionar los documentos del histórico, como se muestra en el siguiente gráfico:
Manual de Usuario.pdf Página 29 de 54
Plataforma de Gestión de Declaraciones Tributarias y Otros Modelos de Ingreso
de la Junta de Andalucía
MANUAL DE USUARIO
Figura 51: Búsqueda de documentos
Se puede ocultar esos criterios de búsqueda mediante en el botón que se encuentra en la parte
inferior derecha del apartado:
Figura 52: Acción ocultar criterios de búsqueda
De este modo, se muestra el histórico sin los campos que permiten el filtrado de documentos:
Manual de Usuario.pdf Página 30 de 54
Plataforma de Gestión de Declaraciones Tributarias y Otros Modelos de Ingreso
de la Junta de Andalucía
MANUAL DE USUARIO
Figura 53: Criterios de búsqueda ocultos
Los campos de búsqueda se vuelven a mostrar mediante el icono .
4.2. Nuevo Documento
Se puede crear desde la Plataforma un nuevo documento. Para ello, dispone de dos posibilidades:
Mediante la opción Nuevo Documento del submenú de Documentos, como muestra el
siguiente gráfico:
Figura 54: Acción Nuevo Documento del menú de Documentos
Manual de Usuario.pdf Página 31 de 54
Plataforma de Gestión de Declaraciones Tributarias y Otros Modelos de Ingreso
de la Junta de Andalucía
MANUAL DE USUARIO
Mediante el botón Nuevo Documento que aparece en la parte inferior derecha de la pantalla de
Gestión de Documentos:
Figura 55: Acción nuevo documento a través del botón Nuevo documento
Para crear un nuevo documento se debe asignar una referencia, elegir el tipo de modelo que desea
crear y confirmar la creación mediante el botón Aceptar, como se muestra en la siguiente pantalla:
Figura 56: Documentos. Nuevo documento
Al confirmar, se presenta el formulario del modelo concreto que ha seleccionado para que sea
confeccione. Si por el contrario se cancela, se regresa a la pantalla de Gestión de Documentos.
Manual de Usuario.pdf Página 32 de 54
Plataforma de Gestión de Declaraciones Tributarias y Otros Modelos de Ingreso
de la Junta de Andalucía
MANUAL DE USUARIO
5. Importar
5.1. Consultar ficheros
A esta acción se accede desde Consultar ficheros en el submenú de Importar.
Figura 57: Menú Importar. Consultar ficheros
Se muestra el histórico de ficheros xml que se han importado para la carga masiva de documentos en
el último mes. Los ficheros se muestran ordenados desde el más reciente al más antiguo.
La ventana muestra un máximo de doce documentos por páginas. Se puede navegar por las distintas
páginas mediante las funcionalidades que se ofrecen al final de la ventana.
Figura 58: Importar: Consultar ficheros
Se ofrece la posibilidad de filtrar los ficheros xml por un intervalo de fecha de incorporación concreto,
cambiando la fecha de incorporación y pulsando el botón Buscar Ficheros. Si se desea recuperar todo
el histórico, basta con eliminar las fechas que se colocan por defecto en los campos habilitados para
los criterios de búsqueda mediante en el icono que se encuentra a la derecha de dichos campos
como se indica en la siguiente pantalla:
Manual de Usuario.pdf Página 33 de 54
Plataforma de Gestión de Declaraciones Tributarias y Otros Modelos de Ingreso
de la Junta de Andalucía
MANUAL DE USUARIO
Figura 59: Importar: Selección de ficheros por fecha
Una vez procesado un documento importado, puede quedarse en los estados Correcto sin errores en
documento, Correcto con errores en documento o Error de procesamiento. Cada fichero enlaza con la
pantalla de Gestión de Documentos, al hacer clic sobre el fichero, donde se muestra los documentos
de los que consta el fichero xml importado.
Figura 60: Consultar los documentos que contiene un fichero xml
Si al procesar un documento este se queda en Error de procesamiento, es debido a que no fue posible
extraer todos los documentos que éste contuviera, debido a algún error que se produjo durante el
tratamiento del mismo, de modo que al hacer clic en el enlace asociado, sólo se muestran los
documentos que fueron procesados correctamente antes de producirse el error.
Es posible que no se tengan permisos para importar determinados documentos que contenga el fichero
xml, en tal caso, en la columna observaciones se muestra el icono: de modo que al situarse sobre
el mismo, se muestra un mensaje informando de aquellos documentos que no se lograron importar por
tal circunstancia:
Manual de Usuario.pdf Página 34 de 54
Plataforma de Gestión de Declaraciones Tributarias y Otros Modelos de Ingreso
de la Junta de Andalucía
MANUAL DE USUARIO
Figura 61: Importar: Observaciones de un fichero xml
5.2. Importar ficheros
A esta acción se accede mediante la opción Importar ficheros del submenú de Importar.
Figura 62: Ficheros. Importar
Se muestra la siguiente pantalla, desde la que se puede añadir a la Plataforma un lote de documentos
contenidos en un fichero xml:
Manual de Usuario.pdf Página 35 de 54
Plataforma de Gestión de Declaraciones Tributarias y Otros Modelos de Ingreso
de la Junta de Andalucía
MANUAL DE USUARIO
Figura 63: Importar fichero xml
Se permite un máximo de 100 documentos por fichero xml con el fin de no sobrecargar el sistema. El
procesamiento de estos ficheros puede llegar a tardar varios minutos dependiendo de la carga del
fichero. El formato del fichero xml debe seguir el siguiente esquema, cuyas especificaciones detalladas
se encuentra publicadas en la Oficina Virtual de la Agencia Tributaria de Andalucía.
Figura 64: Esquema Fichero xml
Manual de Usuario.pdf Página 36 de 54
Plataforma de Gestión de Declaraciones Tributarias y Otros Modelos de Ingreso
de la Junta de Andalucía
MANUAL DE USUARIO
6. Administración
6.1. Gestión de Usuarios
Esta opción sólo aparece para el perfil gestoría/profesional. A esta acción se accede desde Gestión de
Usuario en el submenú de Administración.
Figura 65: Acción Gestión de Usuarios
El siguiente gráfico muestra el aspecto de la pantalla de Gestión de Usuarios, donde aparece la lista de
usuarios para la Autorización con la que se está operando:
Figura 66: Pantalla Gestión de Usuarios
De cada usuario se muestra información significativa, como su NIF, Nombre y Apellidos, Tipo de
Usuario, Estado y un Indicador de si puede gestionar de usuarios o no. Los posibles estados para un
usuario son Activo, No Activo y Bloqueado. Los usuarios no activos aparecen en rojo.
Sobre cada usuario se pueden realizar distintas acciones. Para cada acción se habilita un botón en el
final de la página:
Manual de Usuario.pdf Página 37 de 54
Plataforma de Gestión de Declaraciones Tributarias y Otros Modelos de Ingreso
de la Junta de Andalucía
MANUAL DE USUARIO
Figura 67: Botonera de acciones sobre los usuarios
6.1.1. Descripción de las acciones
Las acciones que se pueden realizar sobre un usuario, dependen del estado en el que se encuentre, así
como del tipo de usuario que esté realizando la consulta, y sus permisos.
6.1.1.1. Acción Detalle de usuario
Se puede acceder al detalle de un usuario pulsando sobre el enlace que existe en su NIF, o bien
marcando la casilla de verificación que se encuentra en la primera columna y pulsando el botón
Detalle/Modificación, como muestra la siguiente imagen:
Figura 68: Acción Detalle de Usuario
La información de Detalle de Usuario se muestra en dos bloques diferentes: el bloque superior contiene
los datos personales del usuario: NIF, Nombre y Apellidos, Tipo de usuario, Estado y Gestión de
Usuarios. Por otro lado, el bloque inferior muestra la información de los permisos asignados al usuario,
en forma de tabla, como se muestra en el siguiente gráfico:
Manual de Usuario.pdf Página 38 de 54
Plataforma de Gestión de Declaraciones Tributarias y Otros Modelos de Ingreso
de la Junta de Andalucía
MANUAL DE USUARIO
Figura 69: Detalle de Usuario
Para cada permiso se muestra Código de modelo y versión, Concepto, Código Territorial, y las
operaciones para las que dicho permiso autoriza, Consulta, Importación y Firma, Pago y Presentación.
Las distintas acciones que pueden llevarse a cabo sobre el usuario se muestran en los botones que
está al final de la página, como se muestra en la siguiente figura:
Figura 70: Botones del Detalle de Usuario
El botón Modificar enlaza con la pantalla de Modificación de Usuario / Asignación de Permisos, como
se observa en la sección 7.1.1.2.
Los botones, Activar, Desactivar, Bloquear o Desbloquear, realizan el cambio de estado del usuario y se
regresa a la pantalla de Gestión de Usuarios.
El botón Eliminar, modifica el estado del usuario a Inactivo y regresa a la pantalla de Gestión de
Usuarios.
El botón Volver, regresa a la pantalla de Gestión de Usuarios sin realizar ninguna acción.
Manual de Usuario.pdf Página 39 de 54
Plataforma de Gestión de Declaraciones Tributarias y Otros Modelos de Ingreso
de la Junta de Andalucía
MANUAL DE USUARIO
6.1.1.2. Acción Modificación de Usuario/ Asignación de Permisos
Es posible modificar parte de los datos de un usuario. A esta acción se accede el botón Modificar de la
pantalla de Detalle de Usuario:
Figura 71: Modificar Usuario
También se puede acceder desde el botón Asignar Permisos de la pantalla de Nuevo Usuario.
Los datos modificables son la dirección de Correo electrónico y el indicador de Gestión de usuarios,
además de los permisos asignados. A continuación se muestra en la imagen la pantalla de Modificar
Usuario:
Manual de Usuario.pdf Página 40 de 54
Plataforma de Gestión de Declaraciones Tributarias y Otros Modelos de Ingreso
de la Junta de Andalucía
MANUAL DE USUARIO
Figura 72: Pantalla Modificar Usuario
Las posibles acciones que pueden llevarse a cabo sobre los permisos se muestran en la columna
Acciones como se ve en el siguiente gráfico:
Figura 73: Acciones de Modificación de Permisos
Mediante el icono Modificar se pueden modificar los permisos. La fila pasa al modo de
modificación, quedando como muestra el siguiente gráfico:
Figura 74: Permiso en Modo Modificación
Se puede modificar cada uno de los campos que se muestran del permiso, Modelo/versión, Concepto
y Organismo, seleccionándolo de la lista despegable correspondiente. Además, es posible marcar o
desmarcar los indicadores de las distintas operaciones a las que autoriza el permiso, Consulta,
Importación y Firma o Pago y Presentación.
Manual de Usuario.pdf Página 41 de 54
Plataforma de Gestión de Declaraciones Tributarias y Otros Modelos de Ingreso
de la Junta de Andalucía
MANUAL DE USUARIO
Una vez seleccionadas las opciones deseadas, se deben confirmar los cambios mediante el botón
Actualizar.
Es necesario marcar la operación de Consulta, como se muestra en la imagen siguiente:
Figura 75: Actualizar Permiso
En el caso de no haber marcado la opción Consultar se muestra un mensaje informativo y no se
procede a la modificación. En caso contrario, se realiza la modificación de permisos y se vuelve a
cargar la lista de permisos actualizados. El botón Anular descarta los cambios y se vuelve al modo de
consulta.
El icono Borrar elimina el permiso. Se solicita confirmación, como se ve en la siguiente imagen:
Figura 76: Confirmación de borrado del permiso 1
Para agregar un nuevo permiso al usuario, deben introducirse los datos del mismo en la fila inferior de
la tabla, y confirmar la acción mediante el botón Aceptar como muestra el gráfico siguiente:
Figura 77: Acción Agregar nuevo permiso 1
Manual de Usuario.pdf Página 42 de 54
Plataforma de Gestión de Declaraciones Tributarias y Otros Modelos de Ingreso
de la Junta de Andalucía
MANUAL DE USUARIO
6.1.1.3. Acción Nuevo Usuario
Se tiene la posibilidad de crear un nuevo usuario para una autorización.
A esta acción se accede mediante el botón Nuevo Usuario, como se muestra en el siguiente gráfico:
Figura 78: Nuevo Usuario
Para crear un nuevo usuario, se debe introducir los datos en la pantalla de Nuevo Usuario. Es
necesario marcar si el nuevo usuario tendrá la capacidad o no de gestionar usuarios. Una vez
introducidos todos los datos confirmamos el alta mediante el botón Aceptar o Asignar Permisos. En
caso de asignar permisos se redirige a la pantalla de asignación de permisos.
Si por el contrario se cancela la acción mediante el botón Cancelar, se regresa a la pantalla de Gestión
de Usuarios. La pantalla de Nuevo Usuario se muestra en la siguiente imagen:
Figura 79: Asignar permisos al Usuario
Una vez realizada el alta, se vuelve a la pantalla de Gestión de Usuarios. En caso de producirse
cualquier error, se vuelve a esta misma pantalla para que se subsanen los posibles fallos.
Manual de Usuario.pdf Página 43 de 54
Plataforma de Gestión de Declaraciones Tributarias y Otros Modelos de Ingreso
de la Junta de Andalucía
MANUAL DE USUARIO
6.1.1.4. Acción Copiar Usuario
Se tiene la posibilidad de crear un nuevo usuario para una autorización, a partir de la copia de los
permisos de un usuario existente. A esta acción se accede mediante el botón Copiar Usuario, previa
selección del usuario a copiar, como se muestra en el siguiente gráfico:
Figura 80: Copiar Usuario
En la pantalla de Copiar Usuario, se muestra la información organizada en dos bloques diferentes. En
el bloque superior se encuentran los datos que se deben introducir, mientras que en el bloque inferior
se muestran los permisos que tiene asignados un usuario, los cuales se copiarán al nuevo usuario.
Para copiar un usuario, se deben introducir los mismos datos que al dar de alta un nuevo usuario, NIF,
Apellidos y nombre, y opcionalmente una dirección de correo electrónico. Además, es necesario marcar
si el nuevo usuario tendrá capacidad o no de gestionar usuarios.
Se debe confirmar el alta mediante el botón Aceptar. Si por el contrario se cancela la acción, se redirige
a la pantalla de Gestión de Usuarios. La pantalla Copiar Usuario se muestra en la siguiente imagen:
Manual de Usuario.pdf Página 44 de 54
Plataforma de Gestión de Declaraciones Tributarias y Otros Modelos de Ingreso
de la Junta de Andalucía
MANUAL DE USUARIO
Figura 81: Copiar Usuario
Una vez realizada la copia, se regresa a la pantalla de Gestión de Usuarios. En caso de producirse
cualquier error, se vuelve a esta misma pantalla para que el usuario subsane los posibles fallos.
6.2. Cambiar Autorización
Esta opción sólo aparece para usuarios con perfil Gestoría/Profesional. A esta acción se accede
mediante la opción Cambiar autorización del submenú de Administración, como se muestra en el
siguiente gráfico:
Figura 82: Acción Cambiar autorización
La pantalla de Cambio de Autorización tendrá el siguiente aspecto:
Manual de Usuario.pdf Página 45 de 54
Plataforma de Gestión de Declaraciones Tributarias y Otros Modelos de Ingreso
de la Junta de Andalucía
MANUAL DE USUARIO
Figura 83: Pantalla Cambiar autorización
Desde esta pantalla se puede cambiar la autorización con la que acceder a la Plataforma. Esta pantalla
es la misma que se muestra al acceder al sistema, con la diferencia que ahora se muestran los
botones de navegación entre las diferentes pantallas, cosa que en la pantalla inicial no se muestra.
6.3. Consulta Autorización
La consulta de la autorización varía según el perfil con el que se accede a la plataforma.
6.3.1. Perfil particular o apoderado/representante
Si el perfil es particular o apoderado se accede mediante la opción de menú Autorización:
Figura 84: Consultar autorización
A continuación se muestra la pantalla con los datos de la autorización con la que se está trabajando,
como se muestra en la siguiente imagen:
Manual de Usuario.pdf Página 46 de 54
Plataforma de Gestión de Declaraciones Tributarias y Otros Modelos de Ingreso
de la Junta de Andalucía
MANUAL DE USUARIO
Figura 85: Consulta Autorización
Mediante el botón Modificar Correo se puede modificar el correo de la autorización:
Figura 86: Modificar correo de la autorización
6.3.2. Perfil gestoría/profesional
Si se ingresa con el perfil Gestoría/Profesional la forma de acceder es desde la opción Consulta
Autorización del submenú de Administración:
Figura 87: Acción Consulta Autorización
La pantalla a la que se accede muestra los datos de la autorización con la que se está trabajando,
como se muestra en la imagen siguiente:
Manual de Usuario.pdf Página 47 de 54
Plataforma de Gestión de Declaraciones Tributarias y Otros Modelos de Ingreso
de la Junta de Andalucía
MANUAL DE USUARIO
Figura 88: Pantalla Consulta de Autorización
Se muestran dos bloques de información. El bloque superior muestra información básica sobre la
autorización (NIF/CIF, Razón Social, Organismo/Delegación, Dirección, Municipio, Provincia, Teléfono y
Correo Electrónico).
El bloque inferior muestra una tabla con los permisos que tiene actualmente asignada la autorización.
Por cada permiso se muestra el Código de Modelo y Versión, Concepto, Organismo/Ámbito Territorial y
un indicador de si el permiso está o no bloqueado, en forma de icono visual, como el que sigue:
Figura 89: Indicador de Permiso Bloqueado
Manual de Usuario.pdf Página 48 de 54
Plataforma de Gestión de Declaraciones Tributarias y Otros Modelos de Ingreso
de la Junta de Andalucía
MANUAL DE USUARIO
7. Diligencias de presentación.
Una vez efectuada la presentación telemática de los documentos (modelos 600, 650, etc.), es preciso
expedir las diligencias de presentación. Existen dos tipos de diligencias:
1. Propuesta de diligencia de presentación. – Modelo N00, N01, etc. Se expide cuando la
presentación telemática de los documentos liquidatorios no se efectúa acompañada de la
escritura electrónica de la escritura notarial u otra documentación complementaria requerida.
Por consiguiente, es preciso su posterior presentación de forma presencial en la oficina
tributaria.
2. Diligencia certificada de presentación. – Modelos C10, C11, etc. Se expiden cuando la
presentación telemática de los documentos liquidatorios se efectúa acompañada de la copia
electrónica de la escritura notarial o de documentación complementaria requerida. Por
consiguiente, la presentación telemática es completa y no es preciso acudir presencialmente a
la oficina tributaria.
Los modelos de propuesta de diligencias son de obligada presentación en la Oficina Tributaria para los
colaboradores sociales, no siendo requerido a particulares y representantes.
A esta opción se accede a través del menú Diligencias, como se muestra en el siguiente gráfico:
Figura 90: Acción de consulta de diligencias
Para expedir la diligencia es preciso que los documentos presentados telemáticamente estén asociados
a un expediente en el sistema de gestión tributaria. Esta asociación es automática aunque podrá
transcurrir un máximo de 30 minutos desde la presentación del documento hasta asociación de éste al
expediente.
Manual de Usuario.pdf Página 49 de 54
Plataforma de Gestión de Declaraciones Tributarias y Otros Modelos de Ingreso
de la Junta de Andalucía
MANUAL DE USUARIO
La expedición de Diligencias permite seleccionar por distintos criterios.
Figura 91: Consulta de diligencias
En primer lugar se deben seleccionar los documentos con los que se quiere operar. Para ello, se debe
especificar en los criterios de búsqueda. Los criterios no son excluyentes, por lo que se pueden
especificar varios a la vez para afinar la búsqueda.
Los criterios disponibles son:
Protocolo. Número de protocolo notarial asignado al documento.
Ejercicio. Ejercicio del protocolo notarial.
Notario. Nombre del Notario. Para seleccionar un notario deberá pulsar sobre el icono con
forma de lupa . Al pulsar, aparecerá una nueva pantalla que le permitirá hacer una
búsqueda de notarios por apellidos y donde podrá elegir el notario seleccionándolo de la lista
resultante.
Fecha de presentación desde – hasta. Rango de fecha de presentación telemática de los
documentos liquidatorios.
NIF Sujeto pasivo. NIF del Sujeto Pasivo o sujeto principal del documento.
N º de documento. Número o código del documento.
Según el estado del documento, se muestra en un bloque u otro. A los distintos bloques se accede
mediante pestañas. Si un bloque no contiene diligencias, la pestaña aparecerá deshabilitada. Los
documentos se pueden encontrar en tres estados:
Pendientes de procesar: El documento está pendiente de procesar y asociar a expediente. Hay
que esperar a que el sistema actualice la situación.
Sin expediente: No ha sido posible asociar el documento a un expediente y, por consiguiente,
no es posible expedir la diligencia de presentación. Se debe dirigir a la Oficina Tributaria,
donde será expedida la diligencia de presentación.
Con expediente: En este estado se pueden expedir diligencias.
Manual de Usuario.pdf Página 50 de 54
Plataforma de Gestión de Declaraciones Tributarias y Otros Modelos de Ingreso
de la Junta de Andalucía
MANUAL DE USUARIO
Figura 92: Listado de diligencias una vez introducidos unos criterios de búsqueda.
7.1. Documentos con Expedientes.
Los documentos se muestran agrupados por su protocolo notarial (número de protocolo, ejercicio y
nombre de notario) o expediente/auto/autoridad ordenante cuando se trate de documentos públicos
no notariales. Para documentos privados, que no tienen protocolo, se etiqueta el expediente como
privado. De estas agrupaciones se muestra el expediente asociado.
En algunos expedientes podrá darse el caso de que tengan algún documento pendiente de presentar o
procesar que se identificará mediante el icono o documentos sin expediente asociado, identificados
con el icono .
En caso de existir documentos pendientes de presentar o procesar que correspondan al mismo
protocolo o expediente/auto, la opción de expedición de diligencia aparecerá deshabilitada hasta que el
documento cambie de situación. Si el expediente estuviera marcado con el icono , la diligencia
deberá ser expedida presencialmente en la Oficina Tributaria.
Para expedir una diligencia se debe seleccionar/marcar los expedientes para los que desea expedir la
diligencia y, a continuación pulsar una de las dos opciones disponibles:
Diligencia de presentación. Obtendremos exclusivamente los documentos de diligencia de los
expedientes seleccionados.
Documentación de Diligencias de Presentación. Obtendremos los documentos de diligencia los
justificantes de presentación de los documentos liquidatorios asociados y la documentación
adjunta si procediera.
Figura 93: Seleccionar e imprimir diligencias.
Manual de Usuario.pdf Página 51 de 54
Plataforma de Gestión de Declaraciones Tributarias y Otros Modelos de Ingreso
de la Junta de Andalucía
MANUAL DE USUARIO
La documentación se generará en formato PDF.
Propuesta diligencia de presentación:
Diligencia certificada de presentación:
Figura 94: Documentación en formato PDF
Manual de Usuario.pdf Página 52 de 54
Plataforma de Gestión de Declaraciones Tributarias y Otros Modelos de Ingreso
de la Junta de Andalucía
MANUAL DE USUARIO
7.2. Documentos sin expedientes
Se muestran los documentos con problemas en el proceso de asociación a expediente. No es posible
expedir la diligencia desde la plataforma telemática, por lo que debe acudir a la Oficina Coordinadora
para que sea expedida.
Figura 95: Listado de documentos sin Expediente
Manual de Usuario.pdf Página 53 de 54
Plataforma de Gestión de Declaraciones Tributarias y Otros Modelos de Ingreso
de la Junta de Andalucía
MANUAL DE USUARIO
7.3. Documentos pendientes
Se muestran los documentos que están pendientes de procesar. Se debe esperar a que
automáticamente se asocien los expedientes.
Figura 96: Listado de documentos pendientes
Manual de Usuario.pdf Página 54 de 54
También podría gustarte
- Folleto Cádiz San Fernando DicieDocumento2 páginasFolleto Cádiz San Fernando DicieBenjamín Obiang LoeriAún no hay calificaciones
- Esquema Tramitacón Devolución en SUR v2Documento1 páginaEsquema Tramitacón Devolución en SUR v2Benjamín Obiang LoeriAún no hay calificaciones
- Evaluación Unidad Didáctica 1 - Revisión Del IntentoDocumento5 páginasEvaluación Unidad Didáctica 1 - Revisión Del IntentoBenjamín Obiang LoeriAún no hay calificaciones
- 3.resolución de 14 de Marzo de 2022 PDFDocumento3 páginas3.resolución de 14 de Marzo de 2022 PDFBenjamín Obiang LoeriAún no hay calificaciones
- Unidad 2. Archivos de OficinaDocumento14 páginasUnidad 2. Archivos de OficinaBenjamín Obiang LoeriAún no hay calificaciones
- Lunes Martes Miércoles Jueves ViernesDocumento1 páginaLunes Martes Miércoles Jueves ViernesBenjamín Obiang LoeriAún no hay calificaciones
- Unidad 5Documento17 páginasUnidad 5Benjamín Obiang LoeriAún no hay calificaciones
- BOE Con Las Medidas Económicas para Hacer Frente Al Coronavirus.Documento46 páginasBOE Con Las Medidas Económicas para Hacer Frente Al Coronavirus.Eduardo García García100% (2)
- Boja22 535 00033 21628 01 - 00274827Documento33 páginasBoja22 535 00033 21628 01 - 00274827Benjamín Obiang LoeriAún no hay calificaciones
- Boja Boja: 1. Disposiciones GeneralesDocumento13 páginasBoja Boja: 1. Disposiciones GeneralesBenjamín Obiang LoeriAún no hay calificaciones
- Ayudas Dirigidas A La Recuperación y Generación de Empleo Estable en AndalucíaDocumento1 páginaAyudas Dirigidas A La Recuperación y Generación de Empleo Estable en AndalucíaBenjamín Obiang LoeriAún no hay calificaciones
- Puntos Limpios Junio 2020Documento2 páginasPuntos Limpios Junio 2020Benjamín Obiang LoeriAún no hay calificaciones
- Documento de Oferta en Difusión AutonómicaDocumento3 páginasDocumento de Oferta en Difusión AutonómicaBenjamín Obiang LoeriAún no hay calificaciones
- Promo 2m One Luz Gas Okluz Assist EsDocumento8 páginasPromo 2m One Luz Gas Okluz Assist EsBenjamín Obiang LoeriAún no hay calificaciones
- Cronograma ITIDocumento1 páginaCronograma ITIBenjamín Obiang LoeriAún no hay calificaciones
- LINEA5Documento1 páginaLINEA5Benjamín Obiang LoeriAún no hay calificaciones
- Horario de Autobuses Cementerio Mancomunado Rio IroDocumento1 páginaHorario de Autobuses Cementerio Mancomunado Rio IroBenjamín Obiang LoeriAún no hay calificaciones
- ES NOROHY Recette PanettoneDocumento2 páginasES NOROHY Recette PanettoneBenjamín Obiang LoeriAún no hay calificaciones
- Prueba Campo de GibraltarDocumento4 páginasPrueba Campo de GibraltarBenjamín Obiang LoeriAún no hay calificaciones
- Paradas L15Documento1 páginaParadas L15Benjamín Obiang LoeriAún no hay calificaciones
- Condiciones Generales Del ContratoDocumento4 páginasCondiciones Generales Del ContratoBenjamín Obiang LoeriAún no hay calificaciones
- 021221-Resolucion Proceso Selectivo C1Documento10 páginas021221-Resolucion Proceso Selectivo C1Benjamín Obiang LoeriAún no hay calificaciones
- Estrategia Espanola para La Economia SocialDocumento4 páginasEstrategia Espanola para La Economia SocialBenjamín Obiang LoeriAún no hay calificaciones
- ES NOROHY Recette PanettoneDocumento2 páginasES NOROHY Recette PanettoneBenjamín Obiang LoeriAún no hay calificaciones
- Laparoscopic Gastric Bypass Post Surgery Diet Guidelines SPANISHDocumento7 páginasLaparoscopic Gastric Bypass Post Surgery Diet Guidelines SPANISHBenjamín Obiang Loeri100% (1)
- Ficha Malta Trigo Castle MaltingDocumento2 páginasFicha Malta Trigo Castle MaltingBenjamín Obiang LoeriAún no hay calificaciones
- Crema Catalana Creative SignaturesDocumento1 páginaCrema Catalana Creative SignaturesBenjamín Obiang LoeriAún no hay calificaciones
- Higiene Pastelería1-6Documento195 páginasHigiene Pastelería1-6juancalp81Aún no hay calificaciones
- Gran Fuerza 5 KGDocumento1 páginaGran Fuerza 5 KGBenjamín Obiang LoeriAún no hay calificaciones
- 01 - Entorno MS Word 2016Documento6 páginas01 - Entorno MS Word 2016Elizabeth Aguinaga MoraAún no hay calificaciones
- Garmin - Tutorial Gps Mapas GarminDocumento76 páginasGarmin - Tutorial Gps Mapas GarminAntonio Santos PedrazaAún no hay calificaciones
- Sarix IXP Series Indoor Box User Manual - SpanishDocumento62 páginasSarix IXP Series Indoor Box User Manual - SpanishRobertito MenesesAún no hay calificaciones
- Instalar ZimbraDocumento3 páginasInstalar ZimbraJose Carlos Ramos CarmenatesAún no hay calificaciones
- Manual Anno 2070Documento23 páginasManual Anno 2070German HernandezAún no hay calificaciones
- Edición y Formato Ejercicios Resueltos y PropuestosDocumento7 páginasEdición y Formato Ejercicios Resueltos y PropuestosDiego Guevara TorresAún no hay calificaciones
- 00-Mapinfo-Bas-Sesión 1-Ejemplo 2-VT20210722Documento13 páginas00-Mapinfo-Bas-Sesión 1-Ejemplo 2-VT20210722Yullian Raúl García GrándezAún no hay calificaciones
- INSTRUCTIVO - Ganancias Personas JuridicasDocumento200 páginasINSTRUCTIVO - Ganancias Personas JuridicasGabriel BoffaAún no hay calificaciones
- TEMA02 Asignación de Cargas Definición de Uniones y Código de Diseño Del Proyecto en SAP2000Documento26 páginasTEMA02 Asignación de Cargas Definición de Uniones y Código de Diseño Del Proyecto en SAP2000JOSUE ELI RIVERA AGUIRREAún no hay calificaciones
- Sesion 3 - Control y Objetos DatawindowsDocumento12 páginasSesion 3 - Control y Objetos DatawindowsDiegoAún no hay calificaciones
- Que Es Excel 2010Documento10 páginasQue Es Excel 2010Anonymous 5GdZOikrrAAún no hay calificaciones
- Manual Sistema Presterativa 2016 (Reparado)Documento62 páginasManual Sistema Presterativa 2016 (Reparado)Walter P VenturaAún no hay calificaciones
- Banjo Um Es h007431 v1 1Documento76 páginasBanjo Um Es h007431 v1 1Miguel BascunanAún no hay calificaciones
- Guia FischertechnikDocumento88 páginasGuia FischertechnikandresAún no hay calificaciones
- Sesión 1-WordDocumento20 páginasSesión 1-WordAlvaro Guizado CisnerosAún no hay calificaciones
- Comandos de AutocadDocumento70 páginasComandos de AutocadAlexis Anguiano LomasAún no hay calificaciones
- Manual Samsung MFP 6545nDocumento194 páginasManual Samsung MFP 6545nBigKatAún no hay calificaciones
- Cuestionario RTDocumento9 páginasCuestionario RTDaniela Gatica CaroAún no hay calificaciones
- Guia Iatkos L1 ErickVela Ver 1.3Documento15 páginasGuia Iatkos L1 ErickVela Ver 1.3Francisco Werben Man JensenAún no hay calificaciones
- FIB 1000 Manual de UsuarioDocumento73 páginasFIB 1000 Manual de UsuariomiguelAún no hay calificaciones
- Softwares de Programación de RobotsDocumento5 páginasSoftwares de Programación de RobotsEDWARDTMAún no hay calificaciones
- Inf 1fas4Documento102 páginasInf 1fas4Sergio Esteban Zaragoza ArmentaAún no hay calificaciones
- 10 Impl 34 SystemSetup DocumentMasterDataNumbering ESDocumento23 páginas10 Impl 34 SystemSetup DocumentMasterDataNumbering ESMarco AntonioAún no hay calificaciones
- Buck ScientificDocumento76 páginasBuck ScientificVlady Lopez CastroAún no hay calificaciones
- Como Publicar Flash PDFDocumento8 páginasComo Publicar Flash PDFWaldir Huanca HilarioAún no hay calificaciones
- Practica5 GAT B2Documento6 páginasPractica5 GAT B2Gloribel VerdugoAún no hay calificaciones
- Hoja de Trabajo 2do Primaria 13Documento3 páginasHoja de Trabajo 2do Primaria 13Jo QuanAún no hay calificaciones
- Manual Módulo Administrativo Tomo 3 (Menu Transacciones) Parte 1Documento109 páginasManual Módulo Administrativo Tomo 3 (Menu Transacciones) Parte 1Ever José Delgado ChacónAún no hay calificaciones
- ACTIVIDAD 4-Implantacion-De-Sistemas-De-Software-LibreDocumento11 páginasACTIVIDAD 4-Implantacion-De-Sistemas-De-Software-LibreZay CorazAún no hay calificaciones
- Manual de Operacion Sobre OASyS 5-BDocumento117 páginasManual de Operacion Sobre OASyS 5-BDiego HigaredaAún no hay calificaciones
- 7 tendencias digitales que cambiarán el mundoDe Everand7 tendencias digitales que cambiarán el mundoCalificación: 4.5 de 5 estrellas4.5/5 (87)
- Guía de cálculo y diseño de conductos para ventilación y climatizaciónDe EverandGuía de cálculo y diseño de conductos para ventilación y climatizaciónCalificación: 5 de 5 estrellas5/5 (1)
- Resumen de El cuadro de mando integral paso a paso de Paul R. NivenDe EverandResumen de El cuadro de mando integral paso a paso de Paul R. NivenCalificación: 5 de 5 estrellas5/5 (2)
- Influencia. La psicología de la persuasiónDe EverandInfluencia. La psicología de la persuasiónCalificación: 4.5 de 5 estrellas4.5/5 (14)
- Clics contra la humanidad: Libertad y resistencia en la era de la distracción tecnológicaDe EverandClics contra la humanidad: Libertad y resistencia en la era de la distracción tecnológicaCalificación: 4.5 de 5 estrellas4.5/5 (117)
- Excel para principiantes: Aprenda a utilizar Excel 2016, incluyendo una introducción a fórmulas, funciones, gráficos, cuadros, macros, modelado, informes, estadísticas, Excel Power Query y másDe EverandExcel para principiantes: Aprenda a utilizar Excel 2016, incluyendo una introducción a fórmulas, funciones, gráficos, cuadros, macros, modelado, informes, estadísticas, Excel Power Query y másCalificación: 2.5 de 5 estrellas2.5/5 (3)
- Lógica de programación: Solucionario en pseudocódigo – Ejercicios resueltosDe EverandLógica de programación: Solucionario en pseudocódigo – Ejercicios resueltosCalificación: 3.5 de 5 estrellas3.5/5 (7)
- ¿Cómo piensan las máquinas?: Inteligencia artificial para humanosDe Everand¿Cómo piensan las máquinas?: Inteligencia artificial para humanosCalificación: 5 de 5 estrellas5/5 (1)
- Excel y SQL de la mano: Trabajo con bases de datos en Excel de forma eficienteDe EverandExcel y SQL de la mano: Trabajo con bases de datos en Excel de forma eficienteCalificación: 1 de 5 estrellas1/5 (1)
- Excel 2021 y 365 Paso a Paso: Paso a PasoDe EverandExcel 2021 y 365 Paso a Paso: Paso a PasoCalificación: 5 de 5 estrellas5/5 (12)
- UF2246 - Reparación de pequeños electrodomésticos y herramientas eléctricasDe EverandUF2246 - Reparación de pequeños electrodomésticos y herramientas eléctricasCalificación: 2.5 de 5 estrellas2.5/5 (3)
- LAS VELAS JAPONESAS DE UNA FORMA SENCILLA. La guía de introducción a las velas japonesas y a las estrategias de análisis técnico más eficaces.De EverandLAS VELAS JAPONESAS DE UNA FORMA SENCILLA. La guía de introducción a las velas japonesas y a las estrategias de análisis técnico más eficaces.Calificación: 4.5 de 5 estrellas4.5/5 (54)
- EL PLAN DE MARKETING EN 4 PASOS. Estrategias y pasos clave para redactar un plan de marketing eficaz.De EverandEL PLAN DE MARKETING EN 4 PASOS. Estrategias y pasos clave para redactar un plan de marketing eficaz.Calificación: 4 de 5 estrellas4/5 (51)
- Design Thinking para principiantes: La innovación como factor para el éxito empresarialDe EverandDesign Thinking para principiantes: La innovación como factor para el éxito empresarialCalificación: 4.5 de 5 estrellas4.5/5 (10)
- El mito de la inteligencia artificial: Por qué las máquinas no pueden pensar como nosotros lo hacemosDe EverandEl mito de la inteligencia artificial: Por qué las máquinas no pueden pensar como nosotros lo hacemosCalificación: 5 de 5 estrellas5/5 (2)
- Inteligencia artificial: Análisis de datos e innovación para principiantesDe EverandInteligencia artificial: Análisis de datos e innovación para principiantesCalificación: 4 de 5 estrellas4/5 (3)
- UF0349: ATENCIÓN AL CLIENTE EN EL PROCESO COMERCIAL (ADGG0208) (ADGD0308)De EverandUF0349: ATENCIÓN AL CLIENTE EN EL PROCESO COMERCIAL (ADGG0208) (ADGD0308)Calificación: 2 de 5 estrellas2/5 (1)
- Machine Learning y Deep Learning: Usando Python, Scikit y KerasDe EverandMachine Learning y Deep Learning: Usando Python, Scikit y KerasAún no hay calificaciones
- Todo Sobre Tecnología Blockchain: La Guía Definitiva Para Principiantes Sobre Monederos BlockchainDe EverandTodo Sobre Tecnología Blockchain: La Guía Definitiva Para Principiantes Sobre Monederos BlockchainAún no hay calificaciones
- Comunicaciones industriales y WinCCDe EverandComunicaciones industriales y WinCCCalificación: 5 de 5 estrellas5/5 (4)
- La psicología del trading de una forma sencilla: Cómo aplicar las estrategias psicológicas y las actitudes de los comerciantes ganadores para operar con éxito en línea.De EverandLa psicología del trading de una forma sencilla: Cómo aplicar las estrategias psicológicas y las actitudes de los comerciantes ganadores para operar con éxito en línea.Calificación: 4.5 de 5 estrellas4.5/5 (3)
- EL PLAN DE NEGOCIOS DE UNA FORMA SENCILLA. La guía práctica que ayuda a poner en marcha nuevos proyectos e ideas empresariales.De EverandEL PLAN DE NEGOCIOS DE UNA FORMA SENCILLA. La guía práctica que ayuda a poner en marcha nuevos proyectos e ideas empresariales.Calificación: 4 de 5 estrellas4/5 (20)
- Curso básico de Python: La guía para principiantes para una introducción en la programación con PythonDe EverandCurso básico de Python: La guía para principiantes para una introducción en la programación con PythonAún no hay calificaciones
- Ciberseguridad: Una Simple Guía para Principiantes sobre Ciberseguridad, Redes Informáticas y Cómo Protegerse del Hacking en Forma de Phishing, Malware, Ransomware e Ingeniería SocialDe EverandCiberseguridad: Una Simple Guía para Principiantes sobre Ciberseguridad, Redes Informáticas y Cómo Protegerse del Hacking en Forma de Phishing, Malware, Ransomware e Ingeniería SocialCalificación: 4.5 de 5 estrellas4.5/5 (11)
- El dilema humano: Del Homo sapiens al Homo techDe EverandEl dilema humano: Del Homo sapiens al Homo techCalificación: 4 de 5 estrellas4/5 (1)