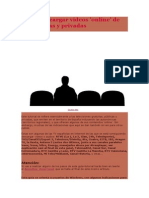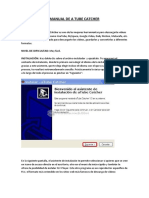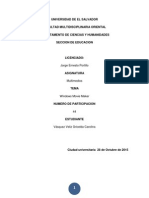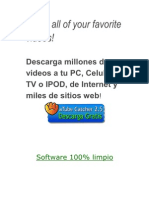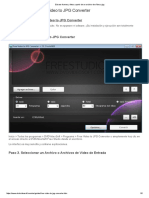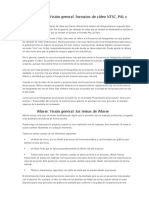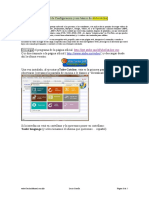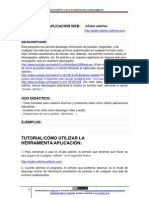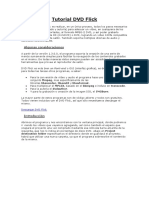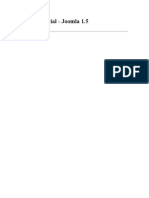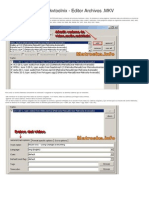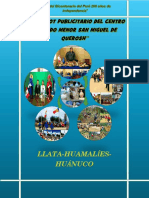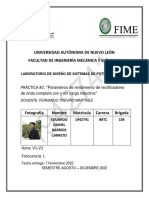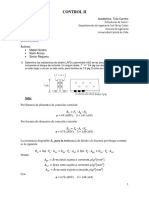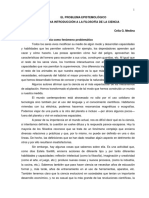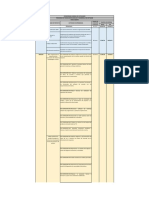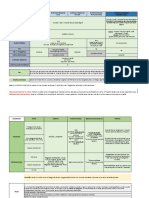Documentos de Académico
Documentos de Profesional
Documentos de Cultura
Como Publicar Flash PDF
Cargado por
Waldir Huanca HilarioDescripción original:
Título original
Derechos de autor
Formatos disponibles
Compartir este documento
Compartir o incrustar documentos
¿Le pareció útil este documento?
¿Este contenido es inapropiado?
Denunciar este documentoCopyright:
Formatos disponibles
Como Publicar Flash PDF
Cargado por
Waldir Huanca HilarioCopyright:
Formatos disponibles
Flash 1 Módulo 1 2 3 4 5 Cursos on line
Publicación y exportación clase 7 FADU UBA
Publicación y exportación de películas ficha 29 página 1
¿Cómo publicar películas de Flash? ficha 30 página 1
¿Cómo se realiza una publicación en HTML para archivos ficha 31 página 3
de Flash Player?
¿Para que se utiliza el reproductor independiente? ficha 31 página 6
¿Cómo exportar películas e imágenes? ficha 32 página 6
docente: Hugo Falivene pedagoga: Verónica Perossi
Flash 1 Módulo 1 2 3 4 5 Cursos on line
Publicación y exportación clase 7 FADU UBA
Publicación y exportación de películas ficha 29
Cuando esté listo para presentar su película al público debe publicar o exportar el archivo Flash FLA a otro
formato para su reproducción.
La función [ Publicar ] de Flash está diseñada para presentar la animación en la Web. Este comando crea el
archivo (SWF) de Flash Player y un documento HTML que inserta dicho archivo en una ventana del
navegador.
El comando [ Exportar película ] le permitirá generar diferentes formatos de archivo. Por ejemplo, puede
exportar una película entera como archivo de Flash Player, como una serie de imágenes de mapas de bits,
como un fotograma único o un archivo de imagen, y como imágenes estáticas y de movimiento en varios
formatos entre los que se incluye GIF, JPEG, PNG, BMP, PICT, QuickTime o AVI.
Es importante tener en cuenta la Reproducción de películas de Flash:
El formato de Flash Player (SWF) es el formato de archivo principal para distribuir el contenido de Flash y
el único formato que admite toda la funcionalidad interactiva de Flash.
Las películas de Flash Player pueden reproducirse de varias formas:
· En navegadores Internet como Netscape e Internet Explorer que estén equipados con Flash Player.
· Con Flash Xtra en Director y Authorware.
· Con el control ActiveX de Flash en Microsoft Office y otros sistemas anfitriones de ActiveX.
· Como parte de una película QuickTime.
· Como un tipo de aplicación independiente denominada proyector.
El formato de archivo de Flash Player en un estándar abierto admitido por otras aplicaciones.
Consulte la versión on line para estudiar las maneras de optimización de películas y otros consejos útiles.
¿Cómo publicar películas de Flash? ficha 30
La publicación de una película de Flash en la Web es un proceso de dos pasos:
1) preparar todos los archivos necesarios para la aplicación Flash completa con el comando [ Configuración
de publicación ]
2) publicar la película y todos sus archivos con el comando [ Publicar ] .
El comando [ Configuración de publicación ] le permite elegir formatos y especificar configuraciones para
los archivos individuales incluidos en la película —incluidos GIF, JPEG o PNG— y luego guardar estas
configuraciones con el archivo de película.
En función de lo que especificara en el cuadro de diálogo [ Configuración de la publicación ], el comando [
Publicar ] crea entonces los archivos siguientes:
· La película de Flash para la Web (el archivo SWF).
· Imágenes alternativas en una variedad de formatos que aparecen de forma automática si no está
disponible Flash Player (GIF, JPEG, PNG y QuickTime).
· El documento HTML de soporte necesario para visualizar una película
(o una imagen alternativa) en un navegador y controlar los valores de éste.
· Proyectores autónomos tanto para sistemas Windows como para Macintosh y videos QuickTime de
películas de Flash (EXE, HQX, o archivos MOV respectivamente).
Le proponemos realizar el Ejercicio 28
Configurar las opciones de publicación de los archivos de película de Flash
1 Especifique dónde publicará los archivos de película de Flash
2 Seleccione Archivo > Configuración de publicación.
3 Seleccione la opción de cada formato de archivo que desea crear.
El formato HTML se selecciona automáticamente debido a que se necesita un archivo HTML para mostrar
la película de Flash en un navegador. Además, si el formato seleccionado tiene configuraciones, aparecerá
la ficha correspondiente encima del panel activo en el cuadro de diálogo. Al seleccionar un formato de
imágenes como, por ejemplo, GIF, JPEG o PNG, Flash añade de forma automática el código HTML
necesario para visualizar la imagen si Flash Player no está disponible.
Si desea obtener información sobre las configuraciones de publicación de un formato de archivo
determinado, consulte las secciones que aparecen a continuación.
docente: Hugo Falivene pedagoga: Verónica Perossi pág. 01 de 07
Flash 1 Módulo 1 2 3 4 5 Cursos on line
Publicación y exportación clase 7 FADU UBA
¿Cómo publicar películas de Flash? ficha 30
Para publicar una película de Flash Player:
1 Seleccione Archivo > Configuración de publicación.
2 Elija una Orden de carga para configurar la orden en la que Flash cargará las capas de una película para
visualizar el primer fotograma de la película: de abajo a arriba o de arriba a abajo.
Esta opción controla qué partes de la película de Flash dibujará en primer lugar con una conexión de
módem o de red lenta.
3 Puede seleccionar "Generar informe de tamaño" para generar un informe donde figure la cantidad de
datos en el archivo final de Flash Player por archivos.
4 Para permitir la depuración del archivo SWF publicado, seleccione cualquiera de las opciones siguientes:
· Proteger frente a importación evita que otros importen el archivo SWF de Flash y lo conviertan de nuevo
en una película de Flash.
Si selecciona la opción Depuración permitida e introduce la contraseña, aparecerá un campo de
Contraseña al importar el archivo SWF. Para importar el archivo, debe introducir la misma contraseña que
se introdujo en la opción Depuración permitida.
· Omitir acciones de trazado hace que Flash pase por alto la acción de trazado en la película activa para
evitar que se abra la ventana Salida y la visualización de comentarios.
· Depuración permitida activa el Depurador y permite depurar una película de Flash de forma remota. Si
selecciona esta opción, puede elegir la protección con contraseña del archivo de película.
· Si así lo desea, seleccione Contraseña para introducir una contraseña y evitar así que los usuarios no
autorizados depuren una película de Flash en la que se permite la depuración. Si añade una contraseña,
otros usuarios deberán conocerla e introducirla para poder depurar el archivo. Para eliminar la
contraseña, borre el campo Contraseña.
5 Para controlar la compresión de mapa de bits, ajuste el deslizador de Calidad JPEG o introduzca un valor.
Una imagen de baja calidad produce archivos de menor tamaño, una de alta calidad produce archivos de
tamaño mayor. Pruebe con configuraciones distintas hasta lograr un equilibrio óptimo entre tamaño y
calidad, el valor 100 ofrece el máximo de calidad con el mínimo de compresión.
6 Si no especificó una velocidad de muestra y una compresión para sonidos individuales en el cuadro de
diálogo Propiedades de sonido o para suplantar sus parámetros, seleccione una opción:
o Haga clic en Configurar flujo de sonido para configurar el flujo de sonido exportado y la compresión para
todos los sonidos de película; luego use el cuadro de diálogo Propiedades de sonido para configurar el flujo
de sonido.
El flujo de sonido empezará a reproducirse en cuanto se haya descargado información suficiente para los
primeros fotogramas y se sincronice el sonido con la Línea de tiempo para reproducirlo en un sitio Web.
· Haga clic en Configurar evento de audio para configurar la velocidad exportada y la compresión para
todos los sonidos de película; luego use el cuadro de diálogo Propiedades de sonido para configurar el
evento de audio. Un evento de sonido debe descargarse por completo para que empiece a reproducirse y
continúa haciéndolo hasta que se detenga de forma explícita.
· Seleccione Suplantar configuración de sonido para suplantar las
configuraciones en el cuadro de diálogo Propiedades de sonido para sonidos individuales y crear una
película de audio de alta fidelidad para uso local y una versión de baja fidelidad más pequeña para la Web.
7 Elija una versión Flash. No todas las características de Flash 5 funcionan en películas publicadas en
versiones anteriores de Flash.
8 Para guardar las configuraciones con el archivo activo, haga clic en Aceptar.
¿Cómo se realiza una publicación en HTML para archivos de ficha 31
Flash Player?
La reproducción de una película de Flash en un navegador Web necesita de un documento HTML que
active la película y especifique la configuración del navegador. Este documento se genera
automáticamente con el comando Publicar desde los parámetros HTML en un documento de plantilla.
Los parámetros HTML determinan dónde aparecerá la película de Flash en la ventana, el color de fondo, el
tamaño de la película, etc. y definirá los atributos para las etiquetas OBJECT y EMBED . Puede cambiar
estos y otros valores en la ficha HTML del cuadro de diálogo Configuración de publicación. El cambio de
estas configuraciones suplantará las opciones que haya establecido en la película.
Procedimiento para publicar un HTML para visualizar el archivo Flash:
1 Seleccione Archivo > Configuración de publicación.
El tipo de archivo HTML se selecciona de forma predeterminada.
2 Introduzca un nombre único para Archivo o seleccione Usar nombre predeterminado para crear un
archivo con el nombre de archivo Flash más la extensión. html.
docente: Hugo Falivene pedagoga: Verónica Perossi pág. 03 de 07
Flash 1 Módulo 1 2 3 4 5 Cursos on line
Publicación y exportación clase 7 FADU UBA
¿Cómo se realiza una publicación en HTML para archivos de ficha 31
Flash Player?
3 Haga clic en el panel HTML para que aparezcan las configuraciones.
4 Elija una plantilla instalada para utilizarla desde el menú emergente Plantilla; haga clic en el botón de
información de la derecha para que aparezca una descripción de la plantilla seleccionada.
El menú enumera todos los archivos de plantilla en la carpeta Macromedia Flash 5/HTML. Las plantillas
básicas sólo muestran la película en un navegador mientras que las plantillas más avanzadas contienen
código para la detección del navegador y otras funciones. Si no elige una plantilla, Flash utiliza la plantilla
predeterminada, Default.html, y si ésta no estuviera utilizará la primera plantilla de la lista.
Flash guarda la plantilla modificada con el nombre de archivo de la película de Flash más la extensión del
archivo de plantilla. Por ejemplo, si selecciona una plantilla denominada Estándar.asp para utilizarla con una
película de Flash denominada MiPelícula.swf, el nombre del archivo resultante es MiPelícula.asp.
5 Elija una opción de Dimensiones para configurar los valores de los atributos WIDTH y HEIGHT en las
etiquetas OBJECT y EMBED:
· Coincidir con película (predeterminado) utiliza el tamaño de la película.
· Píxeles le permite introducir el número de píxeles en los campos
Anchura y Altura.
· Porcentaje para usar un porcentaje relativo a la ventana del navegador.
6 Seleccione las opciones de Reproducción para controlar las funciones y reproducción de la película de la
manera siguiente:
· Pausa al comienzo detiene la película hasta que el usuario haga clic en un botón de la película o elija
Reproducir del menú emergente. De forma
predeterminada, la opción se deselecciona y la película empieza a reproducirse en cuanto se carga (el
parámetro PLAY está definido en true).
· Ciclo repite la película en ciclo cuando alcanza el último fotograma. Anule la selección de esta opción si
desea parar la película cuando llegue al último fotograma. (El parámetro LOOP está activo de forma
predeterminada.)
· Visualizar menú muestra un menú de método abreviado cuando el usuario hace clic con el botón derecho
del ratón (Windows) o Control-clic (Macintosh) en la película. Anule la selección de esta opción para que
sólo aparezca Acerca de Flash en el menú atajo. De forma predeterminada, esta opción está activada (el
parámetro MENU está definido en true).
· Para Windows únicamente, seleccione Fuente de dispositivo para sustituir las fuentes suavizadas del
sistema por fuentes no instaladas en el sistema del usuario. El uso de las fuentes de dispositivo aumenta
la legibilidad del tipo en tamaños pequeños y puede disminuir el tamaño del archivo de película. Esta
opción sólo afecta a las películas que contienen texto estático.
7 Seleccione Calidad para determinar el equilibrio entre tiempo de
procesamiento y el suavizado de cada fotograma antes de que aparezca en la pantalla del usuario, de la
manera siguiente:
· Baja favorece la velocidad de reproducción ante la apariencia y no utiliza la visualización suavizada.
· Baja automática da más importancia a la velocidad, pero mejora el aspecto siempre que es posible. La
opción Reproducción empieza con la visualización suavizada desactivada. Si Flash Player detecta que el
procesador puede gestionarla, la visualización suavizada se activa.
· Alta automática en un principio da la misma importancia a la velocidad y al aspecto, pero sacrifica el
aspecto por la velocidad si es necesario. La opción Reproducción empieza con la visualización suavizada
activada. Si la velocidad real de los fotogramas es inferior a la velocidad especificada, la visualización
suavizada se desactiva con el objeto de mejorar la velocidad de reproducción.
Utilice este valor para emular el valor de Ver > Suavizado en Flash.
· Medio aplica algo de visualización suavizada, pero no suaviza los mapas de bits.
Produce mejor calidad que el valor Baja, pero menor calidad que el valor Alta.
· Alta (valor predeterminado) favorece a la apariencia ante la velocidad de reproducción y siempre utiliza la
visualización suavizada. Si la película no contiene animación, los mapas de bits se suavizan; de lo
contrario, no se suavizan.
· Óptima proporciona la mejor calidad de visualización y no tiene en cuenta la velocidad de reproducción.
Las imágenes resultantes y los mapas de bits siempre se suavizan.
Esta opción configura el valor del parámetro QUALITY en las etiquetas
OBJECT y EMBED.
8 Para la versión Windows de Internet Explorer 4.0 con el control Flash ActiveX, elija una opción de Modo
de ventana para transparencia, posición y capas:
· Window reproduce una película de Flash Player en su propia ventana rectangular de una página Web para
que la animación sea lo más rápido posible. La opción configura el parámetro WMODE de la etiqueta
OBJECT a WINDOW .
· Opaco sin ventana mueve los elementos detrás de las películas de Flash (por ejemplo, con HTML
docente: Hugo Falivene pedagoga: Verónica Perossi pág. 04 de 07
Flash 1 Módulo 1 2 3 4 5 Cursos on line
Publicación y exportación clase 7 FADU UBA
¿Cómo se realiza una publicación en HTML para archivos de ficha 31
Flash Player?
dinámico) para evitar que éstos se muestren, configurando el parámetro WMODE en OPAQUE.
· Transparente sin ventana muestra el fondo de la página HTML en la que la película se incrusta a través de
todas las áreas transparentes de la película, pero puede hacer la animación más lenta. La opción
establece WMODE a TRANSPARENT.
9 Elija una opción de Alineación HTML para colocar la ventana de la película de Flash dentro de la ventana
del navegador.
· Predeterminado centra la película en la ventana del navegador y recorta los bordes si la ventana del
navegador es más pequeña que la película.
· Izquierda, Derecha, Superior o Inferior alinea las películas por el borde correspondiente de la ventana del
navegador y recorta los otros tres lados si es necesario.
Esta opción especifica el atributo ALIGN para las etiquetas OBJECT, EMBED y IMG.
10 Elija una opción de Escala para colocar la película dentro de los límites especificados si cambió el ancho
y la altura original de la película:
· Predeterminada (mostrar todo) permite ver toda la película en el área especificada sin distorsión, al
mismo tiempo que mantiene la proporción original de la película. Es posible que aparezcan bordes a
ambos lados de la película.
· Sin borde dimensiona la película para rellenar el área especificada y mantiene la proporción del aspecto
original de la película sin distorsiones y recortando si fuera necesario.
· Ajuste exacto muestra la película completa en el área especificada sin mantener la proporción del
aspecto original que podría causar distorsión.
La opción Escala configura el parámetro SCALE en las etiquetas OBJECT y EMBED.
11 Elija una opción de Alineación Flash para configurar la forma en que se coloca la película dentro de la
ventana y cómo se recorta si fuera necesario.
· Para la alineación Horizontal, elija Izquierda, Centro o Derecha.
· Para la alineación Vertical, elija Superior, Centro o Inferior.
Esta opción configura el parámetro SALIGN de las etiquetas OBJECT y EMBED.
12 Seleccione Mostrar mensajes de advertencia para que aparezcan los mensajes de error si se produce
algún conflicto en la configuración, por ejemplo, si una plantilla tiene código referido a una imagen
alternativa que no se ha especificado.
13 Para guardar las configuraciones con el archivo activo, haga clic en Aceptar.
docente: Hugo Falivene pedagoga: Verónica Perossi pág. 05 de 07
Flash 1 Módulo 1 2 3 4 5 Cursos on line
Publicación y exportación clase 7 FADU UBA
¿Para qué se utiliza el reproductor independiente? ficha 31
El reproductor independiente reproduce las películas de Flash Player como si aparecieran en un navegador
Web o en una aplicación anfitriona de ActiveX.
El reproductor independiente se instala con Flash (se llama FlashPla.exe en Windows y FlashPlayer en el
Macintosh). Cuando haga doble clic en un archivo de Flash Player, el sistema operativo iniciará el
reproductor independiente que reproducirá la película.
Procedimientos para controlar las películas desde el reproductor independiente:
· Abra un archivo nuevo o existente seleccionando Archivo > Nuevo o
Archivo > Abrir.
· Cambie la vista de la película eligiendo Ver > Aumentar y Reducir, y desde el submenú elija Mostrar
todo, Aumentar, Reducir o 100%.
· Controle la reproducción de la película con Controlar > Reproducir,
Rebobinar, Ciclo, Avanzar uno o Uno hacia atrás.
¿Cómo exportar películas e imágenes? ficha 32
Para preparar el contenido de Flash para su uso en otras aplicaciones o para exportar el contenido de la
película de Flash activa en un formato de archivo particular, utilice los comandos [ Exportar películas ] y [
Exportar imagen ].
El comando [ Exportar ] no guarda configuraciones de forma separada con cada archivo.
El comando [ Exportar película ] le permitirá exportar una película de Flash a un formato de imagen estática
y crear un archivo de imagen numerada para cada fotograma de la película. También puede utilizar Exportar
película para exportar el sonido de una película a un archivo WAV (sólo en Windows).
Para exportar el contenido del fotograma activo o la imagen seleccionada en ese momento a uno de los
formatos de imagen estática, o a una película de Flash Player de fotograma único, utilice el comando [
Exportar imagen ].
Tenga en cuenta que:
· Al exportar una imagen Flash como archivo gráfico vectorial (en el formato Illustrator de Adobe), se
mantiene la información de los vectores. Estos archivos pueden editarse en otros programas de dibujo
basados en vectores, pero estas imágenes no pueden importarse en la mayor parte de programas de
diseño de páginas ni de tratamiento de textos.
· Al guardar una imagen Flash como archivo de mapa de bits GIF, JPEG, PICT (Macintosh) o BMP
(Windows), la imagen pierde la información sobre los vectores y sólo se guarda la información sobre los
píxeles. Las imágenes Flash pueden editarse exportadas como mapas de bits en editores de imágenes
como Photoshop, pero a partir de ese momento no pueden editarse en programas de dibujo basado en
vectores.
Le proponemos realizar el Ejercicio 29
Exportar una película o una imagen
1 Si está exportando una imagen, seleccione el fotograma o la imagen de la película actual que desea
exportar.
2 Elija Archivo > Exportar película o Archivo > Exportar imagen.
3 Introduzca un nombre para el archivo de salida.
4 Elija el formato del archivo en el menú emergente Formato.
5 Haga clic en Guardar.
Si el formato seleccionado requiere más información, aparece el cuadro de diálogo Exportar.
6 Configure las opciones de exportación para el formato que seleccionó.
7 Haga clic en Aceptar, luego haga clic en Guardar.
Acerca de formatos de archivo de exportación
Puede exportar las películas e imágenes Flash en más de una docena de formatos distintos como se indica
en la tabla siguiente.
Las películas se exportan como secuencias y las imágenes como archivos individuales. PNG es el único
formato de mapa de bits que se utiliza en varias plataformas y que admite las transparencias (como un
canal alfa).
docente: Hugo Falivene pedagoga: Verónica Perossi pág. 06 de 07
Flash 1 Módulo 1 2 3 4 5 Cursos on line
Publicación y exportación clase 7 FADU UBA
¿Cómo exportar películas e imágenes? ficha 32
Tipo de archivo Extensión Windows Macintosh
Adobe Illustrator .ai
Gif animado, Secuencia GIF e Imagen GIF .gif
Mapa de bits (BMP) .bmp
Secuencia DXF e Imagen AutoCAD DXF .dxf
Metarchivos mejorados .emf
EPS (Versión 6.0 o anterior) .eps
Reproductor FutureSplash spl
Plantillas Generator .swf
Secuencia JPEG e Imagen JPEG .jpg
Secuencia PICT (Macintosh) .pct
Secuencia PNG e Imagen PNG .png
Publicación de películas QuickTime 4 .mov
Video QuickTime (Macintosh) .mov
Audio WAV (Windows) .wav
AVI de Windows (Windows) .avi
Metarchivo de Windows .wmf
docente: Hugo Falivene pedagoga: Verónica Perossi pág. 07 de 07
También podría gustarte
- PT-13 Descuelgue y NormalizacionDocumento20 páginasPT-13 Descuelgue y NormalizacionAlberto Enrique Espinoza FloresAún no hay calificaciones
- Lab 4 - Cambiadores de Nivel y MultiplicadoresDocumento5 páginasLab 4 - Cambiadores de Nivel y MultiplicadoresAndres VillamilAún no hay calificaciones
- Area de Riesgo de FraudeDocumento30 páginasArea de Riesgo de FraudeElisaGómezEstrada100% (1)
- Autoría DVD Con DVDDocumento32 páginasAutoría DVD Con DVDapi-3701732Aún no hay calificaciones
- AllVideos Plugins JoomlaDocumento9 páginasAllVideos Plugins JoomlaMulticreativo StudioAún no hay calificaciones
- Manual de Atube CatcherDocumento9 páginasManual de Atube CatcherDiana LauraAún no hay calificaciones
- Moodle Pone Por DefectoDocumento3 páginasMoodle Pone Por DefectoManuela G. Santur PizarroAún no hay calificaciones
- Moodle Pone Por DefectoDocumento3 páginasMoodle Pone Por DefectoManuela G. Santur PizarroAún no hay calificaciones
- Tutorial de AllVideos de JoomlaDocumento9 páginasTutorial de AllVideos de JoomlaPedrinho CruzAún no hay calificaciones
- Movie MakerDocumento4 páginasMovie Makerivan playAún no hay calificaciones
- Tema4 DigiCursoVideoDocumento26 páginasTema4 DigiCursoVideoAlfonso DELGADO ESPINOAún no hay calificaciones
- Objetos MultimediaDocumento6 páginasObjetos MultimediaLucía CastilloAún no hay calificaciones
- Maual Macro Media Flash Version 1Documento101 páginasMaual Macro Media Flash Version 1JoshuabigshowAún no hay calificaciones
- Tutorial de Atube CatcherDocumento10 páginasTutorial de Atube CatchererikaangulocruzAún no hay calificaciones
- Tutorial VSDC PDFDocumento47 páginasTutorial VSDC PDFReina AzulAún no hay calificaciones
- Ayuda de Adobe Premiere Pro - Exportación A DVD o Disco Blu-RayDocumento1 páginaAyuda de Adobe Premiere Pro - Exportación A DVD o Disco Blu-RayYuum K'ak Náab PTAún no hay calificaciones
- Para Qué Sirve Windows Movie MakerDocumento2 páginasPara Qué Sirve Windows Movie MakerAlejandroAún no hay calificaciones
- Cómo Descargar VideosDocumento23 páginasCómo Descargar Videoscindy zarela farfán girónAún no hay calificaciones
- BB FlashBack Pro 4.1.10.3209 (Cree VideoTutoriales Interactivos)Documento11 páginasBB FlashBack Pro 4.1.10.3209 (Cree VideoTutoriales Interactivos)ribdelgadoAún no hay calificaciones
- Video en DreaweaverDocumento10 páginasVideo en DreaweaverMoisés FigueroaAún no hay calificaciones
- Movie Maker ExplicacionDocumento7 páginasMovie Maker Explicacionanitamariaporta0Aún no hay calificaciones
- Pedc 206 Test T004Documento2 páginasPedc 206 Test T004juanvelusAún no hay calificaciones
- Tutorial de DVD Lab ProDocumento36 páginasTutorial de DVD Lab ProMarcelo MariachiAún no hay calificaciones
- Windows Movie Maker 2-TutorialDocumento9 páginasWindows Movie Maker 2-Tutorialgio_falcon100% (18)
- Movie MakerDocumento5 páginasMovie MakerKevin MantuanoAún no hay calificaciones
- Manual de A Tube CatcherDocumento6 páginasManual de A Tube Catcherdavid_th8008Aún no hay calificaciones
- Informe de Movie Maker en PDFDocumento24 páginasInforme de Movie Maker en PDFGricelda Carolina Veliz VásquezAún no hay calificaciones
- Catch All of Your Favorite VideosDocumento22 páginasCatch All of Your Favorite VideosdhuizaAún no hay calificaciones
- Extraer Frames y Fotos A Partir de Un Archivo de Vídeo A JPGDocumento5 páginasExtraer Frames y Fotos A Partir de Un Archivo de Vídeo A JPGLuis RocadosAún no hay calificaciones
- IMovie Tutorial 5Documento6 páginasIMovie Tutorial 5daniel sabinoAún no hay calificaciones
- Atube Catcher ManualDocumento5 páginasAtube Catcher ManualJohanaAún no hay calificaciones
- Solucionar Problemas Comunes de Audio y Video en FirefoxDocumento3 páginasSolucionar Problemas Comunes de Audio y Video en FirefoxperexwiAún no hay calificaciones
- Tutorial de A Tube CatcherDocumento3 páginasTutorial de A Tube CatcherOsvaldoAún no hay calificaciones
- Windows Live Movie Maker - Normal SuperiorDocumento9 páginasWindows Live Movie Maker - Normal Superioryury CalderinAún no hay calificaciones
- Conceptos Basicos Video DigitalDocumento6 páginasConceptos Basicos Video Digitalnorbert SotAún no hay calificaciones
- Manual DVD Lab Pro 2Documento16 páginasManual DVD Lab Pro 2hbccAún no hay calificaciones
- Atube CatcherDocumento9 páginasAtube Catcherjosecajoseca7635Aún no hay calificaciones
- Instalar Movie Maker en Windows 10Documento33 páginasInstalar Movie Maker en Windows 10Jesus Carpintero de OficioAún no hay calificaciones
- AVIDEMUX Extraer y Unir Clip de VideosDocumento5 páginasAVIDEMUX Extraer y Unir Clip de VideosRailgun BreakerAún no hay calificaciones
- Formatos de Archivos Compatibles Con Windows Movie Maker en Windows XPDocumento2 páginasFormatos de Archivos Compatibles Con Windows Movie Maker en Windows XPtobabatoAún no hay calificaciones
- Formatos de Videos en FilmoraDocumento3 páginasFormatos de Videos en FilmoraMily Ruiz NunuraAún no hay calificaciones
- Manual de Uso Filmora 9.Documento9 páginasManual de Uso Filmora 9.German PontonAún no hay calificaciones
- Tutorial DVD FlickDocumento10 páginasTutorial DVD FlickAnonymous qb0GQYAún no hay calificaciones
- Manual DVD Lab Pro 2Documento16 páginasManual DVD Lab Pro 2vistablanca 6uleAún no hay calificaciones
- Video Tutorial JOOMLADocumento15 páginasVideo Tutorial JOOMLAwilsonmaravillaAún no hay calificaciones
- Guia Movie MakerDocumento11 páginasGuia Movie MakerJULIO VALENZUELA TAPIA100% (3)
- Trabajo Movie MakerDocumento10 páginasTrabajo Movie MakerCarolina CampañaAún no hay calificaciones
- Asignación 2 I SpringDocumento39 páginasAsignación 2 I SpringMaestriaOteimaAún no hay calificaciones
- Manual DVDlab ProDocumento33 páginasManual DVDlab ProSebastian Mejia MartinezAún no hay calificaciones
- CortarAudio Video Y Convertir MP3 A VideoDocumento2 páginasCortarAudio Video Y Convertir MP3 A Videoamrdx6890Aún no hay calificaciones
- Manual FilmoraDocumento10 páginasManual FilmoraRosa Soreque GonzálezAún no hay calificaciones
- Investigacion Sobre Flash PlayerDocumento8 páginasInvestigacion Sobre Flash PlayercamiloAún no hay calificaciones
- Definición y Utilidad de Movie MakerDocumento13 páginasDefinición y Utilidad de Movie MakerEduardo NebbiaAún no hay calificaciones
- Informatica Angie Valentina Cañas Grisales 8-04Documento16 páginasInformatica Angie Valentina Cañas Grisales 8-04valentina cañasAún no hay calificaciones
- Tips de InformaticaDocumento62 páginasTips de InformaticaRoberto Alejandro Núñez LévanoAún no hay calificaciones
- ImageMixer 3 SE Guide v6 D2 SPA Rev0Documento161 páginasImageMixer 3 SE Guide v6 D2 SPA Rev0Rodrigo HkyAún no hay calificaciones
- Tutorial MkvtoolnixDocumento10 páginasTutorial MkvtoolnixNelson Luis Moss MossAún no hay calificaciones
- Para Que Nos Sirve Movie MakerDocumento6 páginasPara Que Nos Sirve Movie MakerMafer Tapia67% (3)
- Selección, instalación, configuración y administración de los servidores multimedia. IFCT0509De EverandSelección, instalación, configuración y administración de los servidores multimedia. IFCT0509Calificación: 5 de 5 estrellas5/5 (1)
- UF1276 - Selección, instalación, configuración y administración de los servidores multimediaDe EverandUF1276 - Selección, instalación, configuración y administración de los servidores multimediaAún no hay calificaciones
- Aprender Premiere Pro CS5.5 con 100 ejercicios prácticosDe EverandAprender Premiere Pro CS5.5 con 100 ejercicios prácticosAún no hay calificaciones
- Aprender Postproducción Avanzada con After Effects con 100 ejercicios prácticosDe EverandAprender Postproducción Avanzada con After Effects con 100 ejercicios prácticosAún no hay calificaciones
- Manual de Instalación de Cms PrestashopDocumento13 páginasManual de Instalación de Cms PrestashopWaldir Huanca HilarioAún no hay calificaciones
- Plan Del ProyectoDocumento7 páginasPlan Del ProyectoWaldir Huanca HilarioAún no hay calificaciones
- Conector Modular RJ 10 de 4 Contactos 44Documento1 páginaConector Modular RJ 10 de 4 Contactos 44Waldir Huanca HilarioAún no hay calificaciones
- Murciaalbertoedatalia Firma Bio Sanidad 160211094824 PDFDocumento10 páginasMurciaalbertoedatalia Firma Bio Sanidad 160211094824 PDFWaldir Huanca HilarioAún no hay calificaciones
- Diapositivascomercioelectronico 120529153909 Phpapp01 PDFDocumento9 páginasDiapositivascomercioelectronico 120529153909 Phpapp01 PDFWaldir Huanca HilarioAún no hay calificaciones
- 06000030-2-Emprendedor en Procesamiento de Productos Derivados Del Café-340 PDFDocumento11 páginas06000030-2-Emprendedor en Procesamiento de Productos Derivados Del Café-340 PDForlando jesus alvarez alvarezAún no hay calificaciones
- Universidad Autónoma de Nuevo León Facultad de Ingeniería Mecánica Y EléctricaDocumento9 páginasUniversidad Autónoma de Nuevo León Facultad de Ingeniería Mecánica Y EléctricaEduardo BarriosAún no hay calificaciones
- s6 Tarea Set B Proht1304Documento4 páginass6 Tarea Set B Proht1304Roder_sk84lifeAún no hay calificaciones
- Control Ii: Grupo #8Documento6 páginasControl Ii: Grupo #8Luis Ovalle GutierrezAún no hay calificaciones
- Consejo TerritorialDocumento21 páginasConsejo TerritorialNicolas LopezAún no hay calificaciones
- Clase 6. Automatización en La Manufactura PDFDocumento20 páginasClase 6. Automatización en La Manufactura PDFAlexis Ruiz ChaverraAún no hay calificaciones
- AQUASTORE Tanks Brochure - LA SpanishDocumento12 páginasAQUASTORE Tanks Brochure - LA SpanishRené Orlando Ramos LopezAún no hay calificaciones
- Ejercicios de Movimiento de ProyectilesDocumento6 páginasEjercicios de Movimiento de Proyectilessamuel diaz hernandezAún no hay calificaciones
- Medina, Celia - El Problema Epistemológico. Una Introducción A La Filosofía de La CienciaDocumento18 páginasMedina, Celia - El Problema Epistemológico. Una Introducción A La Filosofía de La CienciaLorenaAún no hay calificaciones
- Dibujo ArquitectonicoDocumento14 páginasDibujo ArquitectonicoAngel GonzalezAún no hay calificaciones
- Mapa Conceptual de Las Fuentes de Información de La MipymeDocumento7 páginasMapa Conceptual de Las Fuentes de Información de La MipymeELIZABETH MANCERA100% (1)
- ENSAYO ARGUMENTATIVO - Impacto de Las Redes Sociales en El Ámbito Laboral - Grupo2Documento10 páginasENSAYO ARGUMENTATIVO - Impacto de Las Redes Sociales en El Ámbito Laboral - Grupo2GERALDINE RAQUEL ZELAYA ONSIHUAYAún no hay calificaciones
- HTML 1Documento1 páginaHTML 1Nancy BarajasAún no hay calificaciones
- Ethernet Opera en Las Dos Capas Inferiores Del Modelo OSIDocumento4 páginasEthernet Opera en Las Dos Capas Inferiores Del Modelo OSIEduardo QuispeAún no hay calificaciones
- Elementos y Proceso de Un Plan de ComunicaciónDocumento3 páginasElementos y Proceso de Un Plan de ComunicaciónArthur FeredjAún no hay calificaciones
- Foro Semana 2Documento3 páginasForo Semana 2Michael J. FoxAún no hay calificaciones
- Brochure CiberseguridadDocumento8 páginasBrochure Ciberseguridadmauricio_murillo_calderonAún no hay calificaciones
- S.M - TP Maquina 1Documento17 páginasS.M - TP Maquina 1Karen lia ColmenaresAún no hay calificaciones
- CronogramanGeneral SENADocumento5 páginasCronogramanGeneral SENAMichell PastranaAún no hay calificaciones
- Luz Del SurDocumento35 páginasLuz Del SurPilares JonasAún no hay calificaciones
- Guia de Uso Rapido AutolensometroDocumento14 páginasGuia de Uso Rapido AutolensometroOficina de Comunicaciones HUNAún no hay calificaciones
- Lab 06 - Introducción A ArduinoDocumento5 páginasLab 06 - Introducción A ArduinoRoger Alvarez AlvarezAún no hay calificaciones
- Clase 2Documento24 páginasClase 2Danila LimasccaAún no hay calificaciones
- NPG Spanish - 15032012 PDFDocumento36 páginasNPG Spanish - 15032012 PDFellija23Aún no hay calificaciones
- Ficha 2 - BurofaxDocumento2 páginasFicha 2 - BurofaxMaría Elena Sanlés PousoAún no hay calificaciones
- Tipos de ConductoresDocumento4 páginasTipos de ConductoresJunior Flores RosalesAún no hay calificaciones
- ELABORACION DE POEsDocumento37 páginasELABORACION DE POEsrgarayar91% (11)