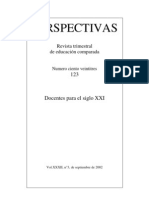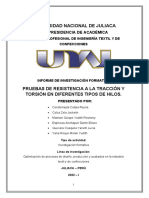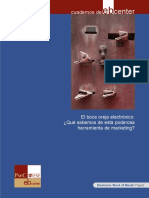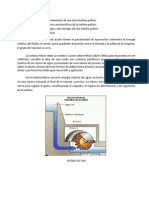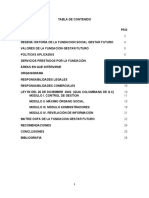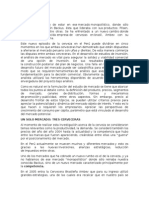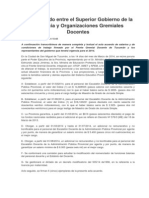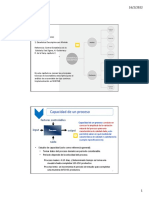Documentos de Académico
Documentos de Profesional
Documentos de Cultura
Copia de Turorial de Edición de Estructura de Parcleas
Copia de Turorial de Edición de Estructura de Parcleas
Cargado por
Diana VegaDerechos de autor
Formatos disponibles
Compartir este documento
Compartir o incrustar documentos
¿Le pareció útil este documento?
¿Este contenido es inapropiado?
Denunciar este documentoCopyright:
Formatos disponibles
Copia de Turorial de Edición de Estructura de Parcleas
Copia de Turorial de Edición de Estructura de Parcleas
Cargado por
Diana VegaCopyright:
Formatos disponibles
Tutorial de edición de
estructuras de parcela
Copyright © 1995-2012 Esri All rights reserved.
Tutorial de edición de estructuras de parcela
Table of Contents
Tutorial: Primeros pasos en la edición de estructuras de parcela . . . . . . . . . . . . . . . . 3
Tutorial: Crear nuevas parcelas en la estructura . . . . . . . . . . . . . . . . . . . . . . 16
Tutorial: ejecutar un ajuste por mínimos cuadrados de la estructura . . . . . . . . . . . . . . 31
Copyright © 1995-2012 Esri. All rights reserved. 2
Tutorial de edición de estructuras de parcela
Tutorial: Primeros pasos en la edición de estructuras
de parcela
Una estructura de parcela se genera a partir de la migración de datos de los Complejidad:
Principiante
datasets de parcelas ya existentes o de la entrada de datos en una Requisitos de datos:
Configuración de datos de tutorial de
estructura de parcela vacía. La migración de datos de las parcelas ya ArcGIS
existentes en una nueva estructura de parcela es el método más habitual Ruta de datos:
\ArcGIS\ArcTutor\Parcel Editing
que seguirá para construir una estructura de parcela. Objetivo:
Familiarícese con el entorno de edición
Más información acerca de la migración de datos en la estructura de parcela de estructuras de parcela
Editar la estructura de parcela en el modo de edición
automático
Cuando haya una estructura de parcela cargada en ArcMap, podrá optar por editar las parcelas
directamente en el mapa (modo de edición automático) o por trabajar con la funcionalidad de flujo de
trabajo de las tareas (modo de edición manual).
Antes de comenzar este ejercicio, asegúrese de que la barra de herramientas Editor de parcelas se ha
agregado a ArcMap. Para cargar la barra de herramientas, haga clic en Personalizar en el menú principal,
selecciones Barras de herramientas y haga clic en Editor de parcelas. En este ejercicio se familiarizará
con el modo de edición automático.
Pasos:
1. Ejecute ArcMap y cargue el documento de mapa ParcelEditing (ParcelEditing.mxd) desde la
carpeta \ArcGIS\ArcTutor\Parcel Editing\.
2. Asegúrese de que el mapa se haya acercado mediante el zoom al marcador Área de edición
de parcelas. Haga clic en Marcadores > Área de edición de parcelas.
Ahora establecerá el modo de edición de estructuras de parcela.
3. Haga clic en la flecha del Editor de parcelas de la barra de herramientas Editor de parcelas y,
a continuación, haga clic en Opciones.
4. En el cuadro de diálogo Opciones del editor de parcelas, seleccione el modo de edición
Automático.
Mediante esta opción, las parcelas se editarán directamente en el mapa y cada edición quedará
registrada automáticamente en el libro de tareas.
5. Haga clic en la casilla de verificación Acercar automáticamente a la extensión de las
parcelas durante la edición y, a continuación, haga clic en Aceptar.
Copyright © 1995-2012 Esri. All rights reserved. 3
Tutorial de edición de estructuras de parcela
Configurar el modo de edición de estructura de parcela
Cuando abra una parcela, el mapa hará zoom automáticamente a la extensión de la parcela. Si
no marca esta opción, el mapa permanecerá a su extensión de zoom actual.
Ahora va a abrir una parcela en el mapa.
6. Haga clic en Editor de parcelas y, a continuación, en Iniciar edición. Cierre la ventana Crear
entidades.
7. Haga clic en la herramienta Seleccionar entidades de parcela de la barra de herramientas
Editor de parcelas y, seguidamente, haga clic en la parcela 142 para seleccionarla.
Seleccione una parcela.
8. Haga clic con el botón derecho del ratón en la parcela y, a continuación, haga clic en Abrir.
También es posible abrir la parcela haciendo doble clic en ella.
La parcela se abrirá en el mapa y las líneas radiales curvadas se volverán visibles. El cuadro de
diálogo Detalles de parcela también podrá visualizarse.
Copyright © 1995-2012 Esri. All rights reserved. 4
Tutorial de edición de estructuras de parcela
Abrir parcela
9. Si el cuadro de diálogo Detalles de parcela no aparece, haga clic en la herramienta Detalles de
parcela de la barra de herramientas Editor de parcelas para mostrar el cuadro de diálogo.
El cuadro de diálogo Detalles de parcela muestra la información de atributo de la parcela abierta
bajo la pestaña Propiedades. Los valores de los atributos Nombre, Tipo, No cerrado, Área
indicada, Fecha de inicio legal, Fecha de finalización legal, Exactitud, Recopilado e
Histórico son editables. El resto de los atributos son atributos del sistema que se mantienen
internamente. El listado Plano muestra el plano asociado o el registro de topografía de la parcela.
El botón Plantilla no se encuentra disponible. Tan solo pueden establecerse plantillas de entidad
en aquellas nuevas parcelas que se creen en la estructura de parcela y no en las ya existentes.
Ventana Detalles de parcela
Sugerencia: Es posible editar también los valores de los atributos Nombre, Tipo, Área
indicada, Fecha de inicio legal, Fecha de finalización legal, Exactitud
y Recopilado cuando la parcela se selecciona en el mapa en una sesión
de edición. No es necesario abrir la parcela para editar estos atributos.
Copyright © 1995-2012 Esri. All rights reserved. 5
Tutorial de edición de estructuras de parcela
10. Haga clic en el botón Plano para abrir el cuadro de diálogo Directorio de plano. El directorio de
plano enumera todos los planos o registros de topografía disponibles que se encuentran
definidos para la estructura de parcela actual. En el cuadro de diálogo Directorio de plano,
puede establecer un plano distinto para la parcela o crear uno nuevo. En este ejercicio no
cambiará el plano de la parcela. Cierre el cuadro de diálogo Directorio de plano.
Más información sobre el directorio de planos
Directorio de plano
Sugerencia: Si opta por no trabajar con planos, el plano <map>, que es el
predeterminado del sistema, se utilizará en aquellas parcelas que no estén
asociadas a ningún plano.
Sugerencia: Es posible abrir también el cuadro de diálogo Directorio de plano desde el
menú Editor de parcelas. Cuando lo haga, podrá hacer clic con el botón
derecho del ratón en un plano y, seguidamente, hacer clic en Construcción
para abrir el entorno de construcción del plano. En el entorno de
construcción, podrá pegar tareas de línea o trazados poligonales en las
líneas de construcción. Las parcelas se pueden construir desde una red de
líneas de construcción, así como unirse en forma de nuevas parcelas a la
estructura de parcela.
Más información acerca de trabajar con líneas de construcción de parcelas
11. Haga clic en la pestaña Líneas del cuadro de diálogo Detalles de parcela.
Las líneas del trazado poligonal de la parcela se mostrarán con información de cierre inadecuado.
Podrá editar las dimensiones de línea o agregar líneas adicionales, como, por ejemplo, líneas de
conexión.
Copyright © 1995-2012 Esri. All rights reserved. 6
Tutorial de edición de estructuras de parcela
Cuadrícula de trazado poligonal de parcelas
12. Con la parcela aún abierta, haga clic en la flecha Editor de parcelas y, a continuación, en Vista
de medición de parcelas para visualizar la parcela mediante sus dimensiones COGO, escala y
rotación en la estructura de parcela.
Visualizar una parcela mediante la vista de medición de parcelas
Observe que la parcela posee una rotación de 4°19'48". El valor de rotación de la parcela se
muestra en el campo de atributo Rotación, bajo la pestaña Propiedades del cuadro de diálogo
Detalles de parcela.
Copyright © 1995-2012 Esri. All rights reserved. 7
Tutorial de edición de estructuras de parcela
Si la vista de medición de parcela se halla desconectada, la parcela se mostrará haciendo uso de
sus coordenadas de estructura de parcela. Al visualizar una parcela en la vista de medición de
parcelas, verá aparecer una parcela mediante las coordenadas obtenidas a partir de sus
dimensiones COGO, escala y rotación. Al visualizar la parcela mediante la vista de medición de
parcela verá aparecer la forma verdadera de la parcela según sus dimensiones COGO, escala y
rotación. Este comando resulta de utilidad para localizar parcelas erróneas. Las dimensiones
COGO imprecisas o incorrectas se reflejarán en la forma de la parcela cuando la parcela se
muestre a través de la vista de medición de parcelas.
En el caso de la parcela 142, no existen diferencias en la forma de la parcela cuando la parcela
se muestra mediante sus dimensiones COGO, pero sí existe rotación en la parcela.
Más información acerca de la vista de medición de parcelas
13. Desactive la vista de medición de parcelas: haga clic en Editor de parcelas > Vista de
medición de parcelas.
14. Haga clic en el comando Salir sin guardar del cuadro de diálogo Detalles de parcela para
cerrar la parcela y volver a la capa de estructuras de parcela.
Ahora abrirá la misma parcela, pero esta ocasión, la abrirá en un sistema de coordenadas local.
15. Abra el cuadro de diálogo Opciones de editor de parcelas (Editor de parcelas > Opciones) y
elija Ver y editar parcelas individualmente en un sistema de coordenadas local. Haga clic
en Aceptar.
16. Mediante la herramienta Seleccionar entidades de parcela, haga doble clic en la parcela 142
para abrirla.
La parcela se abrirá en un marco de datos independiente de coordenadas locales en lugar de en
el mapa. La edición de parcelas en un marco de datos de coordenadas locales resulta de utilidad
para la edición de parcelas individuales y cuando el uso del mapa como referencia de fondo no
sea necesario.
Abra una parcela en un marco de datos de coordenadas locales.
Copyright © 1995-2012 Esri. All rights reserved. 8
Tutorial de edición de estructuras de parcela
17. Haga clic en el comando Salir sin guardar del cuadro de diálogo Detalles de parcela para
cerrar la parcela y volver a la capa de estructuras de parcela.
18. Haga clic en la herramienta Ventana Explorador de parcelas de la barra de herramientas
Editor de parcelas para abrir la ventana Explorador de parcelas.
La ventana Explorador de parcelas reúne las parcelas seleccionadas por su plan. Aquellas
parcelas que aún no sean parte de la estructura de parcela y aquellas no vinculadas también
aparecerán en la lista.
Por defecto, en el explorador de parcelas constará la última parcela que se abrió.
19. Mediante la herramienta Seleccionar entidades de parcela, arrastre un cuadro para
seleccionar un grupo de parcelas en el mapa.
La ventana Explorador de parcelas se actualizará para mostrar una lista de las parcelas
seleccionadas agrupadas por su plan.
Explorador de parcelas
Sugerencia: Puede hacer clic con el botón derecho del ratón en las parcelas, tanto del
mapa como de la ventana Explorador de parcelas, y hacer clic luego en
Abrir para abrirlas y editarlas.
20. Haga clic en Editor de parcelas > Libro de tareas para abrir el libro de tareas de la estructura
de parcela.
El libro de tareas muestra dos tareas para las dos veces que la parcela 142 se ha abierto.
Copyright © 1995-2012 Esri. All rights reserved. 9
Tutorial de edición de estructuras de parcela
Libro de tareas
El libro de tareas registra las ediciones realizadas en la estructura de parcela. Cada vez que lleve
a cabo una edición (por ejemplo: una fusión de parcelas o una edición de los atributos de la
parcela), esta quedará registrada como una mini tarea en el cuadro de diálogo Libro de tareas.
Puede seleccionar cualquier mini tarea, hacer clic con el botón derecho del ratón, y a
continuación, hacer clic en Acercar a parcelas de tarea para acercarse a la parcela que se
editó. Si está trabajando en el modo manual por medio de tareas de estructura, podrá crear y
editar tareas manualmente y volver a abrir tareas desde el cuadro de diálogo Libro de tareas.
21. Cierre el cuadro de diálogo Libro de tareas para completar el ejercicio de familiarización con el
modo de edición automático de estructuras de parcela.
Editar la estructura de parcela en el modo de edición manual
En este ejercicio, se familiarizará con la edición de estructuras de parcelas en el modo de edición manual
mediante tareas de estructura.
Pasos:
1. En ArcMap, asegúrese de que el documento de mapa ParcelEditing (ParcelEditing.mxd) está
abierto y de que se ha hecho zoom al marcador Área de edición de parcelas.
Ahora establecerá el modo de edición en manual.
2. Abra el cuadro de diálogo Opciones del Editor de parcelas y seleccione el modo de edición
Manual. Puede optar por dejar marcada o no la opción Ver y editar parcelas individualmente
en un sistema de coordenadas local. Haga clic en Aceptar.
En el modo de edición manual, se seleccionan y se abren las parcelas en una tarea de estructura
para la edición. Cuando haya terminado con las ediciones, la tarea volverá a la capa de
estructuras de parcela.
3. Haga clic en la herramienta Seleccionar entidades de parcela de la barra de herramientas
Editor de parcelas y arrastre un cuadro para seleccionar un grupo de parcelas en el mapa.
Copyright © 1995-2012 Esri. All rights reserved. 10
Tutorial de edición de estructuras de parcela
Seleccione las parcelas que va a abrir en un trabajo
4. Haga clic en la flecha Editor de parcelas y, seguidamente, en Modificar para extraer las
parcelas seleccionadas en una tarea. Observe que hay comandos del flujo de trabajo de tareas
que pasan a estar disponibles en el menú Editor de parcelas, como Modificar, Finalizar tarea y
Crear tarea.
Comandos del flujo de trabajo de tareas
Las parcelas seleccionadas se abrirán en una tarea y estarán disponibles para su edición. Las
parcelas circundantes permanecerán inactivas.
Copyright © 1995-2012 Esri. All rights reserved. 11
Tutorial de edición de estructuras de parcela
Abra las parcelas seleccionadas en una tarea de estructura.
La ventana Explorador de parcelas también se activa y muestra todas las parcelas de la tarea
de estructura agrupadas por sus planos.
Explorador de parcelas
Sugerencia: Es posible visualizar las parcelas en el explorador de parcelas con un
icono desbloqueado . Este icono indica que estas parcelas han sido
editadas anteriormente. En una geodatabase de ArcSDE versionada, las
parcelas aparecen con un icono bloqueado y están siendo editadas
actualmente en otra versión o por otro usuario en la misma versión. No es
posible editar las parcelas bloqueadas.
Más información acerca de versionar y editar bloqueos en la estructura de parcela
Copyright © 1995-2012 Esri. All rights reserved. 12
Tutorial de edición de estructuras de parcela
Ahora puede hacer doble clic en una parcela de la ventana Explorador de parcelas o del mapa
para abrir la parcela y así proceder a su edición. También puede hacer doble clic en las parcelas
para acceder a los comandos de división de parcelas, restos de parcelas, etc.
5. Haga clic en Editor de parcelas > Finalizar tarea.
La tarea de estructura se guardará y volverá a la capa de estructuras de parcela. Todas aquellas
ediciones que haya realizado en la tarea serán actualizadas en la estructura de parcela y se
confirmarán en la geodatabase en cuanto la sesión de edición se haya guardado. Si la sesión de
edición no se guarda, se perderán todas las ediciones que consten en la tarea. También es
posible hacer clic en el comando Deshacer de la barra de herramientas Estándar para
deshacer la creación de la tarea de estructura.
Sugerencia: En una tarea de estructura abierta, podrá hacer clic en el comando
Descartar cambios del menú Editor de parcelas para descartar la tarea.
Se descartarán todas las ediciones que consten en la tarea.
6. Haga clic en Editor de parcelas > Libro de tareas para abrir el cuadro de diálogo Libro de
tareas. La tarea que acaba de crear contiene una descripción de Modificar seleccionadas.
Libro de tareas
7. Haga clic con el botón derecho del ratón en la tarea y, a continuación, haga clic en
Propiedades.
Aparecerá el cuadro de diálogo de propiedades de creación de tareas; las parcelas que formen
parte de la tarea se muestran en color azul. Toda parcela que se edite en la tarea aparecerá de
color rojo. Puede editar las propiedades de la parcela desde el cuadro de diálogo de creación de
tareas. También es posible volver a abrir la tarea para proseguir con la edición.
Copyright © 1995-2012 Esri. All rights reserved. 13
Tutorial de edición de estructuras de parcela
Propiedades de trabajo
Sugerencia: Si se encuentra editando en el modo automático (sin recurrir a tareas
creadas manualmente), podrá ver también las propiedades de las mini
tareas o las ediciones registradas. Sin embargo, no podrá volver a abrir las
ediciones o las mini tareas para editarlas. Es necesario trabajar en el
modo manual para volver a abrir una tarea desde el cuadro de diálogo
Libro de tareas.
8. Haga clic en Cancelar del cuadro de diálogo de creación de tareas para completar el ejercicio
de familiarización con el modo de edición manual de estructuras de parcela y completar así este
tutorial.
Sugerencia: Haga clic en la herramienta Crear una nueva parcela en un nuevo plano de
la barra de herramientas Editor de parcelas para crear una nueva parcela en un
nuevo plano. También puede abrir el cuadro de diálogo Directorio de plano,
hacer clic con el botón derecho del ratón en un plano y, seguidamente, hacer clic
en Nueva parcela para crear una parcela nueva en un plano ya existente.
Sugerencia: Haga clic con el botón derecho del ratón en una parcela del mapa o de la
ventana Explorador de parcelas para acceder a algunos comandos de edición
de parcelas como, por ejemplo, División de parcelas y Resto de parcela.
Sugerencia: Haga clic con el botón derecho del ratón en un plano del cuadro de diálogo
Directorio de plano para crear o pegar líneas en forma de líneas de
Sugerencia:
Copyright © 1995-2012 Esri. All rights reserved. 14
Tutorial de edición de estructuras de parcela
Haga clic en la herramienta Mantener puntos de control de la barra de
herramientas Editor de parcelas para insertar puntos de control en la estructura
de parcela. Los puntos de control se pueden importar también en la estructura de
parcela.
Copyright © 1995-2012 Esri. All rights reserved. 15
Tutorial de edición de estructuras de parcela
Tutorial: Crear nuevas parcelas en la estructura
En este ejercicio, vamos a explorar los diferentes métodos para crear y Complejidad:
Principiante
agregar nuevas parcelas a una estructura de parcela. Puede crear nuevas Requisitos de datos:
Configuración de datos de tutorial de
parcelas en planes existentes o crear nuevos planes. Las parcelas pueden ArcGIS
estar atravesadas en el entorno del trazado poligonal de la parcela o se Ruta de datos:
\ArcGIS\ArcTutor\Parcel Editing
pueden construir a partir de una red de una tarea de línea conectada en el Objetivo:
entorno de construcción de parcelas. También aprenderá a introducir Acostúmbrese a crear y agregar nuevas
parcelas a la estructura.
nuevas parcelas en una estructura vacía.
Crear un nuevo plan
En este ejercicio, vamos a crear y agregar un nuevo plan a una estructura de parcelas y planes existentes.
Pasos:
1. Abra ArcMap y cargue el documento de mapa ParcelEditing (ParcelEditing.mxd) desde la
carpeta \ArcTutor\Parcel Editing\.
2. Asegúrese de que la visualización del mapa muestra el área de vista general de edición de la
parcela. Haga clic en el menú Marcadores y, a continuación, haga clic en Área de edición de
parcela.
3. Haga clic en la flecha Editor de parcelas en la barra de herramientas Editor de parcelas y, a
continuación, haga clic en Iniciar edición.
Si el cuadro de diálogo Detalles de parcela no está visible, haga clic en la herramienta Detalles
de parcela en la barra de herramientas Editor de parcelas.
4. Cierre la ventana Crear entidades.
5. Asegúrese de que el modo de edición de la estructura de parcela está establecido en
automático. Abra el cuadro de diálogo Opciones del Editor de parcela (Editor de parcelas >
Opciones) y seleccione Automático en Modo de edición en la pestaña General. Haga clic en
Aceptar.
6. Haga clic en la flecha del Editor de parcelas en la barra de herramientas Editor de parcelas y,
a continuación, haga clic en Directorio de plan.
Se abrirá el cuadro de diálogo Directorio de plan y mostrará una lista de los planes existentes
en esta estructura de parcela.
7. Haga clic en Crear plan para crear un nuevo plan.
El cuadro de diálogo Propiedades del plan está abierto.
Copyright © 1995-2012 Esri. All rights reserved. 16
Tutorial de edición de estructuras de parcela
8. Haga clic en la pestaña General en el cuadro de diálogo Propiedades del plan, e introduzca un
nombre para el nuevo plan. Para este tutorial, introduzca Mapa 9000 como nombre para el
plan. De manera opcional, también puede introducir una descripción del plan.
9. Haga clic en la pestaña Formato de registro para especificar las unidades involucradas en este
plan.
Va a trabajar con un plan que muestra las direcciones en formato de rumbo del cuadrante en
grados/minutos/segundos y la distancia en pies topográficos estadounidenses. Seleccione
Rumbo del cuadrante en la lista desplegable Tipo de ángulo o dirección, Grados Minutos
Segundos en la lista desplegable Dirección y unidades de ángulo y Pies topográficos
estadounidenses en la lista desplegable Distancia y unidades de longitud.
10. Mantenga los valores predeterminados en Unidades de área.
Establecer unidades de plan
11. De manera opcional, haga clic en las listas desplegables Parámetros de curva circular y
Dirección de curva circular para especificar los parámetros de la curva circular de este plan.
Sugerencia:
Copyright © 1995-2012 Esri. All rights reserved. 17
Tutorial de edición de estructuras de parcela
Podrá identificar qué parámetros de curva utiliza un plan examinando las
dimensiones de la curva en el plan. Las dimensiones de curva se suelen
mostrar en una tabla de curva para curvas etiquetadas en el plan.
12. Haga clic en la pestaña Correcciones del cuadro de diálogo Propiedades del plan.
En esta pestaña, hará clic en la opción Utiliza rumbos medios verdaderos si los rumbos de las
líneas de parcela del plan son los rumbos desde el norte verdadero en el punto medio de la
parcela. Esta opción se utiliza normalmente para líneas de parcela muy largas.
13. Haga clic en Aplicar en el cuadro de diálogo Propiedades del plan para aplicar los cambios.
14. Haga clic en la pestaña Atributos.
En esta pestaña puede introducir información en los atributos del plan como la fecha del
relevamiento topográfico, el topógrafo y la exactitud.
Sugerencia: Puede agregar otros atributos a la tabla de planes que estarán disponibles
en la pestaña Atributos del cuadro de diálogo Propiedades del plan.
Más información acerca de cómo agregar atributos adicionales a las tablas
en la estructura de parcela
15. Haga clic en la lista desplegable junto al campo Exactitud y seleccione un nivel de exactitud 3 -
1908 a 1980.
Todas las nuevas parcelas creadas bajo este plan heredan el nivel de exactitud del plan 3.
Más información acerca de los niveles de exactitud en la estructura de parcela
16. Haga clic en Aceptar en el cuadro de diálogo Propiedades del plan para crear el plan y
completar el ejercicio.
El nuevo plan aparece en el cuadro de diálogo Directorio de plan. Cierre el directorio del plan.
17. Haga clic en Editor de parcelas > Parar edición para parar la sesión de edición. No olvide
guardar los cambios.
Crear plantillas de entidad
Antes de crear una nueva parcela, vamos a crear una plantilla de entidad para los polígonos de la
estructura de parcela. Las plantillas de entidad definen toda la información necesaria para crear una nueva
entidad, como los atributos que se rellenan con la entidad y la capa en la que se almacena la entidad. Las
plantillas de entidad se pueden agregar en cualquier momento durante la edición y se pueden basar en
simbología de capa existente como el tipo de línea de parcela.
Más información acerca de plantillas de parcela y la estructura de parcela
Vamos a crear una plantilla de entidad para parcelas creadas en el plan Mapa 9000.
Pasos:
Antes de crear la plantilla de entidad, va a agregar un nuevo atributo a la tabla de estructura de
parcela:
Copyright © 1995-2012 Esri. All rights reserved. 18
Tutorial de edición de estructuras de parcela
1. haga clic en la herramienta Ventana Catálogo en ArcMap en la barra de herramientas
Estándar para abrir la ventana Catálogo.
2. En la ventana Catálogo, navegue hasta la ubicación de los datos del tutorial, haga clic con el
botón derecho del ratón en la estructura de parcela llamada FABRIC y, a continuación, haga clic
en Propiedades.
3. En el cuadro de diálogo Propiedades de estructura de parcela, haga clic en la pestaña Clases
de estructura y seleccione Parcelas en la lista desplegable Clases.
4. En la cuadrícula de lista de campos, desplácese hacia abajo hasta la primera fila vacía Nombre
de campo para introducir un nuevo nombre de campo. Introduzca PlanName como nombre de
campo y establezca el Tipo de datos en Texto.
5. Haga clic en Aceptar para agregar el campo y cierre el cuadro de diálogo Propiedades de
estructura de parcela.
Sugerencia: Los nuevos campos sólo se pueden agregar fuera de una sesión de
edición en ArcMap.
6. Cierre o acople la ventana Catálogo.
7. De vuelta en ArcMap, haga clic en Editor de parcelas > Iniciar edición para iniciar una sesión
de edición con el fin de crear la plantilla de entidad. Cierre la ventana Crear entidades.
8. En la ventana Tabla de contenido, haga clic con el botón derecho del ratón en la subcapa de
las parcelas, señale Editar entidades y, a continuación, haga clic en Organizar plantillas de
entidad.
En el cuadro de diálogo Organizar plantillas de entidad, observe la plantilla predeterminada de
las entidades de la estructura de parcela. Agregue una nueva plantilla para crear estructuras de
parcela en el plan Mapa 9000.
Copyright © 1995-2012 Esri. All rights reserved. 19
Tutorial de edición de estructuras de parcela
9. Haga clic en el comando Nueva plantilla.
10. Con la subcapa Parcelas marcada, haga clic en Finalizar en el cuadro de diálogo Asistente
Crear plantillas nuevas.
Se agregará una segunda plantilla llamada Parcelas a la lista de plantillas del cuadro de diálogo
Organizar plantillas de entidad.
11. Haga clic con el botón derecho del ratón en la segunda plantilla Parcelas de la lista y, a
continuación, haga clic en Propiedades.
12. En el cuadro de diálogo Propiedades de plantilla, cambie el nombre de la plantilla a
Plan_Map9000. Introduzca 24 en el campo Tipo, 3 en el campo Exactitud y Mapa 9000 en el
campo PlanName.
Establecer las propiedades de plantilla
13. Haga clic en Aceptar para aplicar las propiedades de la plantilla. Cierre el cuadro de diálogo
Organizar plantillas de entidad.
Cada vez que se crea una estructura de parcela con la plantilla Plan_Map9000, su atributo de
tipo se establece en 24 (que es una parcela de lote para estos datos), su atributo PlanName se
establece en Mapa 9000 y su categoría de exactitud se establece en 3. Internamente, las
parcelas también heredan su exactitud de la del plan. Puede invalidar la exactitud del plan
estableciendo una categoría de exactitud diferente en la parcela.
14. Guarde la sesión de edición para finalizar el ejercicio.
El ejercicio anterior es un ejemplo de cómo se pueden utilizar las plantillas para automatizar la
creación de nuevas entidades de estructura.
Copyright © 1995-2012 Esri. All rights reserved. 20
Tutorial de edición de estructuras de parcela
Crear una nueva parcela en el modo de edición automático
En la estructura de parcela, puede crear y editar parcelas directamente en el mapa en el modo de edición
automática o crear parcelas de edición en tareas de estructura en el modo de edición manual. En este
ejercicio, vamos a crear una nueva parcela en el modo de edición automático.
Más información acerca del entorno de edición de estructuras de parcela
Pasos:
1. En ArcMap, haga clic en el menú Editor de parcelas y, a continuación, haga clic en Opciones
para abrir el cuadro de diálogo Opciones del Editor de parcelas.
2. En Modo de edición, asegúrese de que está seleccionado Automático.
3. En Comportamiento de vista de parcela, haga clic en la opción Hacer zoom
automáticamente a la extensión de parcelas al editar.
En este ejercicio, vamos a crear una parcela en el mapa proyectado. También tiene la opción de
crear y editar parcelas en un marco de datos de coordenadas local independiente. Para trabajar
en un marco de coordenadas local, haga clic en la opción Ver y editar parcelas
individualmente en un sistema de coordenadas local.
4. Haga clic en Aceptar para aplicar los cambios y cierre el cuadro de diálogo Opciones del
Editor de parcelas.
Va a crear una nueva parcela y a unirla a la capa de la estructura de parcela. La parcela que va a
crear ya existe en los datos del tutorial, así que antes de crearla, deberá desunir la parcela
existente de la estructura y eliminarla.
5. Si es necesario, inicie una sesión de edición y cierre la ventana Crear entidades.
6. Haga clic en la herramienta Seleccionar entidades de parcela en la barra de herramientas
del Editor de parcelas, haga clic con el botón derecho del ratón en la parcela 97 en el mapa y,
a continuación, haga clic en Desunir.
Copyright © 1995-2012 Esri. All rights reserved. 21
Tutorial de edición de estructuras de parcela
Desuna una parcela.
Aparecerá la ventana Explorador de parcelas y la parcela que ha desunido se mostrará en
Parcelas no vinculadas.
Parcela no vinculada
Sugerencia: Si el cuadro de diálogo Explorador de parcelas no está visible, haga clic
en la herramienta Ventana Explorador de parcelas en la barra de
herramientas Editor de parcelas.
Va a introducir un nuevo trazado poligonal para la parcela 97. Puede dejar la parcela 97 existente
como no vinculada. Las parcelas no vinculadas no forman parte de la capa de la estructura, pero
se pueden abrir y volver a unir a la estructura de parcela en cualquier momento.
Sugerencia: Para eliminar una parcela en lugar de desunirla, haga clic con el botón
derecho del ratón en la parcela en el mapa y, a continuación, haga clic en
Eliminar. También puede eliminar parcelas no vinculadas haciendo clic
con el botón derecho del ratón en la parcela en la ventana Explorador de
parcelas y haciendo clic en Eliminar.
7. Haga zoom en el área en la que se va a agregar la nueva parcela para la capa de estructura.
Copyright © 1995-2012 Esri. All rights reserved. 22
Tutorial de edición de estructuras de parcela
Haga zoom en el área en la que se va a agregar la parcela para la capa de estructura.
8. Haga clic en Editor de parcelas > Directorio de plan para abrir el cuadro de diálogo Directorio
de plan.
9. Haga clic con el botón derecho del ratón en el plan que ha creado en el ejercicio anterior (Mapa
9000) y, a continuación, haga clic en Nueva parcela.
Cree una nueva parcela en un plan.
Copyright © 1995-2012 Esri. All rights reserved. 23
Tutorial de edición de estructuras de parcela
La herramienta Construcción estará disponible en el mapa y el cuadro de diálogo Detalles de
parcela se volverá visible.
Sugerencia: Si no desea trabajar con planes, puede hacer clic con el botón derecho del
ratón en el plan <map>, que es un plan predeterminado del sistema.
Todas las parcelas tendrán <map> como plan asociado.
Sugerencia: Si la ventana Detalles de parcela no está visible, haga clic en la
herramienta Detalles de parcela en la barra de herramientas Editor de
parcelas.
10. Haga clic en cualquier parte del mapa para agregar el punto de inicio del trazado poligonal de la
parcela.
Punto de inicio del trazado poligonal
Sugerencia: También puede hacer clic en un punto existente en el mapa para utilizarlo
como punto de inicio. Si alinea con puntos existentes en el mapa, tendrá
que unir y conectar la parcela a la estructura una vez creada.
11. En el cuadro de diálogo Detalles de parcela, asegúrese de que la pestaña Propiedades está
activa.
12. Haga clic en el botón Plantilla y seleccione la plantilla Plan_Map9000 en el cuadro de diálogo
Seleccionar plantilla de entidad. Haga clic en Aceptar.
Observe que en la pestaña Propiedades, la plantilla Plan_Map9000 tiene el campo Tipo
establecido en 24, el campo PlanName en Mapa 9000 y el campo Exactitud en 3 - 1908 a 1980.
13. Introduzca 97 para el campo Nombre de parcela.
Copyright © 1995-2012 Esri. All rights reserved. 24
Tutorial de edición de estructuras de parcela
Atributos de parcela
14. Haga clic en la pestaña Líneas en la ventana Detalles de parcela para comenzar a introducir el
trazado poligonal de la parcela.
Se han definido plantillas para tipos de línea de estructuras en los datos del tutorial. El tipo de
línea muestra y simboliza la subcapa de líneas, y se han creado plantillas para cada tipo de
manera que la simbología de la línea podría aplicarse fácilmente a las líneas del trazado
poligonal de la parcela en la cuadrícula de líneas.
15. En la cuadrícula Líneas, haga clic en el campo Plantilla y seleccione la plantilla Fachada para
la primera línea en el trazado poligonal de la parcela.
16. Introduzca 32-30-0-2 (acceso directo a rumbo del cuadrante SE) en el campo Rumbo y
69,00 en el campo Distancia. Presione INTRO para crear la primera línea.
Primera línea del trazado poligonal de la parcela
Sugerencia: Observe que los puntos de inicio y fin se rellenan automáticamente a
menos que los edite. Si edita un punto de inicio o fin, deberá asegurarse
de revisar y editar el resto de los puntos de inicio y fin de la cuadrícula de
líneas del trazado poligonal.
17. Introduzca un valor de Rumbo de 57-30-0-3 (SW) y un valor de Distancia de 114,00 para la
segunda línea del trazado poligonal.
Copyright © 1995-2012 Esri. All rights reserved. 25
Tutorial de edición de estructuras de parcela
18. Introduzca un valor de Rumbo de 32-30-0-4 (NW) y un valor de Distancia de 69,00.
19. Para la primera línea del trazado poligonal, introduzca un valor de Rumbo de 57-30-0-1 (NW)
y un valor de Distancia de 114,00.
Un asterisco (*) después del valor de distancia indica que es la última línea del trazado poligonal
y que el punto de fin de línea debería ser el mismo que el de inicio del trazado poligonal, que es
1. Cuando el trazado poligonal se cierra en un punto de inicio, se muestra información de cierre
inadecuado en la parte inferior del cuadro de diálogo Detalles de parcela.
Trazado poligonal de parcelas en el mapa
20. En el cuadro de diálogo Detalles de parcela, haga clic en el comando Mantener cambios en
los datos de parcela y unir para guardar la parcela y comenzar a unirla a la estructura.
Sugerencia: También puede hacer clic en el comandoMantener cambios en los datos
de la parcela para guardar la parcela como no vinculada. Puede hacer clic
con el botón derecho del ratón en la parcela en la ventana Explorador de
parcelas y hacer clic en Unir para unir la parcela a la estructura en
cualquier momento.
La unión de parcelas es un proceso interactivo en el que se hacen coincidir los puntos de parcela
de una parcela o grupo de parcelas flotantes con sus puntos correspondientes en la estructura de
parcela.
21. Con el cuadro de diálogo Unir parcela abierto, arrastre la nueva parcela flotante y posiciónela
de tal manera que se puedan establecer fácilmente las líneas de unión.
Copyright © 1995-2012 Esri. All rights reserved. 26
Tutorial de edición de estructuras de parcela
Arrastre la parcela a la posición de unión
22. Haga clic en la herramienta Crear vínculo de unión mediante un cuadro de arrastre que
abarque un punto de estructura y un punto de unión en el cuadro de diálogo Unir parcela
y arrastre un cuadrado alrededor del punto superior izquierdo de la parcela de unión y el punto
de la estructura correspondiente y crear el primer vínculo de unión.
23. Repita el paso 22 para unir el punto inferior derecho de la parcela de unión.
Sugerencia: También puede utilizar la herramienta Construcción para alinear de
forma manual el punto de unión de la parcela con el punto correspondiente
en la estructura para crear un vínculo de unión.
24. Haga clic en Unir de forma automática en el cuadro de diálogo Unir parcela para detectar el
resto de las líneas de unión.
Unir de forma automática
Observe que los valores residuales de unión se muestran en el cuadro de diálogo Unir parcela.
Los valores residuales de unión se calculan a partir de una transformación entre los puntos de
unión de parcela y los puntos correspondientes de la estructura de parcela. Si sólo se unen dos
puntos, se utiliza una transformación de Helmert. Si se unen más de dos puntos, se utiliza una
Copyright © 1995-2012 Esri. All rights reserved. 27
Tutorial de edición de estructuras de parcela
transformación por mínimos cuadrados. Cada vez que se une un nuevo punto, los valores
residuales de unión, la escala y la rotación del vínculo se vuelven a calcular.
Los valores residuales de unión indican el nivel de ajuste de las parcelas de unión con la
estructura que las rodea.
25. Haga clic en Aceptar en el cuadro de diálogo Unir parcela para finalizar el proceso.
Sugerencia: Puede hacer clic en Cerrar en el cuadro de diálogo Unir parcela en
cualquier momento durante el proceso de unión para cancelarlo. La
parcela se guarda como no vinculada y se muestra como una parcela no
vinculada en la ventana Explorador de parcelas.
26. Guarde la sesión de edición para finalizar el ejercicio.
Crear una nueva parcela en el modo de edición manual
En el modo de edición manual, las parcelas se crean y editan en tareas de estructura. Las tareas reciben
un seguimiento en el libro de tareas y se pueden guardar y volver a abrir en cualquier momento. En este
ejercicio, vamos a crear la misma parcela que se creó en el ejercicio anterior, pero esta vez tendrá que
trabajar en una tarea de estructura.
Pasos:
1. En el cuadro de diálogo Opciones del Editor de parcelas, seleccione el modo de edición
Manual. Deje sin marcar la opción Ver y editar parcelas individualmente en un sistema de
coordenadas local.
Ahora vamos a crear y abrir una tarea para introducir la nueva parcela:
2. En una sesión de edición en ArcMap, haga clic en la herramienta Seleccionar entidades de
parcela en la barra de herramientas Editor de parcelas.
3. Arrastre un cuadrado para seleccionar las parcelas que aparecen en el siguiente gráfico y que
serán parte de la tarea. Al crear una nueva parcela en una tarea de estructura, las parcelas de
referencia apropiadas deben agregarse a la tarea de modo que la nueva parcela se pueda unir a
la capa de estructura.
Copyright © 1995-2012 Esri. All rights reserved. 28
Tutorial de edición de estructuras de parcela
Seleccione las parcelas que va a abrir en una tarea.
4. Haga clic en el menú Editor de parcelas y en Modificar para abrir las parcelas en una tarea.
Nota: Los comandos de flujo de trabajo de tareas, como Modificar y
Finalizar tarea, están disponibles en el menú Editor de parcelas
cuando se establece el modo de edición de la estructura en manual.
Las parcelas se abren en una tarea de estructura: las seleccionadas se muestran como activas y
las circundantes ajenas a la tarea aparecen atenuadas. Aparecerá la ventana Explorador de
parcelas mostrando todas las parcelas de la tarea abierta agrupadas por sus planes.
Explorador de parcelas en una tarea de estructura abierta
Sugerencia: También puede abrir una tarea de estructura vacía. Haga clic en Editor de
parcelas > Modificar cuando no haya parcelas seleccionadas. Al agregar
Sugerencia:
Copyright © 1995-2012 Esri. All rights reserved. 29
Tutorial de edición de estructuras de parcela
También puede crear una tarea con un nombre y una descripción
haciendo clic en Editor de parcelas > Crear tarea. En el cuadro de
diálogo Crear nueva tarea puede especificar las parcelas que se editarán,
así como la referencia circundante o parcelas de tarea.
Más información acerca del cuadro de diálogo Crear nueva tarea
Antes de agregar la nueva parcela, deberá desunir y eliminar la parcela existente 97.
5. Mediante la herramienta Seleccionar entidades de parcela , haga clic con el botón derecho
del ratón en parcela 97 y haga clic en Desunir.
La parcela se muestra como una parcela no vinculada en la ventana Explorador de parcelas.
6. Haga clic en la herramienta Crear una nueva parcela en un nuevo plan en la barra de
herramientas Editor de parcelas.
7. En el cuadro de diálogo Detalles de parcela de la pestaña Propiedades, haga clic en el botón
Plan, seleccione Mapa 9000 en el cuadro de diálogo Directorio de plan y, a continuación, haga
clic en Establecer como plan activo.
8. Haga clic en el botón Plantilla , seleccione la plantilla Plan_Map9000 en el cuadro de diálogo
Seleccionar plantilla de entidad y, a continuación, haga clic Aceptar.
La plantilla se aplicará a la nueva parcela.
9. Introduzca 97 como nombre de parcela en el cuadro de diálogo Detalles de propiedad.
10. Haga clic en el mapa para agregar el punto de inicio del trazado poligonal de la parcela.
Nueva parcela en una tarea de la estructura
11. Siga los pasos 17 a 25 en el ejercicio Crear una nueva parcela en el modo automático para
crear y unir la parcela.
12. Cuando haya unido la nueva parcela a las parcelas circundantes de la tarea, haga clic en Editor
de parcelas > Finalizar tarea para publicar los cambios de la tarea de nuevo en la capa de la
estructura de parcela.
Cuando haya guardado la sesión de edición, los cambios de la tarea quedarán confirmados en la
geodatabase.
Sugerencia: Para volver a abrir la tarea, haga clic en Editor de parcelas > Libro de
tareas y, a continuación, haga doble clic en la tarea en el cuadro de
diálogo Libro de tareas.
Copyright © 1995-2012 Esri. All rights reserved. 30
Tutorial de edición de estructuras de parcela
Tutorial: ejecutar un ajuste por mínimos cuadrados de
la estructura
Este tutorial describe un flujo de trabajo para realizar un ajuste por mínimos Complejidad:
Avanzado
cuadrados de la estructura de parcela. El ajuste de estructura utiliza los Requisitos de datos:
Configuración de datos de tutorial de
rumbos y distancias almacenados en las líneas de parcela, junto con las ArcGIS
coordenadas de punto de control, para obtener la solución más apropiada Ruta de datos:
\ArcGIS\ArcTutor\Parcel Editing
de toda la información espacial. En este tutorial, ya se han introducido los Objetivo:
puntos de control y se han vinculado a sus respectivos puntos de estructura. Completar correctamente un ajuste por
mínimos cuadrados de la estructura
Después de finalizar el ajuste, se mostrará el resumen correspondiente. El
resumen de ajuste se utiliza para que se pueda entender mejor la
información de atributos de las líneas y para identificar los problemas ocurridos con los datos que necesiten
corrección. Una vez resueltos los problemas, se ajustan los datos de puntos de la estructura. El ajuste se
ejecuta repetidamente hasta que el desplazamiento máximo de los valores Norte y de los valores Este se
aproximen a cero, lo que significa que el ajuste ha encontrado una solución óptima.
Pasos:
1. Abra ArcMap y cargue el documento de mapa Edición de parcelas (ParcelEditing.mxd) de la
carpeta \ArcTutor\Parcel Editing\.
2. Haga zoom en la zona de ajuste de la estructura que se muestra a continuación, o haga clic en
el menú Marcadores y, a continuación, haga clic en Área de ajuste de estructura.
Área de ajuste de estructura
Copyright © 1995-2012 Esri. All rights reserved. 31
Tutorial de edición de estructuras de parcela
3. Haga clic en la flecha Editor de parcelas y, a continuación, haga clic en Iniciar edición.
4. Cierre la ventana Crear entidades. Esta ventana no se utilizará en este tutorial.
Antes de ejecutar un ajuste de estructura, deberá comprobar que la red de control se ajusta. Con
el proceso de comprobación se verifica cómo se ajusta la red de parcelas en la red de control.
Nota: Siempre es una buena práctica ejecutar una comprobación de ajuste
de los puntos de control antes de ejecutar un ajuste por mínimos
cuadrados de estructura. La comprobación de ajuste de residuales
indica cómo la red de parcelas se ajusta correctamente a la red de
control. Las líneas de parcela tendrán que ajustarse al menos por la
cantidad de residuales de comprobación de ajuste en el ajuste por
mínimos cuadrados. Por lo tanto, los residuales de comprobación de
ajuste se pueden utilizar como guía para establecer las tolerancias
de ajuste en el cuadro de diálogo Ajustar coordenadas. Si los
residuales de comprobación de ajuste son grandes e inconsistentes
entre sí, no tiene sentido ejecutar un ajuste por mínimos cuadrados.
Las líneas de parcela tendrán que ajustarse al menos por esa
cantidad, y esto dará como resultado un ajuste inestable. Los
motivos para los residuales grandes e inconsistentes se deben
identificar primero, y los problemas se deben rectificar. En la mayoría
de los casos, los residuales de comprobación de ajuste muy grandes
son causados por los puntos de control que están vinculados con el
punto de estructura erróneo.
5. Haga clic en la herramienta Mantener puntos de control en la barra de herramientas Editor
de parcelas.
Todos los puntos de control visibles en la extensión de mapa se muestran en el cuadro de
diálogo Control.
6. Haga clic en el botón Comprobar ajuste.
Los valores residuales de ajuste se visualizan al lado de cada punto de control.
Valores residuales de ajuste
Copyright © 1995-2012 Esri. All rights reserved. 32
Tutorial de edición de estructuras de parcela
Dado que todos los valores residuales son 0, la red de parcelas se ajusta bien en la red de
control. No es necesario que los valores residuales de ajuste sean de valor 0 para ejecutar un
ajuste de estructura, pero debería estar dentro del rango aceptable. En este caso, los valores
residuales de 2 pies o superiores se deberán buscar antes de ejecutar un ajuste de estructura.
7. Cierre el cuadro de diálogo Control.
8. Haga clic en la herramienta Seleccionar entidades de parcela en la barra de herramientas
Editor de parcelas y arrastre un cuadro para seleccionar todas las parcelas del área de ajuste
de estructura.
Seleccionar parcelas de ajuste
Sugerencia: No tiene que seleccionar los puntos de control que se van a utilizar en el
ajuste. Los puntos de control se detectan automáticamente en las parcelas
seleccionadas ya que están vinculados a los puntos de estructura.
9. Haga clic en la flecha Editor de parcelas y, a continuación, haga clic en Ajuste.
Cuando se realiza por primera vez un ajuste sobre un nuevo conjunto de datos de parcela, el
paso inicial es utilizar el informe de ajuste visualizado en el cuadro de diálogo Resumen de
ajuste por mínimos cuadrados para comprender la calidad de los atributos COGO y para ver si
hay algún problema potencial en los datos que necesitan corrección. El proceso de ajuste
calculará las coordenadas que representan la posición más ajustada de todos los puntos de la
estructura; este cómputo utiliza todos los valores de rumbo y distancia de las líneas.
Nota: El cómputo del ajuste no altera los atributos COGO originales de las
líneas.
Copyright © 1995-2012 Esri. All rights reserved. 33
Tutorial de edición de estructuras de parcela
El resumen de ajuste compara las posiciones nuevas de las líneas de parcela con los valores
COGO originales observados o registrados e informa de las diferencias entre los valores
calculados y observados. Estos valores numéricos se denominan residuales, o valores calculados
menos observados (c-o). Los valores residuales de gran tamaño comparados con la tolerancia de
verificación especificada son valores atípicos, lo que significa que se encuentran fuera del rango
previsto. Por consiguiente, la tolerancia de verificación especificada define la tolerancia de los
valores atípicos de los datos. Si elige una tolerancia de verificación más elevada, implica que
estará dispuesto a aceptar diferencias mayores entre los puntos de las líneas finales ajustados y
los valores COGO asociados. El informe mostrará únicamente valores (c-o) mayores que la
tolerancia de verificación de distancia o rumbo especificada. Hasta que no conozca cuáles son
los datos, no sabrá qué es lo que tiene que utilizar como tolerancias de verificación. El método
descrito en este tutorial muestra cómo interpretar los resultados del resumen de ajuste, lo que le
va a permitir conocer los datos de las parcelas y elegir tolerancias de verificación adecuadas para
las parcelas que va a ajustar.
Más información acerca de las tolerancias de verificación en el cuadro de diálogo Ajustar
coordenadas
La tolerancia de verificación de distancia es la mejor tolerancia que se puede utilizar cuando ya
conozca los datos de registro de las parcelas.
10. En el cuadro de diálogo Ajustar coordenadas, cambie la Tolerancia de verificación a
Distancias. Introduzca un valor de 0,100 pies topográficos estadounidenses.
En este ejemplo, se parte asumiendo que los datos son de buena calidad, y se espera que el
ajuste sea correcto y que todos los valores residuales tengan un valor inferior a 0,3 pies (3 veces
la tolerancia de verificación de distancia).
Nota: El ajuste de la estructura no es correcto si algún valor residual es
tres veces superior a la tolerancia de verificación para distancia o
rumbo.
11. Acepte el resto de valores predeterminados en el cuadro de diálogo Ajustar coordenadas y
haga clic en Ejecutar.
Copyright © 1995-2012 Esri. All rights reserved. 34
Tutorial de edición de estructuras de parcela
Cuadro de diálogo Ajustar coordenadas
Aparecerá el cuadro de diálogo Resumen de ajuste por mínimos cuadrados e informará de
que el ajuste es incorrecto.
12. Desplácese hacia abajo por el informe hasta encontrar el encabezado Informe de líneas de
parcela - Diferencia entre valores calculados y observados/registrados (c-o).
La siguiente captura de pantalla muestra parte del informe de líneas de parcela.
Informe de líneas de parcela
Los valores atípicos se indican en el informe con el símbolo ##. Tenga en cuenta que hay cinco
líneas en el informe con este símbolo, y también que la última línea del informe explica que el
problema de dichas líneas estriba en que la diferencia entre los valores de distancia registrados y
la nueva posición calculada excede tres veces la tolerancia especificada. En otras palabras,
todas las diferencias entre las distancias calculadas y las distancias registradas de estas cinco
líneas son superiores a 0,30 pies.
Nota:
Copyright © 1995-2012 Esri. All rights reserved. 35
Tutorial de edición de estructuras de parcela
Los valores residuales se determinan mediante un ajuste preliminar;
en esta etapa del proceso no se ha cambiado ninguna de las
posiciones de dichos puntos en la base de datos.
Estos cinco valores atípicos de las líneas se producen en dos parcelas, denominadas LS 269 / LS
269 y ROS 6692/ ROS 6692. (Estas parcelas se han almacenado para representar límites de
plano, y por ello, el nombre del plano y el nombre de la parcela son iguales. La convención de
denominación dentro del informe es [parcel name]/[plan name]).
El valor atípico mayor de estas cinco líneas es 0,622 pies. Esto significa que, para que el ajuste
sea correcto, la tolerancia de verificación de Distancias debe ser al menos un tercio de ese valor,
es decir, 0,21 después de redondear a dos decimales.
Un método sencillo para que el ajuste sea correcto es aumentar la tolerancia de verificación. Sin
embargo, si la tolerancia de verificación necesaria para que el ajuste sea correcto es muy grande
(10 pies o más), significa que hay un error en los datos. En estos casos, es importante verificar
que los valores registrados de estas líneas con problemas se corresponden con los valores
originales registrados, según aparecen en la descripción legal de la parcela.
Tenga en cuenta que hay también dos puntos con Id. de objeto 876 y 881 que están muy
próximas entre sí. Estos dos puntos se muestran en el Informe de puntos cercanos. Los puntos
cercanos son puntos de la estructura que se encuentran más cerca uno de otro que la tolerancia
especificada para Puntos cercanos y no hay una línea entre ellos.
Informe de puntos cercanos
Los puntos cercanos indican que es muy posible que los puntos sean el mismo punto, es decir,
que hay una inconsistencia topológica y que estos puntos se deberían fusionar. Es importante
fusionar los puntos cercanos, ya que al hacerlo se incrementa la redundancia en la red; lo que es
favorable para ayudar a que el ajuste sea correcto. Por ejemplo, si hay dos puntos cercanos de
forma que cada uno tiene dos líneas que definen sus posiciones, puede fusionar los puntos y
aumentar la redundancia al tener cuatro líneas que definen la posición de un único punto.
El resumen de ajuste por mínimos cuadrados proporciona información acerca de las acciones
que se han de realizar para conseguir un ajuste correcto: en primer lugar, aumentar la tolerancia
de verificación, y en segundo lugar, fusionar algunos puntos cercanos. Es importante tener en
cuenta que aumentar la tolerancia de verificación a 0,21 pies hará que este ajuste sea correcto
para este conjunto determinado de datos de parcela. Sin embargo, después de fusionar los
puntos, los datos habrán cambiado, y cabe esperar unos resultados diferentes en el resumen de
ajuste. Una regla general, si el ajuste anterior no es correcto, es utilizar tres veces el valor
utilizado anteriormente. En este caso, utilice 0,3 pies. No obstante y en primer lugar, es necesario
fusionar los puntos cercanos.
La estructura no se puede editar cuando el cuadro de diálogo Resumen de ajuste por mínimos
cuadrados está abierto; no obstante la información del resumen de ajuste también está
disponible en el archivo de resultados.
Copyright © 1995-2012 Esri. All rights reserved. 36
Tutorial de edición de estructuras de parcela
13. Haga clic en el botón Archivo de resultados para acceder al archivo de resultados del resumen
de ajuste.
El editor de texto por defecto en el sistema abrirá el informe de ajuste completo de este ajuste.
Archivo de resultados del resumen de ajuste
14. Haga clic en Cancelar para cerrar el cuadro de diálogo Resumen de ajuste por mínimos
cuadrados.
15. Haga clic en Cancelar para cerrar el cuadro de diálogo Ajustar coordenadas.
16. Utilice la herramienta Seleccionar entidades de parcela y arrastre un cuadro vacío en la
visualización del mapa para borrar la selección de parcelas ya ajustadas.
Se fusionarán los puntos cercanos. Para localizar los puntos, se utiliza la herramienta de informes
de puntos ubicada en la barra de herramientas Editor de parcelas.
17. Haga clic en la herramienta Informe de puntos en 1, 2, o 3 puntos ubicada en la barra de
herramientas Editor de parcelas.
18. Si es necesario, desplace el cuadro de diálogo Informe de puntos de manera que todas las
parcelas de ajuste sean visibles.
19. En el cuadro de diálogo Informe de puntos, haga clic en el botón del punto uno e introduzca
876 en el cuadro de texto Id. de punto.
20. Haga clic en el botón Informe.
Se visualizan la información de coordenadas, escala de punto y convergencia del punto.
Copyright © 1995-2012 Esri. All rights reserved. 37
Tutorial de edición de estructuras de parcela
Informe de puntos en un punto
Más información acerca de la herramienta Informe de puntos
21. Haga clic en el botón Ubicación de mapa.
El mapa se desplaza en forma panorámica hasta centrarse en el punto sobre el que se está
haciendo el informe, y su ubicación parpadea brevemente en el mapa.
22. En la ventana Tabla de contenido, haga clic con el botón derecho del ratón en la subcapa de
los puntos y haga clic en Entidades de etiqueta para activar las etiquetas de Id. de los puntos.
23. Con el cuadro de diálogo Informe de puntos abierto, haga clic en la herramienta Acercar
ubicada en la barra de herramientas Herramientas y arrastre un cuadro para hacer zoom en la
ubicación del punto con Id. 876.
Para localizar el punto es necesario hacer zoom varias veces. A medida que hace zoom en el
punto, es posible que tenga que hacer clic en el botón Ubicación en el mapa varias veces para
tener una idea de la ubicación del punto en el mapa.
Puntos cercanos visualizados en el mapa
24. Cierre el cuadro de diálogo Informe de puntos.
25. Haga clic en la herramienta Fusionar puntos no conectados dentro de un rectángulo
determinado ubicada en la barra de herramientas Editor de parcelas.
26. Arrastre un cuadro alrededor de los puntos cercanos.
Copyright © 1995-2012 Esri. All rights reserved. 38
Tutorial de edición de estructuras de parcela
Fusionar puntos
27. Haga clic en Aceptar en el cuadro de diálogo Valor medio de los puntos para aceptar el valor
medio de la tolerancia del punto por defecto.
Se extrae la media de los puntos (se promedian) y se fusionan en un único punto.
Punto fusionado
28. Cierre el archivo de resultados del ajuste.
29. Vuelva a hacer zoom a la extensión de las parcelas de ajuste. Haga clic en el menú
Marcadores y, a continuación, haga clic en Área de ajuste de la estructura.
30. Abra el libro de tareas. Haga clic en la flecha Editor de parcelas y, a continuación, haga clic en
Libro de tareas.
Tenga en cuenta que existe una tarea con la descripción "Valor medio de los puntos". Se realiza
un seguimiento automático de cada edición en el libro de tareas, que proporciona una auditoría
de los cambios en la estructura.
31. Cierre el libro de tareas.
32. Haga clic en la herramienta Seleccionar entidades de parcela en la barra de herramientas
Editor de parcelas y arrastre un cuadro para seleccionar todas las parcelas del área de ajuste
de la estructura, tal como se hizo en el paso 6.
33. Haga clic en Editor de parcelas > Ajustar.
Dado que el ajuste de los datos se ha editado mediante la fusión de dos puntos, cabe esperar
que el comportamiento y los resultados del resumen de ajuste sean un poco distintos.
Copyright © 1995-2012 Esri. All rights reserved. 39
Tutorial de edición de estructuras de parcela
Anteriormente se ha determinado que para que el ajuste sea correcto debe utilizarse una
tolerancia de distancia de 0,21 pies. Para asegurarse de que el ajuste es correcto, se utilizará
tres veces el valor numérico anteriormente utilizado y 0,3 como tolerancia.
34. Introduzca 0,3 para la tolerancia de verificación de Distancias en el cuadro de diálogo Ajustar
coordenadas.
Cambiar la Tolerancia de verificación de distancias.
35. Haga clic en Ejecutar.
El ajuste finaliza correctamente. Tenga en cuenta que ahora se visualiza información acerca de la
desviación máxima del ajuste.
Desviación máxima
La desviación máxima, que es la mayor desviación de coordenada durante el ajuste, se visualiza
encima del botón Aceptar para un acceso rápido. La misma información de desviación máxima
se visualiza en el resumen de ajuste con el Id. del punto. En este ajuste, el punto con el Id. 884
Copyright © 1995-2012 Esri. All rights reserved. 40
Tutorial de edición de estructuras de parcela
fue el que más se desplazó durante el ajuste, y tuvo una desviación del valor Este de -0,55 pies y
una desviación del valor Norte de 0,139 pies.
En el ajuste por mínimos cuadrados de la estructura, el objetivo es volver a ejecutar o a iterar el
ajuste hasta que los puntos no vuelvan a cambiar y la desviación máxima llegue a 0,00 pies,
tanto del valor Este como del valor Norte. Es necesario iterar manualmente el ajuste de la
estructura; la iteración no es automática.
36. Haga clic en Aceptar en el cuadro de diálogo Resumen de ajuste por mínimos cuadrados.
37. En el cuadro de diálogo Ajustar coordenadas, haga clic en Ejecutar para realizar la segunda
iteración del ajuste.
Tenga en cuenta que ahora, la desviación máxima corresponde al punto con Id. 1018, y que se
ha desplazado menos de la décima parte de un pie.
Desviación máxima
Dado que el valor de desviación se aproxima bastante a cero después del segundo ajuste, el
ajuste de la estructura converge. Cuando los valores de desviación aumentan después de la
primera iteración indica que el ajuste diverge. Este desvío se produce cuando se dan una de las
dos situaciones:
a. Hay una equivocación importante en el dataset y no hay solución posible hasta que se
corrija.
b. La mejor solución para este dataset ya se ha conseguido, y la solución converge sólo
para divergir en la siguiente iteración. Esto se produce cuando la convergencia 0,00 del
valor Este y 0,00 del valor Norte resulta demasiado restrictiva para la calidad y precisión
del dataset.
Si los datos son de buena calidad y no hay equivocaciones importantes, el ajuste por mínimos
cuadrados de una estructura convergirá normalmente después de tres iteraciones.
38. Haga clic en Aceptar y ejecute el ajuste de la tercera iteración.
La desviación máxima de 0,001 del valor Este y 0,000 del valor Norte muestra que el ajuste ha
convergido.
39. Haga clic en Aceptar por tercera vez en el cuadro de diálogo Resumen de ajuste por mínimos
cuadrados y, a continuación, haga clic en Aceptar.
40. Haga clic en Aceptar en el cuadro de diálogo Ajustar coordenadas para aplicar y finalizar el
ajuste.
41. Haga clic en Editor de parcelas > Guardar cambios para guardar la sesión de edición y
finalizar el tutorial.
Sugerencia: Después de que el ajuste de la estructura haya convergido, puede ejecutar el
ajuste una vez más para llevar a cabo las opciones de procesado posterior en
Restricciones de la estructura del plano en el cuadro de diálogo Ajustar
Copyright © 1995-2012 Esri. All rights reserved. 41
También podría gustarte
- Formato para Constancia de EstudiosDocumento1 páginaFormato para Constancia de EstudiosJose Carlos Guerra58% (24)
- ECOMIN Informe de Auditoria InternaDocumento2 páginasECOMIN Informe de Auditoria InternaSAUL PACOMPIA (Edson PQT)Aún no hay calificaciones
- ECOMÁS Consultoría y Capacitación RUC 20605733132 Recibo de Pago ElectrónicoDocumento1 páginaECOMÁS Consultoría y Capacitación RUC 20605733132 Recibo de Pago ElectrónicoSAUL PACOMPIA (Edson PQT)Aún no hay calificaciones
- Auditor Interno Diapositivas Sesion 1Documento24 páginasAuditor Interno Diapositivas Sesion 1SAUL PACOMPIA (Edson PQT)Aún no hay calificaciones
- Diapositivas Sesion 4Documento52 páginasDiapositivas Sesion 4SAUL PACOMPIA (Edson PQT)100% (1)
- Diapositivas Programa Anual de Seg y Salud en El TrabajoDocumento17 páginasDiapositivas Programa Anual de Seg y Salud en El TrabajoSAUL PACOMPIA (Edson PQT)Aún no hay calificaciones
- Diapositivas Implementador Lider ISO 45001 Sesion IIIDocumento28 páginasDiapositivas Implementador Lider ISO 45001 Sesion IIISAUL PACOMPIA (Edson PQT)Aún no hay calificaciones
- PUCP DIPLOMADO Hospitales Curso Iluminación 2022.07.19 Clase-2 eDocumento55 páginasPUCP DIPLOMADO Hospitales Curso Iluminación 2022.07.19 Clase-2 eSAUL PACOMPIA (Edson PQT)Aún no hay calificaciones
- Diapositivas Legislacion en Seguridad y Salud en El Trabajo Sesion 1Documento28 páginasDiapositivas Legislacion en Seguridad y Salud en El Trabajo Sesion 1SAUL PACOMPIA (Edson PQT)Aún no hay calificaciones
- Diapositivas Ejemplo Practico de Plan y ProgramaDocumento9 páginasDiapositivas Ejemplo Practico de Plan y ProgramaSAUL PACOMPIA (Edson PQT)Aún no hay calificaciones
- Sesión 05-Gestión Aplicada A La Investigación de Incidentes y AccidentesDocumento77 páginasSesión 05-Gestión Aplicada A La Investigación de Incidentes y AccidentesSAUL PACOMPIA (Edson PQT)Aún no hay calificaciones
- Diapositivas Modulo III Sesion IDocumento19 páginasDiapositivas Modulo III Sesion ISAUL PACOMPIA (Edson PQT)Aún no hay calificaciones
- Insumos SsomaDocumento9 páginasInsumos SsomaSAUL PACOMPIA (Edson PQT)Aún no hay calificaciones
- Practica UD4 v2Documento2 páginasPractica UD4 v2SAUL PACOMPIA (Edson PQT)Aún no hay calificaciones
- Tutorial Spatial Analyst 22Documento56 páginasTutorial Spatial Analyst 22SAUL PACOMPIA (Edson PQT)Aún no hay calificaciones
- Informe Resultados Analisis Deforestacion Amazonia 2014 2015Documento25 páginasInforme Resultados Analisis Deforestacion Amazonia 2014 2015SAUL PACOMPIA (Edson PQT)Aún no hay calificaciones
- Proceso Ejecutivo (Preguntas)Documento2 páginasProceso Ejecutivo (Preguntas)XxcarlinxX100% (1)
- Dias Feriados PDFDocumento2 páginasDias Feriados PDFAlychaalyprAún no hay calificaciones
- Docentes para El Siglo XXI, Perspectivas, 2002Documento155 páginasDocentes para El Siglo XXI, Perspectivas, 2002upelworopezaAún no hay calificaciones
- Informe Final de Mecanica de MaterialesDocumento28 páginasInforme Final de Mecanica de MaterialesLEUGIMAún no hay calificaciones
- Lámpara Quirúrgica Stryker VisumDocumento44 páginasLámpara Quirúrgica Stryker VisumDiana Infante100% (1)
- FACTUSOL Importacion Excel CalcDocumento72 páginasFACTUSOL Importacion Excel Calccasyc100Aún no hay calificaciones
- Trabajo Colaborativo-Seccion 08Documento13 páginasTrabajo Colaborativo-Seccion 08ysrael leon guevaraAún no hay calificaciones
- (Tema 1. Apartado 4.1) Actividad Seleccionar Recursos Impresos para Una Acción Formativa Presencial, Respetando La Normativa de Propiedad IntelectualDocumento4 páginas(Tema 1. Apartado 4.1) Actividad Seleccionar Recursos Impresos para Una Acción Formativa Presencial, Respetando La Normativa de Propiedad IntelectualAlejandro SevaresAún no hay calificaciones
- El Boca Oreja Electrónico PDFDocumento72 páginasEl Boca Oreja Electrónico PDFEdgar Joel Leon RosalesAún no hay calificaciones
- FO-0700219-0-0000-720-004 - Rev.0 Inspección Por Líquidos PenetrantesDocumento1 páginaFO-0700219-0-0000-720-004 - Rev.0 Inspección Por Líquidos PenetrantesAlejandro CastroAún no hay calificaciones
- Tarea 5 G 42 Camilo MendezDocumento23 páginasTarea 5 G 42 Camilo Mendezcamilo alejandro mendez ramirezAún no hay calificaciones
- Unidad Curricular Ecoregiones 2022Documento3 páginasUnidad Curricular Ecoregiones 2022AMNEDY SANCHEZAún no hay calificaciones
- Caso de Empresa Lider de Pollo ApanadoDocumento10 páginasCaso de Empresa Lider de Pollo ApanadoSEBASTIAN ANDRES ALMANZA ENSUNCHOAún no hay calificaciones
- PeltonDocumento11 páginasPeltonPablo RafaelAún no hay calificaciones
- NT 2 - Analisis Criminal 1Documento38 páginasNT 2 - Analisis Criminal 1Agustin LazzariAún no hay calificaciones
- Trabajo Sobre La Fundacion Gestar FuturoDocumento26 páginasTrabajo Sobre La Fundacion Gestar FuturoGUISELL MAYERLIN JURADO LAGOSAún no hay calificaciones
- Ejer Cici OsDocumento3 páginasEjer Cici OsEricka Alexandra Montero HAún no hay calificaciones
- Metodologia CmmiDocumento35 páginasMetodologia CmmiPierre-Andres Julliard-AmadorAún no hay calificaciones
- Unidad 1Documento20 páginasUnidad 1Oscar LlecaAún no hay calificaciones
- Medicion Del BlockDocumento4 páginasMedicion Del BlockFrida Mercedes Maccapa Sellerico100% (1)
- Reporte Impacto de Chorro E1Documento10 páginasReporte Impacto de Chorro E1Doroteo ArangoAún no hay calificaciones
- Ejercicios Elecmag Con Solucion PDFDocumento5 páginasEjercicios Elecmag Con Solucion PDFsantillanAún no hay calificaciones
- Guerra de Las CervezasDocumento13 páginasGuerra de Las CervezasFranpic PTAún no hay calificaciones
- Postúlate Al Subsidio de EmergenciaDocumento5 páginasPostúlate Al Subsidio de EmergenciajuanpisAún no hay calificaciones
- Seguridad en Centros ComercialesDocumento30 páginasSeguridad en Centros ComercialesCarlos Perez Ramos100% (1)
- Acta Acuerdo DocenteDocumento1 páginaActa Acuerdo Docentejuan8manuel8leicaAún no hay calificaciones
- CV Diego Sebastian HerreraDocumento6 páginasCV Diego Sebastian HerreraDiego Sebastian HerreraAún no hay calificaciones
- 4 Repaso Estadistica DescriptivaDocumento6 páginas4 Repaso Estadistica DescriptivaJoshua BarbozaAún no hay calificaciones
- RECURSOS NEM EducaciónDocumento2 páginasRECURSOS NEM EducaciónSANTILLAN LUNA YETZALEM IVONNEAún no hay calificaciones