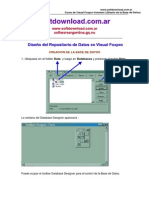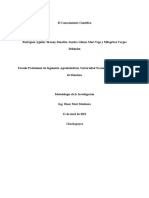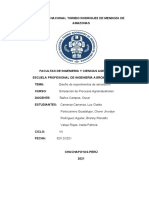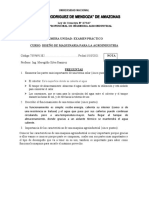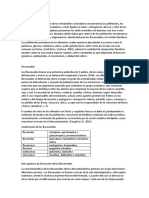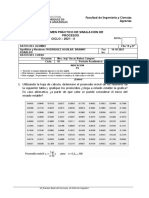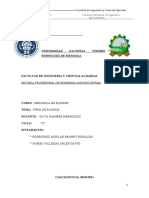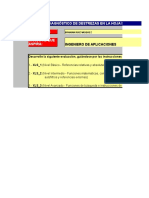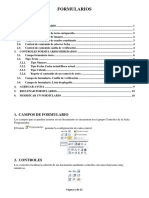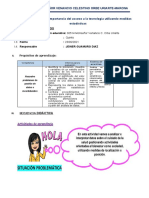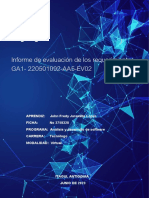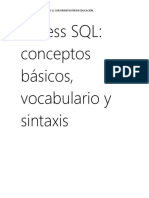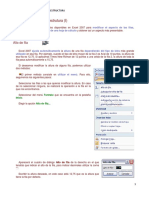Documentos de Académico
Documentos de Profesional
Documentos de Cultura
Cambiar La Vista Del Modelo
Cargado por
BRANNY RONALDO RODRIGUEZ AGUILARTítulo original
Derechos de autor
Formatos disponibles
Compartir este documento
Compartir o incrustar documentos
¿Le pareció útil este documento?
¿Este contenido es inapropiado?
Denunciar este documentoCopyright:
Formatos disponibles
Cambiar La Vista Del Modelo
Cargado por
BRANNY RONALDO RODRIGUEZ AGUILARCopyright:
Formatos disponibles
CAMBIAR LA VISTA DEL MODELO
Introducción al cambio de la vista del modelo:
Está ubicado en el panel central, el modelo es el espacio de trabajo principal que se
utilizara para crear un modelo de simulación 3D de un sistema empresarial. Este tema
nos explica algunos de los métodos básicos para cambiar el ángulo de la cámara que
puede usar para ver un modelo.
Para restablecimiento de la vista se debe hacer lo siguiente:
Mover (panorámica) en el modelo:
Para moverse de izquierda a derecha o adelante y atrás en el modelo, se tiene que hacer
clic en algún lugar dentro del modelo y, mientras mantenemos presionado el botón del
mouse, debemos arrastrar el mouse hacia el lado izquierdo o derecho de la pantalla o
hacia arriba y hacia abajo en la pantalla.
Tambien tenemos dos metodos alternativos para realizar una panoramica
Rotar el modelo:
Para rotar el modelo en cualquier dirección, haremos clic con el botón derecho en algún
lugar del modelo. Luego se tiene que mover el mouse hacia la izquierda o hacia la
derecha para rotar el modelo horizontalmente, o también mover el mouse hacia arriba o
hacia abajo para rotar el modelo verticalmente.
Otras formas de rotar
Acercar y alejar el modelo
Para acercar y alejar el modelo, use el botón de rueda del mouse. Si se desplaza hacia
arriba, se acercará el modelo y si se desplaza hacia abajo, se alejará.
Otras formas de hacer zoom
Navegación en la herramienta de flujo de procesos:
Navegar en un flujo de proceso es muy similar a navegar dentro de la vista del modelo.
Se puede acercar y alejar y también desplazarse hacia la izquierda y hacia la derecha o
hacia arriba y hacia abajo según sea necesario. Sin embargo, dado que los flujos de
proceso solo se muestran en 2D, no podrá rotar la vista.
Hay dos formas de desplazarse hacia la izquierda, derecha, arriba o abajo:
Con el mouse, haga clic y arrastre cualquier espacio en blanco en la vista de
flujo del proceso.
Mantenga presionada la tecla Ctrl mientras se desplaza para desplazarse hacia
arriba y hacia abajo. Mantenga presionada la tecla Shift mientras se desplaza
para desplazarse hacia la izquierda y hacia la derecha.
Hay dos formas de acercar y alejar:
Acercar y alejar con la rueda de desplazamiento.
Con el mouse, haga clic y arrastre con los botones izquierdo y derecho del
mouse.
ORGANIZAR VENTANAS Y PESTAÑAS
Cambiar el tamaño de ventanas y paneles:
Se puede cambiar el tamaño predeterminado de varias ventanas o paneles en
FlexSim. Por ejemplo, mientras tenemos abierto el Manual del usuario, el panel
Propiedades rápidas (panel derecho) cambia para mostrar la Tabla de contenido. Puede
cambiar el tamaño de este panel si deseamos agrandar un poco la tabla de contenido
para que los títulos de los temas quepan en una línea.
Para cambiar el tamaño de una ventana o panel:
1. Coloque el mouse sobre el borde de una ventana o panel hasta que cambie de un
puntero del mouse a un conjunto de flechas, como se muestra en la siguiente imagen:
2. Haga clic en el borde de la ventana o el panel y arrástrelo hasta que la ventana o el
panel tenga el tamaño preferido.
Reorganizar ventanas y pestañas:
Si es necesario, puede cambiar la forma en que FlexSim muestra las ventanas y pestañas
en el panel central. Para eso se debe Consultar Opciones de visualización de ventanas y
pestañas para ver imágenes con ejemplos de cada una de las diferentes disposiciones de
ventanas y pestañas.
Para reorganizar la forma
en que las ventanas o pestañas se
muestran o se acoplan:
1. Haga clic en la pestaña del flujo de proceso que desea mover y comience a arrastrarlo
a otra parte de la pantalla.
2. Antes de soltar el botón del mouse, notará que la ventana se desacopla y flota como
una ventana independiente fuera de la ventana principal de FlexSim. Si suelta el
botón del mouse en este punto, la ventana continuará desacoplada como una ventana
separada.
3. Además, al hacer clic en la pestaña o en la barra de título de la ventana y arrastrarla
por la pantalla, observe que aparece un diamante guía cerca del centro de la ventana
principal de FlexSim, como se muestra en la siguiente imagen:
4. sigue presionando el botón del mouse, arrastre el mouse hasta el diamante
guía. Observe que el diamante guía tiene cinco áreas diferentes. Cada área
corresponde a una forma diferente de mostrar o acoplar la ventana, como se explica
en la siguiente imagen:
5. A medida que el mouse se mueve sobre diferentes áreas del diamante guía, observe
que el área se vuelve gris para indicar que está seleccionada. Suelte su mouse cuando
su mouse esté posicionado sobre la posición deseada de la pantalla.
Opciones de visualización de ventanas y pestañas:
Cuando se abre un modelo por primera vez, el panel central muestra el modelo. Pero a
veces, el uso de ciertas herramientas también abrirá una nueva ventana o pestaña en el
panel central.
De forma predeterminada, FlexSim divide el panel central en dos paneles cuando abre
una herramienta que requiere una ventana o pestaña separada. Sin embargo, puede
personalizar la forma en que se muestran las ventanas.
Desacoplar la ventana
Puede desacoplar la ventana de la herramienta y hacerla flotar como una ventana
independiente, separada de la ventana principal de FlexSim:
Fijar la ventana como una pestaña
Puede anclar la ventana de herramientas a la barra de pestañas. Esto le permite mostrar
la herramienta como una pestaña separada que llenará todo el panel central. Podrá
cambiar entre varias pestañas haciendo clic en las pestañas que desea ver (similar a la
navegación con pestañas en un navegador web):
División horizontal
Puede dividir el panel central horizontalmente con el modelo en el panel superior o
inferior:
División vertical
Puede dividir el panel central verticalmente con el modelo en el panel izquierdo o
derecho:
También podría gustarte
- Tratamientos para Manos LisbethDocumento13 páginasTratamientos para Manos LisbethBRANNY RONALDO RODRIGUEZ AGUILARAún no hay calificaciones
- Dispositivos de RedDocumento34 páginasDispositivos de Redjorgeecc64Aún no hay calificaciones
- Curso de Visual Fox ProDocumento60 páginasCurso de Visual Fox ProjandarkangelAún no hay calificaciones
- PE-PRE-STS-VAL-001 Proce de Trabajo en Altura Rev 0 - FirmadoDocumento38 páginasPE-PRE-STS-VAL-001 Proce de Trabajo en Altura Rev 0 - FirmadoafidelgeAún no hay calificaciones
- Control2 Base de DatosDocumento16 páginasControl2 Base de DatosJuan Pablo RiosAún no hay calificaciones
- Elaboración de Una Galleta Dulce Funcional A Base de Harina de PitucaDocumento11 páginasElaboración de Una Galleta Dulce Funcional A Base de Harina de PitucaBRANNY RONALDO RODRIGUEZ AGUILARAún no hay calificaciones
- Conocimiento CientificoDocumento8 páginasConocimiento CientificoBRANNY RONALDO RODRIGUEZ AGUILARAún no hay calificaciones
- Elementos Del Conocimiento CientíficoDocumento7 páginasElementos Del Conocimiento CientíficoBRANNY RONALDO RODRIGUEZ AGUILARAún no hay calificaciones
- s8 p2 Mori SandraDocumento39 páginass8 p2 Mori SandraBRANNY RONALDO RODRIGUEZ AGUILARAún no hay calificaciones
- Unid-Iii - Dma-2021-Ii-PracticoDocumento1 páginaUnid-Iii - Dma-2021-Ii-PracticoBRANNY RONALDO RODRIGUEZ AGUILARAún no hay calificaciones
- S13-P13-Valqui PatriciaDocumento16 páginasS13-P13-Valqui PatriciaBRANNY RONALDO RODRIGUEZ AGUILARAún no hay calificaciones
- Informe 3Documento17 páginasInforme 3BRANNY RONALDO RODRIGUEZ AGUILARAún no hay calificaciones
- Examen - Iiu-Dma-2021-Ii - Practico PDFDocumento3 páginasExamen - Iiu-Dma-2021-Ii - Practico PDFBRANNY RONALDO RODRIGUEZ AGUILARAún no hay calificaciones
- Elaboración de Una Galleta Dulce Funcional A Base de Harina de PitucaDocumento5 páginasElaboración de Una Galleta Dulce Funcional A Base de Harina de PitucaBRANNY RONALDO RODRIGUEZ AGUILARAún no hay calificaciones
- Examen de DiseñoDocumento3 páginasExamen de DiseñoBRANNY RONALDO RODRIGUEZ AGUILARAún no hay calificaciones
- Trabajo Frutas y HortalizasDocumento2 páginasTrabajo Frutas y HortalizasBRANNY RONALDO RODRIGUEZ AGUILARAún no hay calificaciones
- II UnidadDocumento2 páginasII UnidadBRANNY RONALDO RODRIGUEZ AGUILARAún no hay calificaciones
- Examen de I UnidadDocumento5 páginasExamen de I UnidadBRANNY RONALDO RODRIGUEZ AGUILARAún no hay calificaciones
- I .Unid Dma-2021-Ii - Examen PracticoDocumento5 páginasI .Unid Dma-2021-Ii - Examen PracticoBRANNY RONALDO RODRIGUEZ AGUILARAún no hay calificaciones
- Propiedades Termicas Del Café PergaminoDocumento3 páginasPropiedades Termicas Del Café PergaminoBRANNY RONALDO RODRIGUEZ AGUILARAún no hay calificaciones
- Pr0blema 2Documento1 páginaPr0blema 2BRANNY RONALDO RODRIGUEZ AGUILARAún no hay calificaciones
- Examén I Unidad Transferencia de CalorDocumento1 páginaExamén I Unidad Transferencia de CalorBRANNY RONALDO RODRIGUEZ AGUILARAún no hay calificaciones
- Avance 3Documento2 páginasAvance 3BRANNY RONALDO RODRIGUEZ AGUILARAún no hay calificaciones
- Examen - Práctico - SimulacionDocumento2 páginasExamen - Práctico - SimulacionBRANNY RONALDO RODRIGUEZ AGUILARAún no hay calificaciones
- Propiedades Físicas de Los FluidosDocumento11 páginasPropiedades Físicas de Los FluidosBRANNY RONALDO RODRIGUEZ AGUILARAún no hay calificaciones
- DestilacionDocumento1 páginaDestilacionGarcia Lopez Maria LuisiAún no hay calificaciones
- Dialnet UsoDeLaMetodologiaDelDisenoPorMezclasEnElSectorAgr 7100137Documento11 páginasDialnet UsoDeLaMetodologiaDelDisenoPorMezclasEnElSectorAgr 7100137CatherineAún no hay calificaciones
- Analisis de La Produccion de ArandanoDocumento7 páginasAnalisis de La Produccion de ArandanoBRANNY RONALDO RODRIGUEZ AGUILARAún no hay calificaciones
- Trabajo de DiseñoDocumento10 páginasTrabajo de DiseñoBRANNY RONALDO RODRIGUEZ AGUILARAún no hay calificaciones
- Bombas HidraulicasDocumento15 páginasBombas HidraulicasBRANNY RONALDO RODRIGUEZ AGUILARAún no hay calificaciones
- Trabajo de DiseñoDocumento10 páginasTrabajo de DiseñoBRANNY RONALDO RODRIGUEZ AGUILARAún no hay calificaciones
- Problema 1 ExamenDocumento7 páginasProblema 1 ExamenBRANNY RONALDO RODRIGUEZ AGUILARAún no hay calificaciones
- Examen de DiseñoDocumento3 páginasExamen de DiseñoBRANNY RONALDO RODRIGUEZ AGUILARAún no hay calificaciones
- Soporte Técnico LMS ChamiloDocumento2 páginasSoporte Técnico LMS ChamiloEdwin Rodríguez AlegreAún no hay calificaciones
- Word AvanzadoDocumento5 páginasWord AvanzadoFrancisco LorcaAún no hay calificaciones
- Prueba ExcelDocumento162 páginasPrueba ExcelDeivy VanegasAún no hay calificaciones
- Controles Formularios HeredadosDocumento15 páginasControles Formularios HeredadosVictor Gonzalez0% (1)
- Gestion Documental y DigitalizacionDocumento3 páginasGestion Documental y DigitalizacionDenis ChangAún no hay calificaciones
- Practicas Packet Tracer Alumno PDFDocumento24 páginasPracticas Packet Tracer Alumno PDFemifranAún no hay calificaciones
- Implementacion Del Laboratorio de UJCMDocumento37 páginasImplementacion Del Laboratorio de UJCMjoansullcaAún no hay calificaciones
- Catálogo Interruptores SACE TMax XTDocumento15 páginasCatálogo Interruptores SACE TMax XTAngel ArancibiaAún no hay calificaciones
- MUS (PROY) Manual UsuarioDocumento12 páginasMUS (PROY) Manual UsuarioIram AlvarezAún no hay calificaciones
- Produccion Del Conocimiento Sem 3Documento1 páginaProduccion Del Conocimiento Sem 3yeyelocoAún no hay calificaciones
- Ciber Granada AriasGonzlezJosAlonsoDocumento116 páginasCiber Granada AriasGonzlezJosAlonsoAnonymous eNaPGvzmAún no hay calificaciones
- KAREN DIAZ - SEMNA 11 - Exp-4Documento16 páginasKAREN DIAZ - SEMNA 11 - Exp-4JEINER GUAMURO DIAZAún no hay calificaciones
- sbt30 85 Pss LsppeDocumento2 páginassbt30 85 Pss LsppeMaribel CuentasAún no hay calificaciones
- Ga1 - 220501092-Aa5-Ev02Documento12 páginasGa1 - 220501092-Aa5-Ev02JHON FREDY JARAMILLO LOPEZAún no hay calificaciones
- RESUMEN e CommerceDocumento1 páginaRESUMEN e CommerceAitor AbadAún no hay calificaciones
- Urp - Grti - Clase 17Documento7 páginasUrp - Grti - Clase 17Victor AparicioAún no hay calificaciones
- Manual de Practicas de Taller de BD IscDocumento67 páginasManual de Practicas de Taller de BD IscRosy Mar OjedaAún no hay calificaciones
- PC A TVDocumento70 páginasPC A TVvictoriaAún no hay calificaciones
- Trabajo Actividad 1Documento6 páginasTrabajo Actividad 1Eduardo JDAún no hay calificaciones
- Actividad de Aprendizaje Semana 1 Gestion y Adm WebDocumento22 páginasActividad de Aprendizaje Semana 1 Gestion y Adm WebginahuertascamachoAún no hay calificaciones
- Access SQLDocumento14 páginasAccess SQLJediael CuruchichAún no hay calificaciones
- Excel 07 - Cambios de EstructuraDocumento18 páginasExcel 07 - Cambios de EstructuraSergio SanchezAún no hay calificaciones
- Elaboracion de Un Sistema de Informacion de Una Farmacia para HuanchiDocumento10 páginasElaboracion de Un Sistema de Informacion de Una Farmacia para HuanchiLuis Alberto Huanchi AycaAún no hay calificaciones
- Teoría Round RobinDocumento3 páginasTeoría Round RobinWilliam VillasangreAún no hay calificaciones
- Asignacion 2 - Resumen Comercio Electronico - Google ActivateDocumento34 páginasAsignacion 2 - Resumen Comercio Electronico - Google ActivateZafira QuirozAún no hay calificaciones
- Laboratorio 2 - Redes de Monitoreo y Gestion MIKROTIK Con SNMPDocumento43 páginasLaboratorio 2 - Redes de Monitoreo y Gestion MIKROTIK Con SNMPromanruben343Aún no hay calificaciones