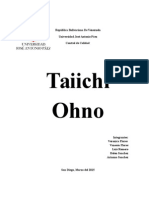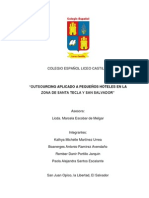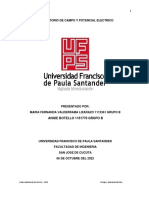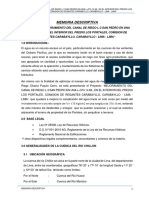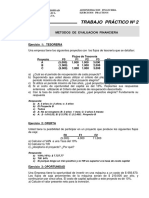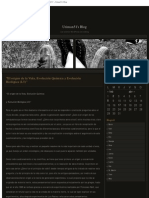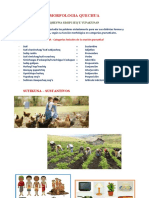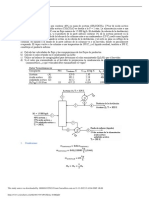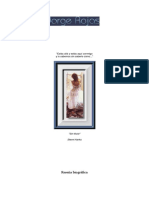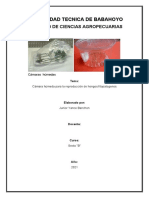Documentos de Académico
Documentos de Profesional
Documentos de Cultura
19 Clase Separata Word 11
19 Clase Separata Word 11
Cargado por
MARV02Derechos de autor
Formatos disponibles
Compartir este documento
Compartir o incrustar documentos
¿Le pareció útil este documento?
¿Este contenido es inapropiado?
Denunciar este documentoCopyright:
Formatos disponibles
19 Clase Separata Word 11
19 Clase Separata Word 11
Cargado por
MARV02Copyright:
Formatos disponibles
Centro de Educación
ESPECIALIDAD OPERACIÓN DE COMPUTADORAS MÓDULO: OFIMÁTICA
Técnico Productiva
ING. MARIA TORRES CHUCO
CETPRO ACOBAMBA
Lección
19
ESPECIALIDAD OPERACIÓN DE COMPUTADORAS
MÓDULO: OFIMÁTICA
UNIDAD DIDÁCTICA 2:
MANEJO DE PROCESADOR DE TEXTO
SEPARATA DE MICROSOFT WORD
Objetivo
Generar índice a diversos documentos como informes, monografías, etc.,
© 2021 MSTCH
asimismo combinar correspondencia a partir de un documento principal y
una tabla de datos para generar documentos masivos.
Para lograrlo reconocemos las opciones del grupo índice e insertar
combinación de correspondencia del entorno de trabajo de Microsoft Word.
PRIMERA EDICIÓN – MS WORD
Centro de Educación
ESPECIALIDAD OPERACIÓN DE COMPUTADORAS MÓDULO: OFIMÁTICA
Técnico Productiva
ING. MARIA TORRES CHUCO
CETPRO ACOBAMBA
CREACIÓN Y ACTUALIZACIÓN DE ÍNDICES
Ir a la Pestaña Referencias / Grupo índice / Marcar Entrada
Un índice enumera los términos y los temas que se tratan en un documento, así como las páginas
en las que aparecen. Para crear un índice, se marcan las entradas de índice especificando el
nombre de la entrada principal y de la referencia cruzada en el documento y, a continuación, se
genera el índice.
Puede crear una entrada de índice para una palabra, frase o símbolo individual, para un tema que
abarque un rango de páginas o que haga referencia a otra entrada, como "Transporte. Ver
Bicicletas". Al seleccionar texto y marcarlo como una entrada de índice, Word agrega un XE
especial (entrada de índice) campo que incluye la entrada principal marcada y cualquier
información de referencia cruzada que elija incluir.
Una vez marcadas todas las entradas de índice, elija un diseño de índice y genere el índice
terminado. A continuación, Word reúne las entradas de índice, las ordena alfabéticamente, crea
referencias a sus números de página, busca y quita las entradas duplicadas de la misma página y
muestra el índice del documento.
Marcar las entradas
Estos pasos le muestran la manera de marcar palabras
o frases para el índice, pero también puede Marcar
entradas de índice para texto que se extiende por un
intervalo de páginas.
© 2021 MSTCH
PRIMERA EDICIÓN – MS WORD
Centro de Educación
ESPECIALIDAD OPERACIÓN DE COMPUTADORAS MÓDULO: OFIMÁTICA
Técnico Productiva
ING. MARIA TORRES CHUCO
CETPRO ACOBAMBA
1. Seleccione el texto que quiera usar como entrada de índice o simplemente haga clic
donde quiera insertar el índice.
2. En la pestaña Referencias, en el grupo Índice, haga clic en Marcar entrada.
Puede editar el texto en el cuadro de diálogo Marcar entrada de índice.
Puede agregar un segundo nivel en el cuadro Subentrada. Si necesita un tercer
nivel, siga el texto de sub entrada con punto y coma.
Para crear una referencia cruzada a otra entrada, haga clic en Referencia
cruzada en Opciones y, a continuación, escriba en el cuadro el texto de la otra
entrada.
Para aplicar formato a los números de página que aparecerán en el índice,
active la casilla Negrita o Cursiva bajo Formato de los números de página.
Haga clic en Marcar para marcar la entrada de índice. Para marcar este texto
en cualquier lugar en que aparezca en el documento, haga clic en Marcar
todas.
Para marcar entradas de índice adicionales, seleccione el texto, haga clic en el
cuadro de diálogo Marcar entrada de índice y, a continuación, repita los pasos
1 y 2.
© 2021 MSTCH
PRIMERA EDICIÓN – MS WORD
Centro de Educación
ESPECIALIDAD OPERACIÓN DE COMPUTADORAS MÓDULO: OFIMÁTICA
Técnico Productiva
ING. MARIA TORRES CHUCO
CETPRO ACOBAMBA
CREAR ÍNDICE
1. Haga clic en el lugar donde desea agregar el índice.
2. En la pestaña Referencias, en el grupo Índice, haga clic en Insertar índice.
3. En el cuadro de diálogo Índice, puede elegir el formato de las entradas de texto, números de
páginas, pestañas y caracteres de relleno.
© 2021 MSTCH
PRIMERA EDICIÓN – MS WORD
Centro de Educación
ESPECIALIDAD OPERACIÓN DE COMPUTADORAS MÓDULO: OFIMÁTICA
Técnico Productiva
ING. MARIA TORRES CHUCO
CETPRO ACOBAMBA
COMBINACIÓN DE CORRESPONDENCIA
La combinación de correspondencia le permite crear un lote de cartas personalizadas en
las que cada letra es idéntica en diseño, formato, texto y gráficos, excepto para partes
personalizadas como el saludo.
Preparar un documento como carta, oficio e mail, etc
1. Vaya a Correspondencia >Iniciar combinación de correspondencia > cartas.
2. En Word, escriba el cuerpo de la carta que desea enviar a la lista de distribución de
correo.
Configurar la lista de distribución de correo
La lista de distribución de correo es un origen de datos que contiene la información que
Word para personalizar la carta. Vea Orígenes de datos que puede usar para una
combinación de correspondencia.
Si necesita ordenar o filtrar la lista de distribución de correo, vea Combinación de
correspondencia: Editar destinatarios.
© 2021 MSTCH
Agregar contenido personalizado a la carta
Agregue contenido a la carta que sea diferente para cada persona que lo reciba.
3. Vaya a Correspondencia > Bloque de direcciones.
PRIMERA EDICIÓN – MS WORD
Centro de Educación
ESPECIALIDAD OPERACIÓN DE COMPUTADORAS MÓDULO: OFIMÁTICA
Técnico Productiva
ING. MARIA TORRES CHUCO
CETPRO ACOBAMBA
1. Elija un formato para el nombre del destinatario En el cuadro de diálogo Insertar bloque
de direcciones.
Para obtener más información, consulte Insertar bloque de direcciones.
2. Elija Aceptar.
3. Elija Línea de saludo.
4. Seleccione el formato que desea usar en el cuadro de diálogo Insertar línea de saludo.
Para obtener más información
5. Seleccione Aceptar para insertar el campo de línea de saludo.
6. Vaya a Archivo > Guardar.
© 2021 MSTCH
Para insertar otra información personalizada de la lista de distribución de correo, vea
Agregar campos de combinación de correspondencia de uno a uno.
PRIMERA EDICIÓN – MS WORD
Centro de Educación
ESPECIALIDAD OPERACIÓN DE COMPUTADORAS MÓDULO: OFIMÁTICA
Técnico Productiva
ING. MARIA TORRES CHUCO
CETPRO ACOBAMBA
Obtener una vista previa e imprimir las letras
1. Vaya a Correo > vista previa de resultados para obtener una vista previa de las
cartas.
2. Elija Siguiente o para desplazarse por el conjunto de datos para asegurarse de
que los nombres y las direcciones tienen el aspecto correcto.
3. Volver a seleccionar Vista previa de resultados para cambiar de los resultados
combinados a los campos de combinación de correspondencia de la carta
4. Seleccione Finalizar & combinar > imprimir documentos.
Elija Editar documentos individuales, Imprimir documentos Enviar mensajes
de correo electrónico.
Guardar la carta personalizada
Vaya a Archivo > Guardar. Al guardar el documento de combinación de
correspondencia, permanece conectado a la lista de distribución de correo para
su uso futuro.
Para volver a usar el documento de combinación de correspondencia, abra el
documento de combinación de correspondencia. Elija Sí cuando Word le pida que
mantenga la conexión.
Puede obtener más información sobre cómo funciona la combinación de
© 2021 MSTCH
correspondencia para cartas en el siguiente vídeo que forma parte de un curso de
aprendizaje.
PRIMERA EDICIÓN – MS WORD
También podría gustarte
- Manual de Escuela Biblica DominicalDocumento24 páginasManual de Escuela Biblica DominicalJcvMoore100% (3)
- 13 Clase 13 Manual Corel DrawDocumento5 páginas13 Clase 13 Manual Corel DrawMARV02Aún no hay calificaciones
- Taiichi OhnoDocumento8 páginasTaiichi OhnoMariana Contreras100% (1)
- Costos de CalidadDocumento51 páginasCostos de CalidadRaquel GilAún no hay calificaciones
- 18 Clase 18 Manual Corel DrawDocumento6 páginas18 Clase 18 Manual Corel DrawMARV02Aún no hay calificaciones
- 16 Clase 16 Manual Corel DrawDocumento9 páginas16 Clase 16 Manual Corel DrawMARV02Aún no hay calificaciones
- 15 Clase 15 Manual Corel DrawDocumento6 páginas15 Clase 15 Manual Corel DrawMARV02Aún no hay calificaciones
- 12 Clase 11 Manual Corel Photo Paint 1Documento5 páginas12 Clase 11 Manual Corel Photo Paint 1MARV02Aún no hay calificaciones
- 10 Clase 10 Manual Corel DrawDocumento13 páginas10 Clase 10 Manual Corel DrawMARV02Aún no hay calificaciones
- 09 Clase 9 Manual Corel DrawDocumento12 páginas09 Clase 9 Manual Corel DrawMARV02Aún no hay calificaciones
- 11 Clase 11 Manual Corel DrawDocumento8 páginas11 Clase 11 Manual Corel DrawMARV02Aún no hay calificaciones
- 09 Practica AbarrotesDocumento3 páginas09 Practica AbarrotesMARV02Aún no hay calificaciones
- 01 Leccion Separata Corel Draw 1Documento1034 páginas01 Leccion Separata Corel Draw 1MARV02Aún no hay calificaciones
- 05 Clase Diapositiva Corel Draw 5Documento10 páginas05 Clase Diapositiva Corel Draw 5MARV02Aún no hay calificaciones
- 01 Clase Diapositiva Corel Draw 1Documento11 páginas01 Clase Diapositiva Corel Draw 1MARV02Aún no hay calificaciones
- 04 Clase Manual Corel Draw 4Documento13 páginas04 Clase Manual Corel Draw 4MARV02Aún no hay calificaciones
- 02 Clase Separata Corel Draw 2Documento56 páginas02 Clase Separata Corel Draw 2MARV02Aún no hay calificaciones
- 22 Clase Diapositiva Excel 3Documento7 páginas22 Clase Diapositiva Excel 3MARV02Aún no hay calificaciones
- 21 Clase Separata Excel 2Documento9 páginas21 Clase Separata Excel 2MARV02Aún no hay calificaciones
- Reporte LecturaDocumento5 páginasReporte LecturaEve AcuñaAún no hay calificaciones
- Tesis OutsourcingDocumento72 páginasTesis OutsourcingMarcela EscobarAún no hay calificaciones
- Laboratorio de Campo y Potencial Electrico-FusionadoDocumento16 páginasLaboratorio de Campo y Potencial Electrico-FusionadoFERNANDA LIZARAZOAún no hay calificaciones
- Retiro 16 Diciembre Pululahua 2023Documento6 páginasRetiro 16 Diciembre Pululahua 2023filosapoAún no hay calificaciones
- Estructura de Las Proteinas JanoDocumento23 páginasEstructura de Las Proteinas JanoAlam HernandezAún no hay calificaciones
- Memoria Desccriptiva CanalDocumento8 páginasMemoria Desccriptiva CanalHenry Flores AlvaradoAún no hay calificaciones
- Tarea 1 DTDocumento7 páginasTarea 1 DTJordy ArayaAún no hay calificaciones
- Taller Pena de MuerteDocumento2 páginasTaller Pena de MuerteSALOMÉ AGUILAR SOTOAún no hay calificaciones
- El Dilema de NashDocumento2 páginasEl Dilema de NashSergio Benites AguirreAún no hay calificaciones
- Nivelación Primer Período 2022Documento4 páginasNivelación Primer Período 2022Rosana DiazAún no hay calificaciones
- Análisis de La Ley de Ventas Con Reserva de DominioDocumento16 páginasAnálisis de La Ley de Ventas Con Reserva de DominioPablo Alberto Romero RivillasAún no hay calificaciones
- T Uce 0007 CPS 290Documento118 páginasT Uce 0007 CPS 290Owen McLustAún no hay calificaciones
- UntitledDocumento16 páginasUntitledSeba GariAún no hay calificaciones
- Modulo 1 ResiduosDocumento42 páginasModulo 1 ResiduosKaren Alvarez YañezAún no hay calificaciones
- "El Origen de La Vida, Evolución Química y Evolución Biológica (L5) " UrimaDocumento3 páginas"El Origen de La Vida, Evolución Química y Evolución Biológica (L5) " UrimaLilian Adriana Gonzalez Martinez33% (3)
- Avance de QuechuaDocumento37 páginasAvance de QuechuaGUILMER MENDOZA UCHAROAún no hay calificaciones
- Producto Académico #3: Estadística General (ASUC 01275)Documento5 páginasProducto Académico #3: Estadística General (ASUC 01275)Aeli Del Carmen Revilla TacoAún no hay calificaciones
- Problema 18 BE PDFDocumento4 páginasProblema 18 BE PDFKeyla Reyes LanderoAún no hay calificaciones
- Informe-Envase Su Influencia y AtracciónDocumento18 páginasInforme-Envase Su Influencia y AtracciónAlessandra RegaladoAún no hay calificaciones
- Facultad Ciencias Del Trabajo: Elena Gabarron GarciaDocumento28 páginasFacultad Ciencias Del Trabajo: Elena Gabarron GarciaelenaAún no hay calificaciones
- Jorge RojasDocumento31 páginasJorge RojasRoberto EscañoAún no hay calificaciones
- Proyecto - Produccion de Textos ExpositivosDocumento3 páginasProyecto - Produccion de Textos Expositivoshendrix2209Aún no hay calificaciones
- Cámara Húmeda para Reproducción de Hongos FitopatogenosDocumento5 páginasCámara Húmeda para Reproducción de Hongos FitopatogenosIV VzAún no hay calificaciones
- 5 C Del CréditoDocumento2 páginas5 C Del CréditoEverling GarciaAún no hay calificaciones
- John Eckhardt Oraciones Que Traen SanidadDocumento5 páginasJohn Eckhardt Oraciones Que Traen SanidadJose Luis OrtizAún no hay calificaciones
- Gico U3 A2 MiggDocumento8 páginasGico U3 A2 MiggMIGUEL GUTIERREZAún no hay calificaciones
- PLAN DE NEGOCIOS PARA PYMES Farmacia PharmalizDocumento6 páginasPLAN DE NEGOCIOS PARA PYMES Farmacia PharmalizAbel CajamarcaAún no hay calificaciones