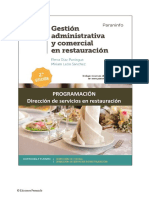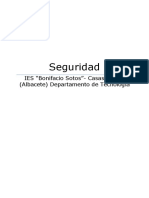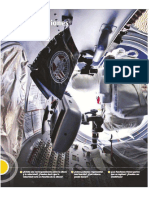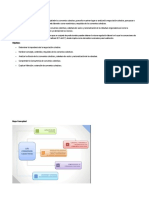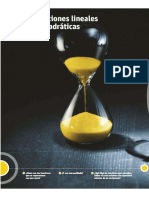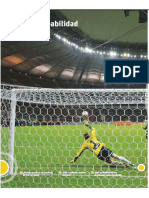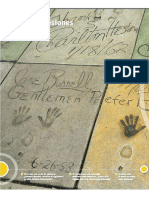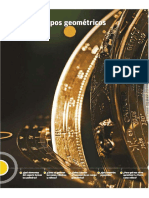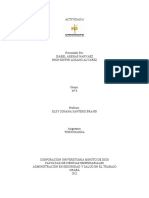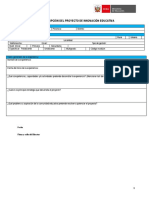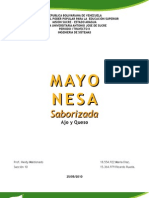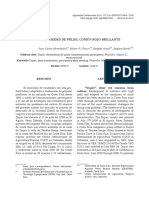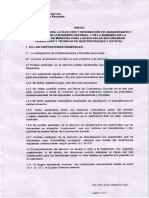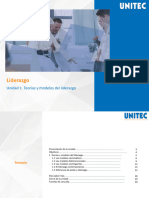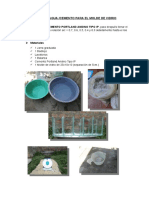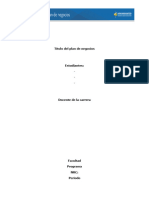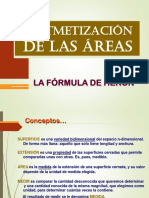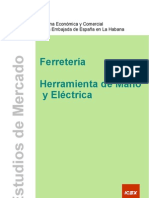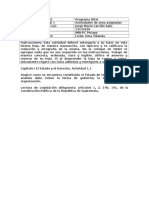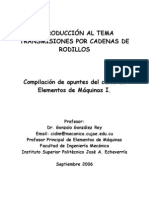Documentos de Académico
Documentos de Profesional
Documentos de Cultura
Tema 1
Cargado por
Dixi Pixi0 calificaciones0% encontró este documento útil (0 votos)
21 vistas18 páginasTítulo original
TEMA 1
Derechos de autor
© © All Rights Reserved
Formatos disponibles
DOCX, PDF, TXT o lea en línea desde Scribd
Compartir este documento
Compartir o incrustar documentos
¿Le pareció útil este documento?
¿Este contenido es inapropiado?
Denunciar este documentoCopyright:
© All Rights Reserved
Formatos disponibles
Descargue como DOCX, PDF, TXT o lea en línea desde Scribd
0 calificaciones0% encontró este documento útil (0 votos)
21 vistas18 páginasTema 1
Cargado por
Dixi PixiCopyright:
© All Rights Reserved
Formatos disponibles
Descargue como DOCX, PDF, TXT o lea en línea desde Scribd
Está en la página 1de 18
2.
COMPONENETES BASICOS DE UN ORDENADOR
Cuando abrimos la caja de un ordenador de sobremesa, vemos
un gran número de componentes, cables, ventiladores y
placas electrónicas que son necesarios para que nuestro
equipo funcione correctamente. Vamos a estudiar los
elementos principales y cómo están conectados para poder
abordar con seguridad tareas tan sencillas como limpiar el
polvo del interior del ordenador, cambiar una fuente de
alimentación estropeada o ampliar la memoria RAM pinchando
un nuevo módulo.
Como vemos en la imagen del ordenador desarmado, dentro de
la caja existe una placa base a la que están conectados los
demás elementos, como las unidades de almacenamiento, las
tarjetas de expansión (audio, video, red, captura de TV,
etc.), la memoria RAM, el microprocesador o los elementos
de refrigeración. Todos estos elementos necesitan corriente
eléctrica para funcionar, de lo cual se encarga la fuente
de alimentación, que proporciona una corriente continua de
entre 1,5 y 12 V. En la actualidad las placas base integran
la tarjeta de red, la tarjeta de sonido y la tarjeta de
vídeo. Si queremos utilizar otras de mayor capacidad, como
tarjetas de vídeo con mucha capacidad de procesamiento,
podemos utilizar las ranuras de expansión de la placa base
para conectarlas. Uno de los principales problemas de los
ordenadores es el calentamiento, y más aún cuando hay
suciedad en su interior, por lo que se hace necesario
disponer de buenos sistemas de refrigeración y realizar una
limpieza interna cada cierto tiempo. En la mayoría de los
casos la refrigeración se produce con ventiladores que
mueven el aire interno. Los equipos más potentes disponen
de refrigeración líquida mediante un circuito cerrado de
líquido refrigerante que está en contacto con las zonas que
despiden más calor, como el microprocesador, la tarjeta
gráfica o el disco duro.
2.1 LA PLACA BASE
Es uno de los principales componentes del ordenador. Se
trata de una placa de plástico con un circuito grabado en
su superficie (un circuito impreso). La placa base tiene
dos funciones: • Servir de soporte: algunos de los
componentes del ordenador están sujetos o soldados a la
placa base, que les proporciona un soporte físico. Es el
caso del microprocesador, de las memorias RAM y ROM, de las
tarjetas de vídeo,… • Permitir la comunicación entre los
diversos elementos del ordenador. En la superficie de la
placa base, hay conductores de cobre, pistas, que permiten
que circulen los datos en forma de impulsos eléctricos.
Toda la información que procesa el ordenador pasa por la
placa base.
ELEMENTOS DE LA PLACA BASE
Socket o zócalo del microprocesador. Se trata de un
conector de grandes dimensiones donde se conecta el
microprocesador y que también permite la sujeción del
elemento refrigerador del microprocesador llamado cooler.
Cada microprocesador está fabricado con un estándar válido
para un determinado tipo de socket, por lo que debe existir
compatibilidad al elegir una placa base y un
microprocesador por separado.
Ranuras de memoria. Los módulos de memoria evolucionan
constantemente en velocidad de proceso y comunicación: DDR,
DDR2, DDR3,… Se debe poner especial cuidado en que la
velocidad de la memoria sea compatible con la placa base
(1333 MHz, 1600 MHz, etc.).
Chipset. Se trata de un conjunto de circuitos integrados
en la placa base encargados del control del tráfico de
datos y de gestionar los dispositivos conectados, como la
RAM, el microprocesador, las tarjetas de expansion o los
periféricos. Las placas más modernas tienen el
microprocesador gráfico (denominado GPU) en su chipset. En
la arquitectura de la placa base se distinguen dos zonas de
chipset: el puente norte, para gestionar la memoria RAM, el
microprocesador y la GPU, y el puente sur, para gestionar
los periféricos y las unidades de almacenamiento.
BIOS y CMOS. Circuitos integrados que contienen
información importante sobre la configuración de la placa
base, que no se borra al apagar el equipo (memoria de tipo
ROM o Read Only Memory) y que es necesaria para el correcto
arranque del mismo. Para mantener los datos de
configuración del usuario (fecha, número de discos duros,
etc.), las placas base utilizan una pila de botón que
mantiene siempre alimentados a estos circuitos.
Ranuras de expansión. Son conectores para las tarjetas
que amplían la capacidad de nuestro ordenador, como las
tarjetas de red, de vídeo o de audio. Las ranuras más
utilizadas son las llamadas PCI aunque muchas tarjetas de
vídeo utilizan las ranuras AGP. Las más modernas son las
PCIExpress, que tienen altas velocidades de transmisión de
datos.
Conectores IDE y SATA. Son conectores para los discos
duros y las unidades de almacenamiento. En la actualidad
sólo se utilizan los conectores SATA, que van evolucionando
en velocidad de transmisión: SATA II (3 Gb/s), SATA III (6
Gb/s).
Conector de alimentación. La fuente de alimentación se
conecta a la placa base por un conector llamado ATX de 24
pines de extensión. Se encuentran, además, unos conectores
que alimentan los discos duros y unidades ópticas con
formato SATA y otros conectores llamados Molex que pueden
alimentar ventiladores y discos antiguos IDE. Las placas
más modernas también necesitan alimentación adicional para
las placas PCIExpress, por lo que poseen un conector de 6
pines especial.
Puertos de entrada/salida. Se suelen colocar en la parte
trasera del ordenador y sirven para conectar los
periféricos. Como la placa base ya tiene integradas muchas
funciones de las tarjetas de expansión, estos puertos van
desde los conectores de teclado PS2 o los puertos USB hasta
las salidas de vídeo HDMI. Las placas más modernas
incorporan salidas de audio digital por fibra óptica,
conectores USB 3.1 (que triplica en velocidad al 3.0) e
incluso conexión Bluetooth, Wi-Fi y SATA externo.
Últimamente también aparecen en algunos ordenadores el
puerto de vídeo displayport, de funcionamiento similar al
HDMI pero pensado para ordenadores y no para televisores, y
un nuevo formato de conector, el USB C.
2.2 EL MICROPROCESADOR
El circuito integrado más importante de un ordenador es el
microprocesador. En su interior existen millones de
transistores que realizan las operaciones aritméticas y
lógicas que permiten ejecutar el software de la máquina.
Como ya hemos visto, se conecta a la placa base por un
zócalo y precisa de un disipador de calor con ventilación
para evacuar la gran cantidad de calor que genera. Los
avances en la tecnología de los microprocesadores tienen
como objetivo reducir su tamaño para incluir más capacidad
de procesamiento en el mismo espacio, reducir su consumo y
emisión de calor para poder utilizarse en dispositivos
móviles y aumentar la velocidad de trabajo, que se mide por
la frecuencia de reloj en MHz.
Las características que hay que tener en cuenta al evaluar
un procesador son:
1. Arquitectura del bus de comunicación. Los
microprocesadores de los años setenta funcionaban con una
arquitectura de 8 bits. Hoy trabajan a 64 bits. Este dato
nos indica la cantidad de bits simultáneos que puede
recibir y procesar el microprocesador.
2. Número de núcleos. La tendencia de los últimos avances
es incluir más núcleos de cálculo en un mismo encapsulado.
De esta manera se pueden realizar operaciones en paralelo.
Dual core, Quad, Octacore son los términos empleados para
indicar que contienen 2, 4 u 8 núcleos, respectivamente.
3. Memoria caché. Se trata de una memoria interna que
permite un acceso ultra rápido a los datos, sin necesidad
de acudir a la memoria RAM a recoger o almacenar datos. El
procesador i7 de sexta generación del fabricante Intel
dispone de una memoria caché de 8 MB.
4. Frecuencia de reloj. Esta característica nos indica la
cantidad de operaciones que el microprocesador puede
realizar por segundo y está directamente relacionada con el
consumo y el calentamiento del microprocesador. En los
últimos años se ha mantenido relativamente estable,
alrededor de 3 GHz, aunque al existir más núcleos se ha
aumentado la capacidad manteniendo los niveles de
frecuencia de reloj.
2.3 LA MEMORIA RAM
La memoria RAM (Random Acces Memory o memoria de acceso
aleatorio) permite la ejecución de las aplicaciones y pone
a disposición de la CPU los datos que deben ser procesados.
Es decir, el microprocesador de un ordenador trabaja
continuamente con una gran cantidad de información. Para
procesarla y obtener un producto útil necesita almacenar
temporalmente datos (números, fechas, letras,…) y programas
(instrucciones que le indican qué hacer con estos datos),
para ello utiliza la memoria RAM. Esta memoria es volátil:
cuando apagamos el ordenador se borra por completo y queda
totalmente disponible para un nuevo inicio del sistema. A
medida que se van iniciando las aplicaciones y procesos en
el sistema operativo, se va utilizando el espacio de la
memoria RAM, por lo que si esta no es muy grande se ve
ralentizado el funcionamiento del ordenador.
Se pueden distinguir dos tipos de memoria RAM:
1. SRAM (static RAM). No precisa consumo eléctrico para
mantener los datos. Tiene baja capacidad pero es muy rápida
(y cara). Existen varios tipos que se diferencian en la
forma de trabajar, la velocidad, el consumo, etc. Suele
utilizarse como memoria RAM caché.
2. DRAM (dynamic RAM). Necesita que, transcurrido un
tiempo, se refresque la carga de la memoria, por lo que
precisa consumo eléctrico para mantener los datos. Tiene
gran capacidad y bajo coste, por lo que es la memoria más
frecuente en los equipos domésticos. Está formada por
varios circuitos integrados (chips) que están soldados en
una placa de plástico. El conjunto recibe el nombre de
módulo de memoria RAM. La más utilizada es la memoria
SDRAM, una memoria síncrona que permite mayores velocidades
de proceso.
En función de la placa base y su antigüedad, los
encapsulados de SDRAM utilizados van desde los más antiguos
(SDR, DDR, DDR2, DDR3) a los más modernos, DDR4. En cada
ordenador se pueden instalar varios módulos en diferentes
ranuras de expansión, siendo la memoria total la suma de la
memoria de todos los módulos. Estos módulos pueden ser de
tipo SIMM o DIMM, según cómo estén dispuestos sus
contactos.
Las características que definen un módulo de memoria son:
Número de pines. La ranura de expansión debe ser
compatible con el módulo de memoria RAM, ya que cambia el
número de pines y el voltaje de funcionamiento.
Frecuencia de trabajo. Hace referencia a la cantidad de
ciclos por segundo que realiza para enviar datos. Se mide
en MHz como el resto de las frecuencias de reloj.
Tasa de transferencia. Se trata de la cantidad de datos
que pueden enviarse desde la RAM al microprocesador y se
mide en Mb por segundo.
Capacidad. Es el valor que más define a un módulo RAM;
depende de la cantidad de microchips que tenga el circuito
impreso.
2.4 EL DISCO DURO
El dispositivo que normalmente utilizamos para guardar los
datos cuando trabajamos en el ordenador es el disco duro,
el cual se conecta directamente a la placa base mediante un
cable o bus de conexionado y requiere una alimentación
eléctrica desde la fuente de alimentación. La evolución de
los discos duros ha pasado por varios estándares de
conexión, que son, por orden de antigüedad: SCSI, IDE,
SATA, SATA II Y SATA III. Todos ellos tienen distintas
cualidades de velocidad y usan diferentes controladoras en
la placa base del equipo.
Hoy en día los equipos comercializados solo disponen de
discos SATA II y SATA III. Podemos distinguir dos
tecnologías de funcionamiento: los clásicos discos
magnéticos, que funcionan mediante platos que giran para
que los cabezales lean los datos, y los novedosos discos
sólidos SSD, similares a las unidades de memoria flash
(como las tarjetas de memoria y los lápices de memoria)
pero con mayor capacidad que estas y conexionado directo a
la placa base. Los discos SSD se están utilizando sobre
todo en los ordenadores portátiles ultrabooks y en las
nuevas tabletas por ser más ligeros, silenciosos y no
producir calor, pero su precio es más elevado y todavía no
alcanzan la gran capacidad de los discos magnéticos. En
muchos equipos nuevos conviven ambos tipos de discos duros.
El disco duro magnético dispone de una caja metálica que
contiene en su interior uno o varios discos de aluminio
apilados. Los discos giran a gran velocidad impulsados por
un motor eléctrico. En la superficie de estos discos hay
una película de un material magnético. Un dispositivo
denominado cabezal de lectura y escritura, instalado en el
extremo de un brazo articulado, graba la información en la
superficie magnética. Los discos duros se organizan
teniendo en cuenta los siguientes elementos:
- Plato: cada uno de los discos de aluminio. - Cara: cada
uno de los lados del plato.
- Pista: cada una de las circunferencias concéntricas sobre
las cuales se disponen en línea los datos.
- Sectores: cada una de las partes de igual tamaño en que
se divide la circunferencia de una pista; en el proceso de
lectura-escritura, el cabezal localiza la pista y espera a
que llegue el sector en el que esté o deba estar la
información.
ESTRUCTURA LÓGICA DEL DISCO DURO
Desde el punto de vista lógico, los discos duros están
formados por un sector de arranque y una o varias
particiones. El sector de arranque es el primer sector de
todo disco duro (cabeza 0, cilindro 0, sector 1). En él se
almacenan la tabla de particiones y un pequeño programa de
iniciación, llamado también master boot record (MBR). Las
particiones actúan como zonas o divisiones del disco. En la
mayoría de los casos, los discos duros contienen una sola
partición, pero podemos definir varias. De todas las
particiones, sólo una será la denominada partición activa.
Cuando el ordenador se inicia, el MBR deriva el proceso de
arranque hacia la partición activa, la cual debe contener
un sistema operativo (de lo contrario, el ordenador
mostrará un error y se quedará parado).
El sistema de ficheros. El sistema de archivos es una
estructura que permite tanto el almacenamiento de
información en una partición como su modificación y
recuperación. Para que sea posible trabajar en una
partición es necesario asignarle previamente un sistema de
archivos. Esta operación se denomina dar formato.
Generalmente, cada sistema de archivos ha sido diseñado
para obtener el mejor rendimiento con un sistema operativo
concreto o con un soporte específico.
Archivos y carpetas. Los archivos o ficheros son conjuntos
de información que se almacenan en una unidad de disco y se
identifican por un nombre representativo (nombre del
fichero). Los archivos pueden ser creados por el usuario,
para almacenar los trabajos que realiza, o pueden ser
propiedad del sistema operativo o de las aplicaciones del
usuario para su propio funcionamiento.
2.5 LOS PERIFERICOS Y SU CONEXIÓN
Los periféricos son elementos del hardware que no forman
parte de la CPU ni de la memoria pero son necesarios para
el funcionamiento y la comunicación con el usuario. Los hay
de tres tipos:
Periféricos de entrada: introducen datos en la CPU.
Periféricos de salida: reciben los datos de la CPU y los
comunican al exterior.
Periféricos de entrada/salida: realizan la comunicación
de datos en ambos sentidos. Los más utilizados son los
siguientes:
Periféricos de entrada
Teclado. Se conecta al puerto PS2, al puerto USB e
incluso de forma inalámbrica por Bluetooth o Wi-Fi. Algunos
teclados incluyen lectores de tarjetas inteligentes, como
el DNIe.
Ratón. Se conecta al equipo utilizando los mismos puertos
que el teclado. Antes utilizaban una bola para detector el
movimiento pero ahora son de tecnología óptica.
Micrófono. Se conecta en los conectores Jack o el Puerto
USB.
Cámara. Fotográfica o de video, transfiere imágenes a la
CPU. Las webcams están diseñadas para los equipos
informáticos pero cualquier tipo de cámara digital se puede
conectar al ordenador. Aunque la mayoría se conectan por el
puerto USB, existen otras conexiones, como el puerto
Firewire 1394.
Escáner. Captura la imagen de documentos, fotografías o
elementos tridimensionales por el reflejo de la luz que
emite y la almacena en un fotosensor. Se conectan por
puerto USB.
Periféricos de salida
Monitor. Se conectan a la CPU mediante una tarjeta de
video que en muchos casos está integrada en la placa base.
Los conectores utilizados son el conector VGA Sub-D, el
puerto DVI, la conexión HDMI (televisiones) y los nuevos
conectores de video displayport. Las características
fundamentals de un monitor son la resolución de pantalla,
el tamaño y la frecuencia de refresco.
Impresora. Existen varios tipos de impresoras:
matriciales (funcionaban como una máquina de escribir), de
chorro de tinta, de laser (utilizan tinta en polvo que es
fijada al papel con calor), térmicas (utilizan agujas
calientes para oscurecer el papel y por tanto la impression
es monocroma) y de sublimación (utilizan calor para
transferir el color de una cinta al papel). Las impresoras
actuales se conectan por cable USB (antes utilizaban el
puerto paralelo), por la red local o por Wi-Fi.
Altavoces. Son dispositivos de salida que convierten la
señal eléctrica o digital en ondas de sonido que percibe
nuestro oído. Se conectan por Jack de audio o por USB.
Periféricos de entrada/salida
Dispositivos de almacenamiento externo. Son las unidades
externas manipulables por el usuario: discos duros
externos, unidades de memoria USB, tarjetas de memoria,
etc. Los discos de red se conectan por red de área local.
La conexión se realiza en su mayoría por USB, aunque
siempre buscan una mayor velocidad de acceso con USB 3.0 o
3.1, o eSATA, y un aumento de compatibilidad, como por
ejemplo los lápices de memoria OGT, que valen para PC y
para Smartphone.
3. SISTEMAS OPERATIVOS. TIPOS Y FUNCIONES
El sistema operativo (SO) es el software principal de un
ordenador o cualquier otro dispositivo electrónico, se
inicia al encender el equipo, se encarga de gestionar los
recursos del sistema (hardware y software) y permite la
comunicación del usuario con la máquina.
Los sistemas operativos no solo gestionan ordenadores, sino
que se encuentran en todos los dispositivos que utilicen
microprocesadores para funcionar: teléfonos móviles,
tabletas, libros electrónicos, PDA, reproductores MP4 o
MP5, etc. Estos dispositivos deben de disponer de un
sistema operativo que permita al usuario navegar por menús
y ejecutar las aplicaciones instaladas:
Plataformas móviles: Android, iOS, Symbian OS, Windows
10, Windows Phone, Firefox OS, Ubuntu.
Ordenadores personales: Microsoft Windows, MacOS, Red
Hat, Ubuntu, Debian, GNU Linux.
Ordenadores servidores: Red Hat, Ubuntu, Debian, CentOS,
Windows Server 2012, Windows Server 2008 R2.
La familia de sistemas operativos Windows es la más
utilizada, pues ofrece distintas versiones según el
destinatario: servidores, empresas, usuarios personales y
dispositivos móviles.
3.1 TIPOS DE SISTEMAS OPERATIVOS
Los sistemas operativos pueden clasificarse utilizando
diversos criterios:
Existen sistemas monousuario, en los que sólo un usuario
puede trabajar con el ordenador en un momento dado (a este
grupo pertenecen las primeras versiones de muchos sistemas)
y sistemas multiusuario, que permiten la ejecución de
procesos u órdenes de varios usuarios a la vez (actualmente
casi la totalidad de los sistemas son de este tipo).
Hay sistemas monotarea, que no pueden ejecutar más de un
programa a la vez, y sistemas multitarea, que permiten la
ejecución concurrente en la memoria del ordenador de varios
programas (lo habitual hoy en día es que el sistema sea
multitarea).
Hablamos de sistema operativo de red si se ha fabricado
para un entorno empresarial o para un servidor de red, es
decir, para uno de los ordenadores principales de una
empresa u organización (sistema servidor), y hablamos de
sistema monopuesto si se trata de un sistema para
ordenadores personales.
Distinguimos entre sistemas de software libre o libre
distribución (son gratuitos) y sistemas propietarios (cuya
licencia se debe pagar, incluida o no en el precio del
equipo).
3.2 PRINCIPALES FUNCIONES DEL SISTEMAOPERATIVO
Podemos resumir las funciones del sistema operativo en las
siguientes:
a) Proporciona una interfaz de comunicación entre el
usuario y la máquina, empleando un lenguaje común (órdenes
o comandos) o mediante elementos visuales intuitivos
(ventanas, menús, cuadros de diálogo, etc.).
b) Controla el funcionamiento de los dispositivos (memoria,
disco duro, impresoras, etc.) para que los usuarios puedan
acceder a ellos y usarlos. Por ello, el sistema necesita
configurar y reconocer cada uno de los dispositivos del
hardware.
c) Administra la instalación y ejecución de las
aplicaciones del usuario, dotándolas de los recursos de
hardware necesarios y controlando los posibles fallos que
puedan generar.
d) Gestiona el proceso de almacenamiento de la información
en los distintos soportes o discos, así como los
movimientos de datos que se realizan entre los distintos
componentes del ordenador.
e) Proporciona medidas de seguridad para que los distintos
recursos utilizados por los usuarios y las aplicaciones
sigan unos permisos y reglas que impidan un uso accidental
o no autorizado.
Los sistemas operativos actuales incluyen numerosas
herramientas en forma de programas accesorios:
reproductores multimedia, servicios de actualización,
complementos para compresión y grabación de archivos, etc.
Cada vez son más los usuarios que disponen de dos sistemas
operativos en un mismo equipo. Para hacerlo se necesita
particionar el disco duro y tener un programa de arranque
que nos permita seleccionar el sistema operativo con el que
queramos trabajar. También es posible disponer de un
programa que actúe como máquina virtual (como Virtual Box),
en el que se instale un nuevo sistema operativo.
3.3 INTÉRPRETE DE COMANDOS
El intérprete de comandos es una aplicación que se utiliza
para comunicar al usuario con el sistema operativo mediante
la escritura de órdenes que son conocidas por el sistema
para la realización de unas tareas.
El usuario escribe un comando u orden que el sistema
operativo interpreta para ejecutar una determinada acción.
La respuesta del sistema operativo a esta orden aparece en
una nueva línea en la misma ventana. Al intérprete de
comandos también se le da el nombre de símbolo de sistema,
cmd, consola de comandos o Shell del sistema operativo. En
Windows, el símbolo de sistema utiliza los comandos de MS-
DOS, uno de los primeros sistemas operativos para
ordenadores personales.
3.4 INSTALACION DE UN SISTEMA OPERATIVO
Por lo general, cuando compramos un ordenador personal,
este suele tener el Sistema operativo preinstalado, ya sea
de forma comercial con Windows o MAC o de forma libre y
gratuita con alguna distribuciín Linux. Sin embargo, en
muchas ocasiones nos vemos obligados a formatear el disco
duro de nuestro ordenador y a reinstalar de nuevo el
sistema operativo. Lo primero que necesitamos para ello es
el disco de instalación del sistema.
En el caso de Ubuntu, podemos obtener el archivo .iso en la
zona de descargas de su sitio web y posteriormente grabar
este archivo .iso en un DVD. De este modo, ya tendremos el
disco de instalación de Ubuntu.
Si se trata de Windows, se puede comprar un disco de
instalación con su licencia incluida, o bien descargar una
versión de prueba, grabarla en un disco y después activarla
con nuestra licencia comercial. Para comenzar una
instalación limpia del SO, iniciamos el equipo con el disco
de instalación ya colocado en el lector de DVD.
Para asegurarnos de que se va a leer el disco de
instalación antes que nuestro disco duro, debemos cambiar
la secuencia de arranque entrando en la BIOS. Cada
ordenador tiene su combinación de teclas para entrar en la
BIOS; nada más encender el ordenador nos aparece un mensaje
durante unos segundos en la zona inferior de la pantalla
informando de dicha combinación de teclas, que en la
mayoría de los casos suelen ser Esc, Del, Supr, F2 o F10.
Dentro de la BIOS tenemos que cambiar la secuencia de
arranque y dejar en primer lugar el lector de DVD o la
unidad USB (si estamos utilizando un USb booteable). Tras
estos cambios, iniciamos el ordenador y comenzará la
instalación del sistema operativo.
Una vez iniciado el sistema desde el disco de instalación,
solamente hay que seguir los pasos del asistente de
instalación del sistema operativo elegido.
Los sistemas operativos actuales poseen grandes bases de
datos con información sobre los drivers de la mayoría de
nuestros dispositivos, por lo que serán reconocidos e
instalados sin que tengamos que intervenir. Si existe algún
elemento sin drivers, aparecerá en el administrador de
dispositivos del panel de control de Windows o en el
Administrador de hardware de las preferencias de Ubuntu.
4. WINDOWS. ENTORNO DE TRABAJO Y PRINCIPALES UTILIDADES
4.1 INTERFAZ GRAFICA DE WINDOWS
El aspecto del escritorio en las distintas versiones de
Windows se ha ido modificando y se han ido añadiendo a él
funcionalidades, aunque se ha mantenido la organización de
barra de tareas inferiores, menú Inicio, iconos y fondo de
escritorio, así como el área de notificación y de acceso
rápido.
4.2 LAS HERRAMIENTAS DE WINDOWS
Windows 10 contiene herramientas que facilitan el acceso a
aplicaciones instaladas y a los contenidos de Internet.
Algunas novedades de este sistema operativo son las
siguientes:
Cortana. Es un asistente personal que atiende a nuestra
voz si el equipo dispone de micrófono, o altexto que
escribamos en su panel de búsquedas. Gracias a Cortana
podemos dar en voz alta una orden y la aplicación la
ejecutará. Por ejemplo, podríamos decir a Cortana
“recuérdame el examen de informática mañana”; la aplicación
guardaría este evento en el calendario y nos saldría el
aviso en la fecha indicada. Es posible automatizar la
ejecución de Cortana activando el reconicmiento de voz y
haciendo que se ejecute al decir “hola Cortana”.
Panel de tareas y escritorios. Este icono en la barra de
tareas nos muestra en pequeñas ventanas todas las
aplicaciones que estamos ejecutando para cambiar de una a
otra rápidamente. Con la opción de + Nuevo escritorio se
organizan aplicaciones abiertas sobre distintos fondos de
escritorio para así localizar más fácilmente las ventanas y
tener diferentes escritorios de trabajo.
Centro de actividades. Desde la barra de notificaciones
podemos desplegar este completo panel de avisos
relacionados con la configuración del sistema, el
mantenimiento, las sugerencias, etc. En la parte inferior
existen iconos de configuración rápida con la activación
del adaptador Wi-Fi, la ubicación, el brillo de pantalla o
el nuevo botón Avión.
MENÚ CONTEXTUAL
Este menú emerge al pulsar el botón derecho del ratón sobre
algún objeto del escritorio. El menú contextual cambia en
función del objeto sobre el que situamos nuestro ratón y
tendá más o menos opciones según las utilizades que haya
instaladas.
MENÚ INICIO
Para acceder a cualquier programa instalado en el equipo o
a las zonas de configuración del sistema, entramos en el
menú Inicio o accionamos el icono de acceso directo si este
se encuentra en el escritorio. Al accionar el menú Inicio,
se despliega la ventana siguiente, en la que podemos
diferenciar varias zonas.
4.3 PANEL DE CONTROL DE WINDOWS
Todas las opciones de configuración del sistema operativo
Windows se encuentran en el panel de control. En Windows 10
el acceso es desde el menú Inicio pero la presentación de
las opciones de configuración se ha modernizado y aparecen
como botones de activación para facilitar su manejo.
HERRAMIENTAS DE CONFIGURACIÓN DEL SISTEMA
Las herramientas más utilizadas en el panel de control son
las siguientes:
Dentro de las propiedades del sistema se encuentran una
serie de opciones vitales para el correcto funcionamiento
del equipo y para conocer los elementos de hardware y
software instalados:
Información básica del equipo. En esta pantalla se
muestra el sistema operativo instalado, el microprocesador
y la memoria RAM disponibles en el ordenador, así como el
nombre del equipo y el grupo de trabajo.
Administrador de dispositivos. Nos ofrece una lista de
todo el hardware conectado en el equipo para actualizar los
drivers o deshabilitar algún dispositivo. Un driver es un
archivo diseñado por el fabricante del dispositivo que
“enseña” al SO a manejarlo.
Protección del sistema. Permite al administrador volver
atrás en el tiempo y restaurar el ordenador hasta una fecha
determinada.
Opciones avanzadas. Permiten al administrador cambiar la
distribución de la memoria del sistema, la forma de inicio
del ordenador, etc. Existen otros iconos de herramientas de
configuración en el panel de control a las que puedes
acceder para conocer sus funciones. Entre ellas podemos
destacar la herramienta de configuración de las opciones de
energía. Con esta herramienta puedes programar el tiempo de
espera de apagado de pantalla cuando no esté siendo
utilizada o el tiempo hasta que el ordenador comience la
hibernación, o configurar la opción de apagado rápido del
ordenador. Las opciones de reloj, idioma y región nos
permiten ajustar el idioma del sistema y el calendario.
4.4 PRINCIPALES UTILIDADES DE WINDOWS
Los SO incluyen programas adicionales que no son necesarios
para el funcionamiento del equipo pero añaden valor al
producto. Normalmente, Windows añade una colección de
juegos, un editor de notas y dibujos, calculadora y
editores matemáticos, fotografía y vídeo, etc. En Windows
10 también se incluye, por ejemplo, el nuevo navegador
Microsoft Edge. Para acceder a estos programas, se
selecciona el menú Inicio Todos los programas
Accesorios, aunque muchos de ellos están incluidos en los
paneles, menú Inicio o barra de tareas.
Desfragmentador de disco duro. Cada vez que guardamos
archivos, los borramos, los cambiamos de carpeta, etc.,
Windows cambia la posición de estos en el disco duro y
registra su ubicación. Después de un tiempo, el disco duro
podría haber situado archivos a lo largo de toda la
superficie y haber dejado partes de un mismo archivo
separadas, lo que ralentizará el proceso de apertura,
búsqueda y almacenamiento de los archivos. La herramienta
de desfragmentación mueve físicamente los archivos para
dejar el disco duro ordenado, agrupar su espacio libre y
permitir un acceso más rápido.
Copia de seguridad. Esta potente herramienta, mejorada
desde Windows 7, permite hacer una copia de seguridad de
los documentos del usuario o de todo el sistema, con sus
programas y archivos. Las copias de seguridad de archivos
nos ayudan a evitar que se pierdan o se modifiquen
permanentemente los archivos cuando se eliminan por error o
se produce un ataque de un virus informático o una avería
de hardware. El proceso comienza en el menú Inicio Panel
de control Sistema y seguridad Hacer una copia de
seguridad del equipo.
6. INSTALACION Y DESINSTALACION DE SOFTWARE
La instalación de programas en Windows comienza con la
localización y descarga del archivo de instalación, ya sea
un programa libre, una aplicación gratuita o una comercial.
Las empresas desarrolladoras de aplicaciones suelen ofrecer
las descargas desde su sitio web, aunque también existen
numerosos sitios donde encontrar colecciones de programas
para todas las plataformas y con todo tipo de licencias,
como softonic, Download.com, uptodown, etc.. Pueden ser
archivos comprimidos que hay que descomprimir previamente a
la instalación, archivos ejecutables .exe, que inician la
instalación inmediatamente o archivos .iso, que tendríamos
que grabar o montar en una unidad DVD o pendrive.
Una vez descargada la aplicación, la ejecutamos para que se
instale en Windows y seguimos el asistente de instalación.
Debemos prestar especial atención a estos asistentes para
evitar la instalación de software adjunto, barras de
navegadores y otras aplicaciones que pueden acompañar a la
aplicación deseada.
Para mantener un buen funcionamiento de nuestro equipo se
deben desinstalar las aplicaciones que no utilicemos. La
desinstalación se realiza desde el Panel de control
Software, donde aparece una lista con todas las
aplicaciones instaladas en nuestro ordenador, seleccionamos
la que queremos desinstalar y el proceso se ejecuta sin
nuestra intervención.
LA TIENDA DE SOFTWARE DE MICROSOFT
A partir de Windows 8, Microsoft ha puesto en marcha la
tienda de aplicaciones para cualquier dispositivo, donde la
compra e instalación de programas de terceros se realiza de
forma sencilla, como ocurre en Google Play o Apple Store
para los teléfonos móviles y tabletas. Tan solo hay que
abrir la tienda y buscar la aplicación que nos interese,
teniendo en cuenta el precio de la misma. Una vez
localizada la aplicación, presionaremos sobre ellla y
accederemos a información relevante para poder tener más
datos sobre lo que vamos a instalar. Si estamos decididos,
bastará pulsar sobre el botón Obtener y comenzará la
instalación. Al cabo de unos segundos tendremos la
aplicación disponible desde el menú Inicio.
APLICACIONES PORTABLES
En los últimos años se han desarrollado versiones de los
programas que no necesitan instalación en Windows y que
funcionan con los archivos presentes en el paquete
descargado. Este tipo de aplicaciones se denominan
“portables” porque podemos transportarlas en una memoria
externa y ejecutarlas, independientemente del equipo en el
que trabajemos y sin necesidad de ser usuarios
administradores. Aprovechando la capacidad de
almacenamiento en la Nube, podremos, asimismo, descargarlas
y ejecutarlas desde un disco on line, como Dropbox, Google
Drive, Onedrive de Microsoft, etc. Desde el portal
portableapps.com, pueden descargarse multitud de
aplicaciones portables.
7. HERRAMIENTAS DE ACCESIBILIDAD
También podría gustarte
- Actividad Cap 3 PDFDocumento10 páginasActividad Cap 3 PDFalaitz2905Aún no hay calificaciones
- Programación de Aula - Dirección de Servicios de Restauraciónrv - 2019 - OkDocumento23 páginasProgramación de Aula - Dirección de Servicios de Restauraciónrv - 2019 - OkPer Varez100% (1)
- SeguridadDocumento7 páginasSeguridadDixi PixiAún no hay calificaciones
- Refuerzo Trim. 1 4º ESODocumento2 páginasRefuerzo Trim. 1 4º ESODixi PixiAún no hay calificaciones
- Refuerzo Trim. 2 4c2ba EsoDocumento2 páginasRefuerzo Trim. 2 4c2ba EsoDixi PixiAún no hay calificaciones
- Imagen Digital GIMPDocumento10 páginasImagen Digital GIMPDixi PixiAún no hay calificaciones
- 0 - Bloque Lengua 4º Eso. Parte 1Documento16 páginas0 - Bloque Lengua 4º Eso. Parte 1Dixi PixiAún no hay calificaciones
- 01 Eval Comp Lect SolDocumento4 páginas01 Eval Comp Lect SolDixi PixiAún no hay calificaciones
- Tema 3Documento157 páginasTema 3Dixi PixiAún no hay calificaciones
- Tema 7 Calculo Del ImpuestoDocumento10 páginasTema 7 Calculo Del ImpuestoDixi PixiAún no hay calificaciones
- Tema 8 DeduccionesDocumento18 páginasTema 8 DeduccionesDixi PixiAún no hay calificaciones
- Tema 1Documento28 páginasTema 1Dixi PixiAún no hay calificaciones
- Tema 11Documento18 páginasTema 11Dixi PixiAún no hay calificaciones
- Tema 2Documento27 páginasTema 2Dixi PixiAún no hay calificaciones
- Tema 1 Introduccion y Conceptos BasicosDocumento106 páginasTema 1 Introduccion y Conceptos BasicosDixi PixiAún no hay calificaciones
- Tema 2 Rendimientos Del TrabajoDocumento26 páginasTema 2 Rendimientos Del TrabajoDixi PixiAún no hay calificaciones
- Tema 3 Actividades AconomicasDocumento36 páginasTema 3 Actividades AconomicasDixi PixiAún no hay calificaciones
- Tema 12Documento20 páginasTema 12Dixi PixiAún no hay calificaciones
- Tema 13Documento20 páginasTema 13Dixi PixiAún no hay calificaciones
- Tema 14Documento20 páginasTema 14Dixi PixiAún no hay calificaciones
- Tema 10Documento16 páginasTema 10Dixi Pixi100% (1)
- Tema 9Documento20 páginasTema 9Dixi PixiAún no hay calificaciones
- Plan Estratégico para La Mejora de La Gestión EscolarDocumento50 páginasPlan Estratégico para La Mejora de La Gestión Escolarerika100% (1)
- Década InfameDocumento11 páginasDécada InfameNatalia Montes de ocaAún no hay calificaciones
- Actividad 6 ToxicologíaDocumento16 páginasActividad 6 ToxicologíaJhon E ÁlvarezAún no hay calificaciones
- Gestion y Competencias Municipales PDFDocumento12 páginasGestion y Competencias Municipales PDFAnonymous OvIxb9iANAún no hay calificaciones
- Ficha TécnicaDocumento1 páginaFicha TécnicaFilipe ismaolAún no hay calificaciones
- Proyecto Innovacion 2018Documento8 páginasProyecto Innovacion 2018Bruno Beltran0% (1)
- Proyecto MayonesaDocumento12 páginasProyecto Mayonesanenericardo94% (18)
- Frijol DiquísDocumento10 páginasFrijol DiquísCentro para el Desarrollo IndígenaAún no hay calificaciones
- Cambio en El Reglamento para Elegir Abanderados en El SecundarioDocumento6 páginasCambio en El Reglamento para Elegir Abanderados en El SecundarioFederico LemosAún no hay calificaciones
- AnuladoDocumento4 páginasAnuladojuan sebastian restrepo sanchezAún no hay calificaciones
- 1-Apuntes Ensayos Proctor y CBRDocumento17 páginas1-Apuntes Ensayos Proctor y CBRMilton Millanao MontecinoAún no hay calificaciones
- Final TALLER JUDICIAL UBADocumento18 páginasFinal TALLER JUDICIAL UBAVirginia RomeroAún no hay calificaciones
- AC-121-22C - RESUMEN - Circular ObligatoriaDocumento3 páginasAC-121-22C - RESUMEN - Circular ObligatoriaRicardo Hernandez Lopez100% (1)
- Tesis 2 Liliana Mallqui Adriano.Documento120 páginasTesis 2 Liliana Mallqui Adriano.Jesus te BuscaAún no hay calificaciones
- Especificaciones Tecnicas Canal de TzacajmonteDocumento43 páginasEspecificaciones Tecnicas Canal de TzacajmonteMARCO RAMIREZAún no hay calificaciones
- GUIA SISTEMAS DE PROTECCIONES VFDocumento59 páginasGUIA SISTEMAS DE PROTECCIONES VFClauu DureAún no hay calificaciones
- Infografia Controles de Seguridad en Una RedDocumento1 páginaInfografia Controles de Seguridad en Una RedMARTABELTRANAún no hay calificaciones
- Unidad 1. Teorías y Modelos Del LiderazgoDocumento31 páginasUnidad 1. Teorías y Modelos Del LiderazgoIrving Yair Sierra NavarreteAún no hay calificaciones
- Relacion AguaDocumento4 páginasRelacion AguaMiguel Murga FloresAún no hay calificaciones
- Actividad 2 Plan de Negocios para Un Contexto EspecificoDocumento10 páginasActividad 2 Plan de Negocios para Un Contexto Especificodeicy bermudezAún no hay calificaciones
- FORMULA HeronDocumento13 páginasFORMULA HeronMarisol QuinauisaAún no hay calificaciones
- Caratula Instituto Tecnológico Iii-IiDocumento6 páginasCaratula Instituto Tecnológico Iii-IiRamiro MarcaAún no hay calificaciones
- Cuba Estudio Ferreteria y Herramientas - 4004Documento37 páginasCuba Estudio Ferreteria y Herramientas - 4004crisnavartaAún no hay calificaciones
- Copia de Ejercicios Del Libro Derecho Empresarial 1 Del CAP 1 Al 4Documento23 páginasCopia de Ejercicios Del Libro Derecho Empresarial 1 Del CAP 1 Al 4Jorge M Carrillo0% (1)
- 02 Transmisiones CadenasDocumento22 páginas02 Transmisiones CadenasOscar Gomez Vergara100% (1)
- DIP-FACT-Recibo Ciclico 2018070023 M23040000313708 PDFDocumento4 páginasDIP-FACT-Recibo Ciclico 2018070023 M23040000313708 PDFHerrera Salazar VisnuAún no hay calificaciones
- Investigacion Inter 2Documento5 páginasInvestigacion Inter 2Daniela TorosAún no hay calificaciones
- DEMANDADocumento5 páginasDEMANDALeonor QuispeAún no hay calificaciones