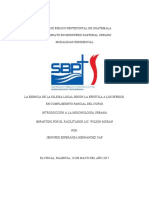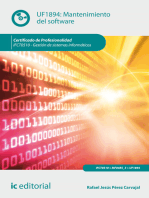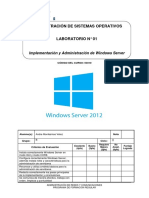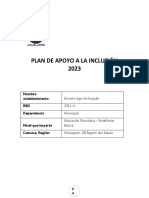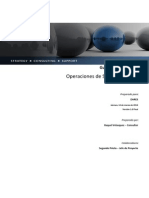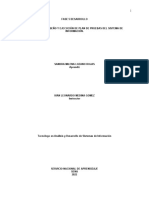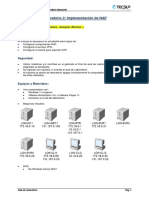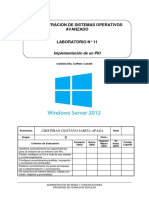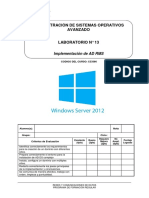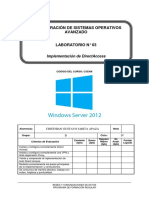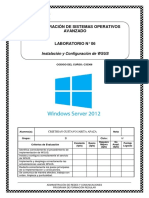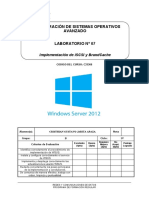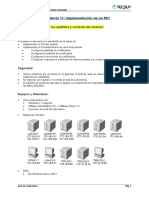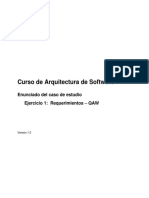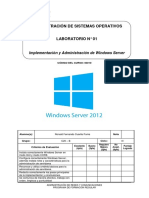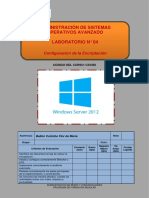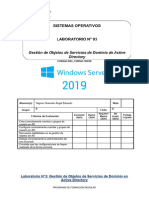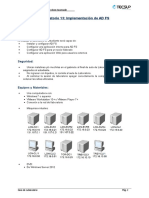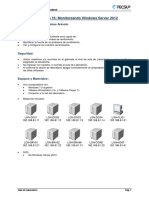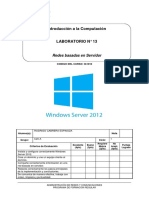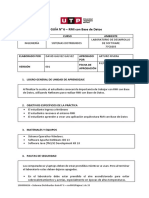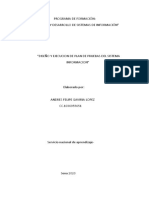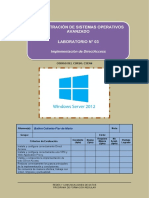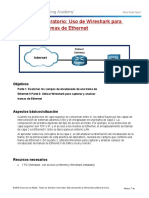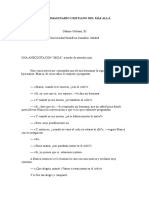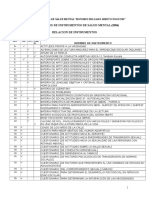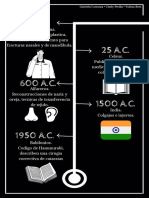Documentos de Académico
Documentos de Profesional
Documentos de Cultura
Lab 02 - Implementación de NAP
Cargado por
Flor De Maria Ballon CutimboTítulo original
Derechos de autor
Formatos disponibles
Compartir este documento
Compartir o incrustar documentos
¿Le pareció útil este documento?
¿Este contenido es inapropiado?
Denunciar este documentoCopyright:
Formatos disponibles
Lab 02 - Implementación de NAP
Cargado por
Flor De Maria Ballon CutimboCopyright:
Formatos disponibles
CODIGO DEL CURSO: C33366
Alumno(s): Ballon Cutimbo Flor de Maria Nota
Grupo: Ciclo:
Requiere No
Excelente Bueno Puntaje
Criterios de Evaluación (4pts) (3pts)
Mejora Acept.
Logrado
(2pts) (0pts)
Instala correctamente los componentes de
Network Access Protection (NAP)
Crea y configura correctamente políticas de
salud y de red.
Configura y establece correctamente la
conexión VPN del cliente.
Redacta correctamente los pasos principales
de la implementación y conclusiones
Se comunica de manera efectiva, trabaja con
orden, limpieza y puntualidad
ADMINISTRACIÓN DE REDES Y COMUNICACIONES
PROGRAMA DE FORMACIÓN REGULAR
Administración de Sistemas Operativos Avanzado
Laboratorio N°2: Implementación de NAP
Objetivos:
Al finalizar el laboratorio el estudiante será capaz de:
● Configurar componentes NAP.
● Configurar el acceso VPN.
● Configurar el cliente para soportar NAP.
Seguridad:
● Ubicar maletines y/o mochilas en el gabinete al final de aula de Laboratorio o en los casilleros
asignados al estudiante.
● No ingresar con líquidos, ni comida al aula de Laboratorio.
● Al culminar la sesión de laboratorio apagar correctamente la computadora y la pantalla, y ordenar
las sillas utilizadas.
Equipos y Materiales:
● Una computadora con:
● Windows 7 o superior
● VMware Workstation 10+ o VMware Player 7+
● Conexión a la red del laboratorio
● Máquinas virtuales:
● DVD:
● De Windows Server 2012 R2
Guía de Laboratorio Pág. 2
Administración de Sistemas Operativos Avanzado
Procedimiento:
Nota: En el siguiente laboratorio se realizarán las siguientes actividades:
● Configurar componentes NAP
● Configurar el acceso a la VPN
● Configurar el cliente para soportar NAP
Escenario
A. Datum es una empresa de manufactura e ingeniería que tiene su oficina principal en Londres,
Reino Unido. Una oficina de TI está ubicada en Londres y da soporte a la oficina de Londres y otras
sucursales. A Datum ha implementado una infraestructura basada en Windows Server 2012.
Para ayudar a incrementar la seguridad y que cumpla con sus requerimientos. A. Datum está
requiriendo extender la solución VPN para que incluya NAP. Necesita establecer una forma de
verificarlo y, si fuese necesario, automáticamente traer las computadoras en el cumplimiento cuando
ellas se conecten remotamente utilizando la conexión VPN. Cumplirá este objetivo utilizando NPS
para crear un sistema de validación de la salud del sistema validar la salud del sistema, la red y las
directivas, de igual manera debe configurar NAP para verificar y remediar la salud del cliente.
Lab Setup
1. Abrir VMware Workstation y crear un “snapshot” de las máquinas virtuales: LON-DC1, LON-RTR
y LON-CL2.
2. Encender las máquinas virtuales: LON-DC1, LON-RTR y LON-CL2.
3. Presentamos una representación gráfica del escenario que se presenta.
Guía de Laboratorio Pág. 3
Administración de Sistemas Operativos Avanzado
Escenario:
Usted debería configurar los componentes NAP, tales como los requerimientos de certificados, salud
y directivas de red y directivas de requerimiento de conexión como el primer paso en la
implementación del cumplimiento y seguridad.
Las principales tareas para este ejercicio son las siguientes:
● Configurar el servidor y cliente de requerimientos de certificados
● Configurar las directivas de salud
● Configurar las directivas de red
● Configurar las directivas de requerimiento de conexión para VPN
*** Reemplazar XYZ por las iniciales de su primer nombre, apellido paterno y apellido materno.
► Task 1: Configure Server and Client Certificate Requirements
El servidor LON-DC1 gestiona certificados digitales, por ello se le pedirá que permita
que cualquier usuario, que haya iniciado sesión, pueda solicitar un certificado digital
para su computadora.
1. On LON-DC1, in Server Manager, click Tools, and then click Certification Authority.
2. In the certsrv management console, expand AdatumCA, right-click Certificate Templates,
and then select Manage on the context menu.
3. In the Certificate Templates Console details pane, right-click Computer, and then click
Properties.
4. Click the Security tab in the Computer Properties dialog box, and then select
Authenticated Users.
5. In the Permissions for Authenticated Users, select the Allow check box for the Enroll
permission, and then click OK.
6. Close the Certificate Templates Console.
7. In certsrv - [Certification Authority (Local)], right-click AdatumCA, point to All Tasks,
and then click Stop Service.
8. Right-click AdatumCA, point to All Tasks, and then click Start Service.
9. Close the certsrv management console.
► Task 2: Configure Health Policies
El administrador solicita un certificado digital para el servidor LON-RTR.
1. Switch to the LON-RTR computer.
2. Sign in as Adatum\Administrator with the password Pa$$w0rd.
3. Right-click Start, click Run, type mmc.exe, and then press Enter.
Guía de Laboratorio Pág. 4
Administración de Sistemas Operativos Avanzado
4. On the File menu, click Add/Remove Snap-in.
5. In the Add or Remove Snap-ins dialog box, click Certificates, click Add, select
Computer account, click Next, and then click Finish.
6. In the Add or Remove Snap-ins dialog box, click OK.
7. In the console tree, expand Certificates, right-click Personal, point to All Tasks, and then
click Request New Certificate.
8. The Certificate Enrollment dialog box opens. Click Next.
9. On the Select Certificate Enrollment Policy page, click Active Directory Enrollment Policy,
and then click Next.
Guía de Laboratorio Pág. 5
Administración de Sistemas Operativos Avanzado
10. Select the Computer check box, and then click Enroll.
11. Verify the status of certificate installation as Succeeded, and then click Finish.
Entregable 1. Capture la pantalla que muestre el resultado de la instalación del certificado
Guía de Laboratorio Pág. 6
Administración de Sistemas Operativos Avanzado
12. Close the Console1 window.
13. Click No when prompted to save console settings.
En LON-RTR se instalará el rol NAP y se definirá los validadores de salud que se
utilizarán.
14. On LON-RTR, switch to Server Manager.
15. In Server Manager, in the details pane, click Add Roles and Features.
16. Click Next.
17. On the Select installation type page, click Next.
18. On the Select destination server page, click Next.
19. On the Select server roles page, select the Network Policy and Access Services check box.
20. Click Add Features, and then click Next twice.
21. On the Network Policy and Access Services page, click Next.
22. On the Select Role Services page, click Next.
23. Click Install.
24. Verify that the installation was successful, and then click Close.
Entregable 2. Capture la pantalla que muestre el resultado de la instalación del rol
Guía de Laboratorio Pág. 7
Administración de Sistemas Operativos Avanzado
25. Close the Server Manager window.
26. Click Start, and then click Administrative Tools.
27. In Administrative Tools, double-click Network Policy Server.
28. Expand Network Access Protection, expand System Health Validators, expand Windows
Security Health Validator, and then click Settings.
29. In the right pane under Name, double-click Default Configuration.
30. On the Windows 8/Windows 7/Windows Vista tab, clear all check boxes except the A firewall
is enabled for all network connections check box, and then click OK.
Guía de Laboratorio Pág. 8
Administración de Sistemas Operativos Avanzado
31. In the navigation pane, expand Policies.
32. Right-click Health Policies, and then click New.
33. In the Create New Health Policy dialog box, in the Policy name box, type Compliant XYZ.
34. In the Client SHV checks box, verify that Client passes all SHV checks is selected.
35. In the SHVs used in this health policy box, select the Windows Security Health Validator
check box.
36. Click OK.
37. Right-click Health Policies, and then click New.
38. In the Create New Health Policy dialog box, in the Policy Name box, type Noncompliant XYZ.
39. In the Client SHV checks box, select Client fails one or more SHV checks.
40. In the SHVs used in this health policy area, select the Windows Security Health Validator
check box.
41. Click OK.
Guía de Laboratorio Pág. 9
Administración de Sistemas Operativos Avanzado
Entregable 3. Capture la pantalla que muestre el resultado de las directivas creadas en Health
Policies.
► Task 3: Configure Network Policies
Se define las directivas de red para los clientes que cumplen o no,
1. In the navigation pane, under Policies, click Network Policies.
Note: Important: Disable the two default policies found under Policy Name by
rightclicking the policies, and then clicking Disable.
2. Right-click Network Policies, and then click New.
3. On the Specify Network Policy Name and Connection Type page, in the Policy name box,
type CompliantXYZ-Full-Access, and then click Next.
4. On the Specify Conditions page, click Add.
5. In the Select condition dialog box, double-click Health Policies.
6. In the Health Policies dialog box, in the Health policies box, type CompliantXYZ, and then
click OK.
Guía de Laboratorio Pág. 10
Administración de Sistemas Operativos Avanzado
7. On the Specify Conditions page, click Next.
8. On the Specify Access Permission page, click Next.
9. On the Configure Authentication Methods page, clear all check boxes, select the
Perform machine health check only check box, and then click Next.
10. Click Next again.
11. On the Configure Settings page, click NAP Enforcement. Verify that Allow full network
access is selected, and then click Next.
12. On the Completing New Network Policy page, click Finish.
Guía de Laboratorio Pág. 11
Administración de Sistemas Operativos Avanzado
13. Right-click Network Policies, and then click New.
14. On the Specify Network Policy Name And Connection Type page, in the Policy name
box, type NoncompliantXYZ-Restricted, and then click Next.
15. On the Specify Conditions page, click Add.
16. In the Select condition dialog box, double-click Health Policies.
17. In the Health Policies dialog box, in the Health policies box, type Noncompliant, and then
click OK.
18. On the Specify Conditions page, click Next.
19. On the Specify Access Permission page, verify that Access granted is selected, and then
click Next.
20. On the Configure Authentication Methods page, clear all check boxes, select the Perform
machine health check only check box, and then click Next.
21. Click Next again.
22. On the Configure Settings page, click NAP Enforcement. Click Allow limited access.
23. Clear the Enable auto-remediation of client computers check box.
24. In the Configure Settings window, click IP Filters.
25. In the IPv4 section, click Input Filters, and then click New.
26. In the Add IP Filter dialog box, select Destination network.
27. In the IP address box, type 172.16.0.10,
28. In the Subnet mask box, type 255.255.255.255, and then click OK.
29. Click Permit only the packets listed below, and then click OK.
Guía de Laboratorio Pág. 12
Administración de Sistemas Operativos Avanzado
30. Under IPv4, click Output Filters, and then click New.
31. In the Add IP Filter dialog box, select Source network.
32. In the IP address box, type 172.16.0.10.
33. In the Subnet mask box, type 255.255.255.255, and then click OK.
34. Click Permit only the packets listed below, and then click OK.
35. On the Configure Settings page, click Next.
36. On the Completing New Network Policy page, click Finish.
Guía de Laboratorio Pág. 13
Administración de Sistemas Operativos Avanzado
Entregable 4. Capture la pantalla que muestre las directivas creadas en Network Policies.
Guía de Laboratorio Pág. 14
Administración de Sistemas Operativos Avanzado
► Task 4: Configure Connection Request Polices for VPN
Se definen las directivas de conexión para permitir conexiones VPN.
1. Click Connection Request Policies.
2. Disable both of the default Connection Request policies that are found under Policy Name by
right-clicking each of the policies, and then clicking Disable.
3. Right-click Connection Request Policies, and then click New.
4. On the Specify Connection Request Policy Name And Connection Type page, in the
Policy name box, type VPN connections XYZ.
5. Under Type of network access server, select Remote Access Server (VPN-Dial up), and
then click Next.
6. On the Specify Conditions page, click Add.
7. In the Select Condition dialog box, double-click Tunnel Type, and then select PPTP, SSTP,
and L2TP. Click OK, and then click Next.
8. On the Specify Connection Request Forwarding page, verify that Authenticate requests
on this server is selected, and then click Next.
9. On the Specify Authentication Methods page, select the Override network policy
authentication settings check box.
10. In the EAP Types area, click Add.
11. In the Add EAP dialog box, under Authentication methods, click Microsoft: Protected
EAP (PEAP), and then click OK.
Guía de Laboratorio Pág. 15
Administración de Sistemas Operativos Avanzado
12. Under EAP Types, click Add. In the Add EAP dialog box, under Authentication methods,
click Microsoft: Secured password (EAP-MSCHAP v2), and then click OK.
13. Under EAP Types, click Microsoft: Protected EAP (PEAP), and then click Edit.
14. Verify that Enforce Network Access Protection is selected, and then click OK.
Entregable 5. Capture la pantalla que muestre la opción requerida seleccionada.
Guía de Laboratorio Pág. 16
Administración de Sistemas Operativos Avanzado
15. Click Next twice, and then click Finish.
Entregable 6. Capture la pantalla que muestre la directiva creada en Connection Request
Policies.
Guía de Laboratorio Pág. 17
Administración de Sistemas Operativos Avanzado
Results: After this exercise, you should have installed and configured the required Network
Access Protection (NAP) components, created the health and network policies, and created the
connection request policies.
EJERCICIO 2: Configurar el acceso VPN
Escenario
Después de configurar NAP, debe configurar un servidor VPN y entonces habilitar que el protocolo
ICMP atraviese el firewall para propósitos de prueba.
Las principales tareas para este ejercicio son las siguientes:
● Configurar un servidor VPN
● Permitir el uso de PING para propósitos de prueba
► Task 1: Configure a VPN Server
En el servidor LON-RTR se instalará el rol VPN.
1. On LON-RTR, click Start.
2. Click Administrative Tools, and then double-click Routing and Remote Access. If prompted, at
the Enable DirectAccess Wizard dialog box, click Cancel, and then click OK.
3. In the Routing and Remote Access console, right-click LON-RTR (local), and then click Disable
Routing and Remote Access.
4. In the Disable Routing and Remote Access dialog box, click Yes.
5. In the Routing and Remote Access console, right-click LON-RTR (local), and then click
Configure and Enable Routing and Remote Access.
6. Click Next, ensure that the Remote access (dial-up or VPN) option is selected, and then
click Next.
7. Select the VPN check box, and then click Next.
8. Click the network interface named Internet. Clear the Enable security on the selected interface
by setting up static packet filters check box, and then click Next.
9. On the Network Selection page, click Next.
10. On the IP Address Assignment page, select From a specified range of addresses, and then
click Next.
11. On the Address Range Assignment page, click New. Type 172.16.0.100 next to Start IP
address, and 172.16.0.110 next to End IP address, and then click OK. Verify that 11 IP
addresses were assigned for remote clients, and then click Next.
Guía de Laboratorio Pág. 18
Administración de Sistemas Operativos Avanzado
12. On the Managing Multiple Remote Access Servers page, verify that No, use Routing and
Remote Access to authenticate connection requests is selected, and then click Next.
Entregable 7. Capture la pantalla que muestre la configuración realizada en el punto 12.
Guía de Laboratorio Pág. 19
Administración de Sistemas Operativos Avanzado
13. Click Finish.
14. Click OK three times, and then wait for the Routing and Remote Access Service to start.
15. Switch to Network Policy Server.
16. In the Network Policy Server, click Connection Request Policies, and, in the results pane,
verify that the Microsoft Routing and Remote Access Service Policy is Disabled.
Note:Important: Click Action, and then click Refresh. If the Microsoft Routing and
Remote Access Service Policy is enabled, right-click it, and then click Disable.
17. Close the Network Policy Server management console.
18. Close the Routing and Remote Access console.
► Task 2: Allow PING for Testing Purposes
Se configura las reglas en el firewall para permitir el tráfico ICMP.
1. On LON-RTR, click Start.
2. Click Administrative Tools, and then double-click Windows Firewall with Advanced Security.
3. Click Inbound Rules, right-click Inbound Rules, and then click New Rule.
4. Select Custom, and then click Next.
5. Verify that All programs is selected, and then click Next.
6. Next to Protocol type, select ICMPv4, and then click Customize.
7. Select Specific ICMP types, select the Echo Request check box, click OK and then click Next.
8. Click Next to accept the default scope.
9. In the Action window, verify that Allow the connection is selected, and then click Next.
10. Click Next to accept the default profiles.
11. In the Name window, in the Name box, type ICMPv4 echo request XYZ, and then click Finish.
12. Close the Windows Firewall with Advanced Security console.
Guía de Laboratorio Pág. 20
Administración de Sistemas Operativos Avanzado
Entregable 8. Capture la pantalla que muestre la regla creada en Windows Firewall with
Advanced Security.
Results: After this exercise, you should have created a VPN server and configured inbound
communications.
EJERCICIO 3: Configuración del cliente para
soportar NAP
Escenario
Debe habilitar un cliente VPN para conectarse a la red Adatum. Necesita habilitar y configurar los
requerimientos del cliente NAP.
Las principales tareas para este ejercicio son las siguientes:
● Habilitar un cliente NAP con método de esfuerzo
● Establecer una conexión VPN
► Task 1: Enable a Client NAP Enforcement Method
En LON-CL2 se configura el cliente NAP.
1. Switch to the LON-CL2 computer.
2. Right-click Start, and then click Command Prompt.
3. At the command prompt, type MMC, and then press Enter.
Guía de Laboratorio Pág. 21
Administración de Sistemas Operativos Avanzado
4. In the MMC labeled Console1, click File, and then click Add/Remove Snap-in.
5. In the Add or Remove Snap-ins window, click NAP Client Configuration, click Add, and then
click OK.
6. In the Add or Remove Snap-ins window, click OK.
7. In Console1, in the navigation pane, click Enforcement Clients.
8. In the results pane, right-click EAP Quarantine Enforcement Client, and then click Enable.
Guía de Laboratorio Pág. 22
Administración de Sistemas Operativos Avanzado
9. Close Console1.
10. Switch to the Command Prompt window, type Services.msc, and then press Enter.
11. In Services, in the results pane, double-click Network Access Protection Agent.
12. In the Network Access Protection Agent Properties (Local Computer) dialog box, in the
Startup type list, click Automatic.
13. Click Start, and then click OK.
Entregable 9. Capture la pantalla que muestre al servicio iniciado.
14. Press the Windows key, and then press the R key to display the Run windows.
15. In the Run window, type gpedit.msc, and then press Enter.
16. In the console tree, expand Local Computer Policy, expand Computer Configuration,
expand Administrative Templates, expand Windows Components, and then click Security
Center.
17. Double-click Turn on Security Center (Domain PCs only), click Enabled, and then click OK.
Guía de Laboratorio Pág. 23
Administración de Sistemas Operativos Avanzado
Entregable 10. Capture la pantalla que muestre a la política habilitada.
18. Close the console window.
19. Close the Services console, and then close the Administrative Tools and System and Security
windows.
► Task 2: Establish a VPN Connection
En LON-CL2 se configura la conexión VPN hacia LON-RTR.
1. On LON-CL2, right-click the Start menu, click Control Panel, and then click Network and
Internet.
2. Click Network and Sharing Center.
3. Click Set up a new connection or network.
4. On the Choose a connection option page, click Connect to a workplace, and then click Next.
5. On the How do you want to connect page, click Use my Internet connection (VPN).
6. Click I'll set up an Internet connection later.
7. On the Type the Internet address to connect to page, in the Internet address box, type
10.10.0.1.
8. In the Destination name box, type Adatum VPN XYZ.
9. Select the Allow other people to use this connection check box, and then click Create.
Guía de Laboratorio Pág. 24
Administración de Sistemas Operativos Avanzado
10. In the Network and Sharing Center window, click Change adapter settings.
11. Right-click the Adatum VPN XYZ connection, click Properties, and then click the Security tab.
12. Under Authentication, click Use Extensible Authentication Protocol (EAP).
13. In the Use Extensible Authentication Protocol (EAP) list, select Microsoft: Protected EAP
(PEAP) (encryption enabled), and then click Properties.
14. Clear the Verify the server's identity by validating the certificate check box.
15. Clear the Enable Fast Reconnect check box, and then select the Enforce Network Access
Protection check box.
16. Click OK twice to accept the settings.
17. In the Network Connections window, right-click the Adatum VPN XYZ connection, and then
click Connect/Disconnect.
18. In the Networks list on the right, click Adatum VPN XYZ, and then click Connect.
19. In Network Authentication, in the User name box, type Adatum\Administrator.
20. In the Password box, type Pa$$w0rd, and then click OK.
Guía de Laboratorio Pág. 25
Administración de Sistemas Operativos Avanzado
21. Right-click Start, click Run, type cmd.exe, and then press Enter.
22. At the command prompt, type ipconfig /all, and then press Enter. View the IP configuration.
System Quarantine State should be Not Restricted.
Entregable 11. Capture la pantalla que muestre el resultado de ipconfig /all -> Windows IP
Configuration.
23. At the command prompt, type ping 172.16.0.10, and then press Enter. This should be successful.
The client now meets the requirement for virtual private network (VPN) full connectivity.
Guía de Laboratorio Pág. 26
Administración de Sistemas Operativos Avanzado
24. Switch to Network Connections.
25. Right-click Adatum VPN XYZ, and then click Connect/Disconnect.
26. In the Networks list on the right, click Adatum VPN XYZ, and then click Disconnect
27. Switch to LON-RTR.
28. In Administrative Tools, double-click Network Policy Server.
29. Expand Network Access Protection, expand System Health Validators, expand Windows
Security Health Validator, and then click Settings.
30. In the right pane, under Name, double-click Default Configuration.
31. On the Windows 8/Windows 7/WindowsVista tab, select the Restrict access for clients that
do not have all available security updates installed check box, and then click OK.
32. Switch to LON-CL2.
33. Right-click Adatum VPN XYZ, and then click Connect/Disconnect.
34. In the Networks list on the right, click Adatum VPN XYZ, and then click Connect.
35. Switch to the command prompt.
36. Type ipconfig /all, and then press Enter. View the IP configuration. System Quarantine State
should be Restricted.
Guía de Laboratorio Pág. 27
Administración de Sistemas Operativos Avanzado
Entregable 12. Capture la pantalla que muestre el resultado de ipconfig /all -> Windows IP
Configuration.
RESPONDER: (si se desea se puede agregar capturas adicionales)
Al ejecutar los dos comandos ipconfig /all, responda las siguientes preguntas:
¿Qué dirección(es) IP(s) tiene asignado el cliente antes de ejecutar la conexión VPN?
Guía de Laboratorio Pág. 28
Administración de Sistemas Operativos Avanzado
¿Qué dirección(es) IP(s) nuevas obtiene el cliente al ejecutar la conexión VPN?
Obtuvo la direccion IP 172.16.0.101
Guía de Laboratorio Pág. 29
Administración de Sistemas Operativos Avanzado
¿Qué es lo que indica la opción Restricted en la respuesta del Ipconfig?
Lo que indica es que se ha restringido el requisito de conectividad total de red
privada virtual (VPN) al cliente.
Results: After this exercise, you should have created a new VPN connection on LON-CL2, and
have enabled and tested NAP on LON-CL2.
► Task 3: To Prepare for the Next Module
1. Volver el estado de las máquinas virtuales al snapshot “Inicio”.
Indicar las conclusiones que llegó después de los temas tratados de manera práctica en este
laboratorio.
Guía de Laboratorio Pág. 30
También podría gustarte
- Charles SpurgeonDocumento42 páginasCharles SpurgeonMario Casanoves100% (1)
- Manual de Precios Unitarios 2018 PDFDocumento484 páginasManual de Precios Unitarios 2018 PDFNarvaez Tun100% (6)
- La Esencia de La Iglesia Local en La Epístola A Los EfesiosDocumento10 páginasLa Esencia de La Iglesia Local en La Epístola A Los EfesiosIglesia de Dios PerúAún no hay calificaciones
- Autodisciplina: La clave del éxitoDocumento10 páginasAutodisciplina: La clave del éxitoDesarrolla Tu potencialAún no hay calificaciones
- TALLER ServerDocumento6 páginasTALLER Serverdavid lozanoAún no hay calificaciones
- Mantenimiento del software. IFCT0510De EverandMantenimiento del software. IFCT0510Aún no hay calificaciones
- Antamina 1Documento34 páginasAntamina 1Vicky AduAún no hay calificaciones
- Lab 01 - Implementación y Administración de Windows ServerDocumento14 páginasLab 01 - Implementación y Administración de Windows ServerAndre Angelo Montesinos VelezAún no hay calificaciones
- Técnicas parapsicológicas gratuitas para conseguir trabajo o clientesDocumento14 páginasTécnicas parapsicológicas gratuitas para conseguir trabajo o clientesOtto RomeroAún no hay calificaciones
- Cálculo de IluminaciónDocumento64 páginasCálculo de IluminaciónWILMAR HIDALGOAún no hay calificaciones
- Lab 01 - Implementación y Administración de Windows ServerDocumento14 páginasLab 01 - Implementación y Administración de Windows ServerEdson CAAún no hay calificaciones
- Donación de ÓrganosDocumento3 páginasDonación de ÓrganosSaraAlcaláVásquezAún no hay calificaciones
- Prueba Mundo Paralelo de RocíoDocumento11 páginasPrueba Mundo Paralelo de RocíoPrimer BásicoAún no hay calificaciones
- Plan de Apoyo A La Inclusión 2023Documento13 páginasPlan de Apoyo A La Inclusión 2023ana cifuentesAún no hay calificaciones
- SCOM Operations GuideDocumento22 páginasSCOM Operations GuideSaymon DevAún no hay calificaciones
- DistociasDocumento15 páginasDistociasCamila FragaAún no hay calificaciones
- R75.40 Curso Practico CheckpointDocumento29 páginasR75.40 Curso Practico Checkpointjupablo2350% (2)
- Pruebas sistema información diseño ejecuciónDocumento16 páginasPruebas sistema información diseño ejecuciónJUAN CARLOS CUEVAS NIOAún no hay calificaciones
- Lab 02 - Implementación de NAPDocumento17 páginasLab 02 - Implementación de NAPCristhian Jarita ApazaAún no hay calificaciones
- Lab 02 Implementación de NAPDocumento17 páginasLab 02 Implementación de NAPSteve GarciaAún no hay calificaciones
- Lab 02 Implementación de NAPDocumento19 páginasLab 02 Implementación de NAPJhon PurcaAún no hay calificaciones
- Lab 02Documento16 páginasLab 02Chris AranaAún no hay calificaciones
- Lab 03 - Implementación de DirectAccess Pt.2Documento32 páginasLab 03 - Implementación de DirectAccess Pt.2Cristhian Jarita ApazaAún no hay calificaciones
- Lab 01 - Instalacion y Configuracion de NPS.Documento27 páginasLab 01 - Instalacion y Configuracion de NPS.Flor De Maria Ballon CutimboAún no hay calificaciones
- Lab 11 - Implementación de Un PKI Pt.1Documento17 páginasLab 11 - Implementación de Un PKI Pt.1Cristhian Jarita ApazaAún no hay calificaciones
- Lab 01 - Instalacion y Configuracion de NPSDocumento14 páginasLab 01 - Instalacion y Configuracion de NPSCristhian Jarita ApazaAún no hay calificaciones
- Lab 13 - Implementación de AD RMSDocumento51 páginasLab 13 - Implementación de AD RMShamscribdAún no hay calificaciones
- Lab 01 Instalacion y Configuracion de NPSDocumento12 páginasLab 01 Instalacion y Configuracion de NPSSteve GarciaAún no hay calificaciones
- Lab 03 - Implementación de DirectAccess Pt.1Documento21 páginasLab 03 - Implementación de DirectAccess Pt.1Cristhian Jarita ApazaAún no hay calificaciones
- 09 Implementación de DirectAccessDocumento23 páginas09 Implementación de DirectAccessDominck YagAún no hay calificaciones
- Guia de SCSM Parte IDocumento35 páginasGuia de SCSM Parte ICarlos BenavidesAún no hay calificaciones
- Lab 06 - Instalación y Configuración de WSUSDocumento12 páginasLab 06 - Instalación y Configuración de WSUSCristhian Jarita ApazaAún no hay calificaciones
- Servicio de Procesamiento Dedicado: Acceptance Test Plan (Atp)Documento7 páginasServicio de Procesamiento Dedicado: Acceptance Test Plan (Atp)Carlos MejiasAún no hay calificaciones
- S1 Ronaldo Solis Lab01 Tema1Documento14 páginasS1 Ronaldo Solis Lab01 Tema1Victor C SolisAún no hay calificaciones
- CopSoft Aceptación PlanDocumento18 páginasCopSoft Aceptación PlanLuis SotomayorAún no hay calificaciones
- Lab 07 - Implementación de iSCSI y BranchCache Pt.1Documento17 páginasLab 07 - Implementación de iSCSI y BranchCache Pt.1Cristhian Jarita ApazaAún no hay calificaciones
- Lab 04 - Configuración de La EncriptaciónDocumento15 páginasLab 04 - Configuración de La EncriptaciónCristhian Jarita ApazaAún no hay calificaciones
- Lab 07 - Implementación de iSCSI y BranchCache Pt.2Documento18 páginasLab 07 - Implementación de iSCSI y BranchCache Pt.2Cristhian Jarita ApazaAún no hay calificaciones
- AP09 - AA10 - EV02. Diseño y Ejecución de Plan de Pruebas Del Sistema de InformaciónDocumento16 páginasAP09 - AA10 - EV02. Diseño y Ejecución de Plan de Pruebas Del Sistema de InformaciónELIANA CORRALES VANEGAS100% (1)
- Lab 11 Implementación de Un PKI (1.3)Documento24 páginasLab 11 Implementación de Un PKI (1.3)Nelsy Soto GiraldoAún no hay calificaciones
- 04 Ejercicio Sistema OperativoDocumento8 páginas04 Ejercicio Sistema OperativoAndres JiménezAún no hay calificaciones
- Ejercicio 1 Drivers Arquitectónicos RespDocumento9 páginasEjercicio 1 Drivers Arquitectónicos RespSofia GomezAún no hay calificaciones
- SCCM ServerDocumento10 páginasSCCM ServerJavier GilvonioAún no hay calificaciones
- PPPPPPPPPPPPPDocumento16 páginasPPPPPPPPPPPPPDaniel EsparzaAún no hay calificaciones
- Lab 01 Paredes León Paul Junior Implementación y Administración de Windows ServerDocumento13 páginasLab 01 Paredes León Paul Junior Implementación y Administración de Windows ServerIvan Puma AAún no hay calificaciones
- Plan de pruebas SIPESDocumento10 páginasPlan de pruebas SIPESDiana Marisol Martinez RozoAún no hay calificaciones
- Lab 04 - Configuración de La EncriptaciónDocumento19 páginasLab 04 - Configuración de La EncriptaciónDario Gabriel Gomez VillanuevaAún no hay calificaciones
- Lab 01Documento13 páginasLab 01Ivan Puma AAún no hay calificaciones
- Lab 04 - Configuración de La Encriptación.Documento35 páginasLab 04 - Configuración de La Encriptación.Flor De Maria Ballon CutimboAún no hay calificaciones
- ATP Red y MVDocumento9 páginasATP Red y MVCarlos MejiasAún no hay calificaciones
- S2 Ronaldo Solis Lab02 Tema2Documento9 páginasS2 Ronaldo Solis Lab02 Tema2Victor C SolisAún no hay calificaciones
- Actividad 3.4 Elaborar Plan de PruebaTareaDocumento11 páginasActividad 3.4 Elaborar Plan de PruebaTareaTeuris GuanteAún no hay calificaciones
- Clase 18 - Ejemplo 1 Plan de Pruebas de AceptaciónDocumento15 páginasClase 18 - Ejemplo 1 Plan de Pruebas de AceptaciónrodrigoAún no hay calificaciones
- Glab - S09 - Dapaza - 2022-02 (Web)Documento25 páginasGlab - S09 - Dapaza - 2022-02 (Web)Miluska Tatiana Laquise UgarteAún no hay calificaciones
- Ex PosicionDocumento10 páginasEx PosicionMarcelo Ruiz BarrientosAún no hay calificaciones
- Glab s03 Angelyaguno 2023Documento15 páginasGlab s03 Angelyaguno 2023pepe3456jAún no hay calificaciones
- Lab13 - AD FSDocumento27 páginasLab13 - AD FSMr JhonssonAún no hay calificaciones
- Lab 05 - Implementación de WDSDocumento25 páginasLab 05 - Implementación de WDSFlor De Maria Ballon CutimboAún no hay calificaciones
- Lab16 Monitoreando Windows Server 2012Documento9 páginasLab16 Monitoreando Windows Server 2012CarolinaAún no hay calificaciones
- Tarea Academica 2 TGS FinalDocumento10 páginasTarea Academica 2 TGS FinalNoemi HuamaniAún no hay calificaciones
- Examen Final 2023C1 - Revisión Del Intento Analisis y DiseñoDocumento9 páginasExamen Final 2023C1 - Revisión Del Intento Analisis y DiseñoDaniel AlcantaraAún no hay calificaciones
- Lab 13Documento11 páginasLab 13Rodrigo CabreraAún no hay calificaciones
- S08.s8 - 100000I61N-GUIA-N-06-LABSIDI06-RMI Con Base de DatosDocumento33 páginasS08.s8 - 100000I61N-GUIA-N-06-LABSIDI06-RMI Con Base de DatosEdgard Sebastian Mantilla TapiaAún no hay calificaciones
- A5 1874070 009 Manual TécnicoDocumento16 páginasA5 1874070 009 Manual TécnicoThania villarrealAún no hay calificaciones
- Diseno y Ejecucion de Plan de Pruebas Del SistemaDocumento8 páginasDiseno y Ejecucion de Plan de Pruebas Del SistemaHay Dios Mio BenditoAún no hay calificaciones
- Diseño y Ejecución Del Plan de Pruebas Pedro CalderaDocumento12 páginasDiseño y Ejecución Del Plan de Pruebas Pedro CalderaPEDRO DAMIAN CALDERA SANCHEZAún no hay calificaciones
- Guía rápida para validaciones dinámicasDocumento57 páginasGuía rápida para validaciones dinámicasJavierUrquietaNiloAún no hay calificaciones
- Lab 05 - Implementación de WDS-1Documento14 páginasLab 05 - Implementación de WDS-1andreAún no hay calificaciones
- Ejercicio 1 Drivers Arquitectónicos-RespDocumento9 páginasEjercicio 1 Drivers Arquitectónicos-RespAlejo MorenoAún no hay calificaciones
- Gestionar el crecimiento y las condiciones ambientales. IFCT0510De EverandGestionar el crecimiento y las condiciones ambientales. IFCT0510Aún no hay calificaciones
- Lab 05 - Implementación de WDSDocumento25 páginasLab 05 - Implementación de WDSFlor De Maria Ballon CutimboAún no hay calificaciones
- Lab 03 - Implementación de DirectAccess.Documento37 páginasLab 03 - Implementación de DirectAccess.Flor De Maria Ballon CutimboAún no hay calificaciones
- Lab11 - SQL InjectionDocumento30 páginasLab11 - SQL InjectionFlor De Maria Ballon CutimboAún no hay calificaciones
- Lab 04 - Configuración de La Encriptación.Documento35 páginasLab 04 - Configuración de La Encriptación.Flor De Maria Ballon CutimboAún no hay calificaciones
- Lab 01 - Instalacion y Configuracion de NPS.Documento27 páginasLab 01 - Instalacion y Configuracion de NPS.Flor De Maria Ballon CutimboAún no hay calificaciones
- 7.1.6 Lab - Use Wireshark To Examine Ethernet FramesDocumento17 páginas7.1.6 Lab - Use Wireshark To Examine Ethernet FramesFlor De Maria Ballon CutimboAún no hay calificaciones
- 15.6.2 Lab Configure Ipv4 and Ipv6 Static and Default Routes Es XLDocumento7 páginas15.6.2 Lab Configure Ipv4 and Ipv6 Static and Default Routes Es XLFlor De Maria Ballon CutimboAún no hay calificaciones
- 15.6.2 Lab Configure Ipv4 and Ipv6 Static and Default Routes Es XLDocumento7 páginas15.6.2 Lab Configure Ipv4 and Ipv6 Static and Default Routes Es XLFlor De Maria Ballon CutimboAún no hay calificaciones
- 15.6.2 Lab Configure Ipv4 and Ipv6 Static and Default Routes Es XLDocumento7 páginas15.6.2 Lab Configure Ipv4 and Ipv6 Static and Default Routes Es XLFlor De Maria Ballon CutimboAún no hay calificaciones
- 15.6.2 Lab Configure Ipv4 and Ipv6 Static and Default Routes Es XLDocumento7 páginas15.6.2 Lab Configure Ipv4 and Ipv6 Static and Default Routes Es XLFlor De Maria Ballon CutimboAún no hay calificaciones
- 15.6.2 Lab Configure Ipv4 and Ipv6 Static and Default Routes Es XLDocumento7 páginas15.6.2 Lab Configure Ipv4 and Ipv6 Static and Default Routes Es XLFlor De Maria Ballon CutimboAún no hay calificaciones
- 15.6.2 Lab Configure Ipv4 and Ipv6 Static and Default Routes Es XLDocumento7 páginas15.6.2 Lab Configure Ipv4 and Ipv6 Static and Default Routes Es XLFlor De Maria Ballon CutimboAún no hay calificaciones
- 15.6.2 Lab Configure Ipv4 and Ipv6 Static and Default Routes Es XLDocumento7 páginas15.6.2 Lab Configure Ipv4 and Ipv6 Static and Default Routes Es XLFlor De Maria Ballon CutimboAún no hay calificaciones
- 13.1.10 Packet Tracer - Configure A Wireless Network - Es XLDocumento24 páginas13.1.10 Packet Tracer - Configure A Wireless Network - Es XLFlor De Maria Ballon CutimboAún no hay calificaciones
- Servicio Firewall en Linux: Laboratorio #07Documento35 páginasServicio Firewall en Linux: Laboratorio #07Flor De Maria Ballon Cutimbo100% (1)
- Tesis de AwDocumento64 páginasTesis de Awjuan pabloAún no hay calificaciones
- Como Se Fabrica La TubaDocumento6 páginasComo Se Fabrica La TubawalfamottaunadAún no hay calificaciones
- Ideas principales y centrales de párrafosDocumento3 páginasIdeas principales y centrales de párrafosGladys NúñezAún no hay calificaciones
- (RL) 01-22-DesnivelDocumento116 páginas(RL) 01-22-DesnivelDamian GomezAún no hay calificaciones
- Historia y tipos de ladrillos constructivosDocumento49 páginasHistoria y tipos de ladrillos constructivosRudolf Keith Muñoz CristobalAún no hay calificaciones
- Necesidad de Un Imaginario Cristiano Del Más AlláDocumento34 páginasNecesidad de Un Imaginario Cristiano Del Más AllápablopensoAún no hay calificaciones
- Licenciatura en FonoaudiologiaDocumento2 páginasLicenciatura en FonoaudiologiaMalena Magalí MartinAún no hay calificaciones
- Foro #3Documento4 páginasForo #3MARTINNA ALDANA CHAVARROAún no hay calificaciones
- Linea Del TiempoDocumento3 páginasLinea Del TiempoLorena ZambranoAún no hay calificaciones
- File Personal MjaDocumento5 páginasFile Personal MjaMario JaimeAún no hay calificaciones
- S4 - Interés CompuestoDocumento20 páginasS4 - Interés CompuestoXtian ChaparroAún no hay calificaciones
- 1S - Ficha n1Documento29 páginas1S - Ficha n1Roly Ortega MarcatomaAún no hay calificaciones
- Vida San Francisco JavierDocumento5 páginasVida San Francisco JavierJose Erubiel MoranAún no hay calificaciones
- Base de Datos Instrumentos de Salud MentalDocumento17 páginasBase de Datos Instrumentos de Salud MentalPaolaBazan100% (1)
- Recuperación CH ColombiaDocumento42 páginasRecuperación CH ColombiaFihp MercadeoAún no hay calificaciones
- Aproximación Teórica Al Concepto de Securitización de La Política Migratoria.Documento46 páginasAproximación Teórica Al Concepto de Securitización de La Política Migratoria.Izvaldt PCAún no hay calificaciones
- Línea Del Tiempo PlásticaDocumento9 páginasLínea Del Tiempo PlásticaGabriela CarranzaAún no hay calificaciones
- Arquitectura del Paisaje: retrospectiva y prospectiva de la disciplinaDocumento9 páginasArquitectura del Paisaje: retrospectiva y prospectiva de la disciplinaFredy EL ATUTRAQAún no hay calificaciones
- WWW - Ibero.edu - Co - Email: SERVICIOALESTUDIANTE@IBERO - EDU.CO - Dirección: CALLE 67 5-27-PBX: 7466876Documento1 páginaWWW - Ibero.edu - Co - Email: SERVICIOALESTUDIANTE@IBERO - EDU.CO - Dirección: CALLE 67 5-27-PBX: 7466876Vitoria GrandaAún no hay calificaciones
- Acertijos LogicosDocumento3 páginasAcertijos LogicosferdinandcruzAún no hay calificaciones