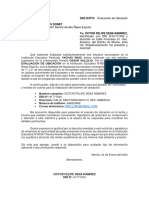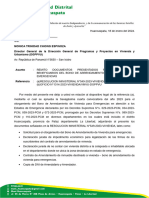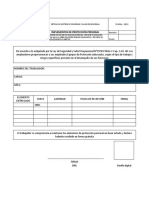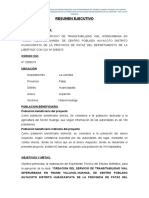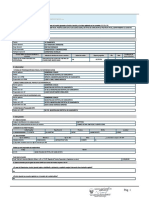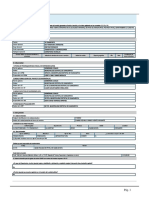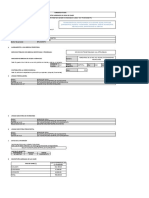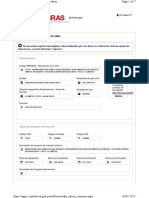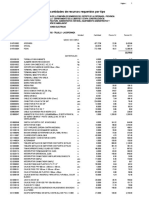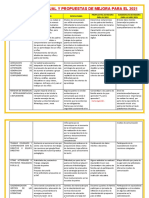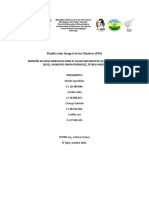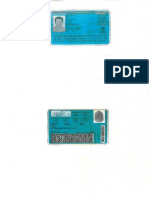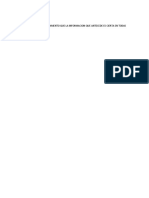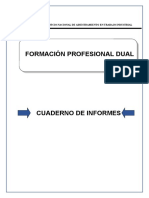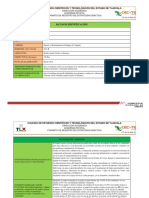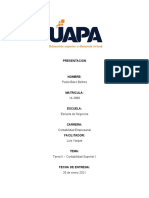Documentos de Académico
Documentos de Profesional
Documentos de Cultura
Manual 02
Manual 02
Cargado por
frida jaraTítulo original
Derechos de autor
Formatos disponibles
Compartir este documento
Compartir o incrustar documentos
¿Le pareció útil este documento?
¿Este contenido es inapropiado?
Denunciar este documentoCopyright:
Formatos disponibles
Manual 02
Manual 02
Cargado por
frida jaraCopyright:
Formatos disponibles
Unidad de
ADMINISTRAR VISTAS Y TABLAS
Aprendizaje 03
VISTAS DE UN PROYECTO
Una vista es la forma cómo se muestra un proyecto y facilita su
comprensión y gestión. Estas vistas, como ya hemos comentado en
las sesiones 1 y 2; se pueden activar desde la ficha Tarea, grupo Ver
o desde las diversas opciones que tiene la ficha Vista (Ver imágenes).
Sin embargo, cada vista puede presentar información a través de
diversas tablas empleadas según su necesidad.
Información a mostrar en una vista
Existen varios tipos de vistas: las hojas, los diagramas, los gráficos y
los formularios. Incluso se pueden unir dos vistas para formar una
vista combinada. De este modo, tendrá la ventaja de ver una gran
cantidad de información sobre tareas o recursos en una sola pantalla.
Para mostrar exactamente la información que desee, puede pasar de
una vista a otra. La información de las vistas se puede modificar
utilizando tablas y filtros. También se pueden personalizar las vistas
para adaptarlas a sus necesidades; por ejemplo, puede resaltar la
información importante y cambiar el color de las barras de las tareas
críticas.
Funciones de las vistas
Las funciones de las vistas en Project son:
- Especificar y modificar información de tareas y de recursos
- Ajustar con precisión la programación utilizando representaciones visuales de las asignaciones de
tareas y recursos.
- Realizar el seguimiento del proyecto utilizando vistas especializadas
- Mostrar e imprimir exactamente la información que desee revisar.
- Crear diagramas, gráficos y tablas con gran calidad de presentación para mostrar información
específica del proyecto.
Tipos de vistas
En Microsoft Project, las vistas se pueden agrupar en
dos categorías principales: vistas de tareas y vistas de
recursos. Las vistas de tareas proporcionan todas las
herramientas que nos permiten administrar en forma
eficiente la información de tareas y las vistas de
recursos ofrecen todas las opciones que nos permiten trabajar con información de recursos. Las vistas
de tareas y de recursos se dividen además en hojas, diagramas, gráficos y formularios.
Unidad de Aprendizaje 03 Pág. - 1 - de 18
1. Hojas
Las hojas constituyen generalmente la mejor opción para ver información basada en texto. Una hoja
es una representación en forma de hoja de cálculo de la información de las tareas y los recursos.
Ejemplo: Hojas de tareas y Hoja de Recursos
Muestra la tarea, duración y recursos asignados
Muestra los recursos disponibles para el proyecto, así como información adicional
2. DIAGRAMAS Y GRÁFICOS
Otros dos tipos comunes son los diagramas y los gráficos. En ellos se ofrece una forma óptima de ver
la información basada en gráficos del proyecto. La vista calendario, por ejemplo, muestra las tareas
como barras que se extienden a lo largo de los días, semanas y meses. La Vista Diagrama de Gantt es
la más utilizada.
Ejemplo: Gráfico de recursos y Diagrama de Red
Muestra gráficamente el recurso y su asignación ejecutada
Unidad de Aprendizaje 03 Pág. - 2 - de 18
Muestra el diagrama del proyecto, así como sus relaciones
3. FORMULARIOS
La mejor manera de especificar información detallada sobre tareas y recursos es utilizar los
formularios. Los formularios se componen de áreas modificables denominadas campos. Puede hacer
clic o desplazarse a un campo y especificar únicamente la información que sea relevante en ese campo.
Por ejemplo, la vista Formulario de tareas incluye campos para especificar el nombre de una tarea, así
como una serie de campos que varía según la opción secundaria que elija. El Formulario de tareas que
se muestra en la imagen abajo, muestra información acerca de la tarea Lijar Techos en la vista
secundaria Trabajo. Luego de mostrar el Formulario de Tareas, de un clic derecho en el formulario para
elegir los datos a visualizar.
Ejemplo: Formulario de detalles de tareas y Formulario Nombre del Recurso
Muestra en detalle la información de la tarea y sus recursos
Muestra detalles del recurso Carlos
Unidad de Aprendizaje 03 Pág. - 3 - de 18
Administrar Vistas
Aunque Microsoft Project proporciona una serie de vistas predefinidas apropiadas para cada una de
las fases del proyecto, puede que ninguna de ellas se adapte a sus necesidades en un momento
determinado. Si la vista que desea crear es muy diferente de las existentes, puede crear una nueva
partiendo de cero. Si la vista que desea crear es parecida a una existente, puede modificar una copia
de ella, dejando el original intacto.
APLICAR UNA VISTA PREDEFINIDA
Para aplicar una de las tantas vistas que Project proporciona realiza el siguiente procedimiento:
1. En la ficha Tarea o en la ficha Vista despliegue el botón Diagrama de Gantt y seleccione la opción Más
vistas... También puede hacer clic en la ficha Vista luego, haga clic en el botón desplegable Otras vistas
y seleccionar la opción Más vistas…, como se observa en la siguiente imagen:
1 1
2
2
2. Project abre el cuadro de diálogo Más vistas, como se muestra en la imagen anterior. Seleccione
la vista que desee como, por ejemplo, Asignación de recursos y haz clic en el botón .
Unidad de Aprendizaje 03 Pág. - 4 - de 18
La vista Asignación de recursos es una vista combinada que en el panel superior proporciona la hoja
Uso de recursos y en el panel inferior la vista Gantt de distribución, como se aprecia en la imagen
anterior.
CREAR UNA NUEVA VISTA ÚNICA
Usando el proyecto Remodelación de Local, cree una Vista única que muestre las tareas en curso a la
fecha del proyecto.
1. Acceda al cuadro de diálogo Más vistas…
2. Haga clic en el botón , Project muestra el
cuadro de diálogo de la derecha:
3. La opción Vista Única permite crear una vista
sin ninguna división, del tipo vista Diagrama
de Gantt, por ejemplo. Haga clic en el botón
y tendremos el cuadro de diálogo
de la derecha.
4. En el cuadro Nombre escriba el nombre de la
vista, que por defecto es Vista, si es la primera
que define. En este caso, escriba: Vista
personalizada.
5. En el cuadro de lista Pantalla, despliegue la
lista y seleccione el tipo de vista que desee, por ejemplo, Hoja de tareas.
6. En el cuadro de lista Tabla, seleccione la tabla que desee mostrar en la vista. Por ejemplo, Costo.
7. En el cuadro de lista Grupo, se puede seleccionar una opción de agrupamiento, para reunir los
datos que corresponda a un grupo determinado. En este caso, seleccione Sin Agrupar.
8. En el cuadro de lista Filtro, seleccione una opción de filtro para mostrar sólo los datos que cumplan
con el criterio del filtro y ocultar aquellos que no lo cumplan. En nuestro caso, seleccione Tareas
de resumen.
9. Active la casilla Resaltar filtro, si deseas que los
datos que cumplen el filtro se muestren
resaltados.
10. Si la casilla Mostrar en el menú, se mantiene
activa, la vista creada aparecerá como una vista
adicional a las predefinidas en el menú
correspondiente. Así debe quedar como la
imagen de la derecha.
11. Haga un clic en el botón para aceptar
los cambios regresar al cuadro anterior proyecto y luego, clic en el botón para mostrar la
vista. Así debe quedar:
Unidad de Aprendizaje 03 Pág. - 5 - de 18
MODIFICAR UNA VISTA
Todas las vistas que Project proporciona y, aquellas que podemos crear, se pueden modificar en alguna
medida, con la finalidad de mostrar aquella información que estemos necesitando. Para modificar una
vista realice el siguiente procedimiento:
Ejemplo: Modificar la Vista personalizada creada en el procedimiento anterior:
1. En la ficha Tarea o en la ficha Vista despliegue el
botón Diagrama de Gantt y seleccione la opción Más
vistas..., (imagen de la derecha).
2. En el cuadro Vistas, seleccione la vista que desee
modificar, en nuestro caso, seleccione la Vista
personalizada y haga clic en el botón ,
(imagen de la derecha).
3. En el cuadro de diálogo Definición de una vista, realice
los cambios que crea conveniente, por ejemplo,
seleccione la tabla Trabajo, seleccione en Grupo
Duración y en Filtro Todas las tareas. Así tenemos:
4. Haga un clic en el botón para aceptar los cambios regresar al cuadro anterior proyecto
y luego, clic en el botón para mostrar la vista. Así debe quedar:
Unidad de Aprendizaje 03 Pág. - 6 - de 18
CREAR UNA NUEVA VISTA COMBINADA
Una vista combinada puede presentar los datos de un proyecto desde dos puntos de vista distintos y,
además, se pueden complementar. En este tipo de vista la pantalla se divide en partes, mostrando en
la parte superior una vista, que podría ser una hoja de datos, y en la parte inferior otra, que podría ser
un formulario.
Para crear una vista combinada realiza el siguiente procedimiento:
1. Acceda al cuadro de diálogo Más vistas…
2. Seleccione la opción Vista combinada (imagen de
la derecha) y haga clic en el botón para
abrir el cuadro de diálogo Definición de una vista.
3. En el cuadro de texto Nombre, escriba el nombre
de la vista, por ejemplo: Vista combinada.
4. En la lista desplegable Vista principal,
seleccione la vista que aparecerá en la
división superior, por ejemplo: Formulario
detalles de tareas.
5. En la lista desplegable Panel Detalles,
selecciona la vista que se mostrará en la
división inferior, por ejemplo, Gráfico de
recursos. Así debe quedar:
Unidad de Aprendizaje 03 Pág. - 7 - de 18
6. Haz clic en el botón , luego clic en el botón , con lo cual tendríamos:
USO DEL ORGANIZADOR
El Organizador es una herramienta de Project que permite administrar cada uno de los componentes
o elementos de un proyecto, tales como, las Vistas, Informes, Calendarios, Módulos, etc. Cada uno de
estos elementos que el usuario crea e implementa en un proyecto, pueden ser copiados al archivo
Global.MPT, que es el que se utiliza para generar los proyectos nuevos, este archivo almacena las
plantillas predeterminadas para la generación de las vistas, tablas y otros elementos.
El siguiente procedimiento, por ejemplo, permite copiar los calendarios Guardián01 y Guardián02 a la
plantilla Globa.MPT de Project:
1. En el botón Archivo, en la pantalla de archivo, sección Información haga un clic en el
botón Organizador. Debemos recordar que el cuadro de diálogo Más vistas, también
proporciona el botón . Project muestra el cuadro de diálogo:
Unidad de Aprendizaje 03 Pág. - 8 - de 18
2. Haga clic en la ficha Calendarios y obtendremos lo siguiente:
3. En el cuadro “Remodelación de local” seleccione Remodelación y haga clic en el botón
con esto haremos que el calendario pase al cuadro Global.MPT.
Esto permitirá que el calendario ya esté disponible para nuevos proyectos que se cree en adelante.
De forma similar se puede proceder para incorporar otros elementos de un proyecto a la plantilla
Global.MPT.
Unidad de Aprendizaje 03 Pág. - 9 - de 18
INFORMACIÓN A MOSTRAR EN UNA TABLA
Si la vista de hoja que está utilizando no muestra el tipo de información de tareas o recursos que desea,
puede cambiar su contenido totalmente seleccionando una tabla diferente para la vista. Las tareas y
recursos serán los mismos, pero la información relativa a dichas tareas y recursos será diferente en
cada tabla.
Por ejemplo, la tabla Costo muestra toda información concerniente al costo de las tareas. Si cambia la
tabla Trabajo, podrá ver una variedad de información sobre el trabajo necesario para completar cada
una de las tareas, como el trabajo total y el trabajo restante.
TIPOS DE TABLAS
La información de un proyecto se puede presentar en dos tipos de tablas: Tareas y Recursos.
TABLAS DE TAREAS
Las Tablas de Tareas proporcionan información relacionada a las tareas de los proyectos, por ejemplo,
la vista Diagrama de Gantt ofrece la información básica del proyecto, tales como, el nombre de la tarea,
su duración, fecha de inicio y fin, predecesoras y recursos asignados.
Para cambiar los modos de tablas realiza lo siguiente:
1. Active la vista Diagrama de Gantt.
2. Sitúe el puntero en el selector de hoja y haga clic con el botón derecho para desplegar el menú
contextual de tablas, como se observa en la siguiente captura:
Selector de hoja
Modo de tabla por defecto
3. Seleccione el modo de tabla que necesite utilizar. A continuación, se describen brevemente, cada
uno de los modos de tabla:
Unidad de Aprendizaje 03 Pág. - 10 - de 18
• Tabla Costo: muestra información del costo de las tareas del proyecto, tales como Costos fijos,
Costo total, Variación, Real, Restante, entre otros. En la siguiente captura se puede mostrar
los campos principales de este modo:
• Tabla Entrada: muestra información básica relativa a cada una de las tareas del proyecto, tales
como: el Nombre, la Duración, Fecha de inicio, Fecha de fin, etc. Es el modo de tabla por
defecto de la Vista Diagrama de Gantt y sirve para ingresar la información básica de las tareas
del proyecto, como paso inicial. En la siguiente captura tenemos la Tabla Entrada:
• Tabla Hipervínculo: Se utiliza para crear accesos directos o hipervínculos y asociarlos con una
tarea, de esta forma para cada una de las tareas podemos vincularlas a componentes de
proyecto, como un Informe o una Vista, archivos externos, como presentaciones u otros
proyectos, a Internet o Intranet e incluso a programas. En la siguiente captura se puede
apreciar alguno de los casos posibles:
Unidad de Aprendizaje 03 Pág. - 11 - de 18
• Tabla Programación: muestra información sobre el avance del proyecto, verificando el trabajo
en sus tareas. Una programación está compuesta por tareas, dependencias entre tareas,
duraciones, delimitaciones e información del proyecto en función del tiempo. Así tenemos:
• Tabla Resumen: Proporciona una descripción general de información básica del proyecto,
incluidas la duración de las tareas, fechas programadas de inicio y fin, porcentaje de
completado, costos, trabajo, entre otros.
• Tabla Seguimiento: Muestra información real sobre el proyecto, a diferencia de la información
programada. Se puede ver cuándo comenzó y finalizó realmente una tarea, en qué punto está,
cuánto tiempo ha utilizado, cuánto tiempo queda para que se complete, cuánto dinero se ha
invertido.
• Tabla Trabajo: Muestra información sobre las horas trabajadas, trabajo previsto, variación de
trabajo, trabajo real, etc. Para que esta tabla resulte útil, es necesario que haya guardado el
proyecto con una línea de base.
Unidad de Aprendizaje 03 Pág. - 12 - de 18
• Tabla Uso: muestra información sobre el trabajo empleado y por emplear en cada tarea, así
como sus fechas de inicio y fin.
• Tabla Variación: Contiene las diferencias existentes entre el trabajo previsto de una tarea, un
recurso o una asignación y el trabajo actualmente programado.
Otra forma de acceder a las tablas es usando la ficha Vista, grupo Datos, opción Tablas.
Unidad de Aprendizaje 03 Pág. - 13 - de 18
TABLAS DE RECURSOS
Las Tablas de Recursos proporciona información relacionada a los recursos, siendo la tabla Entrada la
tabla predeterminada.
Para cambiar los modos de tablas realiza lo siguiente:
1. Activa la vista Hoja de recursos.
2. Sitúa el puntero en el selector de hoja y haz clic con el botón derecho para desplegar el menú
contextual de tablas, como se observa en la siguiente captura:
Selector de hoja
3. Selecciona el modo de tabla que necesites utilizar. A continuación, se describen, brevemente, cada
uno de los modos de tabla:
• Tabla Costo: muestra información del costo de los recursos del proyecto, tales como, Costo
total, costo de línea base, Variación, Real, Restante. En la siguiente captura se puede mostrar
los campos principales de este modo:
• Tabla Entrada: muestra información básica relativa a recursos, incluido el tipo, el grupo, la tasa
estándar, etc. Esta tabla se utiliza para introducir o modificar los datos básicos de los recursos
del proyecto. En la siguiente captura se puede mostrar los campos principales de este modo:
Unidad de Aprendizaje 03 Pág. - 14 - de 18
• Tabla Resumen: Proporciona una información general sobre los recursos del proyecto,
incluidas la duración de las tareas, fechas programadas de inicio y fin, porcentaje de
completado, costos, trabajo, entre otros.
CREACIÓN DE TABLAS:
Además de los dos grupos de tablas (Tareas y Recursos), que Project proporciona, es posible
crear nuestras propias tablas, que incluyan los campos que nos sean necesarios. Para añadir
más tablas en una vista de Project, realiza el siguiente procedimiento:
1. Active la vista Diagrama de Gantt.
2. Sitúe el puntero en el selector de hoja y haga clic con el botón derecho para desplegar el menú
contextual de tablas, como se observa en la siguiente captura:
Selector de hoja
3. Haga clic en la opción Más tablas, para desplegar el cuadro de diálogo del mismo nombre.
Dependiendo de la vista activa, por ejemplo, vista Diagrama de Gantt, Project mostrará las
opciones de Tabla de Tareas o de Recursos, así tenemos la siguiente imagen:
Unidad de Aprendizaje 03 Pág. - 15 - de 18
4. Seleccione la opción Tarea o Recurso dependido del tipo de tabla a crear. Luego, haga clic en el
botón para crear la tabla. En este caso, selecciona Tarea y Project muestra la
siguiente ventana:
5. En el cuadro Nombre, defina el nombre de la tabla que va a crear, por ejemplo: Trabajo y Costos.
6. En la columna Nombre del campo, seleccione los campos que se desee que tenga la tabla, por
ejemplo, seleccione los campos Trabajo normal, Trabajo de horas extra, Costo y Costo de horas
extra:
Unidad de Aprendizaje 03 Pág. - 16 - de 18
7. Si es necesario, en la columna Alinear datos elija la alineación de cada campo.
8. En la columna Ancho, puede establecer el ancho de cada campo, según su contenido.
9. En la columna Título, puede asignar un nombre distinto (más corto, por ejemplo) al campo y en
la siguiente columna puede establecer la alineación de los datos.
10. Las dos últimas columnas permiten ajustar los títulos y sus contenidos. Así podría quedar:
11. Finalmente, clic en el botón para regresar al cuadro de diálogo anterior. Así tenemos:
12. Haz un clic en el botón para mostrar la tabla creada:
Unidad de Aprendizaje 03 Pág. - 17 - de 18
También podría gustarte
- Demanda Restitucion de Bien Inmueble ArrendadoDocumento3 páginasDemanda Restitucion de Bien Inmueble ArrendadoJairo Antonio Taborda100% (1)
- INFORME PRACTICA Marco LINARESDocumento26 páginasINFORME PRACTICA Marco LINARESsistemas_gildaAún no hay calificaciones
- MoraDocumento45 páginasMoraAndrés RengifoAún no hay calificaciones
- Solicitud VictorDocumento1 páginaSolicitud Victorlazaro ramirezAún no hay calificaciones
- 01 Memoria Descriptiva Cochera MunicipalDocumento7 páginas01 Memoria Descriptiva Cochera Municipallazaro ramirezAún no hay calificaciones
- Oficio #009-2024-MDHDocumento2 páginasOficio #009-2024-MDHlazaro ramirezAún no hay calificaciones
- Impacto AmbientalDocumento15 páginasImpacto Ambientallazaro ramirezAún no hay calificaciones
- Padron Final LurawiDocumento3 páginasPadron Final Lurawilazaro ramirezAún no hay calificaciones
- PRESENTACIÓN FONDES EN MARCO A LAS D.E.E. 072-PELIGRO INMINENTE 2023 MejoradoDocumento18 páginasPRESENTACIÓN FONDES EN MARCO A LAS D.E.E. 072-PELIGRO INMINENTE 2023 Mejoradolazaro ramirezAún no hay calificaciones
- Formato Control de Epp - Sistema de Gestión de Seguridad y Salud OcupacionalDocumento1 páginaFormato Control de Epp - Sistema de Gestión de Seguridad y Salud Ocupacionallazaro ramirezAún no hay calificaciones
- MECANISMOS FINACIEROS GP Y GC (PP068) Final Oct 2023Documento71 páginasMECANISMOS FINACIEROS GP Y GC (PP068) Final Oct 2023lazaro ramirezAún no hay calificaciones
- El Nuevo SnipDocumento54 páginasEl Nuevo Sniplazaro ramirezAún no hay calificaciones
- Ficha Huancaspata - MamahuajeDocumento33 páginasFicha Huancaspata - Mamahuajelazaro ramirezAún no hay calificaciones
- Resumen EjecutivoDocumento2 páginasResumen Ejecutivolazaro ramirezAún no hay calificaciones
- Res 2021004960120027000673260Documento2 páginasRes 2021004960120027000673260lazaro ramirezAún no hay calificaciones
- Informde de Liquidacion FinancieraDocumento6 páginasInformde de Liquidacion Financieralazaro ramirezAún no hay calificaciones
- 7 - C CedroDocumento2 páginas7 - C Cedrolazaro ramirezAún no hay calificaciones
- 0.-Ppt - Pautas para El Registro Del Formato 7cDocumento33 páginas0.-Ppt - Pautas para El Registro Del Formato 7clazaro ramirezAún no hay calificaciones
- ExportacionDocumento2 páginasExportacionlazaro ramirezAún no hay calificaciones
- 3.-Modelo de Oficio de Solicitud de FinanciamientoDocumento1 página3.-Modelo de Oficio de Solicitud de Financiamientolazaro ramirez100% (1)
- Formato5b HuanchilDocumento3 páginasFormato5b Huanchillazaro ramirezAún no hay calificaciones
- Formato5b - Las TinasDocumento3 páginasFormato5b - Las Tinaslazaro ramirezAún no hay calificaciones
- Formato5b CoyartunaDocumento3 páginasFormato5b Coyartunalazaro ramirezAún no hay calificaciones
- 7-C HuanchilDocumento2 páginas7-C Huanchillazaro ramirezAún no hay calificaciones
- Observacion Informe de RecepcionDocumento2 páginasObservacion Informe de Recepcionlazaro ramirezAún no hay calificaciones
- 7-C CoyartunaDocumento2 páginas7-C Coyartunalazaro ramirezAún no hay calificaciones
- Solicitud Monitor ArccDocumento1 páginaSolicitud Monitor Arcclazaro ramirezAún no hay calificaciones
- Formato 7-C ShihuantoDocumento2 páginasFormato 7-C Shihuantolazaro ramirezAún no hay calificaciones
- Insumos - Arquitectura 90Documento2 páginasInsumos - Arquitectura 90lazaro ramirezAún no hay calificaciones
- Ubs 2Documento7 páginasUbs 2lazaro ramirezAún no hay calificaciones
- UA03 - PresentaciónDocumento23 páginasUA03 - Presentaciónlazaro ramirezAún no hay calificaciones
- Insumos Electricas90Documento3 páginasInsumos Electricas90lazaro ramirezAún no hay calificaciones
- 003 - D - La Capa FísicaDocumento35 páginas003 - D - La Capa FísicaMiluu Crizt RmzwoAún no hay calificaciones
- Unidad VII Competencia ImperfectaDocumento26 páginasUnidad VII Competencia ImperfectajulAún no hay calificaciones
- MatemáticasDocumento9 páginasMatemáticasCarolinaLópezAún no hay calificaciones
- Consolidado de LogrosDocumento3 páginasConsolidado de LogrosRoger Vera Calderon100% (1)
- Informe Ieee Amplificador OperacionalDocumento4 páginasInforme Ieee Amplificador OperacionalHi Ernesto CmAún no hay calificaciones
- Stevia PDFDocumento126 páginasStevia PDFAndres Carmona100% (1)
- Coroico Oct 2022Documento2 páginasCoroico Oct 2022Rene Apaza TiconaAún no hay calificaciones
- Delitos InformaticosDocumento20 páginasDelitos Informaticosjose abner perez chirinosAún no hay calificaciones
- Guia-Referencia 220201501Documento5 páginasGuia-Referencia 220201501Fernando Ardila0% (2)
- Actividad 1. - Definir El Plan Integral de Objetivos (PIO)Documento2 páginasActividad 1. - Definir El Plan Integral de Objetivos (PIO)luis castillo marcanoAún no hay calificaciones
- HuaccanaDocumento19 páginasHuaccanaLuz Clarita Avalos DuranAún no hay calificaciones
- 1061692707Documento142 páginas1061692707jose mendoza castillaAún no hay calificaciones
- Kutxabank SA. CARTERA DE PARTICIPADAS (Es) Kutxabank, S.A. STOCK PORTFOLIO (Es) Kutxabank, S.A. PARTAIDETZEN KARTERA (Es)Documento5 páginasKutxabank SA. CARTERA DE PARTICIPADAS (Es) Kutxabank, S.A. STOCK PORTFOLIO (Es) Kutxabank, S.A. PARTAIDETZEN KARTERA (Es)EKAI CenterAún no hay calificaciones
- Curriculum Dni y CertificadosDocumento22 páginasCurriculum Dni y CertificadosDaniel PeñaAún no hay calificaciones
- Inteligencia EmocionalDocumento22 páginasInteligencia EmocionalWILDER100% (3)
- Bibliografia Sobre Calidad de ServicioDocumento105 páginasBibliografia Sobre Calidad de ServicioJhorman Morales AlarcónAún no hay calificaciones
- Falla en LED Samsung UN32EH4000G (Solucionado) - Taringa!Documento14 páginasFalla en LED Samsung UN32EH4000G (Solucionado) - Taringa!Carlos Amaya75% (4)
- PROTOCOLO ALISTAMIENTO FICHA MANTENIMIENTO (Autoguardado)Documento3 páginasPROTOCOLO ALISTAMIENTO FICHA MANTENIMIENTO (Autoguardado)Jonathan Stiven Mejia PinedaAún no hay calificaciones
- Actores de Protección Especial de Derechos de Nna PDFDocumento7 páginasActores de Protección Especial de Derechos de Nna PDFJoel GarciaAún no hay calificaciones
- Declaracion JuradaDocumento5 páginasDeclaracion JuradaMaría Daniela RoaAún no hay calificaciones
- Cartel-Nom-17-Final-Julio Nahi-08-08-21Documento1 páginaCartel-Nom-17-Final-Julio Nahi-08-08-21julioAún no hay calificaciones
- Curriculum Vitae RaulitoDocumento2 páginasCurriculum Vitae RaulitoRaul ArteagaAún no hay calificaciones
- Es-Sst-Pr-004 Procedimiento para Elementos de Proteccion PersonalDocumento8 páginasEs-Sst-Pr-004 Procedimiento para Elementos de Proteccion PersonalSST DAYANA MESAAún no hay calificaciones
- Cuaderno de Informes N°1 Carreño Zapata Cesar DavidDocumento14 páginasCuaderno de Informes N°1 Carreño Zapata Cesar DavidZack Défron prAún no hay calificaciones
- M3S2 Brinda Soporte Técnico A DistanciaDocumento7 páginasM3S2 Brinda Soporte Técnico A DistanciaCarmina Tizapantzi XochicaliAún no hay calificaciones
- Tarea II - Contabilidad Superior IDocumento15 páginasTarea II - Contabilidad Superior IPaola BaezAún no hay calificaciones
- La Socieda Como Institucion HumanaDocumento6 páginasLa Socieda Como Institucion HumanaYhon.R RojoAún no hay calificaciones