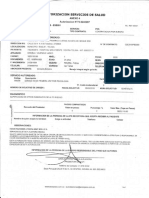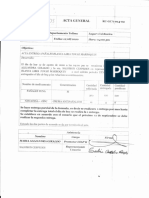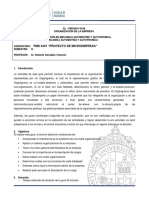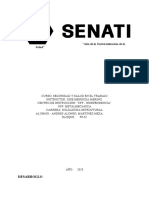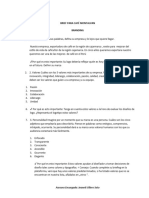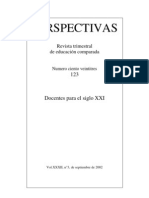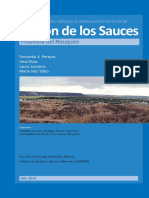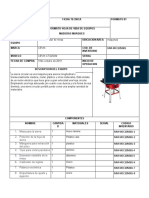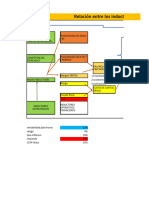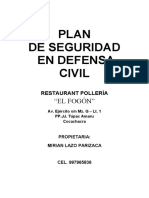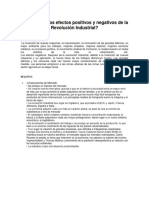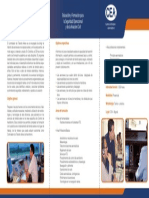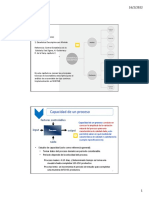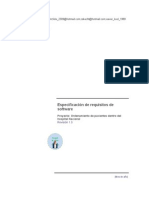Documentos de Académico
Documentos de Profesional
Documentos de Cultura
31 Manual Instructivo Videoconferencia
31 Manual Instructivo Videoconferencia
Cargado por
ALEJANDRADerechos de autor
Formatos disponibles
Compartir este documento
Compartir o incrustar documentos
¿Le pareció útil este documento?
¿Este contenido es inapropiado?
Denunciar este documentoCopyright:
Formatos disponibles
31 Manual Instructivo Videoconferencia
31 Manual Instructivo Videoconferencia
Cargado por
ALEJANDRACopyright:
Formatos disponibles
INSTRUCTIVO VIDEOCONFERENCIA
Pasos a seguir para la configuración
1. Dar clic en el icono del navegador predeterminado, es decir Google Chrome.
2. Dar clic en el icono o marcador predeterminado “Sala de Video”
En caso de No tener este icono por favor Copiar y pegar el siguiente link
https://call.lifesizecloud.com/44117
Sede Principal: Avenida Boyacá N. 50 - 34. BOGOTA, D.C. PBX: 5190088
www.ecoopsos.com.co - Email: ecoopsos@ecoopsos.com.co
NIT: 901.093.846-0
3. Cuando se ingrese a la página, se debe escribir nombre de usuario1 con el cual se identificara en la
conferencia, el correo electrónico institucional2, como se evidencia en el ejemplo y luego dar clic en
siguiente3
4. El siguiente paso es permitir el acceso a la cámara y micrófono para que puedan quedar
habilitados, se debe dar clic en la imagen del candado que se encuentra ubicado en la parte de la
URL, el cual indica que “Es seguro”, se despliega la opción de utilizar micrófono y cámara, acto
seguido dar clic en Permitir.
Sede Principal: Avenida Boyacá N. 50 - 34. BOGOTA, D.C. PBX: 5190088
www.ecoopsos.com.co - Email: ecoopsos@ecoopsos.com.co
NIT: 901.093.846-0
Para elegir las preferencias de la cámara hay 2 opciones las cuales estarán disponibles para
seleccionar:
Si el equipo de cómputoNO tiene cámara Integrada, en preferencias de la cámara debemos
seleccionar HP High Definition 1MP Webcam (04f2:b453) y clic en siguiente.
Sede Principal: Avenida Boyacá N. 50 - 34. BOGOTA, D.C. PBX: 5190088
www.ecoopsos.com.co - Email: ecoopsos@ecoopsos.com.co
NIT: 901.093.846-0
Si el equipo tiene una cámara aparte, se debe escoger en preferencias de la cámara
BCC950 ConferenceCam (046d:0837) y clic en siguiente.
5. Dar clic en el icono “utilizar equipo de Audio”
6. Al utilizar el equipo de audio se debe seleccionar el microfono1: “Telefono con altavoz con
cancelacion” y en seleccioanr altavoces2: “Altavoces (Realtek High Definition Audio)”y por
ultimo dar clic en Unirse
Sede Principal: Avenida Boyacá N. 50 - 34. BOGOTA, D.C. PBX: 5190088
www.ecoopsos.com.co - Email: ecoopsos@ecoopsos.com.co
NIT: 901.093.846-0
7. En esta pantalla se verifica la configuración adecuada que se realizó en los pasos
anteriores y avisa que esta ingresando a la reunión.
Sede Principal: Avenida Boyacá N. 50 - 34. BOGOTA, D.C. PBX: 5190088
www.ecoopsos.com.co - Email: ecoopsos@ecoopsos.com.co
NIT: 901.093.846-0
8. Ya se accedió a la conferencia.
9. Hay varias opciones cuando se ingresa a la conferecia.
Detalles de la llamada: Muestra la descripción del enlace dela reunión, extensión,
teléfono, y dirección de video
Listado de Participantes: Muestra el nombre del usuario conectado a conferencia.
Sede Principal: Avenida Boyacá N. 50 - 34. BOGOTA, D.C. PBX: 5190088
www.ecoopsos.com.co - Email: ecoopsos@ecoopsos.com.co
NIT: 901.093.846-0
Origen de cámara y audio: Muestra la configuración de cámara y audio,encaso
dado de que se necesite realizar alguna modificación.
Silenciar micrófono: Activa o inactiva el micrófono para no ser escuchado por los
demás integrantes de la sala
Sede Principal: Avenida Boyacá N. 50 - 34. BOGOTA, D.C. PBX: 5190088
www.ecoopsos.com.co - Email: ecoopsos@ecoopsos.com.co
NIT: 901.093.846-0
Apagar la Pantalla: Enciende o paga la cámara para no ser visualizado por los
demás integrantes de la sala
Compartir Pantalla: Para esta opción de Compartir la pantalla con otro usuario,es
necesario descargar una extensión en el navegador, por lo cual se deben seguir
estos pasos:
Paso 1: Descargar la extensión al navegador
Sede Principal: Avenida Boyacá N. 50 - 34. BOGOTA, D.C. PBX: 5190088
www.ecoopsos.com.co - Email: ecoopsos@ecoopsos.com.co
NIT: 901.093.846-0
Paso 2: Agregarla a Google Chrome
Paso 3: Agregar extensión para terminar con la instalación
Paso 4: En pantalla saldrá una ventana con la palabra “Compartir pantalla”, en la
cual se verá reflejado lo que estamos haciendo en nuestro equipo de computo, para
hacer que los demás integrantes de la video conferencia vean lo mismo que
nosotros, es necesario dar en la opción de “Compartir” y ya la podremos manejar
de acuerdo a la necesidad del tema.
Sede Principal: Avenida Boyacá N. 50 - 34. BOGOTA, D.C. PBX: 5190088
www.ecoopsos.com.co - Email: ecoopsos@ecoopsos.com.co
NIT: 901.093.846-0
Por último, en caso dado que ya no se necesite seguir compartiendo la pantalla damos clic en
“Dejar de compartir”, para finalizar
Salir: se visualiza el tiempo de conexión a la conferencia, si se desea salir de la
conferencia dar clic en el icono de teléfono.
Sede Principal: Avenida Boyacá N. 50 - 34. BOGOTA, D.C. PBX: 5190088
www.ecoopsos.com.co - Email: ecoopsos@ecoopsos.com.co
NIT: 901.093.846-0
Herramientas necesarias en las Oficinas Regionales para la video conferencia:
Cámara BCC950 ConferenceCam (046d:0837)
Sede Principal: Avenida Boyacá N. 50 - 34. BOGOTA, D.C. PBX: 5190088
www.ecoopsos.com.co - Email: ecoopsos@ecoopsos.com.co
NIT: 901.093.846-0
El controlde la cámara tiene las siguientes funciones: Colgar1, responder2, Zoom3y4,
inclinaciónderecha e izquierda (laterales)5, inclinación arriba y abajo6, Volumen arriba7, volumen
abajo8y silenciar9
Parlantes Logitech
El control del parlante tiene la función de encendido - apagado1 y volumen alto - bajo2
Parlantes Sennheiser
Sede Principal: Avenida Boyacá N. 50 - 34. BOGOTA, D.C. PBX: 5190088
www.ecoopsos.com.co - Email: ecoopsos@ecoopsos.com.co
NIT: 901.093.846-0
El parlante tiene la función de encendido1, apagado2 y Silenciar3
Cualquier duda o aclaración sobre el particular con gusto será atendida por el equipo de trabajo de
sistemas a través de los correos electrónicos soportetecnico_usi@ecoopsos.com.co
lrincon@ecoopsos.com.co y/o fsierra@ecoopsos.com.co
Cordialmente,
Luis Hernando Rincon Moya
Gerente de Informática y Telecomunicaciones
Sede Principal: Avenida Boyacá N. 50 - 34. BOGOTA, D.C. PBX: 5190088
www.ecoopsos.com.co - Email: ecoopsos@ecoopsos.com.co
NIT: 901.093.846-0
También podría gustarte
- Lab. N°4 Diagrama de Bode (Magnitud y Fase)Documento25 páginasLab. N°4 Diagrama de Bode (Magnitud y Fase)AngelloAún no hay calificaciones
- Autorizacion Psicologia Daniela ValenciaDocumento1 páginaAutorizacion Psicologia Daniela ValenciaALEJANDRAAún no hay calificaciones
- Acta Entrega Pañales Blanca Libia Tovar Agosto 2020Documento1 páginaActa Entrega Pañales Blanca Libia Tovar Agosto 2020ALEJANDRAAún no hay calificaciones
- Acta Entrega Epp Mascarilla, Protector Facial Usi RoviraDocumento2 páginasActa Entrega Epp Mascarilla, Protector Facial Usi RoviraALEJANDRAAún no hay calificaciones
- Acta Jornada Aseguramiento 22 Septiembre RoviraDocumento4 páginasActa Jornada Aseguramiento 22 Septiembre RoviraALEJANDRAAún no hay calificaciones
- Matrices RappiDocumento5 páginasMatrices RappiDavidEstebanAún no hay calificaciones
- Estudio Del Sector - Marcela de La HozDocumento72 páginasEstudio Del Sector - Marcela de La HozJames A. Piñeiro CastilloAún no hay calificaciones
- Mini Guía - Una Introducción Al Design ThinkingDocumento8 páginasMini Guía - Una Introducción Al Design ThinkingalfredoAún no hay calificaciones
- Sst-Unidad 2Documento4 páginasSst-Unidad 2Andres Martinez MezaAún no hay calificaciones
- 2.ensayo de Engorde Final de Pacu en Jaulas SuspendidasDocumento8 páginas2.ensayo de Engorde Final de Pacu en Jaulas SuspendidasVolverAEmpezarAún no hay calificaciones
- Brief para MarcaDocumento3 páginasBrief para MarcaJeanett Gianinna OlleroAún no hay calificaciones
- Docentes para El Siglo XXI, Perspectivas, 2002Documento155 páginasDocentes para El Siglo XXI, Perspectivas, 2002upelworopezaAún no hay calificaciones
- Libro de RDLS - 2013Documento103 páginasLibro de RDLS - 2013andreaAún no hay calificaciones
- Ficha Tecnica de Sierra Circular de MesaDocumento5 páginasFicha Tecnica de Sierra Circular de MesaKIKER MUSIC DJAún no hay calificaciones
- Exitosa Lima 12 OctDocumento24 páginasExitosa Lima 12 OctRODOLFO CACHAY SILVAAún no hay calificaciones
- Carpinteria Tema 2Documento18 páginasCarpinteria Tema 2SERGIO PEREZ MATOSAún no hay calificaciones
- Relación Entre Los Inductores de ValorDocumento65 páginasRelación Entre Los Inductores de ValorDISTRIREPUESTOS GYGAún no hay calificaciones
- Páginas Laborales y Su Forma de Postular - Grupo 1Documento14 páginasPáginas Laborales y Su Forma de Postular - Grupo 1ENRIQUE RONALDO LARRAIN PATAZCAAún no hay calificaciones
- El Boca Oreja Electrónico PDFDocumento72 páginasEl Boca Oreja Electrónico PDFEdgar Joel Leon RosalesAún no hay calificaciones
- UntitledDocumento11 páginasUntitledjoseAún no hay calificaciones
- Opinión Legal. Dominios Plenos 5453Documento73 páginasOpinión Legal. Dominios Plenos 5453Miguel FloresAún no hay calificaciones
- Parcial Escenario 4 Primer IntentoDocumento8 páginasParcial Escenario 4 Primer IntentoJhon Castillo100% (1)
- Plan de Seguridad Restaurant Polleria El FogonDocumento5 páginasPlan de Seguridad Restaurant Polleria El FogonBruno Fernandinho Guimaraes SouzaAún no hay calificaciones
- Influencia de Las Emociones en El Desempeño Laboral de Los Colaboradores de Una OrganizaciónDocumento10 páginasInfluencia de Las Emociones en El Desempeño Laboral de Los Colaboradores de Una Organizacióndayana contrerasAún no hay calificaciones
- Nombre Cliente: Tipo Venta:: Hernan Adasme WEBDocumento6 páginasNombre Cliente: Tipo Venta:: Hernan Adasme WEBKathia AdasmeAún no hay calificaciones
- Maquinas Computadoras II U3 - Parte 1 - Rendimiento en MonoProcesadorDocumento44 páginasMaquinas Computadoras II U3 - Parte 1 - Rendimiento en MonoProcesadorRonald BCAún no hay calificaciones
- Cuáles Son Los Efectos Positivos y Negativos de La Revolución IndustrialDocumento1 páginaCuáles Son Los Efectos Positivos y Negativos de La Revolución IndustrialDanny Cuyuch AcabalAún no hay calificaciones
- Guía de Práctica: Datos GeneralesDocumento3 páginasGuía de Práctica: Datos GeneralesJEAN LOUIS RUIZ ESPINOZAAún no hay calificaciones
- Historia Del Pensamiento Económico IDocumento5 páginasHistoria Del Pensamiento Económico IGonzalo A. del FierroAún no hay calificaciones
- Control de Aeródromo PDFDocumento1 páginaControl de Aeródromo PDFOscar Zabala LopezAún no hay calificaciones
- Definicion de Pavimento-3Documento30 páginasDefinicion de Pavimento-3marjhoanAún no hay calificaciones
- 4 Repaso Estadistica DescriptivaDocumento6 páginas4 Repaso Estadistica DescriptivaJoshua BarbozaAún no hay calificaciones
- Brochure Ciberseguridad Crece 1Documento6 páginasBrochure Ciberseguridad Crece 1Antonio RiveraAún no hay calificaciones
- Ejercicio SRS Hospital 2Documento13 páginasEjercicio SRS Hospital 2Karlitos De Leon VillatoroAún no hay calificaciones