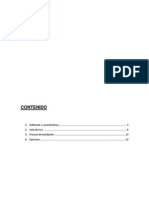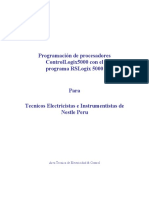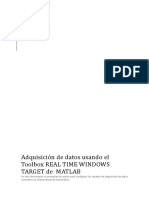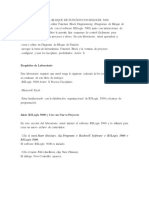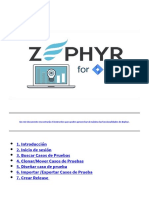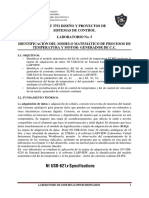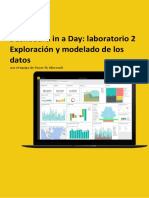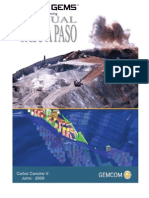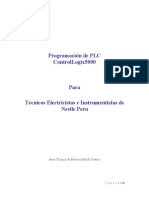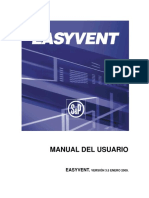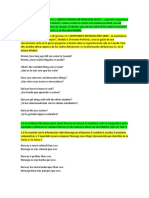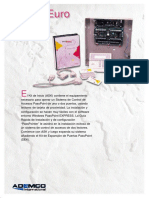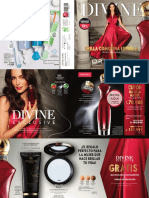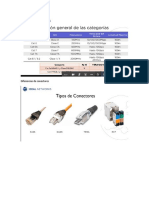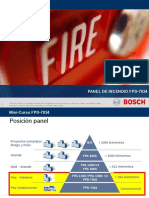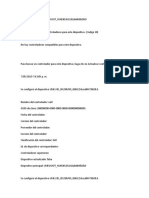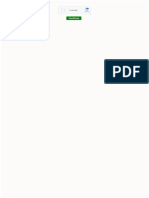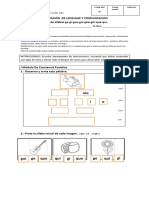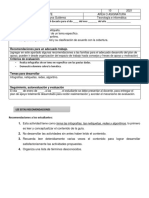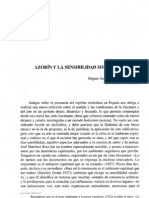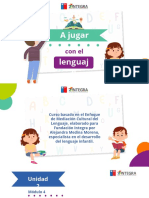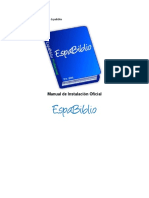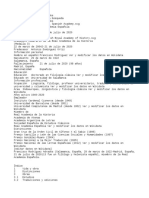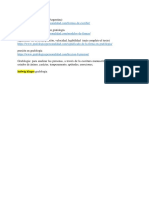Documentos de Académico
Documentos de Profesional
Documentos de Cultura
IDC User Guide Spanish
Cargado por
Gabriel Ferraro RojasTítulo original
Derechos de autor
Formatos disponibles
Compartir este documento
Compartir o incrustar documentos
¿Le pareció útil este documento?
¿Este contenido es inapropiado?
Denunciar este documentoCopyright:
Formatos disponibles
IDC User Guide Spanish
Cargado por
Gabriel Ferraro RojasCopyright:
Formatos disponibles
IDEAL DataCENTER
IDEAL DataCENTER
Manual de usuario
190803.03 (02/2016)
IDEAL INDUSTRIES LTD.
Stokenchurch House
Oxford Road
Stokenchurch
High Wycombe
Buckinghamshire
HP14 3SX Reino Unido
www.idealnetworks.net
© IDEAL INDUSTRIES LTD 2016
La información que figura en este documento es
propiedad de IDEAL INDUSTRIES Ltd., quien no
asume responsabilidad alguna sobre posibles errores
u omisiones que puedan existir en este documento.
Queda prohibida la reproducción parcial o total de
este documento, así como darle un uso distinto al
autorizado mediante contrato o autorización escrita
por parte de IDEAL INDUSTRIES Ltd.,
independientemente del formato y soporte de los
contenidos. IDEAL INDUSTRIES Ltd. sigue una
política de mejora continua del producto y nos
reservamos el derecho de modificar sin previo aviso
las especificaciones, diseño, precio o condiciones de
suministro de cualquier producto o servicio. Todos
los derechos reservados.
IDEAL DataCENTER 190803.03
Manual de usuario Página 1
ÍNDICE
1. Introducción ............................................................................................................................... 3
2. Instalación y ejecución ........................................................................................................... 3
3. Proyectos, Sub-Proyectos, Trabajos, Pruebas y Sub-Pruebas ................................. 4
4. Cómo cargar los resultados de los tests en IDEAL DataCENTER........................... 5
5. Visualización de los resultados de los tests .................................................................... 6
6. Impresión de informes de los tests .................................................................................... 7
7. Herramientas ............................................................................................................................. 8
190803.03 IDEAL DataCENTER
Página 2 Manual de usuario
1. Introducción
IDEAL DataCENTER (IDC) es una aplicación de software para tabletas y ordenadores
con el sistema operativo Windows® que permite consultar, organizar e imprimir los
resultados de los tests de comprobación previamente descargados de los equipos
portátiles de IDEAL como, por ejemplo, el LanTEK III.
2. Instalación y ejecución
Requisitos mínimos del sistema para un rendimiento óptimo:
• CPU - Core™ i3 o superior
• Sistema operativo - Windows® Vista, 7 u 8 (No Win RT)
• Capacidad de memoria libre – 2Gb
• Espacio libre en disco – 20Gb
Para instalar el software:
• Descargar la versión más reciente del programa IDC-x.x.x.x.exe de
www.idealnetworks.net
• Ejecute el programa de instalación y siga las instrucciones en pantalla
Para ejecutar la aplicación:
• Abra la aplicación haciendo clic en el icono del escritorio:
• Pueden ejecutarse dos o más instancias de IDC simultáneamente para permitir
la comparación de dos grupos de datos o para facilitar la visualización de uno
mientras se imprime el otro. Sin embargo, tener más de dos instancias abierta
puede degradar el rendimiento del equipo y no se recomienda.
IDEAL DataCENTER 190803.03
Manual de usuario Página 3
3. Proyectos, Sub-Proyectos, Trabajos, Pruebas y Sub-Pruebas
IDC guarda los resultados en un proyecto. Empiece por abrir un proyecto, bien
creando uno nuevo o abriendo uno previo.
Un Proyecto puede contener uno o mas Sub-Proyectos, cada uno de los cuales puede
contener uno o mas Trabajos. Los nombres de los proyectos siempre tienen la
extensión .sdf. No es posible abrir más de un proyecto a la vez en cada aplicación de
IDC.
Un trabajo puede contener uno o más tests, pero solo puede contener datos de
prueba de un tipo de comprobador, por ejemplo, de las LanTEKIII o LanTEKII. El icono
del trabajo indica el tipo de comprobador. Los nombres de los trabajos siempre
tienen la extensión .job.
Un test puede contener uno o más subtests. Los nombres de los tests tienen la
extensión correspondiente al tipo de comprobador en el que se generaron (por
ejemplo, .LT2). (Esta extensión no se muestra en IDC.)
Un subtest es la comprobación de un parámetro particular.
El siguiente ejemplo muestra los resultados de la Pérdida de Inserción para el enlace
005, en el Panel 1, en el Rack 1, en la Sala de Telecomunicaciones 1, en el Edificio 1, en
el Sitio 1. Las pruebas son parte del Trabajo 1 que esta contenido en el Sub-Proyecto
1.
Para Agregar, Editar, Cortar, Copiar, Eliminar, Renombrar o mostrar la correlación de
un ítem:
• Haga click con botón derecho sobre el ítem
• Ingrese los detalles requeridos
190803.03 IDEAL DataCENTER
Página 4 Manual de usuario
4. Cómo cargar los resultados de los tests en IDEAL DataCENTER
Los resultados de los tests pueden cargarse directamente desde un comprobador o desde un
PC o una red. Antes de cargarlo, es necesario abrir un proyecto. Cómo crear un proyecto
nuevo o abrir un archivo de proyecto previo (.sdf):
Para cargar los resultados desde un comprobador:
• Conecte el comprobador al PC mediante el cable USB que se incluye (6011-50-0081) o
una opción alternativa como puede ser un USB de tipo A un USB Mini-A.
• Encienda el comprobador y espere un momento hasta que el PC lo identifique.
• En la pantalla de IDC seleccione . Esta acción cargará los resultados del
comprobador.
Para cargar los resultados desde un PC o red:
• Seleccione en la parte inferior izquierda del panel de
navegación.
• Navegue hasta la carpeta donde se guardaron los resultados.
• Filtre los resultados, si es necesario (por ejemplo, puede elegir entre cargar solo los
resultados que han pasado el test), y a continuación seleccione Cargar en la parte
inferior derecha del cuadro de control.
Cuando la carga haya finalizado, seleccione en la parte inferior izquierda del
panel de navegación. Los resultados se listan por el nombre del trabajo.
IDEAL DataCENTER 190803.03
Manual de usuario Página 5
5. Visualización de los resultados de los tests
Para ver los resultados de los tests:
• Seleccione el trabajo que desee en el panel de navegación de la izquierda
• Puede personalizar la visualización como desee:
o Arrastre los encabezados de las columnas a la izquierda o a la derecha para
cambiar el orden
o Arrastre los encabezados de las columnas en el cuadro encima de la tabla
para ordenarlos
o Arrastre los encabezados de vuelta a la tabla cuando no los necesite para
ordenar la visualización.
o Haga clic con el botón derecho del ratón en el encabezado de la columna
para abrir el selector de columnas desde donde puede seleccionar
columnas adicionales.
o Cree filtros de visualización para mostrar únicamente los datos que desee.
Haga clic con el botón derecho del ratón en cualquier encabezado de
columna y, a continuación, seleccione el Editor de filtros. En la ventana del
Editor de filtros:
Seleccione el campo rojo para cambiar el operador lógico (ej. AND,
OR, etc.).
Seleccione el campo azul para cambiar el parámetro del filtro
Seleccione el campo verde para cambiar el comparador (ej. = , <,
etc.).
Seleccione el campo gris para introducir el valor de la comparación
Seleccione para añadir más condiciones al filtro
Seleccione para eliminar la condición del filtro seleccionada
o Para filtrar los resultados mostrados en PASA/FALLA/TODO, haga clic con
el botón derecho del ratón en cualquier encabezado de columna y
seleccione Mostrar la fila de filtrado automático. Seleccione en la parte
superior de la columna PASA / FALLA para cambiar la configuración del
filtro automático.
• Para abrir el test que desea, seleccione el símbolo “+” que aparece junto a su
nombre
190803.03 IDEAL DataCENTER
Página 6 Manual de usuario
• Utilice la ficha correspondiente para seleccionar Resumen o Subtest
• Para los resultados que contienen un gráfico además de una tabla numérica,
haga doble clic en el gráfico para ampliar la vista.
• Seleccione encima de la tabla principal para incluir un resumen
ordenado por el tipo de test
• Haga clic con el botón derecho del ratón en el nombre del test para editar sus
datos, incluidos el Nombre, Compañía, Contratista y Operador o para añadir
notas.
• Para buscar texto desde cualquier lugar en los datos del test, haga clic con el
botón derecho del ratón en cualquier encabezado de columna y, a
continuación, seleccione Mostrar panel de búsqueda.
6. Impresión de informes de los tests
Para imprimir un informe de un test:
1 - Introduzca sus datos y los datos del cliente
2 - Importe su logo
3 - Seleccione los tests que desea imprimir
4 - Genere el informe del test
• Para seleccionar los tests que desea incluir en el informe, haga clic en las
casillas junto a los nombres o seleccione todos los tests marcando la primera
casilla que aparece sobre todos ellos. (Si lo prefiere, puede aplicar cualquiera
de las funciones de filtro y a continuación seleccionar los tests filtrados e
imprimirlos.)
IDEAL DataCENTER 190803.03
Manual de usuario Página 7
• Seleccione el estilo del informe que desea
• Seleccione PDF o Print para generar el informe
7. Herramientas
• Utilice el portapapeles para copiar o mover los tests de un trabajo a otro, así como
para eliminarlos. Tenga en cuenta que si un test está duplicado en un trabajo
individual, aparecerá un asterisco (*) después del nombre.
• Utilice la ficha de Opciones para personalizar las unidades de medida y la
visualización del Mapa de hilos y los gráficos, y el área de Localización para
seleccionar el idioma del menú.
• Use el área de Utilidades para compactar el proyecto abierto (permite reducir el
tamaño al eliminar espacios vacíos tras la eliminación de los tests) para reparar
archivos dañados y actualizar el firmware del comprobador.
• Seleccione para guardar el proyecto actual.
190803.03 IDEAL DataCENTER
Página 8 Manual de usuario
IDEAL INDUSTRIES LIMITED
Stokenchurch House, Oxford Road,
Stokenchurch,
High Wycombe, Bucks, HP14 3SX,
Reino Unido.
www.idealnetworks.net
Una filial de IDEAL INDUSTRIES INC.
También podría gustarte
- Pascua Juvenil 2023 - Cristo Vive y en Su Amistad Encuentro VidaDocumento61 páginasPascua Juvenil 2023 - Cristo Vive y en Su Amistad Encuentro VidaPaco Álvarez100% (3)
- OMI G03 C01 19 Simulación de Líneas de Producción Parte 2Documento18 páginasOMI G03 C01 19 Simulación de Líneas de Producción Parte 2David ReyesAún no hay calificaciones
- Curso Introductorio PetrelDocumento53 páginasCurso Introductorio PetrelJose Barrero100% (3)
- Informe PromodelDocumento48 páginasInforme Promodelmaldito92Aún no hay calificaciones
- Oracle Forms Developer 10gDocumento34 páginasOracle Forms Developer 10gRobbin Sorto100% (1)
- Courant John2 MultivariableDocumento44 páginasCourant John2 MultivariableRolando Cuellar TelloAún no hay calificaciones
- DCE2 Ejercicios WinFormsDocumento17 páginasDCE2 Ejercicios WinFormsJOHNNY4184Aún no hay calificaciones
- Manual de Entrenamiento FactoryTalk Español COLORDocumento32 páginasManual de Entrenamiento FactoryTalk Español COLORMijail David Felix Narvaez71% (7)
- Programación ControlLogix5000 RSLogix5000Documento54 páginasProgramación ControlLogix5000 RSLogix5000Jim FloresAún no hay calificaciones
- Laboratorio 5Documento22 páginasLaboratorio 5Onil Alex VeranoAún no hay calificaciones
- Adquisición de Datos Usando El Toolbox Real Time Windows Target de MatlabDocumento14 páginasAdquisición de Datos Usando El Toolbox Real Time Windows Target de Matlabcristian david gallo lopezAún no hay calificaciones
- Manual Corrector EscanerDocumento22 páginasManual Corrector Escanertalk189Aún no hay calificaciones
- Manual de instalación y utilización del programa amiKIT v3.0Documento32 páginasManual de instalación y utilización del programa amiKIT v3.0Cristian Perez DelgadoAún no hay calificaciones
- Programacion Del Bloque de Funcion Pide Con Rslogix 5000Documento22 páginasProgramacion Del Bloque de Funcion Pide Con Rslogix 5000Alex PCAún no hay calificaciones
- Pro IIDocumento15 páginasPro IISorel LandaetaAún no hay calificaciones
- Capacitacion Complemento ZephyrDocumento35 páginasCapacitacion Complemento ZephyrDiego RueschAún no hay calificaciones
- Tutorial WatercadDocumento28 páginasTutorial WatercadSteven Moreno Toro100% (1)
- Manual Aspel ProdDocumento10 páginasManual Aspel ProdSara Lewis100% (1)
- Manual de Usuario REDATAMDocumento18 páginasManual de Usuario REDATAMhugo archilaAún no hay calificaciones
- AnalisisYDiseñoDeSistemasDeInformacion Casos7y8 CarmenBarahona UlisesMartinezDocumento42 páginasAnalisisYDiseñoDeSistemasDeInformacion Casos7y8 CarmenBarahona UlisesMartinezJefry Manuel Cantarero Tercero100% (1)
- Swi Standalone Qs TourDocumento39 páginasSwi Standalone Qs TourLeoncio Josè Rondòn FigueroaAún no hay calificaciones
- Laboratorio 5 Elt 2752 1-2019Documento33 páginasLaboratorio 5 Elt 2752 1-2019Antonio MoyaAún no hay calificaciones
- Completed Genselect Getting Started Guide - ESDocumento23 páginasCompleted Genselect Getting Started Guide - ESJonathan Negrete OrtizAún no hay calificaciones
- Lab 2 - Data Modeling and ExplorationDocumento32 páginasLab 2 - Data Modeling and ExplorationcarlossssAún no hay calificaciones
- Anexo 10. Manual Del Usuario Del Aplicativo ODKDocumento13 páginasAnexo 10. Manual Del Usuario Del Aplicativo ODKVanesa Azurin GutierrezAún no hay calificaciones
- Lab 1 - Accessing and Preparing DataDocumento33 páginasLab 1 - Accessing and Preparing DataBorist NievesAún no hay calificaciones
- Curso Gemcom Paso A PasoDocumento44 páginasCurso Gemcom Paso A Pasoccancinov93% (15)
- AI U5 Diagnóstico para La Base de DatosDocumento9 páginasAI U5 Diagnóstico para La Base de DatosMarcosAún no hay calificaciones
- Programación de PLC ControlLogix5000Documento66 páginasProgramación de PLC ControlLogix5000Jim FloresAún no hay calificaciones
- Manual Tac List 600Documento16 páginasManual Tac List 600juan carlosAún no hay calificaciones
- Manual Manejo Casos de Prueba JIRADocumento44 páginasManual Manejo Casos de Prueba JIRAfernandoAún no hay calificaciones
- RsLogix5000 Lab 09Documento15 páginasRsLogix5000 Lab 09Kvtz AydynAún no hay calificaciones
- Powerbipriad Lab02b Es-EsDocumento16 páginasPowerbipriad Lab02b Es-EspedromartinsdetAún no hay calificaciones
- Azure ExamenDocumento36 páginasAzure ExamenLuis Gustavo Jara ChavezAún no hay calificaciones
- Autocad - Buenas PrácticasDocumento11 páginasAutocad - Buenas PrácticasNoelia GarcíaAún no hay calificaciones
- Trabajo Final de OptimizacionDocumento15 páginasTrabajo Final de OptimizacionWinder Jose Reyes GarciasAún no hay calificaciones
- 03 - CompactLogix - EspañolDocumento30 páginas03 - CompactLogix - EspañolLuisAún no hay calificaciones
- Manual de Usuario Seguimiento A Egresados y GraduadosDocumento22 páginasManual de Usuario Seguimiento A Egresados y GraduadosFacultadMedicinaVeterinariaUGAún no hay calificaciones
- Googledatastudiotutorial 220119063143Documento56 páginasGoogledatastudiotutorial 220119063143Angelo W FIGUEROAAún no hay calificaciones
- Max Test 2020 Mat EsDocumento72 páginasMax Test 2020 Mat EsHugo MamaniAún no hay calificaciones
- ANEXOS. Anexo A. Instructivo de Cuantificación de Fases y Amorfos Con El Programa X Pert HighScore Plus v3.0 de PANalyticalDocumento66 páginasANEXOS. Anexo A. Instructivo de Cuantificación de Fases y Amorfos Con El Programa X Pert HighScore Plus v3.0 de PANalyticalCarlos Alberto Salazar DuqueAún no hay calificaciones
- Manual XpertDocumento66 páginasManual Xpertjonathan martinez100% (1)
- Como Disenar Una PCB Con El Orcad PDFDocumento12 páginasComo Disenar Una PCB Con El Orcad PDFChristian EscurraAún no hay calificaciones
- Diseño de Componentes Simulables en ProteusDocumento15 páginasDiseño de Componentes Simulables en ProteusFranco Botta100% (2)
- ESP-200 Horizon SoftwareDocumento8 páginasESP-200 Horizon SoftwareMarcelo SánchezAún no hay calificaciones
- MANUALDELUSUARIO EASYVENT VersionCDDocumento28 páginasMANUALDELUSUARIO EASYVENT VersionCDDaniel HerreraAún no hay calificaciones
- S03 S3-EjerciciosDocumento6 páginasS03 S3-EjerciciosAngie RodriguezAún no hay calificaciones
- Lab 1 - Accessing and Preparing DataDocumento29 páginasLab 1 - Accessing and Preparing DatacarlossssAún no hay calificaciones
- CasoaaDocumento32 páginasCasoaagiancarlo9gianAún no hay calificaciones
- 003 Guía de Usuario Generador de EtiquetasDocumento4 páginas003 Guía de Usuario Generador de EtiquetasTecnologico Mundial Omie CbbaAún no hay calificaciones
- Tutorial Cadworx 2015Documento19 páginasTutorial Cadworx 2015Marco Rg100% (3)
- Excel Avanzado Guia Sem1Documento8 páginasExcel Avanzado Guia Sem1Abimael Eden Alvarado VilchezAún no hay calificaciones
- Trabajo-Pivot Edgar VillegasDocumento18 páginasTrabajo-Pivot Edgar VillegasJonathan VillegasAún no hay calificaciones
- LabPro WalkAway Micro PlusDocumento462 páginasLabPro WalkAway Micro PlusOscar Vergara100% (1)
- Tratamiento básico de datos y hojas de cálculo. ADGG0508De EverandTratamiento básico de datos y hojas de cálculo. ADGG0508Aún no hay calificaciones
- Procesadores de textos y presentaciones de información básicos. ADGG0508De EverandProcesadores de textos y presentaciones de información básicos. ADGG0508Aún no hay calificaciones
- Gestionar el crecimiento y las condiciones ambientales. IFCT0510De EverandGestionar el crecimiento y las condiciones ambientales. IFCT0510Aún no hay calificaciones
- Resolución de averías lógicas en equipos microinformáticos. IFCT0309De EverandResolución de averías lógicas en equipos microinformáticos. IFCT0309Aún no hay calificaciones
- Boton Inalambrico 200-15-13Documento1 páginaBoton Inalambrico 200-15-13Gabriel Ferraro RojasAún no hay calificaciones
- TrabajoDocumento2 páginasTrabajoGabriel Ferraro RojasAún no hay calificaciones
- Askprox - Guia RapidaDocumento4 páginasAskprox - Guia RapidaGabriel Ferraro RojasAún no hay calificaciones
- 2022 La 005 CoDocumento68 páginas2022 La 005 CoGabriel Ferraro RojasAún no hay calificaciones
- Catalogo Beaute Latine VFDocumento40 páginasCatalogo Beaute Latine VFGabriel Ferraro RojasAún no hay calificaciones
- Final 164810 Rev1 FiberTEK-III-LC-Testing-QRG ES A4Documento2 páginasFinal 164810 Rev1 FiberTEK-III-LC-Testing-QRG ES A4Gabriel Ferraro RojasAún no hay calificaciones
- Capacitacion Lantek IiiDocumento16 páginasCapacitacion Lantek IiiGabriel Ferraro RojasAún no hay calificaciones
- Lantek P-2877 - SPDocumento111 páginasLantek P-2877 - SPAlejandro Calderón MontenegroAún no hay calificaciones
- Mini Curso FPD - 7024 InstalacionDocumento26 páginasMini Curso FPD - 7024 InstalacionJavier Andres Gómez CAún no hay calificaciones
- Nuevo Documento de TextoDocumento4 páginasNuevo Documento de TextoGabriel Ferraro RojasAún no hay calificaciones
- Base de Datos (Equipo 8)Documento11 páginasBase de Datos (Equipo 8)Patricio Barajas TAún no hay calificaciones
- QuiénFueMoisésDocumento3 páginasQuiénFueMoisésJose Abel GeronimoAún no hay calificaciones
- Login FacebookDocumento6 páginasLogin FacebookAxel Octavio Carbajal ValderramaAún no hay calificaciones
- Manga Biblia0684Documento2 páginasManga Biblia0684dazg20870111Aún no hay calificaciones
- DuglasDocumento7 páginasDuglasantonioAún no hay calificaciones
- (Tutorial) Desbloquear Bootloader de Cualquier Xperia - Taringa!Documento15 páginas(Tutorial) Desbloquear Bootloader de Cualquier Xperia - Taringa!jose_martinez_392Aún no hay calificaciones
- El Temas Importantes en Crónica de Una Muerte Anunciada 2Documento5 páginasEl Temas Importantes en Crónica de Una Muerte Anunciada 2Mariana CorrimartiAún no hay calificaciones
- Clasificacion, Caracyeristicas, VentajasDocumento13 páginasClasificacion, Caracyeristicas, VentajasLoleca Monteagudo PerezAún no hay calificaciones
- Escribimos Notas Al MargenDocumento2 páginasEscribimos Notas Al MargenLorenzo Vela Morales100% (1)
- Construyendo Altares en Lugar de ÍdolosDocumento4 páginasConstruyendo Altares en Lugar de ÍdolosjavierAún no hay calificaciones
- Untitled PDFDocumento1014 páginasUntitled PDFRudynoth RuizAún no hay calificaciones
- Conjugacion VerbalDocumento6 páginasConjugacion VerbalBelén100% (2)
- Evaluacion Ge Gi Gue Gui...Documento3 páginasEvaluacion Ge Gi Gue Gui...loretoAún no hay calificaciones
- Declaración jurada idioma convocatoria CASDocumento1 páginaDeclaración jurada idioma convocatoria CASAlexAún no hay calificaciones
- Plan de Apoyo Grado 10 TecnologiaDocumento9 páginasPlan de Apoyo Grado 10 TecnologiaALBEIRO JOSE CALIZ SEQUEAAún no hay calificaciones
- Taller 3 Tecnologia e Informatica Juanjose Cano 7-3Documento4 páginasTaller 3 Tecnologia e Informatica Juanjose Cano 7-3juanjose cano saldarriagaAún no hay calificaciones
- Que Es La EucaristíaDocumento25 páginasQue Es La EucaristíaLuG GL100% (1)
- GRÁFICAS MÚLTIPLES en LabviewDocumento3 páginasGRÁFICAS MÚLTIPLES en LabviewErik Ivan MirandaAún no hay calificaciones
- Azorín y la sensibilidad simbolistaDocumento16 páginasAzorín y la sensibilidad simbolistasmeagol_ring2782Aún no hay calificaciones
- Choi. Enunciación Cinematografica y Elementos de NarratologiaDocumento7 páginasChoi. Enunciación Cinematografica y Elementos de NarratologiaCecilAún no hay calificaciones
- Base OrtomonalDocumento8 páginasBase OrtomonalBeto Hernández GranadosAún no hay calificaciones
- El rol crucial del equipo educativo en la mediación del lenguajeDocumento20 páginasEl rol crucial del equipo educativo en la mediación del lenguajeAntonieta BarrazaAún no hay calificaciones
- Instala EspaBiblio XAMPPDocumento18 páginasInstala EspaBiblio XAMPPMiguel A. SosaAún no hay calificaciones
- Aplicaciones Ginga deportes NCLDocumento29 páginasAplicaciones Ginga deportes NCLErick PalmaAún no hay calificaciones
- Elementos Básicos de PROGRAMACIONDocumento2 páginasElementos Básicos de PROGRAMACIONedison rodriguezAún no hay calificaciones
- Biografía lingüista Francisco Rodríguez AdradosDocumento5 páginasBiografía lingüista Francisco Rodríguez AdradosJuan VargasAún no hay calificaciones
- Estructura Del Articulo CientificoDocumento2 páginasEstructura Del Articulo CientificoCristian David YateAún no hay calificaciones
- Grafologia y PersonalidadDocumento1 páginaGrafologia y Personalidadanon_57441529Aún no hay calificaciones
- Mei ProgramaDocumento5 páginasMei ProgramaEmily VegaAún no hay calificaciones