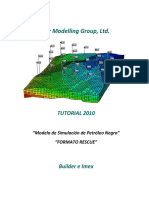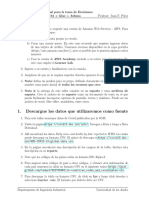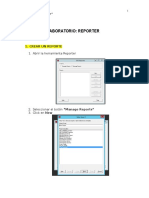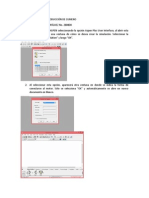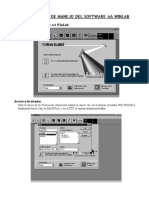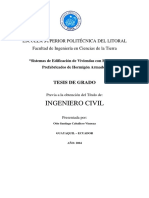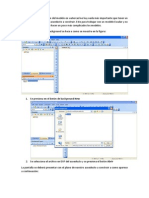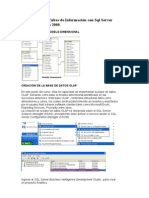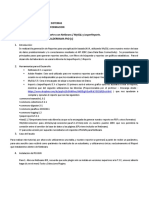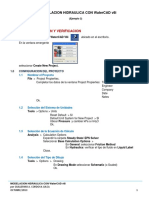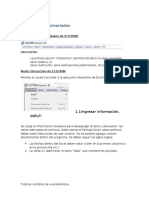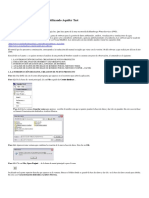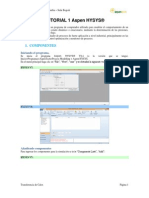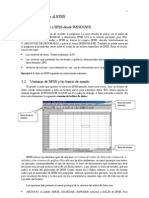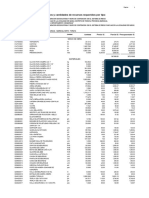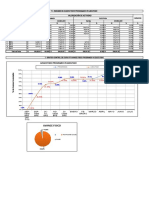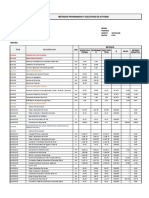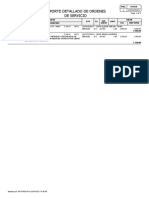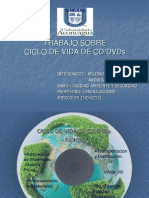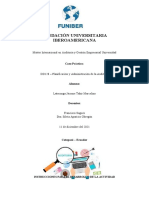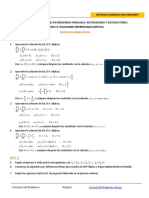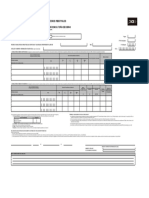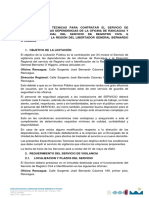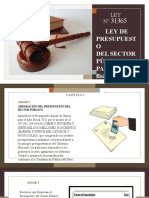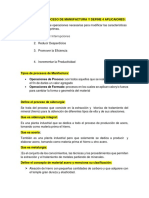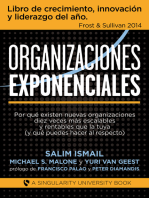Documentos de Académico
Documentos de Profesional
Documentos de Cultura
Talle 4
Cargado por
Carlos F. Altamirano FloresTítulo original
Derechos de autor
Formatos disponibles
Compartir este documento
Compartir o incrustar documentos
¿Le pareció útil este documento?
¿Este contenido es inapropiado?
Denunciar este documentoCopyright:
Formatos disponibles
Talle 4
Cargado por
Carlos F. Altamirano FloresCopyright:
Formatos disponibles
MANUAL DE WATERCAD V8i SS5
TALLER IV
ASIGNACIÓN AUTOMÁTICA DE DEMANDAS CON LOADBUILDER
Importaremos información de demanda al modelo desde dos fuentes de
información. La primera fuente consiste en la información arrojada por
los medidores de los clientes. La segunda fuente es información de
población contenida en polígonos.
Abra WaterCAD.
Navegue hasta la ubicación de los archivos y asegúrese que posee los
archivos que necesita. En este caso usaremos un archivo previamente
configurado denominado Taller_4.wtg y dos archivos Shape llamados
Population census y Meters.
PASOS DEL PROBLEMA
Abra el archivo Taller_4.wtg. Debe visualizar un modelo hidráulico de
145 tuberías, 104 uniones, 1 reservorio y 1 bomba. El esquema debería
verse como el dibujo inicial, con un escenario llamado Base.
Usando los reportes tabulares, a los cuales puede acceder haciendo
click en el botón Observe la información contenida en este
escenario tanto para tuberías (Pipes) como uniones (Junctions).
En el caso de la tabla de Uniones, es importante que verifique que en
el campo “Demand Collection” NO existen demandas asignadas.
DOCENTE: SMITH ÑONTOL 1
A continuación, abriremos el administrador de archivos de fondo a cuyo
cuadro de dialogo podemos acceder a través del menú principal View /
Background Layers.
En el cuadro de dialogo de Archivos o Capas de Fondo, haga click en el
botón New.
Seleccione la opción New Folder y a este nómbrelo como “Archivos
Shape". Estando seleccionado este folder, haga nuevamente click en New,
pero esta vez seleccione New File.
Diríjase al directorio de Archivos de Inicio y en el sub-folder
“Archivos SHP” seleccione el archivo Micromedidores.shp, haga click en
Open.
Se desplegara a continuación una ventana con las propiedades de
visualización para este archivo Shape, como unidad (unit) escogemos
pies (ft) pues nuestras escalas están dadas en esa unidad, como color
(line color) escoja un color que se destaque, y como tamaño (size)
escoja 0.5, los demás campos los dejamos con sus valores por defecto.
DOCENTE: SMITH ÑONTOL 2
Nota: Antes de trabajar con archivos geo-referenciados asegúrese de
conocer el sistema de unidades en que han sido creados.
A continuación deberá visualizar tanto su Red como la nube de puntos
correspondientes al Sistema Comercial de micro-medidores dado por el
archivo .shp.
Para visualizar los datos del archivo SHP usted puede utilizar
cualquier plataforma GIS, o trabajar este ejercicio directamente desde
ArcGIS con soporte para WaterCAD (WaterGEMS). No obstante es posible
visualizar dicha informacion aún en la interfaz Stand Alone de WaterCAD
usando la herramienta ModelBuilder.
Haga click a la mencionada herramienta identificada en la barra de
herramientas con el boton y posteriormente en el botón New. En el
campo “Select a Data Source Type” escoja como es obvio el tipo
Shapefiles y el botón <Browse> seleccione el archivo
Micromedidores.shp.
A continuación seleccione la caja “Show Preview” y observara si se
desplaza sobre la tabla los campos y datos contenidos en esta Geobase
de datos, incluyendo las demandas asociadas.
DOCENTE: SMITH ÑONTOL 3
En este caso queríamos visualizar los datos asociados al archivo
micromedidores.shp y no ejecutar el ModelBuilder. Por tal motivo haga
click en Cancel y vuelva a la ventana principal de WaterCAD.
Guarde en su directorio de soluciones el archivo como Taller_4.wtg o
con el nombre deseado. Utilizará este archivo en caso de que cometa un
error y necesite volver al original.
De vuelta en la ventana principal, vaya al Scenario Manager desde el
menú principal Analysis/Scenarios
Seleccione el botón Compute en el cuadro de dialogo para simular el
escenario Base.
Cierre el resumen de resultados (Calculation Summary) y vaya al reporte
tabular de uniones (Junction Table) y revise las presiones. Note que la
tabla muestra valores altos de presión, lo cual es lógico puesto que
como habíamos anotado anteriormente no hay información de demandas y la
bomba está funcionando cerca de la carga de cierre.
ASIGNANDO DEMANDAS DE MEDIDORES
Nodo cercano
Ahora procederemos a utilizar la funcionalidad de WaterCAD para la
asignación automática de demandas basada en diferentes metodologías y
denominada LoadBuilder.
DOCENTE: SMITH ÑONTOL 4
Para esto debemos ir al menú principal Tools/LoadBuilder o simplemente
hacemos click en el icono de la barra de herramientas que nos
permite acceder a esta funcionalidad.
Comience una nueva operación de LoadBuilder seleccionando el botón New.
Seleccione la categoría <POINT LOAD DATE> y en las opciones disponibles
seleccione la metodología Nearest Node. Seleccione Next para continuar.
Establezca la capa de nodos como Junction/All Elements, para indicar
que el proceso tendrá en cuenta todos los elementos. El campo de
identificación de los mismos como ElementID.
Haga click en el botan ellipsis cercano al campo de la capa de
medidores (Billing Meter Layer).
Seleccione el archivo .shp y luego Open.
Importante: Observe la advertencia que hace el programa sobre el
sistema de unidades activo en su proyecto.
El campo Load Type Field debe encontrarse como <DEMAND TYPE>, mientras
el campo Usage Field debería contener el campo Demands (Demand) en gpm.
Haga click en Next para continuar.
DOCENTE: SMITH ÑONTOL 5
El resumen de las operaciones (Calculation Summary) será generado.
Observe que el totaliza las demandas según el campo de patrones de
consumo que existía en el archive SHP, en este caso 5 grupos (R1 - R5).
Para este modelo, consideramos que nuestro sistema posee un porcentaje
de agua
no contabilizada del 15% por lo tanto multiplique globalmente las
demandas por 1.176 =(1/(1-0.15)) para corregir
Seleccione Next para continuar.
Usted se encuentra en la ventana de pre visualización de resultados
(Results Preview).
No necesita cambiar los patrones.
Note que en el campo Demanda ya aparecen los valores dados por la
metodología de asignación de demandas mientras también aparece el tipo
de clasificación de consumo residencial (R1 - R5.
Seleccione Next para continuar
Nombre este procedimiento Nodo Cercano, de igual forma que crear una
nueva alternativa.
Establezca el nombre de la nueva alternativa como Nodo Cercano y la
alternativa padre (Parent Alternative) como Base-Average Dayli.
Haga click en Finish.
DOCENTE: SMITH ÑONTOL 6
Verifique que un total de 111 demandas han sido exportadas con existo.
Si bien tenemos 104 uniones, la existencia de distintos tipos de
demanda hace que estas sean asociadas a las uniones separadamente.
Cierre el resumen de cálculos de LoadBuilder y cierre la ventana del
módulo.
Vaya al cuadro de dialogo de alternativas (menu Analysis /
Alternatives) y observe que la existencia de la nueva alternativa “Nodo
Cercano".
Haga doble click en la misma, y recorra cada una de las uniones para
comprobar los caudales asignados.
Cierre la ventana de alternativas de demandas y vaya al Gestor de
Escenarios (menú Analysis / Scenarios).
Cree un nuevo escenario usando la alternativa Nodo Cercano que acabamos
de crear.
Para esto haga click en el menú desplegable New/Child Scenario y nombre
este nuevo Escenario “Asignación nodo cercano"
DOCENTE: SMITH ÑONTOL 7
A continuación en la ventana de propiedades, asigne en la categoría
Alternativa de Demandas (Demand Alternative) a la recientemente creada
“Nodo Cercano”.
Vuelva a la ventana Scenarios, y active el Escenario “Asignación nodo
cercano"
Haciendo uso del botón Make Current
Ahora simularemos este escenario haciendo click en Compute.
Vaya al Reporte Tabular Uniones (Junction Table) y anote las presiones
en la tabla de resultados.
ASIGNANDO DEMANDAS DE MEDIDORES
TUBO cercano
Ahora usted utilizara el mismo tipo de información georreferenciada en
el archivo micromedidodes.shp pero esta vez; empleara el método de la
tubería más cercana. Para esto haga click de nuevo en el botón de
LoadBuilder.
Comience una nueva operación de LoadBuilder seleccionando el botón New.
Seleccione la categoría <Allocation> y en las opciones disponibles
seleccione la metodología Nearest Pipe. Seleccione Next para continuar.
Configure las opciones así:
Pipe Layer = Pipe \ All Elements
Pipe ID Field = Element ID
DOCENTE: SMITH ÑONTOL 8
Demand Assiqment = Distance Weighted (esta es la Metodología para
repartir demandas a partir del tubo según la localización de acometida)
Node Layer = Junctions \ All Elements
Junction ID Field = ElementsID
Utilize el botón del campo Billing Meter Layer Field para localizar el
archivo micromedidores.shp
Load Type Field = DEMAND TYPE
Polyline Distribution = Equal Distribution
Usage Field = DEMAND [gpm]
Seleccione Next para continuar.
Tal como hizo en la simulación anterior, establezca el multiplicador
global (Global Multiplier) como 1.176.
Seleccione Next para continuar.
Su vista preliminar debe verse como la figura.
Seleccione Next para continuar.
DOCENTE: SMITH ÑONTOL 9
Nombre esta operación “Tubo Cercano” como <Label>.
En este caso crearemos una nueva alternativa también llamada “Tubo
Cercano".
La alternativa padre (Parent alternative) debe ser Base - Average
Daily.
Haga click en Finish.
Debería verse que se ha exportado con éxito 118 demandas
Seleccione Close hasta salir de LoadBuilder.
De la misma forma como hizo anteriormente, diríjase al cuadro de
Dialogo de Alternativas (menu Analysis / Alternatives) y verifique la
existencia de la nueva alternativa “Tubo Cercano”
Haga doble click en la misma, y recorra cada una de las uniones para
comprobar los caudales asignados.
DOCENTE: SMITH ÑONTOL 10
Cierre la ventana de alternativa de Demandas y vaya al Gestor de
Escenarios (menú Analysis/Scenarios).
Cree un nuevo escenario usando la alternativa Tubo Cercano
recientemente creada. Haga click en el menú desplegable New / Child
Scenario y nombre este nuevo escenario: “Asignación Tubo Cercano".
Vuelva a la ventana Scenarios y active el escenario “Asignación Tubo
cercano”.
A continuación simule este escenario haciendo click en Compute
Vaya ahora al reporte tabular de uniones (Junction Table) y anote los
valores de presiones en la tabla de resultados.
CREANDO POLÍGONOS DE THIESSEN
En la siguiente parte de este ejercicio, utilizaremos información de
población provista en un shapefile llamado Population.shp. Antes de que
pueda utilizar la información en Population, necesita construir
polígonos de áreas de servicio alrededor de los nodos. Esto puede ser
logrado utilizando la herramienta de construcción de polígonos de
Thiessen (Thiessen Polygon Generator).
Seleccione de la barra de herramientas el botón del Thiessen Polygon
para comenzar.
DOCENTE: SMITH ÑONTOL 11
Seleccione el botón ellipsis para buscar la capa y Seleccione Junctions
\ All Elements.
Para el campo de identificador <Node ID Field>, seleccione Element ID,
Haga click en Next.
En el siguiente cuadro de dialogo Seleccione Buffering Percentage como
método de frontera y 10% como el porcentaje de frontera para creación
de polígonos.
De nuevo haga click en Next.
En la siguiente ventana, haga click en el botón ellipsis, y guarde el
archivo Shape de polígonos a generarse como “polígonos de
Thiessen.shp”.
Para esto escoja la ubicación o directorio de su preferencia.
Haga click en Save y nuevamente en el boton <Finish>.
Ahora agregaremos los polígonos creados como un nuevo archivo de fondo.
En el cuadro de dialogo de archivos o Capas de Fondo y seleccione el
folder “Archivos Shape".
Haga click en el botón New y seleccione New File.
Diríjase al directorio donde almaceno el archivo de polígonos, y
seleccione el mismo. Haga click en Open.
DOCENTE: SMITH ÑONTOL 12
En la ventana con las propiedades de visualización del archivo Shape,
como unidad (unit) escogemos siendo consecuentes: pies (ft) como
unidad.
En el campo transparencia asignamos 75%, escogiendo un color de relleno
(Fill color) no muy oscuro.
Los demás campos los dejamos con sus valores por defecto Haga click en
OK.
A continuación, la ventana principal de WaterCAD debería verse como la
siguiente:
De momento ya hemos dejado que WaterCAD nos asigne los polígonos o
áreas de servicio a ser utilizadas para cualquier metodología de
asignación por demandas que involucren áreas o uso de suelo.
Ahora agregaremos también el archivo Shape de Censo Poblacional.
En el cuadro de dialogo de archivos de Fondo, seleccione el folder
“Archivos Shape”.
Haga click en el botón New y seleccione New File.
DOCENTE: SMITH ÑONTOL 13
Diríjase al directorio donde se encontraba el archivo Population
Census.shp.
Nuevamente el procedimiento en la ventana propiedades está enfocado a
obtener una visualización clara.
El campo <Unit> estrictamente debe estar dado en pies (ft). Los damas
son opcionales, sugiriéndose:
Transparency = 0
Line Color = [RED]
Line Width = 3
Fill Color = [None]
Fill Figure = [vacio]
Haga click en OK
Esto le dará una clara idea de los polígonos utilizados para las áreas
de servicio y aquellos utilizados para los datos de población. La
visualización de nuestro modelo se ilustra a continuación:
DOCENTE: SMITH ÑONTOL 14
Con el objeto de visualizar los datos del archivo Population Census.shp
puede usar cualquier herramienta GIS que disponga. No es preponderante
en este ejercicio.
DETERMINANDO DEMANDAS CON POLÍGONOS DE POBLACIÓN
Comience una nueva operación en el módulo de asignación automática de
demandas, para esto haga click de nuevo en el botón de LoadBuilder:
Comience una nueva operación de LoadBuilder seleccionando el botón New.
Seleccione la categoría <Projection> y en las opciones disponibles
seleccione la metodología Load Estimation By Population.
Seleccione Next para continuar.
En las variables requeridas para estimación de demanda por población,
debemos tener en cuenta lo siguiente:
Para el área de servicio usaremos el archivo polígonos de Thiessen.shp
generado previamente. El campo <Node ID> como ELEMENT ID.
Para los datos de población:
Population Layer = Population Census.shp
Population Density Type Field = Type
Population Density Field = Density (pop / acre)
Para la densidad de demanda establezca:
DOCENTE: SMITH ÑONTOL 15
C como 350 gpdc
R1 como 250 gpdc
R2 como 180 gpdc
IMPORTANTE: Tenga cuidado con las unidades del campo “Load Density”. En
este caso trabajaremos con gpd / capita. Haga click derecho Units and
Formating... si necesita cambiar las mismas.
Seleccione Next para continuar.
El resumen de cálculos debería verse como la figura de la derecha con
los datos de consumo según el tipo de carga.
Incluya el incremento por pérdidas estimadas y haga Click en Next para
continuar.
La vista preliminar de resultados (Results Preview) deberá verse como
la figura.
Seleccione Next para continuar.
Nombre esta operación “Población'’ y cree una nueva Alternativa llamada
“Población” y establezca como alternativa padre la Base - Average
Dayli.
DOCENTE: SMITH ÑONTOL 16
Seleccione Finish y debe ver que se Exportaron 123 demandas con éxito.
Cierre LoadBuilder, y vaya luego al menú desplegable Analysis y
seleccione Scenarios.
Haga click en el menú desplegable New y seleccione Child Scenario para
agregar un escenario hijo del Base llamado “Asignación por Población”.
Asegúrese en la ventana de propiedades que la alternativa de demandas
activa para este escenario es “Población”.
Asegúrese que “Asignación por Población” es el escenario activo. Para
esto haga uso del botón Make Current.
Haga click en el botón Compute para simular el escenario.
Vaya al reporte tabular de uniones y tome nota de los valores de
presión en la tabla de resultados.
DOCENTE: SMITH ÑONTOL 17
También podría gustarte
- Manejo y Aplicacion Practica Del Software Ofm en El Area Tigre Del Campo Gustavo Galindo VelascoDocumento163 páginasManejo y Aplicacion Practica Del Software Ofm en El Area Tigre Del Campo Gustavo Galindo VelascoAbe Rm100% (1)
- Tratamiento básico de datos y hojas de cálculo. ADGG0508De EverandTratamiento básico de datos y hojas de cálculo. ADGG0508Aún no hay calificaciones
- Tarea 6Documento18 páginasTarea 6GuadalupeAún no hay calificaciones
- Procesadores de textos y presentaciones de información básicos. ADGG0508De EverandProcesadores de textos y presentaciones de información básicos. ADGG0508Aún no hay calificaciones
- Simulación de petróleo negro CMGDocumento41 páginasSimulación de petróleo negro CMGCarlos Orley Gil Amaya100% (1)
- Tablas dinámicas y Gráficas para Excel: Una guía visual paso a pasoDe EverandTablas dinámicas y Gráficas para Excel: Una guía visual paso a pasoAún no hay calificaciones
- EWS 004 HYSYS Refining Part 1 - GeneralDocumento27 páginasEWS 004 HYSYS Refining Part 1 - GeneralabadnundAún no hay calificaciones
- Resolución de averías lógicas en equipos microinformáticos. IFCT0309De EverandResolución de averías lógicas en equipos microinformáticos. IFCT0309Aún no hay calificaciones
- Actd Taller11Documento5 páginasActd Taller11NAún no hay calificaciones
- Guía de uso en Matlab en el desarrollo de modelos de volatilidadDe EverandGuía de uso en Matlab en el desarrollo de modelos de volatilidadAún no hay calificaciones
- Practicas Quest UnificadasDocumento66 páginasPracticas Quest UnificadasDavid Ceron100% (1)
- Simulación de torre de destilación benceno-tolueno en HYSYSDocumento22 páginasSimulación de torre de destilación benceno-tolueno en HYSYSPato BohrAún no hay calificaciones
- Configurar reportes automatizados Schneider ElectricDocumento11 páginasConfigurar reportes automatizados Schneider ElectricJhon Edward Blas AgüeroAún no hay calificaciones
- Introducción a la modelación de acueductos con WaterCAD/WaterGEMSDocumento51 páginasIntroducción a la modelación de acueductos con WaterCAD/WaterGEMScarlos ochoaAún no hay calificaciones
- BMDS 2.1.2 Ejecución Del ProgramaDocumento11 páginasBMDS 2.1.2 Ejecución Del ProgramaVíctor Julio Velásquez LeónAún no hay calificaciones
- Análisis de agua subterránea con AquaChemDocumento15 páginasAnálisis de agua subterránea con AquaChemJUANBOGOTAAún no hay calificaciones
- Tutorial Proceso de Producción de CumenoDocumento7 páginasTutorial Proceso de Producción de CumenoAlex's SustaitaAún no hay calificaciones
- Tutorial Proceso de Producción de CumenoDocumento7 páginasTutorial Proceso de Producción de CumenoAlex's SustaitaAún no hay calificaciones
- Configurando preferencias y bases de simulación en UniSim Design R390Documento13 páginasConfigurando preferencias y bases de simulación en UniSim Design R390Camilo MartinezAún no hay calificaciones
- Software AAWinlabDocumento20 páginasSoftware AAWinlabEder OchoaAún no hay calificaciones
- Curso Introductorio PetrelDocumento53 páginasCurso Introductorio PetrelJose Barrero100% (3)
- 01 - Building A Geological ModelDocumento34 páginas01 - Building A Geological ModelAlfredo MontalvoAún no hay calificaciones
- Modelado de Sistema de Alcantarillado Sanitario con Líneas a Gravedad y PresiónDocumento23 páginasModelado de Sistema de Alcantarillado Sanitario con Líneas a Gravedad y PresiónGabrielaHuamaniMacedoAún no hay calificaciones
- Modelacion HidraulicaDocumento16 páginasModelacion HidraulicaFabian MunevarAún no hay calificaciones
- ES - Introducción A La Modelación de Alcantarillados Sanitarios - Taller (SI)Documento80 páginasES - Introducción A La Modelación de Alcantarillados Sanitarios - Taller (SI)carlos ochoaAún no hay calificaciones
- OFMDocumento162 páginasOFMLuis Felipe GualsaquíAún no hay calificaciones
- FlushingDocumento24 páginasFlushingJonathan CuzcoAún no hay calificaciones
- Aspen Plus para diagramas termodinámicos del sistema Benceno/AcetronitriloDocumento41 páginasAspen Plus para diagramas termodinámicos del sistema Benceno/AcetronitrilochavezgarciaAún no hay calificaciones
- Instructivo FISATDocumento6 páginasInstructivo FISATVictor Matta100% (1)
- Cargar planos DXF y archivos shape en WaterCAD para diseño de redes de distribuciónDocumento4 páginasCargar planos DXF y archivos shape en WaterCAD para diseño de redes de distribuciónLuis Eduardo Guardia QuispeAún no hay calificaciones
- Sqltools Tutorial SPDocumento13 páginasSqltools Tutorial SPEdwin CalleAún no hay calificaciones
- Ejecicio 3 - Simulacion de ProcesosDocumento23 páginasEjecicio 3 - Simulacion de ProcesosJulian MiguelAún no hay calificaciones
- Sesion 14Documento50 páginasSesion 14Fernando RodriguezAún no hay calificaciones
- Instalación de Pentaho y Conexión MySQLDocumento18 páginasInstalación de Pentaho y Conexión MySQLOmar LoaizaAún no hay calificaciones
- Pro IIDocumento15 páginasPro IISorel LandaetaAún no hay calificaciones
- Manuals PadDocumento32 páginasManuals PadPatricio MonroyAún no hay calificaciones
- Laboratorio de Cubos de Informacion Con SQL Server Analysis Services 2008 1 PDFDocumento12 páginasLaboratorio de Cubos de Informacion Con SQL Server Analysis Services 2008 1 PDFMarco TolentinoAún no hay calificaciones
- Comandos Rapid MinerDocumento7 páginasComandos Rapid MinerIbeth NavarroAún no hay calificaciones
- O.U. II - TP Simulación REV 05Documento34 páginasO.U. II - TP Simulación REV 05Pato BohrAún no hay calificaciones
- Guía WDocumento18 páginasGuía WDavid GerardoAún no hay calificaciones
- Introducción al software Minitab para análisis de datosDocumento20 páginasIntroducción al software Minitab para análisis de datosMichell TrilloAún no hay calificaciones
- Curso Hysys Nivel Basico I EsucatDocumento121 páginasCurso Hysys Nivel Basico I EsucatSdenka M. RodriguezAún no hay calificaciones
- Manual ArcgisDocumento84 páginasManual ArcgisCharly MaciasAún no hay calificaciones
- Introduccion Aspen HYSYS V8Documento75 páginasIntroduccion Aspen HYSYS V8maria estupiñanAún no hay calificaciones
- LabREPORTES2017 1Documento31 páginasLabREPORTES2017 1Carlos DavidAún no hay calificaciones
- Tutorial McCabe-Thiele, Ponchon-Savarit, WUG, EdmisterDocumento23 páginasTutorial McCabe-Thiele, Ponchon-Savarit, WUG, EdmisterEstuardo Javier Gan RodríguezAún no hay calificaciones
- Análisis Tobera Conv DivergenteDocumento18 páginasAnálisis Tobera Conv DivergenteVíctor Tizón OteroAún no hay calificaciones
- Termodinámica HYSYSDocumento54 páginasTermodinámica HYSYSKaren Johanna Blanco100% (1)
- Modelacion Hidraulica - Recomendaciones Watercad V8i Analisis y Verificacion Octubre 2013 Seleccion de BombaDocumento5 páginasModelacion Hidraulica - Recomendaciones Watercad V8i Analisis y Verificacion Octubre 2013 Seleccion de BombaLuisAún no hay calificaciones
- Manual EcotrimDocumento12 páginasManual Ecotrimdiana100% (1)
- Análisis de Pruebas de Bombeo Utilizando Aquifer TestDocumento9 páginasAnálisis de Pruebas de Bombeo Utilizando Aquifer TestMoises J Damian JustidianoAún no hay calificaciones
- Manual RiegosDocumento12 páginasManual RiegosJose Carlos Risco MendozaAún no hay calificaciones
- HYSYS Tutorial 1Documento16 páginasHYSYS Tutorial 1Julián LeónAún no hay calificaciones
- Pasos para Crear Una Forma Banner.1Documento46 páginasPasos para Crear Una Forma Banner.1Adrián Ruiz AlvarezAún no hay calificaciones
- Practica ADocumento5 páginasPractica AEsteban SoraireAún no hay calificaciones
- Tutorial IDocumento10 páginasTutorial Iymamani25Aún no hay calificaciones
- CFD EsferaDocumento15 páginasCFD EsferaRoberthCastilloAún no hay calificaciones
- Paquete Termodinamico, ErikaDocumento5 páginasPaquete Termodinamico, ErikaRAMIRO BLANCOAún no hay calificaciones
- Practica 1Documento8 páginasPractica 1monwenghAún no hay calificaciones
- Precios y Cantidades de Recursos Requeridos Por Tipo: PáginaDocumento2 páginasPrecios y Cantidades de Recursos Requeridos Por Tipo: PáginaCarlos F. Altamirano FloresAún no hay calificaciones
- PPTODocumento2 páginasPPTOCarlos F. Altamirano FloresAún no hay calificaciones
- PresupuestoclienteDocumento2 páginasPresupuestoclienteCarlos F. Altamirano FloresAún no hay calificaciones
- Precios y Cantidades de Recursos Requeridos Por Tipo: PáginaDocumento2 páginasPrecios y Cantidades de Recursos Requeridos Por Tipo: PáginaCarlos F. Altamirano FloresAún no hay calificaciones
- PresupuestoclienteDocumento2 páginasPresupuestoclienteCarlos F. Altamirano FloresAún no hay calificaciones
- Precios y Cantidades de Recursos Requeridos Por Tipo: Precio S/. Parcial S/. Esupuestado SDocumento10 páginasPrecios y Cantidades de Recursos Requeridos Por Tipo: Precio S/. Parcial S/. Esupuestado SCarlos F. Altamirano FloresAún no hay calificaciones
- Precios y Cantidades de Recursos Requeridos Por Tipo: Precio S/. Parcial S/. Esupuestado SDocumento10 páginasPrecios y Cantidades de Recursos Requeridos Por Tipo: Precio S/. Parcial S/. Esupuestado SCarlos F. Altamirano FloresAún no hay calificaciones
- Formato Rendicion de Caja Chica-Elizardo Diciembre-2020Documento4 páginasFormato Rendicion de Caja Chica-Elizardo Diciembre-2020Carlos F. Altamirano FloresAún no hay calificaciones
- Cotización de MaterialesDocumento2 páginasCotización de MaterialesCarlos F. Altamirano FloresAún no hay calificaciones
- Formato Almacen Carumas - Cambrune 2019Documento1 páginaFormato Almacen Carumas - Cambrune 2019Carlos F. Altamirano Flores100% (1)
- 1.TDR Servicio de Monitoreo de AguaDocumento5 páginas1.TDR Servicio de Monitoreo de AguaCarlos F. Altamirano FloresAún no hay calificaciones
- CURVA S DICIEMBRE Arte y CulturaDocumento1 páginaCURVA S DICIEMBRE Arte y CulturaCarlos F. Altamirano FloresAún no hay calificaciones
- Insumos AtaspayaDocumento2 páginasInsumos AtaspayaCarlos F. Altamirano FloresAún no hay calificaciones
- Informe de CompatibilidadDocumento3 páginasInforme de CompatibilidadCarlos F. Altamirano FloresAún no hay calificaciones
- Valorización de Actividad: Avance FisicoDocumento2 páginasValorización de Actividad: Avance FisicoCarlos F. Altamirano FloresAún no hay calificaciones
- Formatos SO 01 - 03 ... LastDocumento11 páginasFormatos SO 01 - 03 ... LastAnonymous EZzbwJpvAún no hay calificaciones
- Metrados Programados Y Ejecutados de Actividad: Item DescripcionDocumento3 páginasMetrados Programados Y Ejecutados de Actividad: Item DescripcionCarlos F. Altamirano FloresAún no hay calificaciones
- Planilla de Metrado Finales: Item Descripción Und. N°V. Cant. Parcial TotalDocumento3 páginasPlanilla de Metrado Finales: Item Descripción Und. N°V. Cant. Parcial TotalCarlos F. Altamirano FloresAún no hay calificaciones
- 40 Oc Ejecucion de ObraDocumento1 página40 Oc Ejecucion de ObraCarlos F. Altamirano FloresAún no hay calificaciones
- Valorizacion Referencial de La Actividad EjecutadaDocumento5 páginasValorizacion Referencial de La Actividad EjecutadaCarlos F. Altamirano FloresAún no hay calificaciones
- 71 Os Gestion de ProyectosDocumento1 página71 Os Gestion de ProyectosCarlos F. Altamirano FloresAún no hay calificaciones
- 35 Os Gestion AdministrativaDocumento1 página35 Os Gestion AdministrativaCarlos F. Altamirano FloresAún no hay calificaciones
- Anexo 2 Clasificador Economico Gastos 2022Documento28 páginasAnexo 2 Clasificador Economico Gastos 2022Sony MichelleAún no hay calificaciones
- Recursos requeridos para instalaciones de cobertura forestal en MoqueguaDocumento5 páginasRecursos requeridos para instalaciones de cobertura forestal en MoqueguaCarlos F. Altamirano FloresAún no hay calificaciones
- Recursos requeridos para instalaciones de cobertura forestal en MoqueguaDocumento5 páginasRecursos requeridos para instalaciones de cobertura forestal en MoqueguaCarlos F. Altamirano FloresAún no hay calificaciones
- Anexos 1, 2, 3-1Documento8 páginasAnexos 1, 2, 3-1Carlos F. Altamirano FloresAún no hay calificaciones
- 40 Oc Ejecucion de ObraDocumento1 página40 Oc Ejecucion de ObraCarlos F. Altamirano FloresAún no hay calificaciones
- Anexos 1, 2, 3-1Documento8 páginasAnexos 1, 2, 3-1Carlos F. Altamirano FloresAún no hay calificaciones
- SST-F-44 - Declaracion Jurada de Condiciones de SaludDocumento1 páginaSST-F-44 - Declaracion Jurada de Condiciones de SaludCarlos F. Altamirano FloresAún no hay calificaciones
- Biotecnología y agricultura orgánica: ¿Una alianza para mejorar los cultivosDocumento3 páginasBiotecnología y agricultura orgánica: ¿Una alianza para mejorar los cultivosSanti VallejoAún no hay calificaciones
- TRABAJO Vida Útil de Un CDDocumento13 páginasTRABAJO Vida Útil de Un CDMaria Catalina Astudillo CruzAún no hay calificaciones
- Silabo EcologiaDocumento6 páginasSilabo EcologiaArmando Chiclla SalazarAún no hay calificaciones
- Cap 1-22 Gestion y GerenciaDocumento35 páginasCap 1-22 Gestion y GerenciaMaria RodriguezAún no hay calificaciones
- TelemedicinaDocumento4 páginasTelemedicinaapi-3711462Aún no hay calificaciones
- Cultivos de Ciclo Corto PDFDocumento71 páginasCultivos de Ciclo Corto PDFArturo Rosales100% (3)
- Caso Práctico DD128 - Planificación y Administración de La AuditoríaDocumento5 páginasCaso Práctico DD128 - Planificación y Administración de La AuditoríaTAKIR LATACUNGAAún no hay calificaciones
- HojaTrab13 EDPElipticasDocumento2 páginasHojaTrab13 EDPElipticasJesus Machado NalvarteAún no hay calificaciones
- 275.suspension Neumática PhaetonDocumento67 páginas275.suspension Neumática PhaetonRoberto Pérez Pozo100% (1)
- CONTRAOFERTA Recepción DARWINDocumento12 páginasCONTRAOFERTA Recepción DARWINcristianc.arquitectoAún no hay calificaciones
- 1) Medio Ambiente y Fallas de MercadoDocumento26 páginas1) Medio Ambiente y Fallas de MercadoJoyce Ch75% (4)
- Cable de Fibra OpticaDocumento11 páginasCable de Fibra OpticaMichael AnglAún no hay calificaciones
- Información Sobre El Récord de Consultoría de Obras - Regulación o Modificación Del Récord de Consultoría de Obras - Formato ExcelDocumento1 páginaInformación Sobre El Récord de Consultoría de Obras - Regulación o Modificación Del Récord de Consultoría de Obras - Formato ExcelKen GonzalesAún no hay calificaciones
- Historia de La Ingenieria QuimicaDocumento2 páginasHistoria de La Ingenieria QuimicaAres_avncAún no hay calificaciones
- Maquinas HidraulicasDocumento3 páginasMaquinas HidraulicasSayuri Trujano de la RosaAún no hay calificaciones
- Especificaciones Tecnicas Licitacion Servicio de GuardiasDocumento16 páginasEspecificaciones Tecnicas Licitacion Servicio de Guardiasvisita visitaAún no hay calificaciones
- Img 20210423 0003Documento1 páginaImg 20210423 0003julia otiniano plasenciaAún no hay calificaciones
- 14 Contestacion DemandaDocumento14 páginas14 Contestacion Demandaeajerez1Aún no hay calificaciones
- Reglamento Interno y de Convivencia Educativa Ieppsm #60374Documento44 páginasReglamento Interno y de Convivencia Educativa Ieppsm #60374Martin MesiasAún no hay calificaciones
- Análisis de la gestión deportiva en ChileDocumento67 páginasAnálisis de la gestión deportiva en ChileRMADVAún no hay calificaciones
- Tarea No. 5 Derecho NotarialDocumento13 páginasTarea No. 5 Derecho NotarialFredery Castillo BuenoAún no hay calificaciones
- PRODELAC RASIM Last Print PDFDocumento23 páginasPRODELAC RASIM Last Print PDFPaola MichagaAún no hay calificaciones
- Aplicacion Practica NIC 41 (Semillas) PDFDocumento14 páginasAplicacion Practica NIC 41 (Semillas) PDFJulio GarciaAún no hay calificaciones
- Tema 8. Transformación Empresarial Visión HolísticaDocumento27 páginasTema 8. Transformación Empresarial Visión HolísticaBrandon CollantesAún no hay calificaciones
- Tercera Capacitación Virtual - Curso Entrevistadores y Supervisores Locales ENA 2022Documento16 páginasTercera Capacitación Virtual - Curso Entrevistadores y Supervisores Locales ENA 2022Andres BenitoAún no hay calificaciones
- Economía Inma 1 PDFDocumento10 páginasEconomía Inma 1 PDFCarla Izquierdo MuñozAún no hay calificaciones
- Ley #31365Documento20 páginasLey #31365Alessandra FloresAún no hay calificaciones
- Metalurgia, Siderurgia, Diagrama Hierro CarbonoDocumento4 páginasMetalurgia, Siderurgia, Diagrama Hierro CarbonoCarlos Cardenas MartinezAún no hay calificaciones
- Partes de la computadora juego educativoDocumento20 páginasPartes de la computadora juego educativoNeto VillanuevaaAún no hay calificaciones
- 06 - Modelo de Plan OperativoDocumento3 páginas06 - Modelo de Plan OperativoBILLY MATIUS ARUTAYPE CALDERONAún no hay calificaciones
- Influencia. La psicología de la persuasiónDe EverandInfluencia. La psicología de la persuasiónCalificación: 4.5 de 5 estrellas4.5/5 (14)
- Clics contra la humanidad: Libertad y resistencia en la era de la distracción tecnológicaDe EverandClics contra la humanidad: Libertad y resistencia en la era de la distracción tecnológicaCalificación: 4.5 de 5 estrellas4.5/5 (116)
- Estructuras de Datos Básicas: Programación orientada a objetos con JavaDe EverandEstructuras de Datos Básicas: Programación orientada a objetos con JavaCalificación: 5 de 5 estrellas5/5 (1)
- Resumen de El cuadro de mando integral paso a paso de Paul R. NivenDe EverandResumen de El cuadro de mando integral paso a paso de Paul R. NivenCalificación: 5 de 5 estrellas5/5 (2)
- 7 tendencias digitales que cambiarán el mundoDe Everand7 tendencias digitales que cambiarán el mundoCalificación: 4.5 de 5 estrellas4.5/5 (87)
- ¿Cómo piensan las máquinas?: Inteligencia artificial para humanosDe Everand¿Cómo piensan las máquinas?: Inteligencia artificial para humanosCalificación: 5 de 5 estrellas5/5 (1)
- LAS VELAS JAPONESAS DE UNA FORMA SENCILLA. La guía de introducción a las velas japonesas y a las estrategias de análisis técnico más eficaces.De EverandLAS VELAS JAPONESAS DE UNA FORMA SENCILLA. La guía de introducción a las velas japonesas y a las estrategias de análisis técnico más eficaces.Calificación: 4.5 de 5 estrellas4.5/5 (54)
- Excel y SQL de la mano: Trabajo con bases de datos en Excel de forma eficienteDe EverandExcel y SQL de la mano: Trabajo con bases de datos en Excel de forma eficienteCalificación: 1 de 5 estrellas1/5 (1)
- Excel para principiantes: Aprenda a utilizar Excel 2016, incluyendo una introducción a fórmulas, funciones, gráficos, cuadros, macros, modelado, informes, estadísticas, Excel Power Query y másDe EverandExcel para principiantes: Aprenda a utilizar Excel 2016, incluyendo una introducción a fórmulas, funciones, gráficos, cuadros, macros, modelado, informes, estadísticas, Excel Power Query y másCalificación: 2.5 de 5 estrellas2.5/5 (3)
- Auditoría de seguridad informática: Curso prácticoDe EverandAuditoría de seguridad informática: Curso prácticoCalificación: 5 de 5 estrellas5/5 (1)
- El trading online de una forma sencilla: Cómo convertirse en un inversionista online y descubrir las bases para lograr un trading de éxitoDe EverandEl trading online de una forma sencilla: Cómo convertirse en un inversionista online y descubrir las bases para lograr un trading de éxitoCalificación: 4 de 5 estrellas4/5 (30)
- Investigación de operaciones: Conceptos fundamentalesDe EverandInvestigación de operaciones: Conceptos fundamentalesCalificación: 4.5 de 5 estrellas4.5/5 (2)
- Excel 2021 y 365 Paso a Paso: Paso a PasoDe EverandExcel 2021 y 365 Paso a Paso: Paso a PasoCalificación: 5 de 5 estrellas5/5 (12)
- Aprender Illustrator 2020 con 100 ejercicios prácticosDe EverandAprender Illustrator 2020 con 100 ejercicios prácticosAún no hay calificaciones
- ChatGPT Ganar Dinero Desde Casa Nunca fue tan Fácil Las 7 mejores fuentes de ingresos pasivos con Inteligencia Artificial (IA): libros, redes sociales, marketing digital, programación...De EverandChatGPT Ganar Dinero Desde Casa Nunca fue tan Fácil Las 7 mejores fuentes de ingresos pasivos con Inteligencia Artificial (IA): libros, redes sociales, marketing digital, programación...Calificación: 5 de 5 estrellas5/5 (4)
- Minería de Datos: Guía de Minería de Datos para Principiantes, que Incluye Aplicaciones para Negocios, Técnicas de Minería de Datos, Conceptos y MásDe EverandMinería de Datos: Guía de Minería de Datos para Principiantes, que Incluye Aplicaciones para Negocios, Técnicas de Minería de Datos, Conceptos y MásCalificación: 4.5 de 5 estrellas4.5/5 (4)
- El mito de la inteligencia artificial: Por qué las máquinas no pueden pensar como nosotros lo hacemosDe EverandEl mito de la inteligencia artificial: Por qué las máquinas no pueden pensar como nosotros lo hacemosCalificación: 5 de 5 estrellas5/5 (2)
- Organizaciones Exponenciales: Por qué existen nuevas organizaciones diez veces más escalables y rentables que la tuya (y qué puedes hacer al respecto)De EverandOrganizaciones Exponenciales: Por qué existen nuevas organizaciones diez veces más escalables y rentables que la tuya (y qué puedes hacer al respecto)Calificación: 4.5 de 5 estrellas4.5/5 (11)
- AngularJS: Conviértete en el profesional que las compañías de software necesitan.De EverandAngularJS: Conviértete en el profesional que las compañías de software necesitan.Calificación: 3.5 de 5 estrellas3.5/5 (3)
- APLICACIONES PRACTICAS CON EXCELDe EverandAPLICACIONES PRACTICAS CON EXCELCalificación: 4.5 de 5 estrellas4.5/5 (6)
- Gestión de Proyectos con Microsoft Project 2013: Software de gestión de proyectosDe EverandGestión de Proyectos con Microsoft Project 2013: Software de gestión de proyectosCalificación: 5 de 5 estrellas5/5 (3)
- EL PLAN DE MARKETING EN 4 PASOS. Estrategias y pasos clave para redactar un plan de marketing eficaz.De EverandEL PLAN DE MARKETING EN 4 PASOS. Estrategias y pasos clave para redactar un plan de marketing eficaz.Calificación: 4 de 5 estrellas4/5 (51)
- La biblia del e-commerce: Los secretos de la venta online. Más de mil ideas para vender por internetDe EverandLa biblia del e-commerce: Los secretos de la venta online. Más de mil ideas para vender por internetCalificación: 5 de 5 estrellas5/5 (7)
- Diseño lógico. Fundamentos en electrónica digitalDe EverandDiseño lógico. Fundamentos en electrónica digitalAún no hay calificaciones
- Manual Técnico del Automóvil - Diccionario Ilustrado de las Nuevas TecnologíasDe EverandManual Técnico del Automóvil - Diccionario Ilustrado de las Nuevas TecnologíasCalificación: 4.5 de 5 estrellas4.5/5 (14)