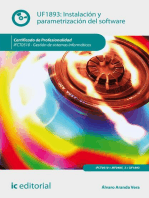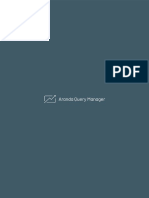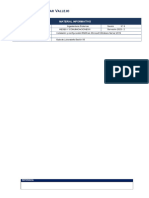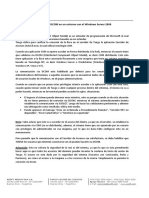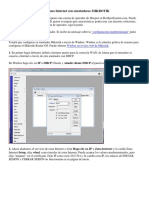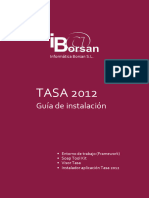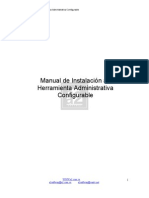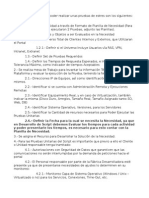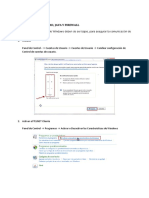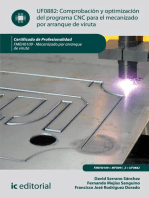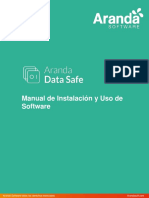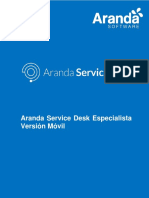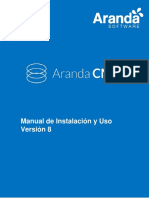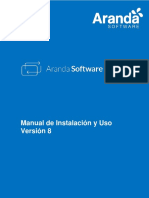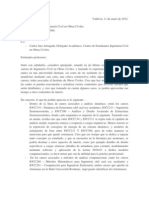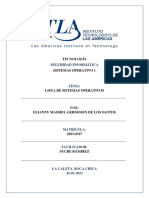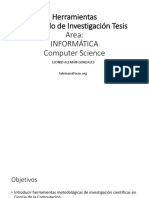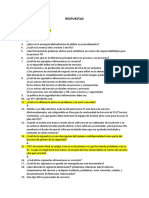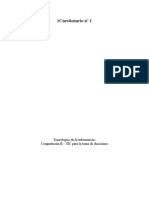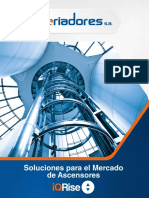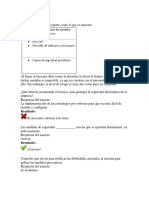Documentos de Académico
Documentos de Profesional
Documentos de Cultura
Manual de Instalación y Uso Aranda Virtual Agent
Cargado por
Mafesita SuárezTítulo original
Derechos de autor
Formatos disponibles
Compartir este documento
Compartir o incrustar documentos
¿Le pareció útil este documento?
¿Este contenido es inapropiado?
Denunciar este documentoCopyright:
Formatos disponibles
Manual de Instalación y Uso Aranda Virtual Agent
Cargado por
Mafesita SuárezCopyright:
Formatos disponibles
Manual de
instalación y uso
Aranda Virtual Agent
2020 Aranda Software - Todos los derechos reservados
CONTROL DE VERSIONES
Manual de instalación y uso Aranda Virtual Agent
Versión Fecha
0 Agosto 25 de 2020
1 Septiembre 17 de 2020
2 Septiembre 18 de 2020
3 Septiembre 25 de 2020
4 Octubre 15 de 2020
5 Febrero 16 de 2021
2020 Aranda Software - Todos los derechos reservados arandasoft.com
Tabla de contenido
Tabla de contenido ...................................................................................................................... 3
1. Introducción.......................................................................................................................... 4
2. Prerrequisitos ....................................................................................................................... 4
3. Configuración ....................................................................................................................... 4
3.1. Configuración previa en Aranda Service Desk .............................................................. 4
3.2. Configuración del servicio Aranda Virtual Agent ............................................................ 6
4. Instalación ............................................................................................................................ 8
4.1. Instalación administrada de Aranda Virtual Agent en Microsoft Teams ......................... 8
4.2. Instalación manual de Aranda Virtual Agent en Microsoft Teams ................................ 12
5. Uso de Aranda Virtual Agent .............................................................................................. 15
5.1. Crear un caso.............................................................................................................. 15
5.2. Consultar un caso ....................................................................................................... 18
5.3. Buscar un caso ........................................................................................................... 20
5.4. Buscar un artículo ....................................................................................................... 22
6. Consideraciones importantes ............................................................................................. 24
2020 Aranda Software - Todos los derechos reservados arandasoft.com
1. Introducción
Aranda Virtual Agent es una extensión que permite al usuario final interactuar con la mesa de servicios
Aranda Service Desk desde el entorno de Microsoft Teams.
2. Prerrequisitos
El cliente debe contar con:
Licencias activas de Microsoft Office y Microsoft Teams.
Aranda Service Desk versión mínima 8.24.4 con base de datos 8.0.110, como servicio en la nube
de Aranda, o en instalación on-premise.
Un usuario nombrado en Aranda Service Desk para la conexión con Microsoft Teams.
El ambiente de Aranda que se conecte con el bot debe estar bajo un dominio público con protocolo
seguro (https) obligatoriamente.
Conexión (por Internet) al dominio "arandasoft.com".
3. Configuración
3.1. Configuración previa en Aranda Service Desk
En ASDK, se deben configurar dos nuevos grupos de trabajo: Teams Manager y Teams Client.
Así mismo se deben crear dos nuevos usuarios: tmanager y tclient.
Estos usuarios deben asociarse a los respectivos grupos de trabajo anteriormente creados y luego se les
deben asignar los dos permisos correspondientes a cada grupo de trabajo así:
Permisos en la consola de Permisos en la consola de
administración especialistas
Grupo de trabajo y usuario
Aranda Service Desk Aranda Service Desk
BLOGIK FRONT END
APPLICATION EXECUTE
Teams Manager -> tmanager
TEAMS MANAGER
APPLICATION EXECUTE
Teams Client -> tclient
TEAMS CLIENT
2020 Aranda Software - Todos los derechos reservados arandasoft.com
Posteriormente, en el servidor donde se encuentre instalada la aplicación de Aranda Service Desk USDKv8
(consola de usuario):
a) Diríjase a la ruta de instalación (generalmente es C:\inetpub\wwwroot\USDKV8) y una vez allí,
ubique el archivo llamado Web.config
b) Abra el archivo con un editor de texto y ubique la siguiente línea:
<add name="X-Frame-Options" value="SAMEORIGIN" />.
c) Una vez ubicada, reemplácela por la siguiente línea:
2020 Aranda Software - Todos los derechos reservados arandasoft.com
<add name="Content-Security-Policy" value="frame-ancestors 'self' teams.microsoft.com
arandasoft.com *.azurewebsites.net"/>
d) Valide que en los DNS configurados en la línea anterior, se incluya el de su ambiente de Aranda,
de lo contrario adiciónelo (*.sudns.com).
e) Guarde los cambios y reinicie el IIS.
3.2. Configuración del servicio Aranda Virtual Agent
Para configurar el servicio de Aranda Virtual Agent siga los siguientes pasos:
a) Diríjase al siguiente enlace:
https://teamsuiservice.arandasoft.com/
b) Ingrese los siguientes datos en los campos solicitados y haga clic en Ingresar:
USDK BackEnd Url: https://servidoraranda/ASDKAPI/
Usuario: tmanager
2020 Aranda Software - Todos los derechos reservados arandasoft.com
Contraseña: ABC123
Email Corporativo: (usuario@arandasoft.com)
Versión: V8
Aparecerá la siguiente ventana emergente:
c) Ingrese los siguientes datos en los campos solicitados y haga clic en Crear:
USDK Front End: URL de la consola USDKV8.
USDK Back End Url: URL del API de ASDKV8.
Usuario: usuario TEAMS CLIENT (tclient)
Contraseña: contraseña Usuario TEAMS CLIENT.
Email Corporativo: (usuario@arandasoft.com)
Versión: V8
Activa: marcar la casilla
Aparecerá la siguiente ventana con la configuración realizada:
2020 Aranda Software - Todos los derechos reservados arandasoft.com
4. Instalación
4.1. Instalación administrada de Aranda Virtual Agent en Microsoft Teams
a) Ingrese al Centro de administración de Microsoft Teams y haga clic la opción Aplicaciones de
Teams > Directivas de configuración. Luego en Aplicaciones instaladas haga clic en Agregar
aplicaciones.
b) Busque la aplicación Aranda Virtual Agent y haga clic en Agregar.
2020 Aranda Software - Todos los derechos reservados arandasoft.com
c) En la parte inferior ubique el botón Agregar y haga clic en él.
d) Ubique el botón Guardar y haga clic en él para confirmar la acción. Una vez los usuarios inicien sesión
en Microsoft Teams verán la aplicación instalada.
2020 Aranda Software - Todos los derechos reservados arandasoft.com
Si desea que la aplicación quede anclada, siga los siguientes pasos:
a) Haga clic en la opción Aplicaciones Ancladas > Agregar aplicaciones.
b) Busque la aplicación Aranda Virtual Agent y haga clic en Agregar.
2020 Aranda Software - Todos los derechos reservados arandasoft.com
c) En la parte inferior ubique el botón Agregar y haga clic en él.
d) Finalmente ubique el botón Guardar y haga clic en él para confirmar la acción. Una vez los usuarios
inicien sesión en Microsoft Teams verán la aplicación instalada y anclada.
2020 Aranda Software - Todos los derechos reservados arandasoft.com
4.2. Instalación manual de Aranda Virtual Agent en Microsoft Teams
a) Ingrese a Microsoft Teams y haga clic en el icono de Aplicaciones.
b) En el buscador ingrese el nombre de la aplicación Aranda Virtual Agent.
2020 Aranda Software - Todos los derechos reservados arandasoft.com
c) Seleccione la aplicación Aranda Virtual Agent y haga clic en Agregar. El bot se instalará para el
usuario autenticado en Microsoft Teams, y se podrá iniciar la conversación.
d) En el punto anterior, al hacer clic en la flecha junto a Agregar, puede elegir instalar el bot para un
equipo de trabajo. El equipo debe haberse creado y configurado previamente en Microsoft Teams de
acuerdo a las necesidades o utilización que se le vaya a dar al bot. Si utiliza esta opción de instalación,
se debe invocar al bot para su funcionamiento.
2020 Aranda Software - Todos los derechos reservados arandasoft.com
e) Busque el equipo y haga clic en Configurar un bot.
Al finalizar la instalación, automáticamente llegará al chat un mensaje de saludo del bot de Aranda Virtual
Agent.
2020 Aranda Software - Todos los derechos reservados arandasoft.com
5. Uso de Aranda Virtual Agent
Desde el canal autorizado para este uso, los usuarios pueden invocar la ayuda del bot digitando “@Aranda
Virtual Agent”, “ayuda” o “help” y el bot mostrará un mensaje con un breve instructivo de uso.
Si durante la interacción con el bot usted selecciona una opción incorrecta o no desea continuar, puede
terminar enviando un mensaje con la palabra: “cancelar”. El bot le responderá lo siguiente:
5.1. Crear un caso
2020 Aranda Software - Todos los derechos reservados arandasoft.com
a) Desde el canal autorizado para este uso, invoque el bot digitando “@Aranda Virtual Agent”, aparecerá
un menú desplegable donde podrá seleccionar la opción Crear Caso.
Alternativamente puede digitar directamente “@Aranda Virtual Agent crear caso” y enviar el mensaje
a la conversación. El bot mostrará un mensaje de saludo y le solicitará seleccionar un Proyecto.
b) Seleccione el Proyecto y haga clic en Continuar. El bot le solicitará seleccionar un Grupo de servicios
o un Servicio.
c) Seleccione el Grupo de servicios o el Servicio y haga clic en Continuar (si selecciona un grupo de
servicios, deberá continuar seleccionando hasta llegar a un servicio). El bot le solicitará seleccionar
una Categoría.
2020 Aranda Software - Todos los derechos reservados arandasoft.com
d) Seleccione la Categoría y haga clic en Continuar. El bot mostrará un mensaje con el resumen de la
información seleccionada para la creación del caso (Proyecto, Servicio, Categoría) y un botón para
acceder a USDK y completar la creación del caso.
e) Haga clic en Crear Caso. Se mostrará una ventana emergente con el formulario que le permitirá
completar la creación del caso.
2020 Aranda Software - Todos los derechos reservados arandasoft.com
f) Ingrese la información requerida y haga clic en el botón Crear Caso. Una vez terminado el proceso, se
mostrará un mensaje confirmando la creación del caso y el número del caso creado.
5.2. Consultar un caso
a) Desde el canal autorizado para este uso, invoque el bot digitando “@Aranda Virtual Agent”, aparecerá
un menú desplegable donde podrá seleccionar la opción Consultar Caso. Esta opción requiere incluir
el número del caso a consultar.
Alternativamente puede digitar “@Aranda Virtual Agent consultar caso # caso” y enviar el mensaje a
la conversación (Ej: @Aranda Virtual Agent consultar caso 293).
2020 Aranda Software - Todos los derechos reservados arandasoft.com
b) Haga clic en Ver Caso. Se mostrará la información del caso (Detalle del caso, Datos Adicionales, Notas
y Adjuntos).
c) Si se encuentra más de un resultado para la búsqueda realizada, se mostrará un Listado de Casos
con un máximo de 15 coincidencias.
2020 Aranda Software - Todos los derechos reservados arandasoft.com
d) Seleccione el caso que desea consultar.
e) Haga clic en Ver Caso. Se mostrará la información del caso (Detalle del caso, Datos Adicionales, Notas
y Adjuntos).
5.3. Buscar un caso
a) Desde el canal autorizado puede buscar los casos creados por usted haciendo clic en el icono de
Aranda Virtual Agent en la parte inferior de la ventana de Microsoft Teams.
b) En la pestaña “Mis casos” se mostrarán los 15 casos más recientes. También puede buscar
coincidencias por número de caso, nombre de cliente, nombre de proyecto, nombre de estado, nombre
de servicio o asunto.
2020 Aranda Software - Todos los derechos reservados arandasoft.com
c) Una vez encontrado el caso, haga clic en él y aparecerá una tarjeta lista para enviar. Pulse la tecla
Enter o haga clic en Ver Caso.
d) Haga clic en Ver Caso para visualizar la información del caso (Detalle del caso, Datos Adicionales,
Notas, Adjuntos)
2020 Aranda Software - Todos los derechos reservados arandasoft.com
5.4. Buscar un artículo
a) Desde el canal autorizado puede buscar los artículos públicos haciendo clic en el icono de Aranda
Virtual Agent en la parte inferior de la ventana de Microsoft Teams.
b) En la pestaña Artículos se mostrarán los 15 artículos más recientes. También puede buscar
coincidencias por título, descripción o contenido.
2020 Aranda Software - Todos los derechos reservados arandasoft.com
c) Una vez encontrado el artículo, haga clic en él y aparecerá una tarjeta lista para enviar. Pulse la tecla
Enter o haga clic en Enviar.
d) Haga clic en Ver Artículo para visualizar la información del artículo (Título, Descripción, Palabras clave,
Contenido, Adjuntos)
2020 Aranda Software - Todos los derechos reservados arandasoft.com
6. Consideraciones importantes
El correo electrónico del usuario que está autenticado en Microsoft Teams, no debe estar asignado a más
de un usuario en el ambiente de Aranda Service Desk.
El funcionamiento de Aranda Virtual Agent requiere de la correcta configuración de Microsoft Teams y de
Aranda Service Desk.
Cuando Aranda Virtual Agent funciona en instalaciones del cliente, es responsabilidad del cliente asegurar
la correcta configuración de Aranda Sevice Desk.
El uso masivo de esta integración con Microsoft Teams puede demandar más recursos (redes,
comunicaciones, servidores) sobre la infraestructura y los servidores que ejecutan Aranda Service
Desk. Cuando funciona en instalaciones del cliente, es responsabilidad del cliente analizar el impacto que
puede tener en su infraestructura y hacer los ajustes necesarios para soportar cualquier aumento en la
demanda de la mesa de servicios en Aranda Service Desk.
2020 Aranda Software - Todos los derechos reservados arandasoft.com
También podría gustarte
- Dimensionar, instalar y optimizar el hardware. IFCT0510De EverandDimensionar, instalar y optimizar el hardware. IFCT0510Aún no hay calificaciones
- Instalación y parametrización del software. IFCT0510De EverandInstalación y parametrización del software. IFCT0510Aún no hay calificaciones
- Aranda Aqm v9 PDFDocumento35 páginasAranda Aqm v9 PDFEdwin Ancizar Vargas ZartaAún no hay calificaciones
- Ejemplo Manual de InstalaciónDocumento24 páginasEjemplo Manual de InstalaciónAbelardo Willibaldo Ramírez GarcíaAún no hay calificaciones
- Manual Usuarios atDocumento30 páginasManual Usuarios atchrhrhsiasAún no hay calificaciones
- AqmDocumento64 páginasAqmVictor julio molina manyapcAún no hay calificaciones
- Guía de Laboratorio Sesión 06 Redes y ComunicacionesDocumento15 páginasGuía de Laboratorio Sesión 06 Redes y ComunicacionesLuis ColomaAún no hay calificaciones
- Guia de Usuario de La Aplicacion-Gestion de Discrepancias de Procesos de InspeccionDocumento39 páginasGuia de Usuario de La Aplicacion-Gestion de Discrepancias de Procesos de InspeccionCarlos Stephen Sánchez SerranoAún no hay calificaciones
- UMD-ENT-Documento Herramientas Cliente Uniminuto - v2Documento34 páginasUMD-ENT-Documento Herramientas Cliente Uniminuto - v2Jhon SuarezAún no hay calificaciones
- CP300manager UG SDocumento44 páginasCP300manager UG SJonathan Isaías Heráldez AspíllagaAún no hay calificaciones
- Tutorial de MagentoDocumento17 páginasTutorial de MagentoKevin SanJuánAún no hay calificaciones
- Quick Operation Guide of IVMS Baseline 0525Documento25 páginasQuick Operation Guide of IVMS Baseline 0525Homero DupratAún no hay calificaciones
- Manual de Introducción A BarTenderDocumento23 páginasManual de Introducción A BarTenderJosé Martín Díaz ReyesAún no hay calificaciones
- Soporte SGTaller 2.2Documento11 páginasSoporte SGTaller 2.2Jorge Eliecer DelgadoAún no hay calificaciones
- Configuracion DCOM Windows Server 2008Documento17 páginasConfiguracion DCOM Windows Server 2008birdmanqnAún no hay calificaciones
- Manual Auto Demo y ScriptsDocumento11 páginasManual Auto Demo y ScriptsNeffer GutierrezAún no hay calificaciones
- Cómo Configurar Su Propia Zona Internet Con Enrutadores MIKROTIKDocumento31 páginasCómo Configurar Su Propia Zona Internet Con Enrutadores MIKROTIKNaolsSloan100% (1)
- Manual de Instalacion y Configuracion Fragata PDFDocumento35 páginasManual de Instalacion y Configuracion Fragata PDFAnderson VelascoAún no hay calificaciones
- Instalación del cliente Centura 2000Documento14 páginasInstalación del cliente Centura 2000Sergio Seclen La ChiraAún no hay calificaciones
- Manual OptilinkDocumento10 páginasManual OptilinkSantiago FreireAún no hay calificaciones
- Circuitos Electricos-Marcelo SobrevilaDocumento5 páginasCircuitos Electricos-Marcelo SobrevilaEnriqueQAún no hay calificaciones
- Manual Auto Demo y ScriptsDocumento10 páginasManual Auto Demo y ScriptsNeffer GutierrezAún no hay calificaciones
- Manual de Instalación Factura ElectronicaDocumento93 páginasManual de Instalación Factura ElectronicaJeison AmadoAún no hay calificaciones
- Guia Instalacion Tasa 2012Documento12 páginasGuia Instalacion Tasa 20125hv2rnxsn2Aún no hay calificaciones
- Manual de Instalación Del Tarjetero ÍndiceDocumento5 páginasManual de Instalación Del Tarjetero ÍndiceGustavo Jose Ortiz CostaAún no hay calificaciones
- Implementacion NWBCDocumento17 páginasImplementacion NWBCAlejandra Mikaela Murillo VolzAún no hay calificaciones
- Instalación aplicación perímetro AutoCADDocumento5 páginasInstalación aplicación perímetro AutoCADGuillermo ZelayaAún no hay calificaciones
- Tutorial de Configuracion de Windows Server Como RouterDocumento21 páginasTutorial de Configuracion de Windows Server Como RouterJuan Camilo GonzalezAún no hay calificaciones
- Configuracion Terminal Server NuevoDocumento20 páginasConfiguracion Terminal Server NuevoEdgar NavarroAún no hay calificaciones
- Cómo Instalar AutoCAD en 15 PasosDocumento7 páginasCómo Instalar AutoCAD en 15 PasosKevin Alfonso Garcia TovarAún no hay calificaciones
- Home Office A Través de VPN - Operacion Claro Medellin - CaliDocumento23 páginasHome Office A Través de VPN - Operacion Claro Medellin - CaliJosee Daviid RiosAún no hay calificaciones
- Manual de Instalación A2 Herramienta AdministrativaDocumento13 páginasManual de Instalación A2 Herramienta AdministrativaInversiones Sultech Ca SulvarnAún no hay calificaciones
- Actualización de Firmware A Través Del Servidor Web S7-1200Documento4 páginasActualización de Firmware A Través Del Servidor Web S7-1200Mario LobosAún no hay calificaciones
- M02L01 - Crear Una Maquina Virtual en El PortalDocumento7 páginasM02L01 - Crear Una Maquina Virtual en El PortalStark777Aún no hay calificaciones
- CP2020Pro UserManualDocumento81 páginasCP2020Pro UserManualu2wscsiAún no hay calificaciones
- Informe instalación aplicativos HP 6200 64 bitsDocumento7 páginasInforme instalación aplicativos HP 6200 64 bitsdarbarllenAún no hay calificaciones
- Generar Programas de Código G y Comunicar Con MáquinaDocumento12 páginasGenerar Programas de Código G y Comunicar Con MáquinaHollow MartinAún no hay calificaciones
- Guía de Instalación MicroticDocumento10 páginasGuía de Instalación MicroticArturo ValenciaAún no hay calificaciones
- Configuración SNMP MikrotikDocumento27 páginasConfiguración SNMP MikrotikYeimar PalaciosmaturanaAún no hay calificaciones
- Aranda ASSET MANAGEMENT V 8.0 PDFDocumento215 páginasAranda ASSET MANAGEMENT V 8.0 PDFLuis Alberto Flores RoldanAún no hay calificaciones
- Guía de Instalación de SAP Intelligent RPADocumento70 páginasGuía de Instalación de SAP Intelligent RPACarlos RojasAún no hay calificaciones
- Manual RelojesDocumento65 páginasManual Relojesebry100Aún no hay calificaciones
- Citrix Publicar AppsDocumento24 páginasCitrix Publicar AppsRosa GarciaAún no hay calificaciones
- Instalación de un sistema de monitorización con Icinga, PNP4Nagios, Check_MK y NagVisDocumento23 páginasInstalación de un sistema de monitorización con Icinga, PNP4Nagios, Check_MK y NagVisJuan PérezAún no hay calificaciones
- Zona Maker - FirmwareDocumento7 páginasZona Maker - FirmwareEd NunezAún no hay calificaciones
- Instalacion Servidor de Licencia de AutoCADDocumento3 páginasInstalacion Servidor de Licencia de AutoCADAli PompaAún no hay calificaciones
- Guia Rapida de ARISDocumento47 páginasGuia Rapida de ARISJaron Alejandroo50% (4)
- Practica TelematicaDocumento21 páginasPractica TelematicaRolando ViñanAún no hay calificaciones
- Instalación MinisapDocumento8 páginasInstalación MinisapDiego LeónAún no hay calificaciones
- Pasos A Seguir en La Prueba de EstresDocumento92 páginasPasos A Seguir en La Prueba de EstresDavid HerradaAún no hay calificaciones
- Manual Tecnico PDFDocumento10 páginasManual Tecnico PDFMariela Mena CalderonAún no hay calificaciones
- Manual Finalcaja SapDocumento33 páginasManual Finalcaja SapJulio Radahelly salinasAún no hay calificaciones
- Pasos para La Instalación de A2 Herramienta Administrativa ConfigurablDocumento9 páginasPasos para La Instalación de A2 Herramienta Administrativa ConfigurablsoniboxAún no hay calificaciones
- Manual Del Software de Control de Asistencia OLEX TC600-TC900-TC911Documento115 páginasManual Del Software de Control de Asistencia OLEX TC600-TC900-TC911Ing Leonardo Reyes100% (2)
- Hmi ScadaDocumento67 páginasHmi ScadaErnesto PazAún no hay calificaciones
- Instalacion de MarangatuiDocumento1 páginaInstalacion de Marangatuibgustavo.py100% (1)
- Comprobación y optimización del programa cnc para el mecanizado por arranque de viruta. FMEH0109De EverandComprobación y optimización del programa cnc para el mecanizado por arranque de viruta. FMEH0109Aún no hay calificaciones
- JEE 7 a Fondo: Diseño y desarrollo de aplicaciones Java EnterpriseDe EverandJEE 7 a Fondo: Diseño y desarrollo de aplicaciones Java EnterpriseAún no hay calificaciones
- Pruebas de funcionalidades y optimización de páginas web. IFCD0110De EverandPruebas de funcionalidades y optimización de páginas web. IFCD0110Aún no hay calificaciones
- Programa de Gestión DocumentalDocumento40 páginasPrograma de Gestión DocumentalMafesita SuárezAún no hay calificaciones
- Manual de Instalación y Uso de Software Aranda Data Safe V1Documento142 páginasManual de Instalación y Uso de Software Aranda Data Safe V1Mafesita SuárezAún no hay calificaciones
- Aranda Service Desk Especialista Versión Móvil v3Documento31 páginasAranda Service Desk Especialista Versión Móvil v3Mafesita SuárezAún no hay calificaciones
- Aranda Service Desk Especialista Versión Móvil v3Documento31 páginasAranda Service Desk Especialista Versión Móvil v3Mafesita SuárezAún no hay calificaciones
- Manual Instalación Aranda CMDBDocumento97 páginasManual Instalación Aranda CMDBMafesita SuárezAún no hay calificaciones
- Manual de Instalación y Uso Aranda Software Delivery V8Documento53 páginasManual de Instalación y Uso Aranda Software Delivery V8Mafesita SuárezAún no hay calificaciones
- Manual de Instalación y Uso Aranda Software Metrix V8Documento59 páginasManual de Instalación y Uso Aranda Software Metrix V8Mafesita SuárezAún no hay calificaciones
- Configuración y uso de la consola USDK V8Documento60 páginasConfiguración y uso de la consola USDK V8Mafesita SuárezAún no hay calificaciones
- Aranda Service Desk Consola Especialista V8Documento108 páginasAranda Service Desk Consola Especialista V8Mafesita SuárezAún no hay calificaciones
- Manual de Instalación y Uso Aranda Software Metrix V8Documento59 páginasManual de Instalación y Uso Aranda Software Metrix V8Mafesita SuárezAún no hay calificaciones
- Aranda Service Desk Consola Especialista V8Documento108 páginasAranda Service Desk Consola Especialista V8Mafesita SuárezAún no hay calificaciones
- Configuración y uso de la consola USDK V8Documento60 páginasConfiguración y uso de la consola USDK V8Mafesita SuárezAún no hay calificaciones
- Modelo Curriculum IscDocumento5 páginasModelo Curriculum IscMoisess CanoAún no hay calificaciones
- 02 Carta Presentacion Trayecto IDocumento3 páginas02 Carta Presentacion Trayecto Ierick menesesAún no hay calificaciones
- Carta de Criticas A Ramos ICOC UAChDocumento3 páginasCarta de Criticas A Ramos ICOC UAChSebastian MorenoAún no hay calificaciones
- Lista de Sistemas Operativos - AsignaciónDocumento25 páginasLista de Sistemas Operativos - AsignaciónElianny Massiel Germosen De Los SantosAún no hay calificaciones
- Máscaras de Entrada ACCESSDocumento8 páginasMáscaras de Entrada ACCESSYuchito YotiroAún no hay calificaciones
- FORMATO Mantenimiento PreventivosDocumento1 páginaFORMATO Mantenimiento PreventivossolintecAún no hay calificaciones
- Sistemas Neumáticos e HidráulicosDocumento7 páginasSistemas Neumáticos e HidráulicosDiego RenzoAún no hay calificaciones
- Sesion 2Documento79 páginasSesion 2Dario Aquino ArcataAún no hay calificaciones
- Ejemplo de VRMLDocumento8 páginasEjemplo de VRMLrobertoAún no hay calificaciones
- Guia de Uso Tfhka UpdaterDocumento5 páginasGuia de Uso Tfhka UpdaterPoswin Soluciones TecnologicasAún no hay calificaciones
- RESPUESTASDocumento3 páginasRESPUESTASJULIO CAHUAAún no hay calificaciones
- 320D Diagrama HidraulicoDocumento50 páginas320D Diagrama HidraulicoAnonymous HXkppQ3UQ100% (3)
- GridView - Paginación Con Datos de Búsqueda DinámicosDocumento8 páginasGridView - Paginación Con Datos de Búsqueda Dinámicosjrcr1Aún no hay calificaciones
- 87-10383 - RevA - SPau HFC - 090828 EspañolDocumento96 páginas87-10383 - RevA - SPau HFC - 090828 EspañolBenjamin Barrera Sanchez0% (1)
- Trabajo Final Del CursoDocumento9 páginasTrabajo Final Del CursoBryan Anime100% (1)
- Cuestionario ProgramaciónDocumento3 páginasCuestionario ProgramaciónJoselyne AlejandroAún no hay calificaciones
- Caso - Sony. EspañolDocumento20 páginasCaso - Sony. EspañolMauricio Hinojosa100% (1)
- Trabajo FinalDocumento12 páginasTrabajo FinalJosé MorenoAún no hay calificaciones
- IqriseDocumento8 páginasIqriseErick MoraAún no hay calificaciones
- Métricas de Calidad de Software - Desafio LatamDocumento15 páginasMétricas de Calidad de Software - Desafio LatamMiguel GarcerantAún no hay calificaciones
- s120 s150 Lists Man 1218 es-ES PDFDocumento3344 páginass120 s150 Lists Man 1218 es-ES PDFRaul quispe quispeAún no hay calificaciones
- Desarrollo Dirigido Por Pruebas - TDD.Documento2 páginasDesarrollo Dirigido Por Pruebas - TDD.Pamela Carolina Pesántez-CabreraAún no hay calificaciones
- Encuesta Sobre La CiberseguridadDocumento6 páginasEncuesta Sobre La CiberseguridadAngelica PerezAún no hay calificaciones
- Ley de Servicio Comunitario PDFDocumento6 páginasLey de Servicio Comunitario PDFFrancisco PerezAún no hay calificaciones
- Trabajo Practico de Google DriveDocumento4 páginasTrabajo Practico de Google DriveManuelaAlejandraAún no hay calificaciones
- Resultados de La PreguntaDocumento4 páginasResultados de La Preguntacoste0326Aún no hay calificaciones
- MPFN-CONVOCA 3.0 - Pagina 1/3Documento68 páginasMPFN-CONVOCA 3.0 - Pagina 1/3Cesar Lucio Tovar ValdiviaAún no hay calificaciones
- Politica Uso de Internet y Mensajeria InstantaneaDocumento2 páginasPolitica Uso de Internet y Mensajeria InstantaneaLuis Alberto Murcia G.Aún no hay calificaciones
- Ser PRM 6Documento10 páginasSer PRM 6mjmacias01Aún no hay calificaciones
- CS 3D Imaging guía usuarioDocumento188 páginasCS 3D Imaging guía usuarioMar JaraAún no hay calificaciones