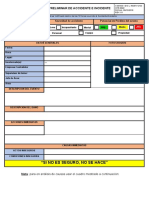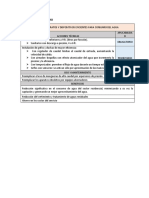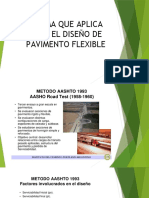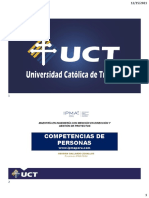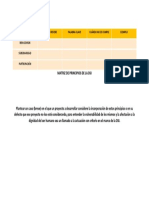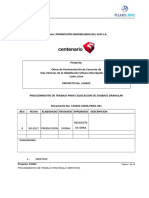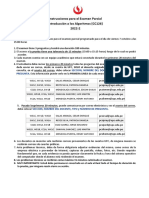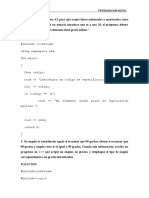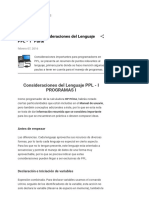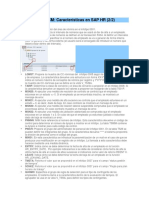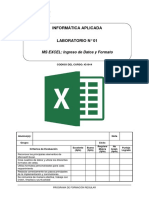Documentos de Académico
Documentos de Profesional
Documentos de Cultura
UA01 - Presentación
UA01 - Presentación
Cargado por
luisTítulo original
Derechos de autor
Formatos disponibles
Compartir este documento
Compartir o incrustar documentos
¿Le pareció útil este documento?
¿Este contenido es inapropiado?
Denunciar este documentoCopyright:
Formatos disponibles
UA01 - Presentación
UA01 - Presentación
Cargado por
luisCopyright:
Formatos disponibles
CURSO:
GESTIÓN Y CONTROL DE
PROYECTO POR
COMPUTADORA – MS PROJECT
Docente: José Luis B. Sifuentes Quijada
Docente: José Luis B. Sifuentes Quijada
UNIDAD DE APRENDIZA JE 1
ENTORNO DEL PROGRAMA,
CALENDARIO DEL PROYECTO,
ADMINISTRACIÓN DE TAREAS
Docente: José Luis B. Sifuentes Quijada
Definición Microsoft Project
• Es un software de administración de proyectos diseñado, desarrollado y
comercializado por Microsoft para asistir a administradores de proyectos
en el desarrollo de planes, asignación de recursos a tareas, dar
seguimiento al progreso, administrar presupuesto y analizar cargas de
trabajo. Sus funciones principales:
Informa y controla el trabajo, la programación y las finanzas del proyecto,
manteniendo la sintonía entre los equipos de proyecto y la productividad.
Realiza un seguimiento y análisis eficaz de los proyectos con una mayor
compresión de la programación y la repercusión de los cambios. Aprovecha las
ventajas de un mayor control financiero y de análisis más exhaustivos.
Docente: José Luis B. Sifuentes Quijada
Versiones de MS Project
• VERSIÓN ESTÁNDAR: Aplicación de escritorio en la cual puede crear,
modificar y hacer seguimientos a los proyectos.
• VERSIÓN PROFESIONAL: Incluye todo lo de la versión estándar mas
características adicionales como por ejemplo desactivar tareas.
Adicionalmente, la versión Profesional puede conectarse al Project Web
App (PWA), una interfase web basada en Microsoft Project Server.
• VERSIÓN PROJECT PRO PARA OFFICE 365, versión online de MS Project.
Docente: José Luis B. Sifuentes Quijada
Definición de proyecto
• Esfuerzo temporal para crear un producto, servicio o resultado único.
• Temporal porque un proyecto tiene un principio y final definidos.
• El final se alcanza cuando se logran los objetivos del proyecto.
• Un proyecto puede generar:
• Un Producto, puede ser un componente de otro elemento, una mejora de un elemento o un
elemento final.
• Un servicio o la capacidad de realizar un servicio, por ejemplo una función de negocio que
brinda apoyo a producción o distribución.
• Un resultado, tal como una conclusión de un documento, por ejemplo un proyecto de
investigación.
Docente: José Luis B. Sifuentes Quijada
La dirección de proyectos
• Según el PMI (Project Management Institute), la
dirección de proyectos es la aplicación de conocimientos,
habilidades, herramientas y técnicas a las actividades del
proyecto para cumplir con los requisitos del mismo.
• Es la aplicación e integración adecuadas de los 47
procesos de la dirección de proyectos, agrupados de
manera lógica, categorizados en cinco Grupos de
Procesos.
Docente: José Luis B. Sifuentes Quijada
La dirección de proyectos
• Según el Project Management Institute (PMI), la dirección de proyectos
es “la aplicación de conocimientos, habilidades, herramientas y técnicas a
las actividades de un proyecto para satisfacer los requisitos del proyecto.”
De su definición se puede deducir algunas de las peculiaridades que
determinan a este proceso, como los elementos que intervienen o su
carácter dinámico.
• En la Dirección de proyecto se identifican cinco Grupos de Procesos:
• Inicio
• Planificación
• Ejecución
• Monitoreo y Control, y
• Cierre.
Docente: José Luis B. Sifuentes Quijada
La dirección de proyectos
Siendo un proyecto un esfuerzo temporal, único y progresivo, empleado para crear un
producto o un servicio también único, su temporalidad y unicidad diferencia a los
proyectos de las operaciones, que son trabajos funcionales en curso permanente o
semipermanente y que crean el mismo producto o servicio una y otra vez. En la siguiente
imagen se grafica el diagrama de flujo de un proyecto:
Docente: José Luis B. Sifuentes Quijada
Ciclo de vida de un proyecto
El ciclo de vida del Proyecto se ocupa del proceso y de la metodología adecuada para desarrollar un
Proyecto. El ciclo de vida del Proyecto se desarrolla en grupos de procesos para llevar a cabo el alcance que
hemos definido para el Proyecto, es decir, aquello que pretendemos obtener como resultado de la
ejecución del Proyecto. En la siguiente imagen se grafica el ciclo de vida de un proyecto:
Fuente: PMBOK, PMI®
Docente: José Luis B. Sifuentes Quijada
Iniciando MS Project en Windows 10
1. Clic en botón Inicio.
2 2. Use la rueda el mouse para buscar
Project y haga clic para abrir el
programa.
3
3. Si tiene la tarjeta dinámica del
programa, haga en Project
Docente: José Luis B. Sifuentes Quijada
Pantalla de inicio de MS Project
2. Clic para abrir un proyecto
1. Clic para un proyecto nuevo.
usado recientemente.
4. Clic para abrir alguna de
las plantillas de ejemplo
(Necesita conexión a
internet).
3. Clic para abrir otros proyectos.
Docente: José Luis B. Sifuentes Quijada
Entorno de MS Project
1
3
6
1. Barra de acceso rápido.
7 2. Cinta de opciones.
3. Vista Escala de tiempo.
4 4. Tabla entrada.
5. Diagrama de Gantt.
5
6. Campos de la tabla entrada.
7. Escala temporal.
8. Vista activa.
9. Zoom.
8 9
Docente: José Luis B. Sifuentes Quijada
Administración de archivos
• Como en toda aplicación informática, las operaciones comunes con los
archivos (proyectos) son más o menos las mismas e incluso se pueden
ejecutar usando los mismos comandos y procedimientos, así tenemos:
Pulse… Para…
CTRL+U o F11 Crear un nuevo proyecto en blanco
CTRL+F12 Abrir proyecto
CTRL+G Guardar proyecto
F12 Guardar como
SHIFT+F11 Nueva ventana del proyecto activo
CTRL+F4 Cerrar proyecto activo
ALT+F4 Cerrar Project
Docente: José Luis B. Sifuentes Quijada
Vistas del proyecto
• Project proporciona diferentes tipos de vistas que presentan la información del
proyecto mediante el uso de distintos formatos y componentes, como tablas,
filtros, grupos y detalles. Así tenemos:
• Tipos. Son tres: Vista de tareas, Vista de recursos y Vista de asignaciones.
• Formatos. Los formatos de las vistas incluyen: el Diagrama de Gantt, el
Diagrama de red, gráficos, hojas, usos y formularios.
• Componentes. Cada vista está formada por componentes individuales, como
tablas, filtros, grupos y detalles. Para centrarse en una tarea, recurso o
asignación específicos de una vista, puede mostrar una tabla distinta y cambiar
un filtro o un grupo. En algunas vistas, también puede cambiar el tipo de datos
que se muestran.
Docente: José Luis B. Sifuentes Quijada
Principales vistas en Project
En la ficha TAREA, despliega la lista de vistas haciendo clic el botón Diagrama de Gantt
como se observa en la imagen de la izquierda. A continuación, algunos ejemplos
concretos de las vistas que Project proporciona:
Calendario: Esta vista de tareas se utiliza para mostrar las tareas programadas en
una semana o en un intervalo de semanas concretos.
Docente: José Luis B. Sifuentes Quijada
Principales vistas en Project
Diagrama de red: Esta vista de tareas se utiliza para crear y ajustar la programación en formato de
diagrama de flujo.
Docente: José Luis B. Sifuentes Quijada
Principales vistas en Project
Uso de
recursos: Esta
vista se utiliza
para mostrar
información
acerca del
costo y de la
asignación de
trabajo de cada
recurso y para
definir el perfil
de las
asignaciones.
Docente: José Luis B. Sifuentes Quijada
Configuración de calendarios en Project
Todas las actividades del proyecto son programadas en función a un
CALENDARIO LABORAL, donde se especifican los días y horas en que los
recursos asignados a las tareas deben laborar, los tiempos de descanso
normales (como, por ejemplo, fines de semana y noches) y días de
descanso especiales (festividades). Todo nuevo proyecto tiene un
calendario laboral predeterminado, que no siempre es el que deberá
emplearse; para lo cual deberá configurar dicho calendario.
En Project se pueden reconocer cuatro tipos de calendarios: Calendario
base, Calendario del proyecto, Calendario de recursos y Calendario de
tareas.
Docente: José Luis B. Sifuentes Quijada
Tipos de calendarios
Calendario base
Un calendario base se utiliza como plantilla en la que se basa el calendario de proyecto, los
calendarios de recursos o los calendarios de tareas. Project proporciona tres calendarios base:
Estándar de 09:00 a.m. a 01:00 p.m. y de 03:00 p.m. a 07:00 p.m., de lunes a viernes.
24 horas de 12:00 am a 12:00 am.
Turno de noche de 11:00 pm a 12 am, de 12: am a 03:00 am y de 04:00 am a 08:00 am.
Calendario del proyecto
Es el Calendario utilizado para designar la programación de trabajo predeterminada para todas las
tareas de un proyecto. Si no se establece un calendario, Project utiliza el Calendario Estándar
como predeterminado. El calendario Estándar puede modificarse añadiendo días no laborables,
períodos laborables y excepciones. La otra alternativa es crear un nuevo calendario teniendo
como base el Calendario Estándar.
Docente: José Luis B. Sifuentes Quijada
Tipos de calendarios
Calendario de recursos
Project crea calendarios de recursos individuales para cada recurso de tipo Trabajo que se defina.
La configuración de estos calendarios se hace en función del calendario del proyecto (El cual en la
mayoría de los casos es el calendario Estándar). Puede modificar esos calendarios en la ficha
Recurso, grupo Propiedades, botón Información. También puede crear y asignar calendarios de
recursos para recursos individuales o grupos de recursos a fin de indicar horarios de trabajo
específicos; por ejemplo, el turno cambiado o el turno de noche. Puede modificar calendarios de
recursos para indicar períodos no laborables, como vacaciones y permisos.
Calendario de tareas
Las tareas se programan en función de los períodos laborables del calendario de proyecto; sin
embargo, puede personalizar dichos períodos del calendario de proyecto en un calendario de
tareas si tiene tareas que se van a completar en diferentes momentos, especialmente tareas que
son independientes de los recursos. Un calendario de tareas resulta especialmente útil para
equipos que ejecutan y completan tareas durante noches o fines de semana, designados como
períodos no laborables en el calendario de proyecto.
Docente: José Luis B. Sifuentes Quijada
Crear y configurar un calendario laboral
1. En un Proyecto en blanco, haga clic en la ficha Proyecto y, en el grupo
Propiedades, haga clic en el botón Cambiar Tiempo de Trabajo.
2. En el cuadro Leyenda, se muestra cómo se representan los días laborables, no
laborables y las excepciones. Observe los días laborales y el horario establecido
por defecto en cada día.
3. Para modificar el Calendario del proyecto
(Estándar), utilice las fichas:
a. Excepciones: Para especificar los días que no deberá
laborarse o se trabaja un número diferente de horas u
horarios.
b. Semanas laborales. Para especificar los días a laborar.
Use el botón Detalles, para establecer el horario o jornal
diario de trabajo.
Docente: José Luis B. Sifuentes Quijada
Crear y configurar un calendario laboral
4. También debe usar el botón
Opciones, para modificar las
opciones generales del calendario,
es necesario hacerla coincidir
(sincronizar) con el horario del
calendario del proyecto.
Docente: José Luis B. Sifuentes Quijada
Administración de tareas
• En la Gestión de proyectos una TAREA es una actividad que se desarrolla en un
período de tiempo limitado. Una asignación o encargo es una tarea bajo la
responsabilidad de un encargado, la cual tiene una fecha definida de inicio y
finalización. Una o más asignaciones de una tarea inician la ejecución de la tarea. La
terminación de todas las asignaciones de una tarea específica declara completa la
tarea.
• Las tareas se pueden solapar, enlazar y concatenar en el tiempo hasta alcanzar, una
tras otra, la finalización del proyecto. Todo proyecto está compuesto por tareas y
deben incluir al menos lo siguiente:
• Descripción o nombre de la tarea • Trabajo
• Duración • % completado
• Fecha de inicio • Costo (S/ o $)
• Fecha de fin • Responsable (Campo
• Recursos asignados personalizado)
Docente: José Luis B. Sifuentes Quijada
Programación de tareas
Las tareas en Project tienen dos modos de programación: el Manual
(predeterminado) y el Automático. En el modo Programada Manualmente
las tareas requieren que se especifique la duración y las fechas de inicio.
Project nunca cambiará las fechas de una tarea programada manualmente,
pero es posible que se muestren advertencias si hay posibles problemas
con los valores especificados.
En el modo Programada Automáticamente, Project programa la tarea
según las dependencias, restricciones, calendarios y otros factores. Cuando
se ingrese, por ejemplo, la duración de la tarea, Project calcula
automáticamente las fechas de inicio y fin.
Docente: José Luis B. Sifuentes Quijada
Ingresar tareas en Project
1. En nuevo proyecto, defina como fecha de inicio el día: 23/07/2019.
2. Haga clic en la fila 1 de la columna o campo Nombre de tarea luego, escriba secuencialmente las tareas
en forma vertical y pulsando la tecla Intro después de cada entrada. Como se aprecia en la siguiente
imagen:
3. Como podrá ver el Modo de tarea por defecto es MANUAL, por ello la fecha de comienzo y fin no se
calculan en base a la fecha de inicio del proyecto, apareciendo vacías sus celdas.
4. Para que las fechas se calculen en forma automática (lo cual es muy conveniente), cambie el Modo de
tarea a Programada automáticamente, para ello seleccione las tareas y haga clic en el botón
Autoprogramar.
Docente: José Luis B. Sifuentes Quijada
Ingresar tareas en Project
5. Después de aplicar el botón Autoprogramar, tenemos:
6. Para que todas las nuevas tareas estén programadas automáticamente, en la parte
inferior izquierda de la pantalla cambie esta opción. Observe la siguiente imagen.
Docente: José Luis B. Sifuentes Quijada
Duración de una tarea
• Es el período total de tiempo de trabajo activo que es necesario para completar una
tarea. Normalmente es la cantidad de tiempo de trabajo desde el comienzo hasta el
fin de una tarea, definido en el calendario del proyecto y de recursos. En MS Project, la
duración de las tareas se puede fijar en meses (ms), semanas (s), días (d), horas (h) o
minutos (m).
• Una vez ingresada la tarea, debemos establecer el tiempo de duración de cada una de
ellas. Si no se ha especificado ninguna duración, Project muestra una duración como
predeterminada de 1 día?. El signo ? indica que es una duración estimada.
Docente: José Luis B. Sifuentes Quijada
Vincular tareas
• Como se habrá podido comprobar, de manera predeterminada, cuando se añaden las
tareas éstas se inician el mismo día. Sin embargo, es poco probable que todas las
tareas de un proyecto se inicien el mismo día. Para decirle a Project que las tareas
deben ejecutarse una a continuación de otra, debemos vincular las tareas entre sí
Vincula las tareas
seleccionadas
Docente: José Luis B. Sifuentes Quijada
Porcentaje de avance de una tarea
• El Porcentaje completado, es un parámetro en Project, que permite hacer un
seguimiento del porcentaje de conclusión de las tareas y calcula el trabajo real
ejecutado. Este parámetro se puede ir modificando, especialmente, cuando las tareas
son de larga duración y se necesita saber cuál ha sido el avance de dichas tareas. En la
ficha Tareas, grupo Programación se tiene los botones de valores de porcentaje
completado preestablecidos, como se puede observar en la imagen de la derecha.
45%
Docente: José Luis B. Sifuentes Quijada
Ajuste del tipo de tarea
El tipo de tarea, en Project, se refiere a la caracterización de una tarea basándose en el
aspecto de la tarea de qué es fijo y en los aspectos qué son variables. La elección de
cualquiera de los Tipos de Tarea disponibles en Microsoft Project determinará cuál
elemento de la tarea no varía cuando se realizan cambios a ella (Un cambio, por ejemplo,
sería la asignación de recursos). Existen tres tipos de tareas:
• Unidades fijas: Es una tarea cuyas unidades asignadas (o recursos) son un valor fijo y
cualquier cambio en la cantidad de trabajo o en la duración de la tarea no afectan a las
unidades de asignación de la tarea. Se calcula mediante la siguiente fórmula: Unidades =
Trabajo/Duración.
• Trabajo fijo: Es una tarea cuya cantidad de trabajo es un valor fijo y cualquier cambio en
la duración de la tarea o en el número de unidades asignadas (o recursos) no afecta al
trabajo de la tarea. Se calcula del siguiente modo: Trabajo = Duración x Unidades.
Docente: José Luis B. Sifuentes Quijada
Ajuste del tipo de tarea
• Duración fija: Una tarea de DURACIÓN FIJA es una tarea cuya duración es un valor fijo y
cualquier cambio en el trabajo o en las unidades asignadas (Es decir, recursos) no afectan a la
duración de la tarea. Se calcula del siguiente modo: Duración = Trabajo/ Unidades.
Cada uno de los tipos de tarea afecta a la programación, se modifica uno de los tres factores
como sigue:
En una tarea Si cambiamos las Si cambiamos la Si cambiamos el
de… unidades duración trabajo
La duración se
Unidades fijas La duración se recalcula El trabajo se recalcula
recalcula
Las unidades se La duración se
Trabajo fijo La duración se recalcula
recalculan recalcula
Las unidades se
Duración fija El trabajo se recalcula El trabajo se recalcula
recalculan
Docente: José Luis B. Sifuentes Quijada
Tarea repetitiva o periódica
• Una tarea repetitiva o periódica es aquella que se produce varias veces durante todo
el proyecto. Por Ejemplo: Se podría definir una reunión semanal para coordinar el
estado del proyecto como una tarea repetitiva (a la que llamaremos Reunión), la cual
se llevará todos los lunes después de la Tarea1, hasta la fecha de culminación del
proyecto. Teniendo en cuenta su proyecto actual realice lo siguiente:
1. En la columna Nombre de tarea, seleccione la fila en la cual
desea que aparezca la tarea repetitiva (Ejemplo: en este caso
haga un clic en la Tarea 2).
2. En la ficha TAREA, grupo Insertar elija Tarea / Tarea Periódica.
3. En el cuadro Nombre de tarea, escriba el nombre de la tarea
(Ejemplo: Reunión).
Docente: José Luis B. Sifuentes Quijada
Tarea repetitiva o periódica
4. En el cuadro Duración, ingrese la Comienzo y, a continuación, selecciona
duración de la tarea (Ejemplo: 1 día) Terminar después de o Terminar el, en
5. En Patrón de repetición, haga clic en el caso de ser necesario.
Diaria, Semanal, Mensual o
Anualmente (en nuestro ejemplo 1d
seleccione: Semanal).
6. Especifique la frecuencia de la tarea
(Ejemplo: lunes).
7. En Intervalo de repetición, escriba la
fecha de comienzo en el cuadro
Docente: José Luis B. Sifuentes Quijada
Tarea repetitiva o periódica
• Si ha seleccionado Terminar después de, escriba el número de ocurrencias de la
tarea.
• Si ha seleccionado Terminar el, escriba la fecha en la que desea que termine la tarea
repetitiva.
8. Haz un clic en el botón Aceptar y el resultado será:
Docente: José Luis B. Sifuentes Quijada
Crear un hito
Un hito consiste, simplemente, en una tarea que se utiliza para identificar eventos
significativos en la programación, como puede ser la finalización de una fase principal.
Los Hitos son puntos de referencia que marcan acontecimientos importantes en un
proyecto y que se utilizan para controlar el progreso del proyecto.
Para crear un hito se debe tener en cuenta los siguientes casos:
a) Insertar un Hito como final de proyecto.
b) Insertar un Hito en cualquier parte de la lista de tareas.
c) Convertir una tarea en Hito.
Docente: José Luis B. Sifuentes Quijada
Establecer dependencias entre tareas
Las tareas a menudo suceden en secuencia lineal: por ejemplo, se preparan las paredes, se
pintan y después se decoran. Sin embargo, puede haber excepciones en todos los proyectos.
Por ejemplo, cuando una persona prepara las paredes para pintarlas, otra persona puede
comprar los cuadros que se desea colgar. Para crear una secuencia, se vinculan las tareas
dependientes entre sí y se indica a Microsoft Project en qué consiste esa dependencia.
En el Diagrama de Gantt las dependencias se muestras como líneas y flechas entre las barras
de representación de cada tarea. Como se observa en la siguiente imagen:
Docente: José Luis B. Sifuentes Quijada
Tipos de dependencias entre tareas
Existen cuatro tipos de dependencias entre tareas en Microsoft Project:
A. Fin a Comienzo (FC): La tarea (B) no puede comenzar hasta que finalice la tarea (A). Por
A
ejemplo, si tiene dos tareas "Poner valla" y "Pintar valla", "Pintar valla" no puede B
comenzar hasta que termine "Poner valla". Éste es el tipo más común de dependencia.
B. Comienzo a Comienzo (CC): La tarea (B) no puede comenzar hasta que comience a tarea
A
(A). Por ejemplo, tenemos dos tareas "Echar los cimientos" y "Nivelar el hormigón".
B
"Nivelar el hormigón" no puede comenzar hasta que no comience "Echar cimientos"
C. Fin a Fin (FF): La tarea (B) no puede finalizar hasta que finalice la tarea (A). Por ejemplo, A
tenemos dos tareas, "Colocar cableado" e "Inspeccionar instalación eléctrica", B
"Inspeccionar instalación eléctrica" no puede finalizar hasta que no finalice "Colocar
cableado"
D. Comienzo a Fin (CF): La tarea (B) no puede finalizar hasta que comience la tarea (A). Este A
tipo de dependencia se puede utilizar para la programación justo a tiempo, antes de un B
hito o de la fecha de fin del proyecto, para minimizar el riesgo de que una tarea finalice
tarde en caso de que las tareas dependientes se desplacen.
Docente: José Luis B. Sifuentes Quijada
Crear dependencias entre tareas de un proyecto
A. Usando el comando vincular tareas seleccionadas.
B. Arrastrando barras del Diagrama de Gantt
C. Cambiar el vínculo entre Tareas.
• Utilizando el cuadro de diálogo Dependencia entre tareas
• Utilizando el campo Predecesoras
• Utilizando el cuadro de diálogo Información de la tarea
D. Eliminar el vínculo entre tareas
Haga doble clic en la línea
que vincula las tareas para
abrir el cuadro de diálogo.
Docente: José Luis B. Sifuentes Quijada
Eliminar dependencias entre tareas
Existen varias formas de eliminar las dependencia o vínculos entre las tareas, pero la más
sencilla es, seleccionando la dependencia en la columna Predecesoras y pulsando la tecla Supr.
Delimitación de tareas
Las delimitaciones son restricciones que se fijan respecto a
cuándo tiene que comenzar una tarea o bien para cuando
tiene que estar concluida.
En Project la delimitación por defecto es que comiencen Lo
Antes Posible (LAP). En el caso de que el proyecto esté
programado a partir de una fecha de finalización, al insertar
una tarea, de forma predeterminada, esa tarea va a tener la
delimitación de que comience Lo Más Tarde Posible (LMTP).
Otras delimitaciones son las que se muestran a la derecha:
Docente: José Luis B. Sifuentes Quijada
Posponer o adelantar el inicio de una tarea
Otro aspecto relacionado a la administración de las tareas es la necesidad de postergar o adelantar
el inicio de una tarea, bajo ciertas circunstancias. Project utiliza el parámetro Retardo para
especificar una postergación o adelanto de una tarea, así tenemos:
• Retardo positivo. Ocurre cuando se decide postergar o posponer el inicio de una tarea, en uno o
más días. Las tareas que dependa de la tarea que ha sido pospuesta, también se pospondrán y
ello podría significar que la fecha de finalización del proyecto igualmente se postergue, en la
misma cantidad de días.
• Retardo negativo. Ocurre cuando se decide adelantar el inicio de una tarea en uno o más días.
Este hecho provoca la superposición de las tareas que puede derivar en la sobreasignación de
algunos recursos de tipo trabajo.
Docente: José Luis B. Sifuentes Quijada
Dividir una tarea
Durante la ejecución de un proyecto, en algún momento, tal vez
necesite interrumpir el trabajo en una tarea. En Project, una tarea
puede dividirse tantas veces como sea necesario, lo cual deberá
afectar en alguna forma a todas las tareas restantes que estén
vinculadas.
Docente: José Luis B. Sifuentes Quijada
GRACIAS POR SU ATENCIÓN
Docente: José Luis B. Sifuentes Quijada
También podría gustarte
- PDF Ap05 Aa6 Ev01 Cuestionario Ap5 Ev01 DDDocumento23 páginasPDF Ap05 Aa6 Ev01 Cuestionario Ap5 Ev01 DDSebastianAlejandroPeñaLlinas0% (1)
- Reporte Preliminar de Accidente o Incidente - Rev 01Documento2 páginasReporte Preliminar de Accidente o Incidente - Rev 01Fabrizzio Granda EscuderoAún no hay calificaciones
- Norma Que Aplica para El Diseño de PavimentoDocumento12 páginasNorma Que Aplica para El Diseño de PavimentoFabrizzio Granda EscuderoAún no hay calificaciones
- Pavimentos Flexible-RigidoDocumento11 páginasPavimentos Flexible-RigidoFabrizzio Granda EscuderoAún no hay calificaciones
- Metricas de CalidadDocumento6 páginasMetricas de CalidadFabrizzio Granda EscuderoAún no hay calificaciones
- Norma Que Aplica para El Diseño de PavimentoDocumento7 páginasNorma Que Aplica para El Diseño de PavimentoFabrizzio Granda EscuderoAún no hay calificaciones
- Test 03 - G. AlcanceDocumento4 páginasTest 03 - G. AlcanceFabrizzio Granda EscuderoAún no hay calificaciones
- Personas DescripcionDocumento15 páginasPersonas DescripcionFabrizzio Granda EscuderoAún no hay calificaciones
- CCP-RRHH-FO-007 Declaracion - Jurada - Compromiso - AntisobornoDocumento2 páginasCCP-RRHH-FO-007 Declaracion - Jurada - Compromiso - AntisobornoFabrizzio Granda EscuderoAún no hay calificaciones
- Plan de ProyectoDocumento28 páginasPlan de ProyectoFabrizzio Granda EscuderoAún no hay calificaciones
- Principios MatrizDocumento1 páginaPrincipios MatrizFabrizzio Granda EscuderoAún no hay calificaciones
- S-1, S-2 Planta Señalizacion y Detalle - V.2013Documento1 páginaS-1, S-2 Planta Señalizacion y Detalle - V.2013Fabrizzio Granda EscuderoAún no hay calificaciones
- Fl-gp-r-3.3 Check List de Actividades Previas Al Vaciado de Concreto - PavimentosDocumento1 páginaFl-gp-r-3.3 Check List de Actividades Previas Al Vaciado de Concreto - PavimentosFabrizzio Granda EscuderoAún no hay calificaciones
- Formato de ManifiestoDocumento2 páginasFormato de ManifiestoFabrizzio Granda EscuderoAún no hay calificaciones
- Fl-sg-r-18.1 (v00) Permiso de IzajeDocumento2 páginasFl-sg-r-18.1 (v00) Permiso de IzajeFabrizzio Granda EscuderoAún no hay calificaciones
- Backer RodDocumento2 páginasBacker RodFabrizzio Granda EscuderoAún no hay calificaciones
- 516923-Ssoma-Procedimiento de Trabajo para Regla Vibratoria 005Documento14 páginas516923-Ssoma-Procedimiento de Trabajo para Regla Vibratoria 005Fabrizzio Granda Escudero100% (1)
- Configuracion CPE 6000 - ETHCSDocumento10 páginasConfiguracion CPE 6000 - ETHCSAlexis Ventura ChipanaAún no hay calificaciones
- Paso 5 - Quiz 2Documento17 páginasPaso 5 - Quiz 2Martínez AugustoAún no hay calificaciones
- Hoja de Referencia de Sintaxis de Expresiones Regulares Parte 01 de 02Documento5 páginasHoja de Referencia de Sintaxis de Expresiones Regulares Parte 01 de 02Jose MerinoAún no hay calificaciones
- CATALOGO Octubre V4Documento53 páginasCATALOGO Octubre V4cesarAún no hay calificaciones
- P1 Tarea 1-ConfiguracionesDocumento4 páginasP1 Tarea 1-ConfiguracionesXavier TonatoAún no hay calificaciones
- Resumen de Evaluacion de EstandaresDocumento11 páginasResumen de Evaluacion de Estandaresjose david mercadoAún no hay calificaciones
- Script Basico para Realizar Backup LinuxDocumento4 páginasScript Basico para Realizar Backup LinuxOrlan JosAún no hay calificaciones
- 9 Como Configurar Apache para Crear Un Sitio WebDocumento10 páginas9 Como Configurar Apache para Crear Un Sitio WebEnrique Hern De Mi EspositaAún no hay calificaciones
- Manual Prestamo UniviaDocumento4 páginasManual Prestamo UniviaJm CastilloAún no hay calificaciones
- Manual de Struts Desarrollo de Sofware Basado en FrameworksDocumento164 páginasManual de Struts Desarrollo de Sofware Basado en FrameworksCv Jairo OscarAún no hay calificaciones
- Exp Desplazamiento y RotacionDocumento18 páginasExp Desplazamiento y RotacionJ Manuel Haü Kü100% (2)
- Instrucciones para El Examen Parcial Introduccion A Los Algoritmos 2022-2Documento6 páginasInstrucciones para El Examen Parcial Introduccion A Los Algoritmos 2022-2Francisco Suárez SáenzAún no hay calificaciones
- Sistema ExpertoDocumento3 páginasSistema ExpertoAndrea Gil ApazaAún no hay calificaciones
- Porsche Connect: Bueno Es Saberlo - Manual de InstruccionesDocumento43 páginasPorsche Connect: Bueno Es Saberlo - Manual de InstruccionesMorad El Machach KebborAún no hay calificaciones
- Utn-Sistemas-Modalidad Académica 2021 Arquitectura de ComputadorasDocumento24 páginasUtn-Sistemas-Modalidad Académica 2021 Arquitectura de ComputadorasAbraham JohnsonAún no hay calificaciones
- Registros PipoDocumento8 páginasRegistros PipoFreddy PatricioAún no hay calificaciones
- Leyes de La RoboticaDocumento3 páginasLeyes de La RoboticaJORGE ALEJANDRO RAMIREZ AQUINOAún no hay calificaciones
- Subneteo Clase CDocumento4 páginasSubneteo Clase CDean Cerdus JilAún no hay calificaciones
- Un Angulo Es Considerado Agudo Si Es Menor Que 90 GradosDocumento8 páginasUn Angulo Es Considerado Agudo Si Es Menor Que 90 GradosMari ValdesAún no hay calificaciones
- Qué Es El Desarrollo de SoftwareDocumento4 páginasQué Es El Desarrollo de SoftwareCiber y Papelería DayalAún no hay calificaciones
- La PCDocumento120 páginasLa PCRenan EL BuenoAún no hay calificaciones
- Datasheet AIRNET 300Mb 4.9 5.8GHz Bridge PTP Kit SpanishDocumento2 páginasDatasheet AIRNET 300Mb 4.9 5.8GHz Bridge PTP Kit SpanishJose BerrospiAún no hay calificaciones
- HP Prime - Consideraciones Del Lenguaje PPL - 1° ParteDocumento29 páginasHP Prime - Consideraciones Del Lenguaje PPL - 1° ParteRaul Barrios MAún no hay calificaciones
- Tarea Topologías de RedDocumento6 páginasTarea Topologías de RedleirymabelAún no hay calificaciones
- Clase 06 - Arquitectura de La InformaciónDocumento54 páginasClase 06 - Arquitectura de La InformaciónSb mailAún no hay calificaciones
- 11.1.3.4 Lab - Work With Task ManagerDocumento4 páginas11.1.3.4 Lab - Work With Task ManagerCristian Ibazeta Serei100% (1)
- Tutorial SAP HCMDocumento2 páginasTutorial SAP HCMlinaAún no hay calificaciones
- QuoHotel FolletoDocumento15 páginasQuoHotel FolletoMauricio TancoAún no hay calificaciones
- Lab 01 - Microsoft Excel Ingreso de Datos y Formatos-1Documento5 páginasLab 01 - Microsoft Excel Ingreso de Datos y Formatos-1DenizArotaypeMaynaAún no hay calificaciones