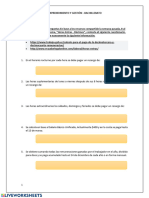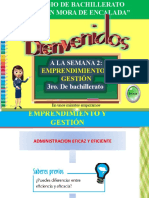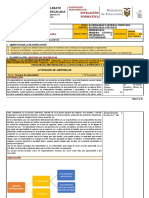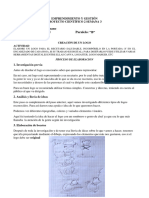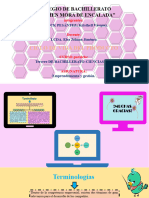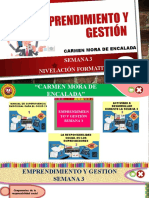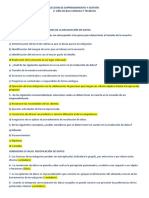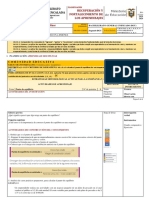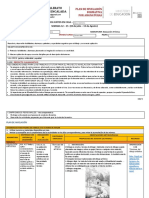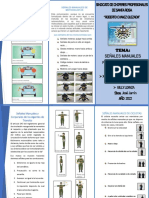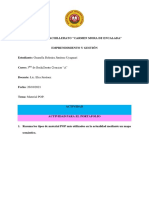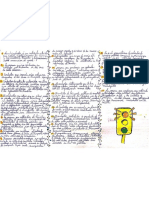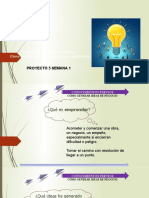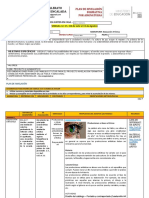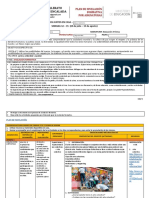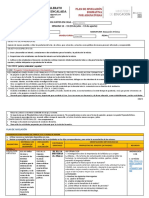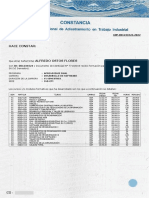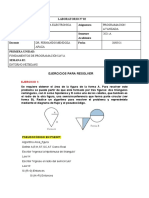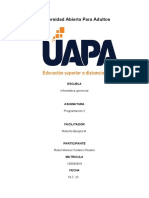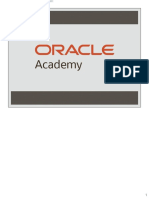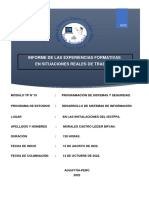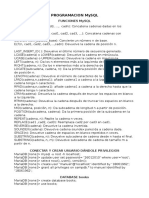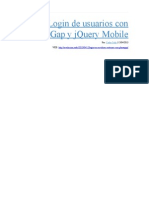Documentos de Académico
Documentos de Profesional
Documentos de Cultura
Microsoft TEAMS
Microsoft TEAMS
Cargado por
Xiomara EspinozaTítulo original
Derechos de autor
Formatos disponibles
Compartir este documento
Compartir o incrustar documentos
¿Le pareció útil este documento?
¿Este contenido es inapropiado?
Denunciar este documentoCopyright:
Formatos disponibles
Microsoft TEAMS
Microsoft TEAMS
Cargado por
Xiomara EspinozaCopyright:
Formatos disponibles
¿Qué es Teams?
Microsoft Teams es un espacio donde
podemos, reunirnos, comunicarnos y
compartir información, en un entorno de
trabajo intuitivo, integrado y accesible.
Microsoft Teams se ha creado en base a
los Grupos de Office 365, lo que facilita
trabajar de forma simultánea en las
distintas herramientas. Como recurso de
Office 365, es multiplataforma, lo que significa que podemos utilizarlo, desde un equipo de
escritorio, una notebook, una tableta o un dispositivo móvil como un teléfono.
Incluye un conjunto de herramientas que nos permitirán mejorar la comunicación y el trabajo
de los equipos:
Chat y conferencias de voz y vídeo: Podemos utilizar este recurso en grupo o de forma
individual para comunicar ideas, compartir documentos o simplemente mantenernos
conectados.
Espacio de trabajo en equipo: Teams ofrece un espacio online para el trabajo en equipo.
Word, Excel, PowerPoint, SharePoint, OneNote, Planner y Delve están integrados dentro de
la plataforma, para poder acceder a toda la información y compartir de forma casi instantánea
documentos y recursos.
Espacio personalizado: Cada equipo que determinamos para trabajar es diferente, por ello
Teams nos da la posibilidad de personalizar cada uno de esos espacios. De este modo es
posible adaptar el espacio al gusto y necesidad de cada usuario y equipo.
Microsoft Teams tiene una versión de escritorio que podemos descargar en nuestro equipo,
esta amplía las posibilidades de comunicación, interacción y comunicación. En el presente
curso, recorreremos y aprenderemos a utilizar la versión online, que tenemos disponible con
tan solo una conexión a Internet y un Explorador web.
Inserción de imágenes > 3
Microsoft Teams: Organizar grupos y gestionar recursos en el aula.
Iniciar sesión
Para poder crear, editar y trabajar con nuestros equipos, accedemos a
mail.educacion.gob.ec. Se mostrará la ventana de inicio de sesión. En esta ingresamos los
datos de nuestra cuenta y hacemos clic en el botón Iniciar sesión.
Al acceder se visualizan los servicios que tenemos disponibles, tal como se muestra en la
imagen siguiente. Seleccionamos la opción Teams.
Inserción de imágenes > 4
Microsoft Teams: Organizar grupos y gestionar recursos en el aula.
Una vez que ingresamos, veremos la ventana de Teams.
Inserción de imágenes > 5
Microsoft Teams: Organizar grupos y gestionar recursos en el aula.
Crear un equipo de trabajo.
Para solicitar la creación de un nuevo equipo de trabajo, debemos seguir la siguiente
secuencia de acciones:
1.- Hacer clic en el icono Agregar equipo.
Clic aquí para agregar un equipo
2.- En el panel de la derecha hacer clic en la opción Crear un equipo.
Clic aquí para Crear un
nuevo equipo
Inserción de imágenes > 6
Microsoft Teams: Organizar grupos y gestionar recursos en el aula.
3.- Una vez solicitada la creación del nuevo equipo, se visualizará el cuadro Crear su equipo,
como se muestra en la imagen siguiente:
En esta, indicamos un nombre para el equipo y una descripción para el mismo. En el área
Privacidad, indicamos: Privado para que a este puedan acceder solo los miembros que
agreguemos al equipo o Público para que puedan acceder todos los miembros de la
organización. Nombre del equipo Descripción del equipo
En nuestro ejemplo crearemos un grupo Privado.
Inserción de imágenes > 7
Microsoft Teams: Organizar grupos y gestionar recursos en el aula.
4.- Presionamos luego el botón Siguiente. En la ventana que se muestra agregaremos a las
personas que formarán parte de nuestro equipo.
Los miembros podrán ser personas, grupos o listas de distribución que ya tengamos creadas.
Para esto basta con ingresar el nombre de la persona o grupo a agregar, al comenzar a
ingresar el nombre, se listarán las coincidencias con el texto que vamos escribiendo. Hacemos
clic en el nombre de la persona o grupo que deseamos agregar.
Comenzamos a agregar el nombre
Lista de coincidencias
Inserción de imágenes > 8
Microsoft Teams: Organizar grupos y gestionar recursos en el aula.
Miembro agregado
Repetimos la operación para agregar todos los miembros que necesitemos y presionamos por
último el botón Agregar.
Al presionar el botón Agregar, se visualizarán los miembros agregados al mismo.
Si no deseamos agregar los miembros en esta instancia, y deseamos agregarlos en forma
posterior, presionamos el botón Omitir.
Inserción de imágenes > 9
Microsoft Teams: Organizar grupos y gestionar recursos en el aula.
De forma predeterminada los usuarios se agregan como miembros, pero podemos
determinar sean Propietarios lo que otorga a estos, propiedades plenas sobre la
configuración del equipo de trabajo. En nuestro ejemplo dejaremos a los usuarios agregados
como Miembros del equipo.
5.- Una vez agregados los miembros presionamos el botón Cerrar. Tras esta acción el nuevo
equipo se mostrará en la lista de equipos, como se muestra en la imagen siguiente.
Lista de equipos
Inserción de imágenes > 10
Microsoft Teams: Organizar grupos y gestionar recursos en el aula.
Canales de un equipo de trabajo
¿Qué es un canal?
Los canales nos ayudarán a mantener organizadas las comunicaciones e intercambios del
equipo. Podemos crear canales para temas específicos, proyectos, disciplinas o lo que
necesitemos.
Cuando creamos un equipo, este tendrá un solo canal que se llama General.
Canal General
Agregar canales al equipo de trabajo
Como indicáramos en el punto anterior, los canales nos permitirán organizar las
comunicaciones, información que compartimos o tareas de los equipos. Si bien hay tareas
que solo el propietario o propietarios del equipo pueden realizar, con la configuración
predeterminada del equipo cualquier miembro de este podrá crear un canal.
Inserción de imágenes > 11
Microsoft Teams: Organizar grupos y gestionar recursos en el aula.
Para crear un nuevo canal, hacemos clic en el icono Más opciones que se encuentra a la
derecha del nombre del equipo, y en la lista desplegable seleccionamos la opción Agregar
canal. Más opciones Opción Agregar canal
La selección de la orden mostrará la siguiente ventana:
Inserción de imágenes > 12
Microsoft Teams: Organizar grupos y gestionar recursos en el aula.
En esta, ingresamos un nombre y una descripción para nuestro nuevo canal.
Presionamos luego el botón Agregar para que se muestre en la lista de canales del equipo.
Nuevo canal agregado
Inserción de imágenes > 13
Microsoft Teams: Organizar grupos y gestionar recursos en el aula.
Recursos predeterminados de un canal
Cada canal agregado a un equipo, podrá contar con una serie de recursos que definiremos de
acuerdo a las necesidades del mismo. Estos se agregarán en forma de ficha en el área de
contenido del canal.
De forma predeterminada, cuando creamos un canal se muestran dos fichas: Conversaciones
y Archivos.
Canal Recursos del canal
El recurso Conversaciones nos permitirá comunicarnos con el equipo de trabajo, tarea que
describiremos en el Tema Conversaciones, chat y reuniones del presente curso.
El recurso Archivos, muestra un espacio de trabajo y almacenamiento compartido, donde los
miembros del equipo de trabajo podemos cargar archivos, editarlos y crear nuevos, esto hará
que el trabajo colaborativo sea más ágil y fácil de seguir.
El área de trabajo del recurso Archivos se muestra de la siguiente forma:
Inserción de imágenes > 14
Microsoft Teams: Organizar grupos y gestionar recursos en el aula.
En esta ventana, utilizamos:
La opción Nuevo, para crear una nueva carpeta o documento de Office Online.
La opción Cargar, para agregar al espacio un documento guardado en nuestro equipo u otra
ubicación en OneDrive.
La opción Obtener vinculo para obtener un vínculo al canal o archivo seleccionado, el cual
podremos pegar en un mensaje o conversación y compartirlo con miembros de otros equipos.
La opción Abrir en Sharepoint abre el área compartida permitiéndonos un nivel de
personalización y configuración más amplio.
La opción nos permitirá agregar un espacio de almacenamiento que
utilicemos de otro proveedor de servicios. Al hacer clic en la opción se visualizar el siguiente
cuadro para que seleccionemos una carpeta desde nuestro proveedor.
Inserción de imágenes > 15
Microsoft Teams: Organizar grupos y gestionar recursos en el aula.
Al seleccionar un proveedor deberemos iniciar sesión en el para seleccionar la carpeta que
deseamos conectar a Microsoft Teams.
Agregar nuevos recursos a un canal
Para agregar nuevos recursos a un canal, hacemos clic en Agregar una ficha.
Icono Agregar una ficha
Inserción de imágenes > 16
Microsoft Teams: Organizar grupos y gestionar recursos en el aula.
La ejecución de la orden mostrará el siguiente cuadro para que seleccionemos el recurso a
agregar, el cual se mostrará en el canal como una nueva ficha.
Imaginemos por ejemplo que deseamos crear una ficha que visualice un documento de
Microsoft Word en el cual los miembros del equipo colaboren y compartan opiniones.
De la lista de herramientas seleccionamos la opción a agregar, (en nuestro ejemplo Word). Al
seleccionar la aplicación, se mostrará el siguiente cuadro:
Inserción de imágenes > 17
Microsoft Teams: Organizar grupos y gestionar recursos en el aula.
En este realizamos las siguientes acciones:
Establecemos el nombre a la ficha: De forma predeterminada se muestra como nombre de
la ficha el nombre de la aplicación, pero podemos modificar este nombre e indicar uno más
significativo o acorde con el objetivo de la misma (por ejemplo, Consigna 1).
Asignar aquí el nombre a la ficha
Debajo del nombre se muestra la lista de documentos que se encuentran en el área Archivos
del canal, para que seleccionemos el documento que se mostrará al acceder a la ficha.
Clic en el documento para seleccionarlo
Inserción de imágenes > 18
Microsoft Teams: Organizar grupos y gestionar recursos en el aula.
Hacemos clic sobre dicho documento para seleccionarlo, y presionamos luego el botón
Guardar. Si dejamos habilitada la casilla de verificación Publicar en el canal acerca de esta
ficha, se mostrará un aviso de su creación en el área Conversaciones del canal.
Luego de presionar el botón Guardar, ya veremos la nueva ficha creada, en la cual vemos el
contenido del documento y la posibilidad de editarlo.
Ficha creada Documento asociado a la ficha
Inserción de imágenes > 19
Microsoft Teams: Organizar grupos y gestionar recursos en el aula.
Si deseamos que el contenido de la ficha se visualice más grande hacemos clic en el icono
Ampliar ficha. Ampliar ficha
El contenido se mostrará de la siguiente forma:
Presionamos el botón Cerrar para regresar al tamaño anterior.
Si lo que necesitamos es visualizar las Conversaciones junto al contenido de la ficha para
poder hablar, colaborar o debatir acerca del mismo, hacemos clic en la opción Mostrar ficha
conversaciones.
Mostrar ficha Conversaciones
Inserción de imágenes > 20
Microsoft Teams: Organizar grupos y gestionar recursos en el aula.
La ventana se presentará de la siguiente forma:
Clic nuevamente en la opción para ocultar la ficha
Inserción de imágenes > 21
Microsoft Teams: Organizar grupos y gestionar recursos en el aula.
Conversaciones
La ficha Conversaciones de Microsoft Teams se muestra en el canal General, así como los
canales adicionales que agreguemos. Todos los miembros del equipo pueden ver y agregar
contenido a conversaciones.
Iniciar una conversación
Para iniciar una conversación dentro de un equipo, debemos estar en la ficha Conversaciones
del canal en el que deseamos publicar. Utilizamos luego las herramientas para editar una
publicación o agregar datos adjuntos, emojis, gif o adhesivos.
Clic aquí para iniciar la conversación.
Inserción de imágenes > 3
Microsoft Teams: Organizar grupos y gestionar recursos en el aula
Texto del mensaje Icono Enviar
Luego de ingresado el mensaje, hacemos clic en el icono Enviar o presionamos la tecla Intro.
El mensaje se visualizará en la ventana de la siguiente forma.
Inserción de imágenes > 4
Microsoft Teams: Organizar grupos y gestionar recursos en el aula
Si deseamos que el texto del mensaje a publicar tenga un formato específico, como destacar
algo que consideremos pertinente, establecer un Asunto o prioridad alta, hacemos clic en el
icono Expandir el cuadro de redacción.
Expandir el cuadro de redacción
Esta opción mostrará las siguientes opciones:
Agregar Asunto a la publicación
Barra de formato
Para establecer formato a un texto, lo seleccionamos y utilizamos las opciones de la Barra de
formato.
Inserción de imágenes > 5
Microsoft Teams: Organizar grupos y gestionar recursos en el aula
Si deseamos, enviar archivos adjuntos u otros elementos utilizamos las opciones de la barra
inferior. Agregar Archivo adjunto
Agregar Emoji
Agregar Giphy
Agregar Adhesivo
Para llamar la atención de un miembro en particular podemos utilizar las menciones, para
esto agregamos el signo @, veremos que se despliega la lista de los miembros del equipo para
que seleccionemos al que deseamos dirigir nuestro mensaje.
Inserción de imágenes > 6
Microsoft Teams: Organizar grupos y gestionar recursos en el aula
Seleccionamos el miembro de la lista que se muestra
Iniciamos con el signo @
Miembro citado
Responder un mensaje
Para responder el mensaje de un miembro, hacemos clic en la opción Responder que se
encuentra debajo del mismo.
Responder mensaje
Inserción de imágenes > 7
Microsoft Teams: Organizar grupos y gestionar recursos en el aula
Mensaje de respuesta
Los documentos adjuntados en una conversación se convierten automáticamente en parte
de la pestaña Archivos de ese canal.
Editar o eliminar una publicación
Si somos autores de una publicación podremos editarla o eliminarla. Para esto posicionamos
el puntero del mouse sobre la misma, y del menú Más opciones seleccionamos la acción
deseada (Editar este mensaje o Eliminar este mensaje)
Clic aquí para desplegar el
menú Más opciones
Menú Más opciones
Inserción de imágenes > 8
Microsoft Teams: Organizar grupos y gestionar recursos en el aula
Chats
Si bien los Chats son similares a las Conversaciones, se diferencian en que estas son visibles
para todos los miembros del equipo, en cambio los chats son privados.
Iniciar un chat
En Microsoft Teams, podemos realizar chat individuales o grupales sin tener que programar
una reunión de equipo. Estas conversaciones son privadas y no aparecerán en ninguna
conversación del equipo.
Para iniciar una conversación de chat, seleccionamos la opción Chat.
Opción Chat
Si deseamos entablar una conversación con una sola persona, podemos seleccionarla de la
lista de Sugeridos. Si no está en esta lista ingresamos el nombre de la misma en el cuadro
Buscar.
Inserción de imágenes > 9
Microsoft Teams: Organizar grupos y gestionar recursos en el aula
Cuadro Buscar Lista de Sugeridos
Una vez seleccionado nuestro interlocutor estamos listos para iniciar la conversación.
Inserción de imágenes > 10
Microsoft Teams: Organizar grupos y gestionar recursos en el aula
Iniciar un chat con más de una persona
Para iniciar un chat con más de una persona, hacemos clic en el icono Nuevo chat que se
encuentra a la derecha del cuadro Buscar.
Nuevo chat
En el cuadro Para: ingresamos los nombres de las personas que formarán parte de la
conversación.
Ingresamos el nombre de los participantes
Una vez ingresado los participantes, estamos listos para iniciar la conversación.
Inserción de imágenes > 11
Microsoft Teams: Organizar grupos y gestionar recursos en el aula
Participantes agregados
La ventana de conversación del chat tiene dos pestañas: Conversación y Archivos.
La pestaña Conversación será el espacio de comunicación, en tanto la pestaña Archivos será
utilizada para compartir archivos que necesitemos revisar juntos.
Pestaña Conversación
Pestaña Archivos
Inserción de imágenes > 12
Microsoft Teams: Organizar grupos y gestionar recursos en el aula
Comunicación de audio o video
Si tenemos instalada la versión de escritorio de Teams, podremos utilizar comunicación de
Audio y Video. Si utilizamos la versión online, veremos que al iniciar este tipo de comunicación
se nos indicará que en breve se dispondrá de estas características.
Videollamada
Llamada de audio
Editar nombre del chat
De forma predeterminada el chat asume como nombre, el de los participantes que lo
integran. Si deseamos establecer a este un nombre más representativo, hacemos clic en el
icono Editar nombre. Editar nombre
Nombre del chat
En el cuadro Nombre del grupo, establecemos un nombre para el mismo y presionamos el
botón Guardar. Ingresamos nuevo nombre
Hacemos clic en
Guardar
Inserción de imágenes > 13
Microsoft Teams: Organizar grupos y gestionar recursos en el aula
Nuevo nombre
Agregar a Favoritos
Para agregar el chat a Favoritos, de modo que lo tengamos a mano si necesitamos recurrir a
lo compartido en la reunión, hacemos clic en el icono Agregar a Favoritos.
Agregar a Favoritos
Para quitar el chat de Favoritos hacemos clic en el mismo icono que ahora se llamará Quitar
de Favoritos. Chat agregado a Favoritos Quitar de Favoritos
Inserción de imágenes > 14
Microsoft Teams: Organizar grupos y gestionar recursos en el aula
Reuniones
Si deseamos programar una reunión con un grupo de usuarios, accedemos a la opción
Reuniones. En esta ventana veremos las reuniones que tenemos agendadas, ya sean estas
definidas por nosotros o que nos hayan convocado a ellas.
Opción Reuniones
Programar una reunión
Para programar una reunión hacemos clic en el botón Programar una reunión de la ventana
Reuniones.
Inserción de imágenes > 15
Microsoft Teams: Organizar grupos y gestionar recursos en el aula
Clic en Programar reunión
La ejecución de la orden mostrará la ventana Nueva reunión, como se muestra en la imagen
siguiente:
En esta ventana realizamos la configuración de la misma, tal como se indica a continuación.
Inserción de imágenes > 16
Microsoft Teams: Organizar grupos y gestionar recursos en el aula
Título de la reunión: Ingresamos en este campo un título a la misma, de modo que represente
su objetivo, o consigna. Por Ejemplo, 2da. Reunión dudas Consigna 1
En los campos Iniciar y Finalizar indicaremos el día de la reunión, así como la hora de Inicio y
Finalización de la misma.
La casilla de verificación Repetir, habilita la posibilidad de indicar que la reunión se realice en
forma periódica, en intervalos y tiempos determinados.
En el campo Detalles, agregamos (opcionalmente) un mensaje a modo de descripción, el cual
recibirán los participantes de la misma, en el mensaje de convocatoria a la reunión.
Inserción de imágenes > 17
Microsoft Teams: Organizar grupos y gestionar recursos en el aula
¿Con quién nos reuniremos?
Si la reunión se desarrollará con todos los miembros de un equipo, hacemos clic en Selección
del canal para desplegar la lista. Como el canal forma parte de un equipo, lo primero que
debemos hacer es indicar el equipo al que pertenece.
Por ejemplo, la reunión se desarrollará en el canal Análisis de obra del equipo Colegio CN –
Clic aquí para desplegar la lista
4to. Grado G2.
Seleccionar el equipo
Al hacer clic sobre el nombre del equipo se desplegará la lista de canales del mismo para que
seleccionemos el canal donde se desarrollará la reunión.
Canales del equipo
Este tipo de reuniones se desarrollará en la ficha Conversaciones del canal del equipo y
podrán unirse todos sus miembros.
Inserción de imágenes > 18
Microsoft Teams: Organizar grupos y gestionar recursos en el aula
Ahora bien, si la reunión será con algunos miembros de la institución, independientemente
del equipo al que pertenezcan, utilizamos la opción Invitar personas.
En este campo escribimos el nombre de cada persona, para agregarla a la lista de
participantes. En este caso la reunión se desarrollará a través de la ventana de Chat y será
una reunión privada.
¿Qué mensaje reciben los participantes?
Si la reunión es programada en un canal para todo el equipo, estos recibirán en su ficha
Conversaciones una notificación de la misma tal como se muestra en la imagen siguiente:
Inserción de imágenes > 19
Microsoft Teams: Organizar grupos y gestionar recursos en el aula
Si la reunión programada es privada los participantes verán su programación en la ventana
de Reuniones, tal como se muestra en la siguiente imagen.
Inserción de imágenes > 20
Microsoft Teams: Organizar grupos y gestionar recursos en el aula
Notificaciones
Cuando alguien nos menciona en una conversación, o tenemos algún mensaje para
responder, visualizaremos indicaciones de esto en la barra de opciones lateral.
Indicación mensaje a responder
Indicación de mención
Inserción de imágenes > 21
Microsoft Teams: Organizar grupos y gestionar recursos en el aula
Actividades
En la ventana Actividades, recibiremos notificaciones, cuando alguien responde a un mensaje
nuestro, nos convocan a una reunión, o se publica información que nos menciona.
Opción Actividad
Inserción de imágenes > 22
Microsoft Teams: Organizar grupos y gestionar recursos en el aula
Edición y gestión de equipos
Luego de creado un equipo de trabajo, es probable que surjan algunos requerimientos de
edición y gestión, los cuales se describen a continuación.
Editar las propiedades de un equipo
Si necesitamos modificar el nombre de un equipo, la información de detalle del mismo o
cambiar sus opciones de privacidad, hacemos clic en el icono Más opciones que se encuentra
a la derecha del nombre del equipo, y del menú seleccionamos la opción Editar equipo.
Más opciones
Opción Editar equipo
Inserción de imágenes > 3
Microsoft Teams: Organizar grupos y gestionar recursos en el aula
La ejecución de la orden, mostrará la ventana Editar equipo para realicemos la edición
correspondiente. Luego de realizar los cambios necesarios hacemos clic en el botón Listo para
aceptar los mismos. Clic aquí luego de realizar las modificaciones
Agregar miembros al equipo.
Si somos propietarios del equipo, podremos agregar miembros al mismo en cualquier
momento. Para esto hacemos clic en el icono Más opciones y del menú seleccionamos la
opción Agregar miembros.
Inserción de imágenes > 4
Microsoft Teams: Organizar grupos y gestionar recursos en el aula
Más opciones
Opción Editar equipo
La ejecución de la orden, mostrará la ventana Agregar miembros.
Inserción de imágenes > 5
Microsoft Teams: Organizar grupos y gestionar recursos en el aula
En esta escribimos el nombre del miembro o miembros a agregar. Luego de seleccionados
presionamos el botón Agregar.
Localizamos los miembros a agregar
Hacemos clic en Agregar
Se visualizarán los miembros agregados. Presionamos el botón Cerrar para finalizar la acción.
Inserción de imágenes > 6
Microsoft Teams: Organizar grupos y gestionar recursos en el aula
Quitar miembros de un equipo
Para quitar miembros de un equipo, hacemos clic en el icono Más opciones y del menú
seleccionamos la opción Ver equipo.
Más opciones
Opción Ver equipo
La ejecución de la orden mostrará el espacio de trabajo del equipo, con la ficha Miembros
seleccionada y la lista de integrantes del mismo.
Inserción de imágenes > 7
Microsoft Teams: Organizar grupos y gestionar recursos en el aula
Para quitar un miembro, posicionamos el puntero del mouse sobre el mismo, y hacemos clic
en el icono Eliminar.
Posicionamos el puntero del mouse sobre el miembro a quitar.
Icono Eliminar
Desde esta ventana también podremos agregar miembros al equipo, haciendo clic en el botón
Agregar miembro.
Cambiar el rol de un miembro.
Un equipo tiene dos tipos de integrantes, miembros y propietarios. De forma
predeterminada quien crea un equipo será su propietario, pero podemos establecer como
propietario a otros miembros del equipo. Del mismo modo podremos quitar el privilegio
cuando lo deseemos.
Para modificar el rol de un miembro, visualizamos la ficha Miembros, del espacio de trabajo
del equipo.
Inserción de imágenes > 8
Microsoft Teams: Organizar grupos y gestionar recursos en el aula
En la columna Rol, desplegamos la lista del usuario a modificar y seleccionamos el nuevo rol.
Clic aquí para
desplegar la lista
Elegir nuevo rol
Abandonar un equipo
Si en algún momento deseamos abandonar un equipo. Desplegamos el menú Más opciones
y seleccionamos la opción Abandonar equipo.
Inserción de imágenes > 9
Microsoft Teams: Organizar grupos y gestionar recursos en el aula
Más opciones
Opción Abandonar equipo
La ejecución de la orden mostrará el siguiente cuadro para que confirmemos la acción.
Es importante tener en cuenta que si somos propietarios únicos de un equipo no podemos
abandonar el mismo.
Eliminar un equipo
Si en algún momento deseamos eliminar un equipo (tarea que solo puede realizar un
propietario). Seleccionamos la opción Eliminar el equipo del menú Más opciones.
Inserción de imágenes > 10
Microsoft Teams: Organizar grupos y gestionar recursos en el aula
Más opciones
Opción Eliminar el equipo
Inserción de imágenes > 11
Microsoft Teams: Organizar grupos y gestionar recursos en el aula
Configuración del espacio de trabajo
Desde la opción Ver equipo, a través de la cual accedemos al espacio de trabajo del mismo,
además de agregar, quitar y cambiar el rol de sus miembros, podemos realizar otras
configuraciones al mismo.
Cambiar imagen del equipo
Para cambiar la imagen que identifica a un equipo, posicionamos el puntero del mouse sobre
la misma. Esto mostrará el icono Cambiar imagen de equipo. Hacemos clic sobre esta opción.
Posicionar mouse sobre imagen para visualizar
opción Cambiar imagen de equipo.
La ejecución de la orden mostrará el siguiente cuadro para que seleccionemos la imagen a
utilizar. En este utilizamos la opción Cargar imagen para seleccionar una imagen de nuestro
equipo o ubicación de OneDrive.
Inserción de imágenes > 12
Microsoft Teams: Organizar grupos y gestionar recursos en el aula
Una vez seleccionada se visualizará como en la imagen siguiente. Hacemos clic en Guardar
para aceptar los cambios realizados.
Por último, hacemos clic en Cerrar.
También podemos modificar la imagen del equipo, desde la ficha Configuración del espacio
de trabajo.
Inserción de imágenes > 13
Microsoft Teams: Organizar grupos y gestionar recursos en el aula
Establecer permisos al rol miembros de un equipo.
Si somos propietarios del equipo, desde la ficha Configuración del espacio de trabajo del
equipo, podemos otorgar o quitar potestades para el rol miembros de un equipo.
Para esto desplegamos la opción Permisos de miembros y dejamos activas las opciones que
estimemos pertinentes y que consideremos nos ayudarán a que la organización del equipo se
más eficaz.
Utilizar menciones a equipos y canales
Desde la opción @menciones, podemos determinar si permitimos o no utilizar las menciones
a un equipo o canal determinado.
Inserción de imágenes > 14
Microsoft Teams: Organizar grupos y gestionar recursos en el aula
Contenido divertido
Desde la opción Material divertido, podemos establecer qué tipo de contenido habilitamos
o no en las Conversaciones.
Inserción de imágenes > 15
Microsoft Teams: Organizar grupos y gestionar recursos en el aula
Edición y gestión de canales
Al igual que indicáramos para los equipos, luego de creado un canal, podremos requerir
realizar con él, tareas de edición y gestión.
Editar un canal
Para cambiar el nombre o la descripción de un canal, hacemos clic en el icono Más opciones
del mismo y seleccionamos la opción Editar este canal.
Más opciones
Opción Editar este canal
La ejecución de la orden visualizará el cuadro Editar canal para que realicemos los cambios
necesarios.
Inserción de imágenes > 16
Microsoft Teams: Organizar grupos y gestionar recursos en el aula
Una vez realizados estos presionamos el botón Guardar.
Seguir un canal
Si deseamos recibir notificaciones directas de todas las actividades de un canal, utilizamos la
orden Seguir este canal, del menú Más opciones del mismo.
Inserción de imágenes > 17
Microsoft Teams: Organizar grupos y gestionar recursos en el aula
Más opciones
Opción Seguir este canal
Eliminar un canal
Si en algún momento necesitamos eliminar un canal, seleccionamos la opción Eliminar este
canal del menú Más opciones del mismo.
Más opciones
Opción Eliminar este canal
Inserción de imágenes > 18
Microsoft Teams: Organizar grupos y gestionar recursos en el aula
Información acerca de los canales de un equipo
Para visualizar información adicional de cada canal de un equipo, seleccionamos la pestaña
Canales del espacio de trabajo del equipo.
Inserción de imágenes > 19
Microsoft Teams: Organizar grupos y gestionar recursos en el aula
También podría gustarte
- Puntos Extra 4 Autocalificable - Revisión Del IntentoDocumento2 páginasPuntos Extra 4 Autocalificable - Revisión Del Intentoindia20% (1)
- Practica 34. Ordenamiento Por Intercalación Simple (Metodo 2)Documento4 páginasPractica 34. Ordenamiento Por Intercalación Simple (Metodo 2)MANUEL REYES OJEDAAún no hay calificaciones
- Calcular Décimo Tercer y Cuarto SueldoDocumento1 páginaCalcular Décimo Tercer y Cuarto SueldoXiomara EspinozaAún no hay calificaciones
- Emprendimiento-Material-Semana 2Documento6 páginasEmprendimiento-Material-Semana 2Xiomara EspinozaAún no hay calificaciones
- Segmentación de MercadoDocumento22 páginasSegmentación de MercadoXiomara EspinozaAún no hay calificaciones
- Sistema de Ecuaciones de 2X3Documento18 páginasSistema de Ecuaciones de 2X3Xiomara EspinozaAún no hay calificaciones
- Creación de Un LogoDocumento21 páginasCreación de Un LogoXiomara EspinozaAún no hay calificaciones
- Planificacion PRIMERO Nivelacio Docentes EGB - BGUDocumento16 páginasPlanificacion PRIMERO Nivelacio Docentes EGB - BGUXiomara EspinozaAún no hay calificaciones
- Creacion de Un LogoDocumento3 páginasCreacion de Un LogoXiomara EspinozaAún no hay calificaciones
- SEMANA 7 - Nivelación - Planificación EMPRENDIMIENTO 2do S7Documento4 páginasSEMANA 7 - Nivelación - Planificación EMPRENDIMIENTO 2do S7Xiomara Espinoza100% (1)
- Marketing Mix-Material-S4Documento11 páginasMarketing Mix-Material-S4Xiomara EspinozaAún no hay calificaciones
- Ciclo de Vida Del ProyectoDocumento9 páginasCiclo de Vida Del ProyectoXiomara EspinozaAún no hay calificaciones
- Diagnóstico y Análisis Foda o DafoDocumento19 páginasDiagnóstico y Análisis Foda o DafoXiomara EspinozaAún no hay calificaciones
- Responsa Del Emprend Material S3Documento19 páginasResponsa Del Emprend Material S3Xiomara EspinozaAún no hay calificaciones
- SEGUNDO BGU - Disciplinar - P2 MATEMÁTICADocumento11 páginasSEGUNDO BGU - Disciplinar - P2 MATEMÁTICAXiomara EspinozaAún no hay calificaciones
- 1.-Lección de Emprendimiento y GestiónDocumento1 página1.-Lección de Emprendimiento y GestiónXiomara EspinozaAún no hay calificaciones
- Tecnicas de Invest-Material-S5Documento12 páginasTecnicas de Invest-Material-S5Xiomara EspinozaAún no hay calificaciones
- SEMANA 6 - Nivelación - Planificación EMPRENDIMIENTO 2do S6Documento6 páginasSEMANA 6 - Nivelación - Planificación EMPRENDIMIENTO 2do S6Xiomara EspinozaAún no hay calificaciones
- Signos Vitales y Sus RangosDocumento1 páginaSignos Vitales y Sus RangosXiomara EspinozaAún no hay calificaciones
- Diapositiva Contravenciones de Tránsito de Sexta Clase - Grupo #6Documento8 páginasDiapositiva Contravenciones de Tránsito de Sexta Clase - Grupo #6Xiomara EspinozaAún no hay calificaciones
- Función JudicialDocumento1 páginaFunción JudicialXiomara EspinozaAún no hay calificaciones
- Estudiantes Con Necesidades Educativas Específicas 1° QuimestreDocumento4 páginasEstudiantes Con Necesidades Educativas Específicas 1° QuimestreXiomara EspinozaAún no hay calificaciones
- Proyecto Artistico 9N0.Documento5 páginasProyecto Artistico 9N0.Xiomara EspinozaAún no hay calificaciones
- 2.-Triptico Grupo 3 Paralelo BDocumento2 páginas2.-Triptico Grupo 3 Paralelo BXiomara EspinozaAún no hay calificaciones
- Emprendimiento. P4 S4. Jiménez Geanella. 3ro Ciencias A.Documento4 páginasEmprendimiento. P4 S4. Jiménez Geanella. 3ro Ciencias A.Xiomara EspinozaAún no hay calificaciones
- Tríptico - Artículo 391. - Contravenciones de Tránsito de SEXTA CLASE.Documento2 páginasTríptico - Artículo 391. - Contravenciones de Tránsito de SEXTA CLASE.Xiomara EspinozaAún no hay calificaciones
- PROYECTO Artistico 10moDocumento6 páginasPROYECTO Artistico 10moXiomara EspinozaAún no hay calificaciones
- Elementos Del Anuncio Publicitario s2Documento17 páginasElementos Del Anuncio Publicitario s2Xiomara EspinozaAún no hay calificaciones
- Cómo Generar Ideas Prácticas de EmprendimientoDocumento18 páginasCómo Generar Ideas Prácticas de EmprendimientoXiomara EspinozaAún no hay calificaciones
- PROYECTO Artistico 1ero.Documento7 páginasPROYECTO Artistico 1ero.Xiomara EspinozaAún no hay calificaciones
- PROYECTO Artistico de 2 BGUDocumento5 páginasPROYECTO Artistico de 2 BGUXiomara EspinozaAún no hay calificaciones
- PROYECTO Artistico 8vo.Documento6 páginasPROYECTO Artistico 8vo.Xiomara EspinozaAún no hay calificaciones
- Open CLDocumento11 páginasOpen CLPitershAún no hay calificaciones
- Actividad 7 - Planes de Mejoramiento EmpresarialesDocumento11 páginasActividad 7 - Planes de Mejoramiento EmpresarialesESCOBAR MARIN JUAN ESTEBANAún no hay calificaciones
- Constancia de EstudioDocumento2 páginasConstancia de Estudiofred sostoAún no hay calificaciones
- Guía de Laboratorio #01: Sesión 01: Clases: Objetos, Atributos y MétodosDocumento6 páginasGuía de Laboratorio #01: Sesión 01: Clases: Objetos, Atributos y MétodoslianAún no hay calificaciones
- Ejercicio 3.2Documento8 páginasEjercicio 3.2carlosAún no hay calificaciones
- PHP y Java Diferencias y SimilitudesDocumento6 páginasPHP y Java Diferencias y SimilitudesElkin Mosquera RuizAún no hay calificaciones
- Guia-de-Aprendizaje-Excel-Avanzado - Clase 1 Y 2Documento16 páginasGuia-de-Aprendizaje-Excel-Avanzado - Clase 1 Y 2SANDRA MILENAAún no hay calificaciones
- Bases de DatosDocumento17 páginasBases de Datososcar hinnojosaAún no hay calificaciones
- Portafolio de Investigacion Unidad 2 - Clases y ObjetosDocumento25 páginasPortafolio de Investigacion Unidad 2 - Clases y ObjetosChris RoydAún no hay calificaciones
- Programacion Avanzada Laboratorio #02-Bullon Espiritu AndreaDocumento141 páginasProgramacion Avanzada Laboratorio #02-Bullon Espiritu AndreaAndrea BullonAún no hay calificaciones
- Manual de InstalaciónDocumento4 páginasManual de InstalacióntecnidibujosAún no hay calificaciones
- Business IntelligenceDocumento6 páginasBusiness IntelligenceANGEL OTAÑE HUAMANAún no hay calificaciones
- Trabajo Práctico 4 (TP4) - Revisión Del IntentoDocumento68 páginasTrabajo Práctico 4 (TP4) - Revisión Del IntentotintenicolasAún no hay calificaciones
- Clase 3. Capa Presentación PrimeFacesDocumento20 páginasClase 3. Capa Presentación PrimeFacesNelson AndresAún no hay calificaciones
- Programacion 2 Tarea 5Documento4 páginasProgramacion 2 Tarea 5Rubel manuel CedanoAún no hay calificaciones
- Cuadro ComparativoDocumento4 páginasCuadro ComparativoLiiz LopesAún no hay calificaciones
- PLSQL 1 3 SG - En.esDocumento25 páginasPLSQL 1 3 SG - En.esDarwin BetancourthAún no hay calificaciones
- 01 - Repertorio de InstruccionesDocumento11 páginas01 - Repertorio de InstruccionesMack CartagenaAún no hay calificaciones
- Maquina VirtualDocumento3 páginasMaquina VirtualJhonatan E. Romero JacintoAún no hay calificaciones
- Trabajo Final de Lenguaje de ProgramacionDocumento14 páginasTrabajo Final de Lenguaje de ProgramacionChristian Peña VélezAún no hay calificaciones
- Informe de I CicloDocumento21 páginasInforme de I CicloLeizer MoralesAún no hay calificaciones
- Desventajas y VerntajasDocumento2 páginasDesventajas y Verntajasmerry1234567890% (1)
- 01Documento2 páginas01parco2320% (1)
- Verificación y Validación en Proceso de SoftwareDocumento13 páginasVerificación y Validación en Proceso de SoftwareChacros DrotAún no hay calificaciones
- Como Realizar Un ResumenDocumento2 páginasComo Realizar Un Resumenmia tapia sencioAún no hay calificaciones
- Guia 1 Actividad 1Documento11 páginasGuia 1 Actividad 1Edinson CaicedoAún no hay calificaciones
- Programación MySQLDocumento13 páginasProgramación MySQLm_montielAún no hay calificaciones
- Login de Usuarios Con PhoneGap y JQuery MobileDocumento12 páginasLogin de Usuarios Con PhoneGap y JQuery Mobileedwolf84Aún no hay calificaciones