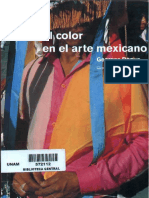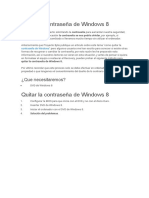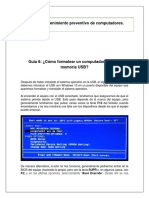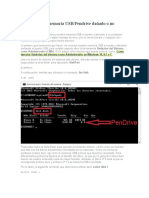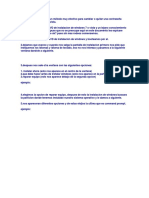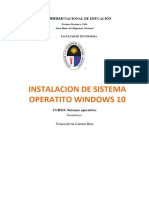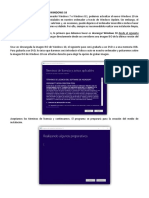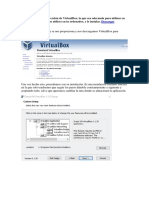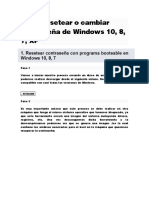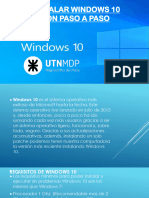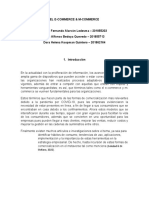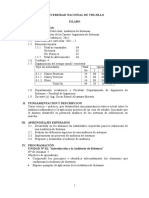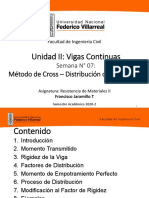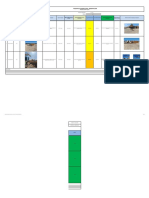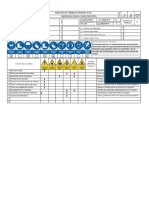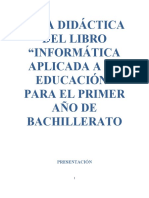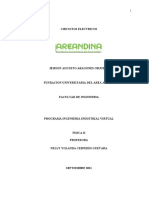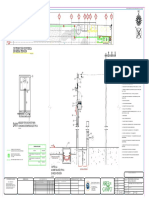Documentos de Académico
Documentos de Profesional
Documentos de Cultura
Restablecer Contraseña Windows 10
Cargado por
Raul Marmolejo0 calificaciones0% encontró este documento útil (0 votos)
54 vistas9 páginasTítulo original
RESTABLECER CONTRASEÑA WINDOWS 10
Derechos de autor
© © All Rights Reserved
Formatos disponibles
DOCX, PDF, TXT o lea en línea desde Scribd
Compartir este documento
Compartir o incrustar documentos
¿Le pareció útil este documento?
¿Este contenido es inapropiado?
Denunciar este documentoCopyright:
© All Rights Reserved
Formatos disponibles
Descargue como DOCX, PDF, TXT o lea en línea desde Scribd
0 calificaciones0% encontró este documento útil (0 votos)
54 vistas9 páginasRestablecer Contraseña Windows 10
Cargado por
Raul MarmolejoCopyright:
© All Rights Reserved
Formatos disponibles
Descargue como DOCX, PDF, TXT o lea en línea desde Scribd
Está en la página 1de 9
Windows 10 es posiblemente el sistema operativo de Microsoft más
utilizado actualmente en todo el mundo. Es por eso que muchos
usuarios demandan soluciones con respecto a esta versión de
Windows. Hoy os traemos una solución para todos aquellos usuarios
que hayan olvidado su contraseña de usuario de Windows 10. Este
post también servirá para todos aquellos usuarios que hayan perdido
su cuenta de administrador o contraseña de administrador de
Windows 10.
Tambíén te puede interesar: Activar el inicio de sesión automático en
Windows 10 sin contraseña.
La contraseña de una cuenta de usuario es la manera más común de
proteger nuestro perfil de Windows 10 del acceso no autorizado de terceras
personas a tus datos, programas, información, etc. Además de esto, si
la contraseña es de una cuenta de usuario con derechos de
administrador, también tendremos la posibilidad de realizar cambios
importantes del sistema operativo de nuestro ordenador.
Dicho esto, si has olvidado la contraseña de inicio de sesión de tu Windows
10, no conoces la contraseña de usuario de Windows 10 o no recuerda la
contraseña de administrador de Windows 10, presta atención a este tutorial
porque a continuación te mostramos paso a paso como entrar en cualquier
cuenta de usuario de Windows 10 sin necesidad de usar ningún programa
de terceros:
Como entrar a Windows 10 si olvidamos nuestra
contraseña de usuario o administrador.
Lo primero que tendremos que tener será crear un medio de arranque de
Windows 10. Puede que en tu caso ya cuentes con la memoria USB o DVD
desde el cual instalaste el sistema operativo Windows 10. Sea cual sea tu
situación podrás crear un USB de arranque/instalación con ISO oficial de
Windows 10 siguiendo los pasos de este tutorial: Como crear un USB
bootable con la la ISO de Windows 10.
Una vez que ya tenemos nuestra USB de arranque deberemos conectarlo
con el ordenador al que queremos acceder y que no conocemos su
contraseña. Será entonces cuando tendremos que cambiar las opciones de
arranque de nuestro ordenador, para que en lugar de arrancar Windows 10
desde el disco duro de nuestro ordenador, lo haga desde la memoria USB
que acabamos de conectar. Para ello tendremos que reiniciar nuestro
ordenador.
Justo durante el inicio de nuestro ordenador verás cómo se muestra una
pantalla con el logo del fabricante de tu ordenador. Sera precisamente en
esa misma pantalla en la que tendrás que pulsar la tecla F8, F2 o F12 para
acceder a la BIOS de tu ordenador.
Una vez dentro de la BIOS, deberás moverte por las opciones haciendo uso
de las flechas de tu teclado. Entre las opciones, deberás situarte en la que
dice: Boot. Esta sería la correspondiente al arranque de tu ordenador. Pulsa
la tecla Enter para acceder a la configuración. En este punto deberás buscar
la opción: Hard Drives Devices o algo similar. Justo aquí se verá una
pequeña lista ordenada según la prioridad de arranque. En primer lugar se
mostrará el disco duro de tu ordenador (donde se encuentra instalado el
sistema operativo).
Entre esa lista se encontrará la memoria USB que tenemos conectada en
nuestro ordenador y por lo tanto deberemos seleccionarla mediante las
flechas de nuestro teclado y pulsar enter para de esta manera poder
cambiar el orden de preferencias. Una vez que la opción de la memoria
USB se encuentra en primer lugar de la lista de preferencias de arranque
deberás guardas los cambios y salir de la BIOS para que cuando se reinicie
el ordenador, el arranque se realice desde la memoria USB.
Ahora cuando se reinicie tu ordenador lo hará desde el Pendrive de
arranque conectado lo que provocará que se muestre una ventana en la
pantalla de color azul idéntica a la de instalación de Windows 10. Sin
embargo no tendremos que hacer clic en nada, en nuestro caso tendremos
que hacer uso del atajo de teclado: Mayus + F10.
Esto hará que se abra la herramienta Símbolos del Sistema en donde
deberemos introducir los siguientes comandos:
C:
Pulsamos la tecla Enter
dir
Pulsamos la tecla Enter
cd windows
Volvemos a pulsar en Enter
cd system32
Tecla Enter
ren utilman.exe utilman1.exe
otra vez Enter
ren cmd.exe utilman.exe
Y para ejecutar este último comando tendremos nuevamente que pulsar la
tecla Enter.
Ahora tendremos que cerrar el CMD y hacer clic tambien Cerrar en la
ventan de instalación de Windows. Esto hará que se muestre un mensaje en
el que tendrás que indicar que Si deseas cancelar la instalación de
Windows. Esto hará que se produzca el reinicio de tu ordenador. Recuerda
que cuando reinicie el ordenador, ahora tienes que ahora debes
desconectar la memoria USB para que el arranque ahora sí, se realice
desde el disco duro y no desde el Pendrive.
Nota Importante: El primero comando que ejecutamos en el CMD debe ser
el correspondiente a la letra de la partición del disco duro en la que tienes
instalado Windows 10. En nuestro caso nuestro disco duro tiene dos
particiones (C: y D:) pero Windows 10 está instalada en la unidad C:, es por
eso que nuestro primero comando es C:. Si en tu caso Windows está
instalado en otra partición, el primero comando deberá ser el
correspondiente a la letra de dicha unida.
Una vez que se inicie nuestro ordenado y nos situemos en el inicio de
sesión del perfil de Windows 10 al que queremos acceder sin conocer la
contraseña y hacer clic en el icono en forma de reloj situado en la parte
inferior derecha de la pantalla.
Esto hará que se vuelva abrir de nuevo el CMD. Ahora tendremos que
introducir los siguientes comandos:
net user
Esto hará que se muestre una lista con todas la cuentas de usuario que
cuenta el ordenador. Entre la información que se muestra se encuentra los
nombre de la cuentas de usuario así como los privilegios, es decir si es una
cuenta local, de invitado o de Administrador. Con esta información
deberemos introducir y ejecutar el siguiente comando.
Net user NombreUsuario *
Nota importante: en el comando debes sustituir la
palabra NombreUsuario por el verdadero nombre de la cuenta de usuario a
la que queremos acceder. Recuerda que debes escribirla correctamente,
respetando las letras mayúsculas y los espacios.
Tras pulsar la tecla Enter, verás como el administrador de tareas te
solicitará que introduzcas una nueva contraseña para dicho usuario. Una
vez introducida la nueva contraseña, pulsa enter para volver a confirmar la
contraseña anteriormente escrita y tras volver a pulsar Enter ya podrás
cerrar el CMD.
Nota: Cuando escribes las contraseñas, en el cmd no aparecerá ninguno de
los dígitos que pulsas en el teclado. No te preocupes ya que Si estas
introduciendo la contraseña.
Ahora solo te queda situarte en el inicio de sesión de dicho usuario de
Windows 10 y solo tendrás que introducir la nueva contraseña creada en el
paso anterior para comprobar como ahora si puedes iniciar sesión en el
usuario de Windows 10.
Nota Importante: Una vez que hayas terminado de realizar todo el tutorial y
ya hayas conseguido iniciar sesión en tu cuenta de usuario de Windows 10,
tendrás que volver a renombrar: utilman1.exe y cmd.exe a sus nombres
originales.
Recuerda que este proceso NO ELIMINARÁ ningun programa ni archivo de
tu ordenador, solo te permite cambiar o sustituir la contraseña de cualquiera
de las cuentas de usuairo por una nueva que podrás usar a partir de ahora
para acceder a tu sistema operativo Windows 10, 8.1 u 8.
También podría gustarte
- Manual de Instalación de Windows 10Documento17 páginasManual de Instalación de Windows 10Andres Lopez100% (1)
- 5 Maneras de Quitar La Protección Contra Escritura de USBDocumento11 páginas5 Maneras de Quitar La Protección Contra Escritura de USBOnesany TecnologiasAún no hay calificaciones
- El Color en El Arte Mexicano Georges Roque.Documento156 páginasEl Color en El Arte Mexicano Georges Roque.Chapis Yeyetzii75% (4)
- KodakDocumento73 páginasKodakJhuan Rubn Chevson Gutierrez Herbas100% (1)
- Instala Sistemas DualesDocumento30 páginasInstala Sistemas DualesGemaAún no hay calificaciones
- EXAMEN UNIDAD 3 Administracion de ProcesosDocumento7 páginasEXAMEN UNIDAD 3 Administracion de Procesossofia rojas100% (1)
- Cómo Instalar Windows 10Documento36 páginasCómo Instalar Windows 10Edgar Rolando Larios CabreraAún no hay calificaciones
- Como Quitar Protección de Escritura en Tu USBDocumento41 páginasComo Quitar Protección de Escritura en Tu USBAlexAún no hay calificaciones
- Restaurar-contraseña-Windows-7Documento22 páginasRestaurar-contraseña-Windows-7ti trimecaAún no hay calificaciones
- Pasos para Instalar 10Documento63 páginasPasos para Instalar 10Byron MejíaAún no hay calificaciones
- Quitar La Contraseña de Windows 8Documento8 páginasQuitar La Contraseña de Windows 8freddiAún no hay calificaciones
- Tutorial Sobre Como Quitar Una Contraseña en Windows 7Documento5 páginasTutorial Sobre Como Quitar Una Contraseña en Windows 7Marko QuirozAún no hay calificaciones
- Acceder A Windows 10 Sin Tener La Contraseña de UsuarioDocumento3 páginasAcceder A Windows 10 Sin Tener La Contraseña de Usuariowilson felipe OlayaAún no hay calificaciones
- Cómo Instalar Windows 10 Paso A Paso en Un Ordenador Desde CeroDocumento4 páginasCómo Instalar Windows 10 Paso A Paso en Un Ordenador Desde CeroAllan Parlama Tambito RabanalesAún no hay calificaciones
- Guia de Instalacion Del Sistema Operativo Windows 10Documento20 páginasGuia de Instalacion Del Sistema Operativo Windows 10IRENE LUPACA MAQUERAAún no hay calificaciones
- Manual Instalacion de WindowsDocumento22 páginasManual Instalacion de WindowsMarcela Beltran Beltran100% (2)
- Tutorial Quitar Contraseña Todos Los WindowsDocumento15 páginasTutorial Quitar Contraseña Todos Los Windowssupermango007Aún no hay calificaciones
- Como Instalar Windows 10 Desde USBDocumento20 páginasComo Instalar Windows 10 Desde USBImer SalgueroAún no hay calificaciones
- cambiar clave de usuarioDocumento4 páginascambiar clave de usuario7nrf2yrhbzAún no hay calificaciones
- La Puerta Trasera de Windows 7Documento4 páginasLa Puerta Trasera de Windows 7Enrique Kikin0% (1)
- 7TPDocumento36 páginas7TPwww.miguelapaez2022Aún no hay calificaciones
- Guia 6 Formatear Equipo Con Memoria USBDocumento11 páginasGuia 6 Formatear Equipo Con Memoria USBKarenAún no hay calificaciones
- Cómo Recuperar Tu Contraseña de XPDocumento2 páginasCómo Recuperar Tu Contraseña de XPjohanbsAún no hay calificaciones
- Cómo Reparar Memoria USBDocumento4 páginasCómo Reparar Memoria USBYacap Ponce100% (1)
- Cambia o quita contraseña olvidada Windows 7 y Vista enDocumento4 páginasCambia o quita contraseña olvidada Windows 7 y Vista entrejonetAún no hay calificaciones
- Quitar Contraseña de Windows 7 ManualmenteDocumento7 páginasQuitar Contraseña de Windows 7 ManualmenteJose farfanAún no hay calificaciones
- Cómo Instalar Windows 10Documento34 páginasCómo Instalar Windows 10Imer SalgueroAún no hay calificaciones
- Pasos para Instalar WindowsDocumento71 páginasPasos para Instalar WindowsJuan OscarAún no hay calificaciones
- Instalar Windows 10 desde ceroDocumento3 páginasInstalar Windows 10 desde ceroErica LaraAún no hay calificaciones
- Quitar contraseña de usuario en Windows 7 usando UbuntuDocumento11 páginasQuitar contraseña de usuario en Windows 7 usando UbuntufreddiAún no hay calificaciones
- Instalacion de Sistema OperativoDocumento10 páginasInstalacion de Sistema OperativoKevin Caceres RiosAún no hay calificaciones
- Formatear Con UsbDocumento11 páginasFormatear Con UsbJuvinal CuyánAún no hay calificaciones
- Acceder A Windows 10 Sin Tener La Contraseña de UsuarioDocumento5 páginasAcceder A Windows 10 Sin Tener La Contraseña de UsuarioJosé Antonio QuintanaAún no hay calificaciones
- Instalación de Windows 10 InformaticaDocumento30 páginasInstalación de Windows 10 InformaticaSantiago DelgadoAún no hay calificaciones
- Requisitos de Windows 10 e Instalacion de Windows 10Documento38 páginasRequisitos de Windows 10 e Instalacion de Windows 10Juan MadrigalAún no hay calificaciones
- Manual de Instruccion Windows 10Documento30 páginasManual de Instruccion Windows 10OLIVIER LÓPEZ GUZMÁN100% (1)
- Manual de Instalación Windows 10Documento57 páginasManual de Instalación Windows 10Mario RodriguezAún no hay calificaciones
- Instalacion Del Sistema Operativos Windows 10Documento16 páginasInstalacion Del Sistema Operativos Windows 10Jesus Enrique Vazquez Reyna100% (5)
- Recuperar Contraseña de Windows Con CD de InstalacionDocumento12 páginasRecuperar Contraseña de Windows Con CD de InstalacionRosa Maria Franco MartinezAún no hay calificaciones
- Instalacion de Windows Paso A PasoDocumento38 páginasInstalacion de Windows Paso A Pasochacmool152Aún no hay calificaciones
- Manual de Instalación de Un Sistema OperativoDocumento9 páginasManual de Instalación de Un Sistema OperativodivierojedaAún no hay calificaciones
- Manual de Instalación de Un Sistema Operativo PDFDocumento9 páginasManual de Instalación de Un Sistema Operativo PDFMiguel Angel Montaño QuinteroAún no hay calificaciones
- Instalación de Windows 10Documento3 páginasInstalación de Windows 10JuanAún no hay calificaciones
- Pasos para Instalar WindowsDocumento16 páginasPasos para Instalar WindowsManuel David Gana PerezAún no hay calificaciones
- Mingallon Caballero German SI05 TareaCORREGIDODocumento42 páginasMingallon Caballero German SI05 TareaCORREGIDOmariaAún no hay calificaciones
- Reinstalar Windows Vista desde disco recuperación ToshibaDocumento5 páginasReinstalar Windows Vista desde disco recuperación ToshibaComiquera Bicisenderista100% (1)
- Instala Win10Documento14 páginasInstala Win10Vivi Mendizábal QuintanaAún no hay calificaciones
- Manual de Instalación de Windows 7Documento19 páginasManual de Instalación de Windows 7Alexander AyaAún no hay calificaciones
- Instalar Windows XP Desde Una Memoria UsbDocumento9 páginasInstalar Windows XP Desde Una Memoria UsbKissug UgAún no hay calificaciones
- Manual de WINDOWS PDFDocumento11 páginasManual de WINDOWS PDFesmeAún no hay calificaciones
- Formas de Entrar A Windows Server Sin Saber ContraseñaDocumento7 páginasFormas de Entrar A Windows Server Sin Saber ContraseñaDaniel OrtegaAún no hay calificaciones
- Windows 10Documento2 páginasWindows 10jhoelAún no hay calificaciones
- Actividad N2Documento9 páginasActividad N2jose delacruzAún no hay calificaciones
- Cómo Instalar Windows 10Documento40 páginasCómo Instalar Windows 10Carlos Eduardo Villca TrinoAún no hay calificaciones
- Recuperación Del Sistema OperativoDocumento28 páginasRecuperación Del Sistema OperativoDIAZADA_3636Aún no hay calificaciones
- Tema 5Documento30 páginasTema 5GemaAún no hay calificaciones
- Crea USB booteable Windows 7 CMD 4 minutosDocumento22 páginasCrea USB booteable Windows 7 CMD 4 minutosDaicelia vergaraAún no hay calificaciones
- Pasos A Seguir para Formatear e Instalar Windows XPDocumento18 páginasPasos A Seguir para Formatear e Instalar Windows XPabuelexAún no hay calificaciones
- Formatear e Instalar El Sistema Operativo WindowsDocumento60 páginasFormatear e Instalar El Sistema Operativo WindowsnoeAún no hay calificaciones
- Cómo Resetear o Cambiar Contraseña de Windows 10Documento31 páginasCómo Resetear o Cambiar Contraseña de Windows 10Jimmy JoelAún no hay calificaciones
- 3 - Cómo Instalar Windows 10Documento43 páginas3 - Cómo Instalar Windows 10Juan Matias LopezAún no hay calificaciones
- Eliminar Contraseña Administrador en Windows 7Documento2 páginasEliminar Contraseña Administrador en Windows 7diegoecuador2008Aún no hay calificaciones
- Ecommerce y McommerceDocumento13 páginasEcommerce y McommerceDORA HELENA KOOPMAN QUINTEROAún no hay calificaciones
- Módulo1 Navegar Por Internet de Forma SeguraDocumento8 páginasMódulo1 Navegar Por Internet de Forma Segurasha lopezAún no hay calificaciones
- Silabo Auditoría de Sistemas 2011-I UNTDocumento4 páginasSilabo Auditoría de Sistemas 2011-I UNTJuan Pedro Santos FernandezAún no hay calificaciones
- Unidad Ii Semana 7 - Metodo de Cross - Distribucion de MomentosDocumento36 páginasUnidad Ii Semana 7 - Metodo de Cross - Distribucion de MomentosArturo DuránAún no hay calificaciones
- 1-11-21 W-9 Reporte Inspeccion Diasnotico Bomba W-9 - 5ZK-94Documento3 páginas1-11-21 W-9 Reporte Inspeccion Diasnotico Bomba W-9 - 5ZK-94Atilio BarriosAún no hay calificaciones
- TP 371 2022-2Documento8 páginasTP 371 2022-2Marisabel Buenaño MorenoAún no hay calificaciones
- OPC Con S7-200 v2013Documento34 páginasOPC Con S7-200 v2013Fredy Aparco IngaAún no hay calificaciones
- Registro de Inspección SSO - FCS, 21-06-2022.Documento2 páginasRegistro de Inspección SSO - FCS, 21-06-2022.robertocerrocerroAún no hay calificaciones
- Este Indicador Será Crucial para Mejorar Los Procesos de Las Tiendas: Stock, Distribución de Productos, Zonas Calientes, EtcDocumento4 páginasEste Indicador Será Crucial para Mejorar Los Procesos de Las Tiendas: Stock, Distribución de Productos, Zonas Calientes, EtcDeavy Alexander MazoAún no hay calificaciones
- Desarrollo Científico y Tecnológico en ColombiaDocumento6 páginasDesarrollo Científico y Tecnológico en ColombiaVanessa Alexandra Pertuz PalmeraAún no hay calificaciones
- Colas EstáticasDocumento27 páginasColas EstáticasbrayanAún no hay calificaciones
- Guia de Practica DosDocumento4 páginasGuia de Practica DosJohan Silva100% (1)
- Redistribución de Los Protocolos de EnrutamientoDocumento6 páginasRedistribución de Los Protocolos de Enrutamientojalo1991Aún no hay calificaciones
- Fagor - Catálogo Hogar Digital 2006Documento27 páginasFagor - Catálogo Hogar Digital 2006JuanjoDominguezAún no hay calificaciones
- Philips Chasis L04.1UAA Secuencia de Encendido No La EntiendoDocumento4 páginasPhilips Chasis L04.1UAA Secuencia de Encendido No La EntiendoCarlos M. Marchante RodriguezAún no hay calificaciones
- SpancreteDocumento11 páginasSpancreteUlises APAún no hay calificaciones
- ATS ElectronicaDocumento3 páginasATS ElectronicaBrayan Quispe CadenaAún no hay calificaciones
- Pilotes Vibrados y Prueba de Carga en PilotesDocumento33 páginasPilotes Vibrados y Prueba de Carga en Pilotes666100% (1)
- Ficha Reactores Alpha LxiDocumento1 páginaFicha Reactores Alpha Lxikevin YachaAún no hay calificaciones
- Tarea de Topografia IDocumento11 páginasTarea de Topografia ID-Tone AmarúAún no hay calificaciones
- Informatica AplicadaDocumento43 páginasInformatica AplicadaKatty NuñezAún no hay calificaciones
- El Impacto de Las Computadoras en La SocDocumento2 páginasEl Impacto de Las Computadoras en La SocSagastume Internet100% (1)
- Aplicación móvil para conectar artistas con eventosDocumento24 páginasAplicación móvil para conectar artistas con eventosFernando Calcina TicllaAún no hay calificaciones
- Eje 3 Fisica IiDocumento11 páginasEje 3 Fisica IiJeisson Augusto Aragones OrjuelaAún no hay calificaciones
- Carreras Universitarias en Panama para 2023Documento11 páginasCarreras Universitarias en Panama para 2023Danielle BacileAún no hay calificaciones
- ORT ProgI TP3Documento7 páginasORT ProgI TP3Gon ConteAún no hay calificaciones
- AIR-ELE-003 Distribuci N de Fuerza en MTDocumento1 páginaAIR-ELE-003 Distribuci N de Fuerza en MTAnahi OsorioAún no hay calificaciones