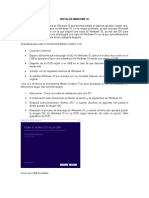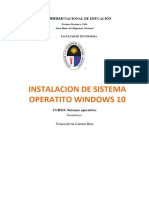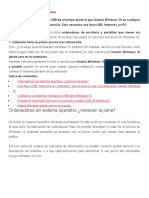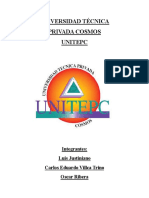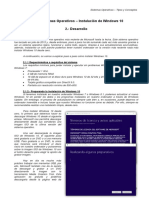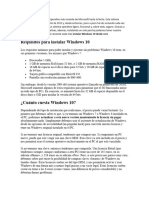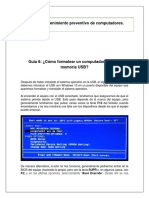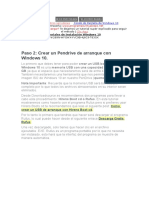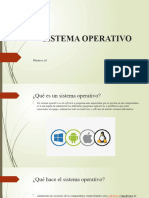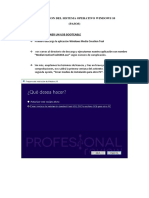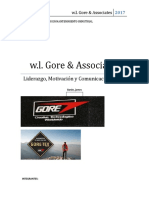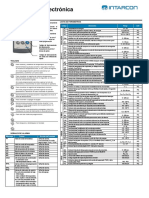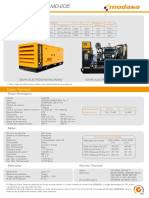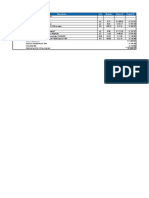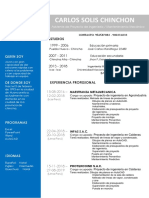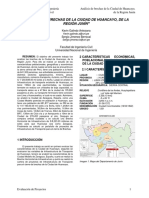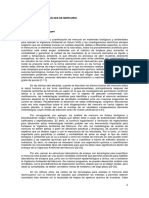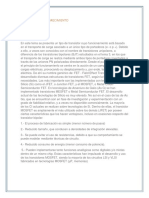Documentos de Académico
Documentos de Profesional
Documentos de Cultura
Windows 10
Cargado por
jhoelDerechos de autor
Formatos disponibles
Compartir este documento
Compartir o incrustar documentos
¿Le pareció útil este documento?
¿Este contenido es inapropiado?
Denunciar este documentoCopyright:
Formatos disponibles
Windows 10
Cargado por
jhoelCopyright:
Formatos disponibles
Dispositiva 1
Windows 10 es uno de los sistemas operativos más reciente de Microsoft hasta la fecha. Este
sistema operativo fue lanzado en julio de 2015 y, desde entonces, poco a poco ha ido sumando
cada vez más usuarios gracias a ser un sistema operativo ligero, funcional y, sobre todo,
seguro. Gracias a sus actualizaciones acumulativas, además, instalando un solo parche
podemos tener nuestro ordenador en la versión más reciente nada más instalar Windows 10
desde cero.
Descargar Windows 10 utilizando la herramienta oficial de Microsoft
Necesitamos un disco duro externo o una memoria USB de, al menos, 8GB de capacidad, así
como otro dispositivo desde el que poder descargar Windows 10. La memoria debe estar
formateada para evitar problemas. Para formatear el USB, basta con que lo conectes al PC que
estes utilizando y, en el Explorador de Archivos, vayas a «Este Equipo». A continuación, debes
hacer clic derecho sobre nuestra memoria USB y pulsar sobre la opción de «Formatear».
Dispositiva 2
Descarga la herramienta oficial de Microsoft para la descarga de Windows 10. Tras realizar una
serie de comprobaciones, la herramienta nos mostrará en primer lugar el Acuerdo de Licencia.
Hacemos clic sobre el botón de «Aceptar». A continuación, la herramienta nos dará dos
opciones: «Actualizar este equipo ahora» o «Crear medios de instalación (unidad flash USB,
DVD o archivo ISO) para otro PC». Debemos escoger la segunda opción. La siguiente ventana
mostrará un mensaje de «Seleccione el idioma, la arquitectura y la edición». Nos aparecerán
una serie de opciones marcadas por defecto en base a la configuración del PC desde el que
estamos ejecutando la herramienta. Sin embargo, si queremos instalar Windows 10 en otro
PC, debemos asegurarnos de que seleccionamos las opciones adecuadas para él. Será
especialmente importante la arquitectura, donde podremos elegir entre 32 y 64 bits. En la
inmensa mayoría de las ocasiones debemos escoger la opción de 64 bits salvo que nuestro
ordenador sea muy antiguo (anterior a 2005 como fecha de referencia). En todo caso, no es
recomendable instalar Windows 10 en equipos tan antiguos debido a la previsible falta de
soporte de drivers para sus componentes. La próxima ventana nos dará a elegir entre «Unidad
flash USB» y «Archivo ISO». Elegiremos la primera opción y, antes de darle a siguiente, nos
aseguraremos de que tenemos conectada la memoria USB que hemos formateado en el
primer paso. Ahora nos aparecerán las unidades de almacenamiento conectadas a nuestro PC.
Debemos asegurarnos de elegir la correcta viendo cuál es el nombre de la unidad en el
Explorador de Archivos.
Tras hacer clic en «Siguiente», la herramienta comenzará a descargar Windows 10 y a convertir
nuestra memoria USB en un medio de instalación. Este proceso tardará minutos u horas
dependiendo de la velocidad de la memoria USB y de nuestra conexión. Una vez haya llegado a
su fin la descarga, haremos clic en «Finalizar» y ya tendremos nuestra memoria USB lista para
ejercer como medio de instalación de Windows 10.
Dispositiva 3
Instalar Windows desde cero en un PC sin sistema operativo
Son muchos los fabricantes que venden equipos sin Windows 10 preinstalado. Esto permite un
importante ahorro al usuario, ya que el precio de las licencias de Windows 10 en lugares como
Amazon es muy inferior al precio oficial de las mismas.Si has adquirido uno de estos equipos y
ya has realizado todos los pasos detallados en el apartado anterior, ya solo te falta instalar
Windows 10. Para ello, necesitarás introducir el USB con el que venimos trabajando en el PC y
acceder al menú de arranque del equipo. En muchos equipos esto sucederá cuando pulsemos
el botón de encendido del PC, sin requerir acciones adicionales. Sin embargo, en otros muchos
ordenadores necesitaremos pulsar repetidamente una de las teclas ubicadas en la parte
superior de nuestro teclado. El modo de acceder al menú de arranque del equipo es distinto
dependiendo de la marca del equipo. Aquí recogemos los propios de las marcas más
comercializadas. A continuación, una vez ingreses en el menú de arranque, debes seleccionar
nuestra unidad USB y pulsar la tecla «Enter» de nuestro teclado. Con ello habremos
conseguido arrancar desde el USB y comenzar el proceso de instalación de Windows 10 en
nuestro PC.
Dispositiva 4
Lo primero que veréis será una ventana sobre un fondo azul. Ajustáis (si es necesario) las
opciones de idioma y teclado y hacéis clic en «Siguiente». Posteriormente, seleccionaréis
«Instalar ahora».Os pedirá una clave de Windows 10 pero si todavía no la habéis adquirido no
tenéis nada que temer porque podréis activar Windows más adelante. Si este es el caso, haréis
clic en «No tengo una clave de producto». Para adquirir una clave de Windows 10, podéis
hacerlo desde Amazon a un precio muy bajo.A continuación, elegiremos la versión de
Windows 10 que queremos instalar. En nuestro caso, optaremos por la versión «Pro».
Posteriormente, aparecerá una ventana para seleccionar el tipo de instalación. Aquí es
importante que seleccionemos la segunda opción, es decir, la que dice «Personalizada: Instalar
solo Windows (avanzado)». Habremos llegado a la parte clave: la instalación de Windows 10.
Aquí es importante que eliminemos (eliminar, NO formatear) todas las particiones que vemos
en la imagen hasta que solo quede «Espacio sin asignar en la unidad 0», coincidiendo el
tamaño total con el espacio libre. Cuando eso ocurra, seleccionaremos la unidad y haremos clic
en «Siguiente». ¡Y se acabó! Cuando el proceso termine, ya tendremos instalado Windows 10
en nuestro equipo y solo faltará configurarlo.
También podría gustarte
- Manual de Instalación Windows 10Documento57 páginasManual de Instalación Windows 10Mario RodriguezAún no hay calificaciones
- Pasos para Instalar WindowsDocumento71 páginasPasos para Instalar WindowsJuan OscarAún no hay calificaciones
- Manual de Instalación de Un Sistema Operativo PDFDocumento9 páginasManual de Instalación de Un Sistema Operativo PDFMiguel Angel Montaño QuinteroAún no hay calificaciones
- Manual de Instalación de Un Sistema OperativoDocumento9 páginasManual de Instalación de Un Sistema OperativodivierojedaAún no hay calificaciones
- 3 - Cómo Instalar Windows 10Documento43 páginas3 - Cómo Instalar Windows 10Juan Matias LopezAún no hay calificaciones
- Cómo Instalar Windows 10Documento34 páginasCómo Instalar Windows 10Imer SalgueroAún no hay calificaciones
- Requisitos de Windows 10 e Instalacion de Windows 10Documento38 páginasRequisitos de Windows 10 e Instalacion de Windows 10Juan MadrigalAún no hay calificaciones
- Instalacion Windows 10 10Documento13 páginasInstalacion Windows 10 10mina6fgdAún no hay calificaciones
- Instalacion de Sistema OperativoDocumento10 páginasInstalacion de Sistema OperativoKevin Caceres RiosAún no hay calificaciones
- Instalacion de Windows Paso A PasoDocumento38 páginasInstalacion de Windows Paso A Pasochacmool152Aún no hay calificaciones
- 7TPDocumento36 páginas7TPwww.miguelapaez2022Aún no hay calificaciones
- Cómo Instalar Windows 10. Manual e Instalación Paso A PasoDocumento47 páginasCómo Instalar Windows 10. Manual e Instalación Paso A PasoEduardo GMAún no hay calificaciones
- Como Instalar Windows 10 Desde USBDocumento20 páginasComo Instalar Windows 10 Desde USBImer SalgueroAún no hay calificaciones
- Instala Win10Documento14 páginasInstala Win10Vivi Mendizábal QuintanaAún no hay calificaciones
- Como Instalar Un Sitema OperativoDocumento12 páginasComo Instalar Un Sitema OperativoMary RamirezAún no hay calificaciones
- Cómo Instalar Windows 10Documento40 páginasCómo Instalar Windows 10Carlos Eduardo Villca TrinoAún no hay calificaciones
- Manual de Instruccion Windows 10Documento30 páginasManual de Instruccion Windows 10OLIVIER LÓPEZ GUZMÁN100% (1)
- Centro de Educacion Alternativa Alida 11111Documento13 páginasCentro de Educacion Alternativa Alida 11111alidaAún no hay calificaciones
- Formatear e Instalar El Sistema Operativo WindowsDocumento60 páginasFormatear e Instalar El Sistema Operativo WindowsnoeAún no hay calificaciones
- Pasos para Instalar 10Documento63 páginasPasos para Instalar 10Byron MejíaAún no hay calificaciones
- Presentación de Paso A Paso de La Instalación de WindowsDocumento31 páginasPresentación de Paso A Paso de La Instalación de WindowsLaura HincapiéAún no hay calificaciones
- Cómo Instalar Windows 10 Desde CeroDocumento3 páginasCómo Instalar Windows 10 Desde Ceroedwin miguel cepeda ortegaAún no hay calificaciones
- Instalar Windows 10 desde ceroDocumento3 páginasInstalar Windows 10 desde ceroErica LaraAún no hay calificaciones
- Actividad N2Documento9 páginasActividad N2jose delacruzAún no hay calificaciones
- Cómo Instalar Windows 10Documento36 páginasCómo Instalar Windows 10Edgar Rolando Larios CabreraAún no hay calificaciones
- Evaluacion Continua 2Documento8 páginasEvaluacion Continua 2Jerson FccAún no hay calificaciones
- Instalación de Windows 10Documento3 páginasInstalación de Windows 10JuanAún no hay calificaciones
- Formatear Con UsbDocumento11 páginasFormatear Con UsbJuvinal CuyánAún no hay calificaciones
- Descargar e Instalar Windows 10Documento26 páginasDescargar e Instalar Windows 10eliotcp@hotmail.comAún no hay calificaciones
- Instalacion W10Documento10 páginasInstalacion W10Octavio PerezAún no hay calificaciones
- Pasos para Instalar Windows 10Documento9 páginasPasos para Instalar Windows 10Rolando100% (1)
- Instalacion de windowsDocumento11 páginasInstalacion de windowsJulián RiosAún no hay calificaciones
- Instalacion Del Sistema Operativos Windows 10Documento16 páginasInstalacion Del Sistema Operativos Windows 10Jesus Enrique Vazquez Reyna100% (5)
- Manual para Instalar Windows 10Documento16 páginasManual para Instalar Windows 10Felipe Becerra100% (2)
- Instalación de Windows 10 InformaticaDocumento30 páginasInstalación de Windows 10 InformaticaSantiago DelgadoAún no hay calificaciones
- Manual de Instalación Windows Paso A Paso: RequisitosDocumento5 páginasManual de Instalación Windows Paso A Paso: RequisitosAlejandro EscalanteAún no hay calificaciones
- Instalacion de Windows 10Documento16 páginasInstalacion de Windows 10Premier HuajuapanAún no hay calificaciones
- Manual de Instalación de Windows 10Documento17 páginasManual de Instalación de Windows 10Andres Lopez100% (1)
- Instalación Windows 10 desde cero con memoria USBDocumento14 páginasInstalación Windows 10 desde cero con memoria USBHernan RojasAún no hay calificaciones
- Windows 10 es el sistema operativo más reciente de Microsoft hasta la fechaDocumento66 páginasWindows 10 es el sistema operativo más reciente de Microsoft hasta la fechaHortenciaAún no hay calificaciones
- Instalación de Windows 10: Guía paso a pasoDocumento32 páginasInstalación de Windows 10: Guía paso a pasoCraxker zzAún no hay calificaciones
- Instalacion de W 10Documento35 páginasInstalacion de W 10AJ HNAún no hay calificaciones
- Pasos para Instalar WindowsDocumento16 páginasPasos para Instalar WindowsManuel David Gana PerezAún no hay calificaciones
- Guia de Instalacion Del Sistema Operativo Windows 10Documento20 páginasGuia de Instalacion Del Sistema Operativo Windows 10IRENE LUPACA MAQUERAAún no hay calificaciones
- Cómo Instalar Windows 10 Paso A Paso en Un Ordenador Desde CeroDocumento4 páginasCómo Instalar Windows 10 Paso A Paso en Un Ordenador Desde CeroAllan Parlama Tambito RabanalesAún no hay calificaciones
- Instalación de Sistema Operativo Paso A PasoDocumento18 páginasInstalación de Sistema Operativo Paso A PasoJoel Starlin Mateo AraujoAún no hay calificaciones
- Guia 6 Formatear Equipo Con Memoria USBDocumento11 páginasGuia 6 Formatear Equipo Con Memoria USBKarenAún no hay calificaciones
- Instalación de Sistema OperativoDocumento20 páginasInstalación de Sistema OperativoPedro Andujar MuñozAún no hay calificaciones
- Instalación SO WindowsDocumento3 páginasInstalación SO WindowsSantiago OjedaAún no hay calificaciones
- Cómo Instalar Windows 10Documento5 páginasCómo Instalar Windows 10alejandroAún no hay calificaciones
- Instalacion de Windows 10bDocumento12 páginasInstalacion de Windows 10bYCR INGENIERIAAún no hay calificaciones
- Clave de Windows 10 Pro 64 BtsDocumento3 páginasClave de Windows 10 Pro 64 Btsmecanica1980Aún no hay calificaciones
- Dos y FormateoDocumento16 páginasDos y FormateoMayra Jambleidy Porras GarzonAún no hay calificaciones
- Tutorial de Como Instalar Windows 10Documento5 páginasTutorial de Como Instalar Windows 10mi correoAún no hay calificaciones
- Tarea Sistemas Operativos-Trabajo 3 Instalar WindowsDocumento11 páginasTarea Sistemas Operativos-Trabajo 3 Instalar WindowsCarlos Asanza DMAún no hay calificaciones
- Manual Instalacion de WindowsDocumento22 páginasManual Instalacion de WindowsMarcela Beltran Beltran100% (2)
- 2 - Secuencia de Tareas para Carga de S. ODocumento31 páginas2 - Secuencia de Tareas para Carga de S. Omonterotavo1Aún no hay calificaciones
- Equipo 7 Actividad IntegradoraDocumento2 páginasEquipo 7 Actividad IntegradoraAlexis ZapataAún no hay calificaciones
- Instalacion Del Sistema Operativo Windows 10 Completo PDFDocumento4 páginasInstalacion Del Sistema Operativo Windows 10 Completo PDFAnibal Salvador HuancasAún no hay calificaciones
- Clase 004 - Tipos de Sistemas para Instalaciones SanitariasDocumento4 páginasClase 004 - Tipos de Sistemas para Instalaciones Sanitariasluisa chambi vilcapeAún no hay calificaciones
- Examen Final Gestión de Operaciones 2023-20 A DistanciaDocumento2 páginasExamen Final Gestión de Operaciones 2023-20 A DistanciaJHONATAN RAUL MEZA ALMERCOAún no hay calificaciones
- 2022 - Programa Analitico CUP-COMPUTACIONDocumento4 páginas2022 - Programa Analitico CUP-COMPUTACIONAlexx010 Forte :vAún no hay calificaciones
- Problema - GRAFCET P' Báscula de PrecisiónDocumento4 páginasProblema - GRAFCET P' Báscula de PrecisiónJuan Luis MerloAún no hay calificaciones
- Impacto en El Proceso EducativoDocumento18 páginasImpacto en El Proceso EducativoJackeline Anai Molina BarriosAún no hay calificaciones
- CCNAv7 Router y SwitchDocumento19 páginasCCNAv7 Router y SwitchYarxoon lehrerAún no hay calificaciones
- Brochure - Valorización y Liquidación Con Excel.Documento12 páginasBrochure - Valorización y Liquidación Con Excel.Enrique Edgar Guillermo AcuñaAún no hay calificaciones
- Trabajo Practico Inset 1Documento3 páginasTrabajo Practico Inset 1carlosAún no hay calificaciones
- Ficha Regulacion XW60VSDocumento1 páginaFicha Regulacion XW60VSFrancisco LopezAún no hay calificaciones
- COTIZACION Casa-HabitacionDocumento1 páginaCOTIZACION Casa-HabitacionElectricodlanyer OdlanyerAún no hay calificaciones
- MD 205Documento2 páginasMD 205WilmerAún no hay calificaciones
- Electronica Operacional.Documento5 páginasElectronica Operacional.Karla Damaris Hernandez Chepe100% (1)
- MP 20Documento2 páginasMP 20Juan CarlosAún no hay calificaciones
- Instalacion y Uso Del Compilador C18Documento11 páginasInstalacion y Uso Del Compilador C18Luis Acevedo GarciaAún no hay calificaciones
- METRADOSDocumento4 páginasMETRADOSshamir Rivera MejiaAún no hay calificaciones
- Dispositivos Logicos MicroprogramablesDocumento6 páginasDispositivos Logicos MicroprogramablesJavier MolinaAún no hay calificaciones
- Proctor estándar y modificado CBRDocumento13 páginasProctor estándar y modificado CBRJosé AguilarAún no hay calificaciones
- Ibf-1009 Colin PR 1pbDocumento5 páginasIbf-1009 Colin PR 1pbRodrigo ColinAún no hay calificaciones
- Cv. Carlos Solis Chinchon PDFDocumento13 páginasCv. Carlos Solis Chinchon PDFOscar ContrerasAún no hay calificaciones
- Trabajo Final de Brechas de 4huacanyo - v6Documento9 páginasTrabajo Final de Brechas de 4huacanyo - v6Eddy Chacon FlorezAún no hay calificaciones
- Lista Precios Okofen2015Documento40 páginasLista Precios Okofen2015FrayPerikoAún no hay calificaciones
- Calidad Sistema de Gestion de Calidad Copia No Controlada y Otros RequisitosDocumento24 páginasCalidad Sistema de Gestion de Calidad Copia No Controlada y Otros RequisitosChrist ThiamAún no hay calificaciones
- Analisis en SaludDocumento19 páginasAnalisis en SaludJhozúa MerzhonAún no hay calificaciones
- Celso Furtado Inr PDFDocumento25 páginasCelso Furtado Inr PDFAnonymous AbVq2phx100% (1)
- Gestión de proyectos con sistema de gestión de proyectosDocumento3 páginasGestión de proyectos con sistema de gestión de proyectosNahuel ZacariasAún no hay calificaciones
- Durando - El Hipertexto Puente Entre Teoria y PracticaDocumento11 páginasDurando - El Hipertexto Puente Entre Teoria y PracticaSofía MonjeAún no hay calificaciones
- Fases Proyecto WebDocumento17 páginasFases Proyecto Weblizbeth picoAún no hay calificaciones
- Proyecto Integrador Demanda - EjemploDocumento10 páginasProyecto Integrador Demanda - EjemploKatty Merchan MartinezAún no hay calificaciones
- Mosfet Tipo EmpobrecimientoDocumento7 páginasMosfet Tipo EmpobrecimientoARIELAún no hay calificaciones
- Sistema de AlimentaciónDocumento18 páginasSistema de AlimentaciónCristian Rodriguez AguilarAún no hay calificaciones