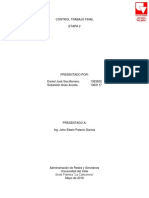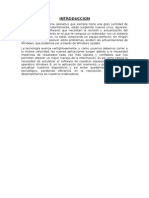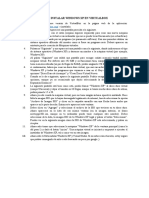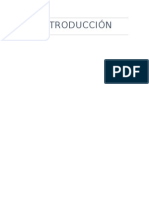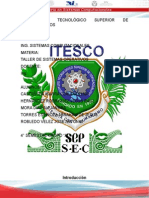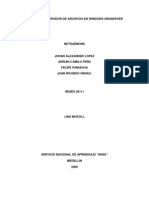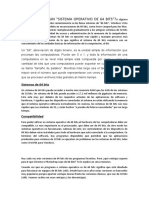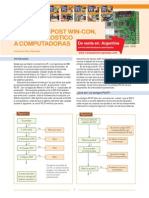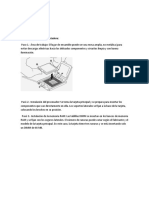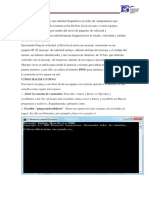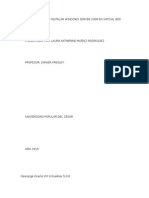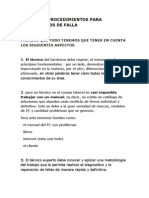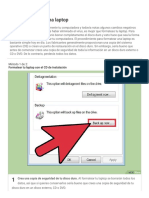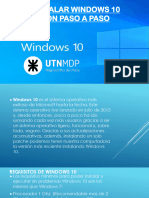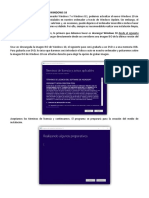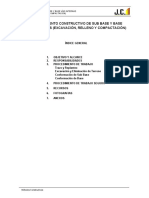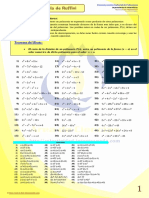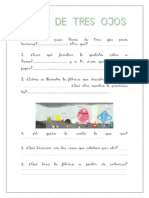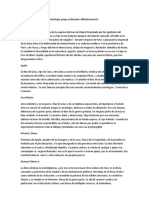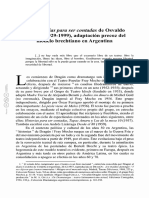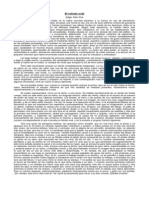Documentos de Académico
Documentos de Profesional
Documentos de Cultura
Manual de Instalación de Windows 10
Cargado por
Andres Lopez100%(1)100% encontró este documento útil (1 voto)
484 vistas17 páginasWindows 10 es el sistema operativo más reciente de Microsoft, lanzado en 2015. Es un sistema ligero, funcional y seguro que se actualiza automáticamente a la versión más reciente al instalar actualizaciones. Para instalar Windows 10, se debe descargar la imagen ISO, grabarla en un DVD o USB, y luego iniciar la instalación seleccionando el dispositivo en el menú de arranque. El asistente de instalación guía al usuario en la configuración del idioma, teclado, particiones y cuenta de usuario, culminando con un Windows 10 completamente instalado
Descripción original:
Manual de instalación de Windows 10
Derechos de autor
© © All Rights Reserved
Formatos disponibles
DOCX, PDF, TXT o lea en línea desde Scribd
Compartir este documento
Compartir o incrustar documentos
¿Le pareció útil este documento?
¿Este contenido es inapropiado?
Denunciar este documentoWindows 10 es el sistema operativo más reciente de Microsoft, lanzado en 2015. Es un sistema ligero, funcional y seguro que se actualiza automáticamente a la versión más reciente al instalar actualizaciones. Para instalar Windows 10, se debe descargar la imagen ISO, grabarla en un DVD o USB, y luego iniciar la instalación seleccionando el dispositivo en el menú de arranque. El asistente de instalación guía al usuario en la configuración del idioma, teclado, particiones y cuenta de usuario, culminando con un Windows 10 completamente instalado
Copyright:
© All Rights Reserved
Formatos disponibles
Descargue como DOCX, PDF, TXT o lea en línea desde Scribd
100%(1)100% encontró este documento útil (1 voto)
484 vistas17 páginasManual de Instalación de Windows 10
Cargado por
Andres LopezWindows 10 es el sistema operativo más reciente de Microsoft, lanzado en 2015. Es un sistema ligero, funcional y seguro que se actualiza automáticamente a la versión más reciente al instalar actualizaciones. Para instalar Windows 10, se debe descargar la imagen ISO, grabarla en un DVD o USB, y luego iniciar la instalación seleccionando el dispositivo en el menú de arranque. El asistente de instalación guía al usuario en la configuración del idioma, teclado, particiones y cuenta de usuario, culminando con un Windows 10 completamente instalado
Copyright:
© All Rights Reserved
Formatos disponibles
Descargue como DOCX, PDF, TXT o lea en línea desde Scribd
Está en la página 1de 17
Windows 10 es el sistema operativo más reciente de Microsoft hasta la
fecha. Este sistema operativo fue lanzado en julio de 2015 y, desde
entonces, poco a poco ha ido sumando cada vez más usuarios gracias
a ser un sistema operativo ligero, funcional y, sobre todo, seguro.
Gracias a sus actualizaciones acumulativas, además, instalando un solo
parche podemos tener nuestro ordenador en la versión más reciente
nada más instalar Windows 10 desde cero.
Requisitos de Windows 10
Los requisitos mínimos para poder instalar y ejecutar sin problemas
Windows 10 son los mismos que Windows 7:
Procesador 1 Ghz.
2 GB de memoria RAM.
16 GB de espacio en el disco duro para Windows 10 de 32 bits
y 20 GB de espacio para la versión de 64 bits.
Tarjeta gráfica compatible con DirectX 9.0.
Pantalla con resolución mínima de 800×600.
Preparando la instalación de Windows 10
Para instalar Windows 10 desde cero, lo primero que debemos
hacer es descargar Windows, desde Microsoft nos permitirá
descargar directamente desde sus servidores una imagen ISO de la
última versión del sistema operativo.
Una vez descargada la imagen ISO de Windows 10, el siguiente
paso será grabarla a un DVD o a una memoria USB. Para grabarla a
un DVD, lo único que haremos será introducir el disco vacío en
nuestro ordenador y pulsaremos sobre la imagen ISO de Windows
10 con el botón derecho para elegir la opción de grabar imagen.
Lo siguiente que debemos hacer es introducir la memoria USB en el
ordenador apagado y encenderlo. Salvo que tengamos la BIOS/UEFI de
nuestro ordenador configurada para arrancar primero desde
dispositivos extraíbles como memorias USB, debemos pulsar durante
el arranque la tecla F8 repetidas veces (o equivalente, según modelos
de placas base) para que nos aparezca el menú de Boot y seleccionar
en él nuestro USB con Windows 10 para instalar.
A continuación veremos la ventana inicial del asistente de instalación
de Windows.
En esta ventana debemos configurar el idioma de nuestro sistema
operativo, el formato de hora y moneda y el tipo de teclado que
vamos a utilizar.
Daremos en siguiente y pulsaremos en instalar
El siguiente paso que nos pedirá el asistente será introducir el
número de licencia de nuestro Windows.
pulsamos sobre No tengo clave de producto para continuar sin dicha
licencia.
A continuación, el asistente nos preguntará por la versión de
Windows 10 que queremos instalar. Debemos elegir la que
corresponda a nuestra licencia para evitar problemas.
Pulsamos de nuevo sobre Siguiente y aparecerán los términos de
licencia
Si queremos actualizar Windows y no perder los datos ni
aplicaciones, elegiremos Actualización.
Para una instalación limpia, elegiremos Personalizada.
En caso seleccionamos la segunda opción
Si queremos crear particiones, pulsaremos sobre Nuevo y
configuraremos el espacio que queremos utilizar para nuestro
Windows. Si no hacemos nada, el asistente utilizará
automáticamente todo el espacio para instalar Windows y crear la
partición de recuperación de 500 MB
A continuación Pulsamos sobre Siguiente y comenzará el proceso de
instalación.
Una vez finalice la instalación y configuración inicial de Windows 10
veremos un asistente de configuración inicial desde el que tendremos
que configurar nuestro sistema operativo
Si no nos preocupa el envío de datos de Windows a Microsoft,
debemos escoger la opción Usar configuración rápida. Sin embargo,
si queremos configurar todo lo que Windows 10 puede o no puede
hacer, elegiremos Personalizar.
Este asistente se resume en 3 pasos. En cada uno de ellos veremos
una serie de interruptores desde los que podemos activar o
desactivar las diferentes opciones, como el envío de datos de
aplicaciones y uso a Microsoft
En el siguiente paso, el asistente nos preguntará a quién pertenece
nuestro ordenador, si es personal o forma parte de un entorno de
trabajo.
En el siguiente paso, Windows 10 nos pide que iniciemos sesión con
nuestra cuenta Microsoft.
El usuario y la contraseña de nuestro sistema operativo quedarán
automáticamente vinculados a nuestra cuenta Microsoft. Para
iniciar sesión tendremos que usar la contraseña de nuestro correo,
Si no queremos iniciar sesión con nuestra cuenta Microsoft
podemos pulsar sobre Omitir este paso para crear una cuenta
basada en usuario/contraseña.
Una vez iniciada sesión, el siguiente paso será configurar Windows
Hello
Este apartado nos va a permitir por ejemplo, configurar un PIN
Al iniciar sesión en nuestro ordenador, podamos hacerlo
directamente desde dicho PIN.
Una vez introducido el PIN continuamos con la instalación. Pulsamos
sobre Siguiente
El siguiente paso será activar OneDrive, la nube de Microsoft, en
nuestro Windows 10.
podemos habilitar o no el uso de Cortana, el asistente de Microsoft
que nos ayudará con recordatorios, nos ayudará a buscar cosas y,
además
A continuación, el asistente de instalación ultimará sus últimos
ajustes.
Tras varios minutos, nuestro Windows 10 estará ya instalado y listo
para ser utilizado
También podría gustarte
- Cómo Instalar Windows 10Documento34 páginasCómo Instalar Windows 10Imer SalgueroAún no hay calificaciones
- Manual para Instalar Windows 10Documento16 páginasManual para Instalar Windows 10Felipe Becerra100% (2)
- Instalacion de Windows 10 en VMware WorktationDocumento14 páginasInstalacion de Windows 10 en VMware Worktationdamaris_espino_1Aún no hay calificaciones
- Instalación PfSenseDocumento14 páginasInstalación PfSenseSebastian Arias AcostaAún no hay calificaciones
- Como Instalar Windows 10 en La Máquina VirtualDocumento34 páginasComo Instalar Windows 10 en La Máquina VirtualHugo RojasAún no hay calificaciones
- Conectores Del Panel Trasero de Un PCDocumento5 páginasConectores Del Panel Trasero de Un PCapi-242024494Aún no hay calificaciones
- Las Diferentes Herramientas de Hiren BootDocumento3 páginasLas Diferentes Herramientas de Hiren BootalvijisterAún no hay calificaciones
- Recuperación Del Sistema OperativoDocumento28 páginasRecuperación Del Sistema OperativoDIAZADA_3636Aún no hay calificaciones
- Informe Instalacion Win 8.1Documento5 páginasInforme Instalacion Win 8.1Wi DresAún no hay calificaciones
- VPN PfSenseDocumento5 páginasVPN PfSenseVanessa GomezAún no hay calificaciones
- TIPS IMPORTANTES Antes de Formatear Una Computadora PC o LaptopDocumento8 páginasTIPS IMPORTANTES Antes de Formatear Una Computadora PC o LaptopArnaldoAún no hay calificaciones
- Tarea Unidad 10Documento3 páginasTarea Unidad 10George JuniorAún no hay calificaciones
- Cómo Instalar Windows XP en VirtualboxDocumento1 páginaCómo Instalar Windows XP en VirtualboxANA LUZ BENITES VERAAún no hay calificaciones
- Diagnostico de FallasDocumento12 páginasDiagnostico de FallasuglybullAún no hay calificaciones
- Proyecto Final - Manual Técnico Acceso RemotoDocumento42 páginasProyecto Final - Manual Técnico Acceso RemotoAlex Conde EscarozAún no hay calificaciones
- Practica Maquina VirtualDocumento30 páginasPractica Maquina VirtualYopzxito Torres BarriosAún no hay calificaciones
- Guia para Instalar Windows XPDocumento28 páginasGuia para Instalar Windows XPPaperSeekerAún no hay calificaciones
- Caracteristicas y Ventajas Del Sistema Operativo Windows 7Documento5 páginasCaracteristicas y Ventajas Del Sistema Operativo Windows 7Ambar CuevaAún no hay calificaciones
- Guia Basica para La Instalación y Uso de Everest UltimateDocumento3 páginasGuia Basica para La Instalación y Uso de Everest UltimateAnny MateoAún no hay calificaciones
- Como Instalar Driver GeniusDocumento7 páginasComo Instalar Driver GeniusLaUra TadeoAún no hay calificaciones
- Tutorial de Servidor de Archivos en Windows 2003 Server Net DaemonsDocumento8 páginasTutorial de Servidor de Archivos en Windows 2003 Server Net Daemonsjohan lopezAún no hay calificaciones
- ARQUITECTURADocumento6 páginasARQUITECTURAAnthony Montalban ChAún no hay calificaciones
- Crear Una Imagen Iso Con Nero Burning Rom - Taringa!Documento10 páginasCrear Una Imagen Iso Con Nero Burning Rom - Taringa!Jose Luis NuñezAún no hay calificaciones
- Hoja de Vida - Equipos ComputoDocumento5 páginasHoja de Vida - Equipos ComputojuanbadaouiAún no hay calificaciones
- 12.1-Guia Hiren Boot CDDocumento3 páginas12.1-Guia Hiren Boot CDSandra Liliana BerrioAún no hay calificaciones
- Diagnostico PCDocumento8 páginasDiagnostico PCCarlos Marx Vilcapoma TaipeAún no hay calificaciones
- Plan de Licenciamiento de SoftwareDocumento13 páginasPlan de Licenciamiento de SoftwareJuan Carlos Enriquez QuispeAún no hay calificaciones
- Ensamblaje de PCDocumento13 páginasEnsamblaje de PCMaria Mora CorderoAún no hay calificaciones
- Fundamentos Basicos Del Sistema Mikrotik RouterosDocumento21 páginasFundamentos Basicos Del Sistema Mikrotik RouterosEdwar HuamaniAún no hay calificaciones
- La BiosDocumento8 páginasLa BiosSebas TubeAún no hay calificaciones
- El ProcesadorDocumento23 páginasEl ProcesadorriojajuanAún no hay calificaciones
- Diagnosticadores de PCDocumento4 páginasDiagnosticadores de PCAngela RendónAún no hay calificaciones
- 3.1.2.6 Lab - Install WindowsDocumento3 páginas3.1.2.6 Lab - Install WindowsEnriqueta Cordero DávilaAún no hay calificaciones
- Comando Ping PDFDocumento4 páginasComando Ping PDFBernardo Fernández ChaínAún no hay calificaciones
- Herramientas Del Hiren's Boot CDDocumento4 páginasHerramientas Del Hiren's Boot CDcareagaortizoliverAún no hay calificaciones
- Pasos para Bootear PDFDocumento8 páginasPasos para Bootear PDFJorge HernandezAún no hay calificaciones
- Modelos Ágiles de Desarrollo de SoftwareDocumento12 páginasModelos Ágiles de Desarrollo de SoftwareGabriel Vladimir Voin IvanovAún no hay calificaciones
- Instalacion Windows ServerDocumento11 páginasInstalacion Windows ServerYeison YaomingAún no hay calificaciones
- Manual para Modo Cliente Estacion UbiquitilDocumento14 páginasManual para Modo Cliente Estacion UbiquitilDavid EstebanAún no hay calificaciones
- Manual de Procedimientos para Diagnosticos de Falla de Un ComputadorDocumento4 páginasManual de Procedimientos para Diagnosticos de Falla de Un ComputadorThomas Tabares0% (1)
- 8 Respuestas Examen 8 - LinuxDocumento6 páginas8 Respuestas Examen 8 - LinuxDennise TeranAún no hay calificaciones
- Cómo Formatear Una Laptop - 8 Pasos (Con Fotos) - WikiHowDocumento12 páginasCómo Formatear Una Laptop - 8 Pasos (Con Fotos) - WikiHowharoll zuritaAún no hay calificaciones
- La BiosDocumento37 páginasLa Biosjose_franckAún no hay calificaciones
- ITE6 Instructor Materials Chapter5Documento20 páginasITE6 Instructor Materials Chapter5Iparraguirre Aliaga PaulAún no hay calificaciones
- Como Respaldar en SQL Server Las Bases de Datos de Profit PlusDocumento6 páginasComo Respaldar en SQL Server Las Bases de Datos de Profit PlusJose Luis RodriguezAún no hay calificaciones
- 2.11 Modelos y Metodologías para El Desarrollo de Software PDFDocumento9 páginas2.11 Modelos y Metodologías para El Desarrollo de Software PDFJose LopezAún no hay calificaciones
- Principales Causas de Fallas en Un Disco DuroDocumento15 páginasPrincipales Causas de Fallas en Un Disco Duroalfer27Aún no hay calificaciones
- Manual de Instalacion de Pfsense en VirtualBox Desde Ubuntu 9.4Documento23 páginasManual de Instalacion de Pfsense en VirtualBox Desde Ubuntu 9.4series09Aún no hay calificaciones
- Manual BooteoDocumento15 páginasManual BooteoYovana PaniaguaAún no hay calificaciones
- Reporte Cable CruzadoDocumento5 páginasReporte Cable Cruzadocalifaxxx0% (1)
- Instalar Trident Millennium en Windows 7Documento5 páginasInstalar Trident Millennium en Windows 7Olim Alexander Torres Pardo67% (3)
- Principales Comandos en WindowsDocumento21 páginasPrincipales Comandos en WindowsEugenio BujánAún no hay calificaciones
- Cómo Instalar Windows 10Documento36 páginasCómo Instalar Windows 10Edgar Rolando Larios CabreraAún no hay calificaciones
- Cómo Instalar Windows 10Documento40 páginasCómo Instalar Windows 10Carlos Eduardo Villca TrinoAún no hay calificaciones
- Cómo Instalar Windows 10Documento14 páginasCómo Instalar Windows 10Vivi Mendizábal QuintanaAún no hay calificaciones
- 7TPDocumento36 páginas7TPwww.miguelapaez2022Aún no hay calificaciones
- 3 - Cómo Instalar Windows 10Documento43 páginas3 - Cómo Instalar Windows 10Juan Matias LopezAún no hay calificaciones
- Instalacion Del Sistema Operativos Windows 10Documento16 páginasInstalacion Del Sistema Operativos Windows 10Jesus Enrique Vazquez Reyna100% (6)
- Requisitos de Windows 10 e Instalacion de Windows 10Documento38 páginasRequisitos de Windows 10 e Instalacion de Windows 10Juan MadrigalAún no hay calificaciones
- Manual Instalacion de WindowsDocumento22 páginasManual Instalacion de WindowsMarcela Beltran Beltran100% (2)
- MC0049322Documento88 páginasMC0049322joe amorim100% (1)
- Procedimiento Construccion Sub Base y Base Vias - V2 PDFDocumento9 páginasProcedimiento Construccion Sub Base y Base Vias - V2 PDFjoh_vargas-1Aún no hay calificaciones
- Textos literariosTERCEROS y No LiterariosDocumento34 páginasTextos literariosTERCEROS y No LiterariosViviana Pérez Torres100% (1)
- Semana 14 Educacion FisicaDocumento4 páginasSemana 14 Educacion FisicaISMAEL MARCAQUISPE CAPISOAún no hay calificaciones
- WSQ SDK 1.0Documento4 páginasWSQ SDK 1.0Juan Carlos Garcia GarciaAún no hay calificaciones
- Masa para Pizza CaseraDocumento3 páginasMasa para Pizza CaseraMarina MartinezAún no hay calificaciones
- TURSOCIAL - Módulo 3 20210629Documento22 páginasTURSOCIAL - Módulo 3 20210629Fabian NievaAún no hay calificaciones
- Las Nalgotas de Paula 1Documento8 páginasLas Nalgotas de Paula 1Jose Alberto Bautista Mendez100% (2)
- Lectura Veloz - PLMDocumento10 páginasLectura Veloz - PLMIvanReaAún no hay calificaciones
- Secuencia Didáctica Nº 5Documento6 páginasSecuencia Didáctica Nº 5Anahi MoralesAún no hay calificaciones
- Whatsapp 1Documento1 páginaWhatsapp 1williamAún no hay calificaciones
- RuffiniDocumento1 páginaRuffiniLidia BaratasAún no hay calificaciones
- Manual Adas Net by MaxDocumento71 páginasManual Adas Net by MaxEsteban Alvarez100% (1)
- Rana de Tres OjosDocumento6 páginasRana de Tres OjosJulio Santos100% (1)
- Bases Generales para El I Interuniversitario Regional UcuencaDocumento19 páginasBases Generales para El I Interuniversitario Regional UcuencaPAUL EDUARDO CARCHI CLAVIJOAún no hay calificaciones
- Manual InDesignDocumento16 páginasManual InDesignAlberto Albarrán100% (6)
- TTP229 16 Teclas CapacitivoDocumento4 páginasTTP229 16 Teclas CapacitivoEfrainRodrigoAjataAún no hay calificaciones
- Principales 12 Dioses de La Mitología Griega Ordenados AlfabeticamenteDocumento6 páginasPrincipales 12 Dioses de La Mitología Griega Ordenados AlfabeticamenteCarolina OlavarriaAún no hay calificaciones
- Teatro de Autores ParaguayosDocumento31 páginasTeatro de Autores ParaguayosSilvinaVillalbaArguelloAún no hay calificaciones
- Las Historias para Ser Contadas, de Osvaldo Dragún (1929-1999), Adaptación Precoz Del Modelo Brechtiano en ArgentinaDocumento8 páginasLas Historias para Ser Contadas, de Osvaldo Dragún (1929-1999), Adaptación Precoz Del Modelo Brechtiano en ArgentinaVerónica VásquezAún no hay calificaciones
- Ejercicio Sobre El Texto Narrativo PDFDocumento4 páginasEjercicio Sobre El Texto Narrativo PDFdiana munera100% (1)
- Material 6° LenguajeDocumento17 páginasMaterial 6° LenguajeValentina Cortés Rivera100% (3)
- Catalogo Merchandising y Regalo PublicitarioDocumento939 páginasCatalogo Merchandising y Regalo PublicitarioAgrupación GuerreroAún no hay calificaciones
- KAP - Guía de Usuario - VFinalDocumento40 páginasKAP - Guía de Usuario - VFinallizeth mahechaAún no hay calificaciones
- Las Historias de La Presa Hansido PorDocumento33 páginasLas Historias de La Presa Hansido PorBertha GalindoAún no hay calificaciones
- Mentes Brillantes Steve Jobs Vs Bill GatesDocumento1 páginaMentes Brillantes Steve Jobs Vs Bill GatesAlex Çç100% (1)
- El Retrato OvalDocumento2 páginasEl Retrato OvalAnahí GilAún no hay calificaciones
- Tipos de CortesDocumento8 páginasTipos de CortesSergio Mora GordilloAún no hay calificaciones
- Tablas de Propiedades Higrotermicas de Materiales de ConstruccionDocumento16 páginasTablas de Propiedades Higrotermicas de Materiales de ConstruccionJorge Eduardo LipeAún no hay calificaciones
- El PeriquitoDocumento5 páginasEl PeriquitoLuigiJCAún no hay calificaciones