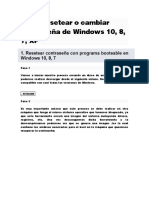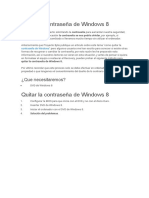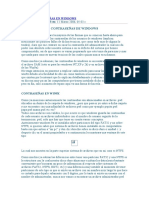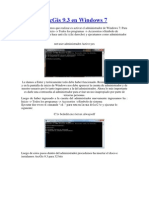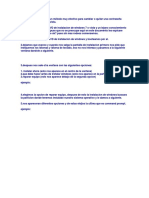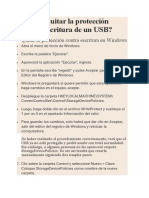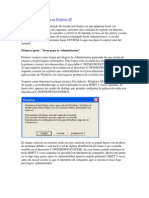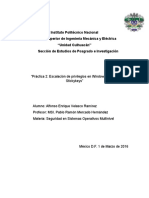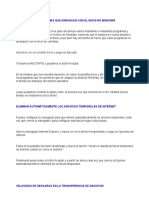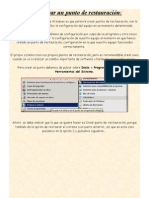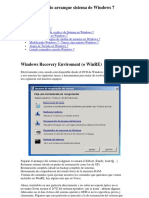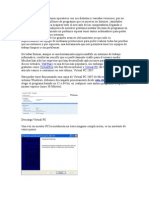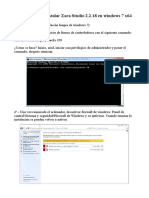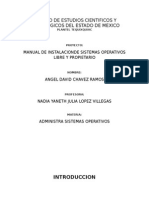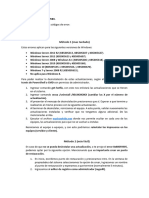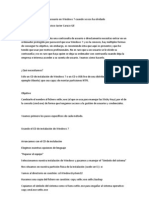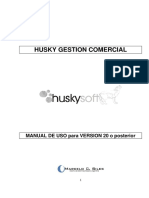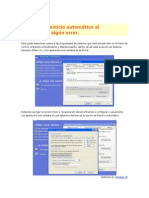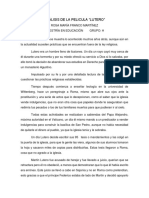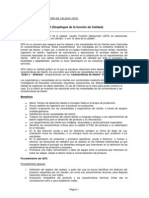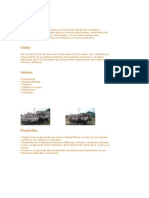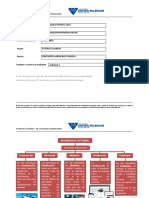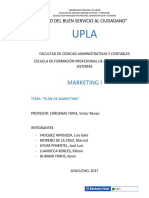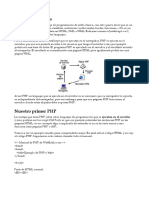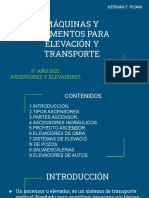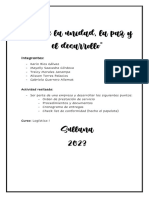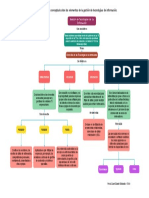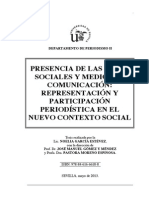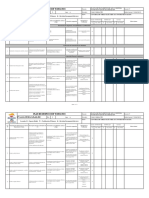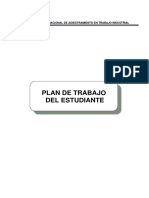Documentos de Académico
Documentos de Profesional
Documentos de Cultura
Recuperar Contraseña de Windows Con CD de Instalacion
Cargado por
Rosa Maria Franco Martinez0 calificaciones0% encontró este documento útil (0 votos)
55 vistas12 páginasDerechos de autor
© © All Rights Reserved
Formatos disponibles
DOCX, PDF, TXT o lea en línea desde Scribd
Compartir este documento
Compartir o incrustar documentos
¿Le pareció útil este documento?
¿Este contenido es inapropiado?
Denunciar este documentoCopyright:
© All Rights Reserved
Formatos disponibles
Descargue como DOCX, PDF, TXT o lea en línea desde Scribd
0 calificaciones0% encontró este documento útil (0 votos)
55 vistas12 páginasRecuperar Contraseña de Windows Con CD de Instalacion
Cargado por
Rosa Maria Franco MartinezCopyright:
© All Rights Reserved
Formatos disponibles
Descargue como DOCX, PDF, TXT o lea en línea desde Scribd
Está en la página 1de 12
La puerta trasera de Windows 7 (I):
Iniciar una ventana de lnea de
comandos sin iniciar sesin.
Si has olvidado la contrasea de Administrador de Windows, tienes
problemas con algn controlador instalado, no tienes permiso para crear un
nuevo usuario, quieres recuperar algunos archivos importantes, no te dieron
la contrasea de administrador cuando te vendieron el equipo, etc, etc,
etc... aqu vamos a ver un mtodo muy sencillo (bueno, sino no "muy", s
"bastante" sencillo) para acceder a muchos, sino todos, los recursos necesarios
para administrar Windows 7, sin que dispongamos inicialmente de ningn
tipo de permiso adicional.
Lo primero que necesitamos es poder arrancar una ventana de lnea de comandos
sin iniciar ninguna sesin de usuario, ya que:
En los casos que vamos a intentar resolver en estos casos, supondremos
que inicialmente no tenemos la contrasea de ningn usuario con permisos
suficientes para realizar las operaciones, en concreto, no tendremos un usuario
con permisos de administrador.
Afrontaremos casos en los que no podemos iniciar sesin, como en los
casos en los que algn software o malware apaga o reinicia el equipo cuando
iniciamos sesin, etc, etc, etc...
Primer paso: Configurar la BIOS para
arrancar desde la unidad de DVD en
primer lugar.
En primer lugar, hay que comprobar si al arrancar el ordenador con el DVD de
Instalacin de Windows dentro de la unidad de DVD, arranca directamente
desde el disco de Instalacin o, al menos, aparece el mensaje "Presione
cualquier tecla para iniciar desde el CD o DVD..." si no es as, habr
que configurar la secuencia de arranque en la BIOS para que sea de este
modo. (El enlace anterior redirecciona a una bsqueda bsica en Google que
muestra como se pueden configurar algunas BIOS, este apartado depende del
modelo y versin de la BIOS que tenga el ordenador, as que sera un apartado
bastante amplio de tratar)
Segundo paso: Abrir brecha en la
seguridad de Windows
Ahora, vamos a arrancar con el DVD de Instalacin de Windows 7,
seleccionamos el idioma y el teclado si es necesario y pulsamos en "Siguiente".
En la siguiente pantalla, simplemente seleccionamos "Reparar el equipo", tal y
como se muestra en la imagen.
Tras un poco de espera, en la que est buscando los sistemas operativos
instalados en el equipo, aparece una pantalla como la siguiente, indicando las
unidades que se han encontrado. Seleccionamos la instalacin que queremos
reparar y pulsamos en "Siguiente".
OJ O: Recordad la letra de la unidad de disco, ya que al entrar en el modo de
reparacin aparece una nueva unidad C, identificada como "Reservado para el
sistema", de modo que, nuestra anterior unidad C ha pasado a ser la unidad D y
as consecutivamente con el resto de unidades.
Una vez seleccionada la unidad nos parecen las opciones de recuperacin del
sistema para la ubicacin seleccionada. Aqu pulsamos directamente a la
opcin "Smbolo del sistema".
En la ventana de lnea de comandos que aparece, al no tener muchas de las
restricciones de seguridad que impone Windows podemos reemplazar, algunas de
las aplicaciones disponibles antes de iniciar sesin, por cualquier otra. En nuestro
caso vamos a utilizar la aplicacin de la Lupa (Magnify.com) y la vamos a
reemplazar por el cmd.exe (Ventana de Lneas de Comandos). Para ello,
ejecutamos los siguientes comandos (slo lo indicado en blanco con fondo negro y
pulsando Enter, Intro,... -o como prefiris llamarlo- al final de cada lnea):
X:\Sources>D:
Cambiamos a la unidad en la que est instalado el Sistema Operativo con el que vamos a
trabajar. Esta se corresponde con la unidad que hemos marcado en las imgenes
anteriores y depender de como est configurado tu sistema.
D:\>cd Windows\System32
Vamos al "corazn de Windows", a la carpeta / directorio que contiene todo lo necesario
para que esto funcione.
D:\Windows\System32>ren Magnify.exe Magnify.old
Cambiamos el nombre del archivo Magnify.exea Magnify.old (por si acaso luego
queremos dejarlo como estaba.
D:\Windows\System32>copy cmd.exe Magnify.exe
Reemplazamos el archivo Magnify.exepor una copia del archivo cmd.exe
Una vez realizadas estas operaciones cerramos la ventana de lnea de comandos
y pulsamos en "Reiniciar".
En imagen de arriba, podis ver el resultado de la ejecucin. En la cabecera de la
ventana se indica que se est ejecutando la aplicacin
X:\windows\system32\cmd.exe con permisos de administrador. Tambin se
puede ver que la unidad C: ha sido reemplazada por la unidad "Reservada para
el sistema" como se indic con anterioridad y es en la unidad D: donde se
encuentra nuestra antigua unidad C:
Tercer paso: Utilizar la nueva
aplicacin "Magnify.exe"
Ahora, dejamos que el sistema arranque hasta llegar a la pantalla para iniciar
sesin. En la pantalla en la que tenemos que iniciar sesin pulsamos el icono de
accesibilidad que aparece abajo a la izquierda, marcamos laopcin de "Ampliar
los elementos de la pantalla (Lupa)" y "Aplicar". Esto har que se abra
la ventana de lneas de comandos.
Llegados a este punto se abre un nuevo mundo de posibilidades entre las que
tenemos, por ejemplo:
Crear un nuevo usuario de Windows con los permisos que deseemos,
incluso con permisos de administrador. Esto podemos hacerlo de varias formas,
aqu veremos que podemos utilizar incluso la interfaz grfica de Windows
directamente.
Cambiar la contrasea de cualquier usuario de Windows, sin necesidad
de conocer la contrasea anterior y sin importar si el usuario al que le vamos a
cambiar la contrasea es un usuario sin permisos o un administrador.
Arrancar Windows con una sesin por defecto, es decir, que cada vez
que arranquemos el equipo inicie una sesin automticamente, sin tener que
introducir el usuario y la contrasea cada vez que lo encendemos.
Habilitar los usuarios Administrador y/o Invitado que suelen estar
preconfigurados en cualquier instalacin de Windows.
Administrar los grupos de privilegios de los usuarios.
Si estamos teniendo problemas con el equipo, podremos ver el registro de
eventos, sin necesidad de iniciar sesin, para de este modo poder actuar en
consecuencia.
etc....
La puerta trasera de Windows 7 (II):
Gestin de usuarios
El caso que ms se me ha planteado es el de intentar recuperar o cambiar la
contrasea del administrador de todo tipo de versiones de Windows, y por todo
tipo de circunstancias, aunque las ms tpicas son:
Cuando lo compr vena todo configurado y no me dieron la contrasea del
administrador.
Le puse una contrasea, pero... pasado el tiempo, cuando me ha vuelto ha
hacer falta ya no me acordaba cual era.
Para poder hacer mi trabajo me hace falta poder ejecutar el programa X y
las restricciones de seguridad de mi usuario no me permiten ejecutarlo y el
departamento responsable del tema no me dan permiso para ello.
Yo mismo en ms de una ocasin me he desplazado largas distancias para
instalar una aplicacin y cuando he llegado a la ubicacin, los responsables de la
seguridad de los sistemas que se encontraban en la central me han dicho que no
podan darnos permiso porque el responsable no se encontraba, etc, etc,... y he
tenido que "sabotear" el sistema, con la autorizacin (un poco incrdula) del
responsable de la sucursal y bajo la mirada an ms incrdula de los usuarios.
Antes que nada, recordaros que este es el segundo artculo de la serie y que, por
tanto, suponemos que ya habis realizados los pasos del artculo anterior para
poder iniciar una ventana de lneas de comando sin iniciar sesin en
Windows, ya que aqu vamos a utilizar dicha ventana de lneas de comandos.
Crear un nuevo administrador de
Windows (mediante lnea de
comandos)
Podemos crear un nuevo usuario y darle permisos de
administrador ejecutando los mismos comandos que se indicaron en el artculo
"Obtener acceso como administrador en cualquier versin de Windows" y
que os vuelvo a dejar aqu por si a alguien le hace falta.
C:\Windows\system32>net user /add tecno
Creamos un nuevo usuario llamado "tecno"
C:\Windows\system32>net localgroup administradores tecno /add
Aadimos al usuario "tecno" al grupo de administradores, teniendo los mismos
permisos que cualquier administrador del equipo.
D:\Windows\System32>net user tecno *
Le ponemos una contrasea al nuevo usuario.
Si ahora reiniciamos el equipo, al volver a aparecer la pantalla de inicio de sesin
habr un nuevo usuario disponible con el nombre y contrasea que le hemos
indicado.
OJ O: El usuario que se vaya a crear no debe existir con anterioridad, ya que en
ese caso dar error y el grupo de los administradores puede denominarse de
otra forma si el sistema operativo se instal inicialmente en otro idioma.
Crear un nuevo usuario administrador de Windows
mediante la interfaz grfica
Si no tienes edad como para haber conocido el MS-DOS, no utilizas Linux, etc... o,
en general, no te manejas con la lnea de comandos, tambin puedes utilizar la
interfaz grfica para gestionar los usuarios de Windows sin iniciar sesin.
Para ello, es suficiente con escribir en la lnea de comandos:
C:\Windows\System32>control userpasswords2
Esta orden abrir un gestor de usuarios que nos permitir hacer cualquier cosa con los
usuarios ya definidos, o los nuevos que deseemos crear.
En la pantalla que se ha abierto, podemos crear un nuevo usuario
administrador pulsando en el botn "Agregar...". En la pantalla que se abre a
continuacin, solamente es necesario indicar el nombre del usuario. Al pulsar en
"Siguiente >" aparece otra pantalla en la que se solicita la contrasea, que
tambin podemos dejar en blanco si lo deseamos.
En la ltima pantalla nos piden indiquemos un grupo para el usuario que
acabamos de crear, dichos grupos implican una serie de permisos o privilegios
para el usuario que se acaba de crear y, aunque los sistemas operativos de
Microsoft, por regla general, incluyen los grupos Usuarios (o Users) y
Administradores (o Administrators) pueden definirse muchos otros. Si deseamos
asignar al usuario otro grupo, distinto de estos dos, podemos seleccionar la opcin
"Otro:", e indicar en el desplegable el grupo al que debe pertenecer el nuevo
usuario.
Una vez finalizado el proceso, tendremos un nuevo usuario que puede iniciar
sesin en el equipo con permisos de administrador (o cualquier otro permiso
que hayamos deseado darle).
Cambiar o eliminar la contrasea de un usuario
(aunque sea administrador)
Para cambiar o quitar la contrasea a cualquier usuario, simplemente
ejecutaremos el comando indicado en el apartado anterior ("control
userpasswords2"), seleccionaremos el usuario sobre el que queremos actuar y
pulsamos en "Restablecer contrasea...". Esto har que, sin pedirnos la
contrasea anterior, le podamos asignar una nueva o, incluso, quitrsela si la
dejamos en blanco.
Arrancar con una sesin por defecto (control
userpasswords2)
Cuando arranca Windows, generalmente, se queda esperando que se seleccione
o introduzca el usuario y la contrasea (si est establecida) con los que iniciar la
sesin, sin embargo, es posible indicarle que inicie automticamente una sesin
por defecto. Para ello, ejecutamos el comando "control userpasswords2" y
en la ventana de Cuentas de usuario desmarcados la casilla de verificacin con el
enunciado "Los usuarios deben escribir su nombre y contrasea para usar el
equipo."
Desmarcar esta opcin NO hace que arranque sin ninguna sesin, sino que al
pulsar en "Aplicar" o "Aceptar" nos pedir el usuario y la contrasea con los que
se iniciar sesin automticamente.
Habilitar los usuarios Administrador e Invitado
configurados por defecto. (control
userpasswords2)
Por defecto, al instalar el sistema operativo, suelen dejarse configurados dos
usuarios denominados Administrador e Invitado, que no pueden utilizarse para
iniciar sesin en el equipo, ya que estas cuentas de usuario suelen estar
deshabilitadas.
Para habilitarlas es suficiente con ejecutar el comando "control
userpasswords2", pinchar en la pestaa de "Opciones avanzadas" y pulsar
en el botn de "Opciones avanzadas" que aparece dentro del marco
"Administracin avanzada de usuarios". Al seleccionar "Usuarios" en la parte
izquierda de la nueva ventana, veremos todos los usuarios definidos en el equipo.
En la imagen se puede apreciar que el icono que aparece junto a los
usuarios Administrador e Invitado, son distintos del resto, indicando que dichas
cuentas de usuario estn deshabilitadas.
Si pulsamos con el botn derecho del ratn sobre la carpeta "Usuarios" aparecer
la opcin "Usuario nuevo..." que nos permite crear un nuevo usuario (pero esto ya
sabemos hacerlo).
Si pulsamos con el botn derecho del ratn sobre un usuario obtendremos una
serie de opciones, si pulsamos en "propiedades" nos aparecer una ventana
como la siguiente, en la que podremos desmarcar la opcin "La cuenta est
deshabilitada", de modo que, al reiniciar, podremos iniciar sesin con dichos
usuarios.
En esta misma ventana, desde la pestaa de "Miembro de", podemos hacer que
un usuario ya definido pueda pertenecer a ms de un grupo, o quitarles los
privilegios correspondientes a alguno de los grupos a los que pertenece.
Administrar los grupos de privilegios (control
userpasswords2)
Aunque se pueden administrar los grupos a los que pertenece un usuario
individualmente, es decir, editando la configuracin del usuario y aadiendo o
eliminando los grupos, tambin es posible seleccionar un grupo e indicar cuales
son los usuarios que deben pertenecer a dicho grupo y cuales no. Para ello,
procederemos del mismo modo que hemos indicado en el apartado anterior,
seleccionando la opcin "Grupos" en lugar de "Usuarios". Al pulsar con el botn
derecho del ratn sobre un grupo y pulsando en propiedades podremos ver los
usuarios que forman parte del grupo, adems de poder aadir o eliminar ms
usuarios al mismo.
También podría gustarte
- Trabajofinal+de+administracion+de+operaciones+ii - TR2Documento9 páginasTrabajofinal+de+administracion+de+operaciones+ii - TR2Guadalupe Huincho100% (3)
- Colección de Ejercicios de Excel CECICDocumento37 páginasColección de Ejercicios de Excel CECICRosa Maria Franco MartinezAún no hay calificaciones
- 5 Maneras de Quitar La Protección Contra Escritura de USBDocumento11 páginas5 Maneras de Quitar La Protección Contra Escritura de USBOnesany TecnologiasAún no hay calificaciones
- Luis Bustamante Iris SI05 Tarea1Documento15 páginasLuis Bustamante Iris SI05 Tarea1Iris Luis BustamanteAún no hay calificaciones
- Analisis El Principe de MaquiaveloDocumento3 páginasAnalisis El Principe de MaquiaveloRosa Maria Franco MartinezAún no hay calificaciones
- Como Quitar Protección de Escritura en Tu USBDocumento41 páginasComo Quitar Protección de Escritura en Tu USBAlexAún no hay calificaciones
- Corrientes Filosoficas Epistemologicas y Su Relacion Con Los Modelos EducativosDocumento23 páginasCorrientes Filosoficas Epistemologicas y Su Relacion Con Los Modelos EducativosRosa Maria Franco MartinezAún no hay calificaciones
- Periodo de Consiliacion y Consolidacion Educacion MexicoDocumento22 páginasPeriodo de Consiliacion y Consolidacion Educacion MexicoGerardo Guerrero100% (2)
- PIA DE MICROECONOMIA eDocumento24 páginasPIA DE MICROECONOMIA ePedro JuarezAún no hay calificaciones
- La Puerta Trasera de Windows 7Documento12 páginasLa Puerta Trasera de Windows 7javierAún no hay calificaciones
- La Puerta Trasera de Windows 7Documento4 páginasLa Puerta Trasera de Windows 7Enrique Kikin0% (1)
- Restablecer Contraseña UsuarioWindowsDocumento10 páginasRestablecer Contraseña UsuarioWindowsAmir HernandezAún no hay calificaciones
- Acceder A Windows 10 Sin Tener La Contraseña de UsuarioDocumento3 páginasAcceder A Windows 10 Sin Tener La Contraseña de Usuariowilson felipe OlayaAún no hay calificaciones
- Acceder A Windows 10 Sin Tener La Contraseña de UsuarioDocumento5 páginasAcceder A Windows 10 Sin Tener La Contraseña de UsuarioJosé Antonio QuintanaAún no hay calificaciones
- Cómo Resetear o Cambiar Contraseña de Windows 10Documento31 páginasCómo Resetear o Cambiar Contraseña de Windows 10Jimmy JoelAún no hay calificaciones
- Quitar La Contraseña de Windows 8Documento8 páginasQuitar La Contraseña de Windows 8freddiAún no hay calificaciones
- Eliminar Contraseña Administrador en Windows 7Documento2 páginasEliminar Contraseña Administrador en Windows 7diegoecuador2008Aún no hay calificaciones
- Restaurar-contraseña-Windows-7Documento22 páginasRestaurar-contraseña-Windows-7ti trimecaAún no hay calificaciones
- Trucos PC 40Documento4 páginasTrucos PC 40eeindustrialAún no hay calificaciones
- Contraseñas en WindowsDocumento20 páginasContraseñas en WindowsHernan GrapizAún no hay calificaciones
- Windows 7 Contraseña Olvidada de AdministradorDocumento4 páginasWindows 7 Contraseña Olvidada de AdministradorDavid Eulogio Poroma SalinasAún no hay calificaciones
- Formas de Entrar A Windows Server Sin Saber ContraseñaDocumento7 páginasFormas de Entrar A Windows Server Sin Saber ContraseñaDaniel OrtegaAún no hay calificaciones
- Instalar ArcGis 9Documento5 páginasInstalar ArcGis 9alvarocorreapohlAún no hay calificaciones
- WindowsDocumento99 páginasWindowsmgeb38Aún no hay calificaciones
- Eliminar Contraseña Administrador en Windows 7Documento1 páginaEliminar Contraseña Administrador en Windows 7Diego Alejandro Cobos CaballeroAún no hay calificaciones
- Cambia o quita contraseña olvidada Windows 7 y Vista enDocumento4 páginasCambia o quita contraseña olvidada Windows 7 y Vista entrejonetAún no hay calificaciones
- Quitar Contraseña de Windows 7 ManualmenteDocumento18 páginasQuitar Contraseña de Windows 7 ManualmenteRoberto OsorioAún no hay calificaciones
- Quitar contraseña de usuario en Windows 7 usando UbuntuDocumento11 páginasQuitar contraseña de usuario en Windows 7 usando UbuntufreddiAún no hay calificaciones
- Primera Practica So DesarrolladoDocumento29 páginasPrimera Practica So DesarrolladoDaniel Trujillo FloresAún no hay calificaciones
- Recuperación Del Sistema OperativoDocumento28 páginasRecuperación Del Sistema OperativoDIAZADA_3636Aún no hay calificaciones
- Hacking Real en Windows XPDocumento9 páginasHacking Real en Windows XPPrint ImageAún no hay calificaciones
- Manual de Ataques Basados en Diccionarios FinalDocumento15 páginasManual de Ataques Basados en Diccionarios FinalHamer GiraldoAún no hay calificaciones
- Habilitar y Cambiar Clave Windows 10Documento12 páginasHabilitar y Cambiar Clave Windows 10edgarAún no hay calificaciones
- Sapltar Contraseña Con HorensbootDocumento12 páginasSapltar Contraseña Con HorensbootGUSTAVO SAMANIEGOAún no hay calificaciones
- Cómo Quitar La Protección Contra Escritura de Un USBDocumento43 páginasCómo Quitar La Protección Contra Escritura de Un USBDaicelia vergaraAún no hay calificaciones
- Escalación de Privilegios en Windows XPDocumento6 páginasEscalación de Privilegios en Windows XPRamón Moreno MalavéAún no hay calificaciones
- Trucos Windows XPDocumento14 páginasTrucos Windows XPManelAún no hay calificaciones
- Escalación de privilegios en Windows 7 a través de StickykeysDocumento11 páginasEscalación de privilegios en Windows 7 a través de StickykeysAlfonso VelascoAún no hay calificaciones
- Eliminar Virus Que Convierte Carpetas en Accesos DirectosDocumento22 páginasEliminar Virus Que Convierte Carpetas en Accesos DirectosLorenzo Antonio Vasquez GarciaAún no hay calificaciones
- NagiosDocumento6 páginasNagiosChe-Evilz ChezVilAún no hay calificaciones
- Manual para Reparar Windows XP Que No ArrancaDocumento4 páginasManual para Reparar Windows XP Que No ArrancaAna Milena Tarra Reyes0% (1)
- Crear usuarios desde CMD con net userDocumento3 páginasCrear usuarios desde CMD con net userRodolfo RimolaAún no hay calificaciones
- Biblia de Los Trucos para Windows e InternetDocumento273 páginasBiblia de Los Trucos para Windows e InternetSantiago CastañoAún no hay calificaciones
- SI05 TareaDocumento25 páginasSI05 TareaMaría RodríguezAún no hay calificaciones
- Trabajo de Informatica JuliaDocumento13 páginasTrabajo de Informatica JuliajuliacachiruloAún no hay calificaciones
- Instalar Linux con VMwareDocumento6 páginasInstalar Linux con VMwarehendrixctresAún no hay calificaciones
- Reparar el sistema de Windows 7Documento16 páginasReparar el sistema de Windows 7Martha Rubi Jimenez VeraAún no hay calificaciones
- Tutorial Disco VirtualDocumento10 páginasTutorial Disco VirtualnebuloxAún no hay calificaciones
- Tutorial Zara Studio x64 - OptDocumento9 páginasTutorial Zara Studio x64 - OptJoseLuisRuizAún no hay calificaciones
- Trucos de Un Tecnico en ComputacionDocumento13 páginasTrucos de Un Tecnico en ComputacionLuis Miguel ACAún no hay calificaciones
- Instalacion de Sistemas Libres y PropietarioDocumento35 páginasInstalacion de Sistemas Libres y PropietarioAngel David Chavez de MonroyAún no hay calificaciones
- Error Al Compartir ImpresorasDocumento3 páginasError Al Compartir ImpresorasRicardo AguilarAún no hay calificaciones
- Cómo quitar protección escritura pendrive USBDocumento1 páginaCómo quitar protección escritura pendrive USBgmb8080Aún no hay calificaciones
- Cambiar La Clave de Producto en Windows XPDocumento11 páginasCambiar La Clave de Producto en Windows XPdanielesmarAún no hay calificaciones
- UbutuDocumento2 páginasUbutuAlex VargasAún no hay calificaciones
- DOCUMENTODocumento19 páginasDOCUMENTOAxel BolivaristaAún no hay calificaciones
- Manual Husky Gestion Comercial V20Documento132 páginasManual Husky Gestion Comercial V20powermax_computersAún no hay calificaciones
- MANUAL DE RESTAURACION DEL SISTEMA EN WINDOWSDocumento6 páginasMANUAL DE RESTAURACION DEL SISTEMA EN WINDOWSCristian LopezAún no hay calificaciones
- Instalación Desatendida de Windows XPDocumento11 páginasInstalación Desatendida de Windows XPVeronica McconnellAún no hay calificaciones
- Escritorio Remoto Multisesión en XPDocumento3 páginasEscritorio Remoto Multisesión en XPRossmery Sanchez RodasAún no hay calificaciones
- Trucos XPDocumento207 páginasTrucos XPVictoria OrellanaAún no hay calificaciones
- Instalación de Sistemas Operativos y Aplicaciones Microsoft Virtual PCDocumento29 páginasInstalación de Sistemas Operativos y Aplicaciones Microsoft Virtual PCAlejoAún no hay calificaciones
- Clonación de Ordenadores Con Diferente HardwareDocumento6 páginasClonación de Ordenadores Con Diferente HardwareFelipe GarciaAún no hay calificaciones
- Actividad Directivas ArranqueDocumento7 páginasActividad Directivas ArranqueIrene Fraga HernandezAún no hay calificaciones
- Como Restaurar Una Contraseña Con CMDDocumento7 páginasComo Restaurar Una Contraseña Con CMDAndres Camilo Molina MurilloAún no hay calificaciones
- Diagnostico GrupalDocumento2 páginasDiagnostico GrupalRosa Maria Franco MartinezAún no hay calificaciones
- Análisis de La Pelicula LuteroDocumento2 páginasAnálisis de La Pelicula LuteroRosa Maria Franco MartinezAún no hay calificaciones
- QFDDocumento10 páginasQFDHerbert Moises Sotelo ZarateAún no hay calificaciones
- Bachilleres DiurnaDocumento6 páginasBachilleres DiurnaRosa Maria Franco MartinezAún no hay calificaciones
- Propuestas Innovadoras en La EducacionDocumento1 páginaPropuestas Innovadoras en La EducacionRosa Maria Franco MartinezAún no hay calificaciones
- Orientacion Vocacional para Los AdolescentesDocumento15 páginasOrientacion Vocacional para Los AdolescentesRosa Maria Franco MartinezAún no hay calificaciones
- Act Apren1 IAMTDocumento2 páginasAct Apren1 IAMTCRISTHOPER AARON RICO FONSECAAún no hay calificaciones
- Formato Hoja de Vida Practicantes UniesDocumento3 páginasFormato Hoja de Vida Practicantes UniesNicolás UrueñaAún no hay calificaciones
- Fichas Tecnicas Planchas de CalentamientoDocumento7 páginasFichas Tecnicas Planchas de CalentamientoXiomara CelyAún no hay calificaciones
- El JuguetonDocumento12 páginasEl JuguetonPither Jhon MhorenoAún no hay calificaciones
- Articulo CSI BRIDGEDocumento3 páginasArticulo CSI BRIDGEBrayan Fernández Montero50% (2)
- Conceptos PHPDocumento7 páginasConceptos PHPAnglyk AlonsoAún no hay calificaciones
- MS Word historia y versionesDocumento3 páginasMS Word historia y versionesNicoll RizoAún no hay calificaciones
- Ascensores y Elevadores. Máquinas y Elementos para Elevación y TransporteDocumento34 páginasAscensores y Elevadores. Máquinas y Elementos para Elevación y TransporteHernan PisaniAún no hay calificaciones
- Tarea s3Documento5 páginasTarea s3Josè FuentesAún no hay calificaciones
- Grupo 5 LogisticaDocumento6 páginasGrupo 5 LogisticaLeonardo SuárezAún no hay calificaciones
- Simulación de ProcesosDocumento15 páginasSimulación de ProcesosPeter T. G. I. LarterAún no hay calificaciones
- Mapa Conceptual de GTIDocumento1 páginaMapa Conceptual de GTIDaniel Eduardo Pech CanulAún no hay calificaciones
- Seguridad ElectronicaDocumento6 páginasSeguridad ElectronicaJhulian TrujilloAún no hay calificaciones
- Pedagogía TransformativaDocumento4 páginasPedagogía TransformativaLeiryAún no hay calificaciones
- Relevant eDocumento4 páginasRelevant eEnrique Julca VásquezAún no hay calificaciones
- Plan estratégico Sodimac PerúDocumento14 páginasPlan estratégico Sodimac PerúJose Miguel HerreraAún no hay calificaciones
- Lineamiento Talleres Y Laboratorios L - SA-04: Servicios de Apoyo - SADocumento7 páginasLineamiento Talleres Y Laboratorios L - SA-04: Servicios de Apoyo - SASERVIN ALVAREZ NANCY LEONORAún no hay calificaciones
- BIMBO ExposicionDocumento3 páginasBIMBO ExposicionLAURA MENDEZ FERNANDEZAún no hay calificaciones
- Informe AscensorDocumento9 páginasInforme AscensorLuis Bazan100% (1)
- T ESISDocumento184 páginasT ESISDavid Luyz0% (1)
- 14 018 CPF Ej 15 PL 001 F05Documento5 páginas14 018 CPF Ej 15 PL 001 F05marcos.sarzuriAún no hay calificaciones
- Introducción A La Ingeniería en Sistemas Sesión 1Documento4 páginasIntroducción A La Ingeniería en Sistemas Sesión 1daniel velazquez herreraAún no hay calificaciones
- Trabajo Del Curso - TC - CHUMPITAZ HUAPAYA, LUIS FABIANODocumento17 páginasTrabajo Del Curso - TC - CHUMPITAZ HUAPAYA, LUIS FABIANOLuis ChumpitazAún no hay calificaciones
- PreparaTic - 28 - 063 - Resumen SGBDDocumento8 páginasPreparaTic - 28 - 063 - Resumen SGBDXosé Estévez LeretAún no hay calificaciones
- Sic U2 Ea JommDocumento6 páginasSic U2 Ea Jommcamacho GroAún no hay calificaciones
- Practica3vozsobreipDocumento4 páginasPractica3vozsobreipYENI JULIETH FUQUEN FUQUENEAún no hay calificaciones
- Bicicleta MTB Hiland Super XT290 Negra SpartaDocumento1 páginaBicicleta MTB Hiland Super XT290 Negra SpartaFabiolaAún no hay calificaciones
- Desbloquear Transformación Digital - McKinseyDocumento13 páginasDesbloquear Transformación Digital - McKinseygonzalez1Aún no hay calificaciones