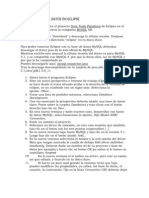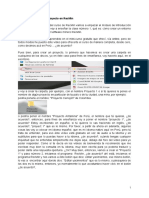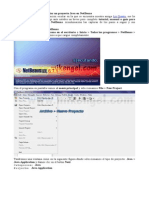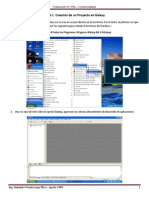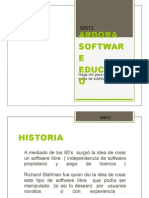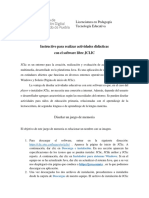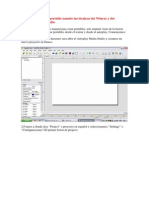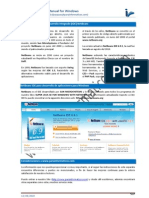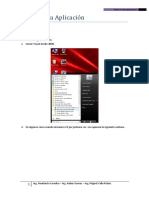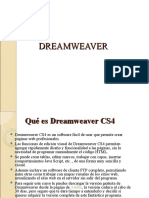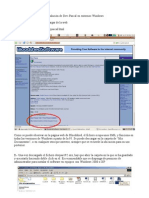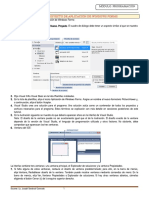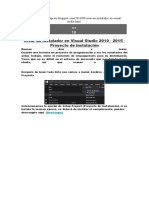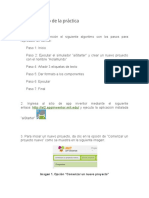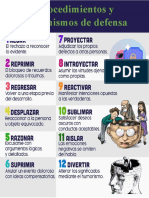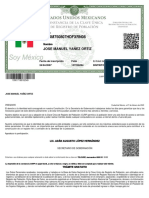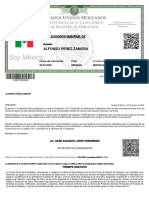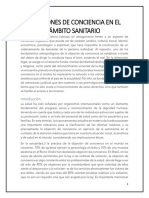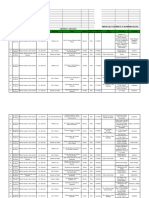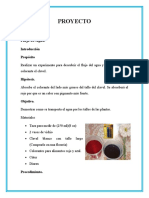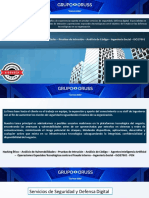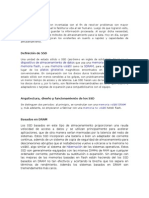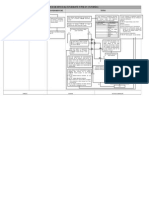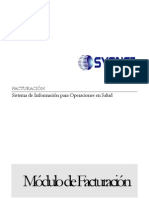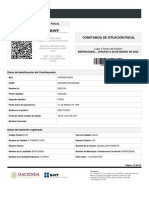Documentos de Académico
Documentos de Profesional
Documentos de Cultura
CURSO BASICO de MPLAB Microcontroladores Pic Proyectos 8051 Tutorial Gandia Epsg Universidad Poli
CURSO BASICO de MPLAB Microcontroladores Pic Proyectos 8051 Tutorial Gandia Epsg Universidad Poli
Cargado por
fabian orozDerechos de autor
Formatos disponibles
Compartir este documento
Compartir o incrustar documentos
¿Le pareció útil este documento?
¿Este contenido es inapropiado?
Denunciar este documentoCopyright:
Formatos disponibles
CURSO BASICO de MPLAB Microcontroladores Pic Proyectos 8051 Tutorial Gandia Epsg Universidad Poli
CURSO BASICO de MPLAB Microcontroladores Pic Proyectos 8051 Tutorial Gandia Epsg Universidad Poli
Cargado por
fabian orozCopyright:
Formatos disponibles
CURSO BASICO DE MPLAB
1. Ejecute el Archivo Setup o valla al menú inicio, ejecutar y escriba A:\SETUP
2. A continuación se presenta un cuadro de diálogo para seleccionar el directorio MPLAB. Haga clic en OK.
3. En este punto el programa de instalación le pregunta si quiere hacer respaldo de las filas que puede rescribir.
Haga click en YES. (La primera vez que instala MPLAB no se crean estas filas).
4. La siguiente ventana le pide que indique la carpeta donde grabará los respaldos. Introduzca un nombre y haga
click en OK.
5. La siguiente ventana de diálogo se refiere al tipo de instalación, Full o Optimizada. Seleccione Full y haga click
en OK. En este momento MPLAB copia las filas al directorio seleccionado.
6. Después de copiadas las filas, MPLAB le pregunta a usted si quiere agregar los iconos del Programa. Haga
click en YES.
7. Ahora le preguntará si usted quiere instalar los iconos de programas en la ventana MPLAB por defecto.
Seleccione el grupo que desee y haga click en OK.
8. Cuando la instalación está terminada, saldrá un cuadro de diálogo que le dice que la instalación esta completa.
Haga click en OK. Ahora vamos a comenzar!
Abra el MPLAB a traves de la ventana de inicio y ejecútelo, inmediatamente usted verá la siguiente ventana:
Imagen No.1
David Savall - Página 1 de 14 – dsavall@gmail.com
Ahora vamos a crear un nuevo proyecto, siga los pasos que a continuación se dan:
Imagen No.2
David Savall - Página 2 de 14 – dsavall@gmail.com
En el menú Project seleccione New Project, y verá el siguiente cuadro de diálogo:
Imagen No.3
En la casilla File Name, escriba un nombre para su primer ejercicio, le sugerimos "ejemplo1.pjt". Haga clic en OK.
Aparecerá la siguiente Ventana:
Imagen No.4
David Savall - Página 3 de 14 – dsavall@gmail.com
Esta ventana le indica el nombre del archivo el cual tiene como extensión ".hex", que será el que vamos a utilizar
al momento de grabar el microcontrolador, por ahora no es necesario.
Ahora seleccione en la ventana inferior llamada Project Files el archivo "ejemplo1 [.hex]" con un click y
seguidamente haga un click en Node Properties (último boton de la imagen No.4). El resultado será el siguiente:
Imagen No.5
David Savall - Página 4 de 14 – dsavall@gmail.com
En esta ventana (imagen No.5) encontrará las propiedades del archivo que usted va a crear, las opciones
marcadas en los diferentes items son por defecto las que usted deberá utilizar. Haga click en OK para continuar.
En el menú File seleccione New (imagen No.6).
Imagen No.6
David Savall - Página 5 de 14 – dsavall@gmail.com
Vera que aparece una ventana en blanco, la cual se utilizara para desarrollar el programa de ejemplo y la cual
tendrá que utilizar cada vez que tenga que programar un PIC.
Imagen No.7
David Savall - Página 6 de 14 – dsavall@gmail.com
Es importante que antes de empezar a programar le demos un nombre al programa, no se confunda, pues el
nombre introducido anteriormente era para la ventana de proyecto, esta vez será para el programa. En el menú
File selecciones la opción Save As.. y dé un nombre a su programa, en nuestro caso le daremos
"Ejemplo1.asm". La extensión ".asm" es para el archivo fuente, en el cual estan contenidas todas las intrucciones
de programa. Si sigue los pasos indicados usted vera las siguientes ventanas:
David Savall - Página 7 de 14 – dsavall@gmail.com
Imagen No.8
David Savall - Página 8 de 14 – dsavall@gmail.com
Muy bien, ahora seguimos teniendo la misma ventana en blanco, pero que hay del programa? Pues un último
paso importante para que todo marche bien es agregar este último archivo "Ejemplo1.asm" en las propiedades
del proyecto, si no lo hacemos el MPLAB no podrá compilar el programa. Siga los siguientes pasos: En el menú
Proyect seleccione Edit Proyect, (imagen No.9)
Imagen No.9
David Savall - Página 9 de 14 – dsavall@gmail.com
Usted verá la siguiente ventana (imagen No.10) :
Imagen No.10
David Savall - Página 10 de 14 – dsavall@gmail.com
En el recuadro inferior de la ventana (imagen No.10) haga click en Add Node y notará que aparece otra ventana
que le pregunta el nombre del programa que va a ser utilizado (imagen No.11). Selecciónelo de la lista, en
nuestro caso será "Ejemplo1.asm" y haga clic en OK.:
Imagen No.11
David Savall - Página 11 de 14 – dsavall@gmail.com
Imagen No.12
David Savall - Página 12 de 14 – dsavall@gmail.com
Notará que ahora aparecen dos archivos en el cuadro inferior, haga clic en OK. Nos queda la suiguiente ventana:
Imagen No.13
David Savall - Página 13 de 14 – dsavall@gmail.com
Y ya esta listo.
David Savall - Página 14 de 14 – dsavall@gmail.com
También podría gustarte
- Programación Java - Una Guía para Principiantes para Aprender Java Paso a PasoDe EverandProgramación Java - Una Guía para Principiantes para Aprender Java Paso a PasoCalificación: 3 de 5 estrellas3/5 (7)
- Conexión SQL SERVER & C# (Manual para principiantes)De EverandConexión SQL SERVER & C# (Manual para principiantes)Calificación: 1 de 5 estrellas1/5 (1)
- Tutorial NetbeansDocumento147 páginasTutorial NetbeansagusAún no hay calificaciones
- Sistemas Operativos 1 Unah Vs v1Documento280 páginasSistemas Operativos 1 Unah Vs v1Jose Edwin100% (1)
- Taller 1 Kodular 2022-1Documento15 páginasTaller 1 Kodular 2022-1Carlos DiazAún no hay calificaciones
- Desarrollo Web De Principiante a Profesional con Paga, Volumen 2: Desarrollo Web De Principiante a Profesional con Paga, #2De EverandDesarrollo Web De Principiante a Profesional con Paga, Volumen 2: Desarrollo Web De Principiante a Profesional con Paga, #2Aún no hay calificaciones
- Como Crear Un Instalador Visual StudioDocumento13 páginasComo Crear Un Instalador Visual Studioluzita-bAún no hay calificaciones
- Tutorial NetbeansDocumento147 páginasTutorial NetbeansLuis A. Argüello33% (3)
- Para Insertar Las Fotos en Los Marcos DigitalesDocumento149 páginasPara Insertar Las Fotos en Los Marcos DigitalesMyrnaAún no hay calificaciones
- Laminas Cubos KohsDocumento10 páginasLaminas Cubos KohsFran Pozo RojasAún no hay calificaciones
- Conectar Base de Datos en EclipseDocumento2 páginasConectar Base de Datos en EclipseBramoSandoval100% (1)
- AutoPlay Media Studio PDFDocumento8 páginasAutoPlay Media Studio PDFRive2006100% (1)
- Visual Studio 2005 para PrincipiantesDocumento35 páginasVisual Studio 2005 para PrincipiantesLuis SotomayorAún no hay calificaciones
- VeribestDocumento10 páginasVeribestFernando AguilarAún no hay calificaciones
- Manual DrjavaDocumento15 páginasManual DrjavaGuadalupe Osorio RamirezAún no hay calificaciones
- Crear Un Instalador para WindowsApplication en Visual Studio Paso A PasoDocumento14 páginasCrear Un Instalador para WindowsApplication en Visual Studio Paso A PasoJose Gustavo Sánchez SandovalAún no hay calificaciones
- I.1 - Como Crear Un Projecto en RecMin - EsDocumento6 páginasI.1 - Como Crear Un Projecto en RecMin - Eszulema sandovalAún no hay calificaciones
- Manual Basico DatamineDocumento34 páginasManual Basico Dataminechurrito888100% (3)
- Pract 1 Proyectos Visuales NewDocumento19 páginasPract 1 Proyectos Visuales NewblinkyoonminAún no hay calificaciones
- Paso A Paso-NetbeansDocumento148 páginasPaso A Paso-Netbeansf_noel100% (1)
- Manual GalaxyDocumento16 páginasManual GalaxyCésar Ulises ZamoraAún no hay calificaciones
- Instalación de Visual StudioDocumento12 páginasInstalación de Visual StudioMelissa MadrizAún no hay calificaciones
- ARDORA Software EducativoDocumento34 páginasARDORA Software EducativoJonathan Angel Ayala Ferrel100% (2)
- MANUAL Create Install Free 4Documento9 páginasMANUAL Create Install Free 4RiagonAún no hay calificaciones
- Instructivo JCLICDocumento12 páginasInstructivo JCLICAlexiz XochiyaoyotlAún no hay calificaciones
- Alpha FiveDocumento11 páginasAlpha FiveTamika RichardsonAún no hay calificaciones
- Manuaal de AndroidDocumento99 páginasManuaal de Androidjimmyomy1Aún no hay calificaciones
- Animaciones en CustomizeMiiDocumento20 páginasAnimaciones en CustomizeMiiEdy Lopez DonisAún no hay calificaciones
- Tutotial Crear Portables Con Autoplay y WinrarDocumento14 páginasTutotial Crear Portables Con Autoplay y WinrarCarlosCortesAún no hay calificaciones
- NetBeans 6.9.1 - ManualForWindowsDocumento16 páginasNetBeans 6.9.1 - ManualForWindowsJesus Kevin LojeAún no hay calificaciones
- Pasos para Crear Un Applet Con NetbeansDocumento5 páginasPasos para Crear Un Applet Con NetbeansLizeth BenavidesAún no hay calificaciones
- Manual para MPLAB X IDE v3Documento8 páginasManual para MPLAB X IDE v3Mauricio Andres Arellano PerezAún no hay calificaciones
- Curso Corel12Documento62 páginasCurso Corel12Natalia BlaiottaAún no hay calificaciones
- Manual Tecnicas de Programacion - CDocumento101 páginasManual Tecnicas de Programacion - Cleotmartinez2301Aún no hay calificaciones
- Tutorial NetbeansDocumento147 páginasTutorial Netbeansf_noelAún no hay calificaciones
- DREAMWEAVERDocumento9 páginasDREAMWEAVERivan_vc_26Aún no hay calificaciones
- CAP 1 Curso Dreamweaver 8Documento13 páginasCAP 1 Curso Dreamweaver 8Norber BarrazaAún no hay calificaciones
- Crear Programas Portables Con WinrarDocumento7 páginasCrear Programas Portables Con WinrarlalogsAún no hay calificaciones
- Instalando Staruml V5Documento14 páginasInstalando Staruml V5Roberto PerdomoAún no hay calificaciones
- Curso Power PointDocumento56 páginasCurso Power Pointarquimusic2Aún no hay calificaciones
- Tutorial Dev PascalDocumento8 páginasTutorial Dev PascalPilar AlulemaAún no hay calificaciones
- Actividad Ventanas AcoplablesDocumento3 páginasActividad Ventanas AcoplableskmantillaAún no hay calificaciones
- Jaren Pazmiño - Segunda Parte - DesarrolloDocumento16 páginasJaren Pazmiño - Segunda Parte - DesarrolloALESSANDRO JASSER ARREAGA SANTANAAún no hay calificaciones
- Tutorial de IspleverDocumento29 páginasTutorial de IspleverAntonioAún no hay calificaciones
- Lección 12Documento8 páginasLección 12Ever Medina GonzálezAún no hay calificaciones
- Como Instalar Matlab 7.10 en Windows 7Documento3 páginasComo Instalar Matlab 7.10 en Windows 7EmilianoAún no hay calificaciones
- Practica 1 Con Adobe Dreamweaver PDFDocumento13 páginasPractica 1 Con Adobe Dreamweaver PDFMartin SanAún no hay calificaciones
- MPLABDocumento16 páginasMPLABJoshua SalitreroAún no hay calificaciones
- Tema 7 Eclipse (Cristian David Henao)Documento30 páginasTema 7 Eclipse (Cristian David Henao)Cristian David Henao HoyosAún no hay calificaciones
- Crear Proyecto Visual StudioDocumento2 páginasCrear Proyecto Visual StudioJoseph SandovalAún no hay calificaciones
- Crear Instalador en VB 2015Documento9 páginasCrear Instalador en VB 2015Milciades GarridoAún no hay calificaciones
- Acces Sesion 1 y 2Documento29 páginasAcces Sesion 1 y 2Coila EvaristoAún no hay calificaciones
- (F2877s) Proyecto CCS v.6Documento7 páginas(F2877s) Proyecto CCS v.6Juan UcAún no hay calificaciones
- Manual Tecnicas de ProgramacionDocumento102 páginasManual Tecnicas de Programacionleotmartinez2301Aún no hay calificaciones
- Procedimiento de La Práctica 3 Hola MundoDocumento8 páginasProcedimiento de La Práctica 3 Hola Mundolilia del carmenAún no hay calificaciones
- Manual Rápido Del MPLABDocumento62 páginasManual Rápido Del MPLABpunkyjairAún no hay calificaciones
- IMPRIMIRDocumento4 páginasIMPRIMIRMELANI N.Aún no hay calificaciones
- Documento Sin TítuloDocumento3 páginasDocumento Sin TítuloJesus Daniel Anaya AlvaradoAún no hay calificaciones
- Cepillado Correcto de Piel 1Documento2 páginasCepillado Correcto de Piel 1Jesus Daniel Anaya AlvaradoAún no hay calificaciones
- Copia de Como Tomar Ajoaceite y LimonDocumento1 páginaCopia de Como Tomar Ajoaceite y LimonJesus Daniel Anaya AlvaradoAún no hay calificaciones
- Img20230714 20420727Documento2 páginasImg20230714 20420727Jesus Daniel Anaya AlvaradoAún no hay calificaciones
- Img20230714 20434032Documento2 páginasImg20230714 20434032Jesus Daniel Anaya AlvaradoAún no hay calificaciones
- Compresa de BarroDocumento1 páginaCompresa de BarroJesus Daniel Anaya AlvaradoAún no hay calificaciones
- Curp Cuaa570401mdfryn07Documento1 páginaCurp Cuaa570401mdfryn07Jesus Daniel Anaya AlvaradoAún no hay calificaciones
- Curp Natl770827mmcvrr03Documento1 páginaCurp Natl770827mmcvrr03Jesus Daniel Anaya AlvaradoAún no hay calificaciones
- Aguas para AdelgasarDocumento5 páginasAguas para AdelgasarJesus Daniel Anaya AlvaradoAún no hay calificaciones
- 180223Documento1 página180223Jesus Daniel Anaya AlvaradoAún no hay calificaciones
- Reporte InformeDocumento1 páginaReporte InformeJesus Daniel Anaya AlvaradoAún no hay calificaciones
- Comer Poco Nutritivo y Bien MascadoDocumento1 páginaComer Poco Nutritivo y Bien MascadoJesus Daniel Anaya AlvaradoAún no hay calificaciones
- Nombre Del AlumnoDocumento1 páginaNombre Del AlumnoJesus Daniel Anaya AlvaradoAún no hay calificaciones
- Barbara Remigio Reye: Rmu: 09140 88-01-20 XAXX-010101 002 CFEDocumento2 páginasBarbara Remigio Reye: Rmu: 09140 88-01-20 XAXX-010101 002 CFEJesus Daniel Anaya AlvaradoAún no hay calificaciones
- INFORMATICADocumento2 páginasINFORMATICAJesus Daniel Anaya AlvaradoAún no hay calificaciones
- Ana María CurriculumDocumento1 páginaAna María CurriculumJesus Daniel Anaya AlvaradoAún no hay calificaciones
- Invent A RioDocumento5 páginasInvent A RioJesus Daniel Anaya AlvaradoAún no hay calificaciones
- Infografia Procedimientos y Mecanismos de DefensaDocumento1 páginaInfografia Procedimientos y Mecanismos de DefensaJesus Daniel Anaya AlvaradoAún no hay calificaciones
- Curp Yaom750807hdfxrn08Documento1 páginaCurp Yaom750807hdfxrn08Jesus Daniel Anaya AlvaradoAún no hay calificaciones
- Curp Peza500605hmnrml08Documento1 páginaCurp Peza500605hmnrml08Jesus Daniel Anaya AlvaradoAún no hay calificaciones
- FATIGA DIA (16 Al 31 Ene 23)Documento1 páginaFATIGA DIA (16 Al 31 Ene 23)Jesus Daniel Anaya AlvaradoAún no hay calificaciones
- Objeciones de Conciencia en El Ámbito SanitarioDocumento5 páginasObjeciones de Conciencia en El Ámbito SanitarioJesus Daniel Anaya AlvaradoAún no hay calificaciones
- Patricia Alvarez Flores308Documento2 páginasPatricia Alvarez Flores308Jesus Daniel Anaya AlvaradoAún no hay calificaciones
- Ciudad de México A 01 de Febrero Del 2023Documento1 páginaCiudad de México A 01 de Febrero Del 2023Jesus Daniel Anaya AlvaradoAún no hay calificaciones
- Ciudad de México A 30 de Enero Del 2023Documento2 páginasCiudad de México A 30 de Enero Del 2023Jesus Daniel Anaya AlvaradoAún no hay calificaciones
- Cierres Y DesvíosDocumento8 páginasCierres Y DesvíosJesus Daniel Anaya AlvaradoAún no hay calificaciones
- Img20230213 13392706Documento2 páginasImg20230213 13392706Jesus Daniel Anaya AlvaradoAún no hay calificaciones
- MASA850315HDFRLL01Documento1 páginaMASA850315HDFRLL01Jesus Daniel Anaya AlvaradoAún no hay calificaciones
- PROYECTODocumento5 páginasPROYECTOJesus Daniel Anaya Alvarado100% (1)
- Cuderno LinguisticaDocumento1 páginaCuderno LinguisticaJesus Daniel Anaya AlvaradoAún no hay calificaciones
- Cifras SignificativasDocumento3 páginasCifras SignificativasGenser Ramirez0% (1)
- Crea Servidor Wow 4Documento11 páginasCrea Servidor Wow 4Pedro Castaño CamposAún no hay calificaciones
- Informe de Laboratorio No.3 Jefferson - GonzalezDocumento22 páginasInforme de Laboratorio No.3 Jefferson - GonzalezJefersson Camilo GonzalezAún no hay calificaciones
- Logica de Predicados PDFDocumento6 páginasLogica de Predicados PDFjxvier22Aún no hay calificaciones
- DOC20191021124343 Pliego de Prescripciones TecnicasDocumento427 páginasDOC20191021124343 Pliego de Prescripciones TecnicasAxon eduardo Guerra guzmanAún no hay calificaciones
- Pasos para Sacar El NitDocumento2 páginasPasos para Sacar El NitPamela ParraAún no hay calificaciones
- Solucción UTM Fortigate-50B TeoríaDocumento7 páginasSolucción UTM Fortigate-50B Teoríaroberto_asirAún no hay calificaciones
- Placa MadreDocumento46 páginasPlaca MadreMicaela SaldivarAún no hay calificaciones
- Programacion Orientada A ObjetosDocumento47 páginasProgramacion Orientada A ObjetosnavaeliAún no hay calificaciones
- Brandy Caso Especial 1Documento6 páginasBrandy Caso Especial 1Luis G. Neira AyalaAún no hay calificaciones
- Laboratorio 6 Elementos Del Lenguaje de Programacion y Estructuras de Datos en JAVADocumento8 páginasLaboratorio 6 Elementos Del Lenguaje de Programacion y Estructuras de Datos en JAVAJhon Bot0% (1)
- Presentacion Grupo OrussDocumento7 páginasPresentacion Grupo OrusscamilaAún no hay calificaciones
- Continuidad y Discontinuidad de Una FunciónDocumento9 páginasContinuidad y Discontinuidad de Una FunciónlopezpenafelisaAún no hay calificaciones
- Informe SSDDocumento9 páginasInforme SSDNestor Muñoz100% (2)
- Manual SaineupelDocumento120 páginasManual SaineupelOnetwothreefourfunk50% (2)
- Diagrama de Flujo TutoriasDocumento2 páginasDiagrama de Flujo Tutoriasnancy101781Aún no hay calificaciones
- Desarrolle Un Algoritmo Que Dado Un Número Del 1 Al 7 Diga Cual El Día de La Semana CorrespondienteDocumento11 páginasDesarrolle Un Algoritmo Que Dado Un Número Del 1 Al 7 Diga Cual El Día de La Semana CorrespondienteLuis Miranda MejiaAún no hay calificaciones
- VARIABLES Path y ClasspathDocumento6 páginasVARIABLES Path y ClasspathaudisaAún no hay calificaciones
- Manual FacturaciónDocumento61 páginasManual FacturaciónulkranitoAún no hay calificaciones
- Unidad 4 DISEÑO DE BASE DE DATOS RELACIONAL - ESTHERDocumento40 páginasUnidad 4 DISEÑO DE BASE DE DATOS RELACIONAL - ESTHERBeethHoo IoAún no hay calificaciones
- Alarma Genius 1A 3 Bot PDFDocumento10 páginasAlarma Genius 1A 3 Bot PDFPedro SanchezAún no hay calificaciones
- Trucos de Teclados PDFDocumento2 páginasTrucos de Teclados PDFAnonymous A9dljoc8Aún no hay calificaciones
- GHFKJHDocumento70 páginasGHFKJHpaco medinaAún no hay calificaciones
- Listas Circulares Doblemente Enlazadas Teoría y EjemplosDocumento9 páginasListas Circulares Doblemente Enlazadas Teoría y EjemplosEdgar LunaAún no hay calificaciones
- Manual de Manejo de Evidencias PDFDocumento292 páginasManual de Manejo de Evidencias PDFcasiqueAún no hay calificaciones
- Manual de Documentacion Policial Direje Edu y DoctDocumento106 páginasManual de Documentacion Policial Direje Edu y DoctFernando Sebastian Ramirez HuertaAún no hay calificaciones
- Constancia de Situacion Fiscal PascualDocumento2 páginasConstancia de Situacion Fiscal PascualFERRETERIA MANOLOAún no hay calificaciones
- ADMINISTRACIÓNDocumento9 páginasADMINISTRACIÓNmav619Aún no hay calificaciones