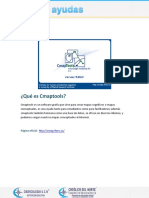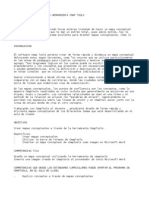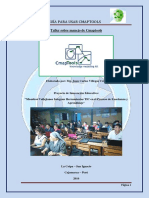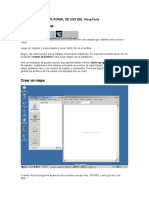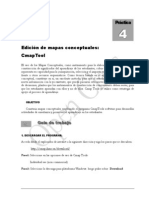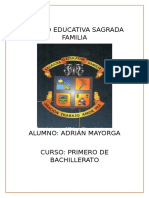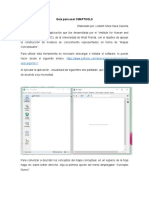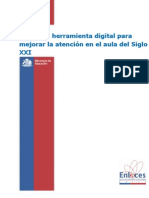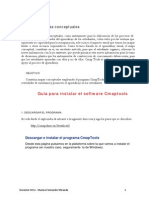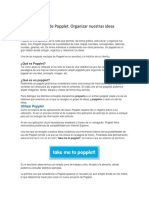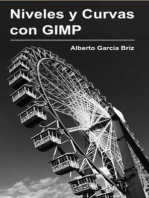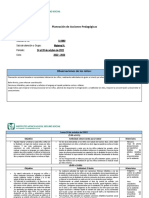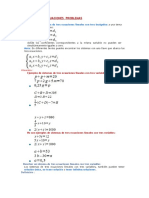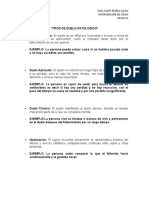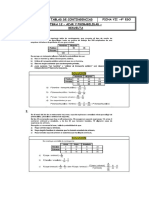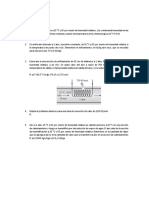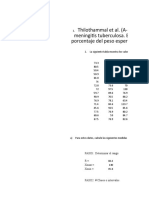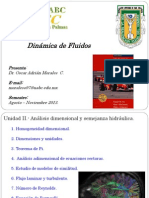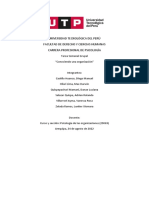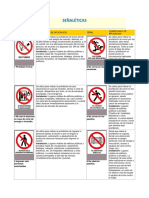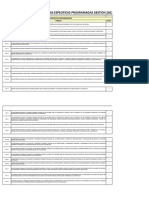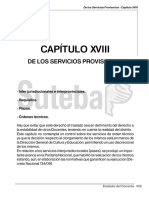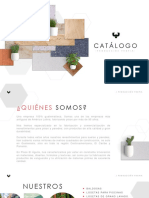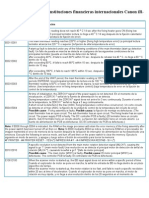Documentos de Académico
Documentos de Profesional
Documentos de Cultura
Tarea 1 Segundo Trimestre
Cargado por
Deraniel Q0 calificaciones0% encontró este documento útil (0 votos)
55 vistas7 páginasCmapTools Online es una herramienta en línea gratuita que permite crear mapas conceptuales en el navegador. Ofrece almacenamiento en la nube para guardar y compartir mapas entre dispositivos. Proporciona una interfaz intuitiva para agregar conceptos, imágenes y conexiones entre ideas para diseñar mapas conceptuales de manera fácil y flexible.
Descripción original:
Título original
tarea 1 segundo trimestre
Derechos de autor
© © All Rights Reserved
Formatos disponibles
PDF, TXT o lea en línea desde Scribd
Compartir este documento
Compartir o incrustar documentos
¿Le pareció útil este documento?
¿Este contenido es inapropiado?
Denunciar este documentoCmapTools Online es una herramienta en línea gratuita que permite crear mapas conceptuales en el navegador. Ofrece almacenamiento en la nube para guardar y compartir mapas entre dispositivos. Proporciona una interfaz intuitiva para agregar conceptos, imágenes y conexiones entre ideas para diseñar mapas conceptuales de manera fácil y flexible.
Copyright:
© All Rights Reserved
Formatos disponibles
Descargue como PDF, TXT o lea en línea desde Scribd
0 calificaciones0% encontró este documento útil (0 votos)
55 vistas7 páginasTarea 1 Segundo Trimestre
Cargado por
Deraniel QCmapTools Online es una herramienta en línea gratuita que permite crear mapas conceptuales en el navegador. Ofrece almacenamiento en la nube para guardar y compartir mapas entre dispositivos. Proporciona una interfaz intuitiva para agregar conceptos, imágenes y conexiones entre ideas para diseñar mapas conceptuales de manera fácil y flexible.
Copyright:
© All Rights Reserved
Formatos disponibles
Descargue como PDF, TXT o lea en línea desde Scribd
Está en la página 1de 7
¿Qué Es CmapTools Online?
CmapTools online o Cmap Cloud, es una herramienta que te permite
hacer mapas conceptuales online, sin la necesidad de descargar
ningún software. es la versión en línea del programa CmapTools
IHMC, que te permite crear Mapas Conceptuales Online totalmente
gratis, donde lo único que necesitas es una conexión a Internet.
Con esta herramienta para hacer mapas conceptuales en línea gratis,
se pueden realizar excelentes creaciones, mezclando formas, texto,
imágenes, links y muchas cosas más y lo mejor, totalmente gratis.
Características De CmapTools Online
Una de las mejores características de CmapTools en línea, es que
proporciona un espacio en la nube, para que los usuarios almacenen y
compartan sus Cmaps y accedan a ellos desde las tres versiones que
te ofrece CmapTools: CmapTools para escritorio: Windows, IOS y
Linux, CmapTools para iPad, CmapTools en la nube: Cmap Cloud.
CmapTools Online es la mejor herramienta para hacer mapas
conceptuales online, y guardarlos o imprimirlos gratis, además es muy
fácil de trabajar, gracias a que ofrece una interface comunicativa e
intuitiva, con facilidades para diseñar y modificar los mapas,
descargarlos en diferentes formatos y compartirlos con otras personas.
Hacer mapas conceptuales en Internet ya no es un problema; gracias
a que CmapTools online es una versión compatible con los
navegadores más utilizados de hoy en día por ejemplo: Chrome,
Mozilla Firefox, Opera, entre otros, sin ningún problema.
Como se utiliza Cmap tolls
Primero, abre CmapTools. Si no lo tienes instalado puedes bajarlo y
usarlo gratis aquí. Haz doble clic en medio de la pantalla para
empezar a crear un concepto. Ponle un nombre y arrástralo a
cualquier parte de la pantalla. También podrás agrandarlo todo lo que
quieras. Verás un par de flechas encima del concepto activo. Haz clic
en ellas para crear nuevas flechas que se conectarán a nuevos
conceptos. Aparecerá un rectángulo con líneas conectando ambos.
Conforme vayas creando tu mapa conceptual podrás añadir nuevos
conceptos e ideas. En la ventana de “Estilos” podrás cambiar los
siguientes aspectos de tu mapa conceptual:
En la pestaña “Fuente” podrás cambiar la fuente y el tamaño de letra,
el color y el espaciado, además de añadir símbolos matemáticos.
En la pestaña “Objeto” verás cómo cambiar el color del concepto,
añadir sombras, cambiar su forma e incluso añadir una imagen de
fondo.
En la pestaña “Línea” podrás cambiar el color de las líneas, su grosor,
estilo, forma, dirección de la conexión y la punta de las flechas.
En la pestaña “Cmap” verás cómo cambiar el color de fondo de todo el
mapa conceptual y añadir una imagen de fondo.
Finalmente, una vez hayas acabado el mapa conceptual podrás
exportarlo como PDF, imagen y a otros muchos formatos. ¡No te
olvides de guardar tus cambios!
En que formatos se puede guardar Cmaps tolls
Esta herramienta está diseñada para ser utilizada desde cualquier
dispositivo. Al utilizar CmapTools en línea, es posible almacenar y
compartir mapas conceptuales en la nube de CmapTools y acceder a
ellos desde diferentes dispositivos y versiones de Cmap (CmapTools
escritorio, CmapTools iPad y CmapTools online «cmap cloud»).
que opciones nos presenta la barra de herramientas en CmapTools
La barra de herramientas de CmapTools Online es muy intuitiva,
desde donde se pueden hacer diferentes modificaciones para diseñar
los mejores mapas conceptuales.Utiliza estas herramientas para que
al hacer un mapa conceptual online, puedas cambiar la forma del
concepto, el color de fondo del concepto, el tamaño de fuente, el estilo
y mucho más. En este tutorial paso a paso te mostraremos cómo
realizar estas sencillas modificaciones.
¿Cómo Acceder A CmapTools Online?
Lo primero que debes hacer para ingresar a la mejor herramienta para
hacer mapas conceptuales en línea es dar clic en “crear cuenta” y
registrarte totalmente gratis, de esta manera podrás comenzar a
diseñar tus mapas conceptuales, utilizar el almacenamiento en la nube
para guardar las creaciones, poder realizar sincronizaciones en todos
los dispositivos y acceder a la comunidad que nos ofrece esta gran
herramienta.
Luego de dar clic en crear cuenta, solo debes llenar un pequeño
formulario con tus datos y finalmente dar clic en “crear una cuenta”.
(recuerda que los espacios con asterisco (*) son obligatorios).
Hacer Mapa Conceptual CmapTools
Usar CmapTools Online Hacer Mapa Conceptual Online Gratis –
CmapTools Para Crear un nuevo mapa conceptual, en la parte
izquierda de la pantalla se muestra un menú, debes dar clic en la
primera opción nombrada como “nuevo Cmap / new Cmap”. Para
iniciar con la creación de tu mapa conceptual, lo primero que debes
hacer es crear un concepto, para ello hacemos doble clic en cualquier
zona vacía del área de trabajo. Notarás que se crea un rectángulo que
además está seleccionado, es decir, enmarcado en azul, lo cual
significa que puedes escribir el concepto. (Ej: mapa conceptual). Para
enlazar un nuevo concepto: ubicas el ratón en la parte superior del
rectángulo donde aparece un icono que muestra dos flechas ;
arrastras el ratón hasta el lugar donde deseas ubicar el nuevo
concepto. Notarás que se crea un nuevo recuadro para escribir el otro
concepto y entre los dos conceptos queda seleccionado el espacio
para escribir las frases enlace o de conexión. De igual manera podrás
construir tu mapa conceptual añadiendo conceptos desde los ya
existentes e inclusive desde frases enlace. Posteriormente podremos
agregar más elementos de la misma manera en la zona que
deseemos, creando las relaciones que veamos pertinentes para el
desarrollo del tema elegido.
Por lo tanto, esta última acción debe repetirse cuantas veces se
necesite para crear tantos elementos como queramos. Se puede
retocar el diseño de todos los textos, el tipo de fuente, el tamaño, la
forma, el color, etc. Desde la Barra de herramientas que se muestra en
la parte superior del espacio de trabajo, así como agregar imágenes,
vídeos, enlaces y los recursos que creas necesarios para la
realización de tu mapa conceptual. Finalmente podemos guardar el
mapa conceptual o “Cmap” desde el menú que se muestra en la parte
izquierda de la pantalla, tenemos tres opciones para elegir la que se
ajuste a tus necesidades:
¿Cómo Agregar Un Fondo En Mapa Conceptual CmapTools Online?
OPCIÓN 1:
Arrastrando la imagen: ¡Si!, así de simple, arrastramos la imagen que
deseamos de fondo. Cuando arrastramos la imagen, se muestra una
ventana en la pantalla con tres (3) opciones para elegir las cuales son:
Cambiar tamaño/recortar: Esta opción la escogemos si deseamos
cambiar el tamaño de la imagen o recortarla antes de agregarla como
fondo.
No la use: elegimos esta opción en el caso que ya no queramos elegir
esa imagen como fondo.
Úsela tal cual: Escogemos esta opción si queremos pega la imagen tal
cual como está.
¿Cómo inserto imágenes en el mapa conceptual?
2. Seleccionamos en el menú Archivo la opción Agregar recursos …
Para agregar una imagen como fondo de un concepto, primero
debemos. ¡Tener esas imágenes en alguna carpeta! Luego, en el
mapa conceptual, nos ubicarnos en la ventana Vistas.
3. En la ventana Agregar recursos, debemos buscar la carpeta donde
tenemos la imagen que queremos usar para ilustrar ese concepto. Por
eso es importante, al guardar las imágenes, ponerlas en una carpeta
que recordemos dónde está
4. Oprimimos el botón + Mostrar lista de Recursos y elegimos de allí el
archivo a utilizar en el mapa. Para que nos vaya quedando en nuestra
lista de recursos activos, hacemos clic en Agregar a la lista
5. Repetimos este último paso, tantas veces como recursos deseemos
utilizar en nuestro mapa conceptual. Finalmente, debemos hacer clic
en Agregar todo. Recién ahora, tenemos disponibles las imágenes
para insertarlas en el mapa.
6. Volvamos a nuestra hoja de Cmaps. Para ver la ventana Vistas
elegimos desde el menú Ventanas Mostrar vistas. Aquí
seleccionamos la imagen deseada y, manteniendo oprimido el botón
izquierdo del mouse, la “arrastramos” hasta el concepto.
7. Una vez que el recurso está ubicado encima del concepto y
soltamos el mouse, aparecerá la ventana Agregando enlace al
recurso. Como queremos poner la imagen como fondo elegimos la
opción Definirlo como fondo. Para terminar, presionamos el botón
Aceptar.
8. A veces la imagen será demasiado grande para el tamaño del
concepto. En ese caso podremos modificar el tamaño de la imagen,
recortarla, escalarla o usarla en su tamaño original. Estos “jugueteos”
hay que probarlos, borrar, volver atrás. Después de dos o tres pruebas
en general ya tendremos dominado el procedimiento. Cuando nos
queda como nos gusta, oprimimos el botón Aceptar.
9. Una vez colocada la imagen, podemos modificarla. Para ello,
debemos seleccionar el concepto. En la ventana Estilos, elegimos la
solapa Objeto . Los botones de la sección Imagen de fondo nos
permitirán modificar la imagen respecto del concepto
10. También puede ser que no usemos la imagen como fondo de un
concepto pero que queramos agregarla como enlace. De la misma
manera que vimos para agregar la imagen como fondo, arrastramos la
imagen elegida hasta el concepto, pero…
11. Bailando zamba Bailando zamba … pero al soltar el mouse, en la
ventana en la que antes seleccionamos “Definirlo como fondo”
seleccionamos ahora “ Agregando enlace a recurso” . Es conveniente
que completemos la etiqueta, ya que es lo que se mostrará debajo del
concepto.
12. Ahora, al mirar el mapa conceptual un icono de enlace aparece
junto al concepto. Al pasar el mouse sobre él, la típica “manito” nos
indicará que allí hay un hipervínculo.. Y si presionamos el botón
izquierdo del mouse sobre el nombre del recurso, éste se abrirá. Como
es una imagen, podemos observarla en una ventana “flotante” sobre el
mapa conceptual.
13. Entre otras cosas, podemos modificar el contorno de la imagen, el
grosor de la línea y el color. Para ello, con el concepto seleccionado,
hacemos clic en la solapa Línea de la ventana Estilos. Por ejemplo, si
seleccionamos la sección Color, se despliega una paleta de colores
para elegir. ¡También podría elegir el grosor y estilo del contorno del
concepto!
La Estructura De Un Mapa Conceptual:
Los conceptos más generales o globales, se ubican en la parte
superior y se van desglosando en términos más específicos,
manteniendo una jerarquía coherente.
Los conceptos son el segundo valor más importante en la creación de
un mapa conceptual.
Generalmente se representan encerrados en figuras geométricas,
como el rectángulo y el círculo y son relacionados por medio de
conectores.
La estructura de un mapa conceptual se construye a partir de un tema
principal, que se convierte en un punto de partida necesario para el
desarrollo del tema, para al final poder «resolverlo» o concluirlo de la
mejor manera.
La palabra más general de la temática o la pregunta, siempre debe ir
ubicado en la parte superior del mapa.
También podría gustarte
- Para Hacer Mapas ConceptualesDocumento6 páginasPara Hacer Mapas ConceptualesChristian Lezama CuellarAún no hay calificaciones
- Cmaptools PDFDocumento18 páginasCmaptools PDFanon_363945193Aún no hay calificaciones
- Mapas Conceptual Con CmaptoolsDocumento20 páginasMapas Conceptual Con CmaptoolsMaicol Chaves MadrigalAún no hay calificaciones
- CMAPTOOLSDocumento10 páginasCMAPTOOLSmariana hincapieAún no hay calificaciones
- CmaptoolsDocumento6 páginasCmaptoolsSonia100% (1)
- Guía para Usar CmaptoolsDocumento9 páginasGuía para Usar CmaptoolsJuanCarlosVillegasCruzAún no hay calificaciones
- Guia CmaptoolsDocumento3 páginasGuia CmaptoolsmaribelAún no hay calificaciones
- Tutorial de Uso Del CmaptoolsDocumento5 páginasTutorial de Uso Del CmaptoolsHenrry Ruesta AymarAún no hay calificaciones
- TUTORIAL DE USO DEL CmapToolsDocumento6 páginasTUTORIAL DE USO DEL CmapToolsJose Luis Prado NaquicheAún no hay calificaciones
- 2º Tutorial Comic LifeDocumento19 páginas2º Tutorial Comic LifeVictor JalidAún no hay calificaciones
- Manual de CmapToolsDocumento14 páginasManual de CmapToolsIñaki Celaya100% (1)
- Manual de Uso CmaptoolsDocumento10 páginasManual de Uso CmaptoolsRicardo Escalante VeraAún no hay calificaciones
- Cmap ToolsDocumento6 páginasCmap ToolsJuan Carlos ElectroTecAún no hay calificaciones
- Unidad Educativa Sagrada FamiliaDocumento12 páginasUnidad Educativa Sagrada FamiliaAdrián MayorgaAún no hay calificaciones
- Ejercicio D Ejemplo CmaptoolsDocumento21 páginasEjercicio D Ejemplo CmaptoolsCarlos ZamoraAún no hay calificaciones
- Exposicion de 9 PuntosDocumento23 páginasExposicion de 9 PuntosRay Garcia OrtizAún no hay calificaciones
- Guía para Usar CMAPTOOLSDocumento6 páginasGuía para Usar CMAPTOOLSBeth LisAún no hay calificaciones
- Actividad Sumativa 3Documento15 páginasActividad Sumativa 3jeomerAún no hay calificaciones
- Guía para Usar CMAPTOOLSDocumento6 páginasGuía para Usar CMAPTOOLSBeth LisAún no hay calificaciones
- EVA Act2 Anexo5 Tutorial para Diseñar MAPAS CONCEPTUALESDocumento5 páginasEVA Act2 Anexo5 Tutorial para Diseñar MAPAS CONCEPTUALESmireya santyAún no hay calificaciones
- UnoDocumento8 páginasUnoYadipsa PeñaAún no hay calificaciones
- Edición de Mapas Conceptuales: Cmap ToolsDocumento15 páginasEdición de Mapas Conceptuales: Cmap ToolsAldo Velásquez Huerta100% (39)
- Cómo Hacer Un Mural Digital en MURALDocumento9 páginasCómo Hacer Un Mural Digital en MURALIrineo Córdova PechAún no hay calificaciones
- Tutorial de SpiderscribeDocumento16 páginasTutorial de SpiderscribeLiberen LiberenAún no hay calificaciones
- Ficha Infokids6 3.10Documento8 páginasFicha Infokids6 3.10Bernard Villacorta VelaAún no hay calificaciones
- Qué Es CanvaDocumento8 páginasQué Es CanvacarmenAún no hay calificaciones
- Tutorial Sobre PictoSelector PDFDocumento10 páginasTutorial Sobre PictoSelector PDFconradpuseyAún no hay calificaciones
- GTDH Manual CmapstoolsDocumento133 páginasGTDH Manual CmapstoolsJuana Elisa Dioses RizziAún no hay calificaciones
- Manual Cmap ToolsDocumento164 páginasManual Cmap ToolsAnderson Medina RuizAún no hay calificaciones
- Manual Prezi PDFDocumento26 páginasManual Prezi PDFRodrigo Erwin Marquez CruzAún no hay calificaciones
- Escena SmartdrawDocumento5 páginasEscena SmartdrawJasz OuroborosAún no hay calificaciones
- Tutorial de Cmaptools - DocDocumento70 páginasTutorial de Cmaptools - DocmarinafeAún no hay calificaciones
- CmapTools - TutorialDocumento6 páginasCmapTools - TutorialMaria VarelaAún no hay calificaciones
- Como Utilizar y Exportar Cmap ToolsDocumento9 páginasComo Utilizar y Exportar Cmap ToolsAgustin Bardales John EdwardoAún no hay calificaciones
- Utilizando Cmaptools Microsoft Office Word PDFDocumento21 páginasUtilizando Cmaptools Microsoft Office Word PDFjulian12345Aún no hay calificaciones
- Primeros Pasos Con PreziDocumento13 páginasPrimeros Pasos Con PrezikarenorozcoAún no hay calificaciones
- Diseño CanvaDocumento6 páginasDiseño CanvaANGY KARINA NARANJO POLOAún no hay calificaciones
- Qué Es PhotoshopDocumento12 páginasQué Es PhotoshopAdolfo Mendez LópezAún no hay calificaciones
- Aplicaciones de DiseñoDocumento6 páginasAplicaciones de DiseñoEdiliannis NavaAún no hay calificaciones
- Tutorial PreziDocumento5 páginasTutorial PreziCarina SindoniAún no hay calificaciones
- Manual de PoppletDocumento59 páginasManual de Poppletangel sarmiento zarzosaAún no hay calificaciones
- Retoque Fotográfico con Photoshop (Parte 1)De EverandRetoque Fotográfico con Photoshop (Parte 1)Calificación: 4 de 5 estrellas4/5 (7)
- Guía Básica de Como Usar QgisDocumento13 páginasGuía Básica de Como Usar QgisAndresAún no hay calificaciones
- 2 02 Edicion Imagenes Con PaintDocumento22 páginas2 02 Edicion Imagenes Con PaintErlan J GutierrezAún no hay calificaciones
- Power PointDocumento16 páginasPower Pointjotaa94% (18)
- Vectorizar para BordadosDocumento19 páginasVectorizar para Bordadosassis_campos8950Aún no hay calificaciones
- Unidad II Elaboracion y Edicion de Un PeriodicoDocumento9 páginasUnidad II Elaboracion y Edicion de Un Periodicocarlos rodriguezAún no hay calificaciones
- CmaptoolsDocumento17 páginasCmaptoolsLuisa Fernanda AcostaAún no hay calificaciones
- Tutorial Cmap Cloud PDFDocumento8 páginasTutorial Cmap Cloud PDFdanila canoAún no hay calificaciones
- Crear Tu Propia Revista DigitalDocumento10 páginasCrear Tu Propia Revista Digitaldeblois777Aún no hay calificaciones
- Diseña tus Portadas con InkScape: Minilibros prácticos, #5De EverandDiseña tus Portadas con InkScape: Minilibros prácticos, #5Aún no hay calificaciones
- Aprender Photoshop CS6 con 100 ejercicios prácticosDe EverandAprender Photoshop CS6 con 100 ejercicios prácticosCalificación: 4 de 5 estrellas4/5 (2)
- Aprender Adobe After Effects CS5.5 con 100 ejercicios prácticosDe EverandAprender Adobe After Effects CS5.5 con 100 ejercicios prácticosAún no hay calificaciones
- Aprender Illustrator CS6 con 100 ejercicios prácticosDe EverandAprender Illustrator CS6 con 100 ejercicios prácticosCalificación: 4 de 5 estrellas4/5 (1)
- Aprender selecciones, capas y canales con Photoshop CS6De EverandAprender selecciones, capas y canales con Photoshop CS6Aún no hay calificaciones
- Justificación Resultados de Socialización No6.Documento2 páginasJustificación Resultados de Socialización No6.Sofia CusbaAún no hay calificaciones
- Planeacion Del 23 Al 27 de OctubreDocumento12 páginasPlaneacion Del 23 Al 27 de OctubreLili Gonzalez100% (1)
- Circuladores para Enlaces MicroondasDocumento3 páginasCirculadores para Enlaces MicroondasEdwars Andoni Gabriel HuertaAún no hay calificaciones
- CLASE 2 DiapositivasDocumento23 páginasCLASE 2 DiapositivasManuel AlcantaraAún no hay calificaciones
- Lineas de Accion de La NEMDocumento1 páginaLineas de Accion de La NEMElizabeth EstradaAún no hay calificaciones
- Caso ClinicoDocumento4 páginasCaso ClinicoPaola GutiérrezAún no hay calificaciones
- Sistema de Tres EcuacionesDocumento33 páginasSistema de Tres EcuacionesyoandrisAún no hay calificaciones
- Investigacion DocumentalDocumento2 páginasInvestigacion DocumentalJUAN JOSE CALVARIO CRUCILLOAún no hay calificaciones
- Tipos de Duelo PatologicoDocumento2 páginasTipos de Duelo PatologicoKarla Molina GarciaAún no hay calificaciones
- 3333 - 2001 EslingasDocumento52 páginas3333 - 2001 EslingashferrebusAún no hay calificaciones
- Tablas de ContingenciaDocumento5 páginasTablas de ContingenciaLucho CaTo100% (1)
- Experiencia Del Aprendizaje 2Documento5 páginasExperiencia Del Aprendizaje 2Maximiliana Ccenhua50% (2)
- Capitulo 2 - Ejercicios PsicrometríaDocumento2 páginasCapitulo 2 - Ejercicios PsicrometríaBernardo Castillo67% (3)
- PASO1: Determinar El Rango R Xmax XminDocumento19 páginasPASO1: Determinar El Rango R Xmax XminJuliana Espinoza Martinez0% (1)
- Modelo Productivo SocialistaDocumento4 páginasModelo Productivo SocialistamariaAún no hay calificaciones
- Entre Conciertos y Des-Conciertos El Juego Como Acto PolíticoDocumento21 páginasEntre Conciertos y Des-Conciertos El Juego Como Acto PolíticoLucía Fernández CívicoAún no hay calificaciones
- Dinamica de Fluidos Unidad IIDocumento65 páginasDinamica de Fluidos Unidad IICarlos Zamora50% (2)
- Taller - Formas de Expresar La Concentración de Soluciones - Quimica 1Documento2 páginasTaller - Formas de Expresar La Concentración de Soluciones - Quimica 1Alex AlexAún no hay calificaciones
- Semana 8 Luis SalazarDocumento4 páginasSemana 8 Luis SalazarSherity Maffet González100% (1)
- Tarea SemanalDocumento4 páginasTarea Semanaladrian salazarAún no hay calificaciones
- Secadores FD PDFDocumento12 páginasSecadores FD PDFAdolfo LeonAún no hay calificaciones
- Manual para Entender e Invertigar Un AtepDocumento13 páginasManual para Entender e Invertigar Un Atepsushi290900Aún no hay calificaciones
- SEÑALÉTICASDocumento7 páginasSEÑALÉTICASJulioAún no hay calificaciones
- Cuadro Programas y Sist. Ed.Documento9 páginasCuadro Programas y Sist. Ed.Wilson Castaño DíazAún no hay calificaciones
- Tareas PoaDocumento22 páginasTareas PoaAndy LadivAún no hay calificaciones
- Servicios ProvisoriosDocumento3 páginasServicios ProvisoriosJulián DoraoAún no hay calificaciones
- Catálogo: - Producción PropiaDocumento64 páginasCatálogo: - Producción PropiaVerónica RosalesAún no hay calificaciones
- Codigos Error Canon Ir 1600 o 2000Documento4 páginasCodigos Error Canon Ir 1600 o 2000jlsfarinas100% (1)
- Análisis y Reflexión Sobre La AndragogíaDocumento7 páginasAnálisis y Reflexión Sobre La AndragogíaVictor Dominguez100% (1)
- Estudio de Caso Actividad No 4 Grupo 3Documento5 páginasEstudio de Caso Actividad No 4 Grupo 3Tania HernandezAún no hay calificaciones